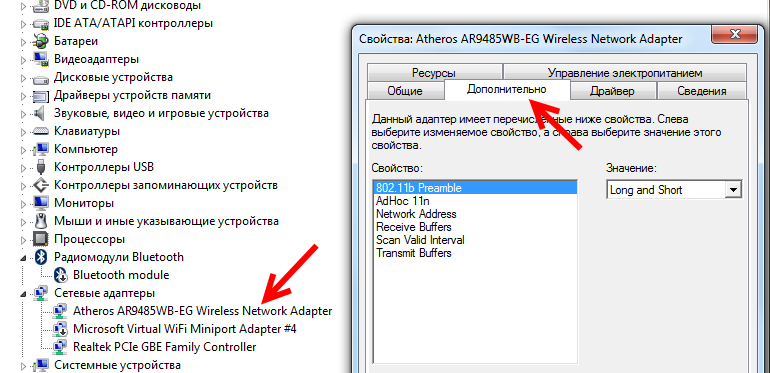Не отображается сетевой адаптер: Не отображаются сетевые адаптеры в Windows
Содержание
[Ноутбук/AIO/Десктоп] Устранение неполадок — Проблема беспроводного Интернета | Официальная служба поддержки
[Ноутбук/AIO/Десктоп] Устранение неполадок — Проблема беспроводного Интернета
Чтобы ознакомиться с инструкцией подробнее, Вы также можете перейти по ссылке на видео ASUS Youtube ниже:
Чтобы ознакомиться с инструкцией подробнее, Вы также можете перейти по ссылке на видео ASUS Youtube ниже:
Пожалуйста, перейдите к соответствующей инструкции, исходя из текущей операционной системы Windows на Вашем компьютере:
- Windows 11
- Windows 10
Windows 11
Содержание:
- Убедитесь, что функция беспроводной сети включена
- Сбросьте параметры BIOS
- Выключите компьютер
- Запустите диагностику в MyASUS
- Адаптер беспроводной сети с желтым восклицательным знаком в диспетчере устройств
- Обновите Wireless и Bluetooth драйверы через Диспетчер Устройств
- Сбросьте сеть
- Сбросьте параметры браузера
- Обновите BIOS / Windows / драйверы до последних версий
- Восстановите систему до точки восстановления
- Сбросьте параметры системы
Убедитесь, что функция беспроводной сети включена
Щелкните значок [Сеть и Интернет] на Панели Задач ①, затем убедитесь, что для Wi-Fi установлено значение [Включено] ②.
Примечание: Когда значок Wi-Fi становится синим, это означает, что функция включена.
Если проблема не устранена, перейдите к следующему шагу устранения неполадок.
Вернуться в начало
Сбросьте параметры BIOS
Попробуйте сбросить настройки BIOS по умолчанию, здесь Вы можете узнать больше о том, как сбросить BIOS
Если проблема не устранена, перейдите к следующему шагу устранения неполадок.
Вернуться в начало
Полностью выключите компьютер
Щелкните значок [Пуск] на панели задач ①, выберите [Питание] ②, затем нажав клавишу [Shift] ③ на клавиатуре, выберите [Завершение работы] ④. Ваш компьютер будет полностью выключен.
После полного выключения компьютера перезагрузите компьютер и проверьте, решена ли проблема.
Вернуться в начало
Запустите диагностику в MyASUS
Используйте Диагностику системы в MyASUS, чтобы проверить наличие проблемы с беспроводным подключением.
- Введите и найдите [MyASUS] в строке поиска Windows ①, затем нажмите [Открыть] ②.
Если поиск не дал результатов, это означает, что на Вашем компьютере не установлено приложение, см. Как установить MyASUS. - В MyASUS выберите [Поддержка клиентов] ③.
- В [Диагностике системы] ④ выберите пункт [Проблемы с беспроводным подключением] ⑤. Здесь Вы можете узнать больше о MyASUS Диагностика — Введение.
Примечание: если в MyASUS нет вкладки «Диагностика системы», что означает, что Ваш компьютер не поддерживает эту функцию, пропустите этот шаг и перейдите к следующему. Здесь Вы можете узнать больше о том, почему нет пункта Диагностика системы в MyASUS - Нажмите [Проверить] ⑥.
- Если возникает какая-либо ошибка, попробуйте рекомендации по устранению неполадок и возможные подходы к решению проблемы в MyASUS.
 Если проблема не устранена, перейдите к следующему шагу.
Если проблема не устранена, перейдите к следующему шагу.
Вернуться в начало
Адаптер беспроводной сети с желтым восклицательным знаком в диспетчере устройств
Если Вы столкнулись с проблемой отображения беспроводного сетевого адаптера с желтым восклицательным знаком в диспетчере устройств, попробуйте следующий способ решения данной проблемы. (Этот шаг предназначен только для ноутбуков. Для настольных ПК и моноблоков перейдите к следующему шагу устранения неполадок.)
1. Отключите адаптер переменного тока.
Примечание. Не отсоединяйте адаптер переменного тока для моделей ноутбуков ASUS TP420IA и UX425IA. (Для этих моделей необходимо подключить адаптер переменного тока для выполнения процесса аппаратного сброса.)
2. Нажмите и удерживайте кнопку питания в течение 40 секунд, чтобы выполнить аппаратный сброс.
3. Подождите 90 секунд, затем Ваш компьютер автоматически загрузится.
4. После того, как Ваш компьютер загрузится, снова проверьте адаптер беспроводной сети в Диспетчере устройств, все ли в порядке. Если проблема не устранена, перейдите к следующему шагу устранения неполадок.
Если проблема не устранена, перейдите к следующему шагу устранения неполадок.
Вернуться в начало
Обновите драйверы Wireless и Bluetooth через Диспетчер Устройств
Если версии драйверов беспроводной связи и Bluetooth слишком различаются, это может вызвать проблему совместимости программного обеспечения. Поэтому мы рекомендуем обновить оба драйвера до последней версии.
- Введите и найдите [Диспетчер устройств] в строке поиска Windows ①, затем нажмите [Открыть] ②.
- Проверьте стрелку рядом с [Сетевыми адаптерами] ③, затем щелкните правой кнопкой мыши [Intel(R) Wi-Fi 6 AX201 160MHz] ④ и выберите [Удалить устройство] ⑤.
Примечание: Имя устройства может отличаться в зависимости от модели адаптера. - Выберите [Удалить драйвер для этого устройства] ⑥, затем нажмите [Удалить] ⑦.

- Нажмите стрелку рядом с [Bluetooth] ⑧, затем щелкните правой кнопкой мыши [Intel(R) Wireless Bluetooth(R)] ⑨ и выберите [Удалить устройство] ⑩.
Примечание: Имя устройства может отличаться в зависимости от модели адаптера. - Выберите [Удалить драйвер для этого устройства] ⑪, затем нажмите [Удалить] ⑫.
- После удаления сетевого адаптера и Bluetooth нажмите [Действие] ⑬ и выберите [Обновить конфигурацию оборудования] ⑭.
Компьютер переустановит беспроводную сеть и Bluetooth, а устройства отобразятся в категориях «Сетевые адаптеры» и «Bluetooth». - Если не удается обновить драйвер беспроводной сети или Bluetooth через Диспетчер Устройств, Вы можете загрузить и установить последнюю версию драйвера с сайта ASUS. Здесь Вы можете узнать больше о том, как найти и установить драйверы
Примечание: Найдите драйвер беспроводной сети или Bluetooth по модели или производителю адаптера, который используется на Вашем ПК. Например, производитель беспроводного адаптера [Intel].
Например, производитель беспроводного адаптера [Intel].
Вернуться в начало
Сбросьте сеть
- Нажмите [Пуск] ①, затем выберите [Параметры] ②.
- Выберите [Сеть и Интернет] ③, затем выберите [Дополнительные настройки сети] ④.
- Выберите [Сброс сети] ⑤.
- Нажмите [Сбросить сейчас] ⑥, затем выберите [Да] ⑦. Ваш компьютер будет перезагружен после завершения сброса.
Вернуться в начало
Сбросьте параметры браузера
Если Вам не удается подключиться к Интернету через браузер, но приложение для чата работает нормально, Вы можете попробовать перезагрузить браузер, чтобы решить эту проблему.
- Возьмем, к примеру, Microsoft Edge. Щелкните значок [Настройки и другое] ① в правом верхнем углу, а затем выберите [Настройки]②.

- Выберите [Сбросить настройки] ③ и нажмите [Восстановить настройки до значений по умолчанию] ④.
- Выберите [Сброс] ⑤.
Вернуться в начало
Обновите BIOS / Windows / драйверы до последних версий
Обновление программного обеспечения обычно помогает стабильности и оптимизации системы, поэтому мы рекомендуем Вам проверять и обновлять драйверы и ПО до последней версии на вашем ПК. Здесь Вы можете узнать больше:
Как обновить BIOS в системе Windows
Как использовать EZ Flash для обновления BIOS
(Для настольных ПК см. ASUS Motherboard EZ Flash 3 Введение )
Для выполнения обновления Windows и обновления драйверов воспользуйтесь ссылками:
Как запустить Windows Update
Как обновить драйверы в MyASUS
Если проблема не устранена после обновления БИОС / драйверов / Windows до актуальной версии, перейдите к следующей главе для устранения неполадок.
Вернуться в начало
Восстановите систему до точки восстановления
Если проблема с беспроводной сетью возникла недавно, и Вы ранее создавали точку восстановления или существовало автоматическое восстановление системы, попробуйте восстановить компьютер до точки, когда проблемы не наблюдалось. Здесь Вы можете узнать больше о том как использовать точку восстановления системы
Если проблема не устранена, перейдите к следующей главе для устранения неполадок.
Вернуться в начало
Восстановите систему
Если проблема не устранена после выполнения всех ранее указанных шагов, сделайте резервную копию Ваших личных файлов, а затем сбросьте ПК до исходной конфигурации. Здесь Вы можете узнать больше:
Как сбросить систему и стереть все данные
Как сбросить систему и сохранить все свои данные
Вернуться в начало
Вы также можете обратиться к предложениям Microsoft: Как решить проблемы с интернетом в Windows.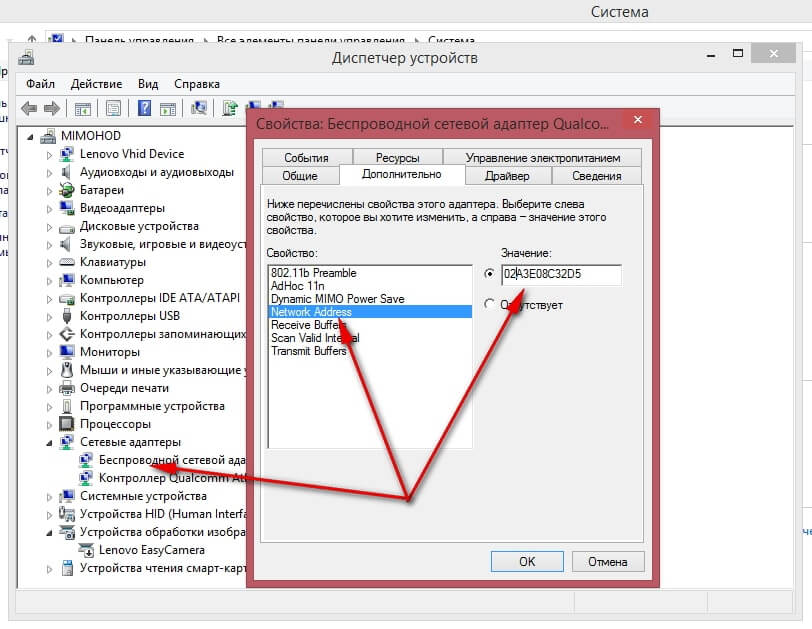
Если Ваша проблема не устранена после выполнения описанных выше действий по устранению неполадок, проблема может быть вызвана поставщиком услуг Интернета (ISP) или интернет-оборудованием (модемом/ кабелем Интернета/ беспроводным совместным устройством). Мы предлагаем Вам обратиться к Вашему интернет-провайдеру или попробовать осуществить устранение неполадок интернет-оборудования. Здесь Вы можете узнать больше об устранении неполадок на роутере ASUS:
Ошибка доступа к сети Интернет через роутер
Wi-Fi сигнал часто прерывается
Если Вы по-прежнему не можете решить проблему, загрузите MyASUS и попробуйте Диагностику системы для устранения неполадок. Нажмите ниже!
Windows 10
Содержание:
- Проверьте, активирована ли функция Wifi
- Сбросьте параметры BIOS
- Отключите компьютер полностью
- Запустите средство устранения неполадок в MyASUS
- Адаптер беспроводной сети с желтым восклицательным знаком в диспетчере устройств
- Обновите драйвер на беспроводной адаптер через Диспетчер Устройств
- Сбросьте сеть
- Сбросьте Интернет браузер
- Обновите BIOS и Windows
- Воспользуйтесь точкой восстановления системы
- Восстановите систему
Проверьте, активирована ли функция Wifi
Нажмите на [Сеть и Интернет] в Панели Задач ①, затем убедитесь, что для Wi-Fi установлено значение [Включено] ②.
Примечание: иконка Wi-Fi будет подсвечена синим, если функция включена.
Если проблема не устранена, перейдите к следующему шагу устранения неполадок.
Вернуться в начало
Сбросьте параметры BIOS
Попробуйте сбросить BIOS до настроек по умолчанию, здесь Вы можете узнать больше о том, как сбросить параметры BIOS.
Если проблема не исчезнет, перейдите к следующему шагу устранения неполадок.
Вернуться в начало
Полностью отключите компьютер
Нажмите на [Пуск] значок в нижнем левом углу Панели Задач ①, выберите [Выключить] ②, затем нажав клавишу [Shift] ③ на клавиатуре, выберите [Завершение работы] ④. Ваш компьютер будет полностью выключен.
После полного выключения компьютера перезагрузите компьютер и проверьте, решена ли проблема.
Вернуться в начало
Запустите средство устранения неполадок в MyASUS
Используйте диагностику системы в MyASUS, чтобы проверить наличие проблемы с беспроводным подключением.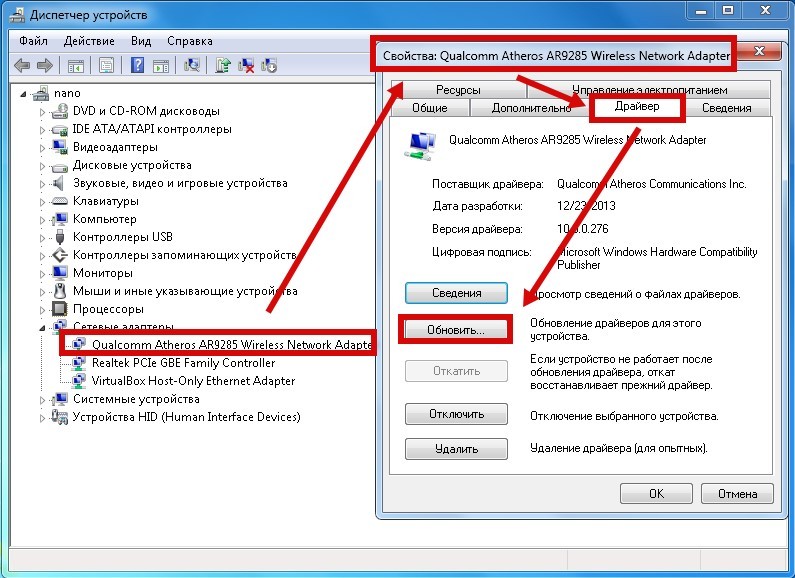
- Найдите в поисковой строке Windows [MyASUS] ①, нажмите [Открыть] ②.
Если поиск не дал результатов, это означает, что на Вашем ПК не установлен MyAsus: Как установить MyASUS. - В MyASUS выберите [Поддержка пользователей] ③.
- В [Диагностике системы] ④, выберите [Проблемы с беспроводным подключением] ⑤. Здесь Вы можете узнать больше о MyASUS Диагностике системы.
Примечание: если в MyASUS нет вкладки «Диагностика системы», это означает, что Ваш компьютер не поддерживает эту функцию, проигнорируйте этот шаг и перейдите к следующему. Здесь вы можете узнать больше о том, почему вы видите только раздел “Поддержка пользователей” в MyASUS - Нажмите [Проверка] ⑥.
- Если возникает какая-либо ошибка, попробуйте рекомендации по устранению неполадок и возможные подходы к решению проблемы в MyASUS. Если проблема не исчезнет, перейдите к следующему шагу инструкции.

Вернуться в начало
Адаптер беспроводной сети с желтым восклицательным знаком в диспетчере устройств
Если Вы столкнулись с проблемой отображения беспроводного сетевого адаптера с желтым восклицательным знаком в диспетчере устройств, попробуйте следующий способ решения данной проблемы. (Этот шаг предназначен только для ноутбуков. Для настольных ПК и моноблоков перейдите к следующему шагу устранения неполадок.)
1. Отключите адаптер переменного тока.
Примечание. Не отсоединяйте адаптер переменного тока для моделей ноутбуков ASUS TP420IA и UX425IA. (Для этих моделей необходимо подключить адаптер переменного тока для выполнения процесса аппаратного сброса.)
2. Нажмите и удерживайте кнопку питания в течение 40 секунд, чтобы выполнить аппаратный сброс.
3. Подождите 90 секунд, затем Ваш компьютер автоматически загрузится.
4. После того, как Ваш компьютер загрузится, снова проверьте адаптер беспроводной сети в Диспетчере устройств, все ли в порядке. Если проблема не устранена, перейдите к следующему шагу устранения неполадок.
Если проблема не устранена, перейдите к следующему шагу устранения неполадок.
Вернуться в начало
Обновите драйвер беспроводного адаптера через Диспетчер устройств
1. Кликните правой кнопкой мыши [Пуск] ①, затем нажмите [Диспетчер Устройств] ②.
2. Нажмите стрелочку рядом с [Сетевыми адаптерами] ③, затем кликните правой кнопкой мыши на [Intel(R) Dual Band Wireless-AC 8265] ④ и выберите [Удалить устройство] ⑤.
Примечание: наименование драйвера устройства может отличаться в зависимости от модели.
3. Пометьте галочкой [Удалить драйверы для этого устройства] ⑥ и выберите [Удалить] ⑦.
4. После того, как драйверы будут удалены, пожалуйста, выделите [Сетевые адаптеры] ⑧ в Диспетчере Устройств, затем нажмите [Действия] ⑨ и выберите [Обновить конфигурацию оборудования] ⑩.
Компьютер переустановит драйверы, и наименование беспроводного оборудования появится в списке Сетевых адаптеров.
5. Если при обновлении драйвера через Диспетчер Устройств возникает проблема, Вы можете скачать драйвер для Wi-Fi с сайта поддержки ASUS и установить его. Воспользуйтесь ссылкой: Где и как скачать драйверы.
Примечание: найдите беспроводной драйвер в соответствии с моделью и/или производителем, который используется на Вашем ноутбуке. В нашем примере наименование вендора [Intel].
Вернуться в начало
Сбросьте Сеть
1. Нажмите [Пуск] ①, затем [Параметры] ②.
2. Выберите [Сеть и Интернет] ③, а затем [Сброс сети] ④.
3. Нажмите [Сбросить сейчас] ⑤, затем [Да] ⑥. Ваш ПК будет перезагружен после сброса параметров сети.
Вернуться в начало
Сбросьте интернет-браузер
Если Вам не удается подключиться к Интернету через браузер, но приложения для общения работают нормально, Вы можете попробовать сбросить по умолчанию браузер, чтобы решить эту проблему.
1. Возьмем в качестве примера Internet Explorer 11 (IE11). Нажмите на [Шестеренку] ① в верхнем правом углу и выберите [Свойства браузера] ②.
2. Выберите [Дополнительно] ③ и кликните [Сброс] ④
Вернуться в начало
Обновите BIOS и Windows
Обновите БИОС / драйверы / Windows до последней версией на Вашем ноутбуке
Обновление программного обеспечения обычно помогает стабильности и оптимизации системы, поэтому мы рекомендуем Вам проверять и обновлять драйверы и ПО до последней версии на вашем ПК. Здесь Вы можете узнать больше:
Как обновить BIOS в Windows
Как использовать EZ Flash для обновления BIOS
(Для настольных ПК см. ASUS Motherboard EZ Flash 3 Введение)
Для выполнения обновления Windows и обновления драйверов воспользуйтесь ссылками:
Как запустить Windows Update
Как обновить драйверы в MyASUS
Если проблема не устранена после обновления БИОС / драйверов / Windows до текущей даты, перейдите к следующей главе для устранения неполадок.
Вернуться в начало
Воспользуйтесь точкой восстановления системы
Если вы ранее создавали точку восстановления или автоматическую точку восстановления системы, попробуйте восстановить систему до точки восстановления, ближайшей к последнему обычному запуску системы, узнайте больше по ссылке: Как использовать точку восстановления.
Примечание: прежде чем продолжить восстановление, сделайте резервную копию своих данных.
Вернуться в начало
Сбросьте систему
Если решения выше не помогли устранить неисправность, пожалуйста, сделайте копию личных данных и сбросьте параметры системы:
Windows 10 — Как вернуть компьютер в исходное состояние с удалением всех данных?
Windows 10 — Как восстановить систему с сохранением личных файлов?
Вернуться в начало
Вы также можете обратиться к предложениям Microsoft, здесь вы можете узнать больше о том, как решить проблемы с сетью в Windows.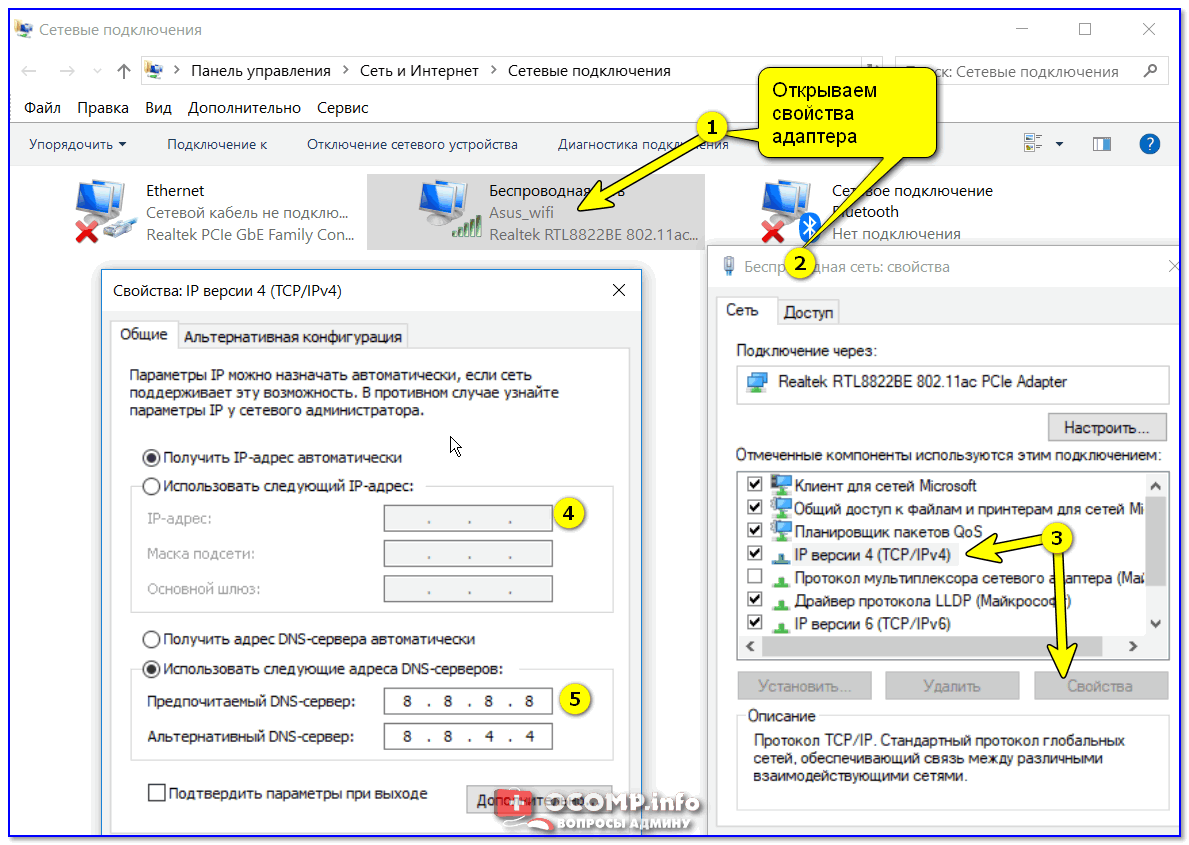
Если проблема не устраняется после выполнения описанных выше действий, она может быть вызвана поставщиком услуг Интернета (ISP) или интернет-оборудованием (модем / Интернет-кабель / беспроводное устройство общего доступа). Мы предлагаем Вам обратиться к своему интернет-провайдеру или попытаться провести диагностику интернет-оборудования. Здесь вы можете узнать больше об устранении неисправностей роутера ASUS:
[Устранение неполадок] Ошибка доступа к роутеру
[Устранение неполадок] Wi-Fi сигнал часто прерывается
Скачайте MyASUS прямо сейчас для получения идеального сервиса. Нажмите ниже!
Если проблема все еще наблюдается, пожалуйста, обратитесь в сервисные Центры Asus для диагностики и ремонта.
13 лучших способов исправить проблему отсутствия сетевого адаптера Windows 10
Никто не ценит, когда интернет внезапно перестает работать на их компьютере. К сожалению, многие из нас сталкивались с проблемой из-за вредоносного сетевого адаптера.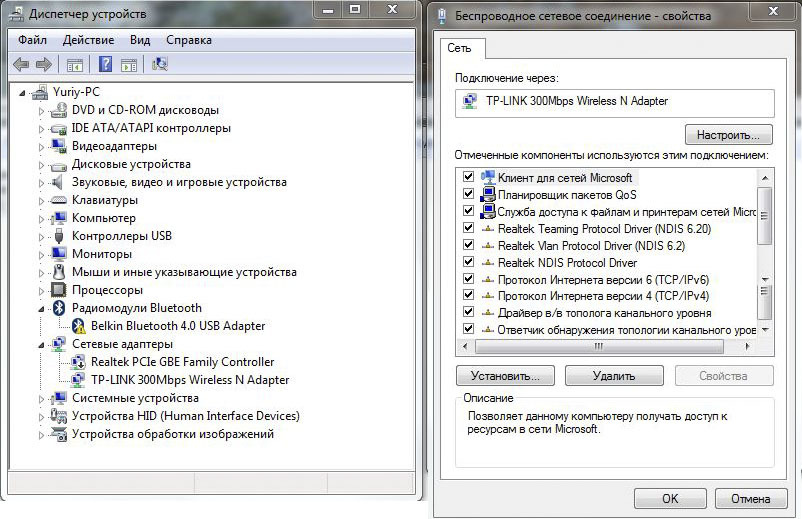 Либо сетевой адаптер исчезает из диспетчера устройств, либо кто-то получает уведомление о том, что сетевой адаптер отсутствует. Поскольку адаптер отсутствует, человек не может подключиться к Интернету.
Либо сетевой адаптер исчезает из диспетчера устройств, либо кто-то получает уведомление о том, что сетевой адаптер отсутствует. Поскольку адаптер отсутствует, человек не может подключиться к Интернету.
Причин этому может быть много, но наиболее очевидной из них является любое современное программное обеспечение, которое вмешивается в него. Очень вероятно, что вредоносное ПО выведет из строя ваш компьютер — это наихудший сценарий.
не волнуйся. Как только сетевой адаптер вернется, вы сможете без проблем пользоваться Интернетом. Но для этого сначала нужно решить проблему с сетевым адаптером.
В этом мы вам поможем. В этом посте вы найдете 13 способов исправить проблему отсутствия драйвера сетевого адаптера в Windows 10.
Давайте проверим решения.
1. Перезагрузите компьютер.
Если в мире технологий есть волшебное лекарство, то это перезапуск устройства. Перезагрузите устройство с Windows 10, чтобы проверить, снова ли работает адаптер.
2. Переведите ноутбук в спящий режим.

Некоторые пользователи предложили перевести ноутбук в спящий режим, закрыв крышку на некоторое время, чтобы решить проблему отсутствия сетевого адаптера.
3. Отсоедините кабель питания.
Еще один способ решить проблему — побыть какое-то время бессильным. Это нужно для того, чтобы выключить компьютер и отсоединить от него шнур питания. Подождите не менее 10 секунд. Затем снова подсоедините шнур питания и включите машину.
4. Извлеките аккумулятор
Удаление батареи заставляет материнскую плату ноутбука легко сбрасывать настройки, что решает любые проблемы. Если ваш ноутбук поддерживает съемный аккумулятор, сначала выключите его. Затем снимите крышку аккумуляторного отсека и извлеките аккумулятор на несколько секунд. Вставляем снова и включаем ноутбук. Надеюсь вернется сетевой адаптер.
5. Устранение неполадок сети
Windows 10 предоставляет компетентное средство устранения неполадок, которое, как известно, устраняет многие проблемы. Здесь нам поможет средство устранения неполадок, посвященное сетевым адаптерам.
Выполните следующие действия, чтобы начать процесс устранения неполадок:
Шаг 1: Откройте «Настройки» в меню «Пуск» или нажмите клавиши Windows + I.
Шаг 2: Щелкните Обновление и безопасность.
Шаг 3: Выберите Устранение неполадок на левой боковой панели. Прокрутите вниз и нажмите «Сетевой адаптер», а затем «Запустить средство устранения неполадок». Следуйте инструкциям на экране, чтобы начать процесс.
Совет от профессионалов: введите устранение неполадок в поиск Windows, чтобы сразу открыть экран устранения неполадок.
6. Обновите сетевое программное обеспечение.
Если ваш сетевой адаптер виден в диспетчере устройств, вы также можете попробовать обновить его. Иногда проблема связана с ошибкой версии драйвера, установленного в вашей системе. Таким образом, его обновление может решить проблему отсутствия сетевого адаптера.
Чтобы исправить это, выполните следующие действия:
Шаг 1: Щелкните правой кнопкой мыши значок меню «Пуск» и выберите в нем «Диспетчер устройств».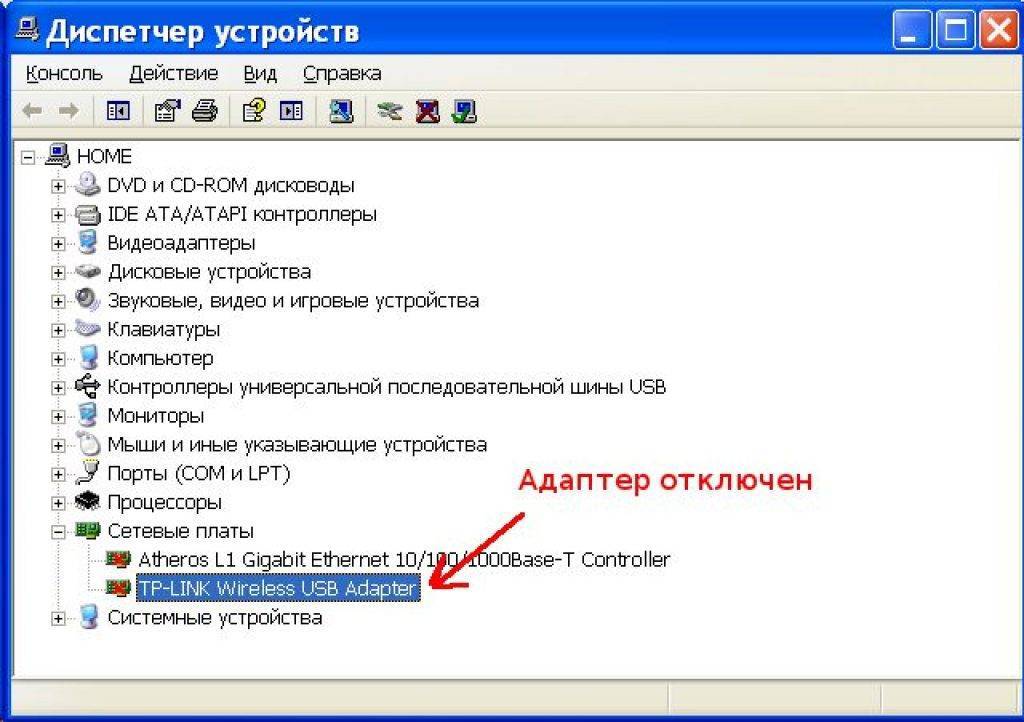 Либо нажмите клавишу Windows + R. Введите devmgmt.msc и нажмите Enter.
Либо нажмите клавишу Windows + R. Введите devmgmt.msc и нажмите Enter.
Шаг 2: Щелкните маленькую стрелку вниз рядом с пунктом «Сетевые адаптеры». Щелкните правой кнопкой мыши сетевой адаптер. Обычно это от Realtek/Broadcom или рядом с ним написано Wireless. Выберите Обновить программное обеспечение драйвера. Завершите процесс и перезагрузите компьютер.
7. Удалите или понизьте версию проблемного драйвера адаптера.
Если обновление драйвера не решает проблему, попробуйте понизить версию или удалить его. Никогда не сдавайся. Если вы удалите его, ваша система установит драйвер автоматически после перезагрузки.
Для удаления выполните действия, указанные в разделе «Включение драйвера». Однако, щелкнув драйвер правой кнопкой мыши, выберите «Удалить устройство».
Чтобы отменить, щелкните свойства после щелчка правой кнопкой мыши на драйвере. В разделе «Свойства» перейдите на вкладку «Драйвер» и нажмите «Откатить драйвер». Перезагрузите систему.
8. Включите драйвер
Иногда драйвер отключается, и поэтому вы не можете подключиться к Интернету. Чтобы это исправить, нужно включить драйвер.
Для этого откройте Диспетчер устройств, как показано выше. Затем щелкните правой кнопкой мыши сетевой драйвер в разделе «Сетевые адаптеры» и выберите «Включить драйвер».
9. Установите драйвер
Если драйвер не отображается в разделе «Сетевые адаптеры», вы найдете его в разделе «Другие устройства» или «Неизвестные устройства». Рядом с ним будет желтый значок. Щелкните правой кнопкой мыши драйвер и выберите в меню «Обновить программное обеспечение драйвера». Перезагрузите устройство.
10. Показывать скрытые драйверы в диспетчере устройств
Если сетевой адаптер не отображается даже после выполнения вышеуказанных исправлений, он может быть скрыт.
Чтобы сделать его видимым, выполните следующие действия:
Шаг 1: Откройте диспетчер устройств, щелкнув правой кнопкой мыши значок меню «Пуск».
Шаг 2: В диспетчере устройств нажмите «Просмотр» на панели инструментов вверху и выберите «Показать скрытые устройства».
Шаг 3: Нажмите на опцию «Действие» и выберите «Сканировать на предмет изменений оборудования».
Шаг 4: Если адаптер отображается в списке Неизвестные устройства, обновите его.
11. Проверьте физические кнопки сети.
Убедитесь, что в вашей системе выключен режим полета. Также проверьте наличие физической кнопки Wi-Fi, используйте ее для включения Wi-Fi.
12. Отключите VPN и антивирус.
Если вы используете VPN на своем компьютере, попробуйте на время отключить или удалить его. Затем перезагрузите компьютер.
Точно так же либо отключите антивирус, либо проверьте, доступно ли обновление. Иногда даже антивирусное программное обеспечение требует перезагрузки.
13. Сбросить настройки сети.
Наконец, если ничего не работает, сбросьте настройки сети. Это вернет все сетевые настройки к значениям по умолчанию. Не волнуйтесь, это не повредит вашим данным.
Не волнуйтесь, это не повредит вашим данным.
Чтобы сбросить сеть, выполните следующие действия:
Шаг 1: Откройте «Настройки» на своем компьютере.
Совет: используйте сочетание клавиш Windows + I, чтобы открыть настройки.
Шаг 2: Щелкните Сеть и Интернет.
اДля шага 3: Прокрутите экран состояния вниз и коснитесь «Сброс сети».
Шаг 4: Подтвердите свое решение, нажав «Сбросить сейчас».
ВАШИ WINDOWS ОБНОВЛЕНЫ?
Мы надеемся, что вышеуказанные решения вернули сетевой адаптер на ваш компьютер. Если проблема не исчезнет, мы рекомендуем вам также проверить службу Центра обновления Windows. Иногда наблюдается несоответствие сетевого адаптера текущей версии Windows. Найдите обновление в разделе «Настройки»> «Обновление и безопасность».
5 лучших способов исправить отсутствие сетевого адаптера Windows 10
- Мастер разделов
- Клонировать диск
- 5 лучших способов исправить отсутствующий сетевой адаптер Windows 10
Ариэль | Подписаться |
Последнее обновление
Многие пользователи сообщают, что сетевой адаптер Windows 10 отсутствует в сетевых подключениях. Что вызывает эту неприятную проблему? Как это исправить? Теперь вы можете попробовать следующие 5 лучших методов устранения неполадок от MiniTool.
Ниже приведены 3 основные ситуации, когда речь идет об отсутствии сетевого адаптера Windows 10:
- Wi-Fi Windows 10 не отображается в разделе «Сетевые подключения»
- Беспроводной адаптер отсутствует в диспетчере устройств
- Сетевой адаптер не обнаружен или не найден в Windows 10
Почему отсутствует сетевой адаптер Windows 10? В основном виноваты устаревшие или несовместимые сетевые драйверы. Кроме того, текущие системные обновления или поврежденные программные данные также могут привести к отсутствию беспроводного адаптера.
Многие люди сообщали, что решили проблему, просто перезагрузив компьютер. Возможно, вы можете попробовать. Если простой перезапуск не работает, вы можете принять следующие меры.
Способ 1. Запустите встроенное средство устранения неполадок сети в Windows 10
Средство устранения неполадок сети является наиболее часто используемым инструментом для решения различных проблем с сетью, таких как отсутствие защищенного соединения Wi-Fi, отсутствие доступа к сети IPv6, отсутствие адаптера беспроводной сети Windows 10 и т. д. Здесь вы можете следовать приведенному ниже руководству, чтобы запустить средство устранения неполадок.
Шаг 1. Введите устранение неполадок в поле поиска и выберите параметр Устранение неполадок в контекстном меню.
Шаг 2. Во всплывающем окне прокрутите правую боковую панель вниз до раздела Сетевой адаптер , дважды щелкните его и выберите Запустить средство устранения неполадок .
Затем этот инструмент автоматически обнаружит проблемы с сетевым адаптером. Вам нужно немного подождать, пока этот инструмент завершит эту операцию. Если этот метод не может помочь вам решить проблему отсутствия беспроводного адаптера Windows 10, перейдите к следующим способам.
Если этот метод не может помочь вам решить проблему отсутствия беспроводного адаптера Windows 10, перейдите к следующим способам.
Способ 2. Обновите драйвер для адаптера беспроводной сети
Если драйверы сетевого адаптера устарели или повреждены, также может произойти отсутствие Windows 10 на беспроводном адаптере. Выполните следующие действия, чтобы обновить драйвер адаптера беспроводной сети.
Шаг 1. Щелкните правой кнопкой мыши меню Пуск и выберите Диспетчер устройств из контекстного меню.
Шаг 2. Разверните раздел Сетевые адаптеры , щелкните правой кнопкой мыши беспроводной адаптер (здесь мы берем, например, Intel) и выберите Обновить программное обеспечение драйвера .
Шаг 3. Во всплывающем окне вы можете выбрать обновление драйвера сетевого адаптера автоматически или вручную в зависимости от ваших требований. После выбора способа обновления драйвера следуйте инструкциям на экране для завершения обновления.
После выбора способа обновления драйвера следуйте инструкциям на экране для завершения обновления.
Этот метод должен помочь вам решить проблему с устаревшим сетевым драйвером. Если по-прежнему не удается решить проблему с отсутствием Wi-Fi в Windows 10. Не волнуйся. Вот 3 метода, которые стоит попробовать.
Способ 3. Отображение скрытого сетевого адаптера в диспетчере устройств
Помимо упомянутых выше причин, беспроводной сетевой адаптер может быть скрыт в диспетчере устройств. Скрытые устройства также могут вызывать проблему отсутствия адаптера Wi-Fi в Windows 10. Вот как отобразить скрытые устройства в диспетчере устройств.
Шаг 1. Откройте окно Диспетчера устройств , щелкните вкладку Просмотр вверху и выберите параметр Показать скрытые устройства в раскрывающемся меню.
Шаг 2. Затем перейдите к разделу Сетевые адаптеры , нажмите Действие вверху и выберите Сканировать на наличие аппаратных изменений в раскрывающемся меню.
Шаг 3. Затем аппаратные изменения будут сканироваться автоматически. После завершения сканирования разверните Сетевые адаптеры и проверьте, отображается ли адаптер беспроводной сети в этом списке.
Если адаптер беспроводной сети не отображается в списке, выполните следующие действия.
Метод 4. Сброс данных Winsock
Winsock играет важную роль в поддержке вашего сетевого программного обеспечения Windows для доступа к сетевым службам. Это вспомогательная программа в операционной системе Windows, а также программный интерфейс. Как только его данные будут повреждены, может возникнуть проблема с сетью.
Здесь вы можете попробовать сбросить данные Winsock, чтобы исправить отсутствие сетевого адаптера Windows 10. Для этого:
Шаг 1. Нажмите клавиши Win + R , чтобы открыть Запустите диалоговое окно , а затем введите в нем cmd и одновременно нажмите клавиши Ctrl + Shift + Enter , чтобы открыть командную строку с повышенными привилегиями.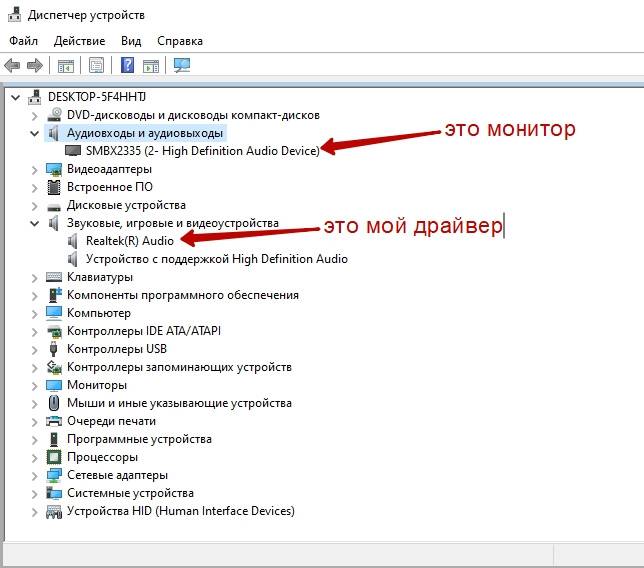
Шаг 2. Введите команду netsh winsock reset в командной строке с повышенными привилегиями и нажмите Введите .
Шаг 3. Перезагрузите компьютер, чтобы операция вступила в силу.
После этого вы можете проверить, сохраняется ли проблема отсутствия беспроводного адаптера Windows 10.
Метод 5. Выполните восстановление системы
Если вы обнаружите, что проблема с отсутствием беспроводного адаптера возникла сразу после установки обновлений Windows 10, вы можете выполнить восстановление системы, чтобы отменить эти изменения. Для восстановления системы Windows обычно используется точка восстановления системы. Кроме того, вы можете использовать другие бесплатные инструменты для восстановления вашей системы.
Чтобы узнать более подробные шаги, вы можете обратиться к этому сообщению «Как выполнить восстановление системы из командной строки». Если в вашей системе Windows нет точки восстановления системы, просто нажмите здесь, чтобы получить инструкцию. После восстановления системы вы можете проверить, устранена ли эта проблема.
После восстановления системы вы можете проверить, устранена ли эта проблема.
- Твиттер
- Линкедин
- Реддит
Об авторе
Комментарии пользователей :
linux — Сетевой адаптер не отображается в wifislax
Мой сетевой адаптер Realtek rtl8188ftv Беспроводная локальная сеть 802.11n USB 2.0 сетевой адаптер
Он не появляется, когда я подключаю его к wifislax и набираю ifconfig или 9 0184 iwconfig
он появляется только когда я набираю lsusb
Я пробовал все в vmware и virtualbox , но это не сработало
Проблема с моей точки зрения: мой сетевой адаптер подключен к wifislax, но ему нужен водитель сообщить wifislax, что это сетевой адаптер
Какой бы ни была проблема, мне нужно решение
- linux
- беспроводная сеть
- виртуальный бокс
- vmware
3
Следить за статьей
Вот как включить адаптер Wi-Fi Realtek RTL8188FTV в Linux (Ubuntu).
Вкратце:
Открытый терминал
Убедитесь, что адаптер WiFi присутствует с префиксом, например «wlx»:
IP-адресилиlsusbОбновляет ваши пакеты Linux до последней версии:
sudo подходящее обновление судо подходящее обновление sudo apt установить сетевые инструменты
Добавить репозиторий Келебек:
sudo add-apt-repository ppa:kelebek333/kablosuz sudo apt-получить обновление
Установите WiFi-адаптер Realtek RTL8188FTV:
sudo apt-get установить rtl8188fu-dkms sudo apt purge rtl8188fu-dkms (необязательно)
Изменить конфигурацию драйвера WiFi-адаптера Realtek RTL8188FTV:
эхо "параметры rtl8188fu rtw_ips_mode=0" | тройник судо /etc/modprobe.d/rtl8188fu.conf sudo modprobe -rv rtl8188fu && sudo modprobe -v rtl8188fu
Перезагрузка
Подключитесь к Wi-Fi : Кнопка сетки > Настройки > Wi-Fi ,
включить Wi-Fi (если требуется),
затем выберите сеть и введите пароль.
 Если проблема не устранена, перейдите к следующему шагу.
Если проблема не устранена, перейдите к следующему шагу.
 Например, производитель беспроводного адаптера [Intel].
Например, производитель беспроводного адаптера [Intel].