Как все полностью удалить с компьютера: Как почистить компьютер или ноутбук полностью и перед продажей в Windows 7/8/10, удалить файлы, отформатировать, очистить диск С
Содержание
Как удалить все персональные данные с компьютера и почистить браузер
Перед тем как продавать ПК или ноутбук, необходимо позаботиться о том, чтобы личная информация текущего владельца не попала в руки будущего пользователя. Важно полностью удалить все данные с компьютера, и обычная деинсталляция тут не поможет. Необходимо выполнить несколько простых шагов, чтобы стереть безвозвратно все файлы.
Шаг 1: Уничтожить все персональные данные
Личная информация пользователя может храниться везде:
- в браузере в виде логинов и паролей,
- в файлах Excel, Word и иных текстовых редакторов,
- в формате изображений.
Конечно, хотелось бы стереть всю информацию быстро, но опытные юзеры так не поступают, особенно, если им есть, что скрывать. Чем больше шагов в процессе удаления данных с компьютера выполнит пользователь, тем лучше. Первым делом нужно определить «объем работы», найти директории, в которых хранится тот или иной файл.
Чтобы удалить данные вконтакте с компьютера, нужно зайти в используемый браузер и одновременно зажать на клавиатуре клавиши Ctrl+Shift+Delete откроется окно очистки истории, в «Дополнительные» отметить галочкой все пункты, выбрать временной диапазон «Все время» и кликнуть на «Удалить данные». Ниже будет показан механизм полного стирания истории из Chrome и Opera.
В первую очередь, необходимо скачать важные файлы на съемный накопитель или сохранить их в «облачном» сервере по типу Яндекс или DropBox. Далее потребуется очистить web-браузеры, в которых вводились пароли от учетных записей, данные банковских карт и прочая ключевая информация. Механизм удаления зависит от конкретного браузера. Рассмотрим процесс деинсталляции в:
- Google Chrome,
- Opera.
Пользователям других браузеров информация также будет полезна, так как механизм плюс-минус одинаковый.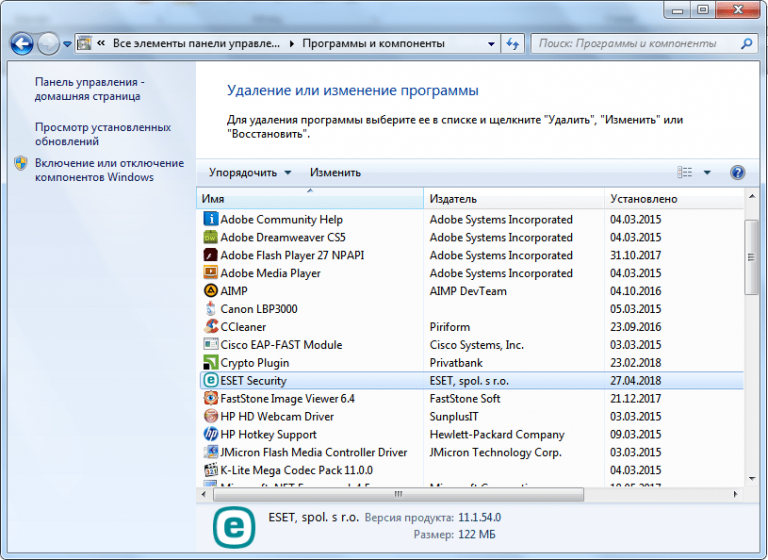
Chrome
Чтобы удалить личные данные с компьютера в Chrome, нужно:
- Нажать на значок в виде трех точек, расположенных друг над другом, в правом верхнем углу дисплея.
- В раскрывшемся списке выбрать пункт, находящийся на третьей позиции снизу – перейти в «Настройки».
- В разделе «Пользователи» хранятся учетные записи владельца ПК. Следует «Отключить» в графе «Синхронизация с user@mail.ru». Далее перейти в меню «Синхронизация» и в графе «Синхронизировать все» убрать синюю отметку тумблера.
- Там же перейти в «Пароли». Убрать отметку в графе «Предлагать сохранение» и «Автоматический вход», после чего перейти в «Аккаунт Google», авторизоваться и в настройках учетной записи убрать отметки с соответствующих позиций. Для большей безопасности следует удалить все сохраненные пароли, предварительно сохранить их в отдельном файле на рабочем столе, а затем скинуть на съемный носитель, например, флешку.
- В меню «Способы оплаты» убрать данные о банковских картах – тапнуть по 3 точкам, выбрать «Delete».

- Проверить графу «Адреса и другая информация» – если в ней остались геоданные, очистить сведения.
- Прокрутить страницу вниз – найти надпись «Дополнительные», клацнуть левой кнопкой мыши.
- В категории «Сброс настроек и удаление вредоносного ПО» нажать на «Восстановление настроек по умолчанию». После клика появится запрос на сброс всех настроек.
- Можно деинсталлировать браузер и почистить реестр (см. механизм ниже).
Opera
Для очистки персональной информации в Опере рекомендуется:
- Нажать на красную букву «О» в левом верхнем углу экрана. Перейти в раскрывшемся списке в 4 пункт снизу – «Настройки», или с помощью сочетания клавиш Alt+P.
- В меню «Управлять быстрым доступом» убрать все галочки. Во вкладке «Синхронизация» потребуется выйти из текущей учетной записи и почистить всю находящуюся в ней информацию.

- Прокрутить страницу вниз, открыть «Дополнительные».
- Спуститься вниз страницы, найти раздел «Пароли и формы». Вручную почистить методы оплаты, адреса и пароли – кликнуть напротив каждого элемента по трем точкам и выбрать «Delete», отключить все имеющиеся тумблеры.
- Зайти в пункт «Восстановление настроек по умолчанию». Подтвердить действие, тапнув на «Сброс».
- Можно деинсталлировать браузер и почистить реестр (см. механизм ниже).
Далее рекомендуется стереть файлы с паролями и прочей важной информацией, удалив их безвозвратно – зажать сочетание клавиш Shift+Del. Если файл с секретной информацией защищен и не удаляется посредством стандартной команды «Delete», то спасет утилита Unlocker:
- Установить данный софт на ПК и запустить.
- Кликнуть правой кнопкой мыши по удаляемому элементу и выбрать «Unlocker».
- В открывшемся окошке кликнуть «Delete».
- Подтвердить деинсталляцию, клацнув на «ОК».
Шаг 2: Почистить систему
Даже после удаления всех персональных данных с компьютера без помещения их в корзину, они до конца не сотрутся: при возможности любой юзер сможет воспользоваться утилитой для восстановления уничтоженной информации.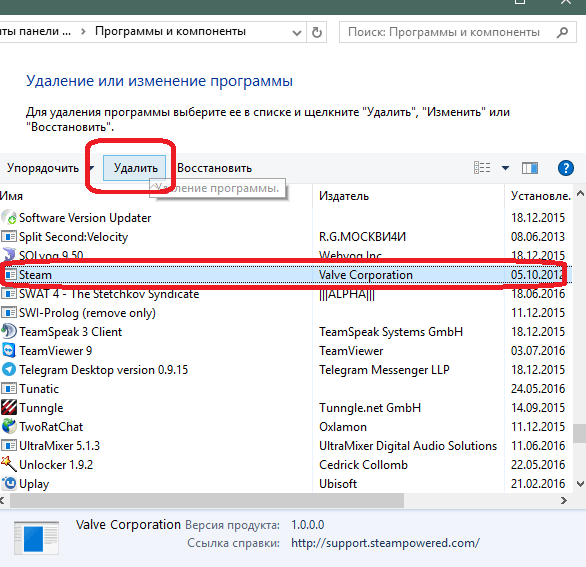 Например, Recuva, Disk Drill и TestDisk позволяют восстанавливать данные даже после полной очистки системы. Информация будет храниться в памяти ПК до тех пор, пока новый пользователь не заполнит систему личными данными.
Например, Recuva, Disk Drill и TestDisk позволяют восстанавливать данные даже после полной очистки системы. Информация будет храниться в памяти ПК до тех пор, пока новый пользователь не заполнит систему личными данными.
Следует очистить реестр от остаточных файлов сначала вручную – данный вариант подходит только для продвинутых юзеров, а потом и при помощи нескольких утилит – чем больше их будет, тем эффективнее пройдет деинсталляция.
Для ручной чистки реестра потребуется:
- Запустить ПК в безопасном режиме. В Windows 10 одновременно зажать Win+I откроются «Параметры», либо зайти в меню пуск и нажать на значок шестеренки на правой панели инструментов. Перейти в «Обновление и безопасность», открыть «Восстановление». В «Особых вариантах загрузки» кликнуть по опции «Перезагрузить сейчас».
- После ребута системы на экране появится надпись «Выберите параметр». Следует перейти в «Диагностику», далее выбрать раздел «Дополнительные параметры», кликнуть на «Параметры загрузки» и затем на «Перезапуск».

- ПК перезагрузится второй раз. После ребута появится список параметров: кликнуть на клавишу «F4» будет запуск в безопасном режиме.
- Запустить командную строку «Выполнить», нажав на сочетание Win+R.
- Почистить реестр – нужны знания файлов и программ, при желании можно задать вопросы на специализированных форумах. Но это может занять слишком много времени. Поэтому лучше сразу воспользоваться утилитами по типу Revo Uninstaller, CCleaner и IObit.
Открыть Revo Uninstaller и произвести следующие действия:
- Зайти в раздел «Чистильщик Виндовс» первая вкладка над центральным меню приложения.
- Отметить все доступные пункты, включая «Следы на жестком диске» и «Следы в реестре».
- Выбрать функцию «Очистить», расположенную в левом верхнем углу приложения.
Далее можно открыть CCleaner:
- Зайти во вкладку «Реестр» на левой панели инструментов, выделить все доступные пункты меню и начать «Поиск проблем».
- По завершении процесса выбрать «Исправить…».

- Резервную копию оставлять не нужно, так как компьютер очищается полностью: тапнуть «Отмена» в всплывающем окне.
- Кликнуть по доступной опции «Исправить отмеченные». Ожидать несколько минут – высветится сообщение системы об окончании чистки реестра.
Желательно установить еще один деинсталлятор, например, компонент AdvancedSystemCare – iObit:
- На главной странице приложения выбрать пункт «Очистка реестра» второй пункт снизу, расположен справа.
- Запустить процесс, нажав на «Пуск». Ожидать окончание поиска проблем.
- По завершении кликнуть по «Исправить».
Обратите внимание! У IObit есть отличный инструмент стирания данных – функция «Шредер файлов». После установки приложения в проводнике появится надпись «Шредер» для уничтожения любой информации нужно выделить элемент(ы) и кликнуть на данную опцию, после чего на дисплее отобразится окно IObit, в котором нужно избрать опцию «Уничтожить» и в конце подтвердить действие, выбрав «Да».
Шаг 3: Форматирование хардов
Для того чтобы очистить жесткий диск, на котором не установлена операционная система, следует:
- Зайти в «Мой компьютер» и тапнуть по значку жесткого диска «Форматировать».
- Указать метку тома, систему (лучше не менять NTFS), после чего определиться со способом форматирования. Достаточно выбрать «Быстрое форматирование».
- Запустить процесс, клацнув по команде «Начать». Может пройти от нескольких минут до часа, в зависимости от скорости работы конкретного ПК.
Кроме того, рекомендуется произвести форматирование при помощи командной строки:
- Запустить меню «Выполнить» от имени администратора. Для этого кликнуть по значку «Поиск» в виде лупы, расположенному справа от меню «Пуск». Ввести сочетание «cmd», в поисковой строке появится надпись «Диспетчер задач»: тапнуть по ней правой кнопкой мыши и нажать на «Запуск от имени администратора».
- В открывшейся строке ввести код format /FS:NTFS D: /q (в данном случае «D:» это буквенное обозначение форматируемого HDD).

Отформатировать системный диск C, на котором установлена ОС, не представляется возможным по следующим причинам:
- в нем содержится система, без которой не возможна работа компьютера,
- данный диск всегда занят каким-то процессом если нажать правой кнопкой мыши по нему, а потом нажать «Да», система выдаст сообщение об ошибке.
Шаг 4: Борьба с паранойей
Уничтожить всю личную информацию с компьютера или ноутбука невозможно: все равно данные сохранятся на жестком диске. Единственным действенным методом станет замена HDD накопителя и переустановка операционной системы, но не у каждого пользователя есть дополнительные средства на проведение подобных операций.
Замена жесткого диска позволит полностью решить проблему удаления данных с нерабочего компьютера. Но если задуматься, то какой покупатель – а большинство из них не являются хакерами – захочет копаться в чужих данных? Это маловероятно. Но если избавиться от иррационального страха не получается, то можно дополнительно «успокоить» себя, установив одну из программ для автоматической деинсталляции системы, после чего заново поставить Windows.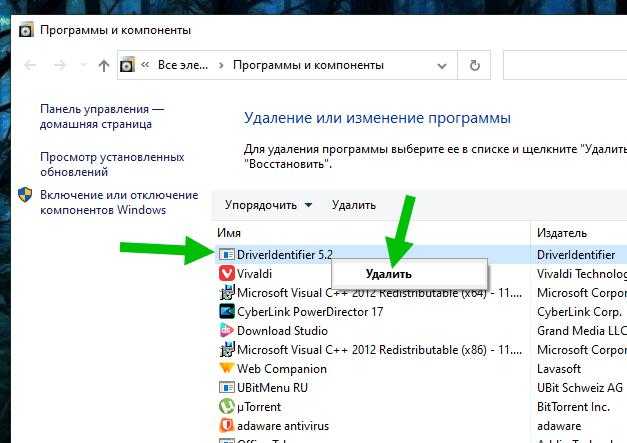
Обратите внимание! Данный способ очистки подойдет только опытным пользователям, которые умеют переустанавливать ОС. Новичкам лучше не рисковать и довериться специалисту во избежание системных поломок.
Отличным вариантом является утилита Darik’s Boot and Nuke. Алгоритм действий следующий:
- Скачать софт с официального сайта (в формате ISO и весит всего 11 Мбайт).
- Образ потребуется записать на CD-диск или флеш-накопитель. Зайти в «Проводник» – ввести в поисковой строке (лупе) ключевое слово, нажать на загруженный файлик с форматом «.iso» правой клавишей мыши и запустить опцию «Записи образа диска». Также можно воспользоваться сторонней утилитой для записи дисков по типу CDBurner.
- Если ПК не оборудован оптическим приводом, то потребуется флешка и программа UNetbootin, которую нужно загрузить с официального сайта.
- Вставить USB-накопитель и запустить UNetbootin – это не хардварный софт, т. е. не требующий установки.
 Достаточно запустить .exe.
Достаточно запустить .exe. - В меню утилиты найти «Diskimage», предварительно скопировать путь к Darik’s Boot and Nuke.iso и вставить в окно запущенного приложения.
- Важно, чтобы в разделе «Drive» была указана флешкарта – нужно ввести ее имя и нажать на «ОК». Через несколько минут USB-накопитель превратится в загрузочный диск.
- Выключить компьютер, вставить в него флешку с ПО, включить и перейти в BIOS.
- После запуска утилиты нажать на «Enter» и отметить пробелом очищаемые разделы. При помощи клавиши «Р» выбрать алгоритмы деинсталляции и запустить процесс стирания данных с помощью «F10».
Система и файлы будут безвозвратно стерты, но небольшой риск доступа к данным все равно останется, хотя его вероятность близится к нулю. Поэтому можно спокойно устанавливать Windows на чистый HDD.
Как полностью удалить программу с Windows-компьютера?
- Полное и частичное удаление программ — в чем разница?
- Ручное удаление программ
- Удаление программ при помощи деинсталлятора Windows
- Полное удаление программы вручную
- Полное удаление программмы через специальные утилиты
Необходимость в удалении программ возникает у пользователей ПК часто.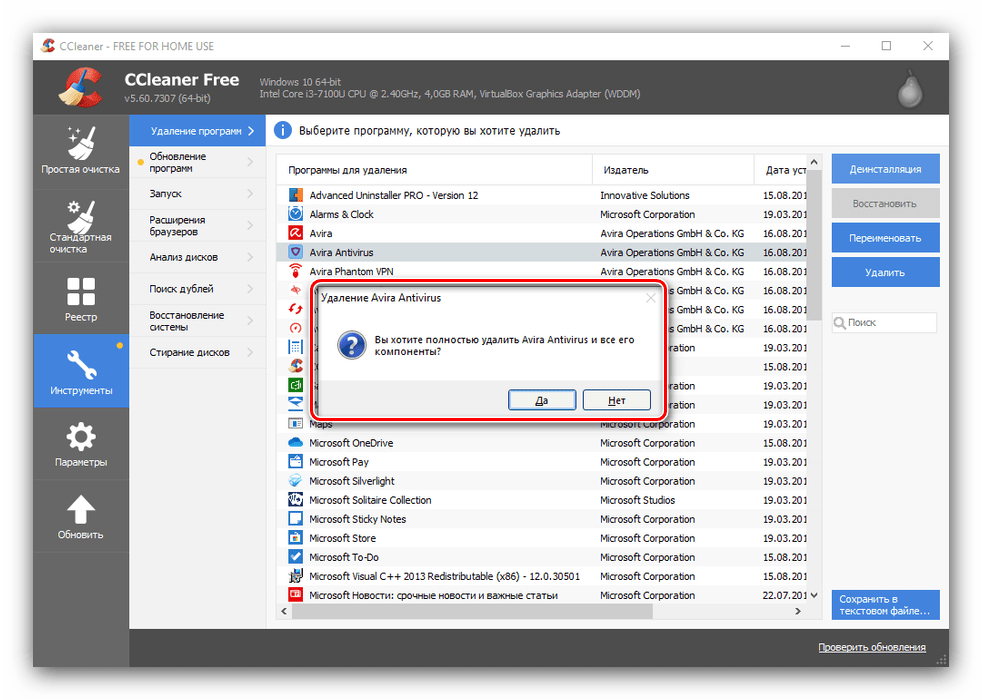 Наличие большого количества приложений (в особенности тех, что не используются) может привести к уменьшению дискового пространства. По этой же причине может наблюдаться снижение производительности компьютера.
Наличие большого количества приложений (в особенности тех, что не используются) может привести к уменьшению дискового пространства. По этой же причине может наблюдаться снижение производительности компьютера.
Удаление неиспользуемых программ можно выполнить несколькими способами — вручную, при помощи системного деинсталлятора либо сторонних утилит, специально предназначенных для выполнения подобных задач.
Полное и частичное удаление программ — в чем разница?
Полное и частичное удаление программ нужно разграничивать.
- При частичном удалении программы на жестком диске компьютера остаются файлы, сгенерированные во время работы и/или внесенные удаляемым приложением системные настройки. Чаще всего нетронутыми остаются записи в системном реестре, которые автоматически превращаются в мусор, т.к. они больше не используются программой.
- Полное (чистое) удаление програмы — процесс, подразумевающий не только удаление основных файлов и папок программы, но и всех следов ее работы, включая оставшиеся временные данные и записи в системном реестре.

Если стоит вопрос об удалении программы, рекомендуется выбрать второй вариант — полную деинсталляцию. Такую операцию можно произвести как вручную, так и при помощи специализированных утилит. Рассмотрим оба способа.
Ручное удаление программ
При ручном удалении сначала потребуется удалить приложение одним из стандартных способов. Сделать это можно как при помощи файла-деинсталлятора программы, так и с помощью системного деинсталлятора Windows.
Здесь все достаточно просто. Нужно зайти в папку, куда установлена программа, а затем найти и запустить файл деинсталляции. Обычно он именуется как «Uninstall.exe» или «Uninst.exe», хотя возможны и другие варианты. Допустим, в папке установки приложения есть такой файл. Остается найти его и запустить:
1. Откройте системный диск (обычно «Локальный диск C:»), затем зайдите в «Program Files» и перейдите в папку, носящее имя программы. Возможно, эта папка будет иметь название, соответствующее названию компании-разработчика приложения.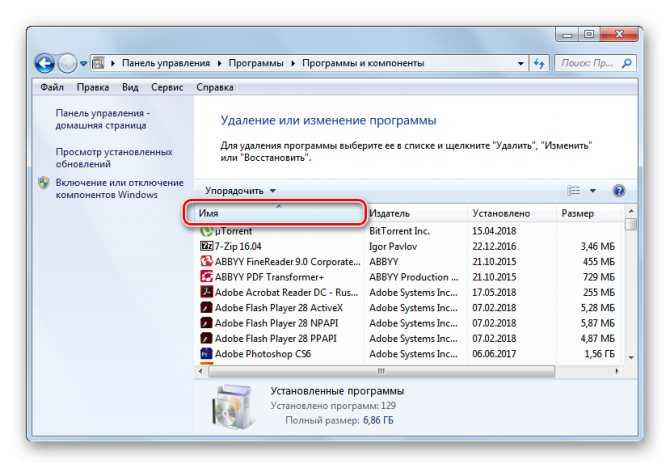
2. В случае с 64-битными ОС Windows, на системном локальном диске также будет присутствовать папка «Program Files (x86)». Перейдите в нее, если в «Program Files» отсутствует папка удаляемого приложения.
3. Файл-деинсталлятор может располагаться прямо в корневой папке установки приложения либо в одной из вложенных папок.
4. Найдите нужный файл и запустите его, после этого на экране появится окно удаления программы – следуйте инструкциям.
5. В папку установки программы можно перейти и другим способом:
- Переключитесь на рабочий стол.
- Кликните правой кнопкой мыши по ярлыку удаляемой программы, затем выберите пункт «Расположение файла».
6. В «Проводнике Windows» будет открыта папка установки программы.
7. Найдите и запустите файл-деинсталлятор. Если по каким-либо причинам файл-деинсталлятор обнаружить не получается, переходите к следующему разделу.
Удаление программ при помощи деинсталлятора Windows
Здесь все немного проще:
1.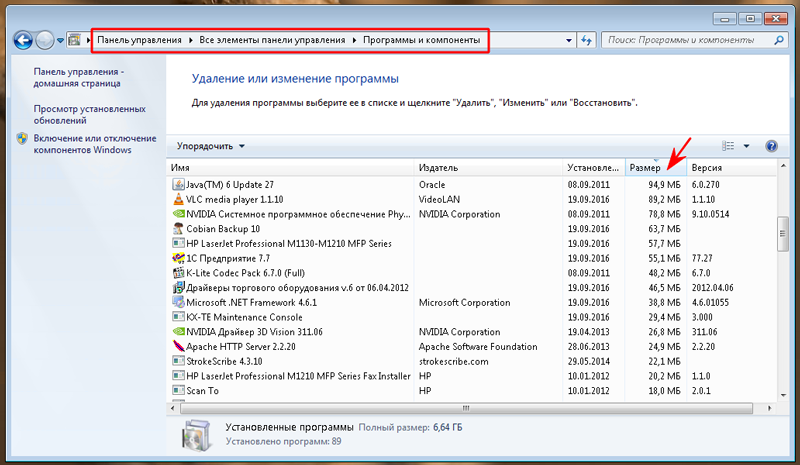 Нажмите на клавиатуре клавиши «Win + R».
Нажмите на клавиатуре клавиши «Win + R».
2. В открывшееся окошко «Выполнить» впишите команду «control» (без кавычек) и нажмите «ОК».
3. На экране появится окно «Панель управления». Найдите элемент «Программы» и откройте его.
4. Далее нажмите на элемент «Программы и компоненты».
5. На экране отобразится список со всеми установленными на компьютере программами. Найдите название удаляемого приложения, нажмите на него правой кнопкой мыши и выберите «Удалить».
6. Последнее действие приведет к запуску файла-деинсталлятора приложения, где бы он ни находился. Далее следуйте инструкциям на экране.
Таким образом была произведена стандартная деинсталляция приложения. Теперь осталось очистить систему от следов его пребывания на компьютере.
Полное удаление программы вручную
В первую очередь, перейдите в папку «Program Files» или «Program Files (x86)». Нередко при стандартном удалении в этих директориях остаются папки, принадлежавшие удаленному приложению.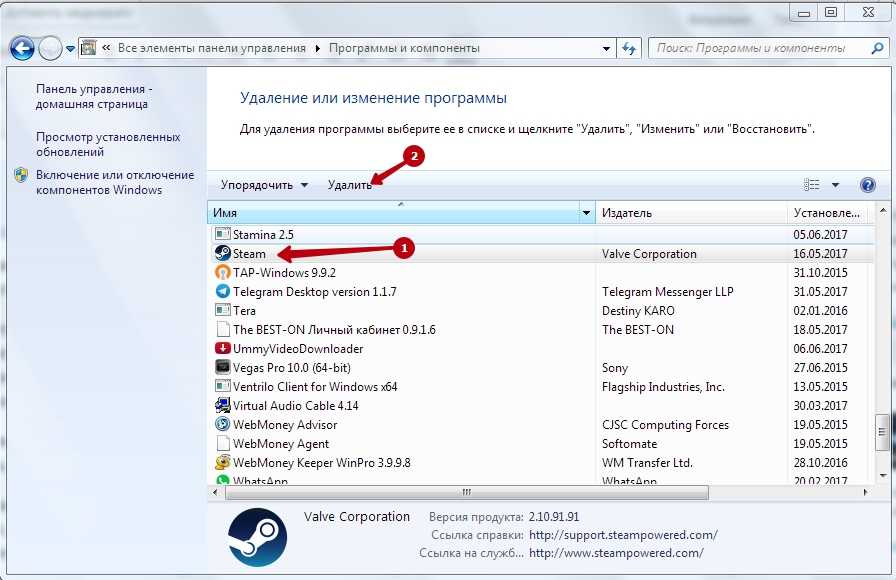 Если таковые есьб, просто удалите их обычным способом. Для выполнения этой и большинства последующих операций требуется учетная запись администратора Windows.
Если таковые есьб, просто удалите их обычным способом. Для выполнения этой и большинства последующих операций требуется учетная запись администратора Windows.
Далее займемся удалением файлов и папок, сгенерированных программой, а заодно и ручной чисткой системного реестра, т.к. эти процессы в некотором роде взаимосвязаны.
1. Для начала нужно запустить редактор системного реестра. Нажмите «Win + R», а затем впишите в окно «Выполнить» команду «regedit». Кликните «ОК» для запуска редактора.
2. В редакторе реестра Windows хранятся различные параметры системы и любых приложений, которые хотя бы раз запускались на данном компьютере. Наша задача — найти и удалить записи, принадлежавшие удаленной программе.
3. Находясь в редакторе реестра, нажмите комбинацию клавиш «CTRL + F» либо в верхней части окна откройте вкладку «Правка», а затем выберите пункт «Найти». Откроется небольшое окошко «Поиск».
4. В поле «Найти» нужно вписать название удаленной программы, а затее нажать на кнопку «Найти далее». К примеру, будем искать записи, относящиеся к программе «Opera Neon».
К примеру, будем искать записи, относящиеся к программе «Opera Neon».
5. Процесс поиска может занять некоторое время. Как только редактор обнаружит раздел, параметр или знание параметра, в котором присутствует запись «Opera Neon», автоматически выделится соответствующий элемент в древе реестра. В нашем случае программа обнаружила строковый параметр, в имени и/или значении которого присутствует искомая фраза «Opera Neon».
6. Нажмите на обнаруженный параметр правой кнопкой мыши, выберите пункт «Удалить» и нажмите «ОК» для подтверждения действия.
7. В большинстве случаев, одной и той же программе принадлежит несколько записей в реестре Windows. После того, как был удален параметр, нажмите на кнопку «F3». Редактор будет искать следующую запись, принадлежащую удаляемой программе. Удаляйте найденные записи до тех пор, пока не останется ни одной.
Обратите внимание на левую часть окна редактора реестра. Здесь перечисленные его разделы. Довольно часто в одном разделе присутствует всего один параметр. В этом случае можно удалить весь этот раздел (если в нем находится параметр, принадлежащий удаляемой программы). В нашем случае реестр нашел строковый параметр, находящийся в разделе «965c7a6_0».
В этом случае можно удалить весь этот раздел (если в нем находится параметр, принадлежащий удаляемой программы). В нашем случае реестр нашел строковый параметр, находящийся в разделе «965c7a6_0».
Чтобы удалить раздел, кликните по нему правой кнопкой мыши и выберите пункт «Удалить».
Очистите весь реестр от лишних записей, после чего удаление программы можно будет считать выполненным чисто.
Полное удаление программмы через специальные утилиты
В настоящее время существует много утилит, помогающих удалить как саму программу, так и оставленные ею следы в системе.
1. Выберите утилиту для удаления программ, скачайте, установите и запустите. Приведем пример работы с утилитой Your Uninstaller.
2. Приложение Your Uninstaller хоть и платное, но его можно использовать бесплатно в течение 14 дней. Кроме того, есть ограничение на удаление программ — не более двух за одну сессию (после удаления двух программ достаточно просто перезапустить утилиту для деинсталляции следующих двух приложений).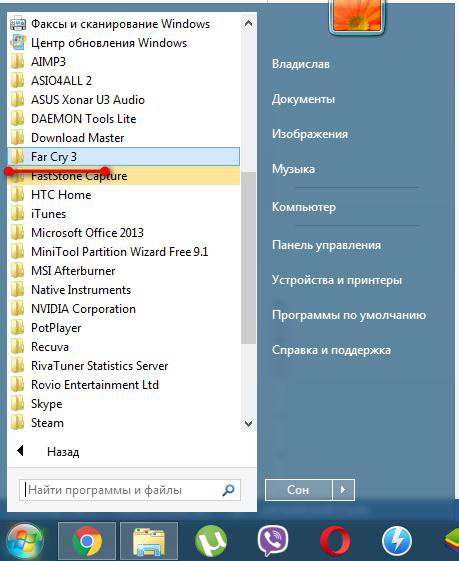
3. В центральной части окна отобразится список установленных программ.
4. Нажмите по значку удаляемой программы, а затем нажмите на кнопку «Uninstall» в левом верхнем углу окна (под значком удаляемого приложения).
5. Программа предложит на выбор несколько способов удаления. Если выбрать вариант «Super Mode», то Your Uninstaller удалит программу, очистит реестр от оставшихся после нее записей, а затее просканирует весь системный диск с целью поиска и удаления мусорных файлов.
6. Первым делом будет удалена сама программа, после чего запустится сканирование реестра и системного диска. На эту процедуру может потребоваться немало времени, зато по завершению от удаленной программы на компьютере не останется ни следа (по крайней мере, так заявляют все разработчики подобных деинсталляторов).
7. Так будет выглядеть результаты сканирования программой Your Uninstaller реестра Windows и системного диска.
8. В данном конкретном случае удаленная программа не оставила никаких личных мусорных файлов на системном диске, однако создала в реестре 19 записей.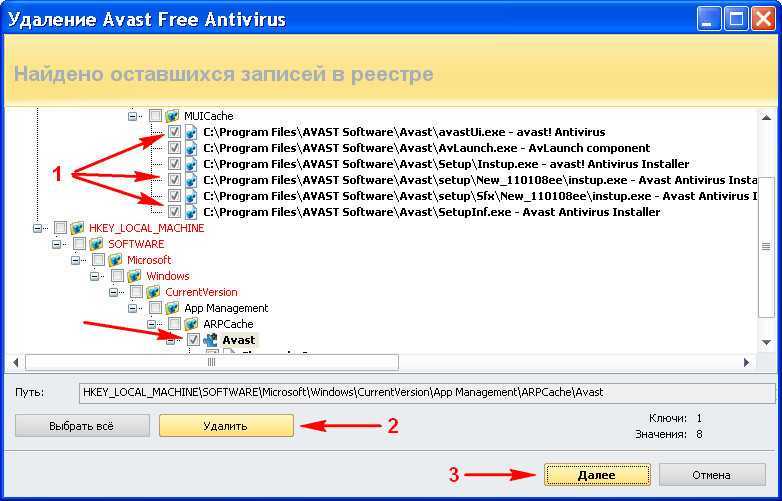 По завершению сканирования кликните по кнопке «Next» для завершения удаления программы.
По завершению сканирования кликните по кнопке «Next» для завершения удаления программы.
После работы с любыми программами-деинсталляторами не будет лишним проверить реестр самостоятельно, воспользовавшись приведенной выше инструкцией.
Как легко и безопасно очистить ноутбук
Перейти к содержимомуПерейти к нижнему колонтитулу
IT Pro пользуется поддержкой своей аудитории. Когда вы покупаете по ссылкам на нашем сайте, мы можем получать партнерскую комиссию. Узнать больше
Подробная информация
- Безопасность
Пошаговое руководство по безопасной очистке ноутбука, независимо от того, работает ли он под управлением Windows, Mac или Linux
от: Keumars Afifi-Sabet
17 ноя 2022
17 ноя 2022
Может быть множество причин, по которым вы хотите стереть ноутбук или другой тип ноутбука. Если это устройство, выпущенное компанией, на котором вы хранили личные файлы или пароли в виде цифровых заметок (вы никогда не должны этого делать), например, рекомендуется стереть жесткий диск, прежде чем отправлять его обратно либо для замены, либо перед уходом из бизнеса. Если вы просто продаете ноутбук желающему покупателю, то это еще одна причина очистить ноутбук, чтобы предотвратить использование потенциально злонамеренным покупателем ваших конфиденциальных данных в личных целях.
Если вы просто продаете ноутбук желающему покупателю, то это еще одна причина очистить ноутбук, чтобы предотвратить использование потенциально злонамеренным покупателем ваших конфиденциальных данных в личных целях.
Действительно, чем дольше ноутбук находился в вашем распоряжении, тем выше вероятность того, что он содержит важные данные о вас. Даже если вы дарите ноутбук другу, которому доверяете, вы не знаете, где могут оказаться ваши данные, если с ними неправильно обращаются. Что еще хуже, если вы использовали ноутбук в рабочих целях, либо через своего работодателя, либо в собственном бизнесе, у вас также могли храниться данные клиентов, что могло привести к наказанию со стороны регулирующих органов, если указанные данные не были защищены.
При столь высоких ставках, когда речь идет об очистке ноутбука, естественно, могут возникнуть некоторые вопросы о том, насколько легко и комплексно можно сделать это самостоятельно. К счастью, в большинство основных операционных систем встроены надежные инструменты, которые позволяют пользователям легко избавить свое устройство от любых данных, которые не должны попасть в руки других. От версий Windows до XP, компьютеров Mac и Linux — вы можете найти простой способ очистки вашего ноутбука ниже.
От версий Windows до XP, компьютеров Mac и Linux — вы можете найти простой способ очистки вашего ноутбука ниже.
Сделайте резервную копию важных данных
Прежде чем использовать какие-либо инструменты управления хранилищем, первое, что вы должны сделать, это убедиться, что все ваши файлы и папки скопированы и организованы, чтобы вы не стирали ничего, что вам может понадобиться позже свидание. Даже если вы не думаете, что когда-либо получите доступ к данным в будущем, вам может понадобиться сослаться на что-то, спрятанное в архивах в отдаленном будущем.
Есть несколько способов сделать это, и наиболее практичный для вас будет зависеть от того, сколько данных вам нужно скопировать. Если вы выполняете резервное копирование файлов выборочно или их не так много, и у вас достаточно хорошее подключение к Интернету, резервное копирование в облако является вариантом.
Связанный ресурс
Раскрытие ценности данных с помощью ускорения инноваций в области данных
Погружение в то, как выглядит зрелая практика инноваций в области данных диск, который напрямую подключен к ноутбуку.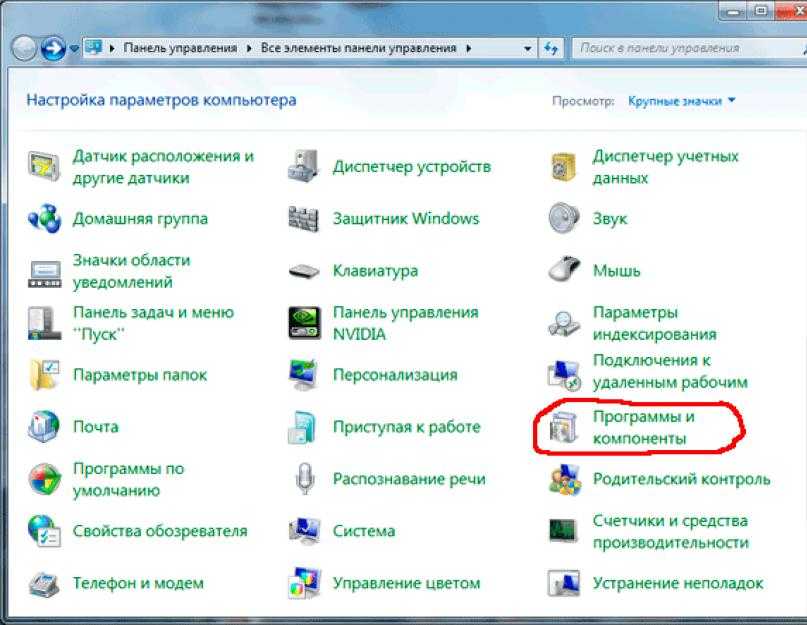
Вам нужно выяснить, сколько памяти вам нужно. Если все хранится на одном диске (обычно это диск C: в Windows), щелкните правой кнопкой мыши значок диска, чтобы увидеть, сколько данных занимает там место.
После того, как вы подключили внешний диск к ноутбуку, который хотите стереть, вы можете убедиться, что он достаточно большой для хранения всех необходимых данных.
Для резервного копирования можно просто подключить внешний диск к ноутбуку и перетащить на него файлы и папки. Вы можете использовать функцию резервного копирования Windows в Windows 7 или историю файлов в Windows 8. В Windows 10 есть обе функции, а также добавлена возможность резервного копирования и восстановления образов системы.
Как очистить ноутбук с Windows 7/Vista/XP
Начнем с самых старых версий ОС, с которыми вы, вероятно, столкнетесь. Очистка ноутбука под управлением Windows 7 не должна быть слишком сложной. Хотя устаревшая ОС уже устарела, вы все равно можете столкнуться со старыми устройствами с установленной ОС.
Вы можете использовать такое приложение, как DBAN. Его можно загрузить в виде ISO-образа, но вам потребуется извлечь его на загрузочный USB-накопитель или диск, чтобы использовать его в качестве загрузочного устройства.
После того, как этот USB-накопитель вставлен в ноутбук, который вы хотите стереть, перезагрузите машину, а затем загрузитесь с этого диска с экрана BIOS. Отсюда вы просто следуете инструкциям и ждете, пока машина выполнит процесс сброса, который безопасно удалит все. Если машина будет использоваться по-новому, вы можете переустановить Windows 7 с любого диска или загрузочного USB-накопителя с установочными файлами Windows, хотя вы, вероятно, захотите обновить ее до Windows 10.
DBAN также можно использовать для очистки любого диска под управлением Windows или даже Linux, поскольку его не нужно запускать в какой-либо конкретной ОС.
Как очистить ноутбук с Windows 8/8.1
Очистить жесткий диск в Windows 8 или 8.1 намного проще. Перейдите на начальный экран, найдите панель чудо-кнопок, нажмите Настройки , а затем нажмите Изменить настройки ПК . Наконец, выберите Удалить все и переустановить Windows.
Наконец, выберите Удалить все и переустановить Windows.
Когда вы решите стереть данные, убедитесь, что вы нажали кнопку » тщательно вариант «, а не «быстро», просто чтобы быть уверенным, что все удалено.
Как очистить ноутбук с Windows 10 или Windows 11
В Windows 10 или Windows 11 Microsoft снова упростила для пользователей для очистки жесткого диска.Хотя этот метод не сильно изменился с момента выпуска последнего поколения флагманского поколения Microsoft, есть несколько отличий, которые вы, возможно, захотите иметь в виду.
Если ваш ноутбук работает под управлением Windows 10 , первое, что вам нужно сделать, это нажать кнопку «Пуск» и перейти к следующему: Настройки>Обновление и безопасность>Восстановление .
После восстановления нажмите Начать и выберите любые параметры, которые вы хотите применить. Если вы хотите вернуть свое устройство в исходное, нетронутое состояние, выберите параметр Удалить все , который, как описано, очистит ваш жесткий диск от всех ваших программ и файлов. В случае двух или более жестких дисков вам нужно будет уточнить, хотите ли вы очистить их все, некоторые из них или только один.
В случае двух или более жестких дисков вам нужно будет уточнить, хотите ли вы очистить их все, некоторые из них или только один.
Очистка ноутбука под управлением Windows 10 может считаться одним из самых простых процессов, поскольку он позволяет вам просто следовать четко определенному набору инструкций, которые вы можете прочитать рядом с любой опцией восстановления, которую вы хотите выбрать. Однако имейте в виду, что полная очистка дисков может занять несколько часов, поэтому планируйте это соответствующим образом. Хотя это неудобно длительный процесс, это гарантирует, что все ваши файлы будут полностью удалены, а ваша конфиденциальность полностью защищена.
Если вы входите в число 1,44 % пользователей, которые обновились до Windows 11 с момента ее публичного выпуска в октябре 2021 года, вы могли заметить, что процесс очистки диска несколько изменился в последней версии Windows 10. популярная операционная система. Однако разница минимальна.
Как и в случае с Windows 10, нажмите кнопку «Пуск» и перейдите в «Настройки».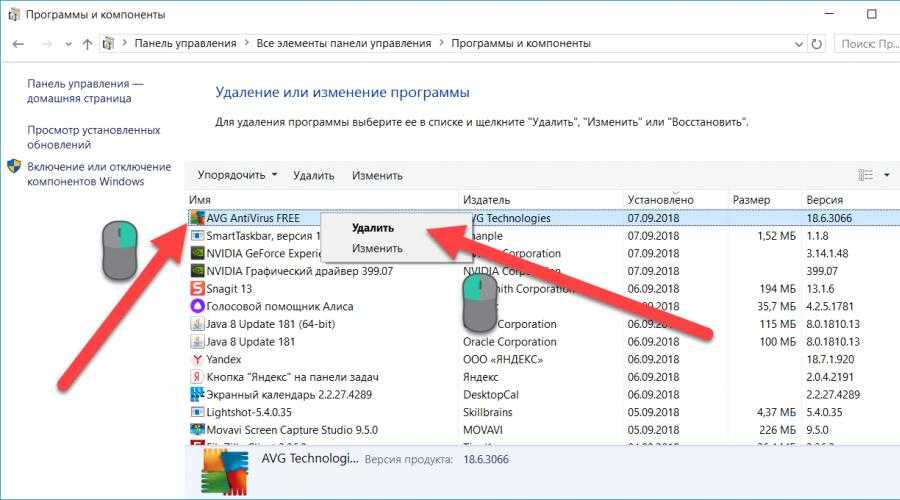 Затем, вместо перехода в «Обновление и безопасность», а затем «Восстановление», процесс выглядит следующим образом: «Настройки»> «Центр обновления Windows»> «Дополнительные параметры»> «Восстановление 9».0064 . С этого момента процесс во многом такой же.
Затем, вместо перехода в «Обновление и безопасность», а затем «Восстановление», процесс выглядит следующим образом: «Настройки»> «Центр обновления Windows»> «Дополнительные параметры»> «Восстановление 9».0064 . С этого момента процесс во многом такой же.
Как очистить Mac
Связанный ресурс
Total Economic Impact™ IBM Spectrum Virtualize
Экономия средств и бизнес-преимущества, обеспечиваемые системой хранения, созданной с помощью IBM
Spectrum Virtualize
Бесплатная загрузка
Очистка данных на Mac основана на схожих принципах, но на самом деле ее намного проще выполнить независимо от используемой версии macOS — от Mountain Lion до Mojave. Системный диск не требуется, но для более ранних компьютеров Mac он вам понадобится. Чтобы запустить раздел восстановления, нажмите и удерживайте команда и R клавиши при перезагрузке компьютера и открытии Дисковой утилиты.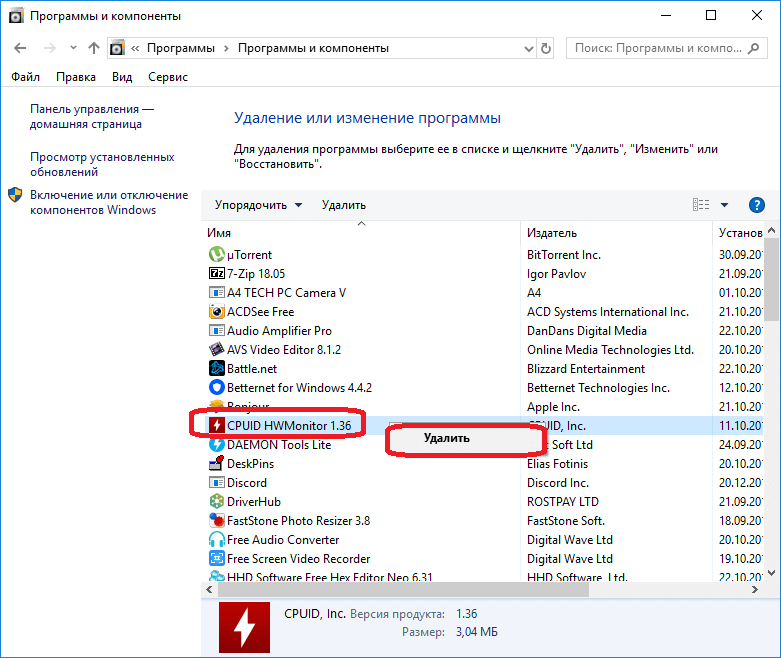
Найдите параметры безопасности на вкладке «Стереть» и нажмите 7-проходное стирание . Это запишет данные на диск несколько раз. Процесс может занять несколько часов, но это очень безопасный способ стирания данных.
Как очистить ноутбук с Linux
Если у вас есть машина на базе Linux, очистка любого жесткого диска — внутреннего или внешнего — представляет собой довольно сложный процесс, который включает использование командной строки, независимо от используемого дистрибутива Linux. используют.
Откройте терминал командной строки и введите « sudo fdisk -l ». В нем будут перечислены все накопители, подключенные в настоящее время к вашему компьютеру. Найдите диск, который вы хотите стереть, и запишите путь к устройству.
Затем запустите эту команду — « sudo dd if=/dev/zero of=/dev/sdb bs=1M » — через терминал, заменив « /dev/sdb/» на цель правильный путь устройства диска. Этот метод известен как «обнуление» и стирает диск, перезаписывая каждый байт информации нулями.
Есть некоторые споры о том, является ли это более безопасным, чем перезапись диска случайными битами информации, но обычно это быстрее и вполне достаточно для защиты ваших данных от среднего покупателя.
- Конфиденциальность
- Сервер и хранилище
- Аппаратное обеспечение
- Безопасность
- Windows 10
Рекомендуемые ресурсы
Внедряйте инновации, интеллект и устойчивость в свои производственные процессы с помощью облака
Производственный и промышленный симпозиум EMEA 2022
Смотреть сейчас
Внедрение безопасного гибридного обучения в школах
Важность информирования ключевых игроков о безопасности
Бесплатная загрузка
Откройте для себя новые уровни творческой свободы
power design
Скачать бесплатно
Повысьте конкурентоспособность своего производства
Разумное управление активами
Скачать бесплатно
Рекомендуется
Как исправить застрявшее обновление Windows 10
Операционные системы
Как починить обновление Windows 10
14 ноября 2022
14 ноября 2022
Как поворачивать на Windes Defender
14 ноября 2022 г.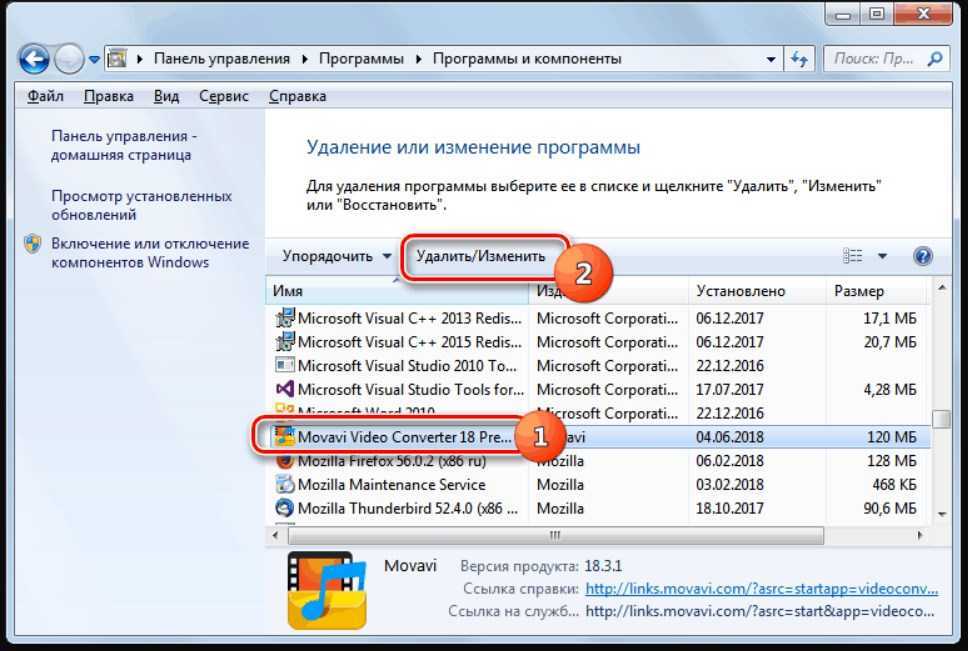
Программное обеспечение
Как включить Защитник Windows
9 ноября 2022 г.
9 ноября 2022 г.
Windows или Linux: какая операционная система лучше?
операционные системы
Windows против Linux: какая операционная система лучше?
24 октября 2022
24 октября 2022
Как проверить, совместим ли ваш компьютер с Windows 11
Microsoft Windows
Как проверить, совместим ли ваш компьютер с Windows 11
5 Sep 2022
9
2
2 5 сентября 2022 г.
Самые популярные
Корпоративное лицо киберпреступности
Спонсор
Корпоративное лицо киберпреступности
2 ноября 2022 г.
2 ноября 2022 г.
Раскрыты: 200 лучших самых распространенных паролей 2022
Кибербезопасность
выявлены: лучшие 200 наиболее распространенных паролей 2022
17 ноября 2022
17 ноября 2022
17 ноября 200003
17 ноября.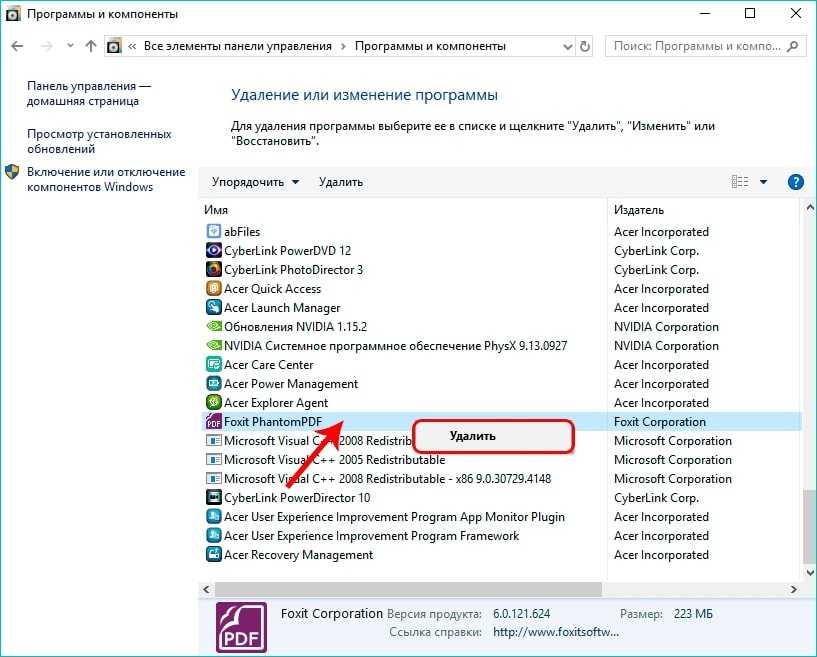 2022
2022
«Бунт» сотрудников Twitter вызывает опасения за выживание платформы, рушащейся изнутри
Карьера и обучение
«Бунт» сотрудников Twitter вызывает опасения за выживание платформы, рушащейся изнутри
18 ноября 2022 г.
18 ноября 2022 г.
Перейти к заголовкуПерейти к содержимому работает правильно, работает медленно или имеет проблемы с батареей и приложениями, сброс настроек до заводских по умолчанию, удаление всего на всех дисках может помочь исправить большинство проблем и начать новую установку с новой установки. Кроме того, удаление всего особенно полезно для полной очистки вашего компьютера, когда вы планируете продать или отдать его, не раскрывая свою информацию.
Какой бы ни была причина, Windows 10 включает функцию «Сбросить этот компьютер», которая позволяет быстро перезагрузить устройство, убедившись, что все ваши файлы, настройки и приложения не подлежат восстановлению.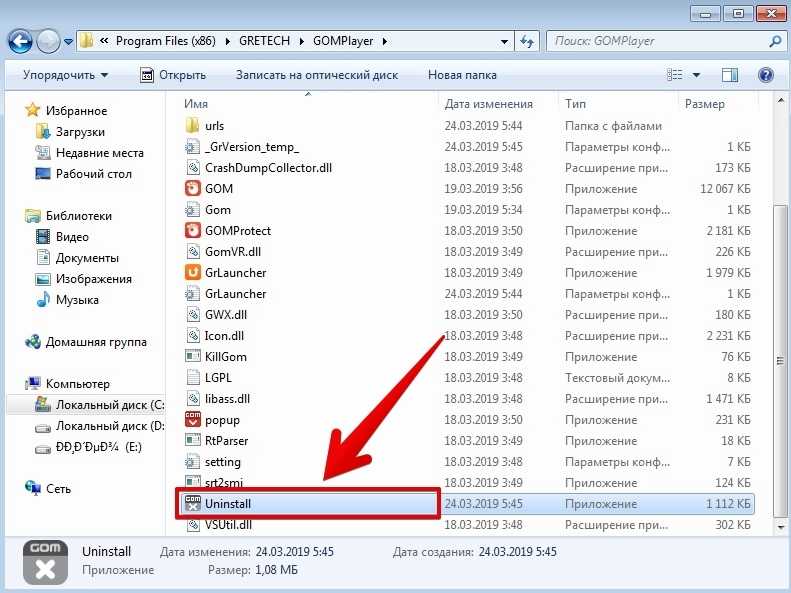
В этом руководстве вы узнаете, как перезагрузить компьютер, удалив все на всех дисках, используя облачную загрузку или локальный образ в Windows 10.
Сброс ПК с удалением всего в Windows 10 2004 или более поздней версии
Начиная с Windows 10 версии 2004, также есть возможность загрузить свежую копию Windows 10 с серверов Microsoft в случае, если локально доступный образ поврежден или не работает для какой-либо причине.
Чтобы перезагрузить компьютер с помощью опции «Облачная загрузка», выполните следующие действия:
Открыть Настройки в Windows 10.
Нажмите Обновление и безопасность .
Нажмите Восстановление .
В разделе «Восстановить этот компьютер» нажмите кнопку «Начать».
Сбросить настройки этого ПК в версии Windows 10 1903
Выберите параметр Удалить все .
 (Опция «Облачная загрузка» также доступна для опции «Сохранить мои файлы».)
(Опция «Облачная загрузка» также доступна для опции «Сохранить мои файлы».)Windows 10 удалить все вариант
Выберите параметр Загрузка из облака , чтобы загрузить новую копию Windows 10 вместо использования локально доступного образа. (Если вы предпочитаете использовать локальный образ, выберите параметр Локальная переустановка .)
Сбросьте этот компьютер с опцией облачной загрузки
(Необязательно) Выберите параметр Изменить настройки .
Сбросить этот параметр дополнительных настроек ПК
Включить Загрузить Windows? тумблер.
Сбросьте этот компьютер, загрузите установочные файлы Windows 10
Включить Чистые данные? Тумблер (если применимо).
Нажмите кнопку Подтвердить .
Нажмите кнопку Далее .
Сброс этого ПК, предупреждение о предыдущей установке
Нажмите кнопку Далее еще раз.

- Нажмите кнопку Сброс .
После того, как вы выполните эти шаги, функция загрузит свежую копию с онлайн-серверов Microsoft и вернет настройки вашего устройства по умолчанию. Время завершения будет зависеть от аппаратной конфигурации вашего компьютера и выбранных вами параметров сброса. Кроме того, вы также можете получить доступ к опции «Облачная загрузка» из расширенной среды запуска, если вы не можете нормально запустить Windows 10.
Хотя эта функция загружает свежую копию Windows 10 из облака, она не предназначена для обновления до новой версии ОС. При использовании опции «Облачная загрузка» процесс загрузит ту же версию, которая в настоящее время работает на вашем устройстве.
Новая опция «Облачная загрузка» доступна, начиная с Windows 10 сборки 18970 (версия 2004) и более поздних версий.
Сброс ПК с удалением всего в Windows 10 1909 или более ранней версии
Чтобы использовать «Сбросить этот компьютер» для удаления всего на всех дисках в Windows 10 версии 1909 или более ранней, выполните следующие действия:
Открыть Настройки в Windows 10.

Щелкните Обновление и безопасность .
Нажмите Восстановление .
В разделе «Восстановить этот компьютер» нажмите кнопку «Начать».
Сбросить настройки этого ПК в версии Windows 10 1903
Выберите параметр Удалить все .
Windows 10 удалить все вариант
(Необязательно) Выберите параметр Изменить настройки . (Если вы используете Windows 10 версии 1809 или более ранней, мастер будет немного отличаться, но технически параметры будут такими же.)
Сбросить дополнительные настройки этого ПК
Включите тумблер Удаление данных , если вы хотите удалить свои файлы и полностью стереть диск. (Этот вариант может занять несколько часов, но восстановить файлы будет практически невозможно.)
Включите тумблер Диски данных , если вы хотите удалить все файлы со всех дисков.
 Если вы не включите эту опцию, будут удалены только файлы на основном диске.
Если вы не включите эту опцию, будут удалены только файлы на основном диске.Сбросить настройки этого ПК для удаления данных и дисков с данными
Нажмите кнопку Подтвердить .
Нажмите кнопку Далее .
Нажмите кнопку Сброс .
Удалить все из системы безопасности ПК с Windows 10
После того, как вы выполните эти шаги, эта функция возьмет на себя управление и сбросит ваше устройство к настройкам по умолчанию, удалив и переустановив новую копию Windows 10. Время завершения будет зависеть от конфигурации оборудования вашего компьютера и выбранных вами параметров сброса. .
Несмотря на то, что мы ориентируемся в этом руководстве на Windows 10, оно содержит последние изменения для использования этой функции в версии 1903 (обновление за май 2019 г.), но вы по-прежнему можете использовать эти инструкции в версии 1809 или более ранних версиях.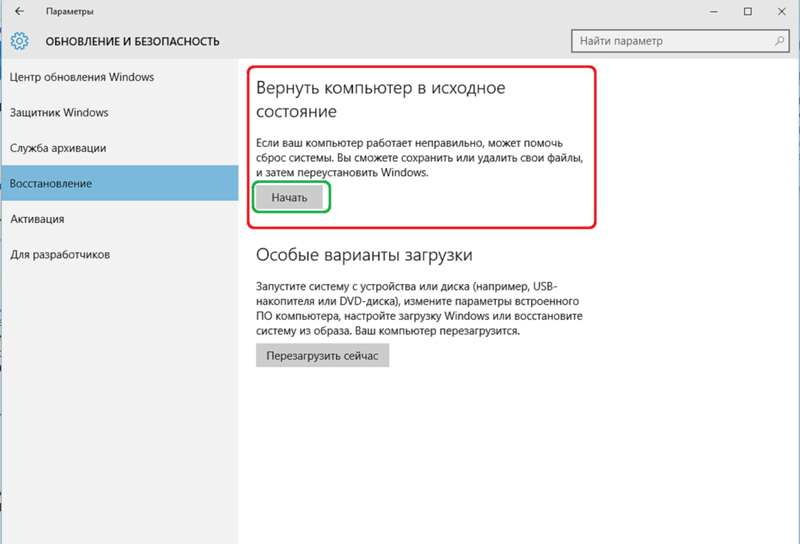
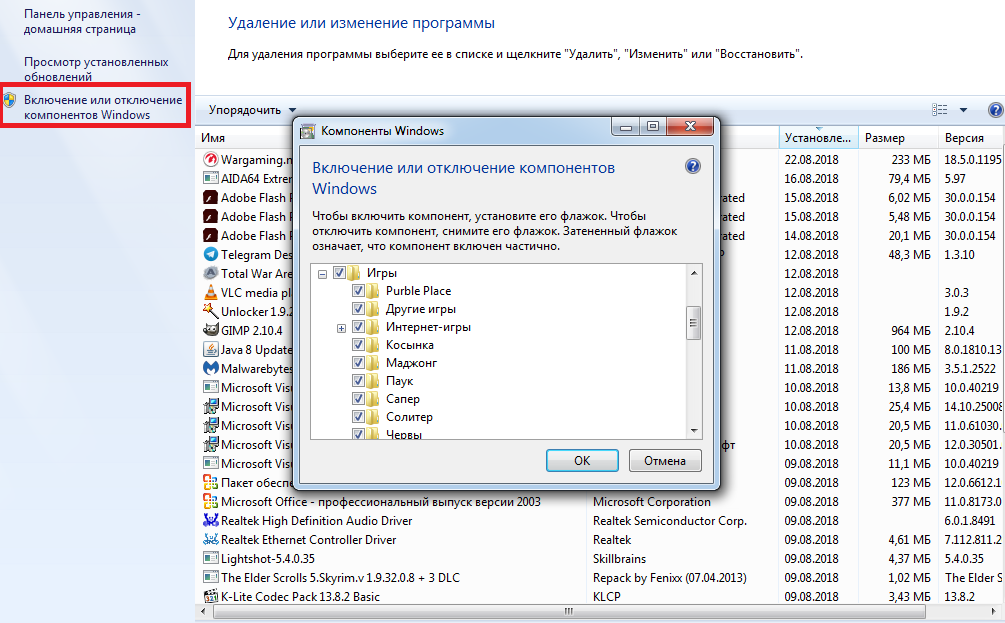


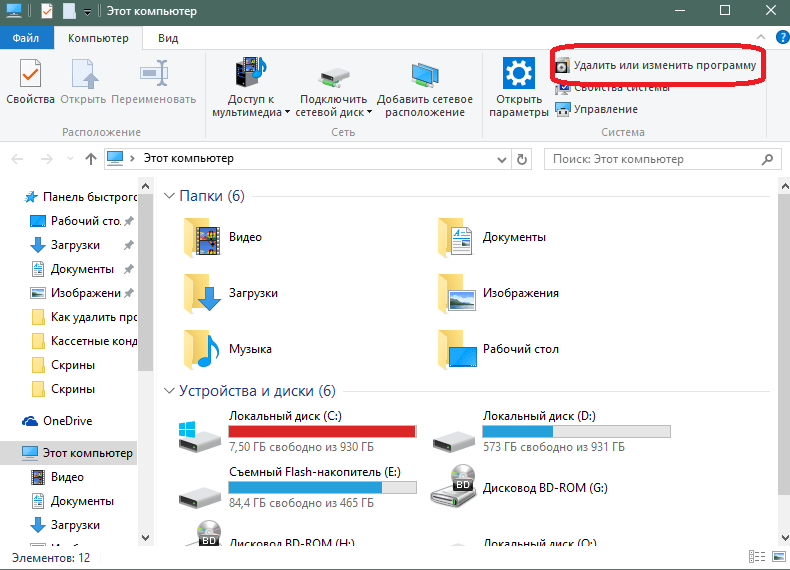
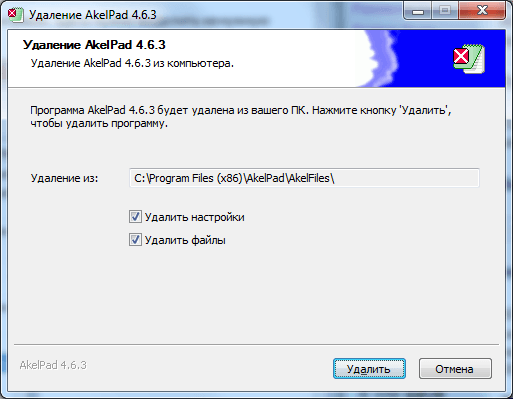
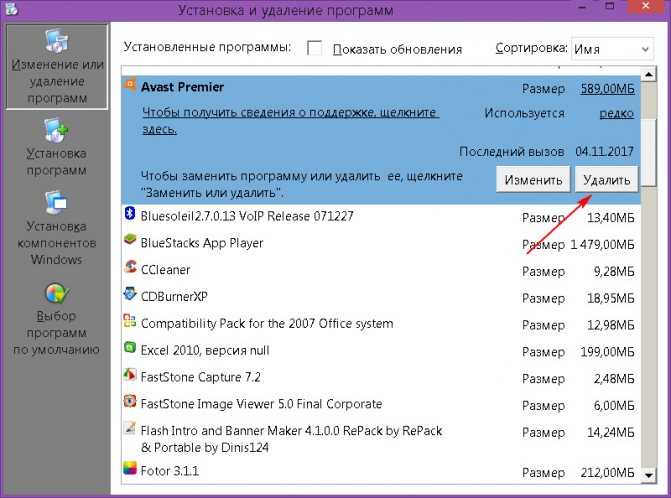
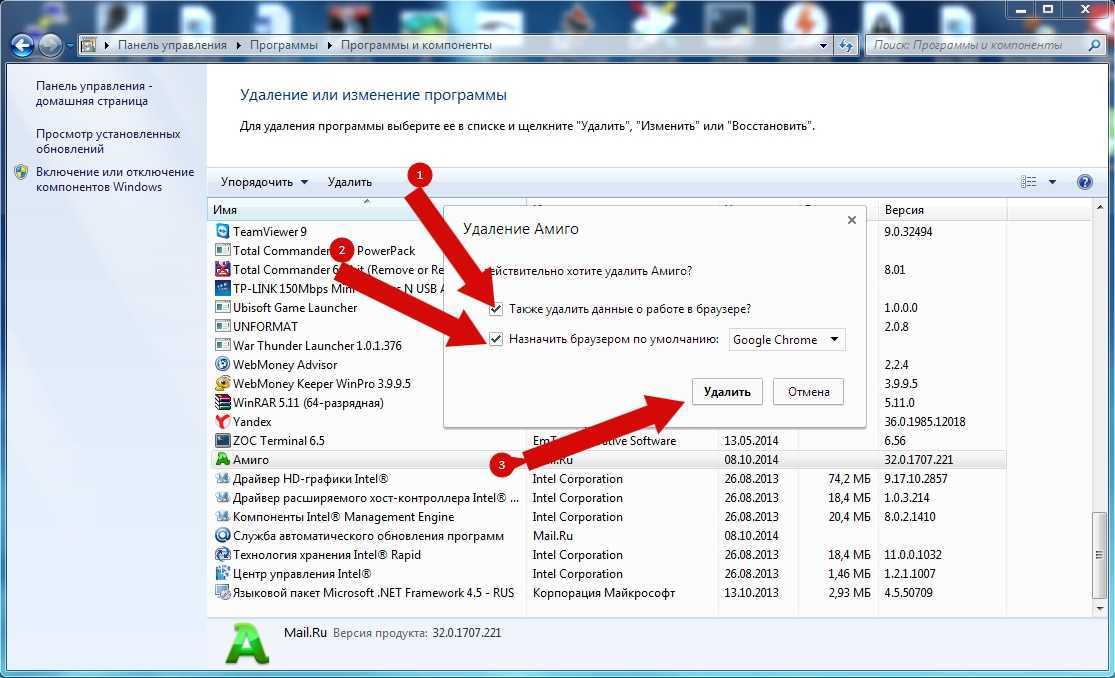 Достаточно запустить .exe.
Достаточно запустить .exe.
 (Опция «Облачная загрузка» также доступна для опции «Сохранить мои файлы».)
(Опция «Облачная загрузка» также доступна для опции «Сохранить мои файлы».)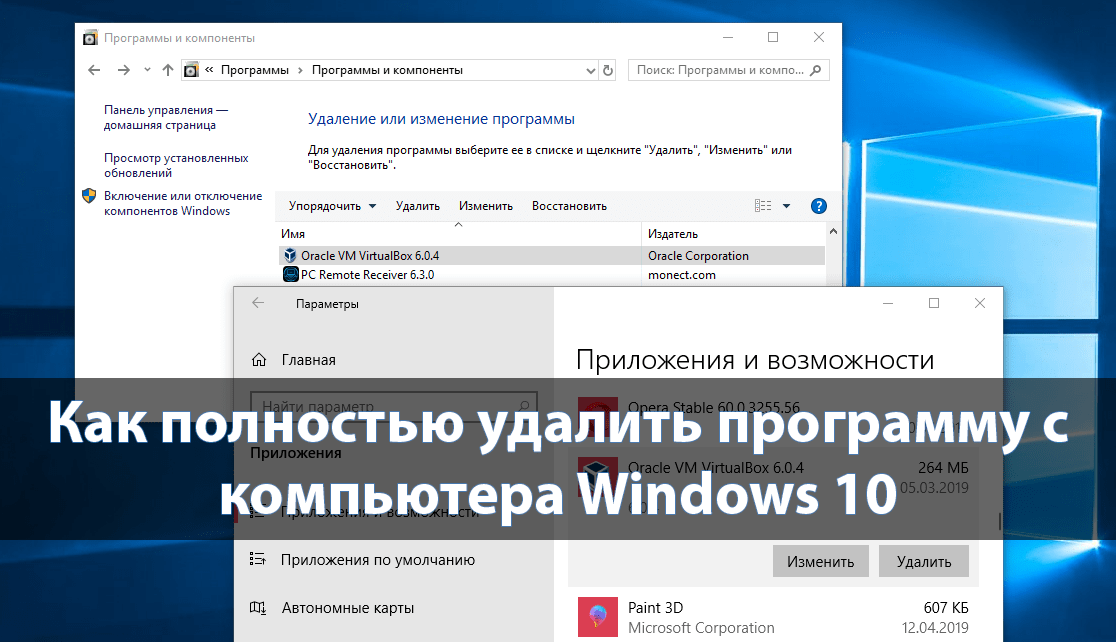

 Если вы не включите эту опцию, будут удалены только файлы на основном диске.
Если вы не включите эту опцию, будут удалены только файлы на основном диске.