Как удалить все с компьютера полностью (файлы, ненужные программы). Как все полностью удалить с компьютера
Как удалить все с компьютера полностью (файлы, ненужные программы) |
Порядок в компьютере — залог пользовательского благополучия — отсутствие глюков, максимальное быстродействие. Да и понятно визуально, где какой файл лежит, какие программы установлены, для чего они.
А вот если наоборот, на дисках ПК царит хаос… – это, определённо, проблема. Но, к счастью, поправимая. Всякое непотребство (файлы и папки, ненужные программы) с компьютера можно удалить вручную и при помощи специальных утилит. О том, как правильно и быстро проводить уборку на дисках винчестера, читайте в этой статье.
Перед глобальным удалением всего, что имеется на компьютере, подчистую, конечно, необходимо предварительно ещё разок просмотреть все разделы. Вдруг всё-таки там, где-нибудь в папке, залежалось что-то полезное: фото, видео, текстовые файлы с паролями и логинами, отчёты либо ещё какие ценные документы.
Когда на 100% убедитесь в том, что ничего вам не жаль из имеющихся данных в директориях, приступайте к очистке.
Если вам необходимо быстренько разгрузить дисковый раздел, на котором нет системы, то есть удалить всё с него полностью, не утруждайте себя кропотливым перетягиванием файлов в корзину, а просто возьмите и выполните форматирование.
1. Клацните правой кнопкой по диску, с которого требуется удалить все файлы.

2. В появившемся системном меню нажмите пункт Форматировать.
3. В панели настроек форматирования, в опции Файловая система, установите значение NTFS, в Размер кластера — 4096 байт.
4. Кликните кнопку Начать.

5. В дополнительном окне Внимание! … подтвердите запуск функции форматирования: щёлкните ok.
Вот и всё! Теперь диск, что называется, с чистого листа. Файлов нет, папок нет — ничего нет.
Также эту процедуру можно выполнить в командной строке:
1. Откройте консоль.
- Windows 7: откройте меню Пуск наберите в строке cmd и нажмите Enter.
- Windows 8: кликните правой кнопкой по значку Windows (самая первая иконка в панели задач).
2. В командной строке введите команду:
(например, для форматирования диска D нужно ввести — format d:)
3. Нажмите Enter.

4. В строчке запроса Приступить к форматированию… напечатайте букву Y (Да) и снова нажмите Enter.
Вариант №2: форматирование диска C (системного раздела)
Раздел, на котором хранится Windows, при помощи способа, описанного выше, удалить не получится. Диск C форматируется посредством специальной утилиты с установочного диска операционной системы и затем, соответственно, инсталлируется ОС.
1. Вставьте в DVD-привод установочный диск Windows.
2. В панели Пуск, в меню Завершение работы, запустите функцию Перезагрузка.
3. В процессе перезагрузки компьютера удерживайте клавишу F8.
4. Выберите в открывшемся меню вариант загрузки с DVD-диска.
Примечание. Настройка загрузки на вашем ПК может активироваться другой клавишей (например, F2 или F11).
5. В окне Установка Windows выберите язык интерфейса Русский. Нажмите Далее.
6. Выделите кликом мышки в списке диск, на котором установлена система.

7. В панели управления кликните Настройка диска.
8. Выберите команду Форматировать.

По завершении операции все файлы, программы и прочие элементы с диска C будут удалены, и можно будет сразу приступать к установке ОС начисто.
Выборочная очистка системного раздела должна проводиться регулярно. Это требование прежде всего связанно со спецификой эксплуатации Windows. (В ходе её функционирования ненужные файлы в отдельных директориях накапливаются произвольно, без участия пользователя). И потом, вы меньше рискуете потерять полезный контент и ценные данные (то есть удалить с диска C что-то очень нужное в процессе форматирования).
1. Запустите системную утилиту очистки компьютера.
- Windows 7: откройте Пуск в поисковой строке введите очистка диска в ниспадающем меню выберите диск С кликните ok
- Windows 8: клацните правой кнопкой по ярлыку Windows (в панели задач) нажмите Найти в открывшейся панели наберите очистка диска в меню кликните Освобождение места на диске… .
2. Дождитесь завершения анализа директорий (в среднем утилите для выполнения этой задачи требуется 2-3 минуты).

3. В окне настроек, на вкладке Очистка диска, установите флажки кликом мышки возле элементов, которые необходимо удалить или очистить.
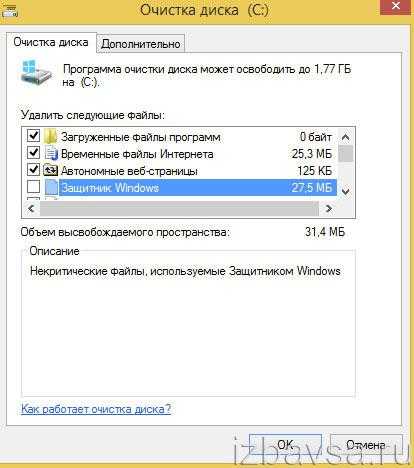
4. В открывшемся окне клацните Удалить файлы.

Совет! Можно избавиться от контрольных точек восстановления ОС (если вы не планируете их использовать!). Перейдите на вкладку Дополнительно и в блоке Восстановление… нажмите кнопку Очистить. В дополнительном окне подтвердите запуск функции.
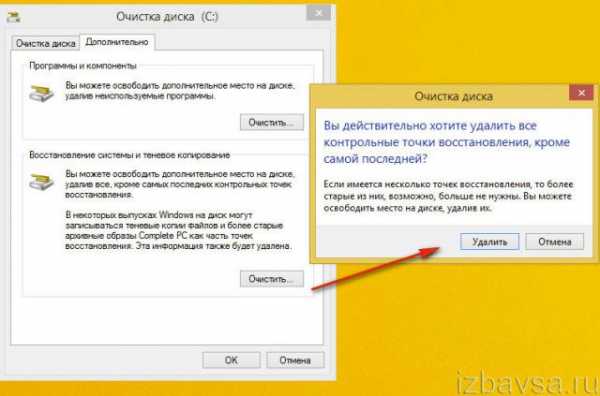
Существует огромное количество программ, освобождающих диск С от цифрового хлама в автоматическом и полуавтоматическом режиме. В рамках этого краткого пособия мы рассмотрим наиболее популярные решения.
1. В вертикальном меню программы кликом мышки активируйте раздел Очистка.

2. На вкладках Windows и Приложения обозначьте, какие элементы нужно удалить или очистить.
3. Нажмите кнопку Анализ.
4. По окончании сканирования кликом запустите команду Очистка.
1. В вертикальном меню выберите Чистка дисков.
2. В соседней панели нажмите кнопку Сканировать.
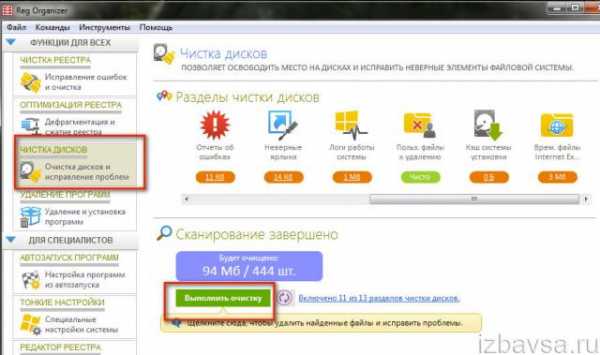
3. Подождите немного: утилита проанализирует директории раздела.
4. По завершении процедуры клацните Выполнить очистку.
Помните Плюшкина из книги Мёртвые души Н.В. Гоголя? Ну так вот, горы, а точнее десятки и сотни гигабайтов, вроде бы полезного, но вроде бы и бесполезного контента на дисках вашего ПК недвусмысленно указывают на то, что вы на этого литературного героя очень даже похожи…
Книги, фильмы, сериалы, громадные дистрибутивы программ, игры, в которых нет особой надобности, занимают драгоценное свободное дисковое пространство. Да и ещё обременяют пользователя необходимостью его постоянно увеличивать, когда нужно что-то ещё загрузить.
Чтобы убрать эту категорию файлов (но только не установленные программы!), используйте штатную опцию Windows:
1. Щёлкните правой кнопкой по файлу или папке, которую требуется уничтожить. А затем в контекстном меню нажмите Удалить.
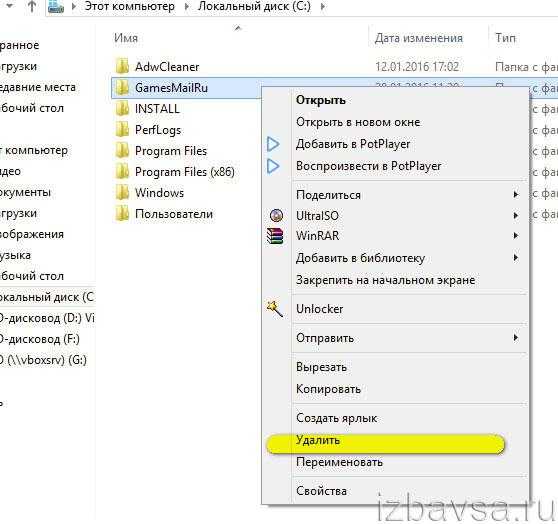
2. По завершении очистки не забудьте освободить Корзину. Также наведите на неё курсор, нажмите правую кнопку и выберите пункт Очистить корзину.
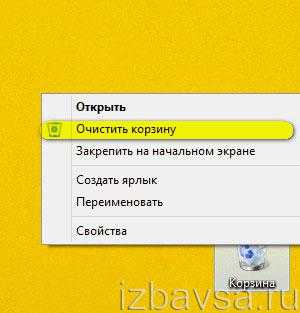
Стандартная деинсталляция
1. Откройте системное меню Пуск. Перейдите в Панель управления.
2. Клацните раздел Удаление программы.
3. В перечне имеющегося в системе программного обеспечения кликните правой кнопкой ненужную программу.
4. Нажмите появившуюся опцию Удалить.
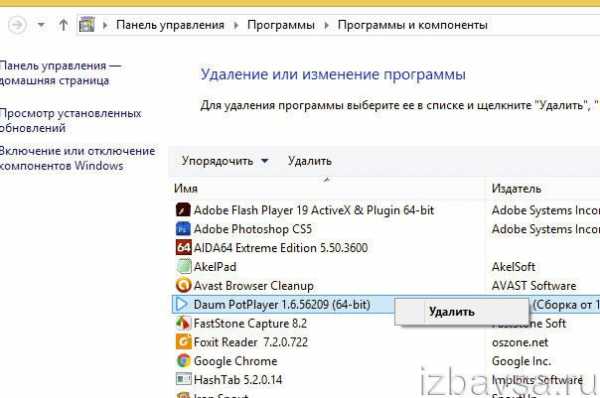
5. Следуйте инструкциям деинсталлятора.
(инструкция по использованию Soft Organizer)
Если бесполезное приложение по какой-либо причине не удаётся убрать из ПК стандартным способом, либо вы желаете выполнить более тщательную очистку директорий диска, целесообразней использовать программы-деинсталляторы (например, Revo Uninstaller, Uninstall Tool). Они не только удаляют элементы ПО, но и нейтрализуют их остатки в других папках, в системном реестре.
Рассмотрим вариант деинсталляции при помощи утилиты Soft Organizer:
1. Выделите кликом в каталоге ПО приложение, которое нужно убрать.
2. Нажмите кнопку Удалить программу.

3. Выполните стандартную деинсталляцию, а затем уберите остатки приложения (следуйте подсказкам Soft Organizer).
Удачной вам уборки! Не ленитесь, ваши усердия и старания окупятся сторицей. Компьютер будет работать быстрее, вы будете тратить минимум времени на поиски полезных данных в директориях дисковых разделов.
Ансар — 25.01.2017 — 09:19
Класс, помогло спасибо)))
Гость — 28.04.2017 — 23:02
Фуникулер — 08.06.2017 — 11:06
Это можно найти при первом вводе в гугл.
макс тибрин — 22.07.2017 — 11:31
А почему у меня запускается диагностика системы, он находит проблему и не может решить, как в данном случае, удалить всё.
Вся информация на сайте размещена в ознакомительных целях. Перед применением любых рекомендаций обязательно проконсультируйтесь со специалистом. Рекламодателям
Как удалить все с компьютера полностью (файлы, ненужные программы) |
Порядок в компьютере — залог пользовательского благополучия — отсутствие глюков, максимальное быстродействие. Да и понятно визуально, где какой файл лежит, какие программы установлены, для чего они.
А вот если наоборот, на дисках ПК царит хаос… – это, определённо, проблема. Но, к счастью, поправимая. Всякое непотребство (файлы и папки, ненужные программы) с компьютера можно удалить вручную и при помощи специальных утилит. О том, как правильно и быстро проводить уборку на дисках винчестера, читайте в этой статье.
Перед глобальным удалением всего, что имеется на компьютере, подчистую, конечно, необходимо предварительно ещё разок просмотреть все разделы. Вдруг всё-таки там, где-нибудь в папке, залежалось что-то полезное: фото, видео, текстовые файлы с паролями и логинами, отчёты либо ещё какие ценные документы.
Когда на 100% убедитесь в том, что ничего вам не жаль из имеющихся данных в директориях, приступайте к очистке.
Если вам необходимо быстренько разгрузить дисковый раздел, на котором нет системы, то есть удалить всё с него полностью, не утруждайте себя кропотливым перетягиванием файлов в корзину, а просто возьмите и выполните форматирование.
1. Клацните правой кнопкой по диску, с которого требуется удалить все файлы.

2. В появившемся системном меню нажмите пункт Форматировать.
3. В панели настроек форматирования, в опции Файловая система, установите значение NTFS, в Размер кластера — 4096 байт.
4. Кликните кнопку Начать.

5. В дополнительном окне Внимание! … подтвердите запуск функции форматирования: щёлкните ok.
Вот и всё! Теперь диск, что называется, с чистого листа. Файлов нет, папок нет — ничего нет.
Также эту процедуру можно выполнить в командной строке:
1. Откройте консоль.
- Windows 7: откройте меню Пуск наберите в строке cmd и нажмите Enter.
- Windows 8: кликните правой кнопкой по значку Windows (самая первая иконка в панели задач).
2. В командной строке введите команду:
(например, для форматирования диска D нужно ввести — format d:)
3. Нажмите Enter.

4. В строчке запроса Приступить к форматированию… напечатайте букву Y (Да) и снова нажмите Enter.
Вариант №2: форматирование диска C (системного раздела)
Раздел, на котором хранится Windows, при помощи способа, описанного выше, удалить не получится. Диск C форматируется посредством специальной утилиты с установочного диска операционной системы и затем, соответственно, инсталлируется ОС.
1. Вставьте в DVD-привод установочный диск Windows.
2. В панели Пуск, в меню Завершение работы, запустите функцию Перезагрузка.
3. В процессе перезагрузки компьютера удерживайте клавишу F8.
4. Выберите в открывшемся меню вариант загрузки с DVD-диска.
Примечание. Настройка загрузки на вашем ПК может активироваться другой клавишей (например, F2 или F11).
5. В окне Установка Windows выберите язык интерфейса Русский. Нажмите Далее.
6. Выделите кликом мышки в списке диск, на котором установлена система.

7. В панели управления кликните Настройка диска.
8. Выберите команду Форматировать.

По завершении операции все файлы, программы и прочие элементы с диска C будут удалены, и можно будет сразу приступать к установке ОС начисто.
Выборочная очистка системного раздела должна проводиться регулярно. Это требование прежде всего связанно со спецификой эксплуатации Windows. (В ходе её функционирования ненужные файлы в отдельных директориях накапливаются произвольно, без участия пользователя). И потом, вы меньше рискуете потерять полезный контент и ценные данные (то есть удалить с диска C что-то очень нужное в процессе форматирования).
1. Запустите системную утилиту очистки компьютера.
- Windows 7: откройте Пуск в поисковой строке введите очистка диска в ниспадающем меню выберите диск С кликните ok
- Windows 8: клацните правой кнопкой по ярлыку Windows (в панели задач) нажмите Найти в открывшейся панели наберите очистка диска в меню кликните Освобождение места на диске… .
2. Дождитесь завершения анализа директорий (в среднем утилите для выполнения этой задачи требуется 2-3 минуты).

3. В окне настроек, на вкладке Очистка диска, установите флажки кликом мышки возле элементов, которые необходимо удалить или очистить.
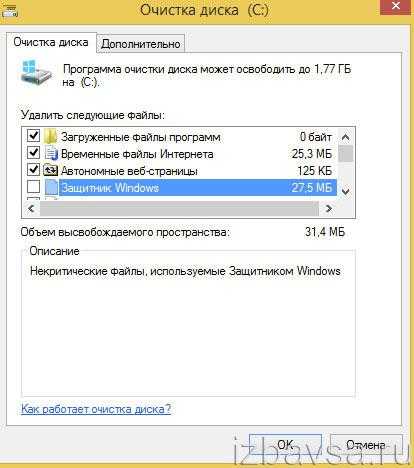
4. В открывшемся окне клацните Удалить файлы.

Совет! Можно избавиться от контрольных точек восстановления ОС (если вы не планируете их использовать!). Перейдите на вкладку Дополнительно и в блоке Восстановление… нажмите кнопку Очистить. В дополнительном окне подтвердите запуск функции.
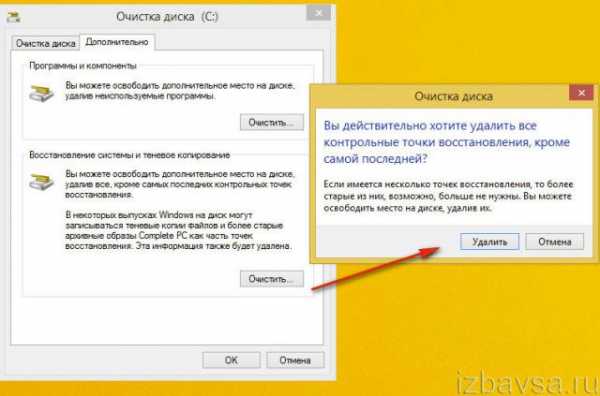
Существует огромное количество программ, освобождающих диск С от цифрового хлама в автоматическом и полуавтоматическом режиме. В рамках этого краткого пособия мы рассмотрим наиболее популярные решения.
1. В вертикальном меню программы кликом мышки активируйте раздел Очистка.

2. На вкладках Windows и Приложения обозначьте, какие элементы нужно удалить или очистить.
3. Нажмите кнопку Анализ.
4. По окончании сканирования кликом запустите команду Очистка.
1. В вертикальном меню выберите Чистка дисков.
2. В соседней панели нажмите кнопку Сканировать.
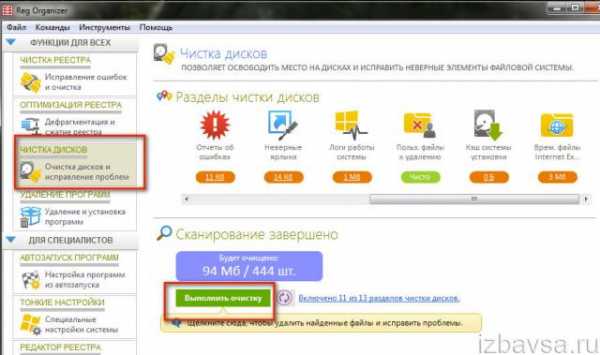
3. Подождите немного: утилита проанализирует директории раздела.
4. По завершении процедуры клацните Выполнить очистку.
Помните Плюшкина из книги Мёртвые души Н.В. Гоголя? Ну так вот, горы, а точнее десятки и сотни гигабайтов, вроде бы полезного, но вроде бы и бесполезного контента на дисках вашего ПК недвусмысленно указывают на то, что вы на этого литературного героя очень даже похожи…
Книги, фильмы, сериалы, громадные дистрибутивы программ, игры, в которых нет особой надобности, занимают драгоценное свободное дисковое пространство. Да и ещё обременяют пользователя необходимостью его постоянно увеличивать, когда нужно что-то ещё загрузить.
Чтобы убрать эту категорию файлов (но только не установленные программы!), используйте штатную опцию Windows:
1. Щёлкните правой кнопкой по файлу или папке, которую требуется уничтожить. А затем в контекстном меню нажмите Удалить.
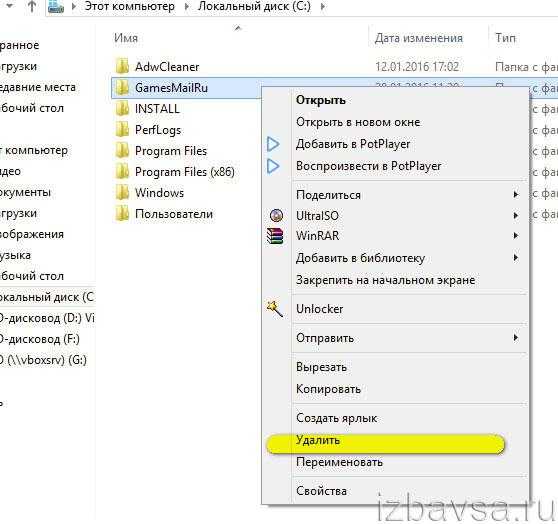
2. По завершении очистки не забудьте освободить Корзину. Также наведите на неё курсор, нажмите правую кнопку и выберите пункт Очистить корзину.
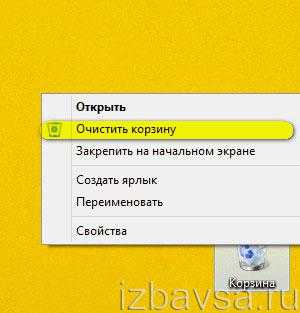
Стандартная деинсталляция
1. Откройте системное меню Пуск. Перейдите в Панель управления.
2. Клацните раздел Удаление программы.
3. В перечне имеющегося в системе программного обеспечения кликните правой кнопкой ненужную программу.
4. Нажмите появившуюся опцию Удалить.
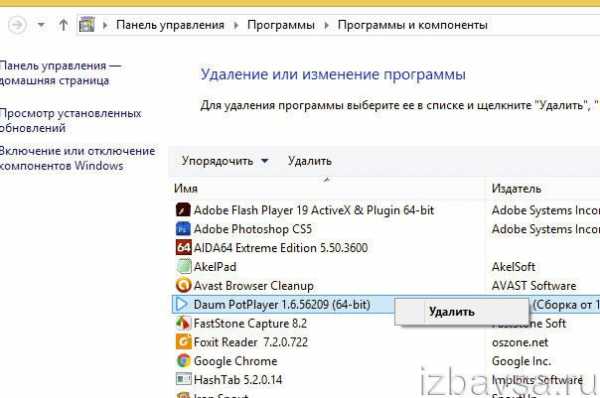
5. Следуйте инструкциям деинсталлятора.
(инструкция по использованию Soft Organizer)
Если бесполезное приложение по какой-либо причине не удаётся убрать из ПК стандартным способом, либо вы желаете выполнить более тщательную очистку директорий диска, целесообразней использовать программы-деинсталляторы (например, Revo Uninstaller, Uninstall Tool). Они не только удаляют элементы ПО, но и нейтрализуют их остатки в других папках, в системном реестре.
Рассмотрим вариант деинсталляции при помощи утилиты Soft Organizer:
1. Выделите кликом в каталоге ПО приложение, которое нужно убрать.
2. Нажмите кнопку Удалить программу.

3. Выполните стандартную деинсталляцию, а затем уберите остатки приложения (следуйте подсказкам Soft Organizer).
Удачной вам уборки! Не ленитесь, ваши усердия и старания окупятся сторицей. Компьютер будет работать быстрее, вы будете тратить минимум времени на поиски полезных данных в директориях дисковых разделов.
Ансар — 25.01.2017 — 09:19
Класс, помогло спасибо)))
Гость — 28.04.2017 — 23:02
Фуникулер — 08.06.2017 — 11:06
Это можно найти при первом вводе в гугл.
макс тибрин — 22.07.2017 — 11:31
А почему у меня запускается диагностика системы, он находит проблему и не может решить, как в данном случае, удалить всё.
Вся информация на сайте размещена в ознакомительных целях. Перед применением любых рекомендаций обязательно проконсультируйтесь со специалистом. Рекламодателям
kardinalno.ru
Как полностью удалить приложение с компьютера
Как правильно удалить программу с компьютера
Не каждый начинающий пользователь компьютера знает, что удалять с компьютера старую, уже не нужную, программу, надо строго "по науке". Иначе можно вызвать сбои в работе компьютера.
Недавно меня удивил один товарищ, который решил удалить программу кнопкой Delete. Он удалил без труда ярлыки с рабочего стола, нашел папку программы в Program Files и также кнопкой Delete хотел эту папку удалить. Но не получилось!
Удаление программ в Windows XP
Итак, приступаем к правильному удалению программы с компьютера.
Нажимаем кнопку Пуск 1 (Рис. 1). На открывшейся вкладке нажимаем кнопку Панель управления 2 .
На открывшейся вкладке (рис 2) находим кнопку Установка и удаление программ (обведена красным карандашом) и делаем на ней двойной щелчок кнопкой мыши.
Откроется окно со списком установленных на вашем компьютере программ (рис 3). Находите программу, которую вы хотите удалить и щелкаете по ней. Программа выделится синим цветом, а справа появится кнопка Удалить (обведена красным карандашом). Щелкните по кнопке Удалить .
В открывшемся окошке вас переспросят: "Вы действительно хотите удалить. " (рис 4). Нажимаете кнопку Да и программа будет удалена с компьютера.
Удаление программ в Windows 7
Теперь посмотрим, как можно удалить программу в Windows 7.
Нажимаем кнопку Пуск 1 (Рис. 5). На открывшейся вкладке нажимаем кнопку Панель управления 2 .
В открывшемся окне (рис 6), находим кнопку Программы и компоненты (обведена красным карандашом) и нажимаем ее.
Откроется окно со списком установленных на вашем компьютере программ (рис 7). Находите программу, которую вы хотите удалить и щелкаете по ней. Программа выделится синим цветом, а, над списком программ появится кнопка Удалить (обведена красным карандашом). Щелкните по кнопке Удалить.
Появится окно (рис 8), в котором вас еще раз переспросят "Вы действительно хотите удалить. ". Кроме того, здесь есть строка Удалить пользовательские данные (подчеркнуто красным карандашом). Если вы поставите галочку перед этой строкой, то, вместе с программой Opera (в данном случае) будут удалены сохраненные ссылки на вкладке Избранное, сохраненные пароли и т.д.
Если вы больше не собираетесь пользоваться программой, то лучше удалить все данные, чтобы они не замусоривали систему. Если же вы только хотите переустановить программу, тогда лучше не удалять пользовательские данные, чтобы не потерять ценные ссылки.
5 способов как полностью удалить программу с компьютера
Ссылки для скачивание этих программ вы найдете на моем канале ютубе.
Но не задумываемся, как полностью удалить программу с компьютера не оставляя следы, записи и прочего мусора. В данном инструкции вы узнаете,
как удалить ненужные программы с компьютера с помощью средств виндовс 7 и при помощи специальных программ, которые помогут удалить любую программу с операционной системы windows xp, windows 7 и windows 8.
Последствие от неправильного удаления
Не опытные пользователи применяют такие действие, что парой даже просто удаляют ярлык на компьютере. При неправильном удалении любого приложения приведет к тому,
что со временем у вас будет пропадать память на жестком диски. Если даже вы унижтожете приложение при помощи средство windows? Все равно в реестр остаются, следи, которые весит определенный вес, т.е. память.
Чтобы избежать таких последствие берите себе на вооружение следующие рекомендации.
Способы удаление утилит
Сейчас я перечислю способы, которые можно использовать:
- Uninstall tool
- Your uninstaller
- Revo uninstaller
- С помощью Uninstall
- Встроенной функцией windows
Первые три способа это самые лучшее, что есть в настоящий момент. Я рекомендую выбрать из них любую одну или все. А остальные два способа это на скорую руку.
А как удалить программу с компьютера с использованием Uninstall tool
Это специальный софт для удалении приложении с компьютера без следов и без мусора. Данная утилита является платной и имеется бесплатный период. для того чтобы активировать ее посмотрите видео Активация и ключ для uninstall tool
Этот софт вы можете скачать, набрав поисковой строке слова Uninstall tool. И так запускаем и перед вами появиться вот такая картина
В этом окне отображены все утилиты, которые установлены на ваш компьютер. Если вы после установки Uninstall tool в дальнейшем установите новую утилиту,
Uninstall tool будет ее подсвечивать красным цветом. То что нам нужно. С такой функцией не надо искать ту или иную утилиту.
Далее ищем ненужную тварь, т.е. прогу и кликаем
Потом появиться предупреждение, соглашаемся и жмем «да»
Далее появиться опят сообщение об успешной выполненной операции. Начнется процесс проверки реестр и Uninstall tool предложить удалить файлы из реестра. Соглашаемся и жмем «удалить»
Все на это работа Uninstall tool полностью завершена.
Как удалить программу с помощью your uninstaller
Очень просто. Это тоже специальный софт для того чтобы полностью стереть любую программу.
Если в предыдущем варианте вам не удалось найти нужную прогу, может быть, что your uninstaller найдет.
Открываем your uninstaller. Так же данный софт подсвечивает красным цветом, недавно установленные приложение.
Далее выделаем приложение, который вы хотите избавиться, кликаем мышкой и нажимаем «удалить»
Выбираем режим удаление нормальный и кликаем «далее»
Начнется процесс создание точки восстановление и поиск файлов реестр. Открывшейся окне нажимаем «далее»
Начнется процесс удаление. После завершения нажимаем «готово» и все!
Как удалить программу с Revo uninstaller
Revo uninstaller популярно среди пользователей компьютеров. Данный софт тоже, как и предыдущие платная и бесплатная.
Она проста использованию и в то же время эффективно удаляет ненужный хлам. И так приступим.
Выбираем ненужную софт, кликаем мышкой и жмем «удалить»
Начнется создание копии файлов реестра. Потом создается точка восстановления. Далее прога предложит выбрать режим сканирование реестра, выбираем «умеренный»
Далее нажимаем «выбрать все» и после нажимаем «удалить». Вот и все процесс удаление завершена.
Случаи если вам не удалось опять же найти нужную утилиту, тогда у этого приложение есть для этих целей специальная функция «режим охотника».
В некоторых случаях данная функция может быть и не видно. Для того чтобы открыть режим охотника заходим «вид» и выбираем «основная панель».
После на верхней панели появиться данный режим.
Если вы не нашли в списке нужную утилиты, просто открываем ее и далее заходим Revo uninstaller. Нажимаем на значок режим охотника и наводим прицел на то софт, которую мы открыли.
Далее нажимаем деинсталляция и как обычно удаляем.
С помощью Uninstall
Uninstall это файл находиться в папке установки практический у всех программ. Она предназначена для того, чтобы удалить определенную программу.
Этот файл у каждой утилиты уникально. И она не подходит к другим приложениям.
Чтобы найти Uninstall. кликаем на ярлыке желаемой утилиты и выбираем свойства.
Открывшейся окне нажимаем кнопку «расположение файла»
И попадаем место, где установлено данная утилита
И видим наш файл Uninstall. Открываем ее, и начнется процесс удаление. Далее следуем по инструкцию мастера.
Встроенной функцией windows
При установке операционной системы windows в комплекте системы есть средство для удалений ненужных программ. Для того чтобы открыть средство виндовс заходим пуск. Открываем панель управления,
далее заходим удаление
Из открывшегося списка выбираем нужный софт. Кликаем на программе мышкой и нажимаем удалить
На этом все. Я перечислил все самые популярные методы по сегодняшний день. Конечно, в интернете сеть еще много разных утилит,
которые удаляют ненужные программы, и то же время еще выполняют несколько функции.
Новички особенно, когда им нужно устранить определенную утилиту, выделяют ярлык и удаляют. После они с улыбкой на лице продолжают свои дела. Естественно после этих действии у вас она все равно буде работать.
Бывает, и так, заходят в папку, в которую установили программу, выделяют эту папку и удаляют. Утилита будет удалена, но следы от нее в реестре будут сохраняться, за счет чего будет засоряться место на вашем диске.
На этом я завершаю статьи. Если есть вопросы или ваше мнение, вы знаете, что надо делать. Удаляйте программы правильно и до прибудет с вами много свободного места!
Как удалить программу с компьютера полностью
Как удалить программу с компьютера полностью
На самом деле способов удаления той или иной программы предостаточно. Бывают программы, которые состоят всего лишь из одного файла и для того чтобы их удалить, достаточно всего лишь удалить этот самый файл. А есть наоборот программы, которые глубоко пускают свои корни и чтобы их полностью удалить, приходится залазить глубоко в дебри операционной системы и непосредственно ее реестра.
Если кто-то не знает, то чтобы удалить какую-либо программу можно воспользоваться средствами, которые предоставляет сама операционная система. Жмем «Пуск – Панель управления – Установка и удаление программ »

Там можно выбрать ненужную программу и удалить ее с компьютера. Но такой способ немного дилетантский к тому же необходимой вам программы может не оказаться в списке.
Можно, конечно вручную заниматься поиском всех файлов, которые относятся к ненужной программе, и удалять их, а также вручную лопатить реестр, но это процесс очень долгий.
Поэтому я предлагаю воспользоваться специальным софтом, который как раз таки предназначен для удаления программ целиком с компьютера с корнями, а также служит для поиска и удаления программ, которые не отображаются в списке на удаление. Речь пойдет о Revo Uninstaller. Прога бесплатная и установка достаточно быстра, к тому же все на русском. Поэтому на этом останавливаться я не буду, а перейду непосредственно к описанию работы данной программы.
Запускаем Revo Uninstaller и сразу же видим перед собой список установленных программ на вашем компьютере. Выбираем программу, которую нужно удалить и нажимаем на кнопку «Удалить » в верхней панели.
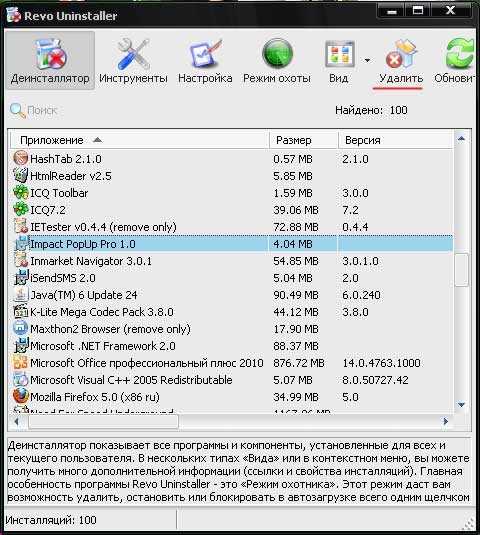
После этого необходимо выбрать режим деинсталляции. По умолчанию стоит «Средний », можно его и оставить. Этот режим позволит удалить программу и поискать ее остатки в реестре с целью удаления.

После нажатия кнопки «Далее » начинается процесс деинсталяции.

После того, как программа удалиться с компьютера Revo предлагает нам почистить ее остатки в реестре. Отмечаем галочкой записи, в которых упоминается название удаленной программы, и жмем кнопку «Удалить ».

Операцию можно повторять несколько раз, пока не удалятся все записи в реестре с упоминанием удаленной программы.
Осталось еще разобрать такой момент, как удалить программу, которая не отображается в списке. Для этого в Revo Uninstaller предусмотрен «Режим охоты ». После нажатие соответствующей кнопки у вас появится прицел, который необходимо навести на элемент той программы, которую нужно деинсталлировать.
Смотрим видео по теме:
Источники: http://www.pc-pensioneru.ru/udalenie-programm.htm, http://life-pc.ru/sovety-dlya-chajnikov/437-kak-udalit-programmu, http://comp-profi.com/view_post.php?id=194
it-radar.ru
Как полностью удалить программу с Windows-компьютера?
Необходимость в удалении программ возникает у пользователей ПК часто. Наличие большого количества приложений (в особенности тех, что не используются) может привести к уменьшению дискового пространства. По этой же причине может наблюдаться снижение производительности компьютера.
Удаление неиспользуемых программ можно выполнить несколькими способами — вручную, при помощи системного деинсталлятора либо сторонних утилит, специально предназначенных для выполнения подобных задач.

ПОЛНОЕ И ЧАСТИЧНОЕ УДАЛЕНИЕ ПРОГРАММ — В ЧЕМ РАЗНИЦА?
Полное и частичное удаление программ нужно разграничивать.
- При частичном удалении программы на жестком диске компьютера остаются файлы, сгенерированные во время работы и/или внесенные удаляемым приложением системные настройки. Чаще всего нетронутыми остаются записи в системном реестре, которые автоматически превращаются в мусор, т.к. они больше не используются программой.
- Полное (чистое) удаление програмы — процесс, подразумевающий не только удаление основных файлов и папок программы, но и всех следов ее работы, включая оставшиеся временные данные и записи в системном реестре.
Если стоит вопрос об удалении программы, рекомендуется выбрать второй вариант — полную деинсталляцию. Такую операцию можно произвести как вручную, так и при помощи специализированных утилит. Рассмотрим оба способа.
РУЧНОЕ УДАЛЕНИЕ ПРОГРАММ
При ручном удалении сначала потребуется удалить приложение одним из стандартных способов. Сделать это можно как при помощи файла-деинсталлятора программы, так и с помощью системного деинсталлятора Windows.
Здесь все достаточно просто. Нужно зайти в папку, куда установлена программа, а затем найти и запустить файл деинсталляции. Обычно он именуется как "Uninstall.exe" или "Uninst.exe", хотя возможны и другие варианты. Допустим, в папке установки приложения есть такой файл. Остается найти его и запустить:
1. Откройте системный диск (обычно "Локальный диск C:"), затем зайдите в "Program Files" и перейдите в папку, носящее имя программы. Возможно, эта папка будет иметь название, соответствующее названию компании-разработчика приложения.
2. В случае с 64-битными ОС Windows, на системном локальном диске также будет присутствовать папка "Program Files (x86)". Перейдите в нее, если в "Program Files" отсутствует папка удаляемого приложения.

3. Файл-деинсталлятор может располагаться прямо в корневой папке установки приложения либо в одной из вложенных папок.

4. Найдите нужный файл и запустите его, после этого на экране появится окно удаления программы – следуйте инструкциям.

5. В папку установки программы можно перейти и другим способом:
- Переключитесь на рабочий стол.
- Кликните правой кнопкой мыши по ярлыку удаляемой программы, затем выберите пункт "Расположение файла".

6. В "Проводнике Windows" будет открыта папка установки программы.
7. Найдите и запустите файл-деинсталлятор. Если по каким-либо причинам файл-деинсталлятор обнаружить не получается, переходите к следующему разделу.
УДАЛЕНИЕ ПРОГРАММЫ ПРИ ПОМОЩИ ДЕИНСТАЛЛЯТОРА WINDOWS
Здесь все немного проще:
1. Нажмите на клавиатуре клавиши "Win + R".
2. В открывшееся окошко "Выполнить" впишите команду "control" (без кавычек) и нажмите "ОК".

3. На экране появится окно "Панель управления". Найдите элемент "Программы" и откройте его.

4. Далее нажмите на элемент "Программы и компоненты".

5. На экране отобразится список со всеми установленными на компьютере программами. Найдите название удаляемого приложения, нажмите на него правой кнопкой мыши и выберите "Удалить".

6. Последнее действие приведет к запуску файла-деинсталлятора приложения, где бы он ни находился. Далее следуйте инструкциям на экране.
Таким образом была произведена стандартная деинсталляция приложения. Теперь осталось очистить систему от следов его пребывания на компьютере.
ПОЛНОЕ УДАЛЕНИЕ ПРОГРАММЫ ВРУЧНУЮ
В первую очередь, перейдите в папку "Program Files" или "Program Files (x86)". Нередко при стандартном удалении в этих директориях остаются папки, принадлежавшие удаленному приложению. Если таковые есьб, просто удалите их обычным способом. Для выполнения этой и большинства последующих операций требуется учетная запись администратора Windows.
Далее займемся удалением файлов и папок, сгенерированных программой, а заодно и ручной чисткой системного реестра, т.к. эти процессы в некотором роде взаимосвязаны.
1. Для начала нужно запустить редактор системного реестра. Нажмите "Win + R", а затем впишите в окно "Выполнить" команду "regedit". Кликните "ОК" для запуска редактора.

2. В редакторе реестра Windows хранятся различные параметры системы и любых приложений, которые хотя бы раз запускались на данном компьютере. Наша задача — найти и удалить записи, принадлежавшие удаленной программе.
3. Находясь в редакторе реестра, нажмите комбинацию клавиш "CTRL + F" либо в верхней части окна откройте вкладку "Правка", а затем выберите пункт "Найти". Откроется небольшое окошко "Поиск".

4. В поле "Найти" нужно вписать название удаленной программы, а затее нажать на кнопку "Найти далее". К примеру, будем искать записи, относящиеся к программе "Opera Neon".

5. Процесс поиска может занять некоторое время. Как только редактор обнаружит раздел, параметр или знание параметра, в котором присутствует запись "Opera Neon", автоматически выделится соответствующий элемент в древе реестра. В нашем случае программа обнаружила строковый параметр, в имени и/или значении которого присутствует искомая фраза "Opera Neon".

6. Нажмите на обнаруженный параметр правой кнопкой мыши, выберите пункт "Удалить" и нажмите "ОК" для подтверждения действия.

7. В большинстве случаев, одной и той же программе принадлежит несколько записей в реестре Windows. После того, как был удален параметр, нажмите на кнопку "F3". Редактор будет искать следующую запись, принадлежащую удаляемой программе. Удаляйте найденные записи до тех пор, пока не останется ни одной.
Обратите внимание на левую часть окна редактора реестра. Здесь перечисленные его разделы. Довольно часто в одном разделе присутствует всего один параметр. В этом случае можно удалить весь этот раздел (если в нем находится параметр, принадлежащий удаляемой программы). В нашем случае реестр нашел строковый параметр, находящийся в разделе "965c7a6_0".

Чтобы удалить раздел, кликните по нему правой кнопкой мыши и выберите пункт "Удалить".

Очистите весь реестр от лишних записей, после чего удаление программы можно будет считать выполненным чисто.
ПОЛНОЕ УДАЛЕНИЕ ПРОГРАММЫ ПРИ ИСПОЛЬЗОВАНИИ СТОРОННИХ УТИЛИТ
В настоящее время существует много утилит, помогающих удалить как саму программу, так и оставленные ею следы в системе.
1. Перейдите по этой ссылке, выберите, скачайте, установите и запустите одну из программ. Приведем пример работы с утилитой Your Uninstaller.
2. Приложение Your Uninstaller хоть и платное, но его можно использовать бесплатно в течение 14 дней. Кроме того, есть ограничение на удаление программ — не более двух за одну сессию (после удаления двух программ достаточно просто перезапустить утилиту для деинсталляции следующих двух приложений).
3. В центральной части окна отобразится список установленных программ.

4. Нажмите по значку удаляемой программы, а затем нажмите на кнопку "Uninstall" в левом верхнем углу окна (под значком удаляемого приложения).

5. Программа предложит на выбор несколько способов удаления. Если выбрать вариант "Super Mode", то Your Uninstaller удалит программу, очистит реестр от оставшихся после нее записей, а затее просканирует весь системный диск с целью поиска и удаления мусорных файлов.

6. Первым делом будет удалена сама программа, после чего запустится сканирование реестра и системного диска. На эту процедуру может потребоваться немало времени, зато по завершению от удаленной программы на компьютере не останется ни следа (по крайней мере, так заявляют все разработчики подобных деинсталляторов).

7. Так будет выглядеть результаты сканирования программой Your Uninstaller реестра Windows и системного диска.

8. В данном конкретном случае удаленная программа не оставила никаких личных мусорных файлов на системном диске, однако создала в реестре 19 записей. По завершению сканирования кликните по кнопке "Next" для завершения удаления программы.
После работы с любыми программами-деинсталляторами не будет лишним проверить реестр самостоятельно, воспользовавшись приведенной выше инструкцией.
www.softsalad.ru
Как удалить программу с компьютера виндовс 7 полностью
02 февраля 2018 0
В настоящее время почти у каждого человека имеется персональный компьютер или ноутбук, на который установлено различное программное обеспечение. Именно различные программы, игры и другие утилиты со временем устаревают и не используются. В то же время они занимают достаточно много места на жестком диске. Поэтому для его очистки необходимо произвести деинсталляцию лишних файлов, то есть удалить ненужные программы.

Удаление приложений как для стационарных компьютеров, так и для ноутбуков производится одинаково. При этом можно воспользоваться как встроенными в Виндовс инструментами, так и другими утилитами.
Порядок удаления программ с компьютера Виндовс 7
Зачастую неопытные пользователи ПК полагают, что для удаления того или иного приложения достаточно кликнуть по ярлыку, который расположен на рабочем столе, нажать кнопку «удалить», но это не правильно.
Деинсталляция программных файлов осуществляется несколькими методами, которые полностью удаляют всю информацию о приложении. Если неправильно производить удаление программ, то по истечении определенного времени могут начаться проблемы в работе всей системы.
Сегодня большинство персональных компьютеров и ноутбуков оснащены операционной системой Виндовс 7, которая имеет все средства для полного удаления ненужных файлов. При наличии такой операционки пользователю нет необходимости скачивать и устанавливать дополнительные утилиты для деинсталляции устаревших приложений. Единственное, что в данном случае нужно, так это воспользоваться встроенной утилитой Виндовс 7 «Установка и удаление».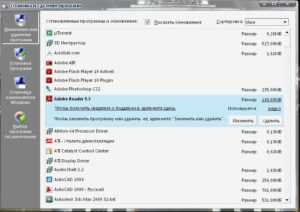
Для безвозвратной и полной деинсталляции необходимо выполнить следующий алгоритм действий:
- Нажать кнопку «Пуск».
- Выбрать «Панель управления.
- Найти подпункт «Установка и удаление».
- Выбрать из предложенного списка программу, которую нужно удалить.
- Кликнуть по ней мышкой, нажать «Удалить».
- Дождаться завершения процесса.
Дополнительные утилиты
Вышеописанный вариант является самым распространенным и самым простым, но существует еще несколько хороших утилит, которые, помимо обычного удаления неиспользованных программ, обладают еще и другими возможностями, необходимыми опытному пользователю.
Стоит учитывать, что дополнительные функции предназначены только для людей, которые понимают, что делают. В противном случае неопытный пользователь ПК может безвозвратно стереть нужные программные файлы.
Деинсталляционный софт имеет следующими дополнительные возможности:
- чистит реестры;
- избавляет от скрытых и недоступных приложений;
- полностью удаляет все ненужные компоненты с компьютера.
Самыми распространенными утилитами для стирания отбракованных файлов являются:
Uninstall tool
Представляет собой несложную утилиту, которую без проблем можно скачать через интернет. Кроме того, ее можно использовать абсолютно бесплатно и без всяких лицензий. Данная утилита способна обнаружить все скрытые папки, которые были раскиданы в разных местах персонального компьютера при установке какой-либо программы. Работа с утилитой происходит следующим образом:
- скачивание и установка;
- запуск приложения;
- выбор программы, которая подлежит удалению;
- принудительная деинсталляция файла.
Ccleaner
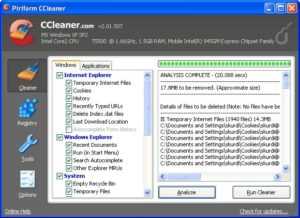 Считается одной из самых мощных утилит. Предназначена для работы с установленными играми, реестрами и другими приложениями. Данная программа позволяет производить чистку компьютера как в ручную, так и автоматически.
Считается одной из самых мощных утилит. Предназначена для работы с установленными играми, реестрами и другими приложениями. Данная программа позволяет производить чистку компьютера как в ручную, так и автоматически.
Кроме того, «Ccleaner» способен собирать информацию со всего компьютера, давать рекомендации по удалению конкретных файлов.
Для удаления программы при помощи данной утилиты нужно выполнить следующие действия:
- установить и открыть приложение;
- выбрать вкладку «сервис»;
- выбрать файл для удаления;
- нажать кнопку «деинсталлировать».
После выполнения вышеперечисленных шагов программное обеспечение сделают все самостоятельно.
Правильная работа с программой предусматривает соблюдение следующих нюансов:
- при удалении приложений нужно нажимать на кнопку, расположенную выше кнопки «удалить»;
- данная функция удаляет информацию из реестра, при этом не затрагивая саму программу;
- после удаления необходимо перейти в раздел «реестр», запустить сканирование данных;
- очистить все ненужные записи, найденные программой.
Revo uninstaller
Данный сервис помогает упростить процедуру удаления информации. Также она решает все возможные проблемы, возникающие в процессе стирания. Удаление ненужного программного обеспечения производится следующим образом:
- запускается программа;
- выбирается строчка «удалить». Дальше производится предварительное сканирование всех утилит, запускается деинсталлятор;
- запущенная программа предлагает пользователю выполнение различных шагов, которые он сам выбирает для осуществления нужного действия;
- после стирания файлов утилита предлагает перейти к сканированию, которое рекомендуется выполнить;
- в появившемся окне высвечивается отчет выполненных действий, которые также необходимо удалить.
При работе с таким деинсталлятором переживать о правильной работе Виндовс 7 не стоит, так как данная программа стирает только ненужную информацию, не влияющую на работоспособность операционной системы.
Что предпринять, если программа не удаляется
Практически любой пользователь персонального компьютера сталкивался с такими файлами или папками, которые просто так не удаляются. В данном случае необходимо прибегнуть к помощи специальных утилит, способных снять запрет. Самыми популярными для разблокировки папок являются утилиты «LockHunter» и «Unlocker». Эти приложения способны снять защиту с любого заблокированного файла, который не удаляется.
Чтобы стереть не удаляемый файл, нужно:
- Скачать и установить на персональный компьютер или ноутбук утилиту «Unlocker», которая после установки отобразится в меню операционной системы. Поэтому ее не придется искать в загрузках или других файлах и папках.
- Дальше выделяется папка, которая не может удалиться обычным способом.
- В открывшемся меню нужно нажать кнопку «стереть» и подтвердить действие.

Что касается утилиты «LockHunter», то она имеет такой же принцип работы, как и «Unlocker». Единственный минус этой программы заключается в том, что она не имеет русифицированной версии.
Поэтому для большинства пользователей, особенно начинающих и не владеющих английским языком, этот, казалось бы, незначительный недостаток становится настоящей проблемой. Однако если один раз получилось воспользоваться программой, то последующие разы удалить файл не составит никакого труда.
Удаление портативных программ
Сейчас существует достаточно много приложений, для работы которых не требуется инсталляция. Такие утилиты копируются с любого носителя на жесткий диск, после чего запускаются из папки «ехе». Такие программы называются портативными.
Удаление портативного программного обеспечения производится при помощи одновременного нажатия двух кнопок «Shift» и «Delete». Для этого нужно выделить стираемую папку и нажать эти две клавиши.
Кроме того, такие программы можно просто отправить в корзину. Это позволит в случае необходимости восстановить удаленную информацию. Чтобы файл отправить в корзину, его нужно выделить, затем воспользоваться клавишей «Delete». В данном случае дополнительная очистка реестра не требуется.
В нашем материале вы узнаете, для чего нужна повязка на глаза для сна и как ее выбрать.
Здесь наши читатели узнают, как можно привлечь достойного парня и что для этого сделать.
Не знаете, как расстаться с парнем? Наши советы, приведенные тут, помогут вам в этом.
Что нельзя удалять
При деинсталляции программ главное — не переусердствовать, так как случайно можно удалить что-нибудь важное. В компьютере имеется много различных папок, которые ни в коем случае нельзя удалять. Так как большинство таких файлов являются составной частью операционной системы, и от них зависит правильная работа всего компьютера в целом.
Для неопытных пользователей представляется следующий список программ, которые нельзя удалять:
- «ProgramData».
- «Windows», является самой основной папкой операционной системы, в которой хранятся все ее составляющие.
- «Program Files».
- «Users».
- «Boot».
Как видите, удалить программу не так сложно, тем более для этого существует масса дополнительных утилит. Важно лишь помнить, что для стабильной работы компьютера далеко не все программы можно удалять.
nektarin.su
Как полностью удалить все с компьютера — Модная красивая
Как удалить программу с компьютера всецело
В случае если ваш компьютер начинает притормаживать, то в первую очередь в голову приходит идея: «Быть может почистить компьютер?»
В принципе, удаление лишних программ — хорошая мысль.
Давайте рассмотрим, как это «верно» делается, дабы не наломать дров.
Компьютерную программу возможно удалить несколькими методами:
Перед тем как разглядывать методы удаления, давайте поболтаем о том, как программы устанавливаются.
В настоящее время программы выпускаются в виде дистрибутивов. В большинстве случаев, дистрибутив — это исполняемый файл, в котором упакованы все файлы нужные для работы программы .
В то время, когда программа большая и разработчик не имеет возможности упаковать все компоненты в один файл, дистрибутив имеет несколько файлов. В любом случае в нём имеется инсталляционный файл, с которого начинается установка. В большинстве случаев его именуют «setup», «install» либо кроме этого, как и программу.
Серьёзным моментом есть то, что в дистрибутиве не считая файлов программы ещё содержится:
- записи с настройками программы по умолчанию (их ещё именуют дефолтными)
- перечень всех компонентов. каковые нужны для работы программы, а также и не входящие в дистрибутив, т.е. те, каковые уже должны быть установлены на компьютер
- инструкция по установке (речь заходит о «машинных» руководствах, а не рукодстве для пользователя)
- и — Внимание! — инструкция по удалению программы .
Удаление программы через меню Пуск
Ярлыки для удаления ненужных программ с компьютера.
Самый простой метод удалить программу с компьютера — воспользоваться ярлыком из меню Пуск
В большинстве случаев инсталляционный файл в ходе установки создаёт два ярлыка, каковые помещаются в меню Пуск. Первый ярлык употребляется для запуска программы. Второй — для удаления программы с компьютера. В его названии, в большинстве случаев, находиться слова «Uninstall», «Деинсталляция».
Логика несложная: разработчик сделал дистрибутив для верной установки программы, значит, он лучше всех знает, как удалить свою программу из компьютера. «Верные» программные пакеты имеют в своём составе деинсталлятор — особую программу, которая удаляет компоненты пакета с компьютера всецело либо частично, по желанию пользователя.
К сожалению, мы не всегда имеем дело с «верными» программами. В полной мере может произойти, что какая-нибудь программа, взявшаяся откуда-то безвозмездно, удалится частично либо по большому счету не захочет удаляться.
Что делать в случае если нет ярлыка для удаления программы?
Удаление программ через Панель управления Windows
Необходимо открыть Панель Управления и открыть раздел «Удаление программ».
Перечень программ в разделе «Удаление программ».
Потом действуйте так:
- В перечне отыщите программу, которую желаете удалить.
- Кликните по ней и после этого надавите кнопку «Удалить/Поменять».
- Запуститься программа деинсталляции. Как правило откроется окошечко, в котором вас попросят подтвердить свое решение об удалении программы.
Данный способ оптимален своей универсальностью. В составе Windows имеется встроенный деинсталлятор, который худо-бедно удаляет большая часть программ. Но. какие-то специфичные компоненты он удалить не имеет возможности, исходя из этого в случае если имеется возможность лучше применять деинсталлятор, который поставляется с программой.

Обратите внимание на кнопку рядом со перечнем «Включение отключение компонентов Windows». Она не редкость нужной, в то время, когда вы желаете доставить либо удалить кое-какие программы, каковые входят в дистрибутив Windows. К примеру, игры либо программы для работы с мультимедиа.
Удаление программ вручную
Сейчас давайте поболтаем о программах, каковые достались вам без дистрибутива. Раньше это было нормой, сейчас таких программ всё меньше и меньше, но однако видятся.
Речь заходит о программах, каковые попадают в компьютер методом несложного копирования файлов. К примеру, на одном компьютере скопировали программу на флешку, а на вашем скопировали с флешки на жёсткий диск.
В таких случаях для удаления программы необходимо:

- Запустить Проводник Windows.
- Открыть папку с программой.
- Удалить исполняемые и служебные файлы.
В действительности для рядового пользователя операция не очень-то несложная. Отыскать исполняемый файл будет очень просто, а вот вычислить все служебные файлы иногда бывает сложно. (Фактически, исходя из этого в дистрибутиве и хранится информация обо всех компонентах.) Помимо этого, имеется возможность удалить не то, что необходимо и по окончании удаления возможно взять массу проблем. Исходя из этого лучше согласиться и покинуть такую программу в покое .

И напоследок ответственное замечание. Все операции по удалению программ делаются с правами администратора.
Опубликован: 25 февраля 2013, 18:40
razryd2000.ru
Как полностью удалить программу с компьютера
Здравствуйте уважаемые читатели блога PomKomp.ru. Очень часто в своей работе стал замечать, что большинство начинающих пользователей по своему незнанию устанавливают на компьютер много лишнего, считая, что ни к чему это не приведет. Однако рано или поздно все неправильные действия неблагоприятно сказываются на корректной работе устройства, что заставляет задуматься над тем, как полностью удалить программу с компьютера тем самым очистив его от мусора. Данная статья поможет вам разобраться и не допустить ошибок при удалении ненужных программ.Удалить установленную программу с компьютера обычно требуется в нескольких случаях:
- Когда появилась более новая версия, а старая не поддерживает обновления.
- Когда вы поняли, что данным программным обеспечением больше не будете пользоваться.
- После случайной установки в составе другого ПО (одним из таких примеров является случайная установка браузера Амиго, но с ним ситуация обстоит на много сложнее, и для его удаления советую прочитать отдельную статью).
Большинство установленных ненужных утилит, начинают автоматически запускаться при включении компьютера, что негативно сказывается на работе в целом. Для того чтобы не допустить ухудшений в работе ПК, стоит убрать лишнее из автозагрузки.
Для начала нам надо определиться, какой именно продукт мы будем удалять, и узнать его полное название (случается так, что разные утилиты могут называться примерно одинаково). Следующим шагом стоит выбрать способ, благодаря которому мы сможем избавиться от ненавистного программного обеспечения. Есть несколько решений этой проблемы и я расскажу о трех из них.
Как полностью удалить программу через меню Пуск
Чаще всего во время установки нового продукта, установщик запрашивает информацию о том, куда добавить ярлык и стоит ли размещать папку и ярлык в меню Пуск. Если по какой-то причине вы пропустили этот шаг или забыли, что осуществляли те или иные действия, то для начала советую проверить в меню наличие ненужного ПО.
Будем считать, что при нажатии на кнопку Пуск мы увидели ту самую установленную программу, которую собираемся удалить. Ниже представлена картинка, на которой видно, как выглядит папка в открытом меню.
После того как вы выбрали нужную папку, стоит посмотреть есть ли внутри нее нужный ярлык Uninstall. Если такой ярлык отсутствует, то можете пропустить настоящий пункт описания и перейти к следующему.
Если же данный ярлык присутствует, то двойным кликом мыши запускаем процесс удаления.
Обычно удалить ненужные программы довольно просто и не требуется, каких либо навыков владения компьютером. Однако у системы могут возникнуть вопросы по уровню деинсталляции (частичное или полное), необходимости отправки отчета по работе либо запрос подтверждения запуска процесса. Фактически благодаря интуитивно понятному интерфейсу большинства деинсталляторов, вам не составит труда справиться с этой задачей. Обязательно после завершения процесса стоит перезагрузить компьютер.
Как удалить ненужные программы через панель управления
Если предыдущий способ оказался бесполезен, то можно убрать нежелательное ПО через панель управления. Переходим по пути Пуск/Панель управления/программы и компоненты. В раскрывшемся окне отобразятся все продукты установленные на вашем компьютере. Далее выбираем ту, которую хотим удалить и нажимаем в верхней части экрана кнопку Удалить.
После проделанных операций, как и в первом способе, появится окно, в котором, следуя подсказкам вы сможете завершить процесс. После всех действий перезагрузите пк.
Удалить установленную программу при помощи специального ПО
Для того чтобы полностью удалить программу с компьютера существует множество утилит, позволяющих быстро и качественно произвести эту операцию. На мой взгляд, самой лучшей является CCleaner. Она обладает большим функционалом и позволяет выполнять множество необходимых и рутинных задач. Более подробное описание возможностей этой утилиты вы можете прочитать в отдельной статье.
Даже если вы не собираетесь ничего деинсталлировать, то в любом случае советую ее установить. CCleaner должен быть в арсенале каждого пользователя.
Итак, запускаем Кклинер, выбираем вкладку Инструменты и в открывшемся окне видим перечень установленных продуктов. Выбираем те ненужные программы, которые хотим удалить и нажимаем Uninstall. Настоящий способ очень схож с предыдущим, но благодаря тому, что удаление осуществляется через специализированную утилиту оно автоматически чистит реестр, подчищает все следы и корректно настраивает работу вашего устройства.
В принципе на этом можно закончить рассказ о том как полностью удалить программу с компьютера. Надеюсь, что статья оказалась полезна, и у вас не осталось вопросов. Если по какой-то причине вам не удалось избавиться от надоедливого ПО, то советую установить подходящий антивирус. Дело в том, что, некачественный программный продукт в своем составе может содержать вредоносный код. Ну все, на этом прощаюсь и до скорых встреч на страницах моего блога.
Если Вам понравилась эта статья, то подписывайтесь на новые и воспользуйтесь, пожалуйста, кнопочками:
ПОХОЖИЕ СТАТЬИ
pomkomp.ru
- Ms sql server что это

- Яндекс маркет это что

- Программа для контроля за компьютером сотрудников

- Kde debian установка

- Сохранить видео ютуб

- Ip адрес компьютера внутренний

- Как очистить компьютер полностью от всего

- Скорость интернета как понять какая лучше

- Бэкап и восстановление 1с базы в ms sql

- Программа для проверки и ремонта жесткого диска на русском языке
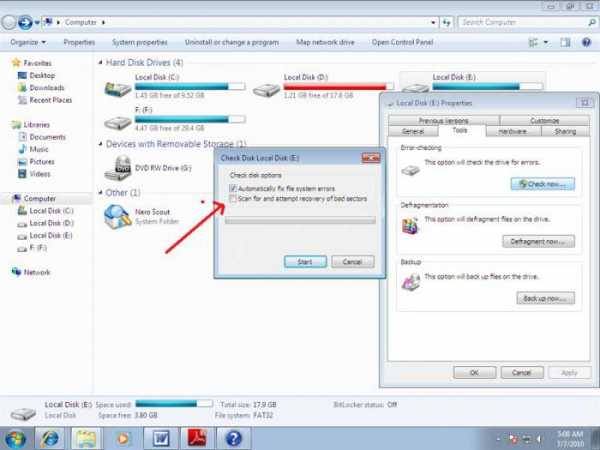
- Комбинации клавиш на клавиатуре windows 10

