Все полезные комбинации клавиш для клавиатуры Windows 10. Комбинации клавиш на клавиатуре windows 10
Лучшие сочетания клавиш на Windows 10

Windows 10 доступен сегодня в качестве бесплатного обновления для пользователей Windows 7 и Windows 8.1. Microsoft представила ряд горячих клавиш для навигации между новыми особеностями, как виртуальных рабочих столов, и ткаже для активации нового цифрового помошника Cortana.
Все новые важные дополнения есть возможность использовать клавишой Windows, так что они легко открываются. Если вы пользуютесь сенсрной панелью есть также некоторые изменения здесь: нажав три пальца активизируется Cortana (вы можете изменить это, чтобы активировать Учетные записи пользователей), проводя три пальца появляется Диспетчер задач, и проводя тремя пальцами влево или вправо меняются вкладки между приложениями. Вот наиболее важные для Windows 10 горячих клавиш:
|
Winkey 10 сочетание клавиш |
Описание |
|
Winkey + Tab |
Активируется Диспетчер задач |
|
Winkey + A |
Активируется Учетные записи пользователей |
|
Winkey + C |
Активируется Cortana с речью |
|
Winkey + D |
Показывается Рабочий стол |
|
Winkey + E |
Открывается Проводник |
|
Winkey + G |
Активизируется в новых гоночных играх Xbox и дает возможность записывать видео и делать скриншоты |
|
Winkey + H |
Выводится функция участия приложений в Windows 10 |
|
Winkey + I |
Октрываются Настройки Windows 10 |
Winkey + K |
Активизируется Центр управления беспроводными сетями и аудио устройствами |
|
Winkey + L |
Блокируется машина |
|
Winkey + P |
Проект экрана |
|
Winkey + R |
Выполняется команда |
|
Winkey + S |
Активизируется Cortana |
|
Winkey + X |
Открываются пользовательские настройки функций питания |
|
Winkey + Left / Right / Up / Down |
Переносятся приложения в сторону экрана |
|
Winkey + Ctrl + D |
Создается новый виртуальный рабочий стол |
|
Winkey + Ctrl + F4 |
Закрывается виртуальный рабочий стол |
|
Winkey + Ctrl + Left or Right |
Переключаются виртуальные рабочие столы |
|
Winkey + Shift + Left or Right |
Перемещаются приложения с одного монитора на другой |
|
Winkey + 1 / 2 / 3… |
Открываются программы, которые закреплены на панели задач. Первое приложение номер один и так далее. |
vido.com.ua
Комбинации клавиш на клавиатуре windows 7,8,10
Клавиши быстрого доступа обеспечивают простой и быстрый способ навигации и выполнения команд в компьютерных программах и тем самым значительно повышают вашу производительность. Клавиши быстрого доступа обычно доступны с помощью сочетаний клавиши Alt, Ctrl или Shift с другими клавишами.
Основные сочетания клавиш ПК
Ниже приведен список наиболее часто используемых основных комбинации клавиш на клавиатуре Windows 7,8,10.Alt + Print Screen
Создать скриншот только активного окна программы во всех версиях Windows. Например, если вы открыли калькулятор и нажал эти клавиши, только окно калькулятора, будет создан в качестве скриншота.
Alt и дважды щелкните мышкой
Отобразить свойства объекта. Дважды щелкните при зажатой клавиши Alt, по какому-либо файлу на компьютере и у вас отобразится его свойства.
Alt + ESC
Переключения между открытыми приложениями на панели задач в Windows.
Alt + Пробел
Выпадает меню управления окном, в данный момент программа работает во всех Windows.
Alt + Ввод
Откроется окно свойств выбранного значка или программы в Windows.
Alt + F4
Эта комбинация клавиш служит чтобы закрывать активное окно, будь это окно игры или просто окно папки.
Alt + Tab
Это комбинация позволит вам переключатся между открытыми окнами.
Windows
Кнопка Windows позволит открыть меню Пуск.
Windows + Pause
Откроется окно свойств системы, где мы можем увидеть данные системы и основных элементов компьютера.
Windows + E
Комбинация клавиш позволит открыть меню Компьютер.
Windows + L
Эта опция будет полезна в тех случаях, если вы собрались отходить от компьютера на некоторое время, и вы не хотите чтобы кто-то в него зашёл и посмотрел ваши данные. Однако при этом желательно чтобы в вашем компьютере был установлен пароль, который знаете только вы.
Windows + Tab
Это практически то же самое, что и комбинация клавиш Alt + Tab только отличается, представлением окон.
Windows + ← или →
Если мы нажмем комбинацию клавиш Windows и кнопку влево или вправо, то наше активной оно разместится на половине экрана, при этом поместится на той части экрана, в зависимости, какую стрелочку мы нажали.
Windows + D
Эта комбинация клавиш позволит свернуть все окна, которые будут открыть в панель задач.
Windows + X
Эта комбинация клавиш вызывает Центр Мобильности Windows, в которой вы можете настроить яркость экрана, выбрать режимы управления электропитания и многие другие опции.Ctrl + Alt + Delete
Откроется окно, где можно будет выбрать опции, блокировки компьютера, переключение пользователей, Диспетчер задач и т. д.
Ctrl + Shift + ESC
Сочетание Клавиш Ctrl + Shift + ESC, позволит мгновенно открыть окно диспетчера задач Windows.
Ctrl+A
При нажатии этой комбинации у Вас выделятся абсолютно все документы, файлы, и т.д. в активном окне.
Ctrl +C
Если мы нажмем комбинацию Ctrl +С, то мы скопируем выделенные элементы в буфер обмена.
Ctrl+V
Эта комбинация клавиш вставит вырезанные и скопированные элементы в буфер обмена.
Ctrl+X
Комбинация клавиш Ctrl+X вырежет все выделенные элементы. Если мы перейдем в другую папку и нажмем сочетание клавиш Ctrl+V, то элементы пропадут с начальной папки и появятся только в одной копии в конечной папке.
Ctrl+F
Комбинация Ctrl+F, служит для поиска внутри текста. То есть в любом тексте можно найти отдельное слова, фразу, предложения и т.д.
Ctrl+P
Комбинация клавиш Ctrl+P, позволит вам выводит на печать изображения, документов и т.д.
Ctrl+Z
Позволит осуществить отмену последнего действия в текстовых редакторах или графических редакторов.
Ctrl + ESC
Откройте меню Пуск, в большинстве версий Windows. В Windows 8 при этом открывается экран Пуск.
Delete
Удаление элементов в корзину, ни будут там лежать до тех пор, пока мы не очистим корзину.
Shift + Delete
Позволит удалить элементы, не бросая их в корзину, это так называемое без возвратного удаления, то есть документы будут удалены сразу, и мы уже не практически, не сможем восстановить их. Кроме возможности восстановить их через специальное программное обеспечения.
prohelps.ru
| Клавиша с логотипом Windows +Shift+C | Вызов меню чудо-кнопок |
| Клавиша с логотипом Windows +D | Отображение и скрытие рабочего стола |
| Клавиша с логотипом Windows +Alt+D | Отображение и скрытие даты и времени на рабочем столе |
| Клавиша Windows +E | Открытие проводника |
| Клавиша Windows +F | Открытие Центра отзывов |
| Клавиша Windows +G | Открытие меню запущенной игры |
| Клавиша Windows +I | Открытие раздела "Параметры" |
| Клавиша Windows +J | Установка фокуса на подсказке Windows, когда она доступна.Устанавливает фокус на подсказке Windows при ее отображении. Нажмите сочетание клавиш повторно, чтобы установить фокус на элементе, отображающемся на экране, с которым связана подсказка Windows. |
| Клавиша Windows +K | Вызов быстрого действия "Подключение" |
| Клавиша Windows +L | Блокировка компьютера или смена учетной записи |
| Клавиша Windows +M | Свертывание всех окон |
| Клавиша Windows +O | Фиксация ориентации устройства |
| Клавиша Windows +P | Выбор режима отображения презентации |
| Клавиша Windows +R | Открытие диалогового окна "Выполнить" |
| Клавиша Windows +S | Открытие окна поиска |
| Клавиша Windows +T | Циклическое переключение между приложениями на панели задач |
| Клавиша Windows +U | Открытие Центра специальных возможностей |
| Клавиша Windows +V | Циклическое переключение между уведомлениями |
| Клавиша Windows + SHIFT+V | Циклическое переключение между уведомлениями в обратном порядке |
| Клавиша Windows +X | Открытие меню быстрых ссылок |
| Клавиша Windows +Z | Показать команды, доступные в приложении в полноэкранном режиме |
| Клавиша Windows + запятая (,) | Временное включение показа рабочего стола при наведении |
| Клавиша Windows +PAUSE | Отображение диалогового окна "Свойства системы" |
| Клавиша Windows +CTRL+F | Поиск компьютеров (при наличии сети) |
| Клавиша Windows +SHIFT+M | Восстановление свернутых окон на рабочем столе |
| Клавиша Windows + цифра | Открытие рабочего стола и запуск приложения, закрепленного на панели задач с указанным цифрой порядковым номером. Если приложение уже работает — переключение на это приложение. |
| Клавиша Windows +SHIFT+цифра | Открытие рабочего стола и запуск нового экземпляра приложения, закрепленного на панели задач с указанным цифрой порядковым номером |
| Клавиша Windows + CTRL+цифра | Открытие рабочего стола и переключение на последнее активное окно приложения, закрепленного на панели задач с указанным цифрой порядковым номером |
| Клавиша Windows +ALT+цифра | Открытие рабочего стола и списка переходов для приложения, закрепленного на панели задач с указанным цифрой порядковым номером |
| Клавиша с логотипом Windows + CTRL + SHIFT + цифра | Открытие рабочего стола и нового экземпляра приложения, расположенного в данном месте панели задач, от имени администратора |
| Клавиша Windows +TAB | Открытие представления задач |
| Клавиша Windows +СТРЕЛКА ВВЕРХ | Развертывание окна |
| Клавиша Windows +СТРЕЛКА ВНИЗ | Удаление текущего приложения с экрана или сворачивание окна рабочего стола |
| Клавиша Windows +СТРЕЛКА ВЛЕВО | Развертывание приложения или окна рабочего стола до левого края экрана |
| Клавиша Windows +СТРЕЛКА ВПРАВО | Развертывание приложения или окна рабочего стола до правого края экрана |
| Клавиша Windows +HOME | Свертывание всех окон, кроме активного окна рабочего стола (восстановление всех окон при вторичном нажатии) |
| Клавиша Windows +SHIFT+СТРЕЛКА ВВЕРХ | Растягивание окна рабочего стола до верхнего и нижнего краев экрана |
| Клавиша Windows +SHIFT+СТРЕЛКА ВНИЗ | Восстановление или свертывание активных окон рабочего стола по вертикали с сохранением ширины |
| Клавиша Windows +SHIFT+СТРЕЛКА ВЛЕВО или СТРЕЛКА ВПРАВО | Перемещение приложения или окна на рабочем столе с одного монитора на другой |
| Клавиша Windows +ПРОБЕЛ | Переключение языка ввода и раскладки клавиатуры |
| Клавиша Windows +CTRL+ПРОБЕЛ | Возврат к ранее выбранному языку ввода |
| Клавиша Windows + CTRL+ВВОД | Запуск экранного диктора |
| Клавиша Windows +косая черта (/) | Запуск реконверсии IME |
| Клавиша Windows +знак "плюс" (+) или знак "минус" (-) | Увеличение или уменьшение масштаба с помощью экранной лупы |
| Клавиша Windows +ESC | Выход из приложения "Экранная лупа" |
comprayexpress.ru
Как в Windows 10 сменить горячие клавиши для переключения языка ввода
В Windows 10 для смены языка ввода используются комбинации Win + Пробел и более привычный Alt + Shift. Это по умолчанию. Только вот как быть, если вы привыкли использовать другое сочетание, скажем, Ctrl + Shift? Ну, можно установить стороннее приложения для переключения языков ввода, а ещё можно изменить собственные «горячие» клавиши Windows 10, причём не прибегая к сторонним программным инструментам.
Делается это элементарно. Откройте классическую Панель управления, выберите на ней апплет «Язык»

И в открывшемся окошке нажмите ссылку «Дополнительные параметры».

В следующем окне изменения языковых параметров нажмите ссылку «Изменить сочетания клавиш языковой панели».
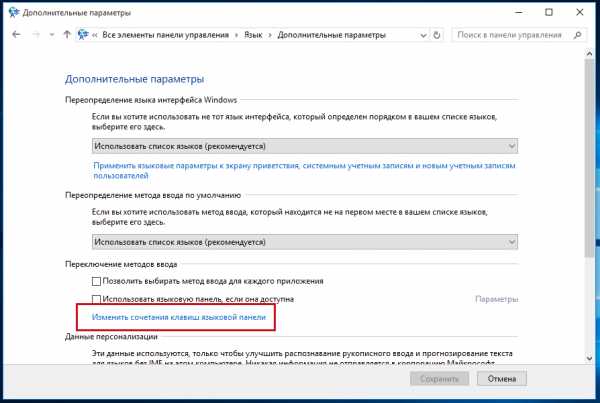
При этом откроется небольшое окошко языковых параметров, в котором при выделенном пункте «Переключить язык ввода» вам нужно будет нажать кнопку «Сменить сочетание клавиш».
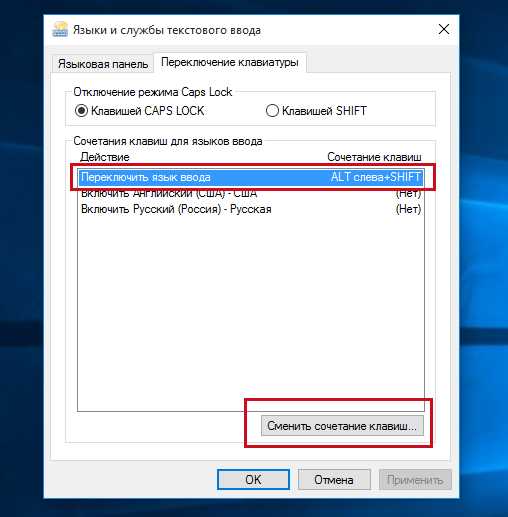
Вы увидите небольшую панельку, разделённую на два блока: «Смена языка ввода» и «Смена раскладки клавиатуры».

Это немного разные вещи, но если вы используете для каждого языка только один тип раскладки, в тонкости настроек можете особо не вникать. Просто выберите нужную вам комбинацию в левом блоке и примените изменения. Если же у вас, к примеру, кроме раскладки «Русская» ещё есть «Русская машинопись», то вот здесь пригодится «Смена раскладки клавиатуры».
Новые настройки вступят в силу немедленно, но действительны они будут для уже вошедшего в систему пользователя. Если вы хотите, чтобы они были применены также и к интерфейсу входа в систему, в окне дополнительных параметров нажмите ссылку «Применить языковые параметры к экрану приветствия…»

В открывшемся окне «Регион»
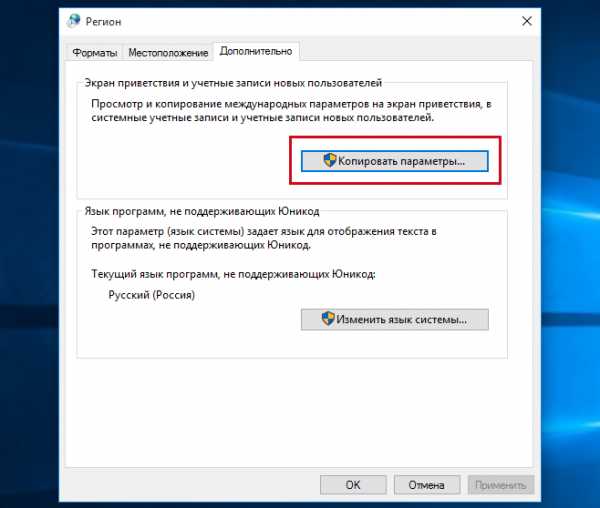
Нажмите кнопку «Копировать параметры» и установить галочки в нужных пунктах.

www.white-windows.ru
|
|
|
|
|
|
|
|
|
|
|
|
|
|
|
|
|
|
|
|
|
|
|
|
|
|
|
|
|
|
|
|
|
|
|
|
|
|
|
|
|
|
|
|
|
komp.guru











