Как вспомнить пароль от скайпа: Я забыл имя пользователя или пароль в Скайпе | Поддержка Skype
Содержание
Как восстановить пароль в Скайпе?
На сайте о программе под названием Skype я писал неоднократно. Повторяться не буду, лишь напомню о том, что это особое программное обеспечение, которое позволяет вести голосовую связь и видеосвязь между пользователями интернета. Сегодня Скайпом пользуются миллионы людей по всему миру.
Если вы забыли свой пароль от программы, не беда, его всегда можно восстановить. Для этого вам понадобится адрес электронной почты, на которую был зарегистрирован ваш аккаунт, а также полный доступ к ней.
Запускаем Skype, вводим свой пароль и ждем прохождения авторизации. На это система отвечает нам, что «введенные регистрационные данные не распознаны, необходимо повторить попытку». Кликаем по ссылке «Не можете войти в учетную запись?».
Теперь перед вами открылась новая страничка в интернет-браузере. В пустую строчку необходимо ввести адрес электронной почты, на которую был зарегистрирован аккаунт. Ввели и теперь нажимаем на кнопку «Отправить». Выглядит это таким образом:
Ввели и теперь нажимаем на кнопку «Отправить». Выглядит это таким образом:
После этого отправляемся в свою почту и ждем долгожданное письмо. В нем вы обнаружите сообщение, а также ссылку на изменения пароля при помощи временного кода. Кликните по ней (если не получается, то введите код вручную).
Пройдя по ссылке, вы увидите форму для заполнения пароля (необходимо ввести его два раза), после чего надо нажать по кнопке «Сохранить».
Что теперь? Теперь идем в программу, вводим логин и новый пароль. Затем нажимаем на кнопку «Войти» и вот мы уже в «Скайпе», начинаем общаться с друзьями. Как видите, ничего сложного в процедуре нет. Более того, с ней может справиться даже школьник.
Не многие знают, что аккаунты от Skype часто крадут. Зачем они нужны? Дело в том, что многие люди используют программу для звонков в том числе и на стационарные или мобильные телефоны, а эти звонки платные. На таких аккаунтах, как правило, находится энная сумма, которая и является целью хакеров. Тем не менее, «под раздачу» зачастую попадают обычные пользователи, которые используют программу исключительно для бесплатного общения. Поэтому сейчас мы попробуем обезопасить вас.
На таких аккаунтах, как правило, находится энная сумма, которая и является целью хакеров. Тем не менее, «под раздачу» зачастую попадают обычные пользователи, которые используют программу исключительно для бесплатного общения. Поэтому сейчас мы попробуем обезопасить вас.
Что для этого нужно? Правильно, создать безопасный пароль, который будет очень трудно подобрать или взломать.
Итак, для начала берем какое-нибудь слово из русского языка, например, «хороший». Теперь возьмем другое слово, причем с большой буквы, скажем, «Купол». Далее придумываем какую-нибудь важную цифру — у нас это будет «193». Берем пару символом типа «%» или «!». Что у нас получилось? хорошийКупол193%!. Отличный пароль, не так ли? Но подождите, это еще не все!
Необходимо ввести слово на клавиатуре в английской раскладке и получаем следующее — [jhjibqRegjk193%!. Вот теперь это слово можно использовать в качестве пароля. Главное, запишите его где-нибудь на бумажке, что бы не забыть. В целом, слово легко запомнить, а вот взломать вряд ли у кого получится.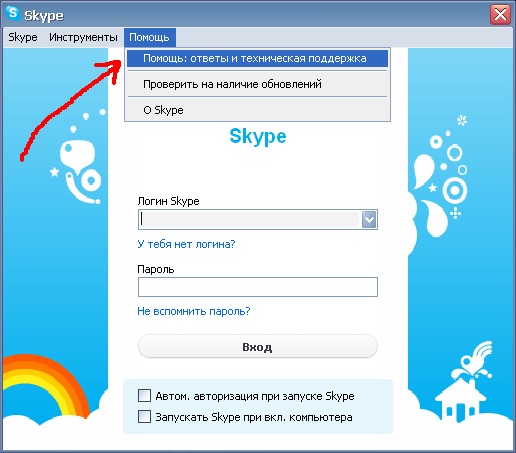 Дерзайте!
Дерзайте!
P.S. Более подробно о сложных паролях читайте в соседней статье.
Что делать, если я забыл пароль в Скайп. Как войти в программу
Данные учетной записи можно восстановить, пользуясь процедурами сервиса. Они, в свою очередь, зависят от того, как вы входите в программу.
Твитнуть
Если кто-то (вы, ваш друг, член вашей семьи или коллега) забыл пароль в Скайпе, то, как восстановить его быстро и надежно? Воспользуйтесь официальной процедурой восстановления пароля Skype в зависимости от того, как вы входите в свою учетную запись.
Skype: восстановить пароль по логину
Если вы входите с помощью логина и пароля, то для восстановления последнего кликните надпись «Не можете войти…»:
Переходим по ссылке
Вы будете автоматически перенаправлены на страницу: https://login.skype.com/recovery?intsrc=client%7Cforgot-pword&setlang=ru
Страница помощи
Впрочем, вы сами можете набрать http://www.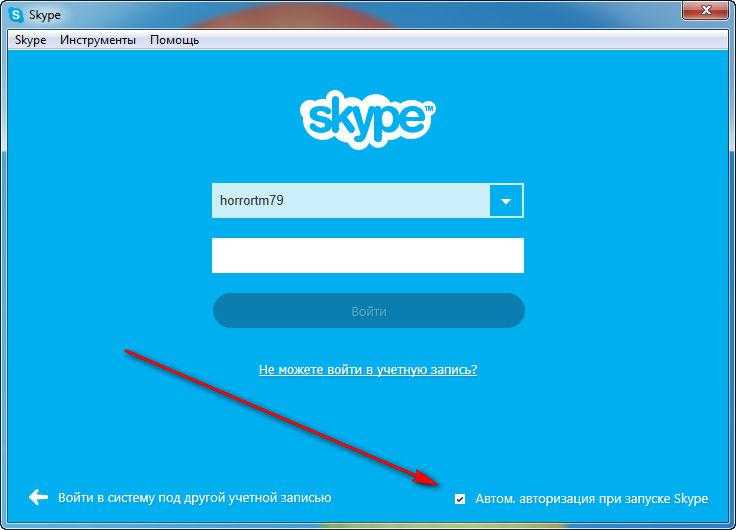 skype.com/go/forgotpassword. В этом случае вас перенаправят на https://login.skype.com/recovery, где вы увидите форму, как на скриншоте выше.
skype.com/go/forgotpassword. В этом случае вас перенаправят на https://login.skype.com/recovery, где вы увидите форму, как на скриншоте выше.
Теперь потребуется ввести зарегистрированный электронный адрес, на который высылаются инструкции, указывающие, как восстановить пароль в Скайпе:
Отправляем письмо с инструкциями
И действительно, все, кто не запоминает свои данные, получают письмо от сервиса:
Письмо от сервиса пришло на почту
Оно содержит в себе последовательность действий того, как войти в Скайп, если забыл пароль:
Последовательность действий
Но здесь пользователи, которые решают проблему, как вспомнить пароль в Скайпе, могут столкнуться с тем, что почтовый агент блокирует всплывающие окна и не дает открыть ссылку. В этом случае можно навести курсор на адрес, кликнуть правой кнопкой мыши и выбрать «открыть в новой вкладке».
Далее вы попадете на список ваших учетных записей с возможностью входа в аккаунты, для которых вы не помните паролей:
Выбираем нужную учетную запись
Если вход осуществляется через аккаунт Microsoft
Если входить с помощью учетной записи Microsoft, восстановление происходит по аналогичной процедуре, но с сайта Майкрософта: https://account.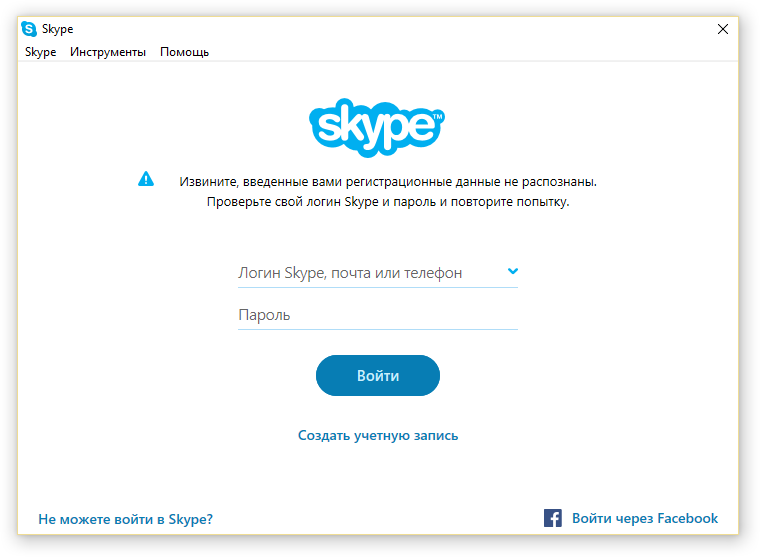 live.com/ResetPassword.aspx:
live.com/ResetPassword.aspx:
Восстановление средствами Майкрософт
Если вход происходит через аккаунт Facebook
Если вы входите с помощью Фэйсбука, ваши данные восстанавливаются c помощью соответствующих сервисов facebook.com.
На сайте соцсети тоже есть специальная форма
Обращаем ваше внимание, что ни Skype, ни Microsoft, ни Facebook не могут ни «напомнить», ни убрать пароль. Вы можете его только изменить (по-английски — reset password).
Другие варианты
Еще одно решение проблемы «что делать, если я забыл пароль в Скайпе» — приложения сторонних разработчиков, предлагающих услугу как раз «вспоминания», поиска секретной последовательности в недрах компьютера — Skype Recovery Password.
Вот один из вариантов разработчика LastBit: Skype Recovery Password, который можно загрузить с его официальной страницы http://lastbit.com/skype/default.asp
Специальная утилита от Lastbit
Чтобы избежать такой ситуации, следует предпринимать превентивные меры и знать, как сохранять пароль Скайпа правильно.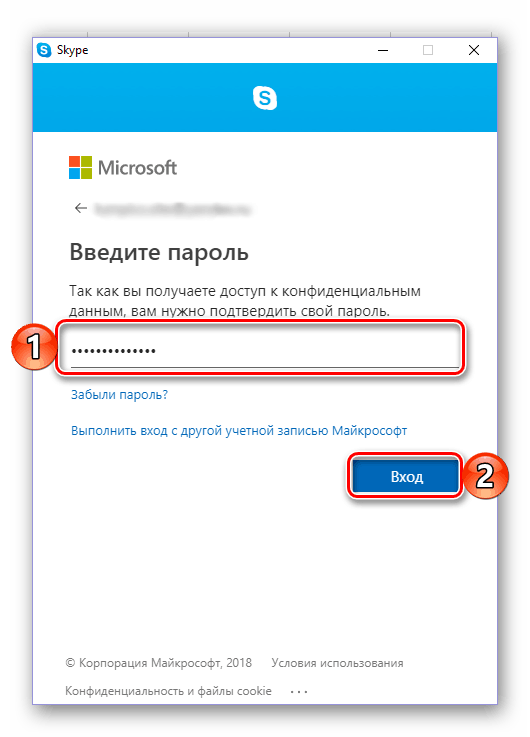 В этом случае вам поможет ваша записная книжка или специальный файл, где можно хранить такие данные: например, можно использовать полезную утилиту KeePass.
В этом случае вам поможет ваша записная книжка или специальный файл, где можно хранить такие данные: например, можно использовать полезную утилиту KeePass.
Также НЕ советуем использовать автоматическую авторизацию (данные вашей учетной записи запоминаются устройством и используются автоматически):
Автоматическая авторизация
Это чревато тем, что в один прекрасный момент настройки сбросятся, например, при перестановке системы, и вы благополучно забудете свой пароль.
Если кто-то из вас забыл логин и пароль одновременно, то на помощь опять же приходит зарегистрированный адрес электронной почты и описанные выше процедуры, позволяющие возобновить работу вашего аккаунта.
Автор: Евгений Винокуров
Твитнуть
КОММЕНТАРИИ
Как восстановить забытый пароль Skype за 7 шагов 1-888-393-1373
Когда вам нужно запомнить так много паролей для разных учетных записей в Интернете, забыть пароль вашей учетной записи Skype можно считать обычное дело.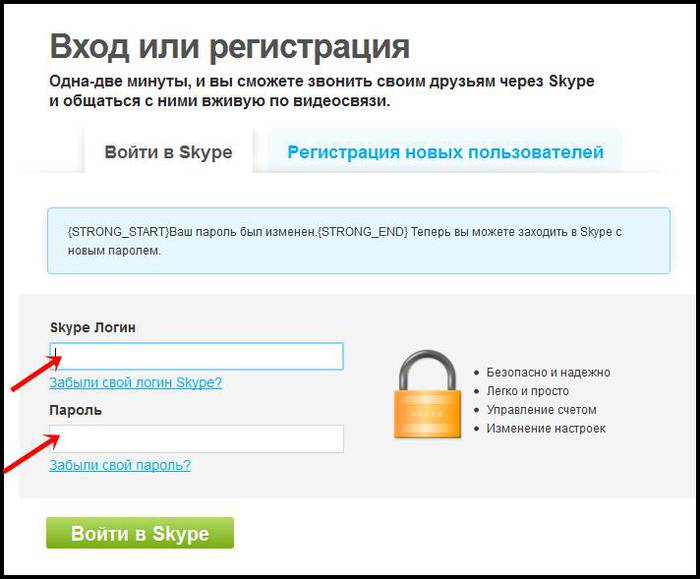 В таком случае вы можете в любое время восстановить доступ к своей учетной записи, сбросив пароль вашей учетной записи Microsoft , с которой связана ваша учетная запись Skype.
В таком случае вы можете в любое время восстановить доступ к своей учетной записи, сбросив пароль вашей учетной записи Microsoft , с которой связана ваша учетная запись Skype.
Однако, если вы уверены, что вводите правильный Skype ID и пароль, но вы по-прежнему не можете получить доступ к своей учетной записи, вам необходимо немедленно сбросить пароль учетной записи. Это связано с тем, что если кто-то взломает вашу учетную запись Skype , он также получит доступ к другим вашим продуктам Microsoft, поскольку пароль всех продуктов будет таким же, как и ваша учетная запись Microsoft.
Теперь, чтобы узнать, как сбросить пароль вашей учетной записи Microsoft Skype , следуйте пошаговым инструкциям, приведенным ниже.
1.) На своем компьютере откройте поддерживаемый веб-браузер и перейдите на страницу входа в Skype . Введите свое имя пользователя Skype или Microsoft ID (телефон или адрес электронной почты) в соответствующее поле и нажмите кнопку «Далее».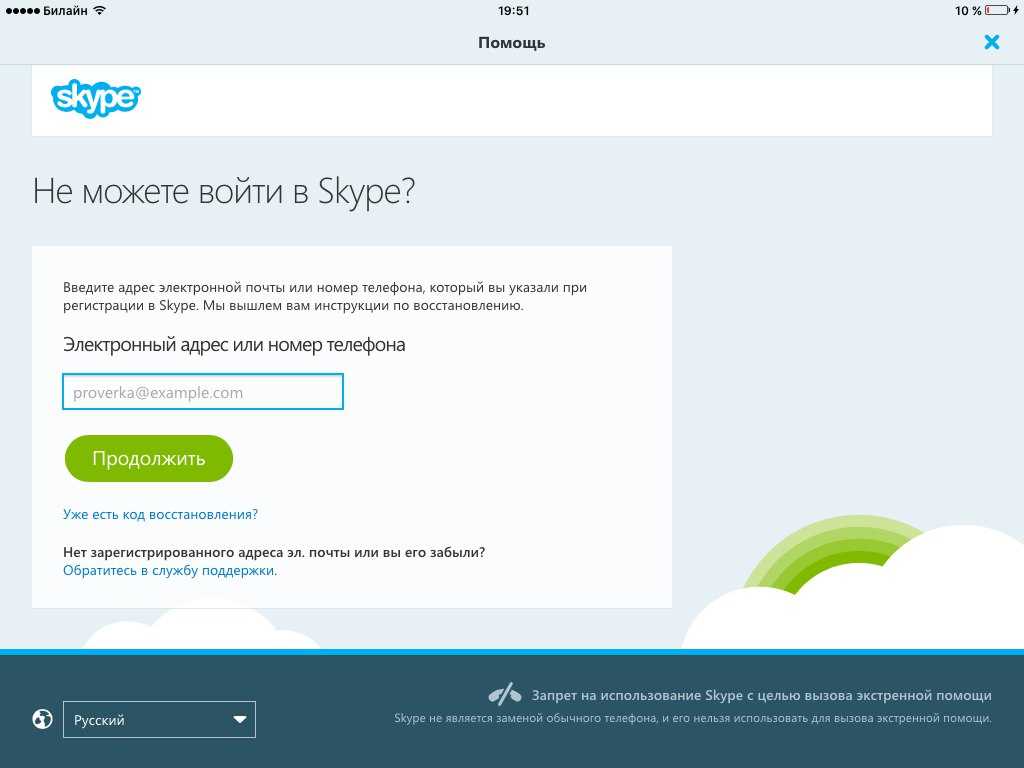 Вы будете перенаправлены на следующую страницу, где вам будет предложено ввести пароль вашей учетной записи Skype.
Вы будете перенаправлены на следующую страницу, где вам будет предложено ввести пароль вашей учетной записи Skype.
2.) На следующей странице вам нужно будет нажать на опцию «Забыли пароль». Это направит вас на следующий экран, где вам будет предложено ввести имя пользователя Skype, для которого вы хотите восстановить учетную запись. Введите имя пользователя и нажмите кнопку «Далее». Вы будете перенаправлены на следующий экран.
3.) На следующем экране вам будет предложено три варианта восстановления учетной записи, например:
- Электронная почта **[email protected]**mail.com
- Текст ********79
- У меня нет ни одного из этих
4.) При нажатии на первый вариант – « Электронная почта A**[email protected]**mail.com » и нажатии Получить код отправит код безопасности на ваш адрес электронной почты, выбрав второй вариант – « Текст ********79 » и нажмите на Кнопка Получить код отправит защитный код на ваш номер телефона.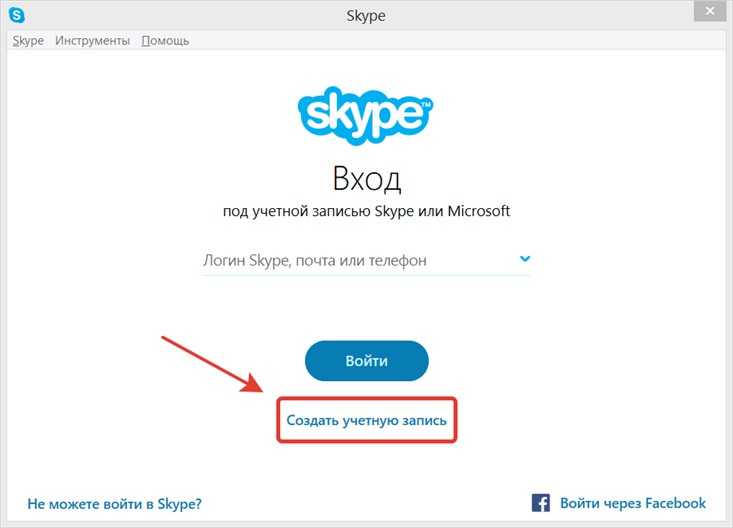
ПРИМЕЧАНИЕ:
- Вам будет предложено ввести последние 4 цифры вашего номера телефона, если вы выберете второй вариант « Текст ********79 ».
- Если у вас нет доступа ни к вашему адресу электронной почты, ни к вашему номеру телефона, вам нужно будет выбрать третий вариант — « У меня нет ни одного из этих » и следовать инструкциям на экране, чтобы получить дополнительную помощь для восстановление вашего аккаунта.
5.) Как только вы получите защитный код на свой адрес электронной почты или номер телефона, вам нужно будет ввести его на следующем экране и нажать кнопку Далее . Вы будете перенаправлены на страницу « Reset your password ».
6.) На странице « Сброс пароля » введите « Новый пароль» в соответствующие поля. Затем вам нужно будет нажать кнопку Next . На следующем экране отобразится сообщение – « Ваша учетная запись восстановлена ».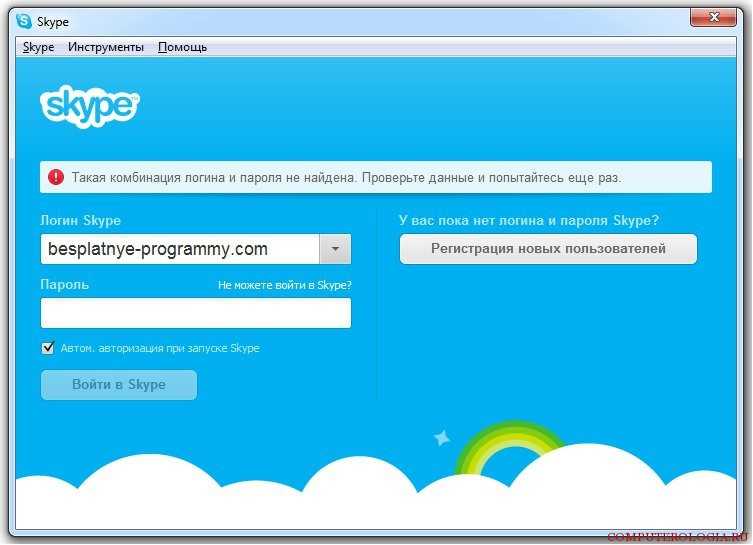
7.) После этого вам нужно будет нажать на кнопку « Далее» . Вы перейдете на страницу входа в Skype. Теперь просто введите имя пользователя и пароль Skype в соответствующие поля, чтобы восстановить доступ к своей учетной записи Skype.
Вот как вы можете сбросить пароль своей учетной записи Microsoft Skype . если у вас все еще есть какие-либо проблемы, вы можете связаться со специалистами службы поддержки клиентов Skype, чтобы решить вашу проблему.
Как удалить свою учетную запись Skype 2023 [Простые шаги]
Содержание
- Как навсегда удалить Skype
- Как удалить учетную запись Skype на рабочем столе (Windows или Mac)
- Как удалить учетную запись Skype на мобильном устройстве (Android или iOS) )
- Как удалить Skype и сохранить свою учетную запись Microsoft
- Как удалить сообщения Skype
- Как удалить разговоры Skype
- Как отменить подписку
- Удаляет ли Skype неактивные учетные записи?
- Как узнать, удалена ли учетная запись Skype?
Окончательное удаление вашей учетной записи Skype
Чувствуете, что не можете удалить свою учетную запись Skype? Это потому, что Microsoft сделала это невероятно сложным. Но хорошая новость в том, что это не невозможно. Когда Microsoft приобрела Skype, он стал неотъемлемой частью учетных записей Microsoft. Это означает, что для того, чтобы закрыть свою учетную запись Skype, вам необходимо удалить всю учетную запись Microsoft.
Но хорошая новость в том, что это не невозможно. Когда Microsoft приобрела Skype, он стал неотъемлемой частью учетных записей Microsoft. Это означает, что для того, чтобы закрыть свою учетную запись Skype, вам необходимо удалить всю учетную запись Microsoft.
Когда вы завершите процесс, Microsoft инициирует 60-дневный льготный период. В течение этого периода вы все еще можете восстановить свою учетную запись, войдя в систему, и она по-прежнему будет доступна для поиска в каталоге поиска. После этого они навсегда удалят вашу учетную запись Skype.
Как удалить учетную запись Skype на рабочем столе (Windows или Mac)
Чтобы навсегда удалить свою учетную запись Skype, выполните следующие действия:
- Запустите приложение Skype на рабочем столе.
- Щелкните свое имя Skype в верхнем левом углу и выберите «Настройки» в раскрывающемся меню.
- На правой боковой панели прокрутите вниз и нажмите «Закрыть учетную запись».
- Повторно введите пароль, чтобы подтвердить свою учетную запись.

- Примечание: Вы закроете всю свою учетную запись Майкрософт, поэтому, возможно, есть несколько других учетных записей, о которых вы, возможно, захотите позаботиться, прежде чем двигаться дальше. Если вы уверены, что хотите продолжить, нажмите «Далее».
- Просмотрите каждый пункт контрольного списка, выберите причину удаления (или выберите «Моей причины нет в списке») и нажмите «Отметить учетную запись для закрытия».
Теперь подождите 60 дней, и ваша учетная запись Skype будет удалена навсегда вместе с остальной частью вашей учетной записи Microsoft.
Как удалить учетную запись Skype на мобильном устройстве (Android или iOS)
К сожалению, в настоящее время процесс удаления учетной записи в мобильном приложении Skype не работает. Мы советуем вам удалить свою учетную запись в настольной версии или сразу перейти к своей учетной записи Microsoft.
Как удалить Skype и сохранить учетную запись Microsoft
Если вы не пользуетесь никакими другими службами Microsoft, удаление вашей учетной записи Microsoft, вероятно, будет простым выбором.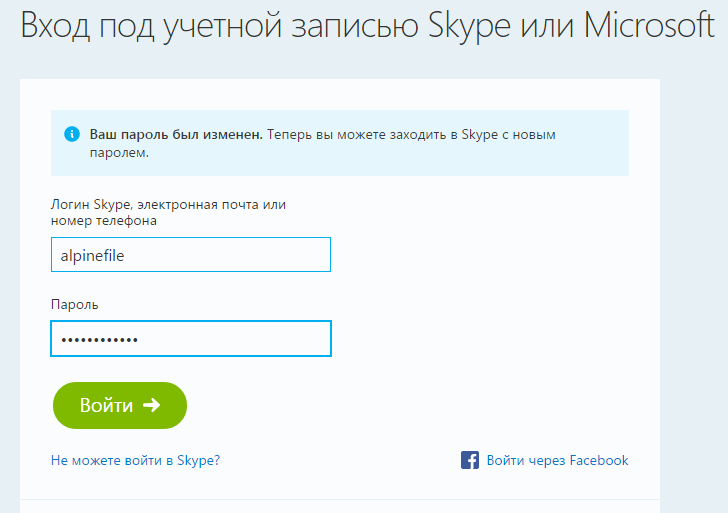 Однако если вы используете другие службы или продукты Майкрософт, такие как Xbox Live или Outlook, но хотите прекратить использование Skype, возможно, вы не захотите полностью удалять свою учетную запись. Но как удалить Skype, если вы не можете удалить свою учетную запись Microsoft? К сожалению, единственный способ — свести к минимуму вашу личную информацию, а затем удалить приложение со всех ваших устройств. Microsoft не позволит вам отменить связь с вашей учетной записью.
Однако если вы используете другие службы или продукты Майкрософт, такие как Xbox Live или Outlook, но хотите прекратить использование Skype, возможно, вы не захотите полностью удалять свою учетную запись. Но как удалить Skype, если вы не можете удалить свою учетную запись Microsoft? К сожалению, единственный способ — свести к минимуму вашу личную информацию, а затем удалить приложение со всех ваших устройств. Microsoft не позволит вам отменить связь с вашей учетной записью.
Как удалить сообщения Skype
Если вы больше не пользуетесь Skype, рекомендуется очистить ваши разговоры от любой конфиденциальной или личной информации. Старые и неиспользуемые приложения могут стать уязвимыми для взлома, если ваши старые пароли будут обнаружены или если создатели приложений перестанут их обновлять. Вот как можно удалить сообщения Skype:
На рабочем столе:
- Войдите в разговор с сообщением Skype, которое вы хотите удалить, нажав на него.
- Найдите сообщение, которое хотите удалить, и нажмите на три маленькие точки, которые появляются рядом с ним при наведении на него указателя мыши.
 Когда вы это сделаете, вы увидите выпадающее меню. Нажмите «Удалить», и все готово!
Когда вы это сделаете, вы увидите выпадающее меню. Нажмите «Удалить», и все готово!
На мобильном телефоне:
- Перейдите на вкладку «Чаты» и коснитесь разговора, содержащего сообщение, которое вы хотите удалить.
- Найдите сообщение, которое хотите удалить из беседы, и удерживайте на нем палец. Через несколько секунд появится меню. Нажмите «Удалить», и сообщение исчезнет!
Как удалить разговоры в Skype
Удаление всей истории разговоров в Skype — это верный способ удалить личную или конфиденциальную информацию. Однако не забывайте об одном: пользователь Skype, с которым вы разговаривали, сохранит запись своих сообщений (если только он не согласится их удалить). Имейте это в виду, если вам когда-нибудь понадобится, чтобы обе стороны разговора по Skype исчезли!
На рабочем столе:
- Это просто. Найдя разговор, который хотите удалить, щелкните его правой кнопкой мыши, и вы увидите раскрывающееся меню.
 Нажмите Удалить разговор, чтобы стереть чат.
Нажмите Удалить разговор, чтобы стереть чат.
На мобильном телефоне:
- Найдите разговор, который хотите удалить, на вкладке «Чаты». Удерживайте палец на нем, и вы получите всплывающее меню.
- Выберите «Удалить беседу» во всплывающем меню, и беседа исчезнет!
Как отменить подписку
Если вы серьезно относитесь к выходу из Skype и у вас есть платная подписка на Skype, ее тоже следует отменить. В противном случае он может продолжать выставлять вам счета, даже если вы его не используете. Выполните следующие действия, чтобы отменить подписку:
- Перейдите на страницу «Сервисы и подписки» Microsoft и войдите в свою учетную запись.
- Найдите подписку Skype и выберите «Оплата и выставление счетов». Затем нажмите «Отмена».
- Следуйте инструкциям на экране, чтобы продолжить отмену. После отмены подписки вы также получите электронное письмо с подтверждением.
Связанные статьи
Удаляет ли Skype неактивные учетные записи?
Skype больше не удаляет неактивные учетные записи, поскольку они были объединены с учетными записями Microsoft.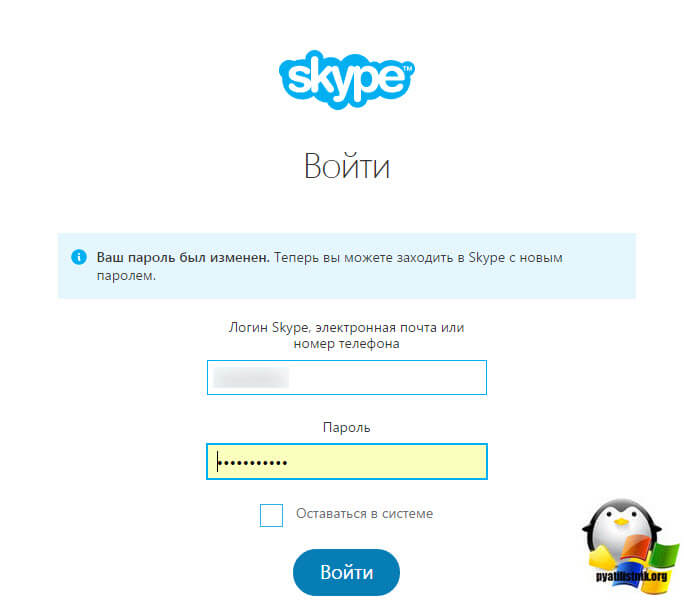 Их удаление окажет прямое влияние на другие службы Microsoft. Однако Skype ранее удалял неактивные учетные записи, которые не были объединены с учетной записью Microsoft. Хотите узнать, был ли удален ваш аккаунт?
Их удаление окажет прямое влияние на другие службы Microsoft. Однако Skype ранее удалял неактивные учетные записи, которые не были объединены с учетной записью Microsoft. Хотите узнать, был ли удален ваш аккаунт?
- Если последний раз вы входили в систему до июня 2014 г., она удалялась через 1 год бездействия;
- Если вы в последний раз входили в систему в период с июня 2014 г. по август 2015 г., она будет удалена через 2 года бездействия;
- Если в последний раз вы входили в систему после августа 2015 года, она будет удалена через 5 лет бездействия.
Как узнать, что учетная запись Skype удалена?
После того, как вы удалите свою учетную запись Skype, у вас будет 60-дневный период обдумывания, в течение которого вы можете передумать. Однако после этого вы не сможете войти в свою учетную запись, поскольку теперь она будет отключена навсегда.
Это также означает, что вы больше не будете отображаться в результатах поиска, и ваши контакты не смогут найти ваш профиль.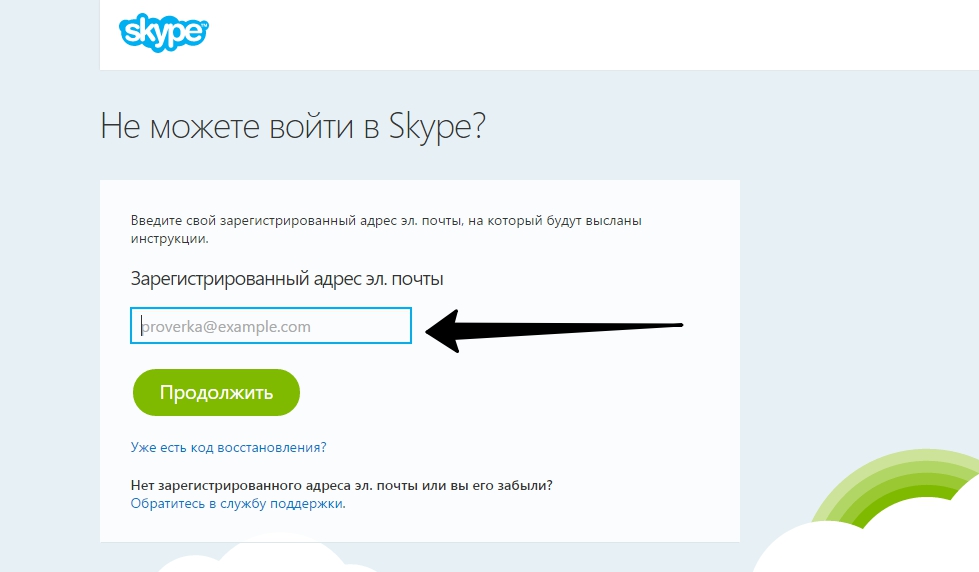

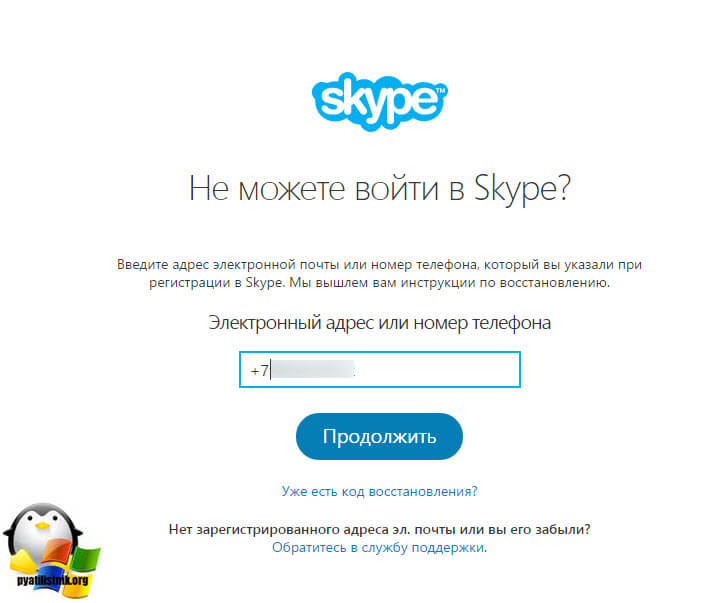 Когда вы это сделаете, вы увидите выпадающее меню. Нажмите «Удалить», и все готово!
Когда вы это сделаете, вы увидите выпадающее меню. Нажмите «Удалить», и все готово!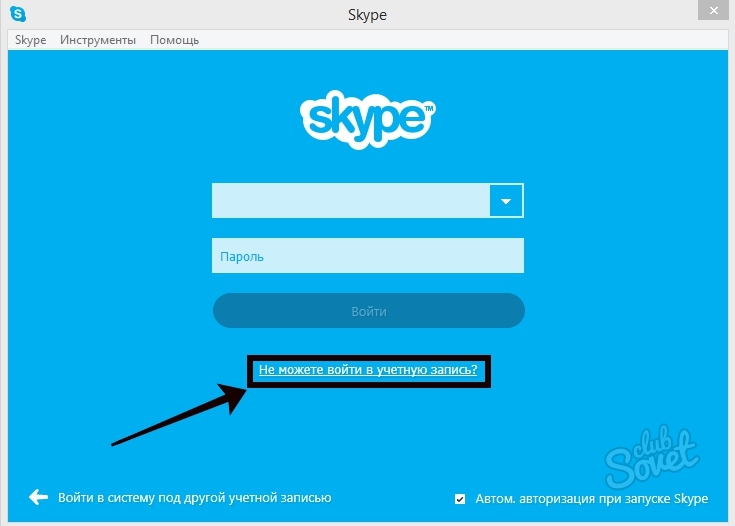 Нажмите Удалить разговор, чтобы стереть чат.
Нажмите Удалить разговор, чтобы стереть чат.