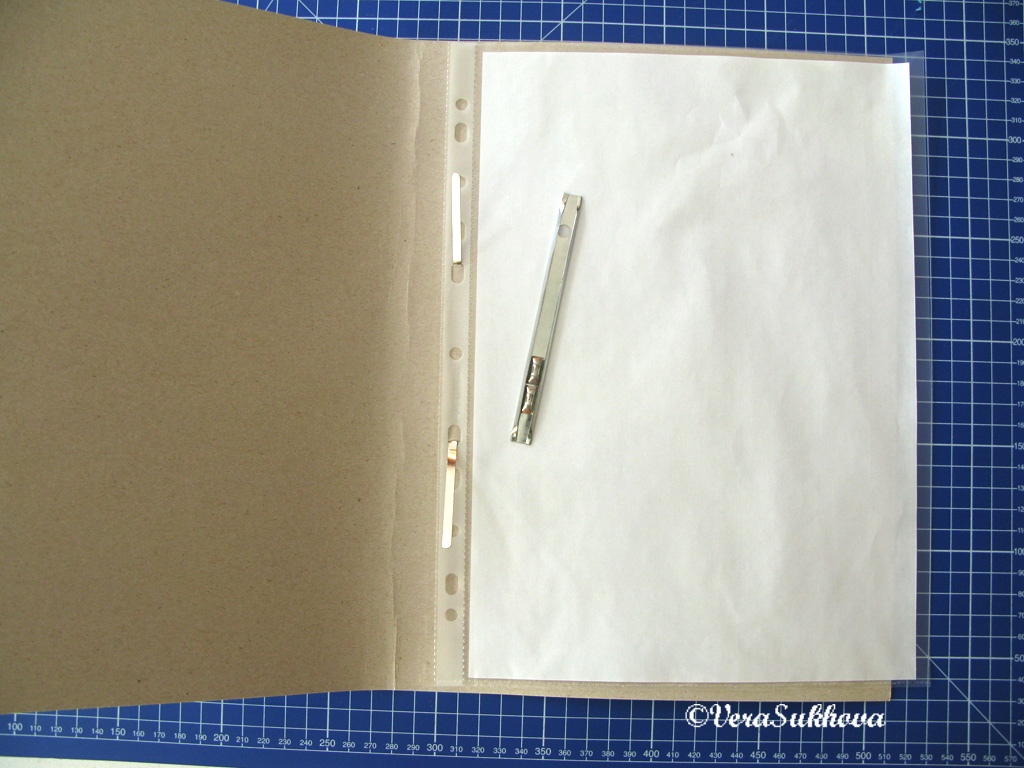Как вставить файлы в папку: Копирование и перемещение файлов и папок
Содержание
Добавление файлов и папок в библиотеку документов
SharePoint
Документы и библиотеки
Управление
Управление
Добавление файлов и папок в библиотеку документов
OneDrive для бизнеса SharePoint Server по подписке SharePoint Server 2019 SharePoint Server 2016 SharePoint в Microsoft 365 Office для бизнеса Администратор Microsoft 365 OneDrive (для работы или учебы) OneDrive (для дома или персональный) OneDrive for Mac OneDrive for Windows SharePoint в Microsoft 365 для малого бизнеса Еще…Меньше
Файлы и папки с компьютера можно с помощью перетаскивания выложить в библиотеку OneDrive или на сайт группы SharePoint с современным интерфейсом. Кроме того, можно просматривать и выкладывать файлы в классической версии. Дополнительные сведения см. в статье Различия между новым и классическим интерфейсами для списков и библиотек документов.
Примечания:
-
Для создания и выкладывания файлов в библиотеке у вас должны быть разрешения участника на нее. Если вы не знаете, какие у вас разрешения, обратитесь к администратору SharePoint. Дополнительные сведения см. в статье Типы файлов, которые невозможно добавить в список или библиотеку.
-
SharePoint возможность отправлять папки, встроенные в Microsoft Edge, Google Chrome и Mozilla Firefox. Internet Explorer не поддерживает выкладывание папок.
Копирование файлов и папок с компьютера
Из этого видеоролика вы узнаете, как копировать файлы и папки в OneDrive и на сайт группы.
Перетаскивание файлов в библиотеку сайта OneDrive или SharePoint
Примечания:
-
Перетаскивание лучше всего работает с новымиMicrosoft Edge Google Chrome.
 В других браузерах в качестве альтернативного способа можно использовать команду Отправить.
В других браузерах в качестве альтернативного способа можно использовать команду Отправить. -
Если возможность перетаскивания файлов отсутствует, возможно, вам следует обновить свою копию Office до современной версии.
-
Откройте библиотеку сайта OneDrive или SharePoint.
-
На компьютере нажмите кнопку «Пуск» и введите Проводник.
- org/ListItem»>
Перейдите в папку с документами, которые нужно выложить
-
Перетащите файлы в то место в библиотеке SharePoint, где написано «перетащите файлы сюда». Когда файл окажется над библиотекой, в ней должна появиться надпись «Перетащите сюда».
-
Вы увидите, что файлы появились в библиотеке документов.
Отправка файла в SharePoint или OneDrive в проводник
При синхронизации OneDrive или библиотеки SharePoint с устройством можно отправить файл из проводник:
- org/ItemList»>
-
В проводник найдите файл, который нужно отправить.
-
Выберите файл, а затем на панели инструментов выберите параметр «Вырезать «.
-
В проводник перейдите к папке Sync’d OneDrive или SharePoint, в которую вы хотите поместить файл.
-
Выбрав эту папку, на панели инструментов выберите » Вставить».
- org/ListItem»>
Появится небольшой значок состояния, указывающий состояние синхронизации с OneDrive или SharePoint:
Значок
Значение
Синхронизация между устройством и облачным хранилищем ожидается.
Синий значок облака указывает, что файл доступен только в Интернете.
 Файлы только в Интернете не занимают место на компьютере. Рядом с ними в проводнике отображается значок облака, а сам файл не скачивается на устройство до его открытия.
Файлы только в Интернете не занимают место на компьютере. Рядом с ними в проводнике отображается значок облака, а сам файл не скачивается на устройство до его открытия.Такие файлы невозможно открыть, если устройство не подключено к Интернету.
Файл , доступный только в Интернете. При открытии оно загружается на устройство и становится локально доступным файлом. Такой файл можно открыть в любое время, даже без доступа к Интернету.
Если вам нужно больше места на диске, вы можете вернуть файл в режим «в сети». Просто щелкните файл правой кнопкой мыши и выберите «Освободить место».
Файл помечается как «Всегда хранить» на этом устройстве.
 Эти файлы были скачаны на устройство и занимать место, но они всегда доступны вам, даже если вы не в сети.
Эти файлы были скачаны на устройство и занимать место, но они всегда доступны вам, даже если вы не в сети.
Дополнительные сведения о синхронизации и файлах OneDrive по запросу.
Выкладывание файлов из проводника в библиотеку сайтов OneDrive или SharePoint
-
Откройте библиотеку сайта OneDrive или SharePoint.
-
В верхней части страницы библиотеки документов выберите Добавить.

-
В диалоговом окне Добавление документа нажмите кнопку Обзор, чтобы выложить отдельный файл. В зависимости от версии OneDrive или SharePoint, которую вы используете, вы также можете отправить несколько файлов, удерживая нажатой клавишу CTRL или SHIFT и выбрав несколько файлов.
-
Выбрав файл или файлы для выкладывания, нажмите кнопку ОК.
При загрузке в библиотеку больших файлов или большого количества файлов, имеющих большой суммарный размер, могут возникать ошибки, связанные с максимальным размером файлов в SharePoint, или ошибки времени ожидания в вашей версии Internet Explorer. Сведения об оптимизации представлений списков см. в статье Управление крупными списками и библиотеками в SharePoint.
Сведения об оптимизации представлений списков см. в статье Управление крупными списками и библиотеками в SharePoint.
При добавлении файлов и папок необходимо учитывать длину имени файла и пути. SharePoint в Microsoft 365 и OneDrive поддерживают имена файлов и пути общей длиной до 400 символов.
Версии SharePoint Server поддерживают имена файлов и пути общей длиной до 260 символов. Дополнительные сведения см. в статье Недопустимые имена и типы файлов в OneDrive и SharePoint.
Владельцы сайтов могут настроить библиотеки так, чтобы перед редактированием файлов требовалось извлечь их (и возвратить после завершения работы над ними). Если библиотека требует выполнить извлечение, при первой отправке файл извлекается. Другие пользователи не смогут вносить в файл изменения, пока он не будет возвращен. Дополнительные сведения см. в статье Извлечение, возврат и отмена изменений файлов в библиотеке.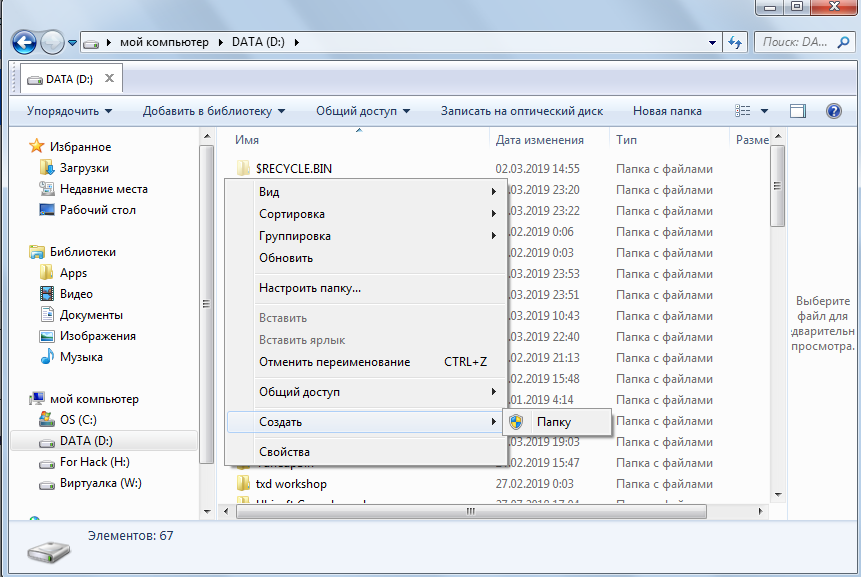
Владельцы сайтов могут настроить библиотеки так, чтобы требовалось утверждать контент, прежде чем он станет доступен всем пользователям, которые могут использовать файлы в библиотеке. В этом случае просматривать файлы в списке и работать с ними может только их автор. Например, юридический отдел может требовать утверждения, прежде чем документы станут общедоступными. Дополнительные сведения см. в статье Требование утверждения элементов в списке или библиотеке.
Можно добавить файл, чтобы заменить существующий файл его исправленной версией. Если в библиотеке настроено отслеживание версий, то добавляемый файл становится самой последней версией, а прежний файл — частью журнала версий. При отправке новой версии файла можно добавить комментарии об изменениях в текущей версии, чтобы впоследствии было проще отслеживать изменения по журналу версий файла. Дополнительные сведения см. в статье Принципы управления версиями в списках и библиотеках.
Дополнительные сведения см. в следующих статьях:
-
Дополнительные сведения о создании и использовании библиотек см. в статье Общие сведения о библиотеках.
-
Классический и современный интерфейс SharePoint -
Создание документа -
Синхронизация файлов с помощью OneDrive в Windows - org/ListItem»>
Общий доступ к документам или папкам в OneDrive
Копирование и перемещение файлов между папками и библиотеками с помощью синхронизации
SharePoint и библиотеки предназначены для у упорядотки файлов и документов. Однако в настоящее время нельзя копировать или перемещать файлы непосредственно между библиотеками, а в более ранних версиях SharePoint, если переместить файл в папку, будет сложно вернуться назад. С помощью синхронизации можно упростить копирование и перемещение файлов между папками, библиотеками и даже сайтами.
Внимание: При использовании синхронизации и копирования между библиотеками не всегда сохраняется история файла. Если вы переместите файл в библиотеку, при использовании версий в ней должна следовать история. Однако у синхронизированной копии не будет версии. Если переместить файл в другую библиотеку, будет загружена только последняя версия.
Синхронизация и перемещение или копирование файла
Этот процесс перемещает или копирует файлы на рабочем столе между двумя синхронизированными папками. Вы можете выбрать один или несколько файлов и папок (смешанное можно), чтобы скопировать или переместить их.
-
Откройте библиотеку документов, из нее вы хотите переместить или скопировать файлы.
-
Преобразовать пронумерованные шаги в маркированный список можно, разместив курсор после тега steps. В Инспекторе атрибутов раскройте список Класс, а затем щелкните Маркированный.
В этом предложении дается описание маркированного списка.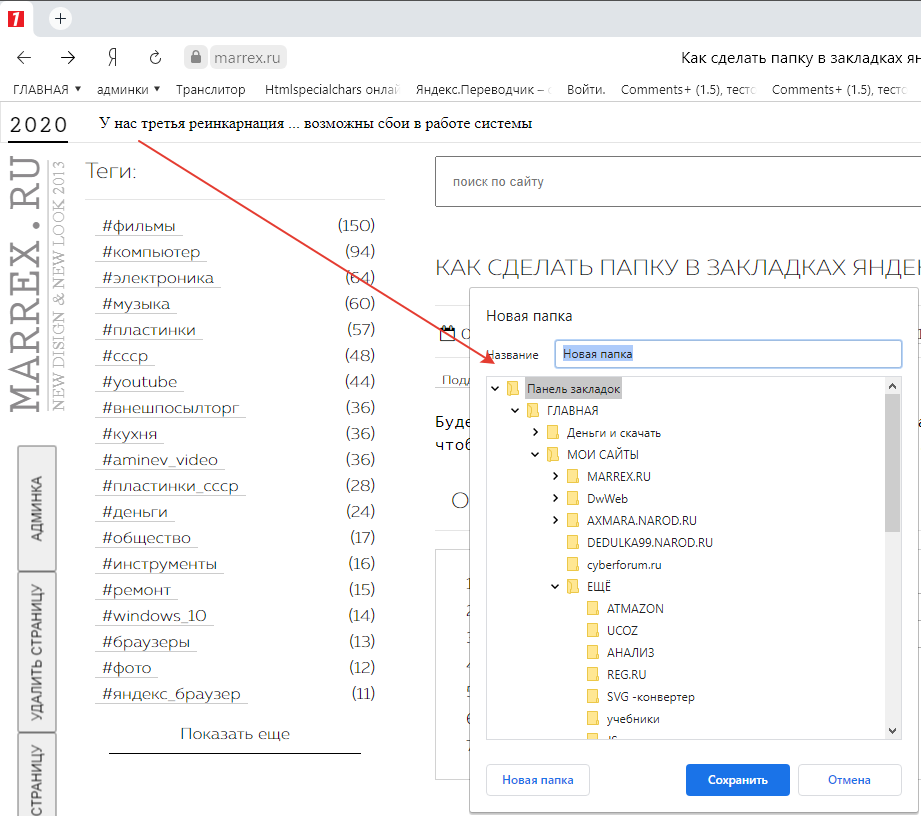
-
Элемент 1 списка.
-
Чтобы добавить еще один элемент списка, разместите курсор перед тегом /listItem и нажмите клавишу ВВОД.
-
Преобразовать маркированный список в нумерованный можно, разместив курсор после тега list. В Инспекторе атрибутов раскройте список Класс, а затем щелкните Упорядоченный.
Чтобы создать таблицу с заголовком, поочередно выберите Таблица > Вставить.
|
Строка таблицы
|
Строка таблицы
|
|
Строка таблицы
|
Строка таблицы
|
В данном примере показано оповещение «совет».
Совет: Клиентам нравятся советы. Если вы можете поделиться хорошим советом, добавьте его.
Заголовок другого уровня
Чтобы создать заголовок второго уровня, добавьте тег sections после тега родительского раздела /content, а затем добавьте тег section в этот тег sections.
Чтобы добавить еще один уровень заголовка того же уровня, добавьте section после последнего тега /section.
Необходимо больше?
Здесь вы можете добавить другие способы решения задач (подходящие для 80% людей, а не для редких или крайних случаев).
-
Шаг 1.
- org/ListItem»>
Шаг 2.
Кроме того, можно добавить необязательные, но полезные шаги. Если они решают другие задачи, просто добавьте ссылки на соответствующие статьи.
Вы также можете описать основные ошибки, которые часто мешают читателям успешно выполнить процедуру.
Если необходимо, вы можете добавить таблицу. Но сначала убедитесь, что все данные в ней соответствуют задаче клиента.
Как вырезать, копировать и вставлять файлы и папки в Windows 11
Обзор того, как вырезать, копировать и вставлять файлы и папки в Windows 11:
В этом уроке показано, как вырезать, копировать и вставлять файлы и папки в Windows 11. При организации файлов и папок в Windows часто требуется переместить или скопировать файлы и папки в новое место. Существует разница между перемещением и копированием файлов и папок.
При перемещении файла или папки исходный элемент вырезается, а затем вставляется в другое место на компьютере. Когда вы копируете файл или папку, вы делаете точную копию выбранного файла или папки, а затем вставляете копию в новое место на вашем компьютере. Когда вы перемещаете файл, его часто называют «вырезанием и вставкой». Когда вы копируете файл, это называется «копированием и вставкой». Вы можете вырезать или копировать, а затем вставлять файлы несколькими способами с помощью Проводника в Windows 11.
Когда вы копируете файл или папку, вы делаете точную копию выбранного файла или папки, а затем вставляете копию в новое место на вашем компьютере. Когда вы перемещаете файл, его часто называют «вырезанием и вставкой». Когда вы копируете файл, это называется «копированием и вставкой». Вы можете вырезать или копировать, а затем вставлять файлы несколькими способами с помощью Проводника в Windows 11.
Как перетаскивать, чтобы вырезать, копировать и вставлять файлы и папки в Windows 11
Чтобы вырезать, копировать и вставлять файлы и папки в Windows 11 с помощью перетаскивания, перейдите к файлу или папке, которые нужно вырезать или скопируйте в проводнике, чтобы вы могли видеть его значок на панели в правой части окна. Кроме того, убедитесь, что вы изменили размер окна проводника на «Восстановить», чтобы оно не было максимизировано.
Затем откройте второе окно Проводника, щелкнув правой кнопкой мыши любую папку либо в области навигации, либо в правой части окна Проводника, а затем выбрав команду «Открыть в новом окне» в появившемся всплывающем контекстном меню. Используйте это новое второе окно проводника для перехода к папке, в которую нужно вставить элемент для копирования или перемещения из первого окна проводника. Также убедитесь, что во втором окне Проводника используется размер окна «Восстановить». Затем поместите его рядом с первым окном на экране.
Используйте это новое второе окно проводника для перехода к папке, в которую нужно вставить элемент для копирования или перемещения из первого окна проводника. Также убедитесь, что во втором окне Проводника используется размер окна «Восстановить». Затем поместите его рядом с первым окном на экране.
Чтобы затем переместить элемент из первого окна проводника во второе, нажмите и удерживайте файл или папку для перемещения в первом окне, перетащите их во второе окно проводника и поместите туда, отпустив кнопку мыши. кнопка. Если файлы расположены на одном и том же диске компьютера, то это приведет к «вырезанию и вставке» или перемещению элемента. Если они находятся на разных дисках компьютера, то это приведет к «скопированию и вставке» элемента.
Изображение, показывающее, как вырезать, копировать и вставлять файлы и папки в Windows 11, перетаскивая их между окнами Проводника.
В качестве альтернативы, чтобы скопировать элемент независимо от диска, на котором находятся файлы, затем, удерживая нажатой клавишу «Ctrl» на клавиатуре, перетащите выбранный файл или папку между двумя окнами Проводника. При этом рядом с указателем мыши отображается небольшой знак плюса (+), когда вы перетаскиваете элемент между окнами. Этот значок указывает на то, что файл или папка копируется, а не вырезается. Затем отпустите кнопку мыши. Затем отпустите клавишу «Ctrl».
При этом рядом с указателем мыши отображается небольшой знак плюса (+), когда вы перетаскиваете элемент между окнами. Этот значок указывает на то, что файл или папка копируется, а не вырезается. Затем отпустите кнопку мыши. Затем отпустите клавишу «Ctrl».
Как использовать кнопки на ленте для вырезания, копирования и вставки файлов и папок в Windows 11
Кроме того, чтобы нажимать кнопки на ленте окна проводника в Windows 11, чтобы вырезать, копировать и вставлять файлы и папки в Windows 11, нажмите, чтобы выбрать элемент в окне проводника для вырезания или копирования. Затем нажмите кнопку «Копировать» или «Вырезать», если хотите, на ленте в верхней части окна проводника. Затем перейдите в папку, в которую нужно вставить элемент, который вы только что вырезали или скопировали с помощью проводника. При желании вы можете использовать то же окно File Explorer.
Когда содержимое выбранной папки появится на правой панели окна проводника, нажмите кнопку «Вставить» на ленте в верхней части окна проводника, чтобы вставить элемент в выбранную папку.
Как использовать сочетания клавиш для вырезания, копирования и вставки файлов и папок в Windows 11
Кроме того, чтобы использовать сочетания клавиш для вырезания, копирования и вставки файлов и папок в Windows 11, сначала выберите элемент для копирования или перемещения в окне Проводника. Затем нажмите либо клавиши «Ctrl» + «C» на клавиатуре, чтобы скопировать элемент, либо клавиши «Ctrl» + «X» на клавиатуре, чтобы вырезать элемент. Затем используйте проводник, чтобы перейти в папку, в которую вы хотите вставить элемент, который вы только что вырезали или скопировали. Затем нажмите клавиши «Ctrl» + «V» на клавиатуре, чтобы вставить элемент в выбранную папку.
Инструкции по вырезанию, копированию и вставке файлов и папок в Windows 11 с помощью перетаскивания:
- перейдите к файлу или папке, которые нужно вырезать или скопировать, в проводнике, чтобы вы могли видеть значок файла или папки, которые нужно переместить или скопировать, на панели в правой части окна.

- Убедитесь, что для размера окна проводника установлено значение «Восстановить», чтобы оно не было развернуто на весь экран.
- Затем откройте второе окно проводника, щелкнув правой кнопкой мыши любую папку либо в области навигации, либо в правой части окна проводника, а затем выбрав команду «Открыть в новом окне» в появившемся всплывающем контекстном меню.
- Используйте это новое второе окно проводника для перехода к папке, в которую нужно вставить элемент для копирования или перемещения из первого окна проводника.
- Также убедитесь, что второе окно Проводника использует размер окна «Восстановить», а затем поместите его рядом с первым окном на экране.
- Чтобы затем переместить элемент из первого окна проводника во второе окно проводника , нажмите и удерживайте файл или папку для перемещения из первого окна, перетащите его во второе окно проводника и поместите его туда отпуская кнопку мыши.
- Если файлы расположены на одном и том же диске компьютера , то это приведет к «вырезанию и вставке» или перемещению элемента.

- Если они находятся на разных дисках компьютера , то при этом элемент будет «скопирован и вставлен».
- В качестве альтернативы, чтобы скопировать элемент независимо от диска, на котором находятся файлы , затем, удерживая нажатой клавишу «Ctrl» на клавиатуре, перетащите выбранный файл или папку между двумя окнами Проводника.
- При этом рядом с указателем мыши отображается небольшой знак плюса (+), когда вы перетаскиваете элемент между окнами. Этот значок указывает на то, что файл или папка копируются, а не вырезаются
- Затем отпустите кнопку мыши.
- Затем отпустите клавишу «Ctrl».
Инструкции по вырезанию, копированию и вставке файлов и папок в Windows 11 с помощью кнопок на ленте:
- Чтобы вырезать, копировать и вставлять файлы и папки в Windows 11 с помощью кнопок на ленте файла Окно проводника , нажмите, чтобы выбрать элемент в окне проводника для вырезания или копирования.

- Затем нажмите кнопку «Копировать» или «Вырезать» по желанию на ленте окна проводника.
- Затем перейдите в папку, в которую нужно вставить элемент, который вы только что вырезали или скопировали с помощью Проводника. При желании вы можете использовать то же окно File Explorer.
- Когда содержимое выбранной папки появится на правой панели окна проводника, нажмите кнопку «Вставить» на ленте в верхней части окна проводника, чтобы вставить элемент в выбранную папку.
Инструкции по вырезанию, копированию и вставке файлов и папок в Windows 11 с помощью сочетаний клавиш:
- Чтобы вырезать, копировать и вставлять файлы и папки в Windows 11 с помощью сочетаний клавиш , выберите элемент для копирования или перемещения в окне проводника.
- Затем нажмите либо клавиши «Ctrl» + «C» на клавиатуре, чтобы скопировать элемент, либо клавиши «Ctrl» + «X» на клавиатуре, чтобы вырезать элемент.
- Затем с помощью Проводника перейдите в папку, в которую нужно вставить элемент, который вы только что вырезали или скопировали.

- Затем нажмите клавиши «Ctrl» + «V» на клавиатуре, чтобы вставить элемент в выбранную папку.
Видеоурок о том, как вырезать, копировать и вставлять файлы и папки в Windows 11:
Следующий видеоурок под названием «Вырезание, копирование и вставка файлов и папок» показывает, как вырезать, копировать и вставлять файлы и папки в Windows 11. Этот видеоурок взят из нашего полного руководства по Windows 11 под названием «Освоение Windows Made Easy v.11».

О Джозефе Браунелле
Как копировать и вставлять в Windows 10 : HelloTech How
Знание того, как вырезать, копировать и вставлять текст, файлы и папки в Windows 10, может сэкономить вам много времени.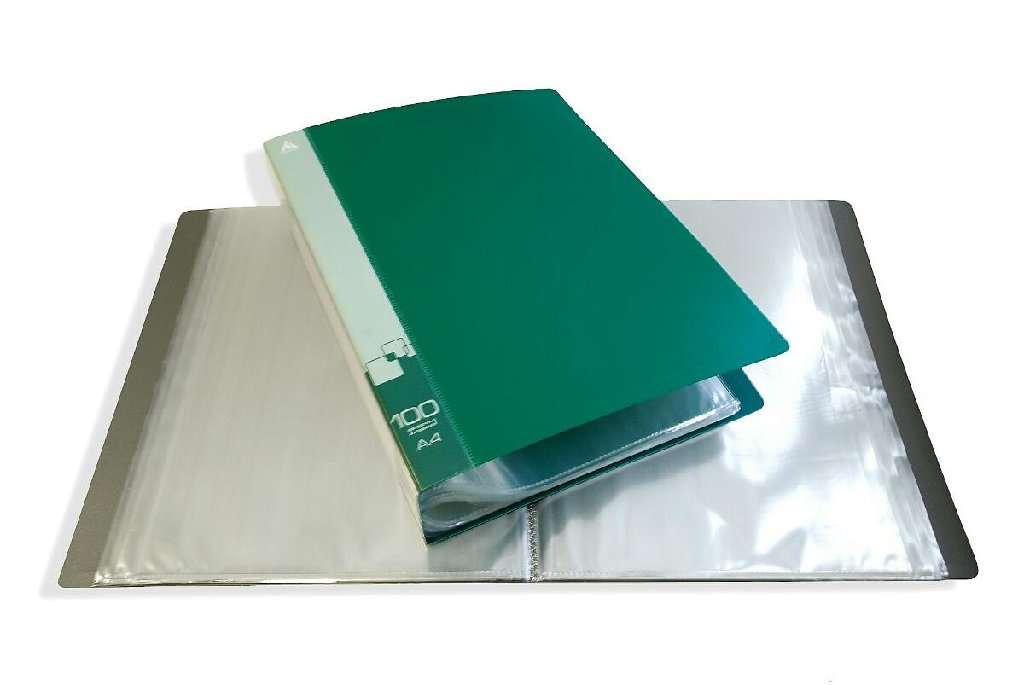 Хотя у вас может быть проверенный и надежный метод, есть несколько советов и приемов, которые могут сделать выполнение ваших задач еще проще и быстрее. Вот как копировать и вставлять в Windows 10.
Хотя у вас может быть проверенный и надежный метод, есть несколько советов и приемов, которые могут сделать выполнение ваших задач еще проще и быстрее. Вот как копировать и вставлять в Windows 10.
Как копировать и вставлять в Windows 10
Вы можете копировать и вставлять текст, файлы и папки
в Windows 10 с помощью сочетаний клавиш, щелчка правой кнопкой мыши или с помощью
буфер обмена Windows. Вот три способа копирования и вставки на ПК с Windows 10:
Как копировать и вставлять в Windows 10 с помощью
Сочетания клавиш
Чтобы скопировать и вставить в Windows 10 с помощью сочетаний клавиш, сначала выберите элемент, который хотите скопировать. Затем нажмите Ctrl + C на клавиатуре, чтобы скопировать. Затем откройте целевую программу или путь к файлу и нажмите Ctrl + V на клавиатуре, чтобы вставить.
- Выберите элемент, который хотите скопировать. Вы можете нажать клавишу Shift, используя клавиши со стрелками, чтобы выбрать несколько файлов или фрагментов текста.

- Нажмите Ctrl + C на клавиатуре. Вы должны нажать эти клавиши одновременно. Вы не увидите никаких уведомлений о том, что ваш текст или файлы были скопированы в буфер обмена.
- Перейдите к месту назначения, куда вы хотите вставить элемент. Это может быть другая программа, в которую можно вставлять текст или изображение (например, Microsoft Word). Для файлов и папок используйте проводник, чтобы перейти к целевому пути.
- Нажмите Ctrl + V на клавиатуре. Будет вставлено скопированное изображение или текст. Для текста он будет включать исходное форматирование из источника.
Примечание. Если вы не хотите сохранять форматирование текста при вставке, вы можете нажать клавиши Ctrl + Shift + V. Это приведет к тому, что вставленный текст примет форматирование текста вокруг него или стандартное форматирование документа.
Для файлов или папок Windows мгновенно вставит небольшие файлы. Для больших размеров файлов вы увидите индикатор выполнения. Он исчезнет, как только Windows завершит копирование папки. Если вы копируете файлы в одно и то же место назначения, Windows добавит к имени файла «-Копировать».
Для больших размеров файлов вы увидите индикатор выполнения. Он исчезнет, как только Windows завершит копирование папки. Если вы копируете файлы в одно и то же место назначения, Windows добавит к имени файла «-Копировать».
Если вы хотите увидеть больше отличных сочетаний клавиш Windows, посмотрите наш предыдущий блог здесь.
Как копировать и вставлять в Windows 10 с помощью
Мышь
Для копирования и вставки в Windows 10 с помощью
мыши, выберите элемент и щелкните его правой кнопкой мыши. Затем выберите Копировать во всплывающем окне.
меню, затем перейдите к целевому файлу или папке. Щелкните правой кнопкой мыши еще раз и
выберите Вставить для файлов или папок или любое из трех форматов вставки
варианты текста или изображений.
- Выберите элементы, которые вы хотите скопировать.
- Щелкните правой кнопкой мыши.
- Выберите Копировать из меню.
- Перейдите к месту назначения, куда вы хотите вставить элемент.
 Это может быть другая программа, в которую можно вставлять текст или изображения, например Microsoft Word. Для файлов и папок используйте проводник, чтобы перейти к целевому пути.
Это может быть другая программа, в которую можно вставлять текст или изображения, например Microsoft Word. Для файлов и папок используйте проводник, чтобы перейти к целевому пути. - Поместите курсор туда, куда вы хотите вставить элемент. Если вы вставляете файлы и папки, вы можете щелкнуть правой кнопкой мыши в любом месте основного окна Проводника.
- Щелкните правой кнопкой мыши.
- Выберите Paste или предпочтительный вариант Paste . Для текста можно сохранить исходное форматирование, объединить форматирование или оставить только обычный текст. Для изображений можно сохранить исходное форматирование или просто вставить картинку.
Если вы хотите скопировать и вставить файлы или папки, Windows мгновенно вставит элементы с файлами небольшого размера. Для папок с большими размерами файлов вы увидите индикатор выполнения вверху. Он исчезнет, как только Windows завершит вставку содержимого папки.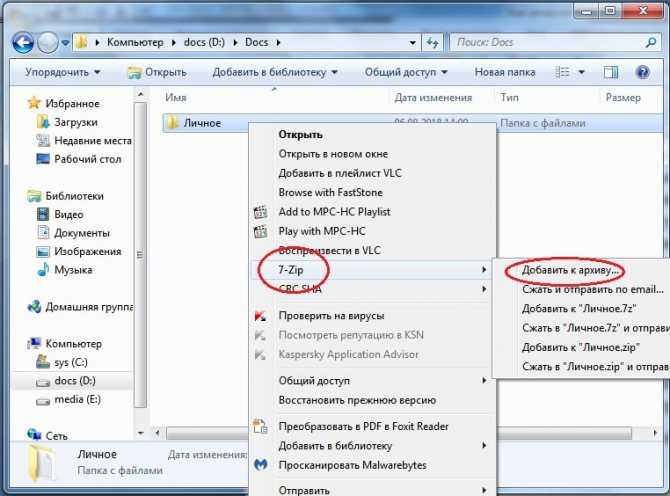 Если вы вставляете файлы с одинаковыми именами, Windows добавит «-Копировать» в конец нового имени файла.
Если вы вставляете файлы с одинаковыми именами, Windows добавит «-Копировать» в конец нового имени файла.
Как копировать и вставлять в Windows 10 с помощью
Буфер обмена
Для копирования и вставки в Windows 10 с помощью
Буфер обмена, сначала включите историю буфера обмена. Нажмите клавишу Windows + V и щелкните Включить . Выберите текст или изображение, которое хотите скопировать, затем вызовите
Буфер обмена с помощью ярлыка. Нажмите на текст, который вы хотите скопировать из
Буфер обмена, затем вставьте его в целевой файл или программу.
- Выберите то, что вы хотите скопировать, и нажмите Ctrl + C на клавиатуре. Вы также можете использовать мышь для копирования предыдущим методом.
- Нажмите клавишу Windows + V на клавиатуре.
- Нажмите кнопку Включить . Это включит историю буфера обмена, позволяя вам увидеть последние 24 элемента, которые вы скопировали в буфер обмена.

- Выберите текст или изображение, которое хотите скопировать. Дважды щелкните, чтобы выбрать слово, трижды щелкните, чтобы выделить весь абзац, или используйте Ctrl + Shift с клавишами со стрелками, чтобы сделать выбор. Для изображений в программах Office нажимайте на изображение, пока не увидите белые кнопки форматирования изображения.
- Нажмите клавишу Windows + V на клавиатуре.
- Выберите, что вы хотите скопировать. Windows 10 упорядочивает несколько недавно скопированных элементов в блоки, причем самые последние элементы находятся вверху, а старые внизу. Вы также можете закрепить элемент в буфере обмена, чтобы вставить его позже.
- Перейдите в папку или программу назначения.
- Поместите курсор туда, куда вы хотите вставить элемент.
- Наконец, нажмите сочетание клавиш Ctrl + V или щелкните правой кнопкой мыши, затем выберите предпочтительный вариант форматирования вставки.

Как вырезать и вставлять в Windows 10
Вырезание и вставка в Windows 10 в основном
следует тому же процессу, что и копирование и вставка. Однако разница в том, что
вырезание удалит элемент из исходного файла или папки в место назначения
файл или папку.
Как вырезать и вставлять в Windows 10 с помощью
Сочетания клавиш
Чтобы вырезать и вставить в Windows 10 с помощью клавиатуры
ярлыки, сначала выберите элемент, который вы хотите вырезать из исходного кода. Нажмите Ctrl +
X на клавиатуре, затем откройте целевую программу или путь к файлу. Нажмите Ctrl
+ V на клавиатуре, чтобы вставить вырезанный элемент. Ознакомьтесь с приведенными ниже шагами для
копирование текста, изображений, файлов или папок.
- Выберите элемент, который хотите вырезать.
- Нажмите Ctrl + X на клавиатуре. Вырезанный текст или изображение исчезнет из вашего источника. Для файлов и папок ваш выбор будет затенен.

- Перейдите к месту назначения, куда вы хотите вставить элемент.
- Нажмите Ctrl + V на клавиатуре. Это удалит изображение или текст из источника и поместит их в место назначения. Для текста он будет включать исходное форматирование из источника.
Как вырезать и вставлять в Windows 10 с помощью A
Мышь
Чтобы вырезать и вставлять в Windows 10 с помощью мыши,
выберите текст, файлы или папки, которые вы хотите вырезать, затем щелкните правой кнопкой мыши
мышь. Нажмите на Вырежьте из меню, затем перейдите к файлу назначения или
Путь к папке. Щелкните правой кнопкой мыши еще раз и выберите либо Вставить для файлов, либо
папки или любой из трех вариантов форматирования вставки для текста или изображений.
- Выберите элемент, который хотите скопировать.
- Щелкните правой кнопкой мыши.
- Выберите Вырезать из меню.

- Перейдите к месту назначения, куда вы хотите вставить элемент.
- Поместите курсор туда, куда вы хотите вставить элемент.
- Щелкните правой кнопкой мыши.
- Выберите Paste или предпочтительный вариант Paste .
Как скопировать и вставить в Windows 10 из
Командная строка
Чтобы разрешить копирование и вставку из командной строки,
откройте приложение из панели поиска, затем щелкните правой кнопкой мыши в верхней части окна.
Нажмите Свойства, установите флажок для Используйте Ctrl+Shift+C/V для копирования/вставки, и нажмите OK.
- Щелкните значок увеличительного стекла в левом нижнем углу экрана.
- Затем введите «cmd».
- Затем нажмите Открыть . Вы также можете нажать Enter на клавиатуре после появления результатов поиска.

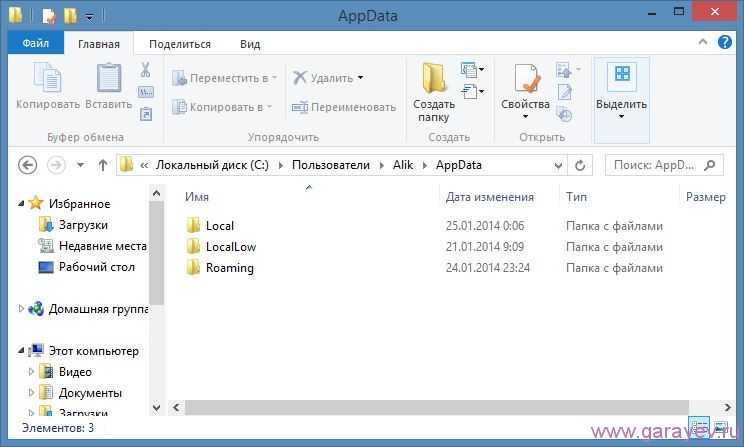 В других браузерах в качестве альтернативного способа можно использовать команду Отправить.
В других браузерах в качестве альтернативного способа можно использовать команду Отправить.  Файлы только в Интернете не занимают место на компьютере. Рядом с ними в проводнике отображается значок облака, а сам файл не скачивается на устройство до его открытия.
Файлы только в Интернете не занимают место на компьютере. Рядом с ними в проводнике отображается значок облака, а сам файл не скачивается на устройство до его открытия.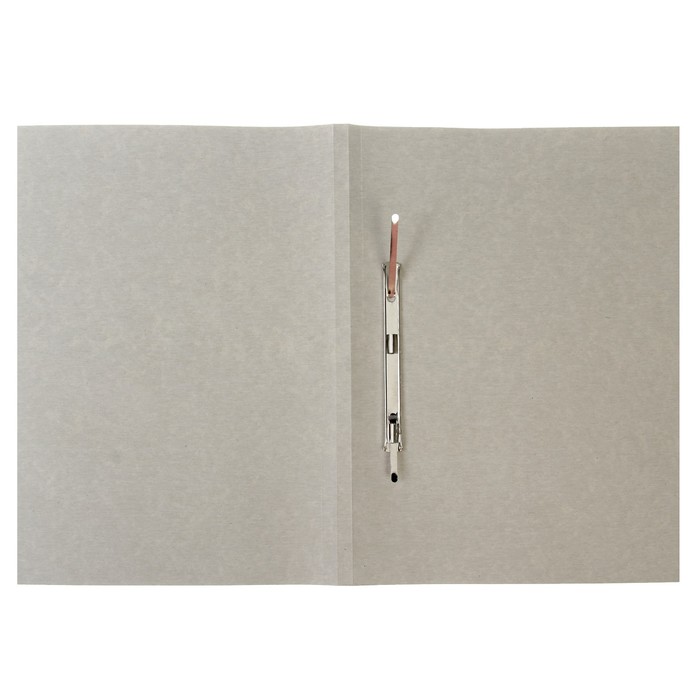 Эти файлы были скачаны на устройство и занимать место, но они всегда доступны вам, даже если вы не в сети.
Эти файлы были скачаны на устройство и занимать место, но они всегда доступны вам, даже если вы не в сети.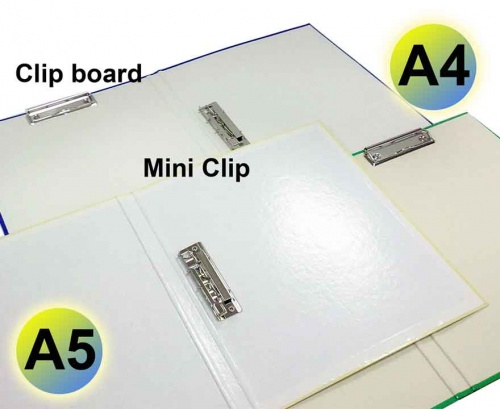
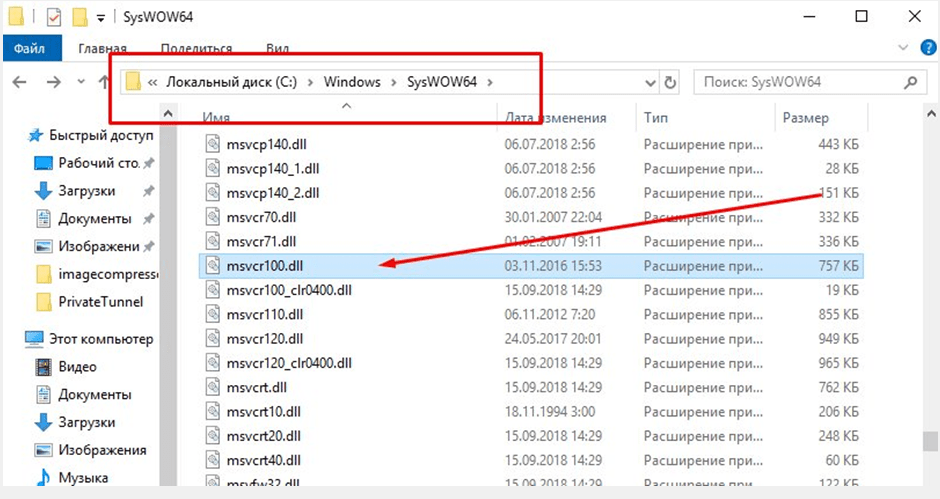
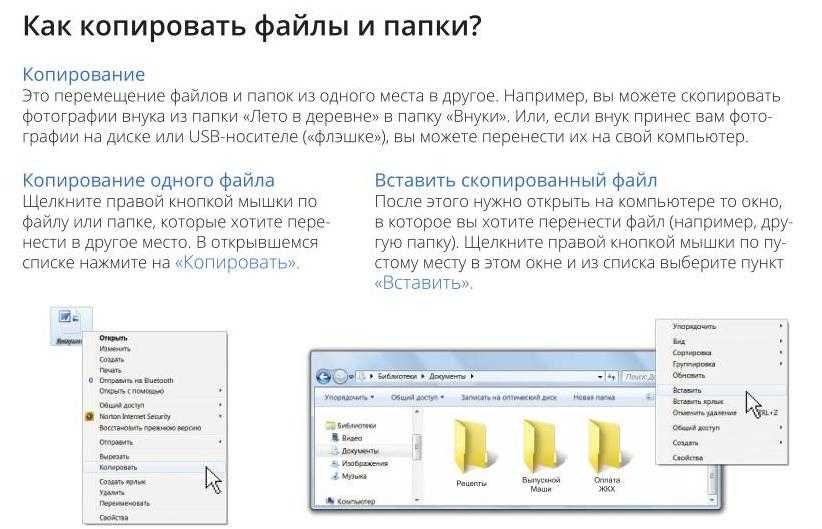



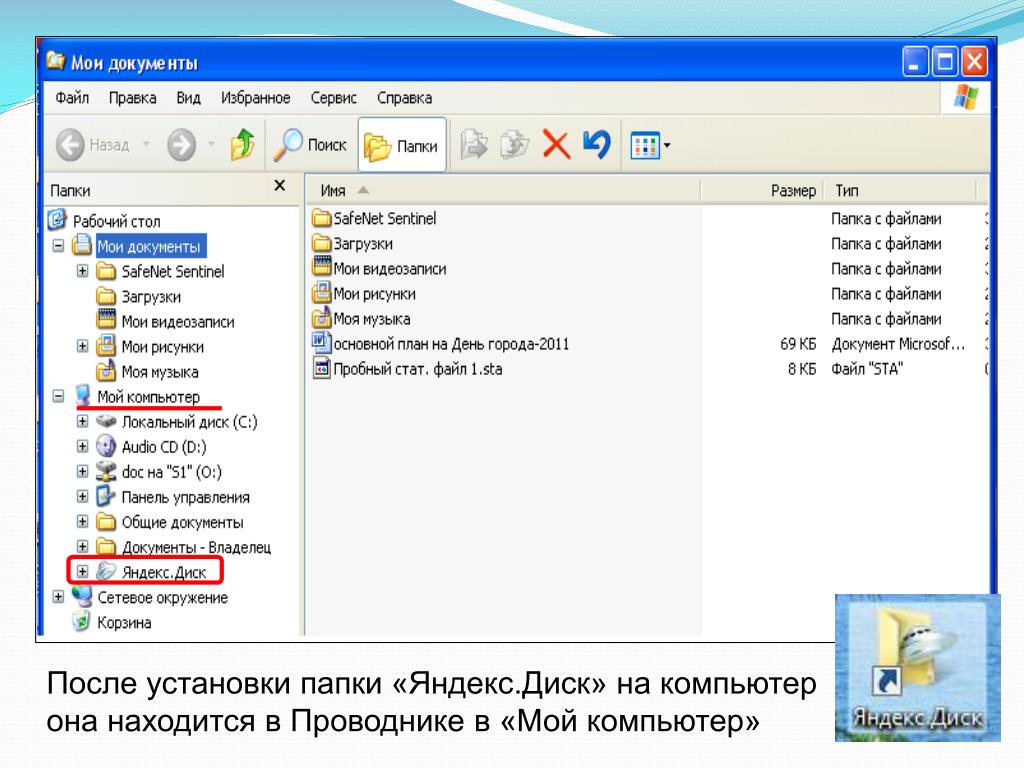 Это может быть другая программа, в которую можно вставлять текст или изображения, например Microsoft Word. Для файлов и папок используйте проводник, чтобы перейти к целевому пути.
Это может быть другая программа, в которую можно вставлять текст или изображения, например Microsoft Word. Для файлов и папок используйте проводник, чтобы перейти к целевому пути.