Подключение карты памяти к компьютеру или ноутбуку. Как вставить в компьютер флешку
Куда вставлять флешку в компьютер?
На компьютере вставлять флешку нужно в специально предназначающийся для этого разъм. Такой разъм в зависимости от комплектации компьютера может находиться как спереди системного блока, так и сзади, а также возможно, что разъм будет и на самой клавиатуре. Вот так выглядит этот разъм:

А вот разъм на ноутбуке:

Чтобы поставить флешку в компьютер ,есть множество вариантов - это клавиатура, и системный блок задний и передний разъм.
Но как известно в задний блок - флешку вставлять по сути очень не удобно,остатся передний вид разъма.
Клавиатура,если данная клавиатура поддерживает разъм USB

Системный блок-передняя часть разъма.

Если мне нужно скинуть фотографии с флешки на компьютер, я обычно ее вставляю в системный блок, там есть специальный разъем, именно под карту памяти.
Вставляется она очень просто и легко, если вы сделали все правильно, то компьютер должен видеть флешку.
В общем, ничего сложного, это поймет даже самый не продвинутый пользователь.


Не знаю какая у вас quot;флэшкаquot; и какой тип расположения гнезд на системном блоке, и вообще персоналка или ноутбук...
Но на персоналке есть вот такие картридеры, для установки флэш-карт.
Ну а если у вас флэшкаquot;свистокquot; то в обычный USB-порт, вот такого вида -

А вообще ваше флэшка, в другой порт (кроме своего) и не подойдет - пробуйте, не бойтесь.
Флешка - это съемные USB-носитель, потому подключать ее нужно к USB-порту. В тот же порт вы подключаете USB телефона, планшета и т. д. На стационарных компьютерах порт обычно находится сзади. На ноутбуках - сбоку. Вот как он выглядит:

И вот вам на заметку правила подсоединения флешки к компьютеру:

Что же, если только начали пользоваться компьютером, вопрос законный. Один раз изучите, навсегда пригодится и никогда не забудете уже. Как отметили в своих ответах другие авторы, флэшкарту вставляем в специально преднаазначенный для этого порт - USB-порт.
Его легко узнать, в нем как на самой флэшке есть ровно наполовину пластмассовая, обычно более светлая вставка, расположенная горизонтально. Флэшка вставляется как горизонтально, так и вертикально.

Здесь уже приведена масса примеров в ответе, но одного все же не нашла, а я им как раз и пользуюсь. Если вы пользуетсь не стационарным компьютером, а ноутбуком, точнее ультрабуком, очень тонким ноутбуком, который обычно весит 1,2-1,5 кг, то разЪем для флэшки может быть либо справа-слева, либо сзади ультрабука, там где он складывается, у меня так было на старой модели ультрабука ACER.

На самом деле на компьютере есть масса гнезд для того что-бы вставить гарнитуру и конечно электронные носители, прежде всего гнезда расположены на верхней части блока питания их 4, и в любой из них можно вставлять флешку, так же есть гнезда и на задней части процессора они выглядят аналогично, бывает такое что и на клавиатуре есть места для съемных носителей обычно они расположены на верхней панели.



Скорее всего, USB вход на Вашем компьютере выглядит как-то так и находится в задней части системного блока. Но это для USB флешки, также есть флеш-карты SD, у них уже другой разъем
Обычно, на компьютерах и ноутбуках имеются специальные разъемы USB как раз предназначенные для флешек и других модулей. Посмотрев на все разъемы на компьютере можно логически разобраться, куда именно вставлять флешку. Если флешка с первого раза не вставилась, то переверните ее и попробуйте повторить попытку снова.
Флэшку можно вставить в разъемы на задней панели вашего системного блока:


Для того, чтобы вставить в компьютер флешку нужно на системном блоке найти USB-порт. Узнать его не трудно - это прямоугольный порт обозначенный значком в виде веточки. На задней стенке системного блока тоже есть гнезда под флешку, но дело в том, что вставлять в те гнезда флешку не очень удобно особенно, если вы часто ею пользуетесь.

Флешка в компьютер вставляется не в экран, не в клавиатуру, а именно в системный блок ( это большая штука, которая гудит).
Разъем для флешки точно ей в любом системном блоке, может находиться чуть-чуть в разных местах.

info-4all.ru
Как вставить флешку?
За последние годы компактные флеш-накопители (проще говоря – флешки) прочно вошли в нашу жизнь. Они с успехом вытеснили относительно габаритные CD/DVD диски и, уж тем более, дискеты, которые имели несравнимо маленький объем и были абсолютно ненадежны в плане хранения данных. В этой статье для новичков, мы поговорим о том, как вставить флешку правильно в компьютер или ноутбук и как ею пользоваться после этого.
Где находятся порты для подключения
Прежде всего, следует сказать, что в разных моделях ПК и лэптопов USB-порты, использующиеся для подключения флешек, находятся примерно в одних и тех же местах. Так, в персональном компьютере, как правило, эти разъемы располагаются на задней панели корпуса системного блока. Кроме этого, большинство современных корпусов предполагает размещение USB-портов на боковой или передней панели. Это очень удобно, так как нет необходимости «залазить» за системный блок.
В ноутбуках, как и в ПК, зачастую, присутствует несколько USB-портов. В отличии от стационарного компьютера, все они одинаково доступны, так как находятся непосредственно под клавиатурой (слева, справа или сзади). Теперь вы знаете, куда вставлять флешку. Идем дальше.
Как зайти на съемный накопитель
Многие новички, после того, как флешка вставлена, не знают, что делать дальше и где искать хранящиеся на ней файлы. Если в компьютере или ноутбуке настроен автозапуск, проблем, как правило, не бывает, ведь буквально через несколько секунд после установки флеш-накопителя в порт, на экране появляется специальное окно.
Если же автозапуск на конкретном компьютере не нестроен для того, чтобы найти флешку, потребуется зайти в «Мой компьютер». Там, в разделе "Устройства со съемными носителями", вы увидите название своей флешки и сможете открыть ее традиционным способом, используя мышку.
Вот и все, теперь вы знаете, как вставить флешку в компьютер и что делать, если на ПК или лэптопе не настроен автозапуск. Удачи в освоении современных гаджетов!
elhow.ru
Как вставить карту памяти в компьютер или ноутбук
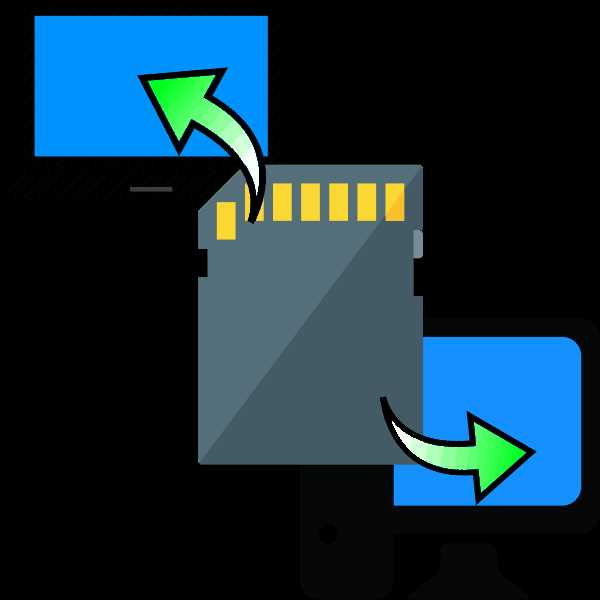 Время от времени возникает необходимость подключать карту памяти к ПК: скинуть снимки с цифрового фотоаппарата или записи с видеорегистратора. Сегодня мы познакомим вас с самыми простыми способами подключения SD-карт к ПК или лэптопам.
Время от времени возникает необходимость подключать карту памяти к ПК: скинуть снимки с цифрового фотоаппарата или записи с видеорегистратора. Сегодня мы познакомим вас с самыми простыми способами подключения SD-карт к ПК или лэптопам.
Как подключать к компьютерам карты памяти
Первое, что нужно отметить – процесс почти не отличается от подключения обычной флешки. Основная проблема заключается в отсутствии подходящего разъема: если на большинстве современных ноутбуков есть слоты для SD- или даже microSD-карт, то на стационарных компьютерах это большая редкость.
Подключаем карту памяти к ПК или ноутбуку
В большинстве случаев вставить карту памяти напрямую в стационарный компьютер не получится, необходимо приобрести специальное устройство — картридер. Существуют как переходники с одним разъёмом под распространённые форматы карточек (Compact Flash, SD и microSD), так и сочетающие в себе слоты для подключения каждой из них. Картридеры подключаются к компьютерам через обычный USB, поэтому совместимы с любым ПК под управлением актуальной версии Windows.
Картридеры подключаются к компьютерам через обычный USB, поэтому совместимы с любым ПК под управлением актуальной версии Windows.
На ноутбуках все несколько проще. В большинстве моделей присутствует слот под карты памяти – он выглядит так. Расположение слота и поддерживаемые форматы зависят от модели вашего лэптопа, так что рекомендуем вам сперва узнать характеристики устройства. Кроме того, microSD-карты обычно продаются в комплекте с адаптерами под полноразмерную SD – такие переходники можно использовать для подключения микроСД к ноутбукам или картридерам, на которых нет подходящего слота.
Расположение слота и поддерживаемые форматы зависят от модели вашего лэптопа, так что рекомендуем вам сперва узнать характеристики устройства. Кроме того, microSD-карты обычно продаются в комплекте с адаптерами под полноразмерную SD – такие переходники можно использовать для подключения микроСД к ноутбукам или картридерам, на которых нет подходящего слота.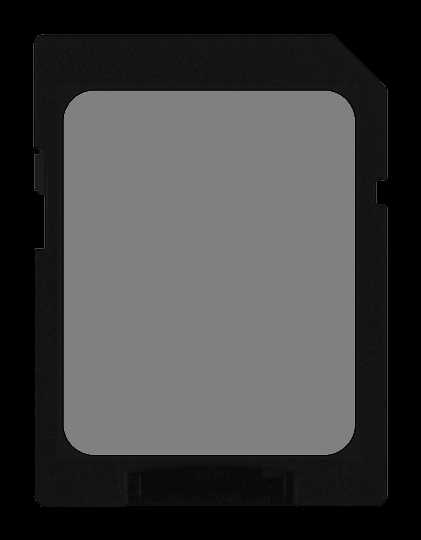
- Вставьте карту памяти в соответствующий слот вашего картридера или разъём ноутбука. Если используете ноутбук, то переходите сразу к Шагу 3.
- Подключите картридер к свободному USB-порту вашего компьютера или к разъёму концентратора.
- Как правило, карты памяти, подключенные через слот или переходник, должны распознаваться как обычные флешки. Подключая карточку к компьютеру в первый раз, нужно немного подождать, пока Виндовс распознает новый носитель и установит драйвера.
- Если в вашей ОС разрешен автозапуск, вы увидите вот такое окно.Выберите опцию «Открыть папку для просмотра файлов», чтобы увидеть содержимое карты памяти в «Проводнике».
- В случае если автозапуск отключён, перейдите в меню «Пуск» и щелкните по «Компьютер».
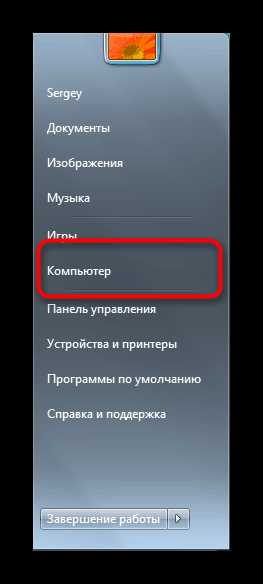 Когда откроется окно менеджера подключенных накопителей, поищите в блоке «Устройства со съёмными носителями» вашу карточку – она обозначена как «Съёмное устройство».
Когда откроется окно менеджера подключенных накопителей, поищите в блоке «Устройства со съёмными носителями» вашу карточку – она обозначена как «Съёмное устройство».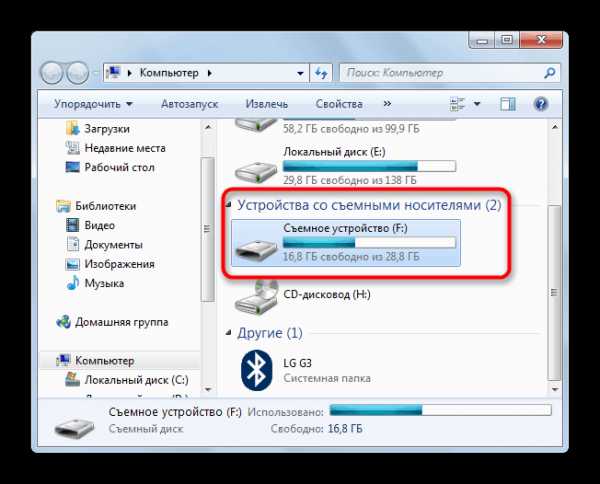
Если у вас возникли трудности, обратите внимание на пункт ниже.
Возможные проблемы и их решения
Иногда подключение к ПК или лэптопу карты памяти проходит с проблемами. Рассмотрим самые распространённые из них.
Карточка не распознаётсяПодобный расклад возможен по ряду разнообразных причин. Самое простое решение – попробовать переподключить картридер к другому USB-разъему или вытащить и вставить карту в слоте картридера. Если не помогло, тогда обратитесь к этой статье.
Подробнее: Что делать, когда компьютер не распознает карту памяти
Появляется предложение отформатировать картуСкорее всего, произошел сбой в файловой системе. Проблема известная, как и её решения. Ознакомиться с ними можно в соответствующем руководстве.
Урок: Как спасти файлы, если накопитель не открывается и просит отформатировать
Появляется ошибка «Запуск этого устройства невозможен (Код 10)»Чисто программная неполадка. Способы её решения описаны в статье ниже.
Подробнее: Решаем проблему с «Запуск этого устройства невозможен (Код 10)»
Подводя итог, напоминаем – во избежание неполадок используйте только продукты от проверенных производителей!
Мы рады, что смогли помочь Вам в решении проблемы. Задайте свой вопрос в комментариях, подробно расписав суть проблемы. Наши специалисты постараются ответить максимально быстро.Помогла ли вам эта статья?
Да Нетlumpics.ru
Как подключить флешку к компьютеру
 Флеш-накопители самые популярные, удобные и компактные носители информации, которые, к тому же, сравнительно редко выходят из строя. Они не боятся царапин, в отличие от оптических дисков, падений со стола и пыли, а хорошие модели благополучно выдерживают и купание, и удары. Но именно за счёт надёжности flash-drive их «глюки» ставят пользователей в тупик. Особенно неприятна ситуация, когда нужно срочно перекинуть на флешку презентацию, когда заседание уже начинается, или документы, когда автобус на работу вот-вот уйдёт, а компьютер буквально не видит носитель.
Флеш-накопители самые популярные, удобные и компактные носители информации, которые, к тому же, сравнительно редко выходят из строя. Они не боятся царапин, в отличие от оптических дисков, падений со стола и пыли, а хорошие модели благополучно выдерживают и купание, и удары. Но именно за счёт надёжности flash-drive их «глюки» ставят пользователей в тупик. Особенно неприятна ситуация, когда нужно срочно перекинуть на флешку презентацию, когда заседание уже начинается, или документы, когда автобус на работу вот-вот уйдёт, а компьютер буквально не видит носитель.
В простейшем случае подключение флешки к компьютеру – лёгкая задача. Достаточно найти USB-порт и вставить в него флеш-накопитель, правильно его сориентировав. USB-разъёмы имеются у всех современных компьютеров, ноутбуков, нетбуков, ультрабуков и даже у многих планшетов. Иногда этот разъём есть даже у телевизоров и мультимедийных центров.
USB-разъёмы
Поэтому узнать его несложно – это прямоугольный порт, обозначенный характерным «ветвящимся» значком. Искать его нужно на корпусе системного блока (обычно спереди или сзади, однако геймерские модели с оригинальным дизайном часто оснащаются боковыми разъёмами), или же на торцах ноутбука.
Под правильной ориентировкой флешки подразумевается верное расположение её контактов относительно контактов USB-разъёма, обычно флешку нужно вставлять так, чтобы название её производителя было сверху (или «лицом к пользователю», если используется боковой порт). Но если название стёрлось или флешка не вставляется, прикладывать силу не следует – нужно перевернуть накопитель и попытаться вставить его снова.
Установка драйверов флеш-накопителя
После подключения флешки в норме операционная система сама найдёт и установит драйвера к ней, а затем откроет окно автозапуска, где можно щёлкнуть на «Открыть папку для просмотра файлов» и начать работу.
Однако так происходит не всегда. В некоторых случаях проходит минута-три-пять, а никаких сообщений не появляется и нового диска в «Моём компьютере» тоже не видно. Это может происходить по вине как аппаратной, так и программной части. Для начала следует вынуть флешку из разъёма и попробовать вставить в другой порт, а ещё лучше – на другом компьютере.
Подключение USB-портов к материнской плате компьютера
Если флешка подключится, очевидно, что проблема в разъёме. Некоторые USB-порты просто не подключаются к материнской плате, а иногда (при одновременном подключении к компьютеру большого числа периферийных устройств) на них не хватает напряжения для питания флеш-накопителя.
В таком случае стоит попытаться отключить от первого компьютера все USB-устройства и подсоединить флешку к разъёму сзади системного блока. Если флешка не подключается ни к одному компьютеру, её придётся нести в сервисный центр (или, если на ней не было ничего ценного, покупать новую).
Если же флешка на каком-то из компьютеров появляется в «Проводнике», но работает некорректно, следует проверить, установлены ли на неё драйвера, нет ли на ней вирусов или «битых секторов». Это делается при помощи «Диспетчера устройств», антивирусных программ и утилит для восстановления флешек соответственно.
ofleshkah.ru
Как вставить флешку от фотоаппарата в компьютер, чтобы скинуть фотографии
 Копируем фотографии с карты памяти от фотоаппарата |
Если Вы хотите скинуть фотографии в компьютер с карты памяти фотоаппарата, то для этого Вам потребуется компьютер с картридером.Картридер помогает в тех случаях когда мы забываем шнур от фотоаппарата.

Дискретный картридер
(Рисунок 1)
Какой вход картридера нам нужен
Каждый вход картридера подписан – MS, CF/MD, SD/MMC, SM/XD и надпись над входом USB порта для обычной компьютерной флешки.Нам остается узнать какая у нас карта памяти, чтобы затем вставить ее в нужный порт.
1. Давайте определимся с тем, какая у Вас в фотоаппарате карта памяти — которую мы по простому называем флешкой.В сети Интернет полно магазинов в которых есть характеристики фотоаппаратов и там написано какие карты памяти ими поддерживаются.
В моем случае фотоаппарат поддерживает SD карту памяти.
Типы карт памяти поддерживаемые фотоаппаратом
(Рисунок 2)
Secure Digital Memory Card (SD) — формат карт памяти, разработанный для использования в основном в портативных устройствах. На сегодняшний день широко используется в цифровых фотоаппаратах, мобильных телефонах, КПК, коммуникаторах и смартфонах, электронных книгах, GPS-навигаторах и в некоторых игровых приставках.
(Сноска 1)
2. Вставляем карту памяти до упора — часть останется снаружи.
Картридер с вставленной картой памяти
(Рисунок 3)На этом подготовительный этап закончен, переходим к скачиванию фотографий в компьютер.
Как узнать, что компьютер увидел карту памяти
3. Вставив карту в картридер открываем «Мой компьютер» и находим нашу карту памяти под именем «Съемный диск».
Съемный диск
(Рисунок 4)4. Открываем папки, ищем фотографии.
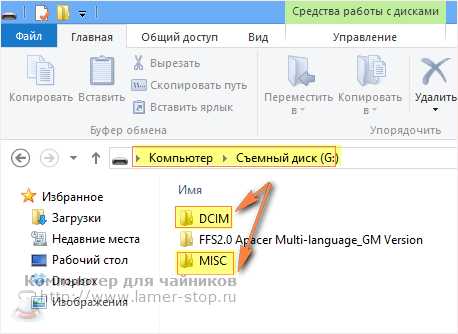
Открываем папки DCIM и MISC
(Рисунок 5)5. Копируем фотографии.— наводим курсор мыши на файл и кликаем правой кнопкой чтобы вызвать контекстное меню;— выбираем «копировать».
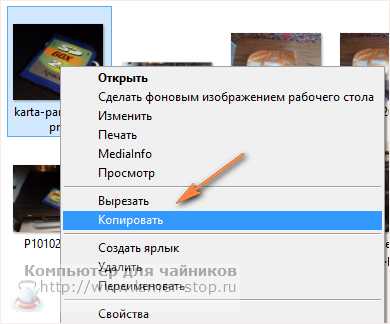
Копируем фотографии
(Рисунок 6)
Для выделения всех фотографий в папке:— наведя курсор на фото и нажав левую кнопку мыши выделяем файл;— нажимаем на клавиатуре Ctrl + A для выделения всех файлов;— нажимаем на клавиатуре Ctrl + C для копирования всех файлов в буфер обмена.
(Сноска 2)
6. Вставляем фото в папку на компьютере.— создаем папку на диске С, D, Рабочем столе. Для этого кликаем правой кнопкой мыши, чтобы вызвать контекстное меню и выбираем «Создать» — «Папку»;
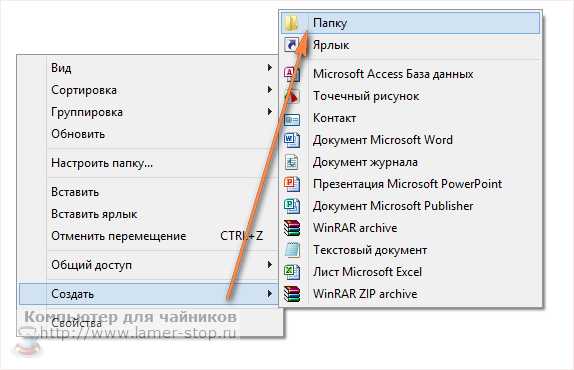
Создаем папку
(Рисунок 7)— переименовываем папку;
— открываем папку;— кликаем правой кнопкой мыши и в контекстном меню выбираем «Вставить».
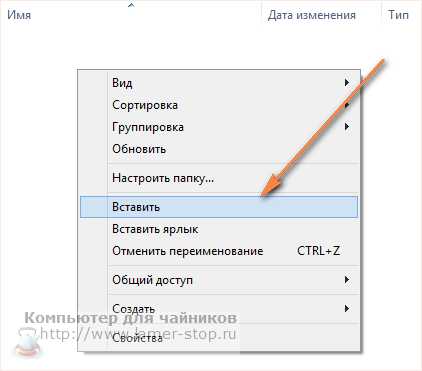
Выбираем — вставить
(Рисунок 8)Результат нашей работы — в папке появился файл с фотографией.
Скопированный файл
(Рисунок 9)
Что делать если компьютер не видит карту памяти фотоаппарата
Если компьютер не увидел карту памяти, то очевидно картридер неисправен, так как в фотоаппарате она работала.Но безвыходных ситуаций не бывает — у каждого наверняка есть дома свой фотоаппарт, — если карта памяти подходит, то ее можно установить в другое устройство.Затем подключив фотоаппарат к порту USB мы можем так же увидеть новое устройство в окне «Мой компьютер» и открыв скопировать нужные фотографии.
Обнаружено устройство
(Рисунок 10)На фото видно, что фотоаппарат обнаружен.Так даже старый фотоаппарат может еще послужить службу.
Если Вы хотите записать файлы на флешку, то прошу ознакомиться с уроком — http://www.lamer-stop.ru/2009/10/18/kak-zapisat-fajly-na-fleshku.html
Автор: Сергей Титов
www.lamer-stop.ru
Флешка - как с ней обращаться
Флешка (USB Flash drive) стала незаменимым средством для переноса файлов с компьютера на компьютер. Многие сотрудники организаций имеют флешку, даже те, кто не умеет работать на компьютере. Но, от прогресса ни куда не деться! Каждый пользователькомпьютера должен уметь обращаться с флешкой.
Какую флешку купить ?
Флешки различаются по объему памяти. Стандартный объем памяти флешек: 2Гб, 4Гб, 8Гб, 16Гб, 32Гб, 64Гб. Но, мы знаем, что размер DVD-диска 4,7 ГБ. Значит, чтобы скопировать весь DVD-диск на флешку, потребуется флешка объемом 8 Гб. Я считаю, что меньше 8 Гб, в наше время, покупать не стоит. Для работы с документами, флешки в 8 Гб хватит, как говорится, с головой.
Но, если вы собираетесь часто копировать DVD фильмы, тогда сами рассчитайте, какая флешка вам нужна. Однако, чем больше объем флешки, тем дороже она стоит.
Кроме того, флешки различаются по скорости чтения данных. Например, популярная флешка Transcend JetFlash 600 имеет скорость чтения 32 Мб/с (мегабит в секунду), а Transcend JetFlash 300 - только 18 Мб/с. Чем выше скорость чтения, тем быстреевы скопируете информацию с флешки на компьютер.
Это не критично, если вы копируете только свои рабочие документы. Но, высокая скорость не помешает, если вы будете каждый день переносить с компьютера на компьютер целые DVD диски. Тогда, копировать 20 минут, или 40 минут - приличная разница.
Подключение флешки к компьютеру и правильное отключение флешки
Как подключить флешку к компьютеру
Чтобы флешка заработала, ее нужно вставить в USB-порт. Все современные системные блоки имеют по 2 порта USB спереди (рис. 1) и несколько портов USB сзади. В один из них и вставляете свою флешку.
 Рис. 1
Рис. 1 Некоторые флешки, например,Transcend JetFlash, имеют индикатор, который засветится голубым светом (рис. 1), когда флешка подключится к компьютеру. Если же такая флешка не засветилась, выньте ее и вставьте еще раз в другой порт. Или, аккуратно пошевелите ее в гнезде.
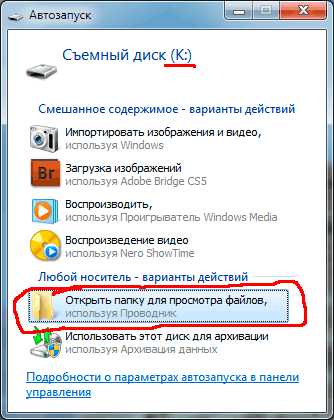 Рис. 2
Рис. 2 Если Windows распознала флешку, то на экране монитора появится окно (рис. 2). Теперь можно нажать кнопку "Открыть папку для просмотра файлов" (обведено красным карандашом) и откроется окно с содержимым вашей флешки.
Вам останется открыть окно с содержимым локального диска вашего компьютера, на который вы собираетесь "сбросить" информацию с флешки, или, с которого скопировать информацию на флешку.
Как копировать информацию на флешку и с флешки
Копирование файлов с компьютера на флешку и с флешки на компьютер, проводится точно так же, как копирование файлов с одного локального диска на другой. Это - основы работы с файлами и папками. Я думаю - вы это умеете.
Для самых начинающих пользователей компьютера, ответ на этот вопрос я подробно описал в уроке Как копировать файлы и папки с диска на диск и с диска на флешку.
Таким образом, чтобы свободно работать с флешкой, вам нужно изучить два урока, вышеуказанный урок по копированию файлов и папок и этот урок по флешке.
Как правильно отключить флешку от компьютера
Флешку нельзя, просто так, выдергивать из порта USB на компьютере. Иначе, может оказаться, что приехав домой из гостей, где скопировали хороший фильм, вы обнаружите, что фильм не открывается. Тем более, если вы взяли важные рабочие документы домой, но не смогли их открыть! Поэтому, отключать флешку нужно, строго по науке!
На панели задач, в области уведомлений (рядом с часами), при подключенной к компьютеру флешке, виден специальный значок (обведен красным карандашом на рис. 3, рис. 3а).
Рис. 3 (Windows 7) Рис 3a (Windows XP)При наведении на этот значок курсора мыши, появляется всплывающая подсказка "Безопасное извлечение устройств". Если вы собрались вынимать флешку - щелкаете курсором (левой кнопкой мыши) по этому значку.
Появится подсказка:
Рис. 4 (Windows 7) Рис 4а (Windows XP)Щелкаете курсором (левой кнопкой мыши) по этой подсказке (рис 4, рис 4а).
Довольно часто, после этого, выскакивает системное окно, предупреждающее, что вынимать флешку нельзя:
Рис 5 (Windows 7) Рис 5а (Windows XP)Это может быть в том случае, если скопированный файл открыт в файловом менеджере, текстовом редакторе, графическом редакторе, видеопроигрывателе и т.д.
Закройте все программы, в которых могли открываться файлы скопированные на флешку. Очистите корзину.
После этого повторите действия по безопасному извлечению устройства (рис. 3, 3а, 4, 4а). В результате ваших действий должна появится разрешающая подсказка: "Оборудование может быть извлечено".
Рис. 6 (Windows 7) Рис 6а (Windows XP)Теперь вы смело можете вынимать флешку из порта USB компьютера!
Вас, также, может заинтересовать:
www.pc-pensioneru.ru
Порядок подключения флешки к компьютеру
Все мы пользуемся съемными накопителями, подключаемыми через интерфейс USB . Однако иногда их эксплуатация ставит перед пользователями некоторые вопросы, которые требуют немедленного разрешения. Давайте начнем с азов компьютерной грамотности и посмотрим, как подключить флешку к компьютеру, а также разберем, какие проблемы могут при этом возникнуть и как их решить.
Подключение накопителя
Чтобы открыть флешку на компьютере, нужно подключить её через один из USB -портов. Все современные системные блоки имеют такие разъемы на передней и задней панели, поэтому вы без труда обнаружите искомый порт. Подобным образом можно подключить флешку к телевизору и другим мультимедийным устройствам.
При подключении и корректном обнаружении у накопителя обычно загорается световой индикатор.
Как только система распознает флешку, на экране появится окно автозапуска, в котором вам будет предложено выбрать, что нужно сделать со съемным диском. Чтобы просмотреть его содержимое, кликните по пункту «Открыть папку».
Копирование, удаление и изменение файлов, хранящихся на флешке, производится так же, как и через обычный проводник Windows , поэтому никаких дополнительных разъяснений эти процессы не требуют.
Возможные проблемы
Подключение флешки - процесс предельно простой, однако иногда он заканчивается тем, что устройство не появляется в качестве съемного диска в системе.
Причины подобной неприятной ситуации могут быть разными - от повреждения файловой системы накопителя до нехватки питания USB -порта.
Флешка вышла из строя
Одна из самых распространенных и неприятных причин - повреждение флеш-накопителя. Чтобы убедиться в этом, попробуйте подключить носитель к другим компьютерам: если он нигде не определяется, то придется задуматься о том, как восстановить флешку, и скачать специальную программу.

Системный блок
Часто флешка не определяется, если пользователь подключает накопитель через порты, которые расположены на передней панели системного блока. Дело в том, что в эти разъемы не всегда корректно подсоединены к материнской плате, а потому система их просто не видит.

Решение проблемы - снять крышку системного блока, найти контакты от передних портов USB и установить их в материнскую плату. Альтернативный способ - использовать разъемы USB, которые размещены на задней панели; с ними таких проблем точно не возникнет.
Помните: если вы решили подключить USB к компьютеру, добавив с помощью встроенной платы или хаба несколько разъемов, то можете столкнуться с проблемой элементарной нехватки питания.
Чем больше USB -устройств подключено, тем больше энергии они потребляют. Поэтому попробуйте отключить неиспользуемое в данный момент оборудование: например, колонки или принтер, если он работает через интерфейс USB.
Совпадение букв разных устройств
Если вы разобрались, как подключить сетевой диск, и активно пользуетесь этими знаниями, то при подсоединении флешки можете столкнуться с одной интересной проблемой – системы пытается присвоить накопителю букву, которая уже занята другим устройством (обычно как раз сетевым диском). 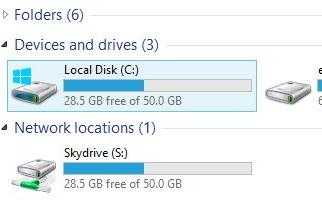
Результатом такой системной ошибки становится невозможность корректного подключения флешки. Решить подобную проблему можно достаточно быстро:
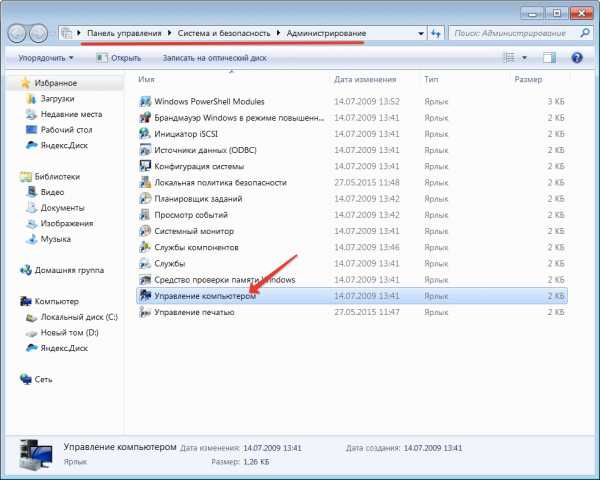
Укажите букву, которая не используется другими дисками (виртуальными или физическими). После сохранения изменений флеш-накопитель должен нормально определяться системой и запускаться.
Проблемы с драйверами
Флеш-накопитель – это такое же оборудование как мышка или клавиатура, поэтому для его работы требуются драйверы. Однако устанавливать их отдельно не придется – все необходимое программное обеспечение для работы USB -накопителей добавляется вместе с драйверами материнской платы.
Если накопитель не определяется:

Вирусы
Еще одной причиной того, что USB -устройство не определяется системой, может стать вирусное заражение компьютера.
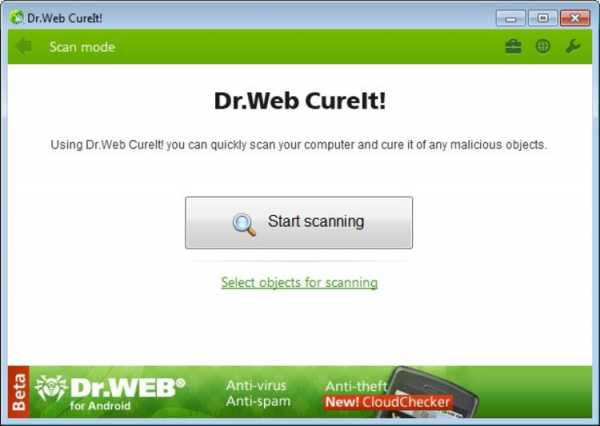 Проверьте свою систему с помощью установленного лицензионного антивируса; скачайте бесплатную лечащую утилиту Dr . Web CureIT и просканируйте с её помощью компьютер.
Проверьте свою систему с помощью установленного лицензионного антивируса; скачайте бесплатную лечащую утилиту Dr . Web CureIT и просканируйте с её помощью компьютер.
Удалите или обезвредьте все обнаруженные угрозы и снова попробуйте подключить флешку. Накопитель, кстати, тоже будет нелишним проверить на вирусы, чтобы снова не заразить свой компьютер.
Отключение накопителя
Флешку нужно правильно не т
bazava.ru
- На пк вирусы
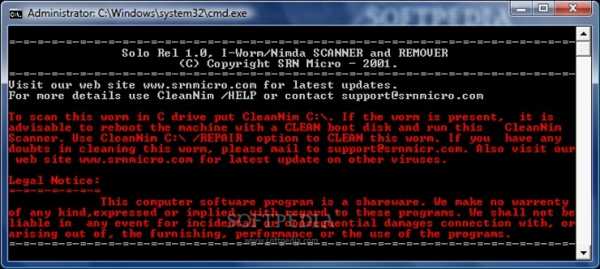
- Что такое язык программирования

- Перестает заряжаться ноутбук
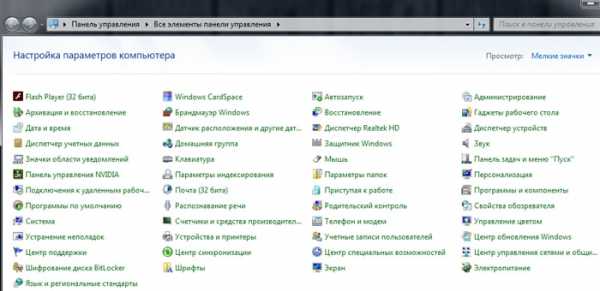
- Зарядка ноутбук
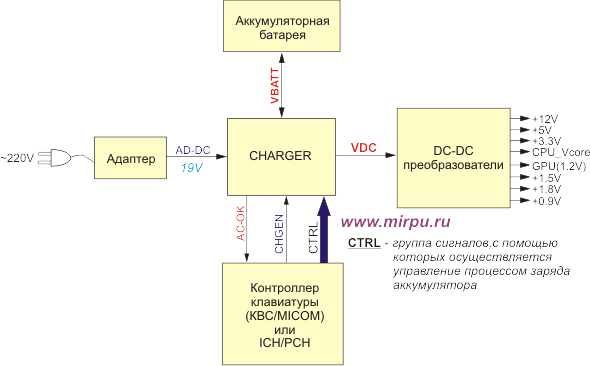
- Сетевые технологии для чайников

- Синий экран ноутбука что делать

- Установка php 7 на centos 7

- Xubuntu системные требования
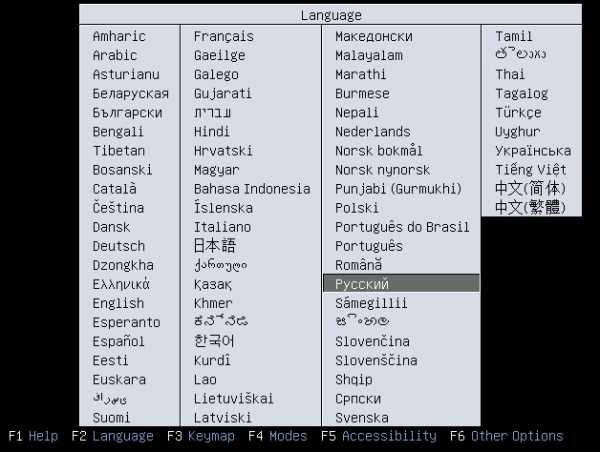
- Как проверить скорость интернета через командную строку

- Как подключить hdmi к displayport

- Как подобрать ибп для компьютера

