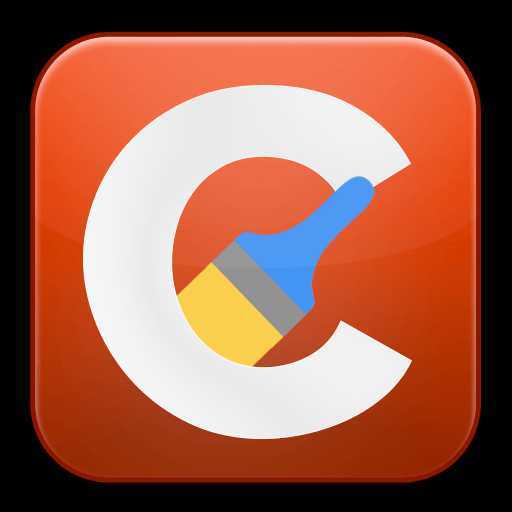Почему не заряжается ноутбук? Причины неполадок и их устранение. Перестает заряжаться ноутбук
Ответы@Mail.Ru: Ноутбук перестал заряжаться
1. Ноутбук acer может перестать заряжаться по причине того, что неисправна микросхема управлением питания. В этом случае работу ноутбука можно будет возобновить лишь после ее замены. Данную работу рекомендуется доверить специалистам, так как в противном случае могут возникнуть серьёзные последствия.
2. Ноутбук может не заряжаться, т. к вышла из строя печатная плата, которая легко ремонтируется.
3. Из-за выхода из строя разъема питания ноутбук Аcer также может перестать заряжаться от сети. В большинстве случаев этот разъем может повредиться механически вследствие неправильной эксплуатации. Если причина состоит именно в этом, необходимо эту деталь просто заменить.
4. Ноутбук может и не заряжаться по причине неисправности цепи питания. В этом случае также рекомендуется обратиться к специалисту, который поможет ее устранить.
Более подробно о проблемах с ноутбуками и компьютерами можно прочитать на сайте remont-komputerov-notebook.ru.
Вторая проблема состоит в неисправности АКБ или, другими словами, аккумулярной батареей. При проблеме с АКБ ноутбук acer может не заряжаться по следующим причинам:
1. Отсутствие контакта АКБ с ноутбуком acer, а именно окислены контакты или же не защелкнута АКБ. Чтобы ноутбук стал исправно работать, необходимо или защелкнуть до конца АКБ или же почистить контакты. Устраните проблему и посмотрите на результат.
2. Ноутбук перестал заряжаться в результате выхода из строя АКБ. В этом случае проблема решается ее заменой.
Чтобы избежать проблем с работой, с переферийным устройством нужно обращаться бережно, не нарушать условия эксплуатации. Мы перечислили лишь возможные причины, более точно "поставить диагноз" сможет грамотный и опытный в этих делах специалист.
otvet.mail.ru
Ноутбук перестал заряжать аккумулятор - Всё о компьютерах
Твой Сетевичок
Почему не заряжается батарея на ноутбуке, и как устранить проблему?
Пользователи портативных ПК, а именно ноутбуков или нетбуков, часто сталкиваются с одной общей неприятностью: при включенном ноутбуке батарея не заряжается. При этом светодиоды работают, устройство не выдает сообщений о критических ошибках и работает почти нормально. С единственной разницей – в трее висит сообщение о батарее: «подключена, не заряжается». Как сделать, чтобы батарея на ноутбуке заряжалась, рассмотрим в этой инструкции.
Обычный глюк: перестала заряжаться батарея на ноутбуке
Те, кто часто имеет дело с компьютерной техникой, давно в курсе: «глюки» и багги могут возникать и без видимой на то причины. Это справедливо как по отношению к ОС (и не только Windows), так и аппаратной части. Радует то, что подавляющее большинство таких «поломок» можно устранить с помощью банальной перезагрузки устройства. В случае, если ноутбук пишет: «батарея подключена но не заряжается», не лишним будет отключить батарею и вставить обратно. Для этого достаточно перевернуть устройство нижней частью вверх и открыть один или два фиксатора, удерживающих батарею. Выньте АКБ так, чтобы ее контактные разъемы прекратили касаться контактных разъемов ноутбука, затем вставьте обратно. При следующем включении устройство должно работать нормально.
Почему ноутбук не заряжает батарею: способ второй
Если такое происходит, а зарядка подключена, владельца может выручить сброс настроек BIOS. Объясняется это тем, что после сбоя устройство может некорректно определять батарею. Такое часто случается, если пользователь оставляет подключенный без батареи ноутбук или нетбук, а также меняет «родную» АКБ на новую. Чтобы сбросить настройки BIOS, потребуется:
- — Выключить устройство.
- — Вынуть аккумулятор (см. выше).
- — Отключить ЗУ от сети.
- — Нажать кнопку включения устройства и удерживать ее в течение 60 сек.
- — Подключить ноутбук к розетке без батареи.
- — Нажать кнопку включения, зайти в БИОС.
В случае, если не заряжается батарея на ноутбуке acer, достаточно нажать кнопку F1, F2 или Del. Если не заряжается батарея на ноутбуке asus, для запуска BIOS следует нажать F2 или Del. Когда батарея подключена, но не заряжается у ноутбука Леново, меню БИОС вызывается нажатием тех же клавиш или F12. А если проблема возникла у ноутбука HP — достаточно нажать те же кнопки или Esc. В остальных марках ноутбуков или нетбуков меню БИОС вызывается нажатием все тех же кнопок во время загрузки. Внимательно читайте надписи в стартовом меню: обычно внизу экрана есть подсказка, какую комбинацию клавиш следует нажать.
- — Найдите пункт Load Defaults (чаще всего он находится в меню EXIT). Это позволит применить настройки оборудования по умолчанию, то есть оптимальные для этого устройства
- — Когда БИОС предложит сохранить настройки, нажмите «Да», затем выключите устройство. Для этого достаточно удерживать кнопку включения 10 секунд.
- — Отключите ЗУ, затем вставьте батарею и включите устройство.
Обычно после выполнения такого несложного алгоритма Windows сообщает, что батарея обнаружена и заряжается корректно.
Батарея на ноутбуке не заряжается полностью: что же делать?
Производители часто пихают на установочный диск различные полезные утилиты, которые служат для увеличения производительности устройства или срока его эксплуатации. К таковым можно отнести и менеджеры энергопотребления. Эти программы служат для увеличения срока службы АКБ, почти всегда за счет неполного заряда. Это – главная причина, почему батарея ноутбука заряжается не полностью.
Если батарея на ноутбуке заряжается на 60 процентов или даже меньше, стоит поискать и удалить лишний софт. Обычно такие программы в названии содержат марку ноутбука. Например, если не заряжается батарея на ноутбуке acer aspire, следует искать утилиту Acer Power Management, а если неполный заряд идет у ноута asus — то, соответственно, Asus Power Management.
Чтобы найти эти утилиты, запустите Панель управления после нажатия кнопки «Пуск».
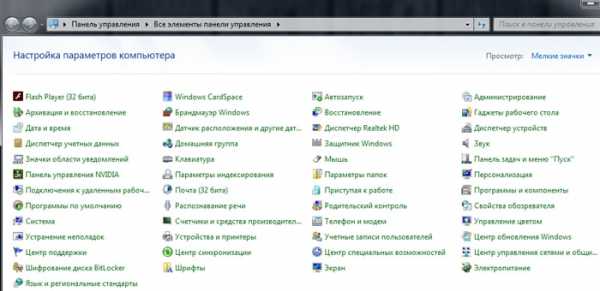
Все программное обеспечение находится в разделе «Программы и компоненты»
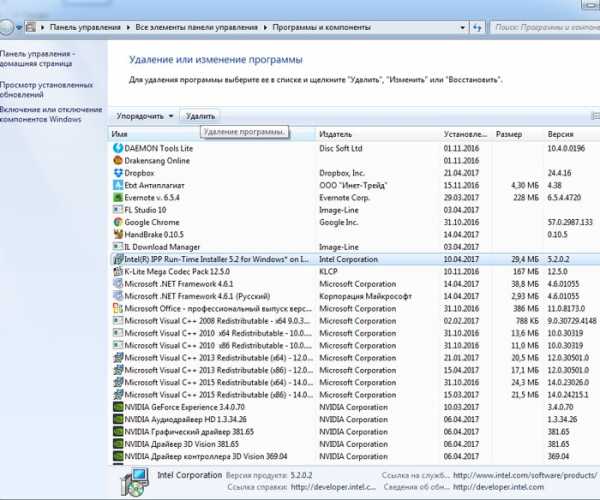
Выберите утилиту, не позволяющую до конца получить заряд батареи, и нажмите кнопку «Удалить». Возможно, потребуется перезагрузка устройства.
Новая АКБ: почему не заряжается батарея на ноутбуке?
Если эти методы не помогли и вы решились на покупку нового аккумулятора, вас и здесь может ожидать неприятный сюрприз. Если новая батарея ноутбука подключена, но не заряжается, прежде всего, убедитесь, что маркировка новой детали полностью соответствует маркировке старой. Если все правильно, в большинстве случаев помогают алгоритмы, описанные выше.
Все эти методы помогают в большинстве случаев, когда разрядилась батарея ноутбука и не заряжается. Когда после ваших «танцев с бубном» все равно ноутбук не видит батарею, потребуется уже вмешательство в аппаратную часть – возможно, перегорел контроллер питания. А процедуру по его замене уже лучше доверить опытным специалистам.
Автор публикации
не в сети 24 минуты
Не заряжается ноутбук
Одна из распространенных проблем с ноутбуками — не заряжающийся аккумулятор при подключенном блоке питания, т.е. при питании от сети; иногда случается, что не заряжается новый ноутбук, только что из магазина. При этом возможны различные варианты ситуации: сообщение о том, что батарея подключена, но не заряжается в области уведомлений Windows (или «Зарядка не выполняется» в Windows 10), отсутствие реакции на то что ноутбук подключен к сети, в некоторых случаях — проблема присутствует, когда система запущена, а когда ноутбук выключен заряд выполняется.
В этом материале подробно о возможных причинах того, что не заряжается батарея на ноутбуке и о возможных способах исправить это, вернув нормальный процесс заряда ноутбука.
Примечание: прежде чем начинать какие-либо действия, особенно если вы только что столкнулись с проблемой, убедитесь, что блок питания ноутбука подключен как к самому ноутбук, так и к сети (розетке). Если подключение выполняется через сетевой фильтр, убедитесь, что он не был отключен кнопкой. Если ваш блок питания для ноутбука состоит из нескольких частей (обычно так и есть), которые могут отключаться друг от друга — отключите их, а потом заново плотно подключите. Ну и на всякий случай обратите внимание, работают ли другие электроприборы, питающиеся от сети в помещении.
Батарея подключена, не заряжается (или Зарядка не выполняется в Windows 10)
Пожалуй, самый распространенный вариант проблемы — в статусе в области уведомлений Windows вы видите сообщение о заряде батареи, а в скобках — «подключена, не заряжается». В Windows 10 сообщение имеет вид «Зарядка не выполняется». Обычно это говорит о программных проблемах с ноутбуком, но не всегда.
Перегрев аккумулятора
Приведенное выше «не всегда» относится к перегреву батареи (или неисправному датчику на ней) — при перегреве система прекращает зарядку, так как это может навредить аккумулятору ноутбука.
Если только что включенный из выключенного состояния или гибернации ноутбук (к которому во время этого не было подключено зарядное устройство) заряжается нормально, а через какое-то время вы видите сообщение о том, что батарея не заряжается, причина может быть именно в перегреве батареи.
Не заряжается батарея на новом ноутбуке (подойдет как первый метод и для других сценариев)
Если вы приобрели новый ноутбук с предустановленной лицензионной системой и сразу обнаружили, что он не заряжается, это может быть как браком (хотя вероятность и не велика), так и неверной инициализацией батареи. Попробуйте выполнить следующие действия:
- Выключите ноутбук.
- Отключите «зарядку» от ноутбука.
- Если батарея съемная — отключите её.
- Нажмите и удерживайте кнопку включения на ноутбуке в течение 15-20 секунд.
- Если батарея снималась, установите её на место.
- Подключите блок питания ноутбука.
- Включите ноутбук.
Помогают описанные действия не часто, но они безопасны, выполнить их легко и, если проблема будет решена сразу, будет сэкономлено много времени.
Примечание: существуют еще две вариации этого же способа
- Только в случае съемной батареи — отключить зарядку, снять батарею, держать нажатой кнопку питания в течение 60 секунд. Подключить сначала батарею, затем — зарядное устройство и не включать ноутбук в течение 15 минут. Включить после этого.
- Ноутбук включен, отключается зарядка, батарея не снимается, нажимается и удерживается кнопка питания до полного выключения со щелчком (иногда может отсутствовать) + еще около 60 секунд, подключение зарядки, подождать 15 минут, включение ноутбука.
Сброс и обновление БИОС (UEFI)
Очень часто те или иные проблемы с управлением питанием ноутбука, в том числе и с его зарядкой, присутствуют в ранних версиях БИОС от производителя, но по мере проявления таких проблем у пользователей, бывают устранены в обновлениях БИОС.
Прежде чем выполнять обновление, попробуйте просто сбросить БИОС на заводские настройки, обычно для этого используются пункты «Load Defaults» (загрузить настройки по умолчанию) или «Load Optimized Bios Defaults» (загрузить оптимизированные настройки по умолчанию), на первой странице настроек БИОС (см. Как зайти в БИОС или UEFI в Windows 10. Как сбросить БИОС ).
Следующий шаг — найти загрузки на официальном сайте производителя вашего ноутбука, в разделе «Поддержка», скачать и установить обновленную версию БИОС при её наличии, именно для вашей модели ноутбука. Важно: внимательно читайте официальные инструкции по обновлению БИОС от производителя (они обычно есть в загружаемом файле обновления в виде текстового или другого файла документа).
Драйверы ACPI и чипсета
В части проблем с драйверами батареи, управления электропитанием и чипсета возможны несколько вариантов.
Первый способ может сработать, если зарядка работала еще вчера, а сегодня, без установки «больших обновлений» Windows 10 или переустановки Windows любых версий ноутбук перестал заряжаться:
- Зайдите в диспетчер устройств (в Windows 10 и 8 это можно сделать через меню правого клика мышью по кнопке «Пуск», в Windows 7 можно нажать клавиши Win+R и ввести devmgmt.msc ).
- В разделе «Батареи» найдите «Батарея с ACPI-совместимым управлением Майкрософт» (или похожее по названию устройство). Если батарея отсутствует в диспетчере устройств, это может говорить о ее неисправности или отсутствии контакта.
- Нажмите по ней правой кнопкой мыши и выберите пункт «Удалить».

- Подтвердите удаление.

- Перезагрузите ноутбук (используйте именно пункт «Перезагрузка», а не «Завершение работы» и последующее включение).
В тех случаях, когда проблема с зарядкой появилась после переустановки Windows или обновлений системы, причиной могут стать отсутствующие оригинальные драйверы чипсета и управления электропитанием от производителя ноутбука. Причем в диспетчере устройств это может выглядеть так, как если бы все драйверы были установлены, а обновления для них отсутствуют.
В данной ситуации зайдите на официальный сайт производителя вашего ноутбука, загрузите и установите драйверы для вашей модели. Это могут быть драйверы Intel Management Engine Interface, ATKACPI (для Asus), отдельные драйверы ACPI, и другие системные драйверы, а также ПО (Power Manager или Energy Management для Lenovo и HP).
Батарея подключена, заряжается (но на самом деле не заряжается)
«Модификация» проблемы, описанной выше, но в данном случае, в статусе в области уведомлений Windows отображается, что батарея заряжается, но на самом деле этого не происходит. В данном случае следует попробовать все те способы, что были описаны выше, а если они не помогают, то проблема может заключаться в:
- Неисправность блока питания ноутбука («зарядки») или недостаток мощности (вследствие износа компонентов). Кстати, если на блоке питания есть индикатор, обратите внимание, горит ли он (если нет — явно что-то не так именно с зарядкой). Если ноутбук не включается без батареи, то дело тоже, вероятно, в блоке питания (но может быть и в электронных компонентах ноутбука или разъемах).
- Неисправность аккумулятора или контроллера на нем.
- Проблемы с разъемом на ноутбуке или коннектором на зарядном устройстве — окислившиеся или испорченные контакты и подобные.
- Проблемы с контактами на аккумуляторе или соответствующими им контактами на ноутбуке (окисление и подобные).
Первый и второй пункты могут являться причиной проблем с зарядкой и в том случае, когда в области уведомлений Windows не появляется вообще никаких сообщений о заряде (т.е. ноутбук работает от батареи и «не видит» того, что к нему подключили блок питания).
Автор рекомендует прочесть:
Ноутбук не реагирует на подключение зарядки
Как было отмечено в предыдущем разделе, отсутствие реакции ноутбука на подключение блока питания (как при включенном, так и при выключенном ноутбуке) может являться следствием проблем с блоком питания или контактом между ним и ноутбуком. В более сложных случаях проблемы могут быть на уровне цепи питания самого ноутбука. Если вы не можете сами диагностировать проблему, имеет смысл обратиться в ремонтную мастерскую.
Дополнительная информация
Еще пара нюансов, которые могут оказаться полезными в контексте зарядки батареи ноутбука:
- В Windows 10 сообщение «Зарядка не выполняется» может появляться, если при заряженной батарее отключить ноутбук от сети и через короткое время, когда аккумулятор не успел серьезно разрядиться, подключить снова (при этом, через короткое время сообщение пропадает).
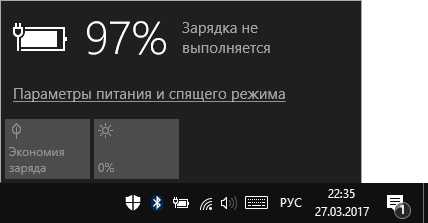
- Некоторые ноутбуки могут иметь опцию (Battery Life Cycle Extension и подобные) ограничения процента заряда в БИОС (см. вкладку Advanced) и в фирменных утилитах. Если ноутбук начинает сообщать, что батарея не заряжается после достижения определенного уровня заряда, то вероятнее всего это ваш случай (решение — найти и отключить опцию).
В завершение могу сказать, что в данной теме были бы особенно полезны комментарии владельцев ноутбуков с описанием их решений в данной ситуации — они смогли бы помочь другим читателям. При этом, по возможности, сообщайте марку вашего ноутбука, это может быть важным. Например, для ноутбуков Dell чаще срабатывает способ с обновлением BIOS, на HP — выключение и повторное включение как в первом способе, для ASUS — установка официальных драйверов.
А вдруг и это будет интересно:
Не заряжается батарея на ноутбуке – пошаговая инструкция, что делать с этой проблемой
Хотелось бы, чтобы ноутбук всегда служил верой и правдой, но может случиться такое: вы с ужасом замечаете, что не заряжается батарея на ноутбуке. Как вариантов этой проблемы, так и решений может быть несколько. Ниже я перечислю все популярные причины неполадок с зарядкой ноутбука, а также расскажу, как с большинством из них справиться самостоятельно.
Если вы решили выполнить диагностику, то я для начала прошу вас прочитать статью до самого конца, чтобы вы знали, какие тут описаны способы. Во время прочтения можете выполнять самые простые варианты для решения этой проблемы. Если для вас покажется, что какой-то вариант трудный, то запишите его на листочек, дабы в спешке не навредить ноутбуку.
Проблема с питанием
Самая, пожалуй, частая проблема – это неисправность питания. Начните проверять эту версию с розетки. Для этого можно просто подключить блок питания от ноутбука в другую, заведомо рабочую, розетку – и, возможно, проблема разрешится сама собой. Если этого не случилось, и питание не причем – продолжаем искать.
В том случае, если ноутбук подключен к сетевому фильтру (или как принято называть тройник), то отключите блок питания от сетевого фильтра и подключите ноутбук напрямую в розетку. Возможно, что тройник дал сбой и поэтому не происходит зарядка ноутбука. Вы также можете проверить розетку довольно простым способом – подключите в розетку ваш телефон или любое другое устройство и проверьте, выполняете ли розетка свою функцию.

Поломанный разъем или проблема с контроллером
Следующее слабое место в зарядке ноутбука – это разъем, к которому подключается блок питания. Он часто выходит из строя или просто разбалтывается, и контакт с блоком питания становится нестабильным. Попробуйте подвигать штекер блока питания в разъеме ноутбука. Если мобильный компьютер подаст какие-либо опознавательные знаки о появлении зарядки – поздравляю, проблема найдена.
Но не пытайтесь самостоятельно заменить разъем питания ноутбука, лучше обратитесь в сервис. Вы конечно можете разобрать ноутбук (кстати, если надо разобрать ноутбук, то статья. «Как почистить ноутбук от пыли в домашних условиях, если вы не специалист » будет вам хорошим в помощником в этой процедуре), посмотреть ситуацию изнутри, но есть некоторые нюансы, которые могут повлиять на ремонт разъема. Например, в некоторых моделях HP ремонт такого разъема не делается (надо менять), а если не все так плохо, то поможет пайка этого компонента ноутбука.
Вот так делается замена разъема питания ноутбука:
Выяснили, что разъем в полном порядке – плотно сидит и не болтается, но зарядка все равно не идет, да еще и ноутбук не подает никаких признаков жизни и не моргает диодами. Вероятнее всего, накрылся контроллер питания – микросхема, отвечающая за питание и заряд АКБ. Ее ремонт или замена может выполняться только квалифицированными специалистами.
Осмотр контактов в ноутбуке или сброс настроек
В рамках поиска причины, по которой ноутбук не заряжается, необходимо проверить контакт аккумуляторной батареи. Часто бывает так, что контакты окисляются или засоряются, или приходят в негодность фиксаторы, удерживающие АКБ на месте. Чтобы проверить эту версию, переверните ноутбук (естественно, в выключенном состоянии), отключив его предварительно от сети. На нижней поверхности ближе к экрану вы найдете батарею, которая обычно фиксируется двумя защелками. Их необходимо сдвинуть в положение «открыто» (нередко рядом присутствует пиктограмма с изображением открытого замка), после чего вытащить АКБ.

Осмотрите внимательно контакты аккумулятора и ноутбук, если они засорены – постарайтесь очистить, после чего верните батарею на место. Эти манипуляции часто решают проблему зарядки.
Кстати, после отключения ноутбука от сети и извлечения батареи можно попробовать осуществить так называемый аппаратный сброс настроек ноутбука. Для этого необходимо отключить все устройства, которые подключены к ноутбуку, после чего нажмите и удерживайте кнопку включения на протяжении минуты. Тем самым мы сбрасываем остаточное питание, «обнуляя» вероятную ошибку.
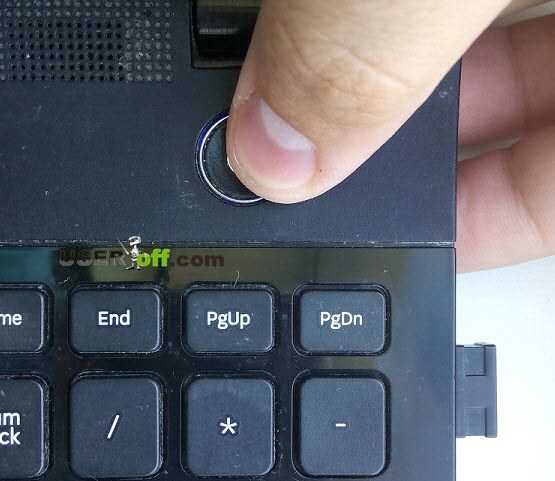
После этого отпустите кнопку и сделайте два-три коротких нажатия на кнопку питания. Далее можете подключить аккумулятор и пробуйте включить ноутбук. Этот вариант простой и действенный. Очень часто этот способ помогает при возникшей проблеме.
И еще один момент: попробуйте включить ноутбук, подключив к нему блок питания, но изъяв аккумулятор. Если ноутбук прекрасно работает в этом режиме, а также если с подключенной батареей показывает ноутбук, что «батарея отсутствует» или что-то в этом роде, и не заряжается – видимо, аккумулятор приказал долго жить. Ресурс у аккумуляторных батарей ограничен, зависит, конечно, от условий использования, но зачастую это 500-1000 циклов заряд-разряд. К этому рубежу батарея начинает терять емкость все большими темпами.
Утилиты Battery Care и AIDA64
Проверить состояние АКБ можно с помощью бесплатного ПО: Battery Care. Программу можно установить на все популярные версии Windows, в данный момент – Windows 10, 8, 7, Vista и XP. Конечно, данный вариант подойдет не для всех, так надо сначала включить ноутбук, чтобы сделать тест (можно подключить вашу батарею к рабочему ноутбуку и сделать диагностику на другом ноутбуке). Во время установки программы, установщик может навязывать установить дополнительные программы, в этом случае отказываете от установки этих программ (снимая галочку и нажимая «Далее»). После установки программу, запустите ее (когда откроете программу, она будет находиться в трее – где часы). Далее зайдите во вкладку «Дополнительно».
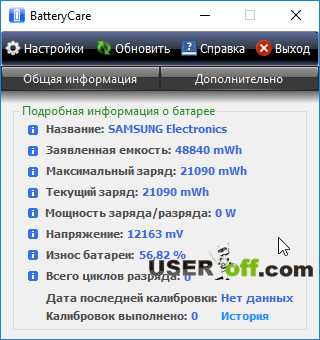
Чтобы понять, как дела обстоят с вашей батареей, вам надо обратить внимание на три параметра:
- Заявленная емкость – это «вместимость» новой батареи, с завода;
- Максимальны заряд – текущая емкость батареи;
- Износ батареи – насколько снизилась емкость АКБ по сравнению с изначальной.
Чем выше показатель «Износ батареи», тем ближе необходимость замены аккумулятора, если, конечно, вам нужна автономная работа ноутбука вдали от розетки. Например, в данном случае (картинка выше) у аккумулятора износ больше 50% и это значит, что аккумулятор разряжается в 2 раза быстрее новой батареи.
Еще одно приложение для оценки состояния ПК, в том числе, аккумуляторных батарей – это AIDA64. Установив и открыв программу, выберите слева пункт «Компьютер» и потом нажмите на «Электропитание» — и вашему взору предстанет вся интересующая информация о состоянии аккумулятора ноутбука.
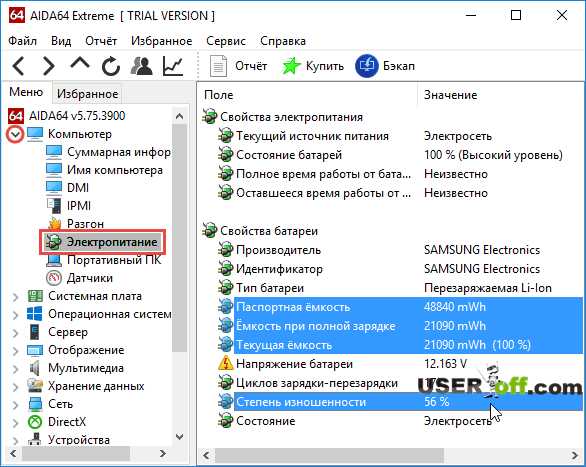
Если посмотреть на степень изношенности в двух программах — Battery Care и AIDA64, то мы увидим, что данные почти одинаковые 56-57%.
Примечание: чтобы дольше сохранять работоспособность и емкость батареи, при постоянной работе дома необходимо вытащить батарею и работать от сети.
Если ваша батарея все-таки пришла в негодность, то при покупке новой помните – должна совпасть маркировка на ней и на старой батареи. В идеале захватить с собой в магазин ноутбук и проверить работоспособность на месте.
Программные причины незаряда ноутбука
Начнем с самой «глубокой» операционной системы любого компьютера/ноутбука – BIOS. Бывает так, что в ней случается сбой, и ноутбук начинает «капризничать». Чтобы осуществить сброс, необходимо:
- Вытащить батарею, отключить блок питания и все периферийные устройства.
- Нажать и удерживать кнопку питания около минуты.
- Подключить блок питания и включить ноутбук (батарея пока должна оставаться в стороне).
- Зайти в BIOS (обычно это делается кнопкой Del, F2, F12 – зависит от производителя).
- Выполнить полный сброс к заводским настройкам. Версии BIOS разные, но, какая бы ни была у вас, необходимо найти один из пунктов: «Restore Defaults» или «Load Setup и тому подобное. Если вы не нашли данный пункт, по попробуйте найти документацию к вашей материнской плате, чтобы разобраться с этим вопросом.
- Выбрав нужный пункт, нажмите «Enter».
- Если компьютер не начнет перезагружаться, то сохраните произведенные изменения, выбрав «Save and Exit» или нажмите клавишу «F10».
- После этих действий ноутбук начнет перезагрузку, но когда он начнет включаться, зажмите кнопку включения на 10 секунд (таким образом, вы выключите его).
- Далее отключите блок питания и вставьте аккумулятор в ноутбук. Теперь вставьте зарядку и включите ноутбук, нажатием на кнопку включения/отключения.
Удаление лишнего ПО
Бывает так, что процессом заряда батареи управляет не операционная система, а дополнительное приложение. Обычно такие приложения бывают предустановлены производителем ноутбука, но могут быть установлены и пользователем. Проблема может скрываться в некорректной работе программы: например, в ней заложены определенные настройки ресурса батареи, и она не дает полностью зарядиться батареи после определенного срока службы.
Или другой вариант: есть утилиты производителя, которое предусматривает режим «Лучший срок службы аккумулятора». В таком режиме аккумулятор, возможно, прослужит вам дольше, но зачастую причина того, что ноутбук не заряжается, кроется именно здесь. В любом случае, современные ОС снабжены надежным встроенным средством контроля заряда. Поэтому если вы вдруг заметили, что значок батареи в трее (сектор панели задач в правой части, где часы и значки уведомлений) отличается от стандартного, попробуйте найти соответствующее приложение и удалить его. Для этого зайдите в «Панель управления» — «Удалить программы» и внимательно посмотрите, какие программы установлены на вашем ноутбуке.
Ноутбук быстро разряжается
Вполне возможен и такой вариант, что емкость батареи близка к первоначальной, но ее все равно хватает не надолго. Скорее всего, заряд активно расходуют фоновые приложения. Чтобы в этом убедиться, запустите Диспетчер задач (нажатием «Ctrl» + «Alt + «Delete») и посмотрите, что в данный момент запущено на ноутбук. Также можете использовать другой вариант для входа – нажать правой кнопкой мыши по панели задач и выбрать «Диспетчер задач»:
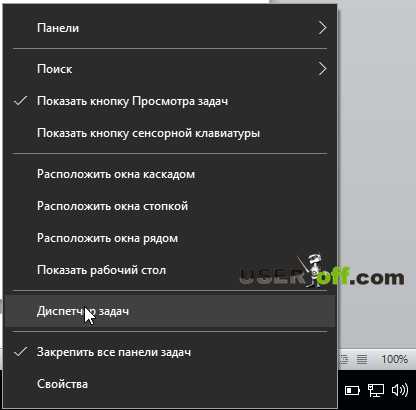
Если отсортировать задачи в списке по столбцу «ЦП», можно определить, какие приложения активно «грузят» ноутбук, при этом не используются в настоящий момент пользователем. Что бы сделать сортировку, нажмите левой кнопкой мыши в начале столбца на «ЦП». Если закрыть подозрительные программы («Снять задачу»), можно продлить время автономной работы ноутбука.
Ну а если вам не помогли варианты, которые описаны здесь, то совет – идите в компьютерный магазин или в сервис центр, чтобы проверить, как будет себя вести ноутбук с новой батареей.
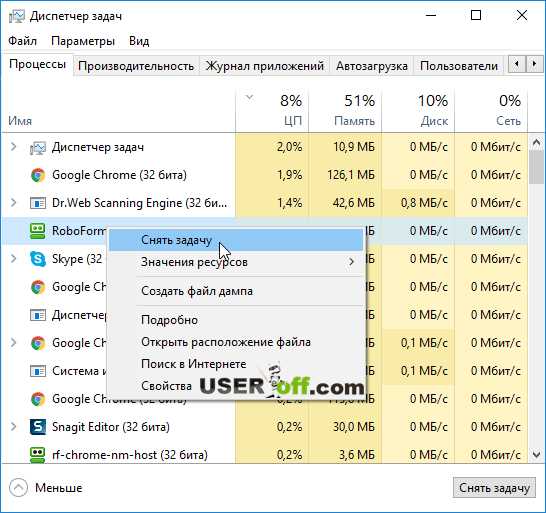
Если выше описанные способы вам не помогли решить вопрос — когда не заряжается ноутбук, то есть 2 варианта, которые могу посоветовать. Первый – попробовать установить другой аккумулятор или второй — обратиться в сервис центр, который сможет протестировать ваш ноутбук специальным оборудование и выяснить в чем проблема.
Вот так делается ремонт в сервис центре:
Источники: http://tvoi-setevichok.ru/lokalnaya-set/pochemu-ne-zaryazhaetsya-batareya-na-noutbuke-i-kak-ustranit-problemu.html, http://remontka.pro/laptop-not-charging-battery/, http://useroff.com/ne-zaryazhaetsya-batareya-na-noutbuke-instrukciya.html
it-radar.ru
Устранение проблем с зарядкой ноутбука

В один прекрасный момент вы, как обычно подключаете ноутбук к сети и замечаете, что зарядка батареи не идет. Что делать в этой ситуации? Разумеется, можно просто отнести ноутбук в сервисный центр на диагностику, но чаще всего выявить и устранить причину можно самостоятельно.
Обычно достаточно перезапустить ноутбук
Когда вы заметили, что ноутбук перестал заряжаться, необходимо обесточить его, отключить все подключенные устройстваи вынуть батарею. Достав аккумулятор, обязательно протрите контакты – они со временем могли окислиться, например, от работы за ноутбуком в помещении с повышенной влажностью. Затем установите батарею обратно в ноутбук, подключите к электросети и нажмите кнопку Power. Как правило, такая несложная операция срабатывает в половине случаев. Если же не помогло, тогда переходим к следующему пункту.
Отсутствует напряжение в сети
Как бы банально ни звучало, но батарея может не заряжаться из-за отсутствия напряжения в электросети. Проблема может быть актуальна для всей квартиры, либо неполадка связана с одной розеткой. Если работающая рядом настольная лампа вас уверяет, что электричество есть, тогда попробуйте подключить адаптер зарядного устройства в другую розетку.
Поврежден кабель адаптера питания
Проблемы с соединительным кабелем встречаются нечасто, но проверить его стоит. Осмотрите его внимательно на наличие механических повреждений. Например, могли придавить стулом или домашний любимец погрыз. В некоторых случаях повреждения незаметны глазу, то есть один из проводков переломился под оплеткой. Поэтому после внешнего осмотра, желательно проверить наличие напряжения тестером. Если нет такой возможности, то блок питания можно протестировать двумя способами: либо подключить другой, заведомо исправный, либо подсоединив свой к другому ноутбуку.
Неисправен адаптер питания
Даже если соединительные кабели не повреждены, то мог выйти из строя сам адаптер питания. Причем то, что светится индикатор, вовсе не означает, что зарядное устройство исправно и корректно работает. Способы проверки блока питания описаны в предыдущем абзаце.
Сбой драйвера батареи
Не все знают, что существуют драйвера для аккумуляторов ноутбуков, устанавливаемые производителем. Как правило, они работают исправно и крайне редко дают сбой, который приводит к проблемам зарядки аккумулятора. Решение простое – нужно найти и скачать подходящий драйвер. Лучше искать на сайте производителя вашего ноутбука. Если вручную найти неудалось, тогда необходимо воспользоваться специализированными программами, которые выявляют поврежденные и неисправные драйвера и заменяют их на заведомо рабочие. Отметим, что подобные проблемы с драйверами происходят очень редко.
Неисправный контролер питания
Подобная ситуация интересна тем, что батарея может заряжаться, только не во всех случаях. Например, подключили ноутбук к электросети, а признаки подзарядки батареи отсутствуют. Затем отсоединяете штекер адаптера и вновь подключаете – процесс зарядки пошел. Зачастую это свидетельствует о неисправности контролера питания. Проблему можнорешить заменой его в сервисном центре. Стоимость ремонта может сильно варьироваться, поэтому в некоторых случаях разумнее купить новую батарею. Как поступать – решать вам!
Ресурс батареи исчерпан
Если аккумулятор уже далеко не новый, возможно его ресурс находится на исходе. Другими словами, уже не получится нормально подзарядить, фактически он «умер». Придется покупать новую батарею. Отметим, что некоторые сервисные центры вполне успешно восстанавливают их, хотя вряд ли дождетесь гарантий, что батарея через неделю другую не выйдетиз строя.
Неполадка в BIOS
Явление редкое, но тоже случается. В результате какого-то программного сбоя в BIOS, появляются проблемы с зарядкой. В теории опытным пользователям компьютеров не составит решить проблему, достаточно правильно воспользоваться возможностями Google поисковика. Но лучше не испытывать судьбу и теперь доверить ноутбук квалифицированным специалистам ремонтной мастерской.
win8-software.net
Как быть, если ноутбук перестал заряжаться? Три проблемы, три решения.
Когда ноутбук перестаёт заряжаться, многие сразу же думают, что это проблемы с аккумулятором. Давайте разберемся, так ли это и что с этим делать.
Естественно, первое, что приходит в голову - заменить батарею на новый аксессуар. Возможно это и будет верным решением, ведь все-таки она, как любой расходный материал не вечна, и рассчитана на определенное количество зарядов. И емкость после некоторого использования отличается от указанной производителем первоначально на новом аккумуляторе. Но не спешите батарею выбрасывать!
Первая проблема. Когда батарея перестала заряжаться.
Иногда случается так, что какой-то прибор исправно работал, а потом по невыясненным причинам перестал. Т.е. в целом все верно, и подключено зарядное устройство и ноутбук работает без сбоев, но не заряжается. Вот вам три подсказки для решения:
-
1. Работа по сбросу настроек в BIOS.
Необходимо выключить прибор из сети Извлекаем аккумулятор Включаем, и зажимаем кнопку включения на минуту. Не вставляя аккумулятор, подключаем ноутбук к сети Далее включаем и заходим в BIOS Теперь сбрасываем настройки Restore Defauts, не забываем сохранять и выходим. Затем ноутбук необходимо выключить, удерживая кнопку отключения несколько секунд Вынимаем провод из розетки, вставляем батарею и включаем как обычно
Ну и вы должны увидеть иконку зарядки, если все прошло правильно.
-
2. Чистим ненужные утилиты.
Бывает, что при покупке ноутбука в нем уже предустановлены некоторые программы. В частности и та, которая создана для продления работы батареи, тем самым не давая ей заряжаться до конца. Лучше избавиться от нее или при предложении установить в магазине, нужно отказаться.
-
3. Если проблема в блоке питания.
В этом случае, неисправным окажется именно блок питания или штекер, а аккумулятор. Узнать очень легко:Нужно выключить ноутбук, вынуть батарею, затем вставить штекер блока питания и подключить его к розетке.Если ноутбук не начал работать, значит меняем блок питания.
Вторая проблема. Аккумулятор заряжается, но не до конца.
Здесь тоже есть несколько моментов:Необходимо проверить батарею, для этого есть специальная программа на Mac это Battery Health, и для Windows это Battery Care.Если при проверке выявился высокий износ, батарею лучше заменить. И сделать это желательно в специализированном месте.А если в ходе сканирования, серьезных проблем не было выявлено, то быстрая потеря заряда может быть из-за какой-то программы, работающей в фоновом режиме. Скорее всего она не дает компьютеру «уйти» в экономный режим. Зажав три клавиши Ctrl+Shift+Esc, откроется диспетчер задач, в котором можно посмотреть задействованные фоновые программы. Сделайте по ним отбор и последите, как будут себя проявлять, возможно и снимется проблема с зарядом.
Не заряжается новый аккумулятор.
Эта ситуация посложнее. Здесь может быть заводской брак устройства, либо же батарея просто не подходит к вашему ноутбуку - такое иногда, но редко, бывает с китайскими аналоговыми аккумуляторами. Так же ошибка может быть в самом ноутбуке, если его ремонтировали по материнской плате. В таком случае ни один аккумулятор не будет заряжаться, ни старый, ни новый.
И напоследок, не идите сразу покупать новую батарею при любой неисправности старой. Сначала пройдитесь по вышеперечисленным советам, возможно они помогут вам избежать ненужных трат.
ok-computer.by
Что делать, если перестал заряжаться аккумулятор ноутбука?
Содержимое статьи
Рассмотрим причины, по которым не происходит зарядка.
Чтобы выявить проблему, нужно последовательно и внимательно проверить всю электрическую цепь. Начните от розетки, закончите контролером питания.
Мы перечислим допустимые причины:
- Отсутствует напряжение в домашней электросети.
- Неисправен адаптер питания, через который происходит зарядка ноутбука от сети.
- Переломался или перебился кабель питания.
- Неисправно гнездо для подзарядки компьютера или банально штекер.
- Различные ошибки в драйверах аккумулятора.
- Сбой в BIOS компьютера.
- Неисправен контроллер питания.
- Аккумулятор исчерпал свой ресурс.
- Рабочие параметры аккумулятора ухудшились.
Исправление неисправности самостоятельно

Вот только теперь, пошагово, мы попробуем самостоятельно локализовать неисправность, а если получится – то устранить ее полностью. Перед тем, как начать, нужно попробовать самое легкое решение проблемы – аппаратный сброс. Чтобы это сделать, отключить все подключенные к ноутбуку устройства, отключите питание, достаньте аккумулятор.
Далее, нажмите на кнопку включения ноутбука и держите ее около одной минуты, не отпуская. Потом отпустите кнопку включения и нажмите на нее еще три коротких раза. Данная процедура максимально снимет остаточное напряжение с каждого элемента ноутбука.
Следующим шагом — протрите на батарее питания контакты, а также, все контакты на ноутбуке. Далее, нужно подключить аккумулятор, а также, кабель питания. Включите ноутбук. Данная процедура обычно помогает примерно в 50 процентах случаев подобных неисправностей. Однако, если у вас ничего не поменялось и неисправность не устранилась, переходите к следующим пунктам.
Пункт 1. Отсутствует напряжение в домашней электросети. Было бы самое простое. Включите адаптер питания вашего ноутбука в другую розетку, например в другой комнате. Если у вас есть мультиметр или другим способом, например каким-либо электроприбором, проверьте старую розетку.
Пункт 2. Адаптер питания ноутбука неисправен. Самым лучшим вариантом была бы проверка напряжения на выходах адаптера обычным тестером. Но данный прибор имеется не у всех. Попробуйте тогда подключить адаптер к другому ноутбуку. Можно наоборот – подключить ноутбук через другой адаптер. Хотелось бы отметить, что если на адаптере светится индикатор, то это совсем не означает, что он находится в работоспособном состоянии. В случае, если причина в адаптере питания, у вас есть два выхода: отремонтировать его или купить новый. Обычному пользователю скорее всего не удастся самостоятельно отремонтировать адаптер.
Пункт 3. У вас банально перебит или перетерт шнур. Как и в прошлом пункте, проверьте его путем замены и подключения к другому адаптеру. Если проблема в нем, замена обойдется вам очень дешево.
Пункт 4. У ноутбука штекер или гнездо повреждены или попросту неисправны. В этом случае, проверка похожа на предыдущие, стоит лишь дополнить ее внешним осмотром. Кроме этого, стоит слегка «пошевелить» в гнезде штекером. В том случае, если вы определили неисправность ноутбука в виде неисправности разъёма, то вам стоит знать, что перепаять самому не зная специфики – нереально. Тут прямая дорога либо к знакомым, кто занимается пайкой, либо в сервисный центр.
Пункт 5. В работе драйвера на аккумулятор имеются ошибки. Стоит отметить, что в работе драйвера признаки сбоя явно не проявляются. Единственное – это то, что нет индикации во время зарядки аккумулятора. Именно этот момент как раз таки можно исправить самому. Оптимально будет скачать специальную программу под названием DriverPack Solution. Следует отметить, что она свободно распространяется, т.е. бесплатна. Программа автоматически проверит все установленные драйвера на вашем ноутбуке. Она также переустановит неисправные и обновит устаревшие. Есть конечно один минус у нее — её большой объём, так как база драйверов очень большая. Существуют и другие подобные программы, но среди них большое множество платных, а бывает, что и заражённых вирусами. В итоге этого пункта хочется отметить, что сбой, происходящие в работе драйверов аккумулятора, это очень редкий случай. Не каждому счастливчику повезет столкнутся лишь с такой проблемой.
Пункт 6. В BIOS компьютера имеется программный сбой. Вот мы и подошли к тем проблемам, который самостоятельно решить будет сложно, потому что вы можете серьёзно навредить своему компьютеру. Когда из стоя выходит BIOS, то вы часто не сможете и включить компьютер. Самым явным признаком сбоя служит проблема с системным временем. Причина сбоя BIOS – неграмотная его настройка, обновление. Также не стоит отметать в сторону вариант с вирусной атакой. Что-то наподобие этому делал вирус «WINCIH», который называли еще Чернобыльским. Так что вывод тут такой: идите в сервисный центр.
Пункт 7. Контроллер питания вышел из строя. Данный вид сбоя очень интересен. Разобраться в нем очень проблематично, вплоть до полного выноса мозга. Ни один индикатор не будет светиться, поэтому с этой проблемой только в сервисный центр. Есть конечно вариант, что проблема проявится в легкой степени. Это когда вы отключите на минуту адаптер из сети, снова подключите и не увидите зарядки, а при последующем передергивании штекера из разъема ноутбука все станет в порядке и зарядка пойдет как положено. С такой проблемой, в принципе, можно жить и не беспокоиться.
Пункт 8. Случай с ухудшением параметров аккумулятора. Главной причиной изменения параметров аккумуляторной батареи является то, что ноутбук включают на очень короткое время. Давайте вместе улучшим данные параметры. Включите ноутбук, зайдите в автономный режим, не смотрите на то, что он пищит, дождитесь автовыключения. Пару часов не трогаем вообще. Заряжаем от сети с помощью адаптера до полной зарядки, ориентируемся только на индикаторы. Эту процедуру можно назвать тренировкой. Ее нужно провести два или три раза, а потом, раз в месяц еще для профилактики на протяжении сезона.
Пункт 9. Ресурс аккумулятора исчерпан. Это конечно критический случай. Тут уже не поможет ни сервисный центр, не кто другой. Идите и просто купите новую батарею. Существуют конечно способы реанимировать батарею ноутбука. Проще купить новую.
Как выбрать новый аккумулятор
В случае, восстановить старую аккумуляторную батарею нет никакой возможности, стоит приобрести новую.
Для того, чтобы выбрать правильно, надо учесть три важных момента:
Момент 1. Цена. Конечно, хотелось бы, чтобы она была небольшой, а в идеале, вообще бесплатно), но если посмотреть на следующие два пункта, этот показатель полетит наверх.
Момент 2. Емкость. Конечно, хотелось бы, чтобы она была очень большой. Но вот первый параметр выбора не дает это сделать. Нужно искать что-то среднее.
Момент 3. Качество. Лучше всего купить оригинал, собранный со швейцарской точностью.
Несомненно, есть сложность все это объединить и выбрать хороший вариант. Попробуем найти консенсус.
Поговорим о качестве. В наше время – это лотерея. Очень много случаев, когда китайские комплектующие, купленные за копейки, работают намного лучше оригинальных. Вероятность того, что аксессуары без названия собираются тоже на линиях, на которых собирают и фирменные. Скорее всего их собирают из сэкономленных на фирменных блоках деталек.
На всех аккумуляторах емкость обозначена и стандартизирована.
Про цену можно поговорить более детально. На одни и те же аккумуляторы, цена почти одинакова. Ведь несущественная разница до 5% никакой погоды не сделает. Очень часто попадаются предложения, у которых цена почти в 2 раза больше. Причем, очень агрессивно ее предлагают, делая упор на то, что этот товар предназначен чуть ли не для подводной лодки, а в магазин попал чудом. Большинство людей попадаются на такой развод. Также бывают и очень дешевые модели. Продавцы будут уверять, что это последние и такие больше выпускаться не будут, поэтому они и стоят недорого, типа распродажа.
Подведем итоги
Чтобы правильно выбрать, нужно в поисковике набрать умный запрос. Просмотрите результаты поиска. Обязательно стоит проверить рейтинги продавцов. А чтобы быть спокойным, посмотрите товары в магазинах своего города. Слишком долго выбирать тоже плохо.
Аккумулятор для ноутбука стоит примерно 100 долларов США. Подумайте о возрасте своего компьютера. Когда ему около четырех лет, сравните показатели нового в магазине и своего. И задумайтесь: может лучше купить новый ноутбук, а не новый аккумулятор???
GD Star Ratingloading...
Что делать, если перестал заряжаться аккумулятор ноутбука?, 4.3 out of 5 based on 6 ratingsluxhard.com
- Зарядка ноутбук
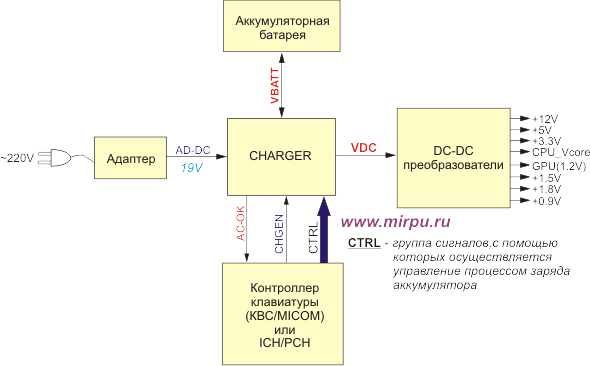
- Сетевые технологии для чайников

- Синий экран ноутбука что делать

- Установка php 7 на centos 7

- Xubuntu системные требования
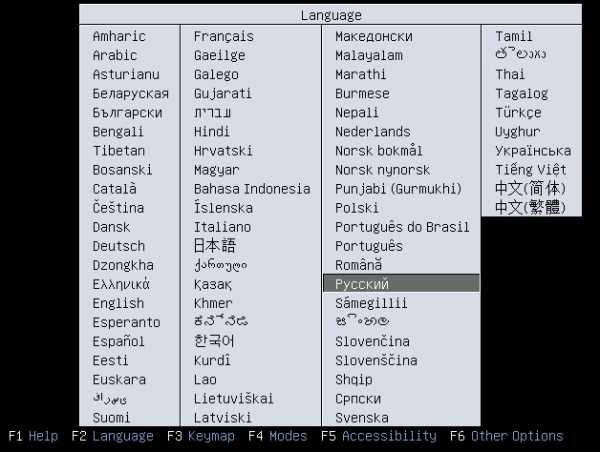
- Как проверить скорость интернета через командную строку

- Как подключить hdmi к displayport

- Как подобрать ибп для компьютера

- Как сменить пароль учетной записи

- 0X0000006B ошибка

- Как настроить ccleaner