Как вставить в папку файл: Копирование и перемещение файлов и папок
Содержание
Копирование файлов и папок
Очень часто появляется необходимость перенести какой-либо файл в другую папку, например пришел к вам знакомый, скинул вам на рабочий стол фотографии или фильм и ушел.
А вам теперь нужно его перенести в папку где у вас хранятся фотографии ну или фильмы.
Для начала нам понадобиться вспомнить принцип работы мышки, правая кнопка «спрашивает что сделать», а левая выполняет вашу команду.
Рассмотрим случай когда файл, который нужно перенести расположен на рабочем столе.
У меня это будет песня «о боже какой мужчина» ,находим ее и нажимаем правой кнопкой мышки, то есть спрашиваем у системы, что можно сделать с этой песней.
В выпадающем меню нас интересует только две строчки, вырезать и копировать. Именно с помощью этих функций мы будем переносить файлы, но для начала нужно разобраться чем они отличаются, чтобы в будущем правильно их использовать.
Функция копировать создает в любом нужном вам месте полную копию файла или папки, при этом нужно понимать, что на компьютере теперь два полностью одинаковых объекта. Чаще всего эту возможность используют, чтобы сбросить информацию на флешку для друзей, родственников или знакомых, потому что файл остается и у вас и копируется еще для кого-то.
Чаще всего эту возможность используют, чтобы сбросить информацию на флешку для друзей, родственников или знакомых, потому что файл остается и у вас и копируется еще для кого-то.
Функция вырезать в основном применяется когда нужно не скопировать файл, а перенести его в другое место, система по этой команде как будто вырезает нужный вам файл и помещает куда нужно без создания копии.
Разбираем сначала функцию копировать
Итак, мы нажали на песню правой кнопкой, в выпадающем меню выбрали функцию копировать и нажали левой кнопкой мышки для того чтобы система поняла, что мы сейчас будем копировать песню.
Но после того как вы нажали функцию копировать меню пропало и ничего не происходит, не пугайтесь, все правильно, так и должно быть. Когда вы нажали копировать, система перенесла песню на временную память, которую мы не видим. Для лучшего понимания смотрим на картинку ниже:
Думаю мы разобрались, что копия песни находится в виртуальном хранилище,памяти. Теперь нам необходимо ее перенести, но как объяснить компьютеру куда нам нужно отправить этот файл уже из хранилища. Все как и раньше довольно просто, для того чтобы файл был скопирован, нужно зайти в ту папку или место на жестком диске куда нам хотелось бы поместить этот файл.
Теперь нам необходимо ее перенести, но как объяснить компьютеру куда нам нужно отправить этот файл уже из хранилища. Все как и раньше довольно просто, для того чтобы файл был скопирован, нужно зайти в ту папку или место на жестком диске куда нам хотелось бы поместить этот файл.
Снова покажу на своем примере, я буду копировать песню в папку с музыкой, которая расположена на «локальном диске D». Внимательно наблюдаем за картинками и повторяем.
Нажимаю на значок «мой компьютер» (двойным щелчком левой кнопки мыши)
Попадаю на окно выбора жесткого диска, тут может быть несколько директорий, я выбираю диск «D», вы можете выбрать нужный вам диск, но настоятельно рекомендую не использовать для хранения файлов директорию «С»
Теперь ищу папку музыка и захожу в нее.
Зайдя в папку музыка нам осталось сообщить системе, что мы хотим переместить песню именно в эту папку.
Для этого выбираем пустое место, нажимаем правой кнопкой мыши и видим такое меню:
В нем нам осталось нажать левой кнопкой мыши на строчку вставить и система поймет, что вы хотите положить песню именно сюда ну и соответственно скопирует ее в эту папку.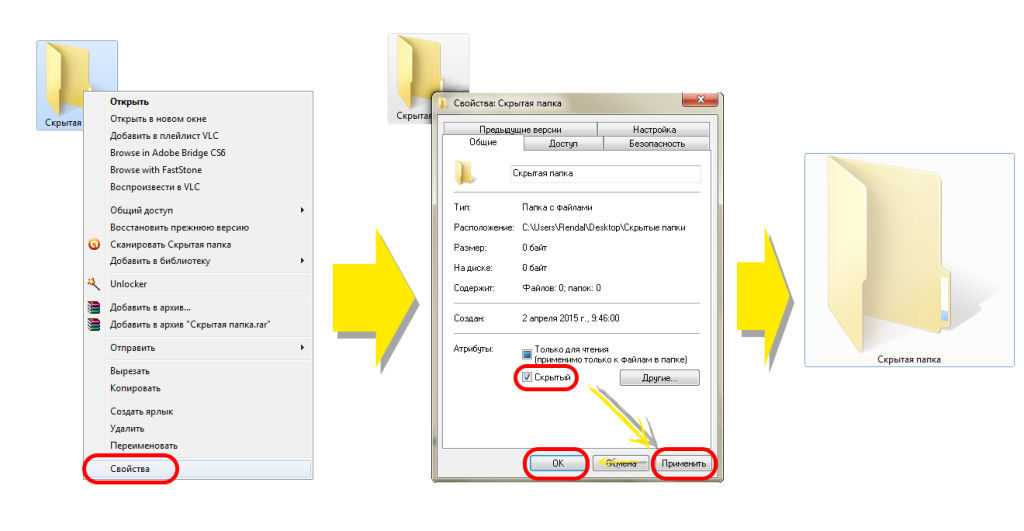
Как видите песня появилась в нужной нам папке, вы сделали все правильно, если не появилась, то вы что-то пропустили.
Кратко напоминаю алгоритм:
Выбираем файл – копируем его – заходим в нужную папку – вставляем файл.
Думаю проблем у вас с этим не возникло, но теперь немного задумаемся, мы копировали файл, то есть сделали его полную копию, а это значит что теперь их два и исходная версия лежит у вас на рабочем столе, а зачем два абсолютно одинаковых файла?
Думаю вам как и мне это не к чему совсем, поэтому исходный файл мы можем удалить чтобы не коллекционировать клонов на своем ПК. Как правильно удалять файлы мы разберем чуть позже, а сейчас перейдем к функции вырезать.
Итак, функция вырезать по своему действию напоминает копирование, но имеет одну отличительную черту, если мы нажимаем вырезать файл, то система именно так и сделает и когда мы выберем куда перенести этот файл обнаружим, что исходный файл пропал – это удобно если нам нужно не скопировать файл, а просто переместить его в другую папку.
Смотрим на том же примере с песней, но теперь мы ее будем не копировать, а вырезать.
Нахожу песню, нажимаю правой кнопкой мышки и выбираю строчку вырезать левой кнопкой.
Снова все пропало, но в этот раз если присмотреться к файлу можно заметить, он приобрел немного другой оттенок, он стал немного сероватого цвета,как бы потерял свою яркость, впрочем этот оттенок может быть разным, но все же всегда присутствует, поэтому внимательно смотрим, если файл после нажатия функции вырезать поменял цвет вы на верном пути.
Теперь мы идем в папку куда хотим перенести эту песню:
Мой компьютер – локальный диск D — музыка
После того как зашли в папку музыка, нажимаем правой кнопкой мышки на пустое место и в появившемся меню выбираем строчку вставить.
Песня появится в этой папке, поздравляю, только что вы самостоятельно перенесли файл с помощью функции вырезать, но давайте сразу обратим внимание, на то что мы именно перенесли песню и исходного файла на рабочем столе больше нет.
Надеюсь вы усвоили материал и теперь можете свободно перемещать файлы и папки на своем компьютере.
В следующем уроке мы разберем не менее важный вопрос, как удалить ненужные файлы и папки с ПК.
Перемещение и копирование файлов с помощью Терминала на Mac
Поиск по этому руководству
В Терминале можно перемещать и копировать файлы локально или удаленно с помощью инструментов командной строки mv, cp и scp.
Локальное перемещение файла или папки
В приложении «Терминал» на Mac можно ввести команду
mvдля перемещения файлов или папок внутри компьютера. Командаmvудаляет файл или папку из старого местоположения и помещает их в новое местоположение.
Например, чтобы переместить файл из папки «Downloads» в папку «Work», которая находится в папке «Documents», введите:
% mv ~/Downloads/MyFile.txt ~/Documents/Work/MyFile.txtМожно также изменить имя файла при перемещении:
% mv ~/Downloads/MyFile.txt ~/Documents/Work/NewFileName.txt
См. man-страницу команды mv.
Локальное копирование файла или папки
В приложении «Терминал» на Mac можно ввести команду
cpдля создания копии файла.Например, чтобы скопировать папку с именем Расходы из папки «Документы» на другой том с именем Данные, введите:
% cp -R ~/Документы/Расходы /Volumes/Данные/РасходыФлаг
-Rсообщаетcpо том, что папку нужно скопировать вместе с содержимым. Учтите, что имя папки не оканчивается на косую черту; это бы повлияло на то, какcpкопирует папку.
См. man-страницу команды cp.
Удаленное копирование файла или папки
В приложении «Терминал» на Mac можно ввести команду
scpдля копирования файла или папки с удаленного компьютера или на удаленный компьютер.scpиспользует те же основные протоколы, что иssh.Например, чтобы скопировать сжатый файл из Вашей папки пользователя в домашнюю папку другого пользователя на удаленном сервере, введите:
% scp -E ~/ImportantPapers.tgz имя_пользователя@удаленный_сервер.com:/Users/имя_пользователя/Desktop/ImportantPapers.tgzПотребуется ввести пароль пользователя.
Флаг
-Eозначает, что нужно сохранить расширенные атрибуты, ветви ресурсов и информацию ACL.Флаг
-r(не используется в этом примере) сообщаетscpо том, что папку нужно скопировать вместе с содержимым.
См. man-страницу команды scp.
См. такжеОткрытие и завершение приложения «Терминал» на MacОткрытие новых окон и вкладок Терминала на MacВыполнение команд и запуск инструментов в приложении «Терминал» на Mac
Максимальное количество символов:
250
Не указывайте в комментарии личную информацию.
Максимальное количество символов: 250.
Благодарим вас за отзыв.
Как установить файлы в пользовательскую папку
В следующей статье используются параметры, доступные при запуске
с Профессиональной редакцией и проектом
тип.
Страница «Файлы и папки»
предлагает множество предустановленных папок, в которые можно устанавливать файлы.
пути к этим папкам описаны в статье «Пути к папкам». Однако, когда вам нужно установить файлы в
пользовательское расположение, которого нет на странице «Файлы и папки», вы
необходимо определить свой собственный путь.
- 1. Установить в папку «C:\»
- 2. Установить в пользовательскую папку
- 3. Пример: установка в папку профиля пользователя
(Устарело)
1. Установить в папку «C:\»
При установке приложения вам может понадобиться установить некоторые
файлы прямо на диск C:. Это можно сделать в два
способами:
Вы используете папку Windows Volume в папке «Файлы
и папки». Эта папка разрешается во время выполнения на диск
который содержит установку Windows (обычно это диск C:). если ты
использовать эту папку, вы убедитесь, что ваши файлы установлены в
корень системного диска.
Вы используете папку на основе свойств. Чтобы использовать этот тип папки, вы
можно выполнить следующие действия:
- Перейти на страницу свойств
page - Создайте новое свойство и назовите его MY_DIR (вы
можете использовать любое имя, которое вы хотите, если оно содержит только заглавные буквы
буквы) - Установите для этого свойства значение C:\
- Перейти на страницу «Файлы и папки»
- Создайте папку на основе свойства с помощью пользовательского свойства
- Добавьте свои файлы в эту папку
При запуске установки путь к файлу на основе свойств
папка будет установлена в значение свойства.
2. Установить в пользовательскую папку
Хотя это не очень очевидно, в большинстве случаев, когда вы
необходимо установить файлы в пользовательскую папку, вы можете использовать «Файлы и
Папки». Это связано с тем, что она содержит предопределенные папки, которые
покрыть все важные места на системном диске.
Например, если вы хотите установить файлы в
C:\MyFolder\MySubFolder, вы можете использовать
папку «Том Windows». После того, как вы создадите
Каталог MyFolder в «Томе Windows» и
Каталог MySubFolder в «MyFolder», вы
получить нужный путь. Это также относится к другим предопределенным
папки («Program Files», «Common Files» и т. д.).
Однако, если вы не можете построить нужный путь с помощью
предопределенных папок, вы можете создать папку на основе свойств, которая указывает
на желаемый путь. Для приведенного выше примера вы должны создать пользовательский
свойство, имеющее значение
C:\Моя папка\Моя подпапка. Это пользовательское свойство может
Это пользовательское свойство может
использоваться для создания папки на основе свойств, которая будет содержать ваши
файлы.
3. Пример: установка в папку профиля пользователя
(Устарело)
Для установки файлов или создания подпапок в профиле пользователя
папка (обычно «Документы и
Настройки\<имя пользователя>» в Windows XP и
«Пользователи\<имя пользователя>» в Windows Vista или
выше) выполните следующие действия:
На странице «Файлы и папки» создайте
новая папка на основе свойств. В диалоговом окне «Выберите свойство» нажмите кнопку
кнопку [ New… ], объявите
Свойство USER_PROFILE с
none в качестве «Значения по умолчанию» и выберите его. Вы можете
Теперь добавьте содержимое в эту папку на основе свойства.
На странице пользовательских действий в разделе «Мастер
Dialogs Stage -> Searches» создайте новый «Set installer property» Custom
Действие со следующими настройками:
Имя свойства: USER_PROFILE Форматированный текст: [%USERPROFILE]
Во время установки значение свойства USER_PROFILE будет
установите значение переменной среды USERPROFILE, которая содержит
полный путь к папке профиля текущего пользователя.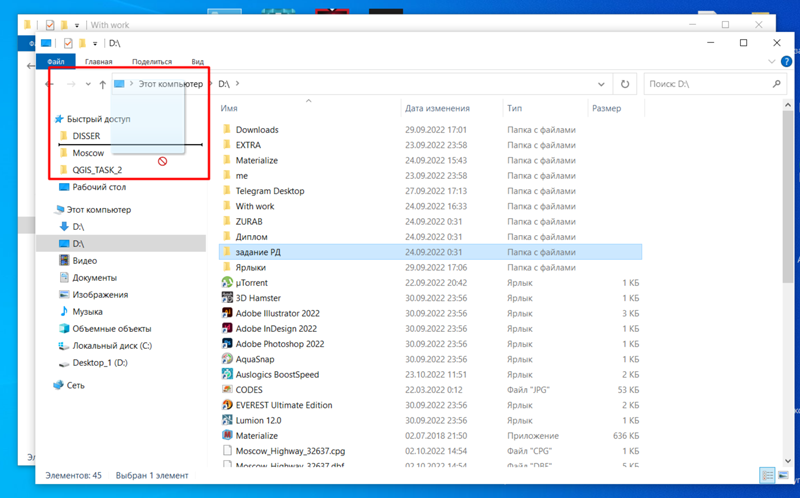
Удерживая нажатой клавишу SHIFT,
перетащите настраиваемое действие в древовидное управление в разделе «Установить
Стадия выполнения -> Поиски». Это создаст копию действия в
Установите этап выполнения.
Установите параметр расписания для настраиваемого действия на
«Пропустить действие на этапе выполнения установки, если оно выполняется в диалогах».
Stage» из диалогового окна Advanced Execution Scenarios.
Для обоих экземпляров настраиваемых действий установите
Условие выполнения:
ПОЛЬЗОВАТЕЛЬ_ПРОФИЛЬ = «нет».
Описанный выше метод устарел. Начиная с расширенного
Установщик 18.1 устанавливает файлы в папку User Profile
может быть легко достигнуто путем добавления файлов в User
Поле профиля в файлах и
Страница папок. Дополнительная информация здесь: Как развернуть файлы в папке профиля пользователя
Как организовать файлы в папки
Как организовать файлы в папки
Итана
Льюис
октября,
2001
Этот вводный урок
является частью серии руководств по базовым навыкам работы с компьютером. Эта страница будет ссылаться
Эта страница будет ссылаться
к программе Microsoft Word 2000 для Windows; однако все
описанный здесь, будет работать практически одинаково для любого текстового редактора .
программа на любой марки компьютера. Если вы используете другой текстовый процессор
программы вы можете обнаружить, что экраны выглядят немного по-другому, и что некоторые команды
появится в разных меню, но без лишнего поиска вы должны
возможность найти эквивалентные команды независимо от того, какую программу вы используете.
Очень легко сохранить
файлы на компьютере. Настолько просто, что иногда мы можем сохранить так много файлов
что мы теряем всякое подобие организации. Лучший способ организовать хранящуюся
файлы на компьютере с использованием папок . Ваша работа уже в
папка (называется ли она «Данные 1», «Мои документы» или как-то еще).
проблема с хранением слишком большого количества файлов в одной области заключается в том, что когда компьютер отображает
список файлов, извлекает или сохраняет конкретный файл, он сортирует все
файлы в определенном порядке (по имени или по дате) перед отображением. Сортировка
Сортировка
что-либо начинает занимать огромное количество времени, как только количество вещей
отсортировано превышает 50. Поэтому хорошее эмпирическое правило заключается в том, что когда вы начинаете
если в одной папке более 50 файлов, пора задуматься
о создании дополнительных папок для перемещения этих файлов. Вы должны использовать папки
организовать свою работу, и вы можете свободно использовать любую файловую систему
имеет для вас наибольший смысл. Некоторые предпочитают упорядочивать по дате; другие по теме.
Вы должны использовать ту систему, которая наиболее полезна для вашего способа работы. Чувствовать
можно свободно экспериментировать с помещением папок в другие папки (папки можно
размещены в папках на более чем 70 уровнях). Ниже приведена процедура
для создания папок для организации ваших файлов. Как всегда, не стесняйтесь обращаться
мне, если у вас есть какие-либо вопросы.
| Папка на фото ниже (показано по значку и имени) неорганизовано; это очень сложно чтобы отсортировать его 16 пунктов. 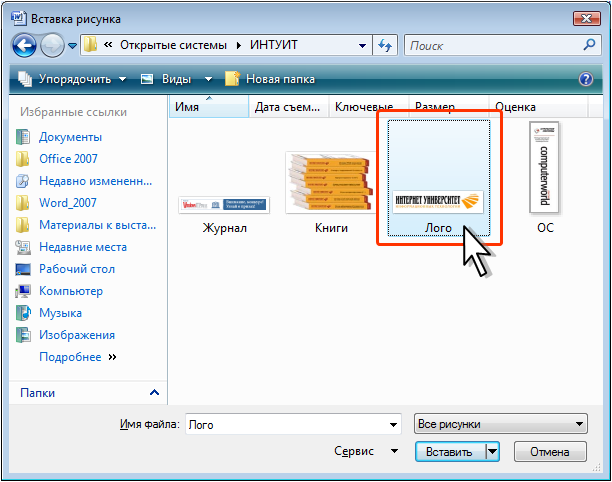 Если у вас есть одна или несколько папок, которые Если у вас есть одна или несколько папок, которыеэто загромождено, вам следует подумать об организации файлов по папкам. Когда вы упорядочиваете свои файлы, вы можете использовать любую систему, которая вам нравится, но помните что цель организации ваших файлов в папки состоит в том, чтобы вы могли найти работу максимально быстро и легко. Посмотрите файлы и посмотрите, не напрашивается ли какой-нибудь организационный метод. В примере справа почти каждый файл является текстовым документом. Я мог бы создать файл под названием «Word Обработка», но это может и не помочь. В таком случае сделаю отдельный папки на основе содержимого документов текстового редактора. |
| Иногда трудно найти что-то, когда вы смотрите на кучу иконок. К счастью, очень легко изменить способ просмотра элементов внутри папок. Перейдите в меню View и сделайте свой выбор.  Виды значков представляют собой большие Виды значков представляют собой большиеили маленькие картинки. Просмотр по имени показывает алфавитный список, просмотр по размеру покажет содержимое папки в порядке убывания размера. просмотра по типу будут отображаться как элементы, сгруппированные вместе, в алфавитном порядке. просмотра по метке полезно, если вы помещаете метки на свои файлы в меню «Метка». просмотра по дате сгруппирует ваши файлы в порядке убывания от самого последнего открытый пункт. |
| Чтобы создать новую папку, перейдите в меню File и выберите New , затем Новая папка (как показано справа). |
| После вы создаете новую папку, она будет отображаться как «Новая папка», как в картинка ниже.  Если вы просматриваете элементы по имени, возможно, вам придется прокрутить Если вы просматриваете элементы по имени, возможно, вам придется прокрутитьвниз к разделу «N», чтобы увидеть новую папку. Примечание : вы может создавать несколько новых папок; они будут отображаться как «Новая папка (2)», «Новая папка (3)» и так далее. |
| Чтобы назвать новую папку, нажмите один раз на слова «Новая папка». и введите новое имя. Вы можете использовать до 255 символов, но вы должны избегайте использования «специальных символов», таких как /, <, >, \, :, ;. В принципе, не используйте знаки препинания в имени файла. Кроме того, все имена файлов должны конец «.***», где точка, а затем 3 символа расширение файла (например, .doc для документов Word или .xls для Excel . Обычно программа автоматически добавит это расширение для вас. 
|

