Сочетание клавиш выделить весь текст: Выделение текста
Содержание
Как выделить текст с помощью клавиатуры
Содержание:
- 1 Как выделить текст с помощью клавиатуры
- 2 Как выделить текст с помощью клавиатуры и мыши
- 3 Работа Со Словами
- 4 Перемещение курсора
- 5 Выбор Текста
- 6 Выберите текст с помощью клавиши мыши
- 7 Редактирование
- 8 Функции
Перетащить мышь, чтобы выделить текст в Microsoft Word требуется точность ювелира. Я предпочитаю использовать сочетание клавиши Ctrl, Shift и клавиши со стрелками, чтобы выделить текст, что гораздо быстрее, чем производить это действие мышкой.
Как выделить текст с помощью клавиатуры
Чтобы выделить текст с помощью клавиатуры, переместите курсор в исходное положение с помощью клавиш со стрелками, удерживая нажатую клавишу Shift, нажмите клавишу со стрелкой в направлении, которое вы хотите выделить. Как только все, что вы хотите выделится, отпустите клавишу Shift.
Если вы хотите выделить одно слово, нажмите клавиши CTRL + Shift, а затем нажмите кнопку со стрелкой влево или вправо.
Если вы хотите выделить всю строку, переместите курсор в начало строки, удерживая клавишу Shift, а затем нажмите клавишу со стрелкой вниз или вверх.
Если вы хотите выделить весь текст, нажав сочетание клавиш Ctrl +А.
Как выделить текст с помощью клавиатуры и мыши
Используйте клавиатуру и мышь, перемещая курсор туда где вы хотите начать выделение, удерживая клавишу Shift, а затем нажмите, где вы хотите закончить выделение.
Работа Со Словами
Если вы печатаете письмо в браузере или пишете в текстовом редакторе, есть удобные сочетания клавиш, используемые практически в каждом приложении. Вы можете копировать, выделить или удалить целые слова и абзацы с помощью всего нескольких нажатий.
Ctrl+стрелка влево – перемещение курсора в начало предыдущего слова.
Ctrl+стрелка вправо – перемещение курсора в начало следующего слова
Ctrl+удалить – удалить следующее слово.
Ctrl+стрелка вверх – переместить курсор в начало абзаца.
Ctrl+стрелка вниз – переместить курсор в конец абзаца.
Перемещение курсора
Клавишу CTRL можно также комбинировать с клавиши Home и End.
Home – переместить курсор в начало текущей строки.
End – перемещение курсора в конец текущей строки.
Ctrl+Home – переместить курсор в начало текстового поля ввода.
Ctrl+End – переместить курсор в нижней части поля ввода текста.
Выбор Текста
Shift+влево или вправо – выбрать символ одновременно.
Shift+вверх или вниз клавиши со стрелками – выбор строк по одному.
Shift+Ctrl+стрелка влево или вправо – выбирать слова – продолжайте нажимать клавиши со стрелками, чтобы выбрать дополнительные слова.
Shift+Ctrl+стрелка вверх или вниз клавиши со стрелками – выбрать пункты.
Shift+Home – выделите текст между курсором и началом текущей строки.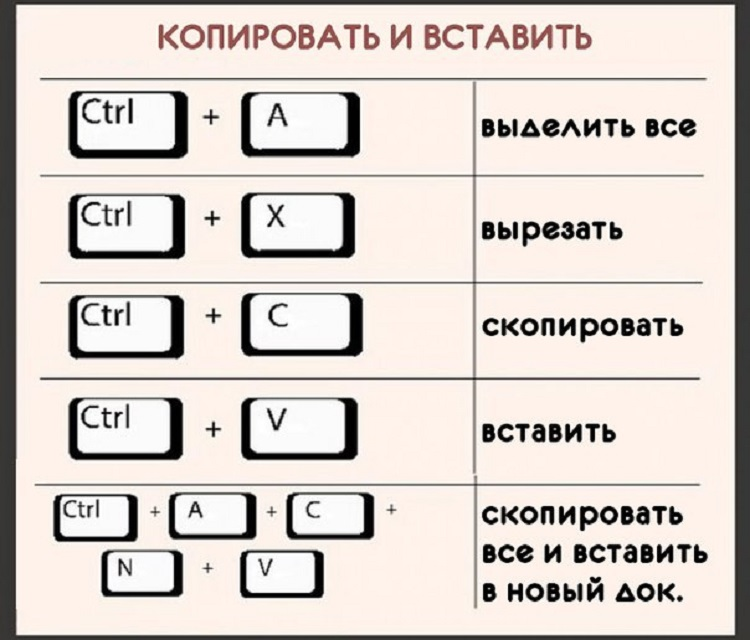
Shift+End – выделите текст между курсором и конец текущей строки.
Shift+Ctrl+Home – выделите текст между курсором и началом поля ввода текста.
Shift+Ctrl+End – выделите текст между курсором и конец поля ввода текста.
Ctrl+A – выделить весь текст.
После выбора текста, вы можете сразу же начать печатать, чтобы заменить текст – вы не должны нажать удалить в первую очередь.
Выберите текст с помощью клавиши мыши
Дважды щелкнув по слову выделяет слово , а тройной щелчок выделяет слово полная строка или абзац текста.
Редактирование
Вы можете реально ускорить редактирования текста с помощью клавиш Ctrl сочетания клавиш для копирования и вставки текста.
Ctrl+C – копировать выделенный текст.
Ctrl+X – вырезать выделенный текст.
Ctrl + V – Вставить текст на место курсора.
Ctrl+Z – Отменить.
Ctrl+A – автоматически выделится весь текст.
Функции
Этих клавиш являются общими для большинства текстовых редакторов. Если вы используете их в вашем веб-браузере, вы откроете связанные диалоговые окна вашего браузера.
Ctrl+F – Найти. При этом открывается диалоговое окно найти в большинстве приложений для поиска текста.
F3 – найти далее.
Shift+F3 – найти Предыдущее.
Ctrl+О – Открыть.
Ctrl+С – Сохранить.
Ctrl+Н – новый документ.
Ctrl+Р – Печать.
Эти клавиши работают в большинстве приложений, но особенно удобны в текстовых редакторах:
КомпьютерНастройкаПрограммы
Как выделить текст с помощью клавиатуры сочетанием клавиш и мыши
Пользователям часто приходится работать с фрагментами текста, группой слов в программах (Word, браузеры). Первое что необходимо сделать, это выделить текст с помощью клавиатуры или мышки. Сочетанием клавиш не все умеют управлять и прибегают к помощи мышки. В каждом способе свои преимущества и недостатки, поэтому рекомендуется их комбинировать. В дополнение почитайте, как выделить файлы в папке.
Сочетанием клавиш не все умеют управлять и прибегают к помощи мышки. В каждом способе свои преимущества и недостатки, поэтому рекомендуется их комбинировать. В дополнение почитайте, как выделить файлы в папке.
Выделение текста сочетанием клавиш
Команды клавиатуры используются для ускорения операций с текстом или если отсутствует/не работает мышь компьютера (тачпад ноутбука). Для начала, давайте рассмотрим перемещение указателя клавиатурой, справедливое для Word. Используйте стрелки, чтобы добраться до начала нужного фрагмента. Для навигации можете применить кнопки, используемые в совокупности с клавишей Ctrl, смотрите таблицу.
| комбинации | описание | |
| Ctrl + | Стрелка влево/вправо | перемещает курсор мышки в начало предыдущего/следующего слова |
| Стрелка вверх/вниз | Помещает указатель на верхний/нижний абзац | |
| Home/End | Перебрасывает в начало/конец документа | |
Нажатие кнопок Home/End в Word перемещает курсор в начало/конец строки, в браузерах перебрасывает на начало/конец страницы.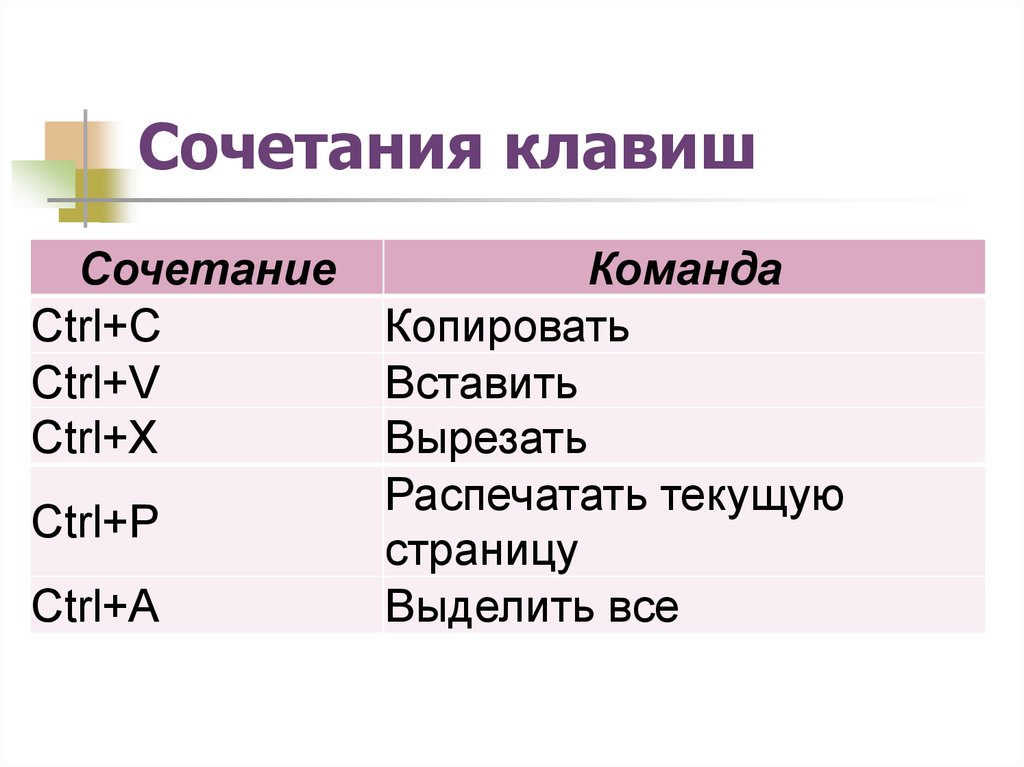 При клике на Page Up/Down происходит скроллинг на один экран вверх/вниз. После выбора начала фрагмента можно выделить текст сочетанием клавиш.
При клике на Page Up/Down происходит скроллинг на один экран вверх/вниз. После выбора начала фрагмента можно выделить текст сочетанием клавиш.
Обычно зажимают кнопку Shift и стрелки для выделения соответствующего направления, но чаще используют комбинацию Ctrl + A, чтобы выделить весь текст сразу клавиатурой. Существует множество команд, где фигурирует клавиша Shift (для браузеров неприменимо).
| комбинации | описание | ||
| Shift + | Ctrl + | Стрелка влево/вправо | Выделяет целое предыдущее/следующее слово |
| Стрелка вверх/вниз | Выделяет верхний/нижний абзац | ||
| Home/End | Выделение всего текста выше/ниже текущего положения указателя | ||
| Home/End | Выделение всей строки влево/вправо относительно курсора | ||
После выбора фрагмента, группы слов Вы можете форматировать, удалить, копировать, вставить текст.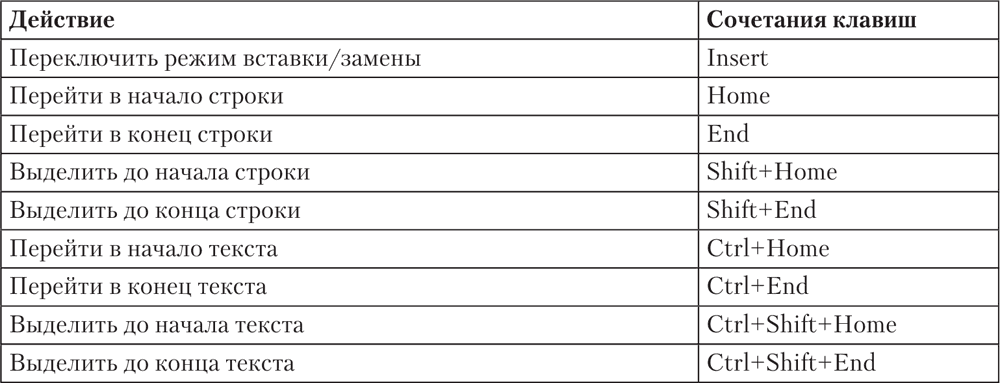 Данные операции так же можно делать клавиатурой.
Данные операции так же можно делать клавиатурой.
Выделение текста мышкой и клавиатурой
Выделение нескольких слов, абзацев, удобнее осуществляется мышкой, и применимо к браузерам, текстовым редакторам. Вам потребуется подвести указатель к выбранной точке, затем зажать левую кнопку и тянуть мышь. Не всегда данный способ эффективен, например, чтобы выделить весь текст сразу, практичнее использовать сочетание Ctrl + A.
Для быстрого выделения одного слова кликните по нему левой кнопкой два раза. Чтобы выбрать фрагмент установите курсор на начало, далее зажмите Shift и щелкните левой кнопкой на конец фрагмента.
С использованием мыши можно выделить несколько отдельных абзацев. Зажмите Ctrl и отмечайте любые фрагменты текста мышкой (в браузерах не работает).
В материале рассмотрели, как выделить текст с помощью клавиатуры и мышки. Под многие ситуации есть свои сочетания клавиш, но использование мыши никто не отменял. Смотрите по обстоятельствам, что использовать.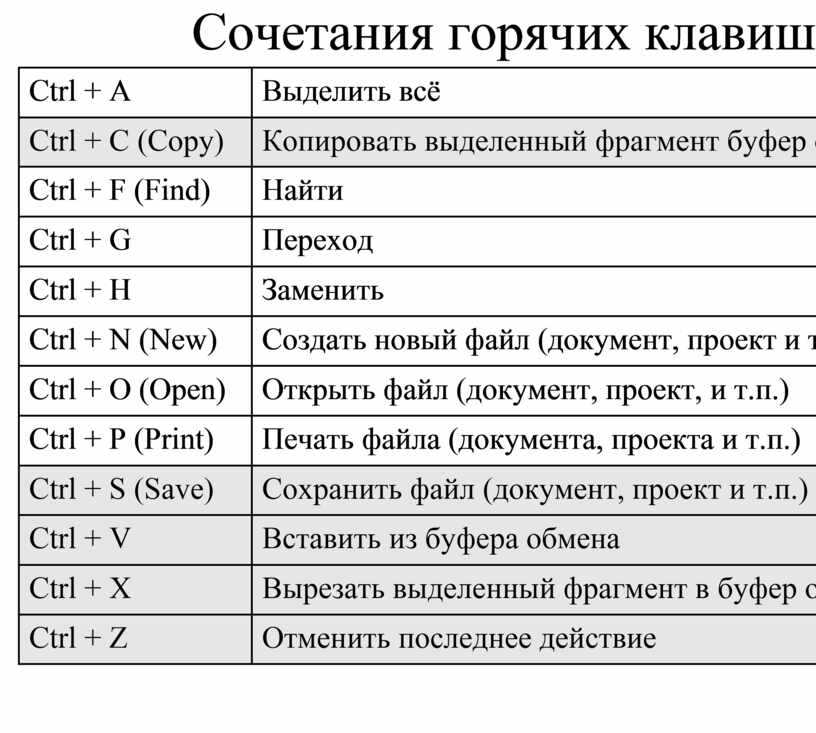 Помните, комбинирование клавиатуры и мыши дает наилучшие результаты.
Помните, комбинирование клавиатуры и мыши дает наилучшие результаты.
Вы можете пропустить чтение записи и оставить комментарий. Размещение ссылок запрещено.
Как выбрать все в Word (6 способов с помощью ярлыков)
Ознакомьтесь с этими 6 способами выбрать все в документах Microsoft Word
от Avantix Learning Team | Обновлено 24 марта 2022 г.
Применимо к: Microsoft ® Word ® 2010, 2013, 2016, 2019, 2021 или 365 (Windows)
В документах Microsoft Word можно выбрать все с помощью ленты или сочетаний клавиш. Вы можете выделить весь текст в документе, выделить от курсора до конца или начала документа, выделить весь текст с похожим форматированием или выделить все ячейки в таблице.
Рекомендуемая статья: 10 советов, приемов и сочетаний клавиш Microsoft Word для выбора в таблицах
Хотите узнать больше о Microsoft Word? Ознакомьтесь с нашим виртуальным классом или очными курсами Word >
Когда вы выбираете все с помощью сочетания клавиш или ленты, основное содержимое документа выделяется, а верхние и нижние колонтитулы выбираются только в том случае, если в документе есть разрывы разделов потому что верхние и нижние колонтитулы прикреплены к разделам. Верхние и нижние колонтитулы для последнего раздела не включаются, поскольку за последним разделом не следует разрыв раздела. Если вы пытаетесь выбрать все, чтобы изменить шрифт и размер всего документа, лучше использовать темы и стили.
Верхние и нижние колонтитулы для последнего раздела не включаются, поскольку за последним разделом не следует разрыв раздела. Если вы пытаетесь выбрать все, чтобы изменить шрифт и размер всего документа, лучше использовать темы и стили.
1. Выбрать все с помощью сочетания клавиш
Чтобы выбрать все с помощью сочетания клавиш, щелкните документ, а затем нажмите Ctrl + A, чтобы выделить весь документ.
2. Выбрать все с помощью ленты
Чтобы выбрать все с помощью ленты:
- Щелкните документ.
- Перейдите на вкладку «Главная» на ленте.
- В группе Редактирование нажмите Выбрать. Появится раскрывающееся меню.
- Щелкните Выбрать все.
«Выбрать все» отображается в раскрывающемся меню «Выбор» на вкладке «Главная» на ленте:
3. Выбрать все от курсора до конца документа
Чтобы выбрать все от курсора до конца документа с помощью сочетания клавиш, поместите курсор в то место, где вы хотите начать выделение, а затем нажмите Ctrl + Shift + Конец.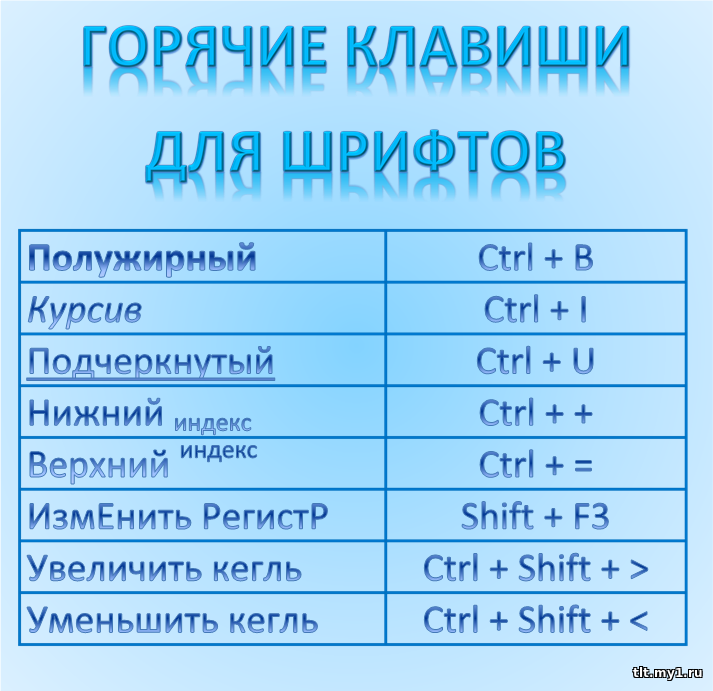
4. Выделить все от курсора до начала документа
Чтобы выделить все от курсора до начала документа, поместите курсор в то место, где вы хотите начать выделение, а затем нажмите Ctrl + Shift + Home.
5. Выбрать весь текст с похожим форматированием
Чтобы выделить весь текст с одинаковым форматированием:
- Выделите текст с нужным форматированием.
- Перейдите на вкладку «Главная» на ленте.
- В группе Редактирование нажмите Выбрать. Появится раскрывающееся меню.
- Щелкните Выбрать текст с похожим форматированием.
Будет выделен весь текст с одинаковым форматированием, и вы сможете удалить форматирование или применить другое форматирование.
Выбрать текст с похожим форматированием отображается в раскрывающемся меню «Выбрать» на вкладке «Главная» на ленте:
6. Выбрать все ячейки в таблице
Чтобы выделить все ячейки в таблице, щелкните в таблице, нажмите клавишу Alt и дважды щелкните. Вы также можете щелкнуть указатель с четырьмя стрелками в левом верхнем углу таблицы.
Вы также можете щелкнуть указатель с четырьмя стрелками в левом верхнем углу таблицы.
Подпишитесь, чтобы получать больше статей, подобных этой
Была ли эта статья полезной для вас? Если вы хотите получать новые статьи, присоединяйтесь к нашему списку адресов электронной почты.
Дополнительные ресурсы
Как найти и заменить в Word (и использовать подстановочные знаки)
Как создавать, сохранять, использовать и редактировать шаблоны в Microsoft Word
Как соединить текст в Microsoft Word (слова, строки или абзацы)
Как вставить галочку в Word (5 способов вставить галочку или галочку с помощью ярлыков)
10+ отличных сочетаний клавиш для навигации в Microsoft Word для Быстрое перемещение по документам
Связанные курсы
Microsoft Word: средний/продвинутый уровень
Microsoft Word: разработка динамических документов Word с использованием полей
Microsoft Word: мастер-класс по работе с длинными документами
Microsoft Excel: средний/продвинутый
Microsoft PowerPoint: средний/продвинутый
ПРОСМОТРЕТЬ ДОПОЛНИТЕЛЬНЫЕ КУРСЫ >
Наши курсы под руководством инструктора проводятся в формате виртуального класса или в нашем центре Торонто по адресу: 18 King Street East, Suite 1400, Торонто, Онтарио, Канада (некоторые очные классные курсы также могут проводиться в другом месте в центре Торонто).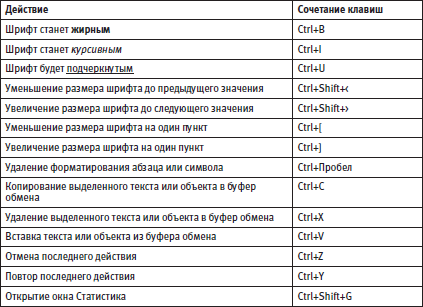 Свяжитесь с нами по адресу [email protected], если вы хотите организовать индивидуальный виртуальный класс под руководством инструктора или обучение на месте в удобное для вас время.
Свяжитесь с нами по адресу [email protected], если вы хотите организовать индивидуальный виртуальный класс под руководством инструктора или обучение на месте в удобное для вас время.
Copyright 2022 Avantix ® Обучение
Вы можете удвоить пробел в Word, используя сочетание клавиш, ленту, диалоговое окно «Абзац» или даже изменив стиль. Если вы удваиваете интервал между абзацами, вы устанавливаете междустрочный интервал абзаца равным 2,0. Поскольку двойной интервал — это формат абзаца, важно понимать, что абзац в Word — это что-либо с жестким возвратом после него (вы нажали Enter или Return).
Если вы создаете документ, шаблон или макет Microsoft Word и хотите создать текст-заполнитель, вы можете сгенерировать случайный текст, используя встроенную функцию RAND или функцию LOREM (которая генерирует текст на латинице или Lorem ipsum).
Вы можете показать или скрыть пробелы вверху и внизу страниц в документах Microsoft Word.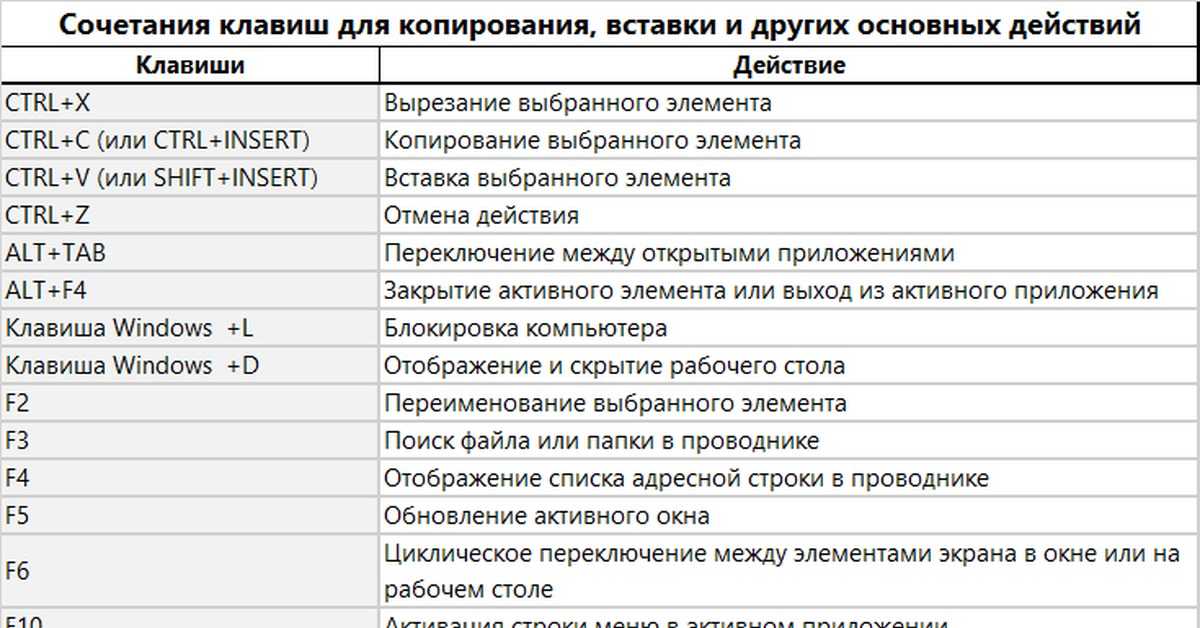 Если вы скроете пустое пространство, вы не сможете видеть верхние и нижние колонтитулы в режиме макета печати или серое пространство, которое обычно появляется вверху и внизу страниц при прокрутке документа.
Если вы скроете пустое пространство, вы не сможете видеть верхние и нижние колонтитулы в режиме макета печати или серое пространство, которое обычно появляется вверху и внизу страниц при прокрутке документа.
Microsoft, логотип Microsoft, Microsoft Office и связанные приложения Microsoft и логотипы являются зарегистрированными товарными знаками Microsoft Corporation в Канаде, США и других странах. Все остальные товарные знаки являются собственностью зарегистрированных владельцев.
Avantix Learning | 18 King Street East, Suite 1400, Торонто, Онтарио, Канада M5C 1C4 | Свяжитесь с нами по адресу [email protected]
14 Сочетания клавиш Microsoft Word для быстрого выбора текста (слова, строки и абзацы)
Быстрое выделение текста в документах Word с помощью мыши или сочетаний клавиш
by Avantix Learning Team | Обновлено 17 мая 2021 г.
Применимо к: Microsoft ® Word ® 2010, 2013, 2016, 2019 или 365 (Windows)
В Microsoft Word можно использовать несколько сочетаний клавиш или мыши для выбора символов, слов, строк , абзацы и блоки текста в ваших документах.
Рекомендуемая статья: 10 советов, приемов и ярлыков Microsoft Word для выбора в таблицах
Хотите узнать больше о Microsoft Word? Посетите наш виртуальный класс или живой класс Курсы Word >
1. Выберите весь документ
Щелкните документ, а затем нажмите Ctrl + A, чтобы выделить весь документ.
2. Выберите слово
Чтобы выбрать слово, дважды щелкните его.
3. Выберите предложение
Чтобы выбрать предложение, нажмите Ctrl + щелкните предложение.
4. Выберите строку с помощью невидимой панели выбора
Чтобы выбрать линию с помощью невидимой полосы выбора, переместите указатель в область слева от линии и щелкните (указатель должен превратиться в стрелку, указывающую вправо).
5. Выберите абзац
Чтобы выделить абзац, трижды щелкните его.
6. Выберите абзац с помощью невидимой полосы выбора
Чтобы выделить абзац с помощью невидимой полосы выбора, переместите указатель в область слева от абзаца и дважды щелкните (указатель должен превратиться в направленный вправо стрелка).
7. Выберите от курсора до конца или начала строки
Нажмите Shift + End, чтобы выбрать от курсора до конца строки. Если вы нажмете Shift + Home, Word будет выбирать от курсора до начала строки.
8. Выделить по слову с помощью клавиш со стрелками
Чтобы выделить по слову, поместите курсор в то место, где вы хотите начать выделение, а затем нажмите Ctrl + Shift + стрелка вправо или Ctrl + Shift + стрелка влево.
9. Выбор по строке с помощью клавиш со стрелками
Чтобы выбрать по строке, поместите курсор в то место, где вы хотите начать выделение, а затем нажмите Shift + стрелка вниз или Shift + стрелка вверх.
10. Выделить по абзацу с помощью клавиш со стрелками
Чтобы выделить по абзацу, поместите курсор в то место, где вы хотите начать выделение, а затем нажмите Ctrl + Shift + стрелка вниз или Ctrl + Shift + стрелка вверх.
11. Выбор по символу с помощью клавиш со стрелками
Чтобы выбрать по символу, поместите курсор в то место, где вы хотите начать выделение, а затем нажмите Shift + стрелка вправо или Shift + стрелка влево.
12. Выберите текстовые блоки, щелкнув их, удерживая клавишу Shift.
Чтобы выделить текстовые блоки, поместите курсор в то место, где вы хотите начать выделение, а затем переместите или прокрутите до места, где вы хотите закончить выделение, и щелкните, удерживая нажатой клавишу Shift.
13. Выбор по экрану
Для выбора по экрану поместите курсор туда, где вы хотите начать выделение, а затем нажмите Ctrl + Shift + PgUp или Ctrl + Shift + PgDown.
14. Выбрать по вертикали
Чтобы выделить в документе по вертикали, нажмите клавишу Alt и перетащите вверх или вниз.
Вы можете сэкономить много времени в Word, используя сочетания клавиш для выделения текста.
Подпишитесь, чтобы получать больше статей, подобных этой
Была ли эта статья полезной для вас? Если вы хотите получать новые статьи, присоединяйтесь к нашему списку адресов электронной почты.
Дополнительные ресурсы
Как очистить форматирование в Word (с помощью ярлыков)
21 ярлык Microsoft Word для более быстрого форматирования
Как создавать, сохранять, использовать и редактировать шаблоны в Microsoft Word
Как извлечь все изображения из Microsoft Word Документ Word (или один или два)
10+ отличных сочетаний клавиш Microsoft Word для быстрого перемещения по документам
Связанные курсы
Microsoft Word: средний/продвинутый
Microsoft Excel: средний/продвинутый
Microsoft PowerPoint: средний/продвинутый
Microsoft Word: длинный Мастер-класс по документам
Microsoft Word: стили, шаблоны и оглавления
Microsoft Word: разработка динамических документов Word с использованием полей
ПОСМОТРЕТЬ ДРУГИЕ КУРСЫ >
Наши курсы под руководством инструктора проводятся в формате виртуального класса или в нашем центре Торонто по адресу 18 King Street East, Suite 1400, Toronto, Ontario, Canada (некоторые очные курсы также могут проводиться по адресу альтернативное место в центре Торонто). Свяжитесь с нами по адресу [email protected], если вы хотите организовать индивидуальный виртуальный класс под руководством инструктора или обучение на месте в удобное для вас время.
Свяжитесь с нами по адресу [email protected], если вы хотите организовать индивидуальный виртуальный класс под руководством инструктора или обучение на месте в удобное для вас время.
Copyright 2022 Авантикс ® Обучение
В Word можно удалить страницу в середине или в конце документа, используя несколько стратегий. Вы можете удалить пустые страницы или страницы, содержащие текст и другое содержимое. Пустые страницы могут быть вызваны ненужными принудительными возвратами (слишком многократным нажатием Enter), ручными разрывами страниц, разрывами разделов, форматированием абзацев и таблицами, поэтому вам нужно будет определить, что вызывает пустую страницу, чтобы удалить ее.
Вы можете использовать сочетания клавиш или ленту, чтобы очистить форматирование в документе Word. Поскольку существует два типа форматирования текста (символьное и абзацное), вы можете очистить все форматирование или только символьное или абзацное форматирование.