Как выйти из режима инкогнито: Как выйти из режима инкогнито в Chrome, Firefox и Edge
Содержание
Как выйти из YouTube-аккаунта на #Android с новым Режимом инкогнито
В Android-версии приложения YouTube после вчерашнего обновления появился новый Режим инкогнито. Работает он точно также, как и Режим инкогнито (приватного просмотра) в браузере Chrome, то бишь не дает YouTube сохранять данные онлайн-сессий пользователя.
Проще говоря, когда вы смотрите ролик в режиме инкогнито со своего Android-смартфона или планшета, то 100% приватности этот режим, само собой, не обеспечивает, но зато так YouTube не будет сохранять информацию о данном конкретном посещении в истории просмотров, в кэше, а также в каталоге файлов куки, и не будет связывать его (посещение) с вашей учетной записью в Google и/или YouTube.
И всё бы ничего, однако теперь в мобильном YouTube для Android в настройках аккаунта есть только кнопка «Выключить режим инкогнито», а кнопка «Выйти» куда-то попала.
При первом включении режима приложение выводит табличку текстом, кратко объясняющим, что можно делать, а чего нельзя, а когда режим уже включен, то еще напоминает об этом отдельным уведомлением «Вы перешли в режим инкогнито» внизу экрана. И даже переключаться между разными учетками можно, но нигде ни слова о том, как выйти из своего аккаунта в YouTube.
И даже переключаться между разными учетками можно, но нигде ни слова о том, как выйти из своего аккаунта в YouTube.
Кстати, когда связь не самая лучшая или соединение просто не самое шустрое, то кнопку «Выйти» можно увидеть, когда включаешь-выключаешь Режим инкогнито. Она на мгновение показывается, пока меняются значки профиля и режима.
Стоит отметить, что в «приватном режиме» не доступны также некоторые функции приложения (подписки, к примеру). Плюс, время от времени появляются напоминания, что активность не записывается. А если открыть поиск, то YouTube тут же уведомляет, что история поиска тоже не активна, пока вы в режиме инкогнито.
Чтобы выйти из приватного режима в YouTube на Android, нужно просто тапнуть по его значку, который отображается вместо значка профиля, и потом в меню нажать «Выключить режим инкогнито«.
А как выйти из своего аккаунта в YouTube на Android?
Очевидно, что включение/выключение режима инкогнито в YouTube не является тем же самым, что и вход/выход в аккаунт.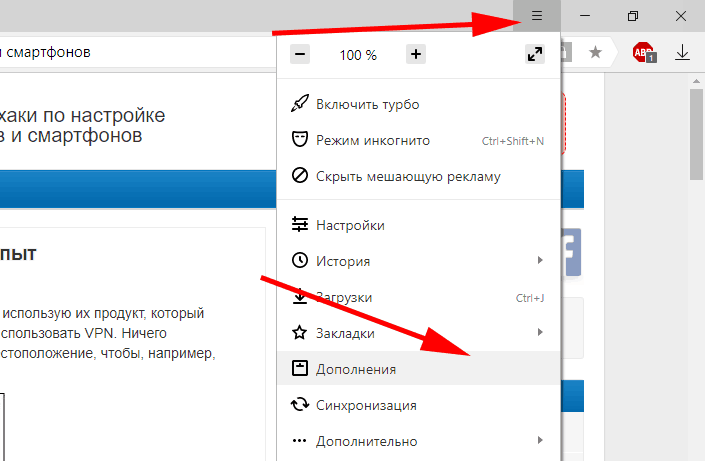 А также очевидно, что Google не особо хочет, чтобы вы куда-то выходили. Так что, после обновления приложения вы фактически не можете просто так выйти из своей учетной записи.
А также очевидно, что Google не особо хочет, чтобы вы куда-то выходили. Так что, после обновления приложения вы фактически не можете просто так выйти из своей учетной записи.
Тем не менее, кнопка «Выйти» отображается не только на долю секунды в момент включения/выключения режима инкогнито, и выйти из своего аккаунта в YouTube на Android таки можно, но, так сказать, в обход. Для этого:
- тапаем по значку аватара, в меню выбираем «Платные подписки«, на следующем экране тапаем 3 точки (в правом верхнем углу) и в тамошнем меню тапаем «Выйти«, либо…
- если у вас свой канал, тапаем по значку аватара, в меню выбираем «Мой канал«, на следующем экране тоже тапаем 3 точки (в правом верхнем углу) и далее — «Выйти«.
[irp]
Как Віключить режим инкогнито
Статьи › Ютуб › Видео › Как посмотреть просмотренные видео в Ютубе › Можно ли узнать историю браузера в режиме инкогнито
Новое окно в режиме инкогнито.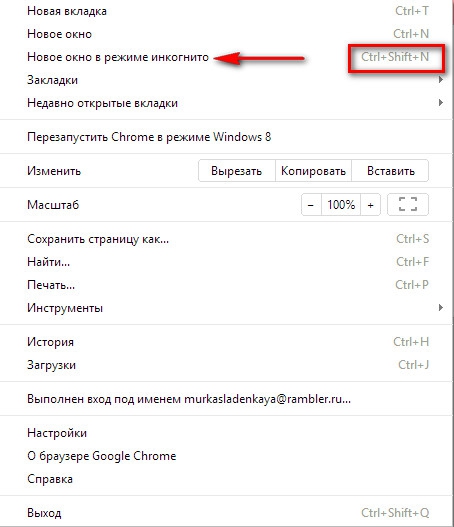
На компьютерах с Windows, Linux и Chrome OS: Ctrl + Shift + N. На компьютерах Mac: ⌘ + Shift + N.
- Как отключить режим инкогнито в Google Chrome
- Как выйти из режима инкогнито на айфоне
- Что значит выйти из режима инкогнито
- Что такое режим инкогнито в браузере
- Как перейти из режима инкогнито в обычный
- Как выйти из режима инкогнито в сафари
- Как выйти из режима инкогнито на компьютере
- Где находится режим инкогнито
- Можно ли отслеживать режим инкогнито
- Чем отличается режим гостя от режима инкогнито
- Как открыть режим инкогнито мазила
- Как Оключить инкогнито
Как отключить режим инкогнито в Google Chrome
Как блокировать доступ к вкладкам инкогнито при закрытии Chrome:
1. Откройте Chrome. на телефоне Android.
2. Нажмите на значок «Ещё» «Настройки».
3. Выберите Конфиденциальность и безопасность.
4. Включите параметр Блокировать доступ к вкладкам инкогнито при закрытии Chrome.
Как выйти из режима инкогнито на айфоне
Как выйти из режима инкогнито:
1. Откройте приложение Chrome. на устройстве iPhone или iPad.
2. Внизу нажмите на значок переключения между вкладками.
3. Чтобы посмотреть вкладки, открытые в режиме инкогнито, проведите по экрану вправо.
4. Выберите вкладку и нажмите на значок «Закрыть» в ее правом верхнем углу.
Как отключить режим инкогнито:
1. Запустите приложение Chrome. на устройстве iPhone или iPad.
2. Внизу нажмите на значок переключения между вкладками. Чтобы посмотреть вкладки, открытые в режиме инкогнито, проведите по экрану вправо.
3. Выберите вкладку и нажмите на значок «Закрыть» в ее правом верхнем углу.
Что значит выйти из режима инкогнито
Сведения о ваших действиях в режиме инкогнито недоступны другим пользователям устройства. Chrome не сохраняет историю просмотров и информацию из форм. Файлы cookie и данные сайтов удаляются, когда вы выходите из режима инкогнито.
Файлы cookie и данные сайтов удаляются, когда вы выходите из режима инкогнито.
Что такое режим инкогнито в браузере
Режим инкогнито — это режим веб-браузера, позволяющий работать в интернете «под прикрытием». При работе в режим инкогнито удаляются локальные данные сеансов просмотра веб-страниц.
Как перейти из режима инкогнито в обычный
Как выйти из режима инкогнито:
1. Откройте Chrome. на телефоне или планшете Android.
2. Нажмите на значок переключения между вкладками в правом верхнем углу экрана. Справа вы увидите открытые вкладки в режиме инкогнито.
3. Нажмите на значок «Закрыть» в правом верхнем углу каждой из этих вкладок.
Как выйти из режима инкогнито в сафари
Выключение режима «Частный доступ»:
1. Откройте Safari на iPhone.
2. Нажмите кнопку «Вкладки».
3. Нажмите кнопку «Частный доступ», чтобы отобразить список групп вкладок.
4. Нажмите кнопку с указанием количества вкладок, а затем — «Готово».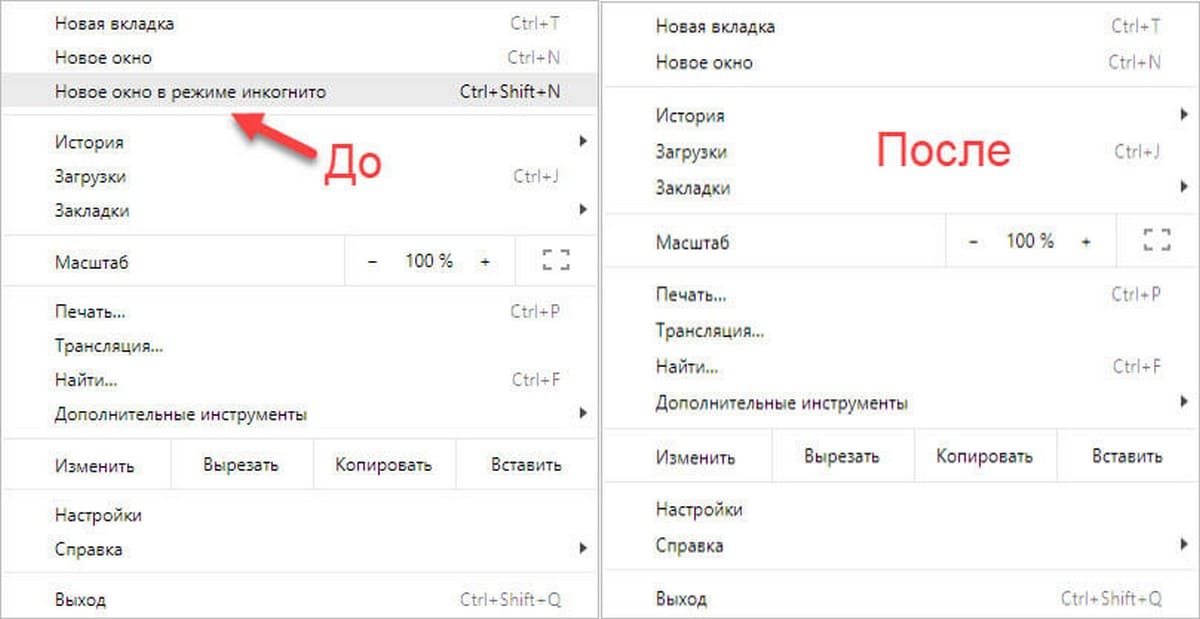
Как выйти из режима инкогнито на компьютере
Как отключить режим инкогнито:
1. Перейдите к окну в режиме инкогнито на компьютере.
2. Закройте окно: Windows и Chrome OS. Нажмите на значок «Закрыть» в правом верхнем углу окна. MacOS. Нажмите на значок «Закрыть» в левом верхнем углу окна.
Где находится режим инкогнито
Откройте окно в режиме инкогнито:
На компьютерах с Windows, Linux и Chrome OS: Ctrl + Shift + N. На компьютерах Mac: ⌘ + Shift + N.
Можно ли отслеживать режим инкогнито
Так ли приватен режим инкогнито? Режим инкогнито не позволяет браузеру сохранять данные на локальном устройстве. Но это не значит, что они не будут переданы интернет-провайдеру. Посторонние могут отследить действия, совершенные вами в режиме инкогнито, и использовать собранные данные, чтобы проникнуть в систему.
Чем отличается режим гостя от режима инкогнито
Режим инкогнито позволяет основному пользователю Chrome просматривать интернет без ведения истории посещения страниц, в то время как гостевой режим позволяет другому пользователю использовать браузер без доступа к информации основного пользователя. Оба режима препятствуют сохранению любой информации о сеансе.
Оба режима препятствуют сохранению любой информации о сеансе.
Как открыть режим инкогнито мазила
Нажмите на кнопку Меню и выберите Новое приватное окно. На панели задач отобразится новый значок Firefox с маленькой фиолетовой маской, это значок режима Приватного просмотра. Нажмите на панели задач правой кнопкой на значок Firefox в режиме Приватного просмотра.
Как Оключить инкогнито
Режим инкогнито:
1. Откройте Chrome. на телефоне или планшете Android.
2. Справа от адресной строки нажмите на значок «Ещё» Новая вкладка инкогнито.
3. Откроется новое окно. В левом верхнем углу появится значок режима инкогнито.
Как полностью отключить приватный просмотр в iOS на iPhone и iPad
Вы когда-нибудь хотели отключить режим приватного просмотра в Safari для iOS? Использование режима приватного просмотра в Safari на iPhone и iPad очень просто, и вы можете легко включать и выключать его в любое время. Но что, если вы вообще не хотите, чтобы режим приватного просмотра был доступен? Что, если вы хотите полностью удалить функцию приватного просмотра в iOS, чтобы ее было невозможно использовать, а не просто вариант в Safari? Это то, что покажет вам этот урок; как полностью отключить приватный просмотр в iOS.
Давайте проясним, о чем мы здесь говорим; это не просто отключение приватного просмотра на основе сеанса, это предназначено для полного отключения приватного просмотра как функции, чтобы его вообще нельзя было использовать на iPhone или iPad. Однако для большей полноты мы рассмотрим оба. Сначала мы рассмотрим, как просто отключить сеанс приватного просмотра в iOS, а затем покажем, как полностью отключить эту функцию.
Отключение приватного просмотра в iOS
Если по какой-либо причине вы хотите просто выключить приватный просмотр и оставить его для определенного сеанса просмотра, а не полностью отключить эту функцию, вот что вы делаете:
- Откройте Safari, затем нажмите кнопку «Вкладки» (она выглядит как две перекрывающиеся квадраты в углу)
- Нажмите «Частный», чтобы он больше не выделялся, чтобы выйти из режима приватного просмотра в iOS
При отключенном приватном режиме Safari будет отслеживать файлы cookie, историю и сохранять данные кеша с веб-сайтов, которые посещаются в обычном режиме — нормальное поведение для любого веб-браузера. Помните, что вы всегда можете удалить кеши, веб-данные и файлы cookie из Safari в iOS отдельно и постфактум, если это необходимо.
Помните, что вы всегда можете удалить кеши, веб-данные и файлы cookie из Safari в iOS отдельно и постфактум, если это необходимо.
Но включение и выключение режима приватного просмотра не является целью этой статьи. Мы здесь, чтобы поговорить о полном отключении этой функции, чтобы ее даже нельзя было включить.
Если вы хотите убедиться, что режим приватного просмотра полностью недоступен и непригоден для использования, вы можете полностью отключить эту функцию, включив ограничения Safari. Вот как это работает:
- Откройте приложение «Настройки» в iOS
- Перейдите в «Общие», а затем в «Экранное время», затем выберите параметр «Ограничения» (более старые версии iOS идут непосредственно из «Основные» > «Ограничения»)
- Выберите «Включить ограничения» и введите пароль — не забудьте этот пароль ограничения!
- Теперь прокрутите вниз, чтобы найти «Веб-сайты», и выберите «Ограничить содержимое для взрослых», чтобы включить веб-фильтр в Safari.
 Это имеет побочный эффект: полностью отключает режим приватного просмотра в Safari для iOS и полностью удаляет кнопку «Приват» в Safari. просмотр вкладок
Это имеет побочный эффект: полностью отключает режим приватного просмотра в Safari для iOS и полностью удаляет кнопку «Приват» в Safari. просмотр вкладок - Откройте Safari, чтобы подтвердить изменение, если хотите
.
Вы заметите, что кнопка «Частное» полностью отсутствует в обзоре вкладок Safari. Это означает, что никто вообще не сможет использовать режим приватного просмотра, эта функция просто отключена как часть ограничений для веб-сайтов.
По сравнению с состоянием Safari по умолчанию, когда вход в приватный режим не обязателен с помощью кнопки, которая сейчас отсутствует на iPhone или iPad:
Конечно, побочным эффектом этого является то, что также включен фильтр контента для взрослых, так что важно это для вас или нет, зависит от ситуации. Для большинства работодателей, родителей, педагогов и представителей других профессий ограничение контента для взрослых, вероятно, в любом случае является желаемым результатом, поэтому у этого подхода может не быть недостатков, которые могли бы существовать в другой домашней обстановке.
Если вы зашли так далеко и запутались, возможно, вам нужна предыстория; Режим приватного просмотра в Safari позволяет вам посещать веб-сайты и выполнять поиск в Интернете, не оставляя кеша, истории или файлов cookie локально на iPhone или iPad с тех веб-сайтов, которые были посещены. Режим приватного просмотра широко используется по многим причинам, но, как следует из названия, обычно он используется, когда пользователь хочет, чтобы конкретный сеанс просмотра веб-страниц был приватным. Обратите внимание, что «приватный» — это не то же самое, что «анонимный», так как приватный просмотр никоим образом не является анонимным, он просто не сохраняет файлы cookie или веб-данные на устройстве, тогда как по-настоящему анонимный сеанс просмотра не оставит следов в конце. компьютер пользователя, а также скрыть происхождение сеанса просмотра веб-страниц, что обычно требует либо уважаемой настройки VPN, ориентированной на конфиденциальность, либо что-то вроде использования TOR через OnionBrowser для iOS, который анонимизирует и запутывает веб-трафик.
Есть ли у вас какие-либо другие советы, мысли или рекомендации по отключению приватного просмотра или аналогичных функций в iOS? Поделитесь ими в комментариях ниже!
Как выйти из режима инкогнито на iPhone • Руководства GITNUX
ПРАКТИЧЕСКОЕ РУКОВОДСТВО
Выход из режима инкогнито на iPhone — важный шаг для обеспечения конфиденциальности ваших действий в Интернете. В этом сообщении блога мы обсудим шаги, которые необходимо предпринять, чтобы выйти из режима инкогнито и вернуться к обычному просмотру. Мы также расскажем, как вы можете очистить историю просмотров, удалить файлы cookie и данные веб-сайтов, а также отключить автозаполнение для дополнительной защиты конфиденциальности. Итак, давайте начнем.
Как выйти из режима инкогнито на Iphone: пошаговое руководство
1. Закрытие вкладок в режиме инкогнито
Режим инкогнито обеспечивает конфиденциальность ваших действий в Интернете, но когда вы закончите, важно полностью закрыть эти вкладки, чтобы выйдите из режима инкогнито и вернитесь к обычному просмотру.
Чтобы закрыть вкладки в режиме инкогнито на iPhone, откройте браузер Safari и коснитесь перекрывающихся квадратных значков в правом нижнем углу. Это показывает все ваши открытые вкладки, включая вкладки в режиме инкогнито. Затем проведите пальцем влево по вкладкам в режиме инкогнито или нажмите кнопку «X», чтобы закрыть их по отдельности.
2. Переключение на обычный просмотр
После того, как вы закроете все вкладки в режиме инкогнито, переключившись обратно в обычный режим просмотра, вы сможете возобновить просмотр с вашей историей, закладками и зарегистрированными учетными записями.
Чтобы вернуться в обычный режим просмотра из режима инкогнито, откройте браузер Safari и коснитесь перекрывающихся квадратных значков в правом нижнем углу. В верхней части экрана вы увидите кнопку «Приват». Нажмите кнопку «Приват», чтобы отключить режим инкогнито. Вы вернетесь в обычный режим просмотра, и ваши ранее открытые обычные вкладки, если таковые имеются, будут отображаться.
3. Очистка истории просмотров
Очистка истории просмотров помогает сохранить конфиденциальность, так как на вашем устройстве не останется следов веб-сайтов, которые вы посещали в обычном режиме просмотра.
Чтобы очистить историю просмотров, перейдите в приложение «Настройки» на iPhone, прокрутите вниз и нажмите «Safari». В настройках Safari нажмите «Очистить историю и данные веб-сайта». Появится запрос на подтверждение; нажмите «Очистить историю и данные», чтобы завершить процесс.
4. Удаление файлов cookie и данных веб-сайта
Удаление файлов cookie и данных веб-сайтов помогает сохранить конфиденциальность и не позволяет веб-сайтам отслеживать ваши действия в Интернете.
В настройках Safari в приложении «Настройки iPhone» прокрутите вниз и нажмите «Дополнительно». В дополнительных настройках нажмите «Данные веб-сайта». На следующем экране вы можете либо провести пальцем влево по определенным записям данных веб-сайта, чтобы удалить их по отдельности, либо нажать «Удалить все данные веб-сайта» внизу и подтвердить действие по удалению всех сохраненных данных веб-сайта.
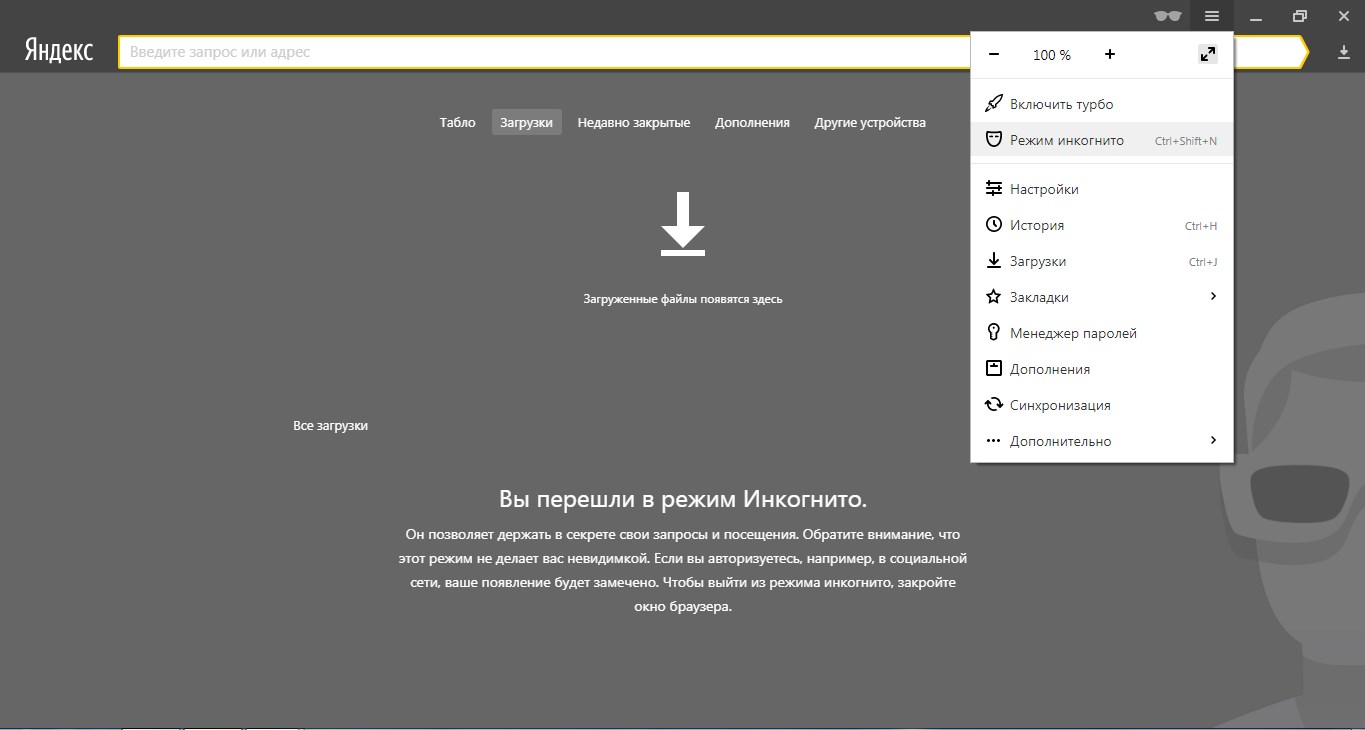 Это имеет побочный эффект: полностью отключает режим приватного просмотра в Safari для iOS и полностью удаляет кнопку «Приват» в Safari. просмотр вкладок
Это имеет побочный эффект: полностью отключает режим приватного просмотра в Safari для iOS и полностью удаляет кнопку «Приват» в Safari. просмотр вкладок