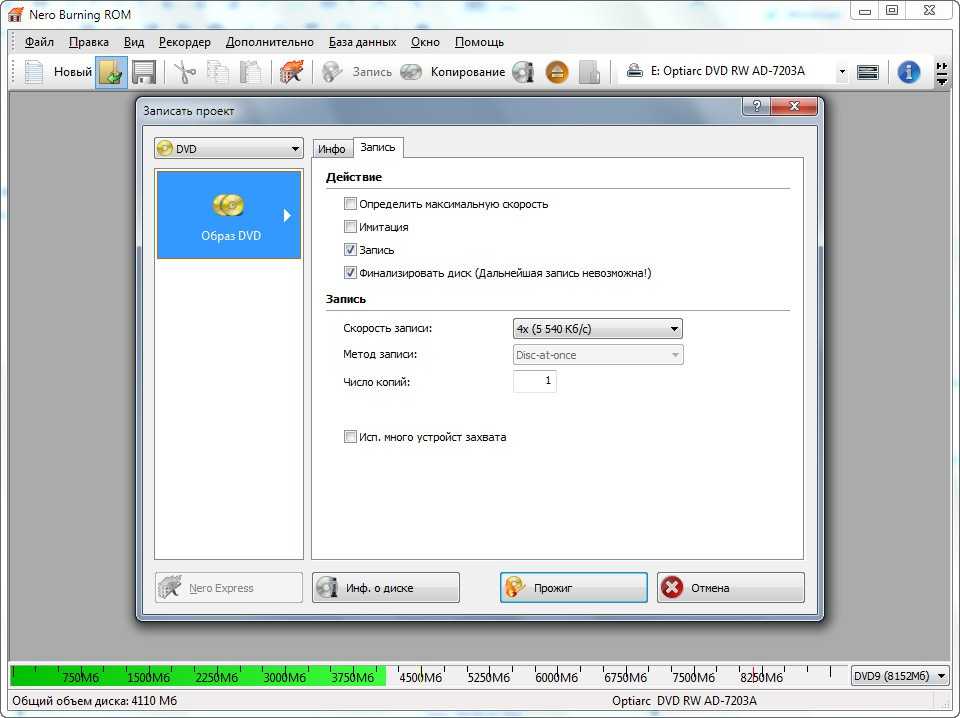Как записать образ на флешку через nero: How to create and burn ISO images with Nero Burning ROM : Nero AG
Содержание
6.6. Запись образа диска в Nero Burning ROM. Nero 8
6.6. Запись образа диска в Nero Burning ROM. Nero 8
ВикиЧтение
Nero 8
Кашеваров А
Содержание
6.6. Запись образа диска в Nero Burning ROM
Мы рассмотрели запись на диск из файла образа при использовании приложения Nero Express. Теперь рассмотрим алгоритм записи образа на диск посредством приложения Nero Burning ROM, которое предоставляет множество тонких настроек процесса записи.
1. Вставьте в привод чистый компакт-диск и запустите программу Nero StartSmart.
2. Нажмите кнопку Launch Nero Applications and Tools (Запуск приложений и средств Nero) в левом нижнем углу окна программы Nero StartSmart. Появится список всех доступных приложений пакета Nero 8 (рис. 6.9).
Рис. 6.9. Список приложений пакета Nero 8
3. Из списка выберите программу Nero Burning ROM. Откроется рабочее окно этой программы и одновременно окно New Compilation (Новый проект).
Откроется рабочее окно этой программы и одновременно окно New Compilation (Новый проект).
4. Закройте окно New Compilation (Новый проект), нажав кнопку Cancel (Отмена).
5. Выберите в меню команду Recorder ? Burn Image (Рекордер ? Записать образ). Появится окно выбора образа диска.
6. Укажите путь к файлу образа и нажмите кнопку Open (Открыть).
7. В открывшемся окне Burn Compilation (Проект записи) выберите настройки записи (рис. 6.10).
Рис. 6.10. Настройки записи образа
8. На вкладке Burn (Запись) в области Action (Действие) установите флажок Write (Запись). В раскрывающемся списке Write speed (Скорость записи) выберите скорость, с которой пишущий привод будет осуществлять запись на диск. Для перезаписываемых дисков средняя скорость 10х, а для так называемых «болванок» – 12х.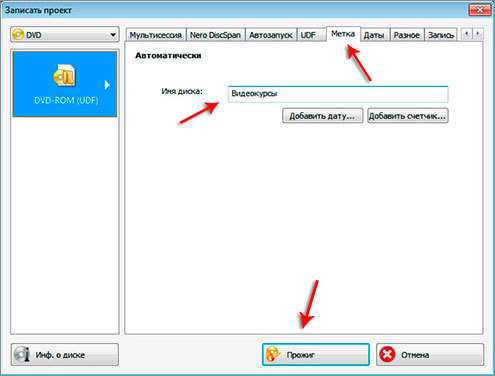 Установите требуемое количество копий в поле Number of copies (Число копий). Теперь нажмите кнопку Burn (Запись).
Установите требуемое количество копий в поле Number of copies (Число копий). Теперь нажмите кнопку Burn (Запись).
9. Начнется запись из образа на компакт-диск. По окончании процесса записи программа выдаст информационное окно, в котором нужно нажать кнопку OK, чтобы закрыть его. Привод с записанным диском автоматически откроется.
Копия, записанная из образа диска посредством приложения Nero Burning ROM, готова.
Видеокурс
Более подробно процедура записи образа диска на заготовку рассматривается в видеоуроке «Урок 6.3. Запись файла образа на заготовку».
12.3. Восстановление системы с помощью образа диска
12.3. Восстановление системы с помощью образа диска
Образ диска – это файл, содержащий в себе всю все содержимое жесткого диска или некоторых его разделов.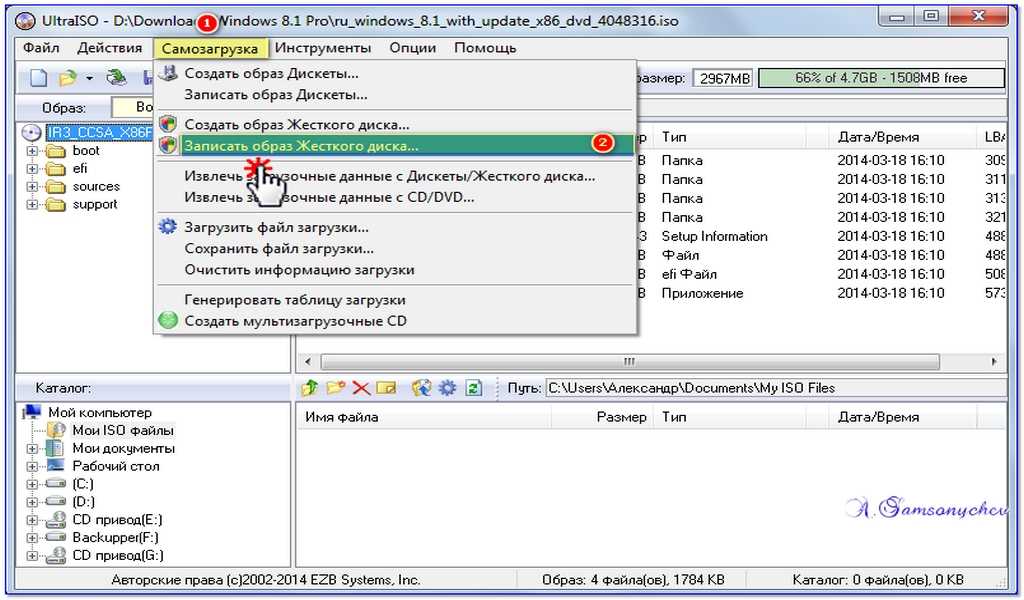 С помощью заранее созданного образа диска вы можете вернуть поврежденную систему в рабочее всего состояние за
С помощью заранее созданного образа диска вы можете вернуть поврежденную систему в рабочее всего состояние за
2.3 Запись образа диска с Ubuntu
2.3 Запись образа диска с Ubuntu
ISO файл — это некоторого рода архив, который содержит все файлы установочного диска. Для того, чтобы получить установочный диск Ubuntu, необходимо записать содержимое ISO на болванку. В принципе, это давно умеют делать все программы записи дисков,
Запись компакт-диска с данными с помощью Nero Express
Запись компакт-диска с данными с помощью Nero Express
Пожалуй, наиболее просто записать компакт-диск с данными. Рассмотрим, как сделать это в программе Nero Express.В окне Nero Express в области Что вы хотите записать? выполните команду Данные ? Диск с данными. Откроется окно, изображенное
Глава 7 Nero Burning ROM
Глава 7
Nero Burning ROM
• Интерфейс программы. • Области ISO1 и Просм. файлов.• Окно Записать проект.• Создание загрузочного диска.• Mixed Mode CD.Burning ROM – самая известная и наиболее часто используемая программа из пакета Nero. Данная утилита предназначена для записи дисков. В этой
• Области ISO1 и Просм. файлов.• Окно Записать проект.• Создание загрузочного диска.• Mixed Mode CD.Burning ROM – самая известная и наиболее часто используемая программа из пакета Nero. Данная утилита предназначена для записи дисков. В этой
Запись CD из имеющегося файла-образа
Запись CD из имеющегося файла-образа
Для записи данных из созданного файла-образа на компакт-диск выполните следующие действия.1. Щелкните мышью на кнопке Запись CD из имеющегося файла-образа или выполните соответствующую команду меню Файл. Откроется окно Копирование из
Запись Audio CD в приложении Nero Burning ROM
Запись Audio CD в приложении Nero Burning ROM
1. Вставьте чистый диск в записывающий привод компьютера и запустите программу Nero StartSmart.2. Перейдите на вкладку Rip and Burn (Перенос и запись).3. Щелкните правой кнопкой мыши на задании Burn Audio CD (Запись аудио-диска).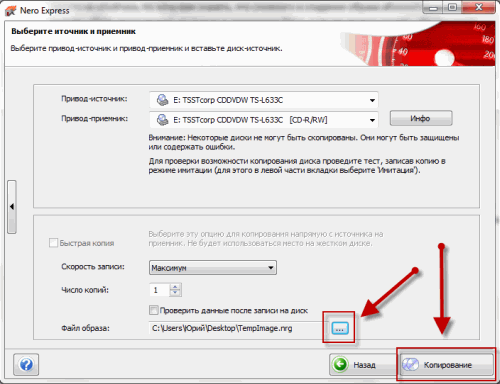 В открывшемся контекстном
В открывшемся контекстном
5.2. Запись Video CD в Nero Burning ROM
5.2. Запись Video CD в Nero Burning ROM
Записать видеофайлы на диск можно и при помощи приложения Nero Burning ROM. Информацию можно записать в двух форматах: Video CD и Super Video CD. Технология записи в них одинакова и различается только форматом исходного видеоматериала. Рассмотрим подробно
6.2. Копирование диска в Nero Burning ROM
6.2. Копирование диска в Nero Burning ROM
Рассмотрим процесс копирования дисков при помощи приложения Nero Burning ROM, которое располагает гораздо большим количеством настроек, чем облегченное приложение Nero Express.1. Вставьте копируемый диск в привод. Запустите программу Nero StartSmart,
6.3. Создание образа диска в Nero Express
6.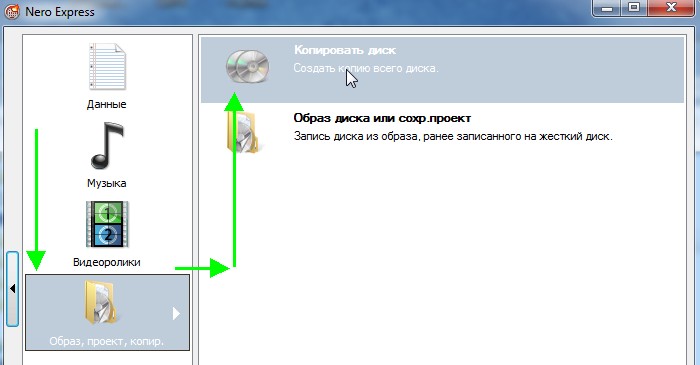 3. Создание образа диска в Nero Express
3. Создание образа диска в Nero Express
Не всегда у пользователя есть возможность сразу выполнить копирование дисков, например, ввиду отсутствия чистых дисков для записи. На помощь может прийти программа Nero 8. В ней есть специальная функция, позволяющая записать на жесткий
6.4. Создание образа диска в Nero Burning ROM
6.4. Создание образа диска в Nero Burning ROM
Мы рассмотрели создание образа диска средствами утилиты Nero Express, входящей в новый пакет Nero 8. Выполнить процедуру создания образа диска можно и средствами приложения Nero Burning ROM, имеющего расширенные настройки. Чтобы выбрать и
6.5. Запись образа диска в Nero Express
6.5. Запись образа диска в Nero Express
Вы создали и сохранили образ диска, но вся расположенная на нем информация хранится в одном файле, недоступном для просмотра. Чтобы вся сохраненная в образе информация предстала перед вами в своем первоначальном виде и соответствовала
Чтобы вся сохраненная в образе информация предстала перед вами в своем первоначальном виде и соответствовала
Запись на диск созданного ранее образа
Запись на диск созданного ранее образа
Для создания видеодиска из сохраненного ранее на винчестер образа выполните следующие действия:1. Переключите Studio в режим вывода.2. Переключите окно Просмотр вывода в режим вывода на диск (кнопка
).3. Откройте окно параметров вывода
Обработка образа диска
Обработка образа диска
Из сохраненного образа данные извлекаются точно так же, как и из образа жесткого диска, – любой из программ, способных работать с файлами образов носителей. Подробно эта процедура была рассмотрена во второй главе книги. Для программ R-Studio или Easy
Глава 16 Запись дисков при помощи программы Nero Burning ROM
Глава 16
Запись дисков при помощи программы Nero Burning ROM
? Проект записи CD-ROM.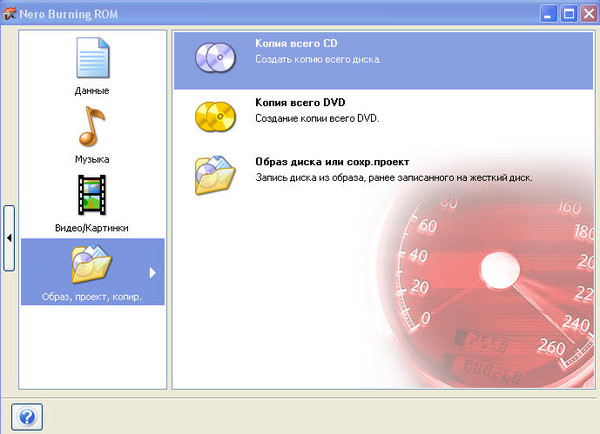 ? Настройка параметров записи.? Запись звукового компакт-диска.? Другие проекты.? Печать обложки.Тема, рассматриваемая в данной главе, довольно обширна, поэтому я приведу только самые необходимые
? Настройка параметров записи.? Запись звукового компакт-диска.? Другие проекты.? Печать обложки.Тема, рассматриваемая в данной главе, довольно обширна, поэтому я приведу только самые необходимые
6.5. Запись образа диска в Nero Express. Nero 8
6.5. Запись образа диска в Nero Express. Nero 8
ВикиЧтение
Nero 8
Кашеваров А
Содержание
6.5. Запись образа диска в Nero Express
Вы создали и сохранили образ диска, но вся расположенная на нем информация хранится в одном файле, недоступном для просмотра. Чтобы вся сохраненная в образе информация предстала перед вами в своем первоначальном виде и соответствовала оригиналу, нужно записать образ диска на CD или DVD. Рассмотрим подробно алгоритм записи информации из образа диска.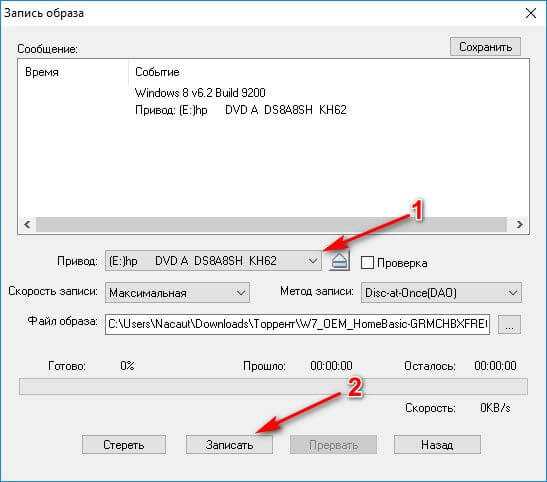 Сначала рассмотрим упрощенный метод записи с помощью программы Nero Express.
Сначала рассмотрим упрощенный метод записи с помощью программы Nero Express.
1. Вставьте в привод чистый компакт-диск. Перейдите на вкладку Rip and Burn (Перенос и запись), щелкнув на ней кнопкой мыши.
2. Щелкните кнопкой мыши на задании Copy Disc (Копирование диска). Откроется окно утилиты Nero Express, входящей в комплект Nero 8, где нужно выбрать тип копируемого диска.
3. В списке доступных заданий выберите Disc Image or Saved Project (Образ диска или сохр. проект). Откроется окно Open (Открыть), в котором необходимо указать программе путь к образу диска.
4. Укажите месторасположение файла образа диска и нажмите кнопку Open (Открыть).
5. В новом окне в раскрывающемся списке Current Recorder (Текущий рекордер) выберите пишущий привод, в который вставлен чистый диск, укажите количество нужных копий диска и тип носителя, на который будет осуществляться запись: CD или DVD.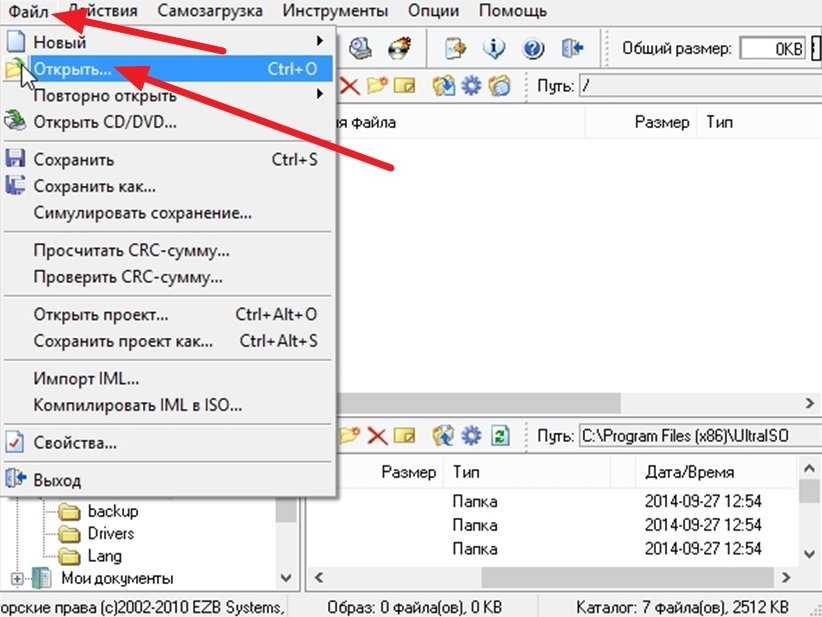 После этого нажмите кнопку Burn (Запись) (рис. 6.8).
После этого нажмите кнопку Burn (Запись) (рис. 6.8).
Рис. 6.8. Окно с финальными установками записи
6. Далее начнется уже знакомый вам процесс записи на диск. По окончании записи появится сообщение Burn process completed successfully (Прожиг успешно завершен). Нажмите кнопку OK для его закрытия, а затем кнопку Next (Далее). Образ диска записан на носитель.
Диск, записанный из образа, является точной копией того диска, который послужил источником для создания образа.
Совет
Со временем на жестком диске накапливается множество созданных и сохраненных ранее образов, которые занимают свободное место. Систематизируйте свои файлы образов, не забывая удалять те, которые уже записаны на носители. Тем самым вы будете экономить место на жестком диске.
12.
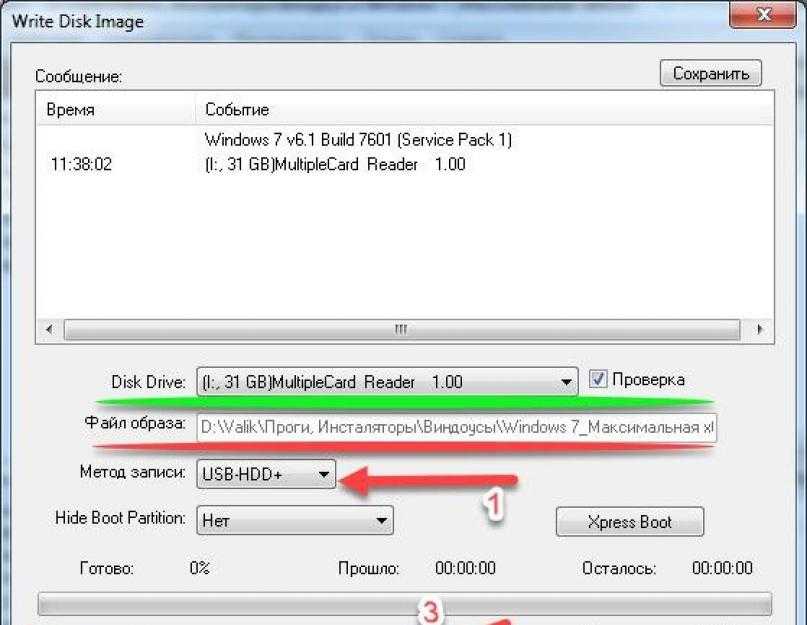 3. Восстановление системы с помощью образа диска
3. Восстановление системы с помощью образа диска
12.3. Восстановление системы с помощью образа диска
Образ диска – это файл, содержащий в себе всю все содержимое жесткого диска или некоторых его разделов. С помощью заранее созданного образа диска вы можете вернуть поврежденную систему в рабочее всего состояние за
2.3 Запись образа диска с Ubuntu
2.3 Запись образа диска с Ubuntu
ISO файл — это некоторого рода архив, который содержит все файлы установочного диска. Для того, чтобы получить установочный диск Ubuntu, необходимо записать содержимое ISO на болванку. В принципе, это давно умеют делать все программы записи дисков,
Запись компакт-диска с данными с помощью Nero Express
Запись компакт-диска с данными с помощью Nero Express
Пожалуй, наиболее просто записать компакт-диск с данными.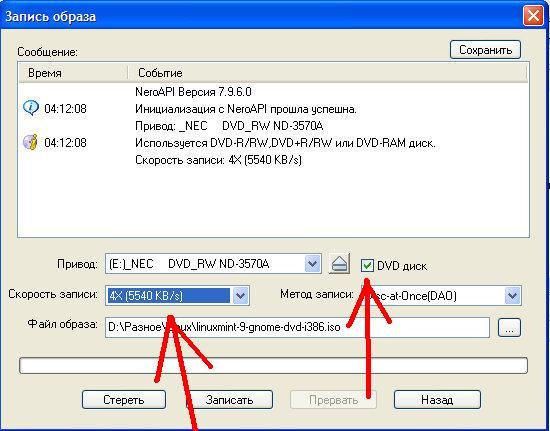 Рассмотрим, как сделать это в программе Nero Express.В окне Nero Express в области Что вы хотите записать? выполните команду Данные ? Диск с данными. Откроется окно, изображенное
Рассмотрим, как сделать это в программе Nero Express.В окне Nero Express в области Что вы хотите записать? выполните команду Данные ? Диск с данными. Откроется окно, изображенное
Запись CD из имеющегося файла-образа
Запись CD из имеющегося файла-образа
Для записи данных из созданного файла-образа на компакт-диск выполните следующие действия.1. Щелкните мышью на кнопке Запись CD из имеющегося файла-образа или выполните соответствующую команду меню Файл. Откроется окно Копирование из
Запись Audio CD в приложении Nero Express
Запись Audio CD в приложении Nero Express
Диск в формате Audio CD можно записать и в приложении Nero Express. Для этого нужно выполнить следующее.1. Вставьте чистый диск в записывающий привод компьютера и запустите программу Nero StartSmart.2. Перейдите на вкладку Rip and Burn (Перенос и запись).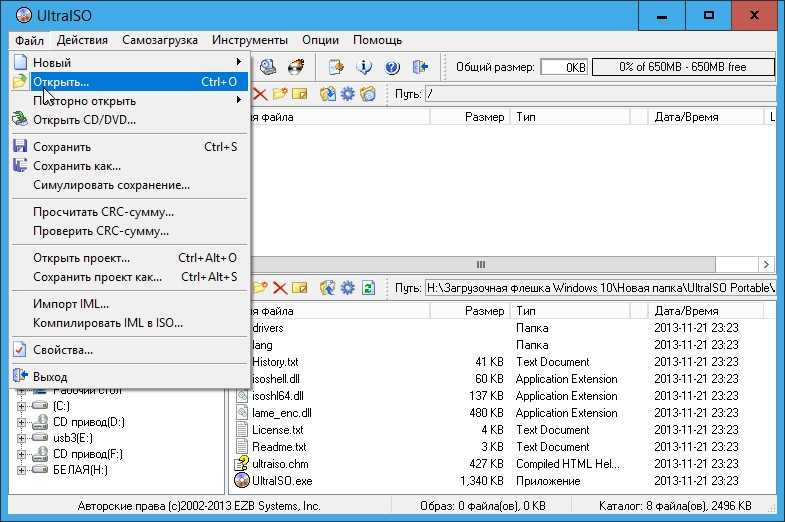 3.
3.
5.2. Запись Video CD в Nero Burning ROM
5.2. Запись Video CD в Nero Burning ROM
Записать видеофайлы на диск можно и при помощи приложения Nero Burning ROM. Информацию можно записать в двух форматах: Video CD и Super Video CD. Технология записи в них одинакова и различается только форматом исходного видеоматериала. Рассмотрим подробно
6.1. Копирование диска средствами Nero Express
6.1. Копирование диска средствами Nero Express
Рассмотрим алгоритм работы с программой при копировании диска на носитель. Последовательность действий при копировании CD и DVD одинакова.1. Вставьте в привод диск, который хотите скопировать.
Совет
Напоминаем, что обращаться с
6.2. Копирование диска в Nero Burning ROM
6.2. Копирование диска в Nero Burning ROM
Копирование диска в Nero Burning ROM
Рассмотрим процесс копирования дисков при помощи приложения Nero Burning ROM, которое располагает гораздо большим количеством настроек, чем облегченное приложение Nero Express.1. Вставьте копируемый диск в привод. Запустите программу Nero StartSmart,
6.3. Создание образа диска в Nero Express
6.3. Создание образа диска в Nero Express
Не всегда у пользователя есть возможность сразу выполнить копирование дисков, например, ввиду отсутствия чистых дисков для записи. На помощь может прийти программа Nero 8. В ней есть специальная функция, позволяющая записать на жесткий
6.4. Создание образа диска в Nero Burning ROM
6.4. Создание образа диска в Nero Burning ROM
Мы рассмотрели создание образа диска средствами утилиты Nero Express, входящей в новый пакет Nero 8. Выполнить процедуру создания образа диска можно и средствами приложения Nero Burning ROM, имеющего расширенные настройки.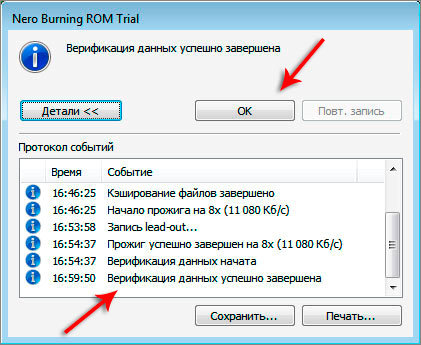 Чтобы выбрать и
Чтобы выбрать и
6.6. Запись образа диска в Nero Burning ROM
6.6. Запись образа диска в Nero Burning ROM
Мы рассмотрели запись на диск из файла образа при использовании приложения Nero Express. Теперь рассмотрим алгоритм записи образа на диск посредством приложения Nero Burning ROM, которое предоставляет множество тонких настроек процесса записи.1.
Запись на диск созданного ранее образа
Запись на диск созданного ранее образа
Для создания видеодиска из сохраненного ранее на винчестер образа выполните следующие действия:1. Переключите Studio в режим вывода.2. Переключите окно Просмотр вывода в режим вывода на диск (кнопка
).3. Откройте окно параметров вывода
Nero Express – «начальная школа»
Nero Express – «начальная школа»
Этой программой обычно становится Nero Express – программа для быстрой записи дисков.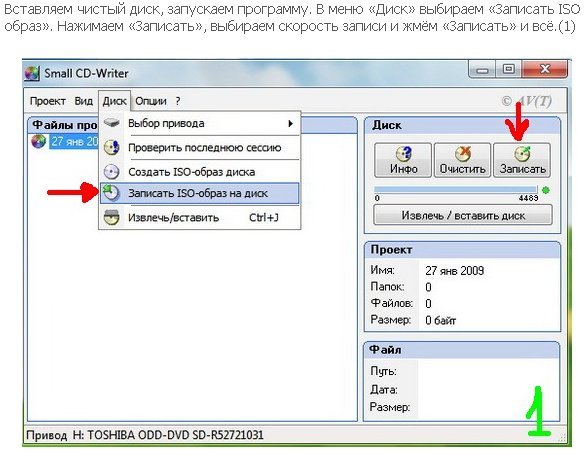 В принципе, со временем вы сможете запросто отказаться от услуг SmartStart и сразу же запускать Nero Express – тем более, что у этой программы есть свой собственный
В принципе, со временем вы сможете запросто отказаться от услуг SmartStart и сразу же запускать Nero Express – тем более, что у этой программы есть свой собственный
Обработка образа диска
Обработка образа диска
Из сохраненного образа данные извлекаются точно так же, как и из образа жесткого диска, – любой из программ, способных работать с файлами образов носителей. Подробно эта процедура была рассмотрена во второй главе книги. Для программ R-Studio или Easy
Как создать загрузочный образ EaseUS USB, CD/DVD и ISO с помощью EaseUS Todo Backup
СОДЕРЖИМОЕ СТРАНИЦЫ:
- Часть 1. Как создать загрузочный USB/CD/DVD/ISO с помощью EaseUS (3 способа)
- Часть 2. Создание загрузочного диска WinPE с помощью Windows ADK
Зачем нужно создавать загрузочный диск WinPE или загрузочный USB-накопитель EaseUS
Если операционная система не может загрузиться или перенести систему с образа резервной копии на другой жесткий диск или твердотельный накопитель, нам может понадобиться загрузочный диск WinPE.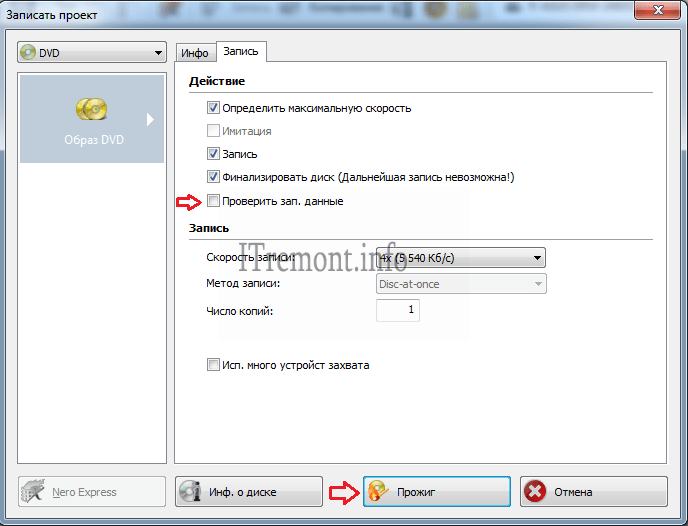 В предустановочной среде мы можем запустить EaseUS Todo Backup без системных загрузочных разделов и восстановить систему/данные из резервной копии. EaseUS Todo Backup поддерживает два способа создания аварийного компакт-диска или загрузочного DVD: загрузочный диск на основе Linux и загрузочный диск на основе WinPE. Однако большинство функций недоступны с загрузочного компакт-диска на базе Linux, поэтому мы рекомендуем сначала создать загрузочный компакт-диск WinPE.
В предустановочной среде мы можем запустить EaseUS Todo Backup без системных загрузочных разделов и восстановить систему/данные из резервной копии. EaseUS Todo Backup поддерживает два способа создания аварийного компакт-диска или загрузочного DVD: загрузочный диск на основе Linux и загрузочный диск на основе WinPE. Однако большинство функций недоступны с загрузочного компакт-диска на базе Linux, поэтому мы рекомендуем сначала создать загрузочный компакт-диск WinPE.
Сравнение доступных функций между Linux и загрузочным диском WinPE выглядит следующим образом.
| Тип | Загрузочный диск Linux | Загрузочный диск WinPE |
|---|---|---|
| Аппаратная поддержка RAID | — | √ |
| Резервное копирование файлов | — | √ |
| Резервное копирование дисков и разделов | — | √ |
| Восстановление файла | √ | √ |
| Восстановление диска и раздела | √ | √ |
| Клон диска | √ | √ |
| Клон раздела | √ | √ |
| Удаление данных | — | √ |
| Проверить изображение | — | √ |
| Командная оболочка | — | √ |
| Диспетчер водителей | — | √ |
Часть 1.
 Как создать загрузочный USB/CD/DVD/ISO с помощью EaseUS
Как создать загрузочный USB/CD/DVD/ISO с помощью EaseUS
Последняя версия (V13.2) EaseUS Todo Backup лучше совместима с Windows XP/Vista/7/8/8.1 /10 и UEFI при создании загрузочного носителя WinPE. Между тем, это экономит время загрузки AIK/WAIK.
Ваш инструмент резервного копирования и восстановления — EaseUS Todo Backup
- Надежная защита данных для бизнеса любого размера и среды
- Простая, мощная и эффективная утилита резервного копирования
- Загрузка компьютера с аварийного диска, даже если компьютер не загружается
1 — Как создать EaseUS загрузочный USB-накопитель
EaseUS Todo Backup предоставляет функцию загрузочного диска на основе Linux и WinPE для загрузки на ПК в случае сбоя системы. Все, что вам нужно сделать, это загрузить это программное обеспечение и установить его на свой компьютер. Затем выполните следующие действия, чтобы создать аварийный загрузочный USB-накопитель для вашего ПК.
Шаг 1.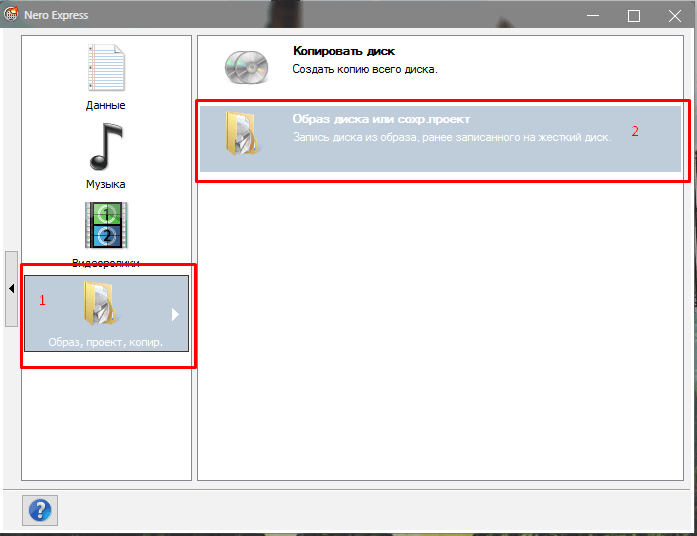 Запустите EaseUS Todo Backup на своем компьютере и нажмите « Инструменты » > « Создать аварийный диск ».
Запустите EaseUS Todo Backup на своем компьютере и нажмите « Инструменты » > « Создать аварийный диск ».
Шаг 2. Появится окно «Создать аварийный диск». Вы можете создать ISO-образ вашей системы или создать загрузочный USB-накопитель или диск.
Большинство людей предпочтут создать загрузочный USB. Если есть проблема с вашим компьютером, просто подключите флешку, она запустит ваш компьютер с помощью EaseUS и восстановит данные на компьютер.
Не забудьте подготовить USB-накопитель с достаточным пространством для записи и чтения. Подключите USB-накопитель к компьютеру.
Шаг 3. По завершении нажмите « Создать «, чтобы создать загрузочный USB-накопитель.
Для загрузки с загрузочного USB-накопителя выполните следующие действия:
- Подключите USB-накопитель к компьютеру.
- Включите компьютер и нажмите F2/DEL, чтобы войти в BIOS.

- Выберите загрузку со «Съемных устройств» и нажмите «F10», чтобы сохранить и выйти.
Если вы являетесь единственным пользователем, вы можете создать загрузочный USB-накопитель с домашней версией EaseUS Todo Backup Home.
2 — Как создать загрузочный CD/DVD
Создание загрузочного CD/DVD похоже на создание загрузочного USB, просто замените USB на CD/DVD. И в настройках биоса выставить CD-ROM в качестве первого загрузочного устройства. Это нормально.
3 — Как создать загрузочный образ ISO с помощью EaseUS
Шаг 1. Запустите EaseUS Todo Backup, нажмите «Инструменты» > «Создать аварийный диск».
Шаг 2. Выберите «Создать ISO», перейдите в указанное место для сохранения файлов ISO. Нажмите «Продолжить».
Шаг 3. После создания образа ISO запишите его на CD/DVD с помощью Nero.
- Загрузите Nero Burning ROM, выберите «Рекордер > Записать образ > image.
 iso».
iso». - В опции «Запись» выберите «Определить максимальную скорость» и «Записать». Затем нажмите «Записать > Готово».
Часть 2. Создание загрузочного диска WinPE с помощью Windows ADK
Вы также можете создать загрузочный диск WinPE с помощью ADK. Комплект для оценки и развертывания Windows (Windows ADK) содержит инструменты, необходимые для настройки образов Windows для крупномасштабного развертывания, а также для проверки качества и производительности вашей системы, ее дополнительных компонентов и работающих в ней приложений. Выполните следующие действия, чтобы создать загрузочный USB-накопитель с ADK.
Шаг 1. Загрузите Windows ADK (комплект для оценки и развертывания). Он содержит утилиты командной строки CopyPE и MakeWinPEMedia.
Шаг 2. Запустите инструмент ADK, выберите «Установить Windows Assessment and Deployment Kit — Windows 10 на этот компьютер» и нажмите «Далее». На следующей странице нажмите «Далее» и «Принять».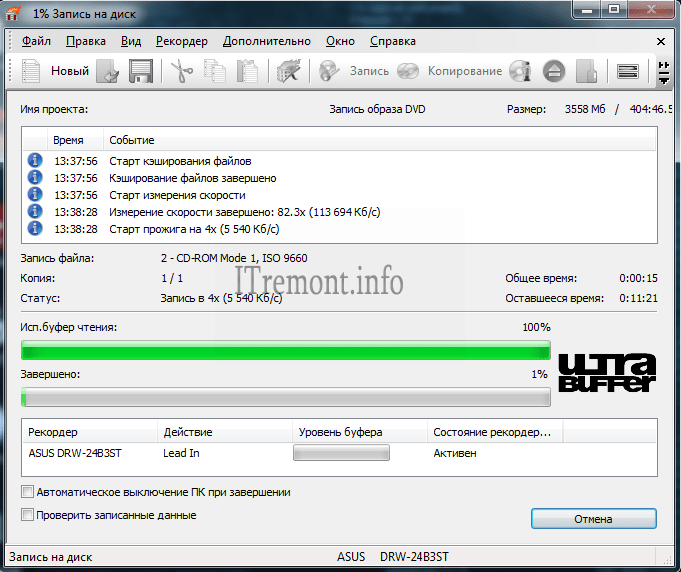
Шаг 3. Выберите параметры «Средства развертывания» и «Среда предустановки Windows (Windows PE)» и нажмите «Установить».
Шаг 4. Завершите процесс установки. Откройте меню «Пуск» и перейдите в «Комплекты Windows». Щелкните правой кнопкой мыши «Среда инструментов развертывания и создания образов» и выберите «Дополнительно» > «Запуск от имени администратора».
Шаг 5. Когда он запустится, выполните команду: copype amd64 G:\WinPEx64 (замените G:\ буквой вашего диска).
Шаг 6. Затем выполните команду: MakeWinPEMedia /ISO G:\WinPEx64 G:\WinPEx64\WPE64.iso. Когда вы видите «100% завершено» и «Успешно», это означает, что вы успешно создали файлы WinPE. Перейдите на диск G или на место, где вы создали файлы WinPE. Там вы увидите iso-файл WinPE.
Затем вы можете подключить целевой диск к компьютеру и записать на него файлы ISO, чтобы сделать его загрузочным. Для этой задачи вы можете использовать Windows To Go (доступная функция в Windows 10 Education/Enterprise/Pro и Windows 8/8.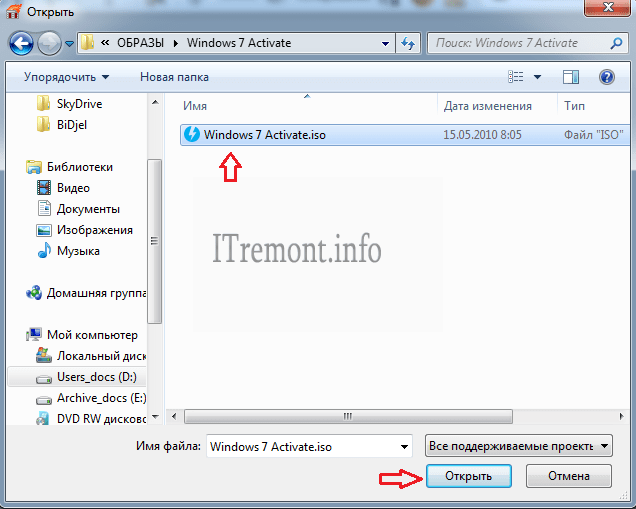 1 Enterprise).
1 Enterprise).
Шаг 7. Введите «Windows To Go» в поле поиска, чтобы запустить этот инструмент.
Шаг 8. Автоматический поиск всех подключенных USB-накопителей. Выберите целевой USB-накопитель и нажмите «Далее», чтобы продолжить. Нажмите «Добавить место поиска», чтобы найти установочный ISO-файл Windows, и выберите смонтированный ISO-файл.
Шаг 9. В следующем окне вы можете установить пароль BitLocker для шифрования вашего рабочего места Windows To Go.
Вывод
Если вы хотите создать загрузочный USB-накопитель для использования в бизнесе, вы можете загрузить и установить версию EaseUS Todo Backup Enterprise. Если вы являетесь единственным пользователем, вы можете загрузить и установить домашнюю версию EaseUS Todo Backup. Если вы ищете бесплатный инструмент для создания загрузочного USB-накопителя, установите Windows ADK.
Часто задаваемые вопросы о загрузочном USB-накопителе EaseUS
Если у вас все еще есть вопросы, связанные с загрузочным USB-накопителем, вы можете прочитать эти вопросы и ответы ниже.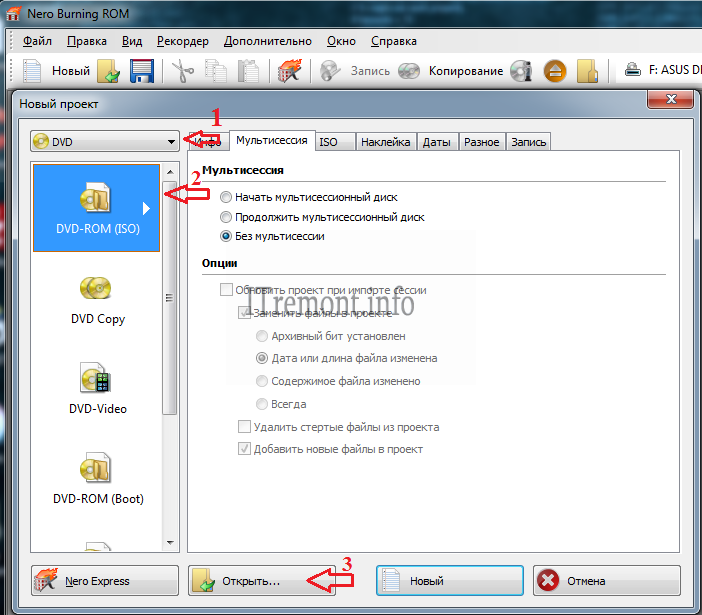
Почему мой загрузочный USB не загружается?
Если USB не загружается, необходимо убедиться, что USB является загрузочным. Вы можете либо выбрать USB из списка загрузочных устройств, либо настроить BIOS/UEFI так, чтобы всегда загружаться с USB-накопителя, а затем с жесткого диска.
Как заставить BIOS загружаться с USB?
- Нажмите кнопку питания на вашем компьютере.
- Во время начального экрана запуска нажмите ESC, F1, F2, F8 или F10.
- Когда вы решите войти в программу настройки BIOS, появится страница утилиты настройки.
- С помощью клавиш со стрелками на клавиатуре выберите вкладку BOOT.
- Переместите USB на первое место в последовательности загрузки. Нажмите F10, чтобы сохранить и выйти.
Как создать загрузочный USB-накопитель EaseUS?
Создание загрузочного USB-накопителя
- Подключите USB-накопитель к компьютеру.
- Запустите EaseUS Todo Backup и нажмите «Инструменты» > «Создать аварийный диск».

- Выберите Создать аварийный диск WinPE и выберите USB, чтобы создать загрузочный носитель.
- Нажмите «Приступить», чтобы создать загрузочный USB-накопитель.
Могу ли я записать ISO на USB или DVD?
Да, можно. Чтобы записать ISO-файл:
- Найдите место, где сохранен ISO-файл
- Щелкните правой кнопкой мыши файл ISO > выберите «Свойства» > щелкните «Общие» > «Изменить» > выберите проводник Windows для программы, которую вы хотите использовать для открытия файлов ISO, и нажмите «Применить».
- Щелкните правой кнопкой мыши файл ISO и выберите «Записать образ диска».
Nero USBxCopy — Скачать
Обзор Softonic
Инструмент для многократного копирования USB-накопителей
Nero USBxCopy — это программа резервного копирования, разработанная Nero AG для устройств ПК. Это инструмент управления USB-накопителями, который помогает пользователям копировать и форматировать данные на своих устройствах. Он также может проверять и проводить проверки системы , чтобы убедиться, что передача была выполнена правильно и файлы не были повреждены.
Он также может проверять и проводить проверки системы , чтобы убедиться, что передача была выполнена правильно и файлы не были повреждены.
Подобно другим утилитам управления USB, таким как USB Disk Security или USB Security, Nero USBxCopy предоставляет возможности и функции, которые помогают пользователям управлять своими внешними устройствами.0143 Жесткие USB-диски . Его можно приобрести как отдельное программное обеспечение или как часть инструментов, включенных в Nero Platinum Suite.
Что такое Nero USBxCopy?
Короче говоря, Nero USBxCopy — это инструмент для управления жесткими дисками USB. Когда вы подключаете USB-устройство к компьютеру, оно автоматически обнаружит его и предоставит вам обзор его формата , размера и статуса . Однако его выдающаяся особенность заключается в способности копировать данные в несколько USB-накопителей по вашему выбору одновременно .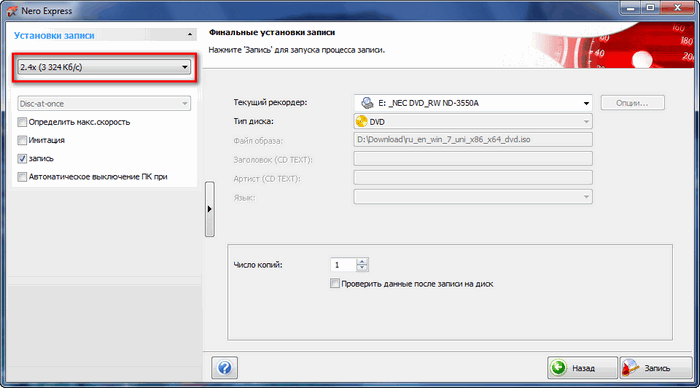
После того, как все ваши USB-устройства подключены и обнаружены, вы можете установить исходную папку , содержащую данные, которые будут скопированы на ваши диски. Эта функция полезна, когда вы хотите создать дубликаты резервных копий ваших данных для безопасного хранения. Более того, вы также можете сначала отформатировать USB-накопители в FAT32, NTFS или exFAT .
Наконец, вы можете проверить свои диски с помощью автоматически сгенерированного контрольные суммы . Он сообщит вам о статусе вашего перевода, используя цветовые коды , которые обозначают либо Завершено , Выполняется , либо Неудачно . Кроме того, никакие дополнительные функции в утилиту не включены. Кроме того, хотя функция многократного копирования удобна, того же эффекта можно добиться с помощью встроенных функций ОС .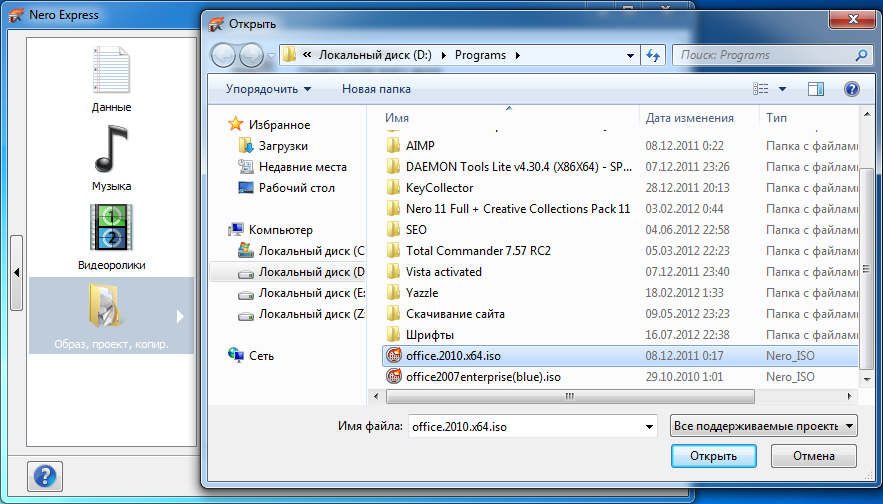
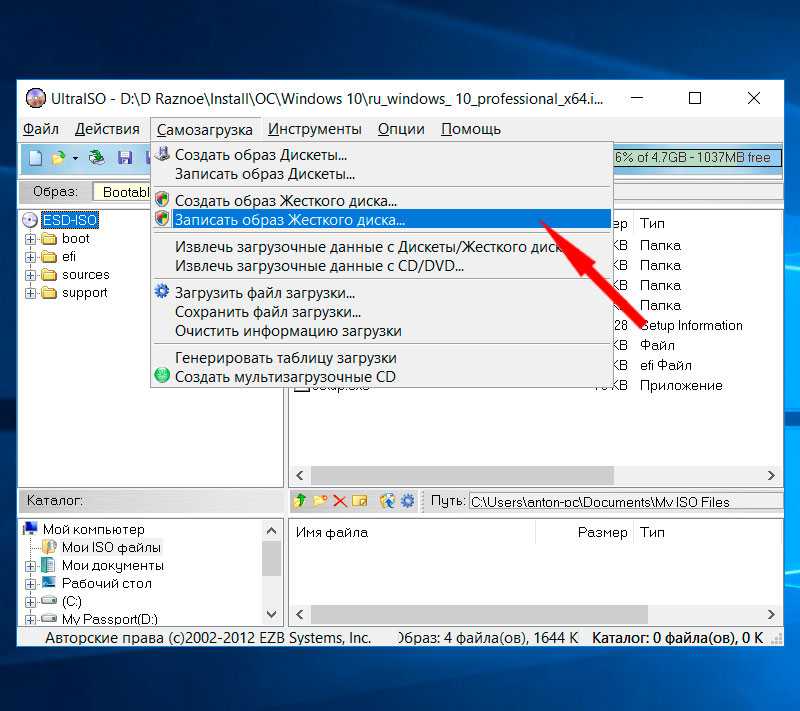
 iso».
iso».