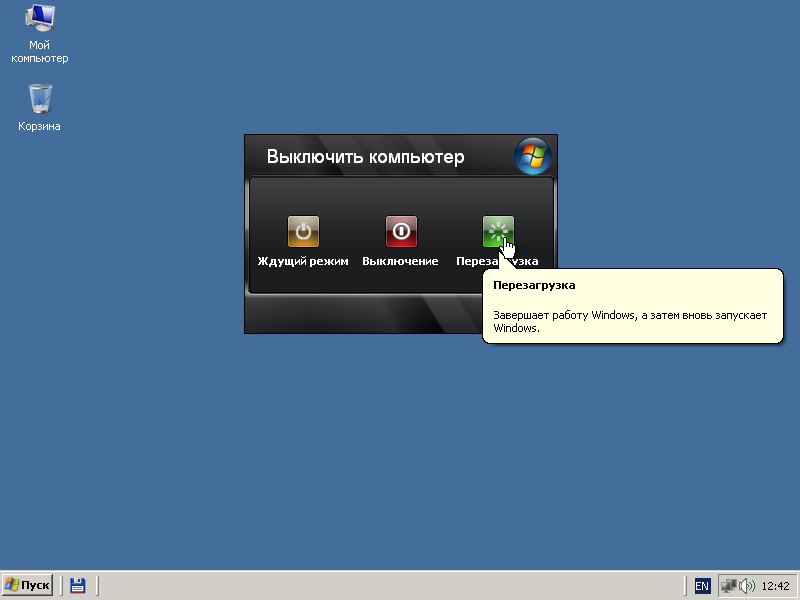Как выключить компьютер без пуска: Как выключить компьютер с помощью клавиатуры? Ответ от iCover.ru
Содержание
Как выключить или перезагрузить компьютер без мышки
Если вы столкнулись с тем, что мышка на компьютере или ноутбуке перестала работать или и вовсе отсутствует, а устройство нужно выключить или перезагрузить, это легко можно сделать и с помощью клавиатуры.
В этой пошаговой инструкции способы выключить или перезагрузить компьютер без мышки, описанные способы подойдут для Windows 11 и Windows 10, а многие — и для предыдущих версий ОС.
Выключение ПК без мышки с помощью меню «Пуск»
Один из самых быстрых способов выключить (и перезагрузить — тоже) компьютер с клавиатуры — меню Пуск.
На случай, если у вас активна какая-то программа, игра или что-то ещё, рекомендую предварительно вернуться к рабочему столу. Это можно сделать:
- Клавишами Alt+F4 (закрывают текущее окно или программу, может потребоваться подтверждение в диалоговом окне, перемещаться между кнопками можно стрелками, а нажимать кнопки клавишей пробел или Enter).
- Win+D, где Win — клавиша с эмблемой Windows.
 Сворачивает все активные окна.
Сворачивает все активные окна. - Alt+Tab — позволяет переключаться между активными окнами.
Шаги для выключения и перезагрузки с клавиатуры через меню Пуск:
- Нажмите клавишу с эмблемой Windows на клавиатуре. Это должно открыть меню Пуск.
- В Windows 11 переключитесь на нижнюю панель (так, чтобы на ней было выделено имя пользователя) с помощью клавиши Tab (в Windows 11 Tab переключает между различными областями меню Пуск), а затем, с помощью стрелки вправо выберите значок выключения питания и нажмите Enter. С помощью стрелок выберите нужное действие: Завершение работы или Перезагрузка и нажмите Enter.
- В Windows 10 с помощью клавиши Tab выберите кнопку меню (три горизонтальных полоски) в левом верхнем углу меню Пуск, а затем, с помощью стрелки вниз — кнопку «Питания». Нажмите Enter, с помощью стрелок выберите, что нужно сделать — выключить компьютер или перезагрузить его и нажмите Enter.
Меню Win+X для завершения работы и перезагрузки
Если в Windows 11 и Windows 10 нажать сочетание клавиш Win+X (где Win — клавиша с эмблемой Windows), откроется контекстное меню кнопки «Пуск».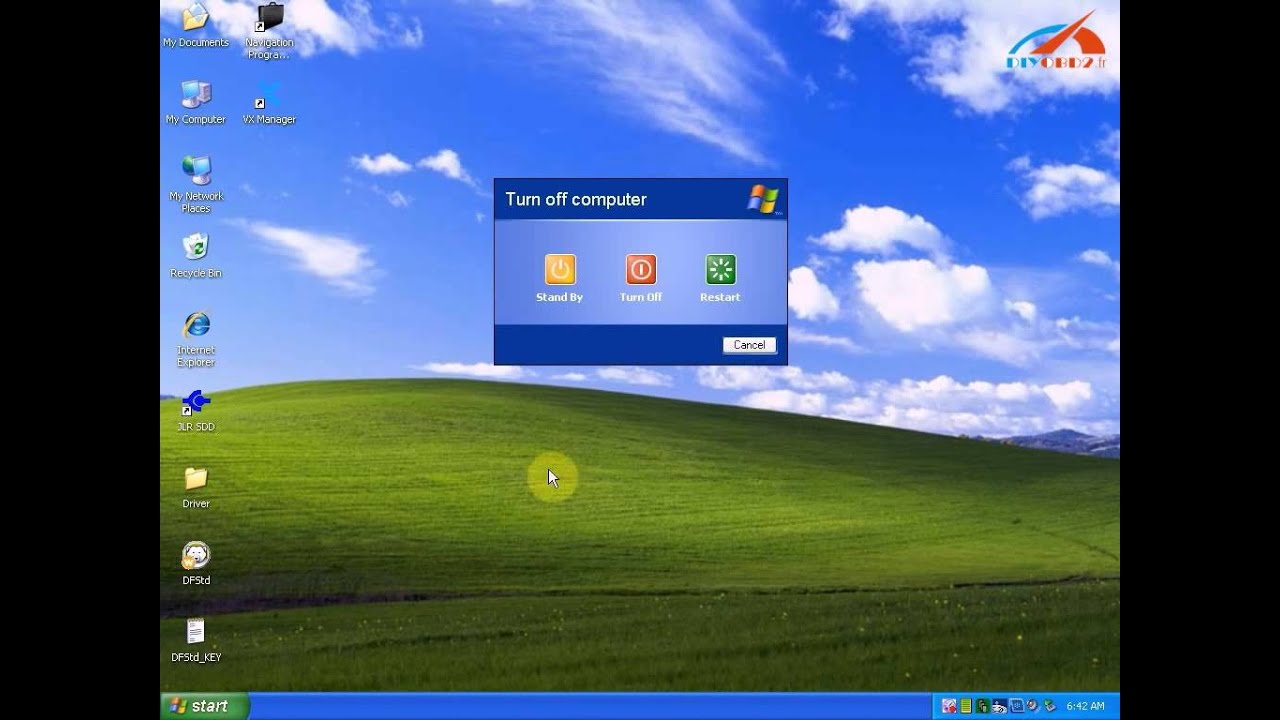
В нём мы можем:
- С помощью клавиш со стрелками перейти к пункту «Завершение работы или выход из системы».
- Раскрыть этот пункт стрелкой «Вправо».
- Выбрать нужный пункт, чтобы выключить или перезагрузить компьютер и нажать Enter.
Выключение и перезагрузка с помощью диалогового окна «Выполнить»
Следующий метод — использование команды перезагрузки или выключения в диалоговом окне «Выполнить». Необходимые шаги:
- Нажмите клавиши Win+R на клавиатуре, это откроет диалоговое окно «Выполнить».
- Для выключения введите команду shutdown /s /t 0 и нажмите Enter.
- Для перезагрузки введите команду shutdown /r /t 0 и нажмите Enter.
Меню завершения работы на рабочем столе
Если у вас активен рабочий стол, а не какое-либо окно, достаточно нажать клавиши Alt+F4, чтобы появилось следующее окно:
В нём с помощью клавиши Tab мы можем выбирать нужный элемент, а выбрав «Завершение работы» использовать стрелки, если требуется не завершение работы, а перезагрузка. Затем достаточно выбрать кнопку «Ок» и нажать клавишу Enter.
Затем достаточно выбрать кнопку «Ок» и нажать клавишу Enter.
Выключение компьютера через меню Ctrl+Alt+Del
Если на компьютере или ноутбуке с Windows 11 или Windows 10 нажать сочетание клавиш Ctrl+Alt+Delete, откроется меню, используя которое мы можем выключить компьютер без мышки:
- С помощью клавиши Tab выберите кнопку питания, изображенную в правом нижнем углу экрана.
- Нажмите Enter, выберите нужное действие с помощью клавиш со стрелками и нажмите Enter.
Если по какой-то причине предложенные методы не подходят для вашей ситуации, вы можете выключить ваш ПК или ноутбук путем долгого (несколько секунд) удержания физической кнопки питания. Этот способ потенциально небезопасен, но, если в процессе не ведётся какой-либо обмен данными с накопителями, проблем, как правило, не возникает.
remontka.pro в Телеграм | Способы подписки
Все способы выключить или перезагрузить компьютер с Windows 10
В этой статье описаны все способы выключить или перезагрузить компьютер на Windows 10. С появлением Windows 10 некоторые базовые механизмы работы с компьютером перетерпели весьма значительные изменения, из-за чего привыкшим к
С появлением Windows 10 некоторые базовые механизмы работы с компьютером перетерпели весьма значительные изменения, из-за чего привыкшим к
предыдущим версиям операционной системы пользователям поначалу может быть
непросто выполнять даже простые процедуры. По сравнению с Windows 8 и
Windows 8.1 меню Пуск в Windows 10 стало гораздо проще и понятнее, особенно
тем, кто привык к Windows 7. Все же интерфейс и логика работы с меню Пуск устроены немного по-другому.
Все способы перезагрузки Windows 10
Первый способ
Второй способ
Третий способ
Четвертый способ
Пятый способ
Шестой способ
Все способы выключения Windows 10
Первый способ
Второй способ
Третий способ
Четвертый способ
Пятый способ
Шестой способ
Все способы перезагрузки Windows 10
Первый способ
Первый способ самый простой.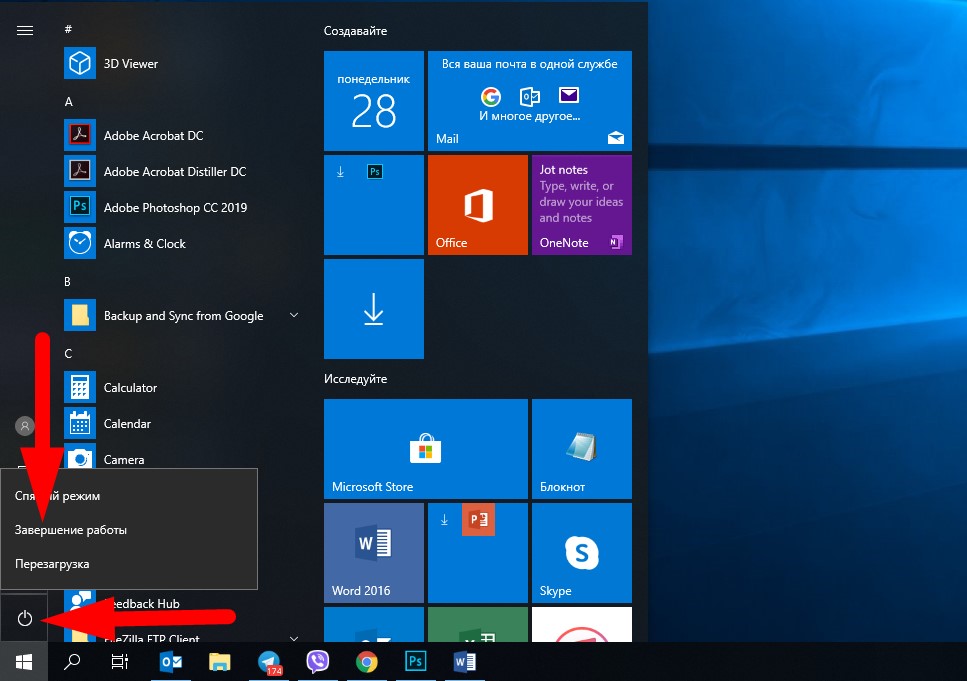 Нажмите на кнопку Пуск в левом нижнем углу и
Нажмите на кнопку Пуск в левом нижнем углу и
нажмите на кнопку питания. Из появившегося меню выберите Перезагрузка. Подсказка: если навести курсор на кнопку питания и оставить его на секунду, появятся подписи всех кнопок.
Примечание: точно так же происходит перезагрузка компьютера на Windows 10 с сенсорным экраном и меню Пуск в полноэкранном режиме. Кнопка управления питанием расположена выше кнопки Пуск в левом нижнем углу.
Второй способ
Второй способ многим может показаться еще проще, поскольку не требует
открывать меню Пуск. Нажмите правой кнопкой мыши по меню Пуск и из
появившегося контекстного меню выберите Завершение работы или выход из системы – Перезагрузка.
Подсказка: это меню можно вызвать из любого приложения сочетанием клавиш Win + X.
Третий способ
Третий метод заключается в использовании комбинации клавиш Ctrl + Alt + Delete. Он хорош тем, что сработает даже при работе с полноэкранными играми или приложениями, когда на экране нет видимой панели задач или меню Пуск. Используйте его также в случае зависания компьютера.
Он хорош тем, что сработает даже при работе с полноэкранными играми или приложениями, когда на экране нет видимой панели задач или меню Пуск. Используйте его также в случае зависания компьютера.
Нажмите Ctrl + Alt + Delete, а затем в правом нижнем углу
нажмите на кнопку питания и выберите Перезагрузка.
Четвертый способ
Четвертый метод более «гиковый» и на практике применяется крайне редко. Обычно его используют, если надо перезагрузить компьютер принудительно. Вы также можете использовать его для перезагрузки компьютера по таймеру.
Запустите Командную строку (также можно использовать интерфейс «Выполнить»,
вызываемый сочетанием клавиш Win + R) и введите следующую команду:
shutdown -r -t 0
Эта команда использует консольную утилиту shutdown . exe, которая отвечает за работу с питанием компьютера (она существует начиная с Windows 2000, а в состав
exe, которая отвечает за работу с питанием компьютера (она существует начиная с Windows 2000, а в состав
системы вошла в Windows XP). Значение 0 после параметра -t указывает время
в секундах. Если вы установите 0, компьютер перезагрузится сразу после
выполнения команды. Можно также указать любое нужное вам время в секундах
для перезагрузки по таймеру.
Пятый способ
Перезагрузить компьютер на Windows 10 можно также с помощью клавиш Alt + F4. Учтите, что он сработает только если у вас нет открытых приложений или окон, в противном случае эта комбинация закроет активное приложение. Если на экране ничего не открыто, после нажатия Alt + F4 вы увидите меню завершения работы и выпадающий список. Выберите в нем Перезагрузка и нажмите Ок.
Шестой способ
Шестой способ подразумевает физическое взаимодействие с вашим устройством.
Используйте его только в том случае, если нет возможности перезагрузить
компьютер предусмотренными системой способами. К примеру, когда компьютер
намертво завис и не реагирует на любые попытки ввода.
На подавляющем большинстве традиционных настольных ПК есть кнопка
аппаратной перезагрузки (Reset), которую можно использовать для соответствующих целей. Для перезагрузки ноутбука на Windows 10 в 99% случаев используется долгое
нажатие на физическую кнопку включения, расположенную на корпусе. Просто
зажмите и подержите кнопку включения, после чего компьютер выключится.
Нажмите на кнопку еще раз для включения.
Все способы выключения Windows 10
Поскольку меню питания отвечает не только за перезагрузку, но и за спящий
режим, гибернацию и завершение работы, способы выключения компьютера на
Windows 10 практически идентичны описанным выше способам перезагрузки
Windows 10.
Первый способ
Первый способ выключить Windows 10 классический – через меню Пуск. Нажмите
Нажмите
на меню Пуск в левом нижнем углу, а затем нажмите на иконку питания и
выберите Завершение работы.
Примечание: на компьютерах с поддержкой быстрого старта описанное выше действие выполняет гибридное отключение работы, которое в дальнейшем
позволяет быстрее включить компьютер (питание при этом можно полностью
отключать без каких-либо нюансов). Полное завершение работы можно
выполнить с зажатой кнопкой Shift.
Второй способ
Второй способ подразумевает выключение компьютера на Windows 10 через
контекстное меню Пуск. Нажмите правую кнопку мыши по кнопке Пуск (или
нажмите кнопки Win + X на клавиатуре). В появившемся меню выберите
Завершение работы или выход из системы – Завершение работы.
Третий способ
Третий метод выключить компьютер на Windows 10 – сочетание клавиш Ctrl + Alt + Delete.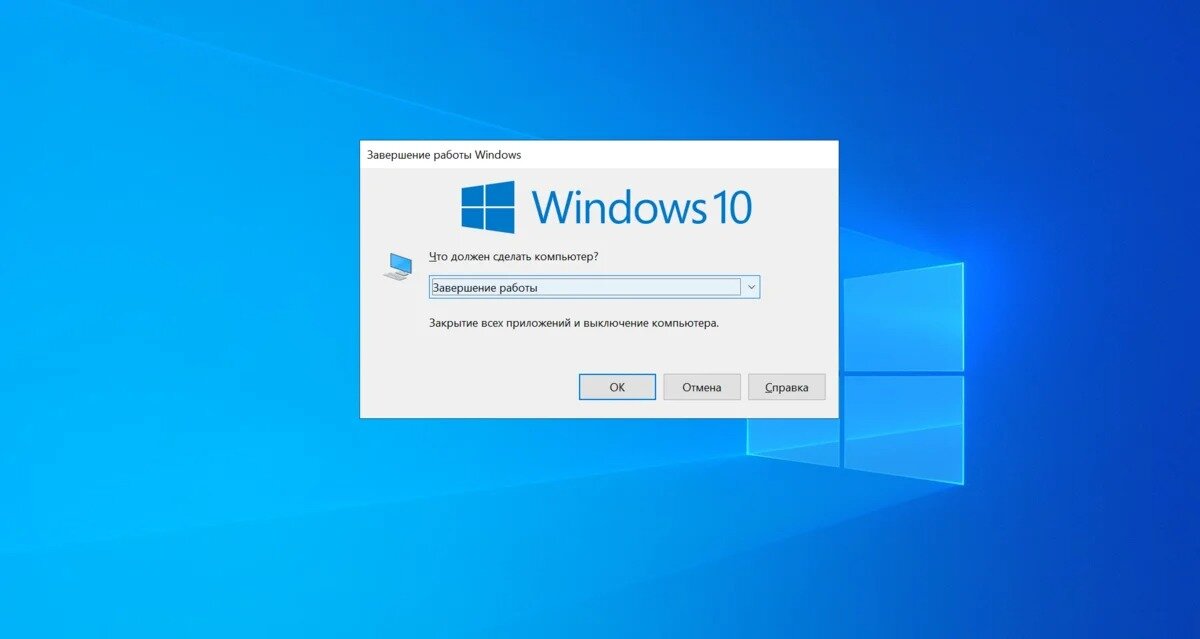 Как и в случае с перезагрузкой, срабатывает из любой игры/приложения и часто позволяет привести компьютер «в чувства», если он завис.
Как и в случае с перезагрузкой, срабатывает из любой игры/приложения и часто позволяет привести компьютер «в чувства», если он завис.
Нажмите на кнопку питания в правом нижнем углу и кликните Завершение работы.
Четвертый способ
Вы можете выключить Windows 10 с помощью четвертого метода, который
заключается в использовании команды в Командной строке или интерфейсе
«Выполнить» (вызывается кнопками Win + R).
Введите следующую команду: shutdown -s -t 0
Как и в случае с перезагрузкой, число после параметра t обозначает время в
секундах. Чтобы не вводить лишние символы, воспользуйтесь сокращенной
версией этой команды: shutdown -p.
После нажатия на кнопку Enter система сразу же завершит работу.
Пятый способ
Пятый метод – комбинация клавиш Alt + F4. Важно! Она
срабатывает только при условии, что пользователь находится на рабочем столе
и на экране нет окон в фокусе.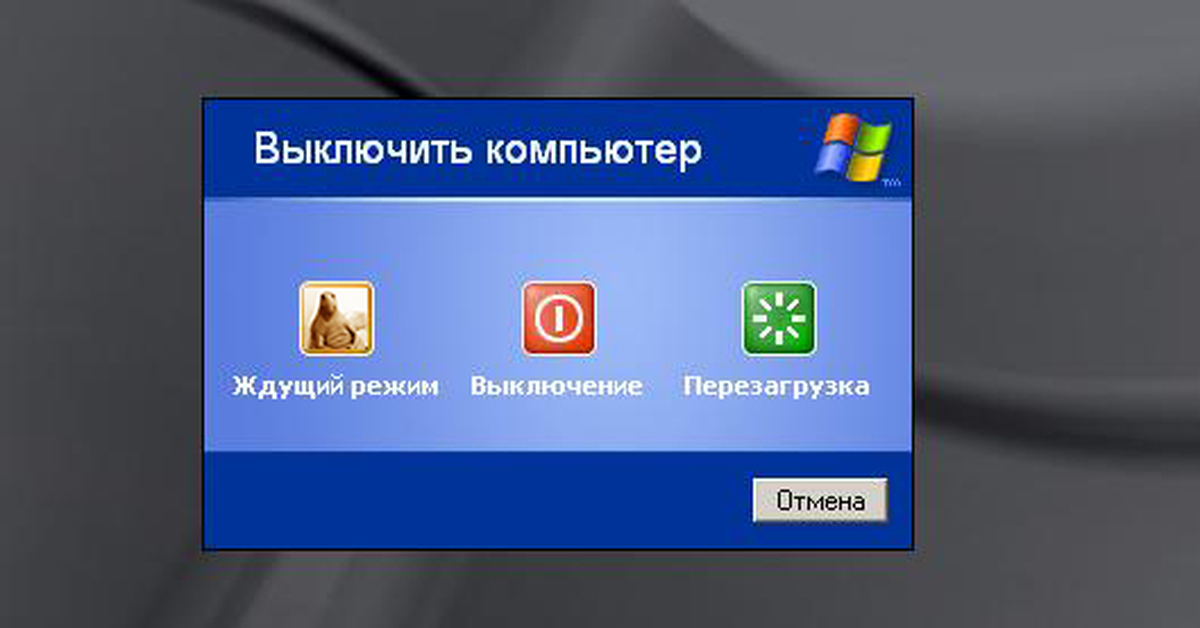 В противном случае эта комбинация
В противном случае эта комбинация
срабатывает как команда закрыть окно текущего приложения.
Если у вас нет открытого приложения, на экране появится меню питания с
логотипом Windows 10. Из выпадающего меню вы можете выбрать нужную вам
опцию. В данном случае – Завершение работы. Нажмите Ок и компьютер выключится.
Шестой способ
Шестой и последний метод – физическая кнопка на корпусе устройства, правда
срабатывает он не всегда. То, что происходит при простом нажатии на кнопку
питания, определяют настройки Windows и в различных устройствах они могут
быть разными. К примеру, не выключить компьютер, а перевести его в спящий
режим. Вы можете сменить этот параметр следующим образом:
- Нажмите Win + X и выберите Управление электропитанием.
- В новом окне нажмите Дополнительные параметры питания в правой части
окна или снизу, если у вас узкое окно.
- В новом окне слева нажмите Действие кнопки питания.
- В новом окне из выпадающего списка выберите Завершение работы или другое нужное вам действие.
- Сохраните изменения с помощью кнопки Сохранить изменения.
Подсказка: длинное нажатие на физическую кнопку питания на корпусе
компьютера всегда принудительно завершает работу компьютера, но мы
рекомендуем пользоваться ею только в крайних случаях, когда не срабатывают
остальные методы.
На этом все. Теперь вы знаете все способы перезагрузить Windows 10 или
выключить компьютер c Windows 10.
Эта статья — совместный труд Сергея Ткаченко и Тараса Бури, она написана в соавторстве.
💡Узнавайте о новых статьях быстрее. Подпишитесь на наши каналы в Telegram и Twitter.
Судя по тому, что вы читаете этот текст, вы дочитали эту статью до конца. Если она вам понравилась, поделитесь, пожалуйста, с помощью кнопок ниже. Спасибо за вашу поддержку!
6 способов сделать это
Завершение работы Windows с помощью сочетаний клавиш или других методов
by Мэтью Адамс
Мэтью Адамс
Эксперт по Windows и программному обеспечению
Мэтью — фрилансер, написавший множество статей на различные темы, связанные с технологиями. Его основной задачей является ОС Windows и все такое… читать далее
Его основной задачей является ОС Windows и все такое… читать далее
Обновлено
Рассмотрено
Алекс Сербан
Алекс Сербан
Windows Server & Networking Expert
Отказавшись от корпоративного стиля работы, Алекс нашел вознаграждение в образе жизни постоянного анализа, координации команды и приставаний к коллегам. Обладание сертификатом MCSA Windows Server… читать далее
Партнерская информация
- Если вы хотите выключить компьютер без меню «Пуск», вы всегда можете использовать сочетания клавиш.
- Вы будете удивлены тем, сколько существует альтернатив, включая создание ярлыка или пакетного файла.
XУСТАНОВИТЬ, НАЖИМАЯ НА ФАЙЛ ЗАГРУЗКИ
Fortect — это инструмент, который не просто очищает ваш компьютер, но имеет репозиторий с несколькими миллионами системных файлов Windows, хранящихся в их исходной версии. Когда на вашем ПК возникает проблема, Fortect исправит ее за вас, заменив поврежденные файлы свежими версиями. Чтобы устранить текущую проблему с ПК, выполните следующие действия:
Когда на вашем ПК возникает проблема, Fortect исправит ее за вас, заменив поврежденные файлы свежими версиями. Чтобы устранить текущую проблему с ПК, выполните следующие действия:
- Загрузите Fortect и установите его на вашем ПК.
- Запустите процесс сканирования инструмента , чтобы найти поврежденные файлы, которые являются источником вашей проблемы.
- Щелкните правой кнопкой мыши Start Repair , чтобы инструмент мог запустить алгоритм исправления.
- В этом месяце Fortect скачали 0 читателей.
Пункт «Завершение работы Windows» всегда был в меню «Пуск». Однако иногда выключение может отсутствовать. Это не проблема, потому что вы можете закрыть Windows 10 без меню «Пуск».
На самом деле есть несколько способов выключить ОС, не нажимая кнопку «Пуск», и в этом руководстве мы покажем вам, как это сделать.
Как вручную выключить компьютер?
Есть несколько способов сделать это, но вот несколько наиболее часто используемых:
- С помощью кнопки выключения — это наиболее распространенный метод, которым пользуется большинство.
 Однако иногда кнопка выключения не работает, поэтому нужно искать альтернативные методы.
Однако иногда кнопка выключения не работает, поэтому нужно искать альтернативные методы. - Использование кнопки питания . Многие пользователи предпочитают использовать кнопку питания для выключения своего ПК. Перед использованием обязательно проверьте настройки питания и убедитесь, что все настроено правильно.
- Сочетания клавиш — Вы можете выключить компьютер с помощью сочетаний клавиш. Вы даже можете создать ярлык выключения, если это необходимо.
1. Используйте диалоговое окно завершения работы Windows 10
- Сверните или закройте все окна.
- Нажмите комбинацию Alt + F4 на клавиатуре.

- Выберите Завершение работы из раскрывающегося меню и нажмите OK .
ПРИМЕЧАНИЕ
Несколько пользователей сообщили, что этот метод не работает для них. Если у вас возникли какие-либо проблемы, убедитесь, что все активные окна свернуты, прежде чем пытаться это сделать.
- Щелкните правой кнопкой мыши панель задач или нажмите клавишу Windows + X .
- Разверните раздел Завершение работы или подпишите выход и выберите Завершение работы .
- Дополнительно: Вместо Шаг 2 нажмите U , затем снова U на клавиатуре, чтобы быстро выключить ПК.
3. Используйте Windows PowerShell
- Нажмите комбинацию клавиш Windows + X .
- Затем выберите Windows PowerShell (Admin) .
- Введите следующую команду и нажмите Введите , чтобы запустить его:
shutdown /s/f/t 0
Использование приведенной выше команды в Windows PowerShell немедленно выключит ваш ноутбук или рабочий стол.
4. Добавьте ярлык выключения на рабочий стол
- Сначала щелкните правой кнопкой мыши рабочий стол и выберите New , затем выберите Shortcut .
- Введите следующую строку в поле местоположения и нажмите кнопку Далее :
shutdown.exe -s -t 00 - Введите Выключение в текстовом поле Введите имя и нажмите Готово .
- Щелкните правой кнопкой мыши ярлык Завершение работы и выберите Свойства , затем нажмите кнопку Изменить значок .
- Выберите значок ярлыка в окне Изменить значок и нажмите OK .
- Нажмите кнопки Применить и OK , чтобы добавить новый значок к ярлыку.
Вы также можете добавить горячую клавишу к ярлыку, который будет закрывать Windows при нажатии этой клавиши. В свойствах ярлыка щелкните поле Shortcut и нажмите S , чтобы добавить горячую клавишу Ctrl + Alt + S .
Теперь всякий раз, когда вы нажимаете ярлык «Завершение работы», система запускает процесс «Завершение работы» и закрывает вашу машину.
5. Планирование автоматического отключения
- Открыть Запустите с помощью клавиши Windows + сочетания клавиш R , затем введите taskschd.msc и нажмите OK , чтобы открыть Планировщик заданий .
- Перейдите на вкладку Действие и выберите Создать базовую задачу .
- Введите заголовок в текстовом поле Name (мы предлагаем Shutdown) и нажмите кнопку Next .
- Выберите параметр Daily и нажмите кнопку Next .
- Выберите дату начала запланированной задачи и введите время завершения работы Windows 10. Мы рекомендуем установить его ближе к настоящему времени, если вы хотите быстрее выключить компьютер.
- Выберите параметр Запустить программу и нажмите кнопку Далее .

- Введите следующую строку в текстовое поле Программа/скрипт и введите /s в поле Добавить аргументы , затем нажмите Далее :
C:\Windows\System32\shutdown.exe - Нажмите Готово . Теперь Windows 10 выключится в то время, которое вы выбрали для запланированной задачи.
Совет эксперта:
СПОНСОРЫ
Некоторые проблемы с ПК трудно решить, особенно когда речь идет об отсутствующих или поврежденных системных файлах и репозиториях Windows.
Обязательно используйте специальный инструмент, такой как Fortect , который просканирует и заменит поврежденные файлы их свежими версиями из своего репозитория.
Если вы не можете следовать решению, у нас есть полное руководство о том, как запланировать автоматическое отключение, которое может оказаться более подробным.
6. Настройте пакетный файл завершения работы
- Перейдите на вкладку Windows Search , введите notepad и откройте приложение из результатов.

- Скопируйте следующий батч-код с помощью горячей клавиши Ctrl + C и вставьте его с помощью Ctrl + V в окно блокнота:
@echo off
shutdown /s /f /t 0 - Щелкните Файл , а затем Сохранить как .
- Выберите Все файлы в раскрывающемся меню Сохранить как тип , затем введите Shutdown.bat в текстовом поле и нажмите Сохранить . Мы решили сохранить его на рабочем столе, но вы можете использовать и другие места.
- Вы можете щелкнуть пакетный файл, чтобы закрыть Windows 10, когда это необходимо.
- Вы можете настроить пакетный файл для перезагрузки Windows вместо ее закрытия. Для этого введите shutdown -r -t 00 вместо этого в командном файле. Тогда пакетный файл будет выглядеть так, как показано ниже.
Безопасно ли выключать компьютер нажатием кнопки питания?
Нет, это небезопасно, и вы можете использовать этот метод только в том случае, если у вас закончились все другие альтернативы, потому что выключение ПК нажатием кнопки питания может привести к серьезному повреждению файловой системы.
Файловая система и ее процессы работают, даже если вы ничего не делаете. Обычная процедура выключения закрывает их в определенном порядке, оставляя все в рабочем состоянии.
Выключение выключателя питания почти эквивалентно отключению электроэнергии, что приведет к прерыванию важных потоков и оставит ваш компьютер в неработоспособном состоянии.
Итак, теперь у вас есть множество альтернативных способов выключить Windows 10, не нажимая кнопку Пуск .
Но это только обходные пути. Чтобы решить эту проблему, прочитайте наше руководство о том, как починить ноутбук, который не выключается.
Если у вас есть дополнительные вопросы или предложения, сообщите нам о них, используя раздел комментариев ниже.
Проблемы все еще возникают?
СПОНСОРЫ
Если приведенные выше рекомендации не помогли решить вашу проблему, на вашем компьютере могут возникнуть более серьезные проблемы с Windows.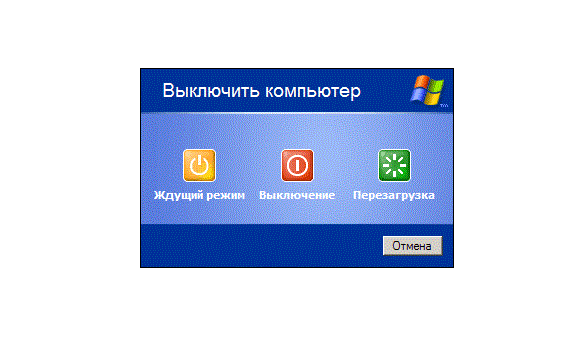 Мы предлагаем выбрать комплексное решение, такое как Fortect , для эффективного решения проблем. После установки просто нажмите кнопку View&Fix , а затем нажмите Start Repair.
Мы предлагаем выбрать комплексное решение, такое как Fortect , для эффективного решения проблем. После установки просто нажмите кнопку View&Fix , а затем нажмите Start Repair.
Была ли эта страница полезной?
Начать разговор
Делиться
Копировать ссылку
Новостная рассылка
Программное обеспечение сделок
Пятничный обзор
Я согласен с Политикой конфиденциальности в отношении моих персональных данных
8 способов выключить или перезагрузить компьютер с Windows 10
Знаете ли вы, сколько способов выключить или перезагрузить компьютер с Windows 10? Здесь мы вводим восемь способов. Некоторые из способов могут использоваться нечасто, но их все же стоит изучить, потому что вам будет полезно узнать что-то новое.
Начну с наиболее часто используемого способа.
Способ 1: из меню «Пуск»
Откройте меню «Пуск», нажав клавишу Win на клавиатуре или нажав кнопку Win в левом нижнем углу рабочего стола Windows 10, затем нажмите кнопку Power , а затем щелкните Выключение или Перезапуск .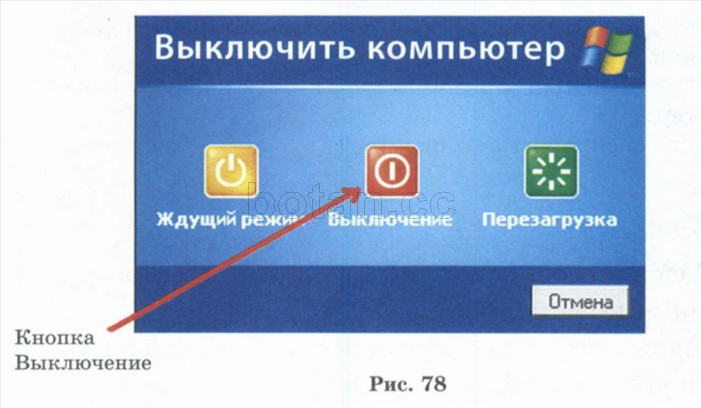 Это наиболее часто используемый пользователями Windows 10 метод выключения или перезагрузки компьютера.
Это наиболее часто используемый пользователями Windows 10 метод выключения или перезагрузки компьютера.
Способ 2: из меню Win+ X
Откройте меню Win+ X, нажав сочетание клавиш Win+ X или щелкнув правой кнопкой мыши значок Win в левом нижнем углу рабочего стола Windows 10, затем выберите параметр «Завершение работы или выход из системы», а затем выберите Завершение работы или Перезапуск . Вы можете использовать сочетания клавиш Win + X в Windows 10, чтобы помочь выполнить эту задачу.
Чтобы сделать: нажмите Win+X, U , чтобы вызвать Меню параметров выключения , затем выполните один из следующих вариантов:
- Вариант 1: Нажмите S , чтобы выйти из системы.
- Вариант 2: Нажмите U , чтобы выключить компьютер.
- Вариант 3: Нажмите R , чтобы перезагрузить компьютер.
Способ 3: сочетание клавиш Alt+F4
Нажмите сочетание клавиш Alt + F4 , чтобы открыть диалоговое окно Завершение работы Windows .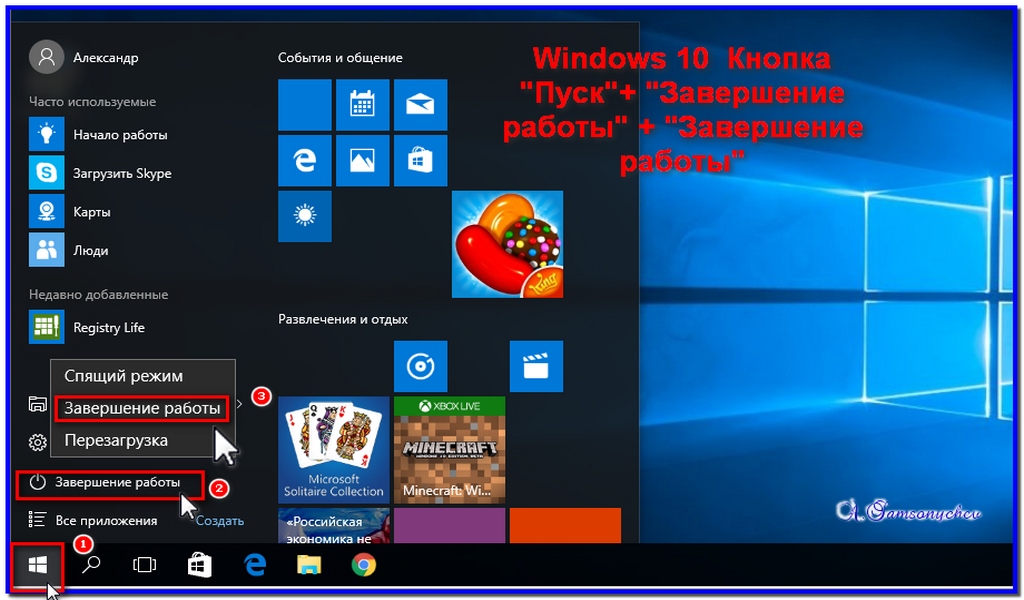 Нажмите кнопку раскрывающегося списка в разделе «Что должен делать компьютер», затем выберите Завершение работы или Перезапуск и нажмите OK .
Нажмите кнопку раскрывающегося списка в разделе «Что должен делать компьютер», затем выберите Завершение работы или Перезапуск и нажмите OK .
Способ 4: с помощью диалогового окна «Выполнить»
Откройте диалоговое окно «Выполнить», нажав сочетания клавиш Win+ R . Чтобы выключить компьютер, введите shutdown /s и нажмите OK .
Чтобы перезагрузить компьютер, введите shutdown /r и нажмите OK .
Способ 5: через командную строку
Откройте окно командной строки (или CMD), затем введите ту же команду, что и в диалоговом окне «Выполнить», и нажмите Введите ключ , чтобы выключить или перезагрузить компьютер.
Способ 6: с экрана блокировки/входа
На экране блокировки или входа в Windows 10 нажмите кнопку Power в правом нижнем углу экрана, а затем выберите Завершение работы или Перезапуск с меню.
 Сворачивает все активные окна.
Сворачивает все активные окна.
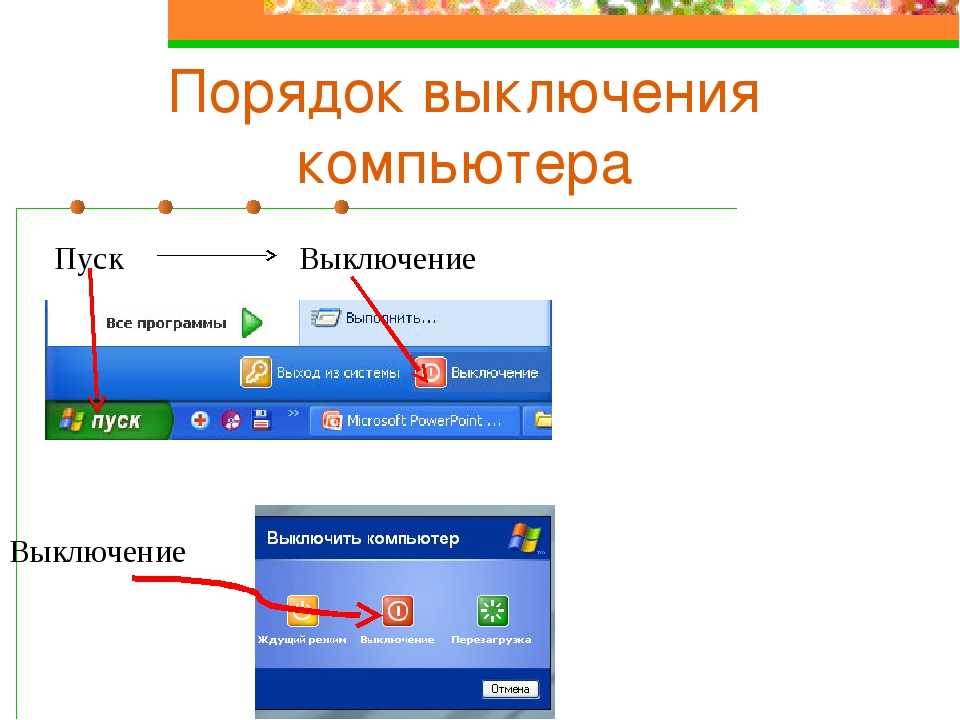 Однако иногда кнопка выключения не работает, поэтому нужно искать альтернативные методы.
Однако иногда кнопка выключения не работает, поэтому нужно искать альтернативные методы.