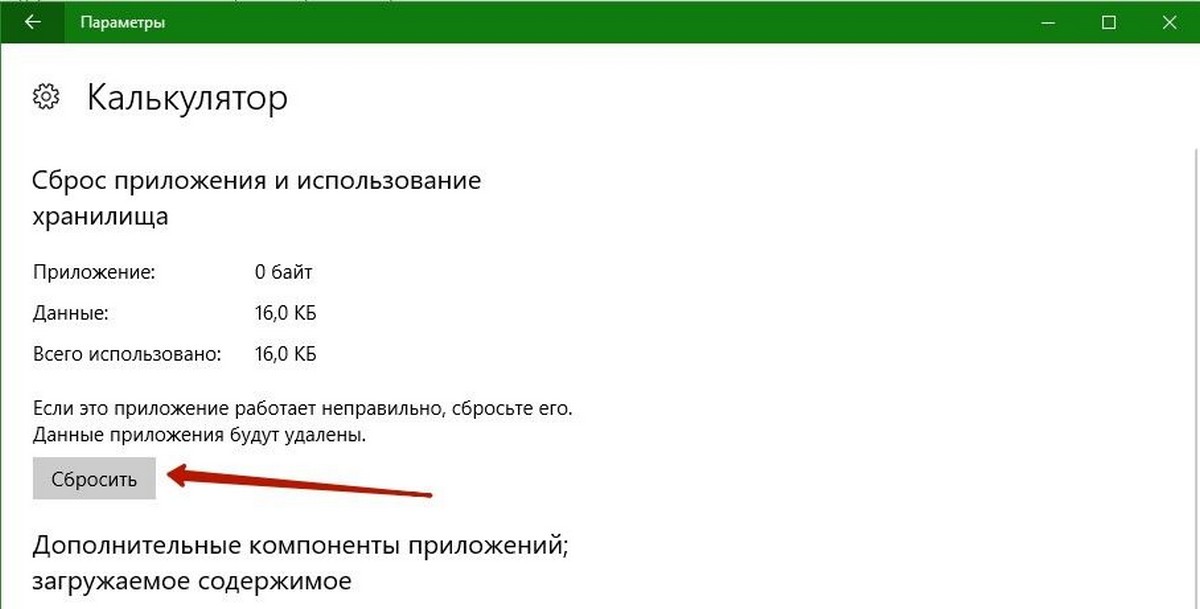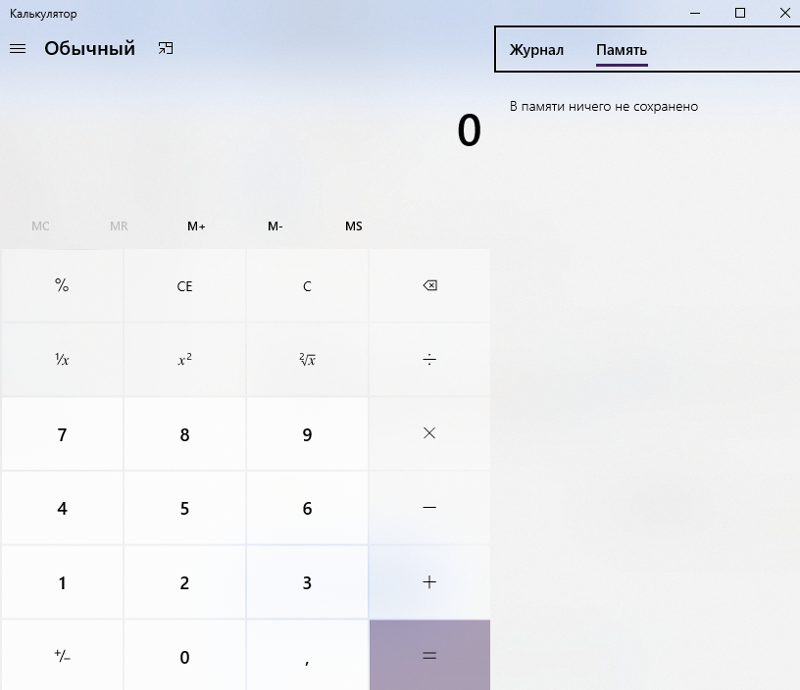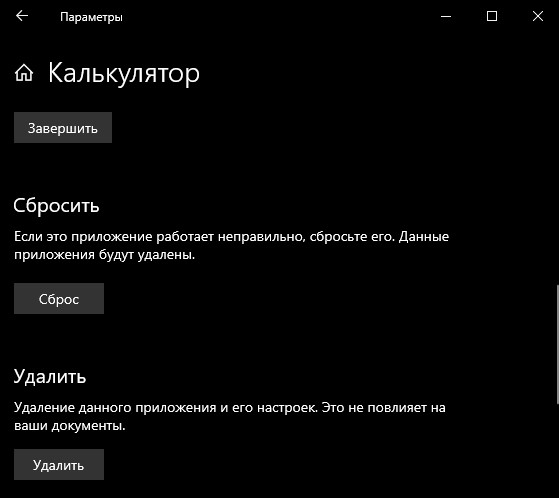Не работает калькулятор в windows 10: Не работает калькулятор Windows 10
Содержание
Получите старый классический калькулятор в Windows 10
Твитнуть
Поделиться3
3 Shares
Windows 10 представляет универсальную платформу Windows (UWP), которая обеспечивает общую платформу приложений для каждое устройство с Windows 10. Это также означает, что ваши любимые классические настольные приложения Win32 со временем исчезнут одно за другим, как это уже произошло с приложениями Sticky Notes и Calculator. И Paint, похоже, будет следующим, который будет заменен Paint 3D.
Содержание
- В этом сообщении рассказывается, как вернуть старую классическую классическую программу калькулятора Windows 8 в Windows 10.
- Получить Windows 8 Classic Калькулятор в Windows 10
- SHA-256
- Извлечение калькулятора Windows 8
- Как удалить классический калькулятор?
- Один небольшой запрос: если вам понравилось это сообщение, пожалуйста, поделитесь этим?
- Об авторе
В этом сообщении рассказывается, как вернуть старую классическую классическую программу калькулятора Windows 8 в Windows 10.

Получить Windows 8 Classic Калькулятор в Windows 10
Вот zip-файлы, содержащие версию Калькулятора для Windows 8.1 (calc.exe) вместе с файлами MUI для различных языков.
Загрузить старую версию Калькулятор по следующей ссылке, подходящий для вашей операционной системы (разрядность).
- classic_calculator_x64.zip – для 64-битных систем Windows 10
- classic_calculator_x86 .zip – для 32-битных систем Windows 10.
SHA-256
classic_calculator_x64.zip – 35e1d8f9b50ceea79ab45cfb4b5326101d42cf79e80028d7523fcfd255349 # br> classic_calculator_x86.zip – 4517ef1f7e2bb7f5359ae81c27d77b0619c179ed01e1 b692649d108373b1b715
Извлечение калькулятора Windows 8
Шаг 1. Распакуйте архив и извлеките его содержимое в папку.
Шаг 2. Переместите файл calc1.exe в папку C: Windows System32
Шаг 3. Переместите соответствующий файл MUI (calc1.exe.mui ) в папку, соответствующую языку вашей операционной системы. Например, при использовании английского языка (США) скопируйте файл MUI из «en-US» в исходной папке в папку «C: Windows System32 en-US».
Например, при использовании английского языка (США) скопируйте файл MUI из «en-US» в исходной папке в папку «C: Windows System32 en-US».
Я также включил несколько файлов MUI для других языков. Вот список языковых файлов MUI, содержащихся в zip-файле..
Ссылка: Таблица языковых кодов
- ar-SA
- bg-BG
- cs-CZ
- da-DK
- de-DE
- el- GR
- en-GB
- en-US
- et-EE
- fi-FI
- fr-FR
- he-IL
- hr-HR
- hu-HU
- it-IT
- ja-JP
- ko-KR
- lt-LT
- lv-LV
- nb-NO
- nl-NL
- pl-PL
- pt-BR
- pt-PT
- ro-RO
- ru-RU
- sk-SK
- sl-SI
- sr-Latn-RS
- sv-SE
- th-TH
- tr-TR
- uk-UA
- zh-cn
- zh- HK
Шаг 4. Запустите файл REG с именем register.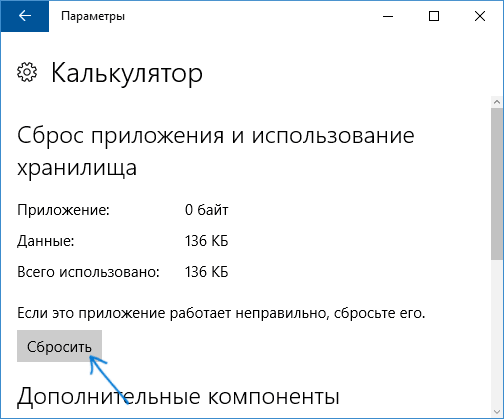 reg . Этот файл REG (обычный текстовый файл) устанавливает раздел реестра, чтобы при запуске calc или calc.exe из диалогового окна «Выполнить» запускался классический калькулятор вместо приложения Modern или UWP Calculator.
reg . Этот файл REG (обычный текстовый файл) устанавливает раздел реестра, чтобы при запуске calc или calc.exe из диалогового окна «Выполнить» запускался классический калькулятор вместо приложения Modern или UWP Calculator.
К вашему сведению, файл REG создает следующий ключ Пути приложений :
HKEY_LOCAL_MACHINE SOFTWARE Microsoft Windows CurrentVersion App Paths calc.exe
И указывает на C: Windows System32 calc1.exe
Вот и все! Теперь вы можете пользоваться классическим калькулятором Windows 7/Windows 8.
Как удалить классический калькулятор?
Чтобы отменить изменения, запустите «undo.reg» файл. Затем удалите calc1.exe из каталога Windows System32. Также удалите файл calc1.exe.mui из соответствующего языкового каталога, например Windows System32 en-US.
Один небольшой запрос: если вам понравилось это сообщение, пожалуйста, поделитесь этим?
Одна ваша “крошечная” публикация серьезно поможет в росте этого блога. Некоторые отличные предложения:
Некоторые отличные предложения:
- Pin это!
- Поделитесь этим в своем любимом блоге + Facebook, Reddit
- Напишите в Твиттере!
Так что большое спасибо за вашу поддержку, мой читатель. Это займет не более 10 секунд вашего времени. Кнопки «Поделиться» находятся прямо внизу. 🙂
Твитнуть
Поделиться3
3 публикации
сообщить об этом объявлении
Об авторе
Рамеш Сринивасан основал Winhelponline.com еще в 2005 году. Он увлечен технологиями Microsoft, и он был звание Microsoft Most Valuable Professional (MVP) 10 лет подряд с 2003 по 2012 год.
не работает с win 10 v1703
Ответ
Спасибо. Он работает в Windows 10 Pro build 14393.1358 на версии 1607
Ответ
Я благодарен вам за это решение. Это невероятно!
p.s: 11 августа 2017 г. – сейчас работает турецкая Windows 10 x64 с последними обновлениями.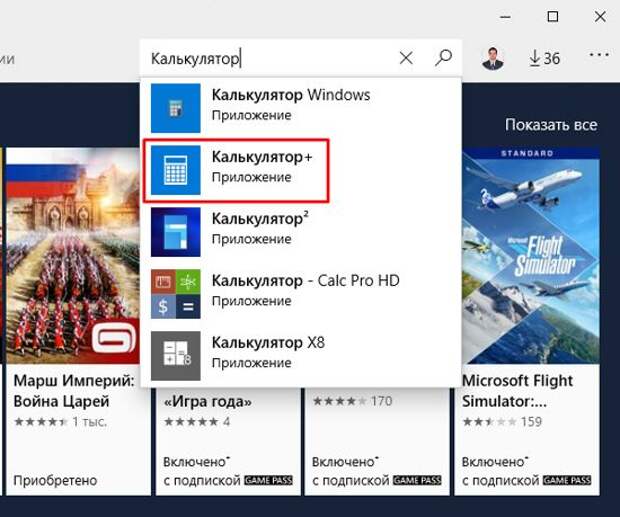 И это решение сработало для меня.
И это решение сработало для меня.
p.s для администратора: Мне стыдно, что вы заблокировали пользователей из Турции. Я просто хотел сказать спасибо, поэтому включил свой vpn. Можете ли вы сделать нам одолжение и прекратить блокировать пользователей из Турции? Пожалуйста?
Ответить
большое спасибо !!!
Ответить
Sweet!
Ответить
Многое; он работает на моей версии Win 10 October 2018.
Не нужно делать reg-stuff, просто распакуйте его, запустите и закрепите на панели задач, тогда он всегда будет для вас!
Ответ
Спасибо .. хорошо поработали
Ответить
Я открыл опцию калькулятора ипотеки. Как его убрать при повторном открытии калькулятора 1? Должен быть вариант для НЕТ.
Ответить
Нет, не работает. Имеет ли значение, куда мне распаковать папку? (Я положил его в “Программы”)
Ответ
@Erik: Он отлично работает в версии v1809, которая является последней сборкой. Вам необходимо поместить файлы .exe и .mui в места, указанные в статье. В противном случае это не сработает.
Вам необходимо поместить файлы .exe и .mui в места, указанные в статье. В противном случае это не сработает.
Спасибо большое, работает. Я очень ценю это. Хорошая работа.
Ответить
Спасибо за это. Новое приложение-калькулятор сводило меня с ума!
Ответить
muchas gracias, funciona muy bien
Ответить
Кажется, работает как по волшебству . Спасибо за это.
Ответ
Калькулятор Windows 10 занимает слишком много места на рабочем столе. Из нескольких источников я нашел способ вернуть калькулятор Windows 7, предполагая, что вы можете найти систему Win 7. Вот шаги:
В Windows 7
Сделайте копию C: WINDOWS system32 calc.exe
Сделайте копию C: WINDOWS system32 en-US calc.exe.mui
[или ваша предпочтительная локализация]
Переименуйте копии в win7calc.exe и win7calc.exe.mui
[переименование, чтобы избежать затирания стандартных Windows калькулятор]
В Windows 10
Поместите win7calc. exe.mui в C: WINDOWS system32 en-US [или другой]
exe.mui в C: WINDOWS system32 en-US [или другой]
Поместите win7calc.exe в C: WINDOWS system32
В свойствах win7calc.exe установите режим совместимости на
Windows 7 для всех пользователей
С помощью кнопки «Выполнить» откройте% AppData% Microsoft Windows Start
Меню Программы
Щелкните правой кнопкой мыши и перетащите win7calc.exe в эту папку, создайте ярлык
Переименуйте ярлык и перезагрузите
Ответ
Большое спасибо, работа над W10-1903
Ответ
Отлично. Спасибо!
Ответ
Спасибо за вашу поддержку. Работал как шарм, W10 1903.
Ответить
Большое спасибо
Всегда будьте успешными и здоровыми
Ответить
Как исправить приложение «Калькулятор», не работающее в Windows
Как и многие приложения, калькулятор для Windows может внезапно перестать работать. В таких случаях вам необходимо выполнить несколько диагностических процедур, чтобы устранить проблему, например выполнить сброс и обновление приложения. Читайте дальше, чтобы узнать все способы исправить приложение «Калькулятор», когда оно не работает на вашем ПК с Windows.
Читайте дальше, чтобы узнать все способы исправить приложение «Калькулятор», когда оно не работает на вашем ПК с Windows.
Наиболее распространенные ошибки приложения калькулятора
- Приложение не запускается: В большинстве случаев приложение-калькулятор совершенно не отвечает и не показывает никаких признаков попытки запустить процесс.
- Закрывается сразу: Приложение «Калькулятор» аварийно завершает работу при запуске из-за повреждения системных файлов.
- Приложение не работает для конкретного пользователя: Иногда приложение-калькулятор отлично работает для всех пользователей, кроме одного. Эти проблемы также можно решить с помощью приведенных ниже методов.
- Калькулятор вылетает после загрузки: Приложение калькулятора открывается нормально, а затем неожиданно аварийно завершает работу посреди работы, заставляя пользователей начинать все сначала.
Что бы ни случилось с приложением-калькулятором, вы можете попробовать один из проверенных способов, перечисленных ниже, чтобы вернуть его через несколько минут.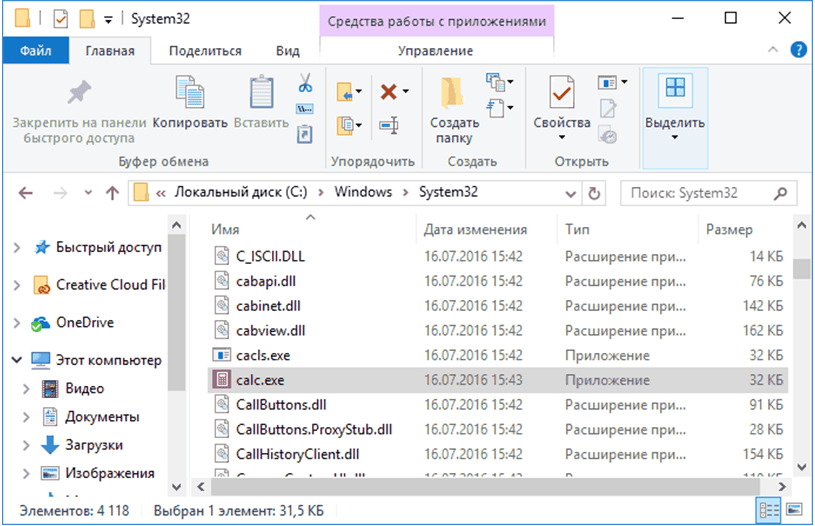
1. Сбросьте приложение калькулятора
Параметры Windows позволяют пользователям сбрасывать приложения до исходной точки, тем самым очищая все конфигурации, которые могли пойти не так.
- Нажмите на Клавиша Windows + I Открыть Настройки на твоем компьютере.
- Найдите «Приложения» слева и открыть «Приложения и возможности».
- Ищу Приложение-калькулятор в списке и нажмите Три точки Открыть Выпадающее меню , и выберите «Расширенные опции».
- Прокрутите до раздела «Сброс» и выберите «Сброс». «Перезагрузить».
- Дождитесь завершения процесса.
- тестовое задание Приложение-калькулятор посмотреть, исчезли ли проблемы.
Полезно знать: не нравится оригинальный антивирус для Windows? Тебе Как отключить Защитник Windows на вашем компьютере.
2.
 Завершите задачу процесса Runtimebroker.exe.
Завершите задачу процесса Runtimebroker.exe.
Runtime Broker — это исполняемый файл, основная задача которого — гарантировать, что приложения, работающие на вашем компьютере, имеют необходимые разрешения для запуска в системе.
В некоторых случаях определенные фоновые процессы, подобные этим, могут вызывать сбои и ошибки в различных приложениях, например в приложении калькулятора. Чтобы исправить это:
- Щелкните правой кнопкой мыши на стартовое меню и выберите «Диспетчер задач».
- Нажмите «подробнее» На следующей странице развернуть окно.
- Перейти на вкладку «Процессы» и прокрутите вниз, чтобы найти «Брокер времени выполнения» (иногда существует более одного носителя), затем щелкните его правой кнопкой мыши и выберите «Закончить работу».
3. Обновите приложение.
Постоянное обновление всего вашего программного обеспечения имеет решающее значение для предотвращения неправильных операций и сбоев приложений. Приложение калькулятора является частью набора приложений библиотеки. Выполните следующие действия, чтобы проверить, доступны ли какие-либо обновления.
Приложение калькулятора является частью набора приложений библиотеки. Выполните следующие действия, чтобы проверить, доступны ли какие-либо обновления.
- Нажмите стартовое меню , И введите «Магазин Microsoft» , затем нажмите Enter.
- Нажмите «Библиотека» На следующей странице.
- Найдите «Получение обновлений».
4. Переустановите приложение калькулятора.
Некоторые сложные проблемы исчезают только тогда, когда вы удаляете и переустанавливаете приложение, чтобы восстановить его до исходного состояния. Для этого следуйте приведенным ниже инструкциям.
- Открыть Настройки на твоем компьютере.
- нажать на «Приложения -> Приложения и функции».
- Ищу Приложение-калькулятор в списке и нажмите Три точки Чтобы открыть раскрывающийся список, выберите «удалить».

- использовать Магазин Microsoft Чтобы переустановить приложение.
- Тип Калькулятор Windows в строке поиска вверху.
- Когда вы окажетесь на странице калькулятора, нажмите на кнопку «Получающий».
- Найдите «Установки» Подождите, пока приложение загрузится и установится.
- Кроме того, вы можете использовать терминал Windows, чтобы удалить и переустановить приложение калькулятора. Щелкните правой кнопкой мыши стартовое меню и выберите «Терминал Windows (администратор)».
- Введите следующую команду в Power Shell И нажмите Enter Чтобы удалить это приложение.
Get-AppxPackage * windowscalculator * | Remove-AppxPackage
- Входить следующая команда И нажмите Enter переустановить Калькулятор Windows.
Get-AppxPackage -AllUsers *windowscalculator* | Foreach {Add-AppxPackage -DisableDevelopmentMode -Register «$($_. InstallLocation)\AppXManifest.xml»}
InstallLocation)\AppXManifest.xml»}
5. Перерегистрируйте все приложения Microsoft
Поскольку приложение «Калькулятор» является приложением по умолчанию в Windows, вы можете использовать терминал Windows, чтобы исправить его, перерегистрировав все системные приложения.
- Щелкните правой кнопкой мыши на стартовое меню и выберите «Терминал Windows (администратор)».
- Введите следующую команду в Power Shell И нажмите Enter.
Get-AppXPackage -AllUsers | Foreach {Add-AppxPackage -DisableDevelopmentMode -Register «$ ($ _. InstallLocation) AppXManifest.xml»} - Подождите, пока процесс завершится, затем попробуйте снова использовать приложение-калькулятор.
6. Запустите средство устранения неполадок в Магазине приложений.
Средство устранения неполадок приложений Магазина Windows — это встроенный инструмент, который помогает устранять распространенные проблемы с приложениями на вашем компьютере или планшете.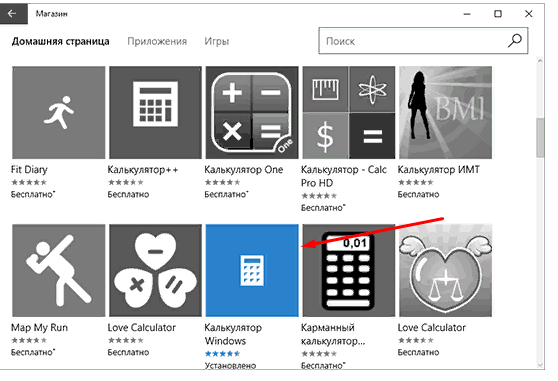
- Перейти к Настройки на твоем компьютере.
- Нажмите «Система -> Устранение неполадок».
- Найдите Другие средства устранения неполадок На следующей странице.
- Прокрутите вниз до раздела. Приложения Магазина Windows и нажмите «трудоустройство».
- Завершите процесс, затем проверьте, работает ли приложение калькулятора должным образом.
Совет: если ваш компьютер стал вялым, попробуйте Очистка реестра Windows. Это может помочь!
7. Отредактируйте ключи реестра
Реестр Windows — это база данных, в которой хранятся параметры конфигурации и другая информация о приложениях, пользовательских настройках и настройках системы. Удаление определенных разделов реестра может исправить неисправный калькулятор.
- Нажмите на Клавиши Windows + R. Открыть Run на твоем компьютере.
- Тип regedit и нажмите «OK».

- Вставьте следующую строку в строку поиска окна редактора реестра:
Компьютер\HKEY_LOCAL_MACHINE\ПРОГРАММНОЕ ОБЕСПЕЧЕНИЕ\Microsoft\Windows\CurrentVersion\AppModel\StateChange\PackageList
- Выберите все записи реестра в Папка списка пакетов и щелкните правой кнопкой мыши отбор , и выберите «Удалить».
- Перезагрузите компьютер после операции и проверьте, возобновил ли калькулятор свою нормальную работу.
Часто задаваемые вопросы
Q1. Почему на моем компьютере нет приложения калькулятор?
отвечать. Приложение Windows Calculator иногда может пропадать с вашего компьютера из-за различных проблем. К счастью, вы можете исправить/переустановить его с помощью Microsoft Store или попробовать все вышеперечисленные методы. если бы это было Ваш Microsoft Store работает , затем попробуйте использовать эти методы, чтобы снова заставить его работать.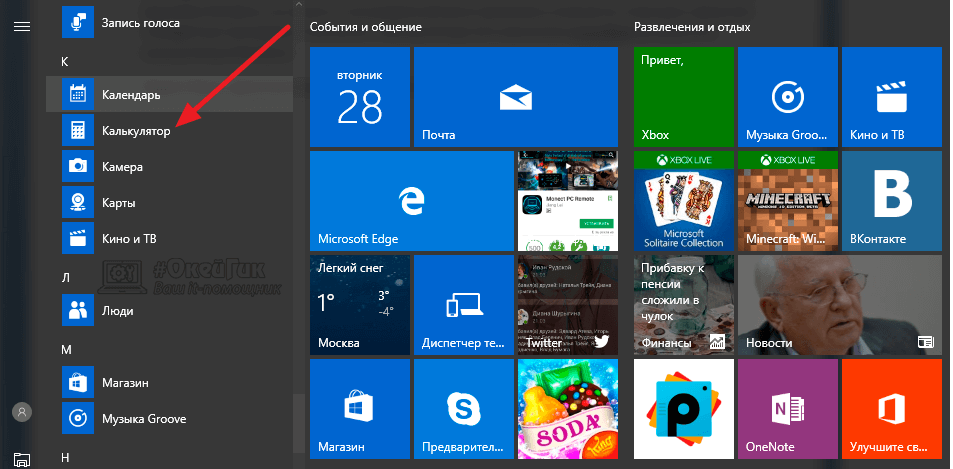
Q2. Мне не нравится стандартное приложение Windows Calculator. Какие есть интересные альтернативы?
отвечать. Если вам не нравится приложение Windows Calculator или вам нужна программа с более расширенными параметрами, вы можете установить на свой компьютер несколько альтернатив, в том числе:
- Калькулятор Pro HD
- игра на природе
- Супер калькулятор 8
- Липкий калькулятор
- Калькулятор +
Q3. Как изменить режим на калькуляторе?
отвечать. Приложение «Калькулятор» в Windows предлагает различные режимы. Вы можете переключиться в новый режим, щелкнув меню с тремя горизонтальными линиями в левом верхнем углу и выбрав нужный вариант. Существует возможность переключиться на научный калькулятор или запрограммированный калькулятор. Можно использовать калькулятор Windows для преобразования валюты, объема и длины.
5 решений для исправления ошибки калькулятора Windows 10 не установлен
- Миниинструмент
- Центр новостей MiniTool
- 5 решений для исправления ошибки калькулятора Windows 10 не установлен
Эхо | Подписаться |
Последнее обновление
Калькулятор Windows 10 — полезная функция с приятным дизайном в Windows 10. Однако она может исчезнуть с вашего компьютера, и вы нигде не сможете ее найти. Как вы можете справиться с этой ситуацией? Этот пост покажет вам некоторые действенные методы решения этой проблемы. Получите эти методы от MiniTool.
Решение 1. Переустановите калькулятор Windows 10 с помощью команды PowerShell
После удаления встроенных приложений Windows их трудно найти, поскольку их нельзя загрузить или переустановить. Однако вы можете загрузить или переустановить их, запустив PowerShell с правами администратора.
Выполнение команды PowerShell может помочь переустановить калькулятор Windows 10, а затем устранить ошибку «Калькулятор Windows 10 не установлен».
Шаг 1. Щелкните правой кнопкой мыши значок Откройте меню и нажмите Windows PowerShell (Admin) , чтобы открыть PowerShell с правами администратора.
Шаг 2: Введите команду get-appxpackage *Microsoft. WindowsCalculator* | remove-appxpackage и затем нажмите Введите .
WindowsCalculator* | remove-appxpackage и затем нажмите Введите .
Дождитесь завершения процесса переустановки и проверьте, можете ли вы найти приложение Windows 10 Calculator в Магазине Windows.
Решение 2. Включите брандмауэр Защитника Windows
Из-за того, что брандмауэр Защитника Windows отключен, вы не можете загрузить какие-либо встроенные приложения Windows после удаления. В этом случае вы можете попытаться включить брандмауэр Защитника Windows, прежде чем продолжать устранение ошибки «Калькулятор Windows 10 не установлен».
Шаг 1: Введите панель управления в строке поиска, щелкните Панель управления , чтобы открыть ее.
Шаг 2. Выберите параметр View by: Small icons и нажмите Брандмауэр Защитника Windows 9вариант 0027.
Шаг 3. Выберите параметр Включить или отключить брандмауэр Защитника Windows .
Шаг 4.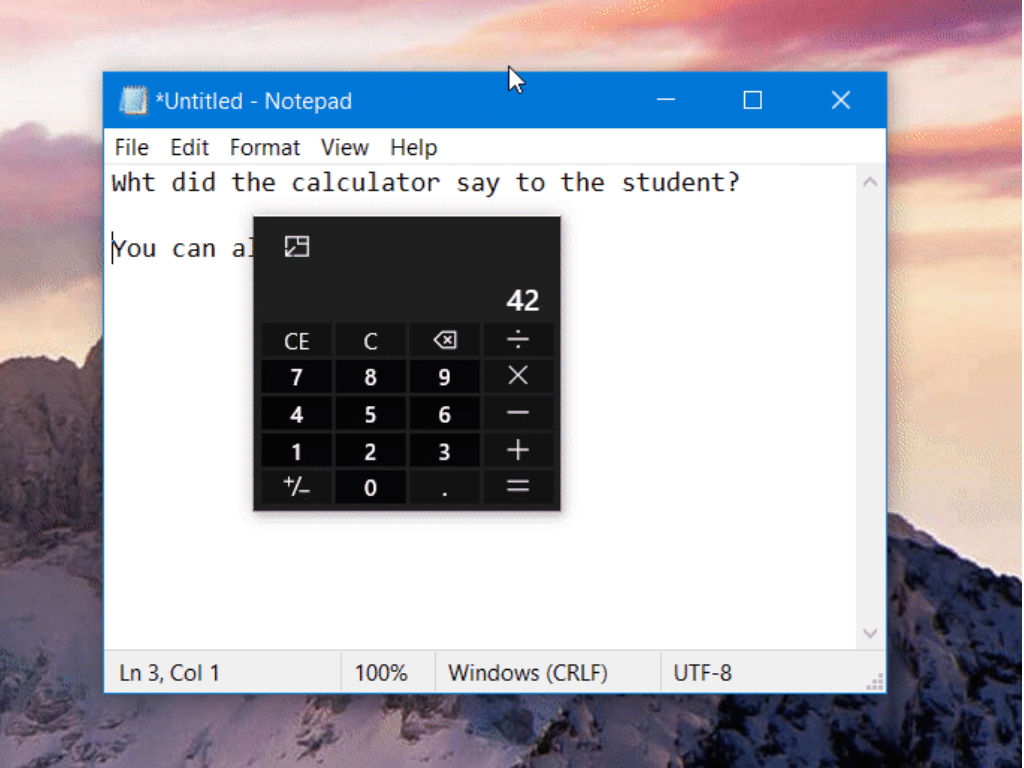 Установите флажок Отключить брандмауэр Защитника Windows (не рекомендуется) в разделе Параметры частной сети и Параметры общедоступной сети . Нажмите OK , чтобы применить изменения.
Установите флажок Отключить брандмауэр Защитника Windows (не рекомендуется) в разделе Параметры частной сети и Параметры общедоступной сети . Нажмите OK , чтобы применить изменения.
Решение 3. Сброс данных приложения «Калькулятор»
Если вы не удаляли и не удаляли приложение «Калькулятор», но не можете найти его на своем компьютере, попробуйте сбросить данные приложения «Калькулятор», чтобы устранить эту проблему. .
Шаг 1: Нажмите Windows + R , чтобы открыть инструмент Run . Введите ms-settings: и нажмите OK , чтобы открыть окно Настройки .
Шаг 2: Нажмите Приложения , чтобы открыть Приложения и функции . Щелкните левой кнопкой мыши Калькулятор и выберите Дополнительные параметры .
Шаг 3: Нажмите Сбросить , затем подтвердите все появившиеся диалоговые окна и дождитесь завершения процесса.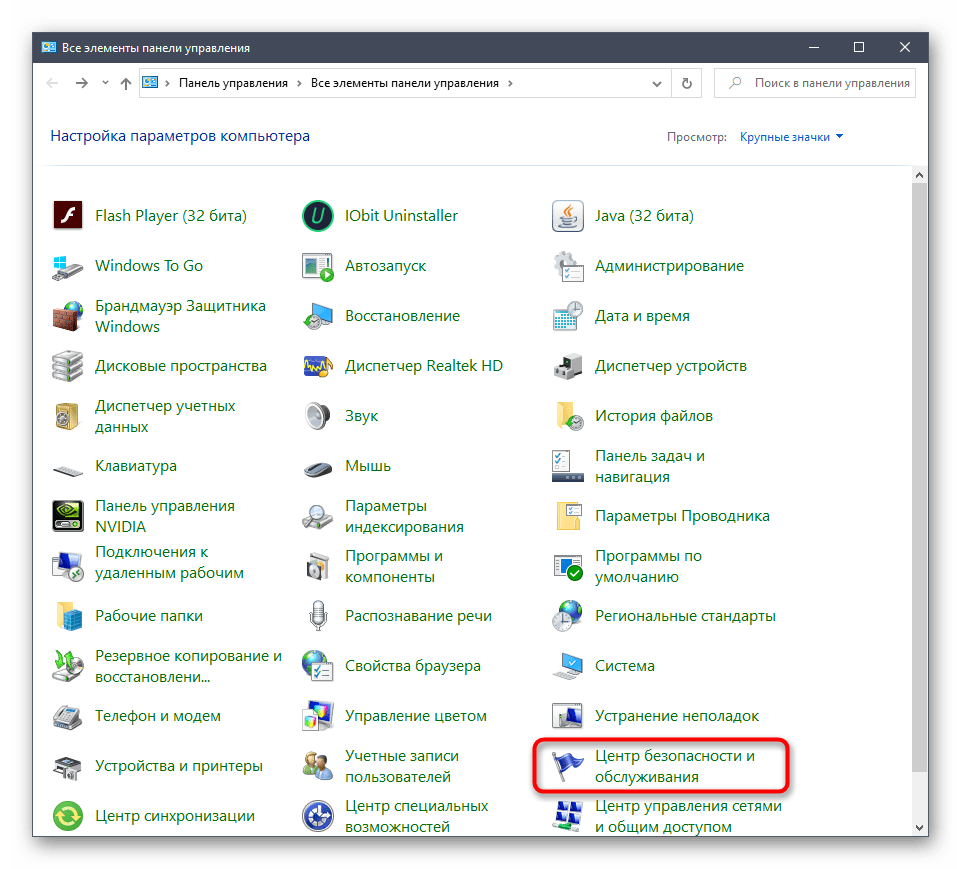
Проверьте, исчезла ли ошибка «Калькулятор Windows 10 не установлен» на вашем компьютере.
Решение 4. Удалите определенные разделы реестра
Если вы обнаружите, что некоторые другие приложения Windows отсутствуют или повреждены, вы можете попробовать удалить определенные разделы из реестра, чтобы исправить ошибку «Калькулятор Windows 10 не установлен» на вашем компьютере.
Шаг 1: Введите regedit в строке поиска и нажмите , чтобы открыть редактор реестра .
Шаг 2: Найдите ключ HKEY_LOCAL_MACHINE\SOFTWARE\Microsoft\Windows\CurrentVersion\AppModel\StateChange\PackageList в вашем реестре.
Шаг 3: Щелкните ключ PackageList и выберите все записи реестра внутри него. Щелкните правой кнопкой мыши выделение и выберите Удалить . Подтвердите все диалоги или подсказки, которые появятся на экране.
Шаг 4. Перезагрузите компьютер вручную.
Проверьте, отображаются ли на вашем компьютере калькулятор и другие приложения.
Решение 5. Выполните обновление на месте
Если вам не удается устранить ошибку «Калькулятор Windows 10 не установлен» описанными выше способами, попробуйте выполнить обновление на месте. Таким образом, вы можете сохранить все файлы, настройки и установленные программы, но вам потребуется переустановить несколько приложений.
Шаг 1. Загрузите инструмент для создания носителя с веб-сайта Microsoft. Дважды щелкните загруженный файл MediaCreationTool.exe, чтобы открыть программу установки. Щелкните Принять .
Шаг 2: Выберите Обновите этот компьютер сейчас и нажмите Далее .
Шаг 3: Примите условия лицензии, чтобы продолжить установку.
Шаг 4. На экране Готово к установке есть два варианта: Установить Windows Pro и Сохранить личные файлы и приложения . Поскольку вы уже используете Windows 10 и хотите сохранить все, эти два параметра были выбраны автоматически.
Поскольку вы уже используете Windows 10 и хотите сохранить все, эти два параметра были выбраны автоматически.
После завершения этого процесса должен быть установлен калькулятор Windows 10.
Подводя итог, этот пост показал вам 5 возможных решений для ошибки «Калькулятор Windows 10 не установлен». Если вы столкнулись с этой раздражающей проблемой, вы можете попробовать эти полезные методы, упомянутые в этом посте.
- Твиттер
- Линкедин
- Реддит
Об авторе
Комментарии пользователей:
Как исправить Калькулятор не работает в Windows 11 (Решено!)
Калькулятор Windows 11 создает множество проблем, таких как неожиданный сбой приложения, открытие и немедленное закрытие, или не работает должным образом. Некоторые люди жалуются, что встроенное приложение Microsoft Store не работает после получения обновления.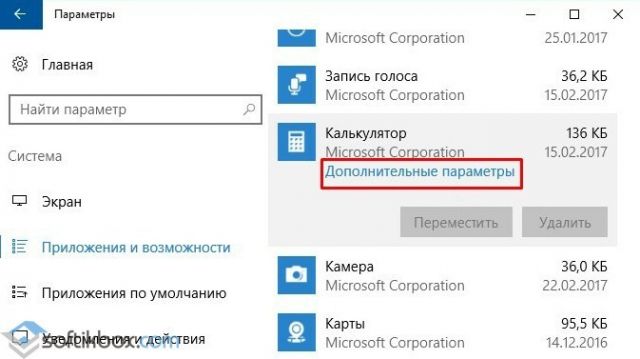 Не волнуйтесь, в этом посте описаны способы устранения всех проблем с калькулятором на ноутбуке/ПК с Windows 11.
Не волнуйтесь, в этом посте описаны способы устранения всех проблем с калькулятором на ноутбуке/ПК с Windows 11.
Как правило, калькулятор не работает в Windows 11 из-за ошибочного обновления, которое может быть недавно установлено в вашей системе. Кроме того, причиной проблемы могут быть поврежденные системные файлы, неверная запись в реестре, учетная запись пользователя, брандмауэр Windows. Иногда простой трюк работает как чудо, чтобы исправить приложение калькулятора; мы также выдвинем это в следующей части.
Вот как исправить, что калькулятор не работает в Windows 11 —
Способ-1: обновить калькулятор
Калькулятор Windows — это простое приложение, но очень полезное в стандартном, научном, графическом или программном режимах. Программа часто получает обновления, являясь приложением Store. Калькулятор может не работать в Windows 11, если вы не обновите приложение. Чтобы решить эту проблему, попробуйте обновить приложение калькулятора из Microsoft Store.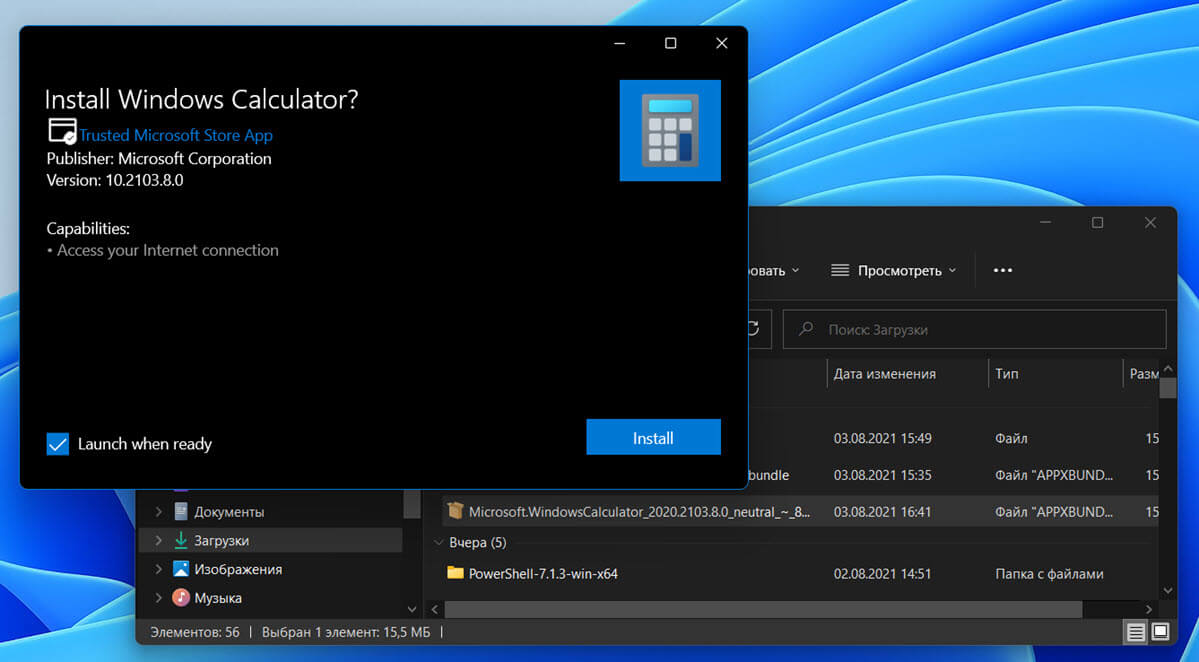 Следуйте приведенным ниже рекомендациям –
Следуйте приведенным ниже рекомендациям –
- Щелкните значок «Пуск» на панели задач.
- Когда откроется меню «Пуск», щелкните Microsoft Store 9Значок 0027.
- Находясь в приложении Store, щелкните Библиотека с линиями на левой панели.
- Нажмите – Получить обновления .
- Через некоторое время загрузка и установка обновления для приложения «Калькулятор» будет завершена.
- Теперь откройте калькулятор Windows из списка в библиотеке Магазина. Вы также можете открыть из Пуск.
- Проверьте, работает ли он сейчас нормально.
Способ 2: удалить проблемное обновление Windows
Много раз вы могли заметить, что калькулятор Windows 11 не работает после проблемы с обновлением. Эта проблема возникает в основном из-за ошибок. Технический гигант довольно регулярно выпускает обновления для операционной системы с модификациями, улучшениями безопасности и встроенными инструментами. Некоторые из этих обновлений могут не поддерживать некоторые программы, включая калькулятор Windows.
Некоторые из этих обновлений могут не поддерживать некоторые программы, включая калькулятор Windows.
В Windows 11 есть более простой способ удаления проблемного исправления без внесения даже малейших изменений в машину. Поэтому, чтобы исправить калькулятор, не работающий в Windows 11, выполните шаги —
- Нажмите – Windows+R .
- Введите appwiz.cpl в диалоговом окне «Выполнить».
- Нажмите Введите клавишу , чтобы открыть окно «Программы и компоненты».
- На левой боковой панели щелкните ссылку Просмотр установленных обновлений .
- Найдите последний установленный патч и щелкните его правой кнопкой мыши.
- Выберите «Удалить».
- Нажмите Да во всплывающем окне еще раз.
Способ 3: Запустить средство устранения неполадок приложения Store
Калькулятор — это приложение Магазина по умолчанию в Windows 11, которое предустановлено в системе. Для таких программ запуск средства устранения неполадок Магазина будет самым простым решением для исправления этого сбоя.
Для таких программ запуск средства устранения неполадок Магазина будет самым простым решением для исправления этого сбоя.
В Windows 11 есть множество необходимых инструментов и средств устранения неполадок для решения проблемы с использованием встроенных ресурсов. Однако теперь мы запустим средство устранения неполадок приложения Microsoft Store, чтобы решить проблему с калькулятором. Выполните следующие шаги, чтобы выполнить эту задачу —
- Нажмите клавишу Windows и я сразу.
- В приложении «Настройки» выберите Система , расположенную слева.
- Справа нажмите — Устранение неполадок .
- Открыв страницу дополнительных настроек, нажмите – Другие средства устранения неполадок .
- Перейдите к разделу Others на следующей странице и найдите Windows Store Apps .
- Нажмите Выполнить .

- Средство устранения неполадок начнет обнаруживать проблемы и устранять их автоматически.
- Проверьте, устранена ли проблема с калькулятором.
Способ 4: завершить процесс RuntimeBroker.exe, чтобы устранить проблему с калькулятором Windows 11
Часто некоторые приложения не запускаются в Windows, поскольку некоторые фоновые процессы не позволяют им запускаться. RuntimeBroker.exe — это один из таких процессов, который может помешать открытию приложения «Калькулятор», и в конце вы получите неработающую проблему.
Чтобы устранить эту проблему, вы должны завершить этот процесс сразу после обнаружения.
- Нажмите Ctrl + Shift + Esc .
- Когда откроется Диспетчер задач, найдите – Runtime Broker .
- Щелкните правой кнопкой мыши процесс и выберите Завершить задачу .
- После завершения процесса попробуйте снова открыть приложение «Калькулятор» и проверьте, правильно ли оно работает.

Способ 5: сброс приложения «Калькулятор»
В Windows 11 есть специальная функция для сброса приложения, и это полезно, когда оно вызывает проблемы при открытии или работе. Если у вас возникли проблемы с приложением калькулятора, попробуйте сбросить его.
Настройки калькулятора Windows 11 вернутся к исходному состоянию после сброса. Чтобы выполнить эту задачу, следуйте приведенным ниже инструкциям –
- Нажмите – Start .
- В меню «Пуск» щелкните значок Gear , который указывает «Настройки».
- Когда откроется приложение «Настройки», щелкните Приложения на левой боковой панели.
- Нажмите Приложения и функции справа.
- В строке поиска под Список приложений , введите калькулятор .
- Нажмите на трехточечное меню , когда появится приложение.
- Выберите Дополнительные параметры из контекста.

- После перехода на следующую страницу перейдите в область «Сброс».
- Щелкните Сброс .
- Снова выберите «Сброс», когда появится запрос во всплывающем окне.
- Перезапустите окно 11.
- Проверьте, работает ли сейчас калькулятор без проблем.
Способ 6: переустановите приложение «Калькулятор»
Переустановка приложения — еще одна отличная идея, позволяющая решить проблему с неработающим калькулятором в Windows 11. В приведенном выше обходном пути вы выполнили сброс приложения Windows, которое фактически удаляет все пользовательские данные и делает его таким, как будто оно никогда не использовалось. В случае, если это решение не устраняет неисправность программы, вы всегда можете удалить ее. Позже установите то же самое из Microsoft Store, чтобы заново запустить его в системе.
Чтобы переустановить приложение в Windows 11, следуйте инструкциям —
- Открыть настройки.

- Нажмите – Приложения .
- На правой панели нажмите – Приложения и функции .
- Когда на следующей странице найдете — Калькулятор .
- Нажмите на 3-точечное меню .
- Выбрать – Удалить .
- Подтвердите выбор, нажав «Удалить» во всплывающем окне.
- После завершения процесса перезапустите Windows 11.
- Калькулятор Windows 11 загрузите и установите из Microsoft Store.
Кроме того, вы можете увидеть, как получить автономный установщик для приложения Store в Windows 10, чтобы загрузить калькулятор Windows вручную и установить его.
Way-7: исправление реестра калькулятора Windows 11
Если у вас не работает калькулятор в Windows 11, попробуйте удалить определенные ключи в реестре Windows. Для этого следуйте приведенным ниже инструкциям –
- Пресс – Windows .

- Тип — regedit .
- Попадание – Введите .
- Перейдите по указанному ниже пути —
HKEY_LOCAL_MACHINE\SOFTWARE\Microsoft\Windows\CurrentVersion\AppModel\StateChange\PackageList
- Разверните путь PackageList и удалите все ключи под ним.
- Перезагрузите компьютер. Проблема с калькулятором больше не возникнет.
Способ 8: Создайте локальную учетную запись
Иногда калькулятор не работает в Windows 11 при входе в систему с учетной записью администратора. Если проблема возникает сразу после запуска нового компьютера, это может быть проблема, связанная с учетной записью пользователя. Чтобы решить эту проблему, вы должны добавить локальную учетную запись и войти в нее.
- Нажмите Окно + X .
- Выберите Настройки .
- Выберите Accounts из левого столбца.
- Переместитесь вправо и нажмите Семья и другие пользователи .

- Нажмите Добавить учетную запись для Добавить другого пользователя .
- В следующем запросе выберите – У меня нет данных для входа этого человека .
- В следующем всплывающем окне нажмите – Добавить пользователя без учетной записи Microsoft.
- Следуйте дальнейшим инструкциям на экране, чтобы завершить процесс.
- После этого перезагрузите Windows 11.
- Когда система включится, войдите в систему с новой учетной записью пользователя.
Способ 9: Включить контроль учетных записей пользователей
Контроль учетных записей пользователей, также известный как UAC в Windows 11, является основным компонентом для контроля общей безопасности на машине. Обычно эта функция включена по умолчанию в Windows. Перед внесением каких-либо изменений в компьютер появляется всплывающее окно с запросом разрешения администратора на продолжение. Это часто раздражает, особенно когда вы спешите выполнить задачу в Windows. Поэтому некоторые пользователи временно отключают функцию безопасности и забывают включить ее снова.
Поэтому некоторые пользователи временно отключают функцию безопасности и забывают включить ее снова.
Однако проблема с калькулятором в Windows 11 также может возникнуть в вашей системе, если UAC не включен. Поэтому включите это, выполнив следующие шаги:
- Нажмите Клавиша Windows
- Введите панель управления .
- Нажмите – Enter.
- На панели управления щелкните Учетные записи пользователей .
- В следующем окне щелкните ссылку Изменить настройки контроля учетных записей .
- Когда откроется всплывающее окно, переместите ползунок на Всегда сообщать .
- Нажмите Ok снизу.
- Когда UAC запрашивает разрешение, нажмите Да , чтобы продолжить.
- Откройте приложение «Калькулятор» и проверьте, работает ли оно.
Way-10: проверьте наличие Центра обновления Windows, чтобы устранить проблему с калькулятором Windows 11
Центр обновления Windows является важной задачей в операционной системе, обеспечивающей ее бесперебойную работу и исправное состояние. Наоборот, устаревшая операционная система доставляет массу неприятностей, вызывает неожиданные лаги и сбои в работе программ. Также может случиться так, что калькулятор не работает в Windows 11, потому что вы не установили ожидающие обновления.
Наоборот, устаревшая операционная система доставляет массу неприятностей, вызывает неожиданные лаги и сбои в работе программ. Также может случиться так, что калькулятор не работает в Windows 11, потому что вы не установили ожидающие обновления.
Поэтому выполните проверку обновлений в приложении «Настройки», выполнив следующие действия:
- Нажмите одновременно клавишу Windows и I .
- В приложении «Параметры» щелкните Центр обновления Windows на левой панели.
- Нажмите – Проверить наличие обновлений .
- Windows выполнит поиск файлов ожидающих обновлений.
- Загрузка с последующей установкой обновлений будет происходить автоматически.
- Нажмите Перезапустите сейчас , как только вас попросят.
Способ 11: запустить сканирование SFC
Системные компоненты очень чувствительны и подвержены повреждению вредоносным ПО. Некоторые другие причины, такие как внезапный скачок напряжения, отключение питания, ошибка обновления Windows, также приводят к их повреждению. Системные файлы также могут пропадать вместе с файлами .dll довольно часто. Во многих случаях калькулятор Windows 11 открывается и тут же закрывается. Этот сбой может произойти из-за повреждения системных файлов.
Некоторые другие причины, такие как внезапный скачок напряжения, отключение питания, ошибка обновления Windows, также приводят к их повреждению. Системные файлы также могут пропадать вместе с файлами .dll довольно часто. Во многих случаях калькулятор Windows 11 открывается и тут же закрывается. Этот сбой может произойти из-за повреждения системных файлов.
Таким образом, вы можете сказать, что причиной проблемы с калькулятором в Windows 11 являются поврежденные и отсутствующие системные файлы. Запуск сканирования SFC обнаружит сломанные компоненты и восстановит недостающие. Вы должны запустить инструмент командной строки в командной строке с повышенными правами для выполнения этого сканирования. Вот шаги —
- Нажмите — Ключ Windows .
- Тип — cmd .
- Когда в результате появится командная строка, щелкните ее правой кнопкой мыши.
- Выбор – Запуск от имени администратора .
- Нажмите – Да после того, как UAC выскочит за разрешением.

- В командной строке с повышенными правами введите —
Sfc /scannow. - Нажмите – Введите .
- Windows запустит средство проверки системных файлов. В конце процесса все недостающие файлы будут восстановлены и исправлены.
- Перезапустите Windows 11 после завершения процесса.
Way-12: исправить, что калькулятор не работает в Windows 11 с использованием PowerShell
Переустановка приложения «Калькулятор» — одно из самых полезных исправлений, которые мы обнаружили для устранения неработающей проблемы. В отличие от Way-6, мы также можем переустановить программу с помощью команд PowerShell.
- Щелкните правой кнопкой мыши Пуск .
- Выберите — Терминал Windows (Администратор).
- Нажмите Да , когда UAC запросит разрешение.
- Когда откроется окно PowerShell, скопируйте и вставьте приведенную ниже команду —
get-appxpackage *Microsoft. WindowsCalculator* | remove-appxpackage
WindowsCalculator* | remove-appxpackage
- Нажмите Введите ключ , и система удалит приложение Windows Calculator.
- После завершения удаления перезагрузите Windows.
- Установите приложение «Калькулятор» и проверьте, нормально ли оно работает.
Способ-13: запустить сканирование DISM
Нам стало известно, что отсутствующие системные компоненты и поврежденные файлы Windows также могут привести к тому, что калькулятор не будет работать в Windows 11. Тем не менее, файлы образов Windows также названы причиной проблемы, если эти компоненты обнаружены в поврежденном состоянии.
Сканирование DISM означает Обслуживание образов развертывания и управление ими. Это административный инструмент, предназначенный для исправления поврежденных файлов образов Windows. Теперь мы попробуем запустить этот инструмент, чтобы исправить ошибку приложения калькулятора. Для этого вам сначала нужно войти в командную строку с повышенными правами.
- Откройте командную строку от имени администратора.
- Введите команду ниже —
DISM /Online /Cleanup-Image /RestoreHealth
- Нажмите — Введите ключ .
- По завершении сканирования утилита автоматически исправит поврежденные файлы образов Windows.
- Перезагрузите машину и посмотрите состояние приложения «Калькулятор».
Способ-14: временно отключить брандмауэр Windows
Брандмауэр Windows — это функция, созданная для обеззараживания данных, поступающих в вашу систему из Интернета. Функциональность будет блокировать потенциально опасные программы и веб-сайты, если они будут обнаружены подозрительными. Приложение имеет тенденцию препятствовать тому, чтобы большинство приложений встречались с ним, если только это не разрешено пользователем в списке.
Однако брандмауэр Windows может также заблокировать приложение-калькулятор, считая его вредоносным. В итоге вы получите калькулятор, не работающий в выпуске Windows 11. Хотя не всегда рекомендуется отключать брандмауэр Windows из соображений безопасности, мы настоятельно рекомендуем делать это временно.
Хотя не всегда рекомендуется отключать брандмауэр Windows из соображений безопасности, мы настоятельно рекомендуем делать это временно.
- Нажмите одновременно клавишу Windows и R .
- В диалоговом окне «Выполнить» введите панель управления .
- Нажмите на OK .
- Далее нажмите – Брандмауэр Защитника Windows .
- Когда откроется следующая страница, выберите — Включить или отключить брандмауэр Защитника Windows на левой панели.
- В следующем окне щелкните переключатель, установленный для Отключить брандмауэр Защитника Windows (не рекомендуется) .
- Щелкните OK , чтобы сохранить изменения.
Список методов:
Способ-1: Калькулятор обновлений
Способ-2: Удалить проблемное обновление Windows
Способ-3: Запустить средство устранения неполадок приложения Store
Способ 4: Завершить процесс RuntimeBroker.

 InstallLocation)\AppXManifest.xml»}
InstallLocation)\AppXManifest.xml»}