Как выключить программу которая зависла: Как закрыть зависшую программу или игру в Windows 11 и Windows 10
Содержание
Как закрыть зависшую программу | Компьютер для чайников
Все программы разрабатываются людьми, а людям свойственно допускать ошибки, поэтому и программное обеспечение компьютера может быть не всегда идеальным. Программы могут притормаживать, работать со сбоями, полностью перестать откликаться на действия пользователя или как говорят «зависать», «компьютер завис». Давайте рассмотрим, что делать, если программа зависла.
- Как определить зависание программы
- Почему зависают программы
- Закрытие зависшей программы
- Как закрыть зависшую программу с помощью диспетчера задач
- Еще по теме:
к оглавлению ↑
Как определить зависание программы
Она просто перестает реагировать на все действие пользователя, вплоть до попытки закрыть ее стандартным способом – щелчком мыши на изображение крестика в правом верхнем углу. В строке заголовка в скобках появляется сообщение «Не отвечает». В особо тяжелых случаях пользователь не может даже управлять мышью. Что делать в этом случае? Нужно аварийно закрывать программу.
В особо тяжелых случаях пользователь не может даже управлять мышью. Что делать в этом случае? Нужно аварийно закрывать программу.
к оглавлению ↑
Почему зависают программы
Чаще всего зависания программ происходят из-за ошибок программистов, написавших приложение. Ответственные разработчики программного обеспечения поддерживают свой продукт путем регулярного его обновления, исправляя ошибки и недочеты. Поэтому проверяйте программы на наличие обновлений.
Неподходящая версия Windows может вызвать зависание приложения. Например, если в описании программы обозначена несовместимость с Windows 7, но пользователь все-таки ее установил на данную версию, то высок риск получить всевозможные проблемы в работе программы, вплоть до ее зависания. Если вам так необходимо это приложение, то щелчком правой кнопки мыши на ярлыке программы или исполняемого файла вызовите контекстное меню, в котором выберите пункт «Свойства». В открывшемся окне переключитесь на вкладку «Совместимость» и выберите совместимость с нужной системой.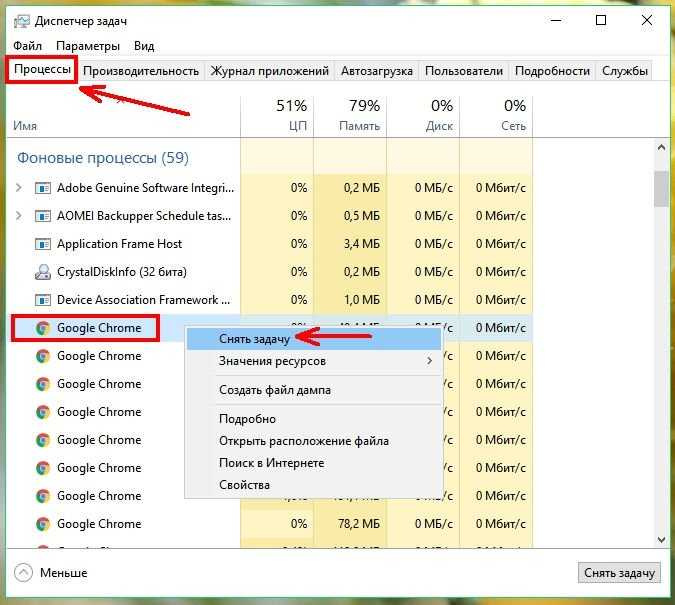
Зависание программ могут наблюдаться при запуске на устаревшем компьютере при нехватке его ресурсов. Например, недостаток оперативной памяти может вызывать сбои программ.
Зависание программ могут вызывать наличие на компьютере вирусов, поэтому не пренебрегайте мерами по безопасности вашего компьютера.
Существует еще множество причин, перечисление которых не вместится в рамки данной статьи.
к оглавлению ↑
Закрытие зависшей программы
Если программу не удается закрыть стандартным способом, то можно попробовать несколько альтернативных вариантов:
- Попробуйте закрыть зависшее приложение нажатием клавиш <Alt+F4>. Данная комбинация отвечает за закрытие приложения помимо нажатия на крестик.
- Если мышь подчиняется, то передвиньте курсор в строку заголовка зависшей программы, щелкните правой кнопкой мыши и выберите пункт «Закрыть».
 Как вариант, щелкнуть правой кнопкой мыши на названии программы в панели задач и выбрать пункт «Закрыть окно».
Как вариант, щелкнуть правой кнопкой мыши на названии программы в панели задач и выбрать пункт «Закрыть окно».
Если эти мероприятия не помогли, то переходим к кардинальному действию – закрытие зависшей программы с помощью диспетчера задач.
к оглавлению ↑
Как закрыть зависшую программу с помощью диспетчера задач
- Откройте диспетчер задач с помощью комбинации клавиш <Ctrl+Alt+Del>.
- В появившемся окне выберите параметр «Запустить диспетчер задач».
- В диалоговом окне диспетчера задач щелкните на вкладке «Приложения» и выберите зависшую программу.
- Щелкните на кнопке «Снять задачу».
- На экране отобразится диалоговое окно, в котором диспетчер задач Windows сообщает о том, какое приложение не отвечает, и предлагает завершить работу этого приложения. Щелкните на кнопке «Завершить сейчас».
Если после нажатия комбинации клавиш <Ctrl+Alt+Del> окно диспетчера приложений не отображается, значит, проблема гораздо серьезнее, чем вы думаете.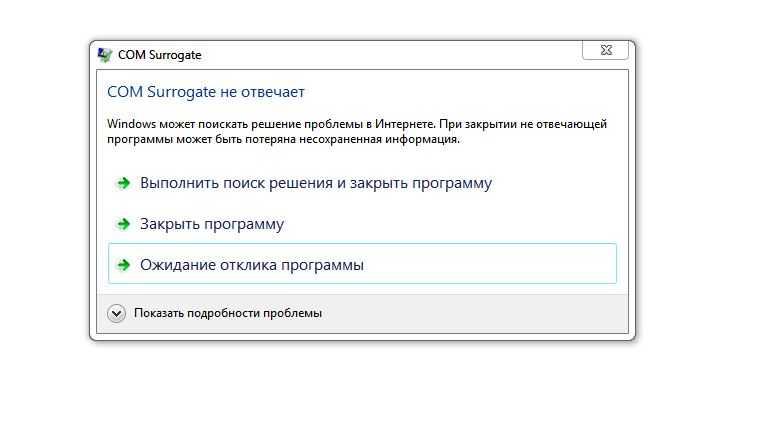 В этом случае нажмите и удерживайте кнопку питания компьютера, чтобы его отключить, после чего опять его включите, и переустановите программу.
В этом случае нажмите и удерживайте кнопку питания компьютера, чтобы его отключить, после чего опять его включите, и переустановите программу.
Обратите внимание на то, что некоторые приложения используют автосохранение, благодаря которому сохраняется промежуточная версия текущего рабочего документа, и вам не придется полностью восстанавливать документ в случае аварийного завершения работы компьютера.
Если же программа не поддерживает автосохранение, вы рискуете потерять все правки, которые внесли в документ с момента его последнего сохранения. Итак, какой же урок следует извлечь из этого? Сохраняйте документы как можно чаще.
Поделиться.
к оглавлению ↑
Как закрыть программу, которая зависла или не отвечает?
Воистину одна из самых неприятных ситуаций во время работы за компьютером – это когда зависает программа, а тем более, когда по ее вине нет возможности достучаться и к другим открытым приложениям.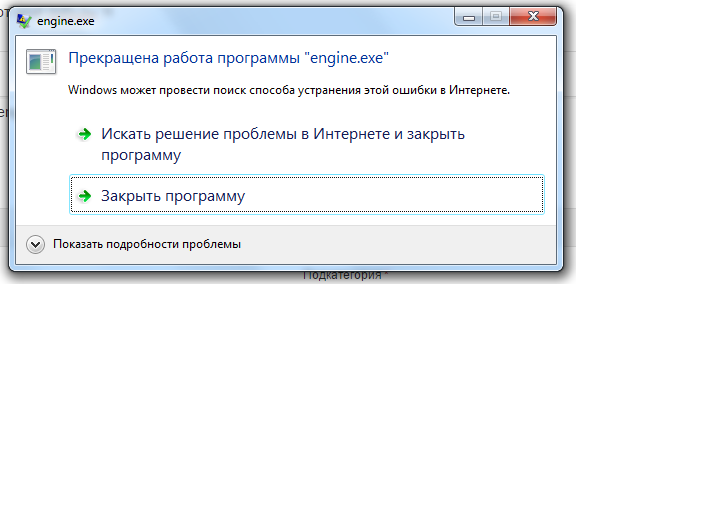 В Windows 7 и тем более в Windows 8 данная проблема стала решаться проще, по сравнению с предыдущими версиями этой операционной системы, в частности Windows ХР. Теперь вовсе не обязательно принудительно перезагружать компьютер по причине зависшего приложения нехитрым нажатием на Reset. В этой статье предлагаю рассмотреть возможные способы завершить работу зависшего приложения, а также алгоритмы поведения за компьютером, дабы не допускать подобных ситуаций.
В Windows 7 и тем более в Windows 8 данная проблема стала решаться проще, по сравнению с предыдущими версиями этой операционной системы, в частности Windows ХР. Теперь вовсе не обязательно принудительно перезагружать компьютер по причине зависшего приложения нехитрым нажатием на Reset. В этой статье предлагаю рассмотреть возможные способы завершить работу зависшего приложения, а также алгоритмы поведения за компьютером, дабы не допускать подобных ситуаций.
Программа не отвечает что делать?
Зависшую программу легко распознать – на любые действия (клики мышкой, нажатия клавиш) нет никакой реакции, в том числе и на попытки его закрыть в верхнем правом углу. Указатель мыши в таких ситуациях обычно переходит в режим wait (песочные часы), а в строке заголовка приложения может быть надпись «Не отвечает». Но если вы занимаетесь обработкой видео или работой с объемными графическими файлами в высоком разрешении, то скорее всего уже знакомы с ситуациями, когда несколько открытых одновременно тяжеловесных программ запросто могут подвесить систему.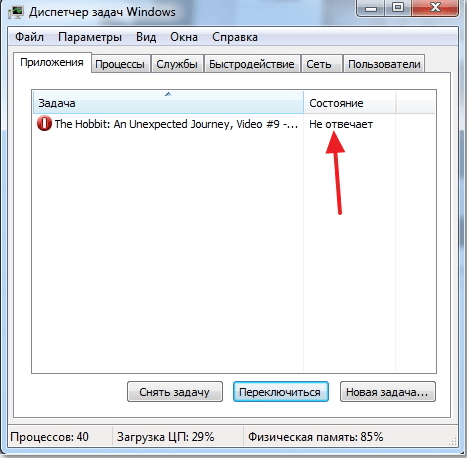 В таком случае внешне все выглядит безнадежно зависшим, но по прошествии нескольких минут программа «выходит из штопора» и работа продолжается. Такие же симптомы могут появляться при копировании с плохо читаемых носителей (старых дисков, например). Все что бывает нужно в таких случаях – это всего лишь некоторое время подождать (не более 7…12 минут).
В таком случае внешне все выглядит безнадежно зависшим, но по прошествии нескольких минут программа «выходит из штопора» и работа продолжается. Такие же симптомы могут появляться при копировании с плохо читаемых носителей (старых дисков, например). Все что бывает нужно в таких случаях – это всего лишь некоторое время подождать (не более 7…12 минут).
Если приложение все таки зависло, первое, чего не нужно делать, это паниковать, также как и делать принудительную перезагрузку системы, нажав на Reset. Так вы рискуете потерять не сохраненные файлы, открытые в это же время в других программах. Также не стоит повторно отрывать зависшую программу – ситуацию этим вы точно не спасете, а вот нагрузить процессор до предела и окончательно вогнать систему в ступор – это запросто! Однозначно не рекомендуется запускать и другие приложения по причине излишней нагрузки на процессор и оперативную память.
Наверняка вы уже пробовали закрыть зависшую программу нажимая на пиктограмму «крестик» сверху справа,
если это не помогло, попробуйте еще комбинацию Alt+F4 или правым кликом мышки по значку зависшего приложения на панели задач вызовите меню и нажмите на «Закрыть».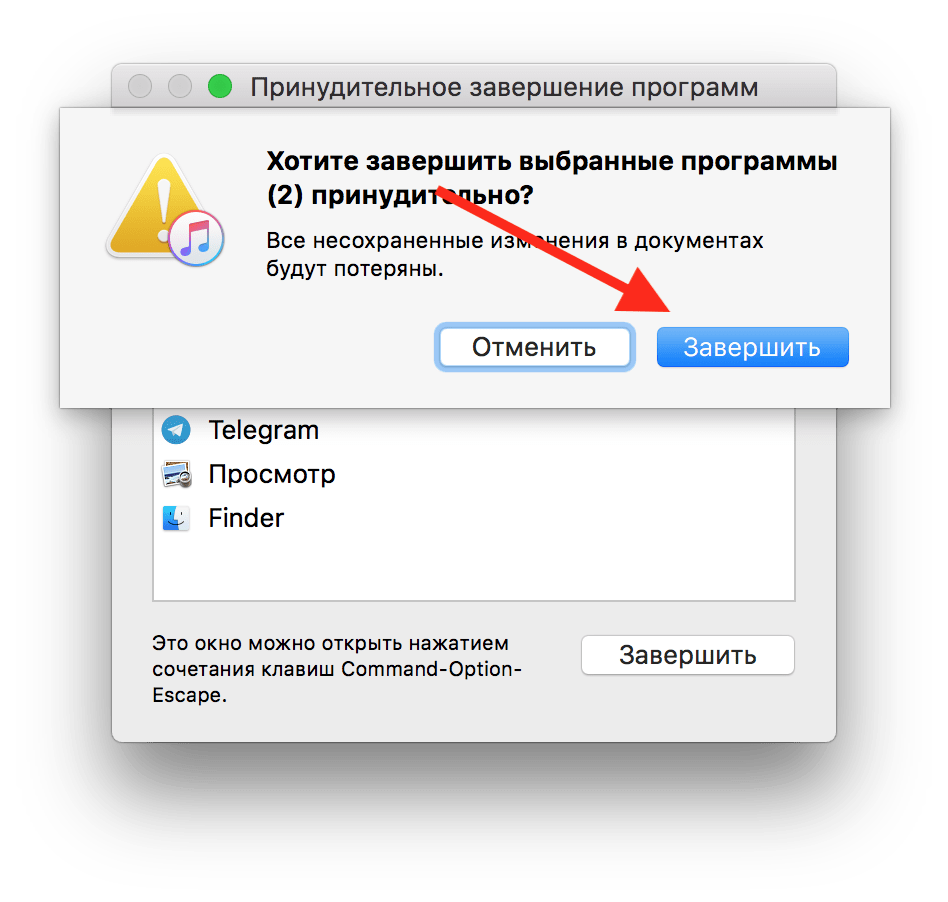
Не факт, что это поможет, но терять уже точно нечего. Итак, открываем диспетчер задач любым удобным (известным) вам способом. Если с запуском диспетчера задач возникают трудности, рекомендую к прочтению вот эту статью. В самой первой вкладке «Приложения» делаем клик правой кнопкой мышки по строчке с программой, из-за которой все проблемы и в окне контекстного меню щелкаем по пункту «Снять задачу».
Скорее всего, зависшее приложение не закроется моментально, а через некоторое время должно появиться диалоговое окно с просьбой подтвердить завершение задачи. Если процесс ожидания ни к чему не приводит, то повторите правый щелчок мышкой по упрямому приложению и выбирайте пункт «Перейти к процессам» – и вы попадете на соседнюю вкладку «Процессы», а процесс, соответствующий зависшей программе будет выделен. Делаем по нему правый клик и дальше на ваш выбор – «Завершить процесс» или же «Завершить дерево процессов» (второй вариант бьет наповал). После этого зависшее приложение как правило закрывается.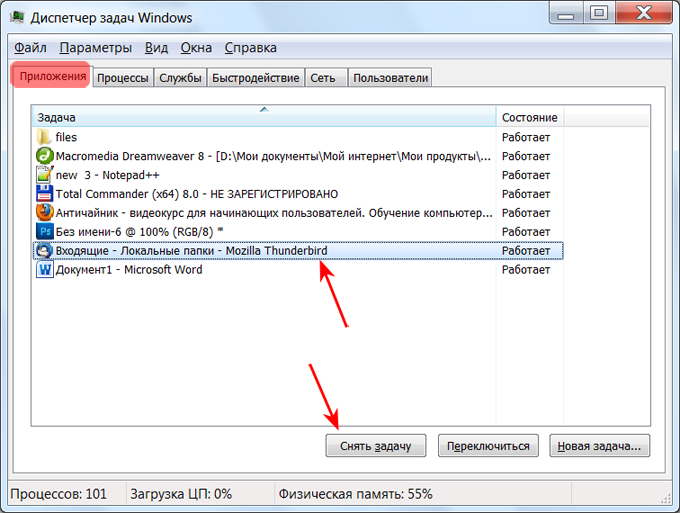
Бывает и такое, что зависшая программа никак не отображается во вкладке приложений, тогда необходимо перейти во вкладку процессов и вычислить среди всех тот, который нужно завершить. В большинстве случаев процесс (или несколько процессов), соответствующий висящей программе в сравнении с остальными процессами будет иметь наибольшую нагрузку на центральный процессор. Легче всего его найти, отсортировав все процессы по загрузке центрального процессора, для чего необходимо кликнуть по заголовку столбика с названием «ЦП». Правда, случается и так, что зависшая программа не слишком нагружает ЦП. В таком случае нужно узнать имя соответствующего ей процесса. Это можно сделать в свойствах ярлыка запуска этого приложения на рабочем столе (или на панели быстрого запуска). В конце пути напротив строки «Объект» вы увидите файл приложения с расширением .exe – это и есть наше искомое. Далее находим процесс с тем же именем в диспетчере задач и его завершаем.
Если вы еще не знакомы с программами альтернативными штатному диспетчеру задач, можете ознакомиться с этой теме в одной из моих прошлых статей. Там я в подробной форме описывал возможности подобных утилит. Одна из них – Process Explorer считается не самой плохой из всего их обилия и я хочу именно ее порекомендовать к использованию. Программа абсолютно бесплатна, легковесна и не требует инсталляции. Все что от вас требуется – это загрузить ее, разархивировать и запустить. В окне Process Explorer’a отыщите нужный процесс по правому клику нажмите Kill Process (можно нажать также Kill Process Tree).
Там я в подробной форме описывал возможности подобных утилит. Одна из них – Process Explorer считается не самой плохой из всего их обилия и я хочу именно ее порекомендовать к использованию. Программа абсолютно бесплатна, легковесна и не требует инсталляции. Все что от вас требуется – это загрузить ее, разархивировать и запустить. В окне Process Explorer’a отыщите нужный процесс по правому клику нажмите Kill Process (можно нажать также Kill Process Tree).
Еще один метод, когда программа виснет – это выполнить команду taskkill.
В уже знакомом нам окне «Выполнить (Win+R)» выполним команду cmd и в появившемся черном окне зададим выполнение команды taskkill /F /IM имя процесса.exe /T, где имя процесса.exe – это тот самый процесс, который требует завершения.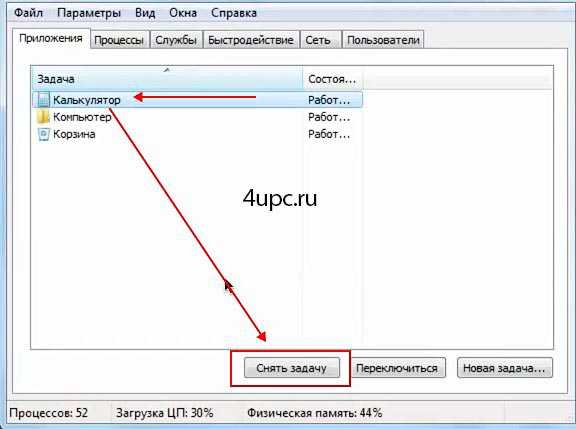 Этот метод просто не может не сработать!
Этот метод просто не может не сработать!
Мы с вами только что рассмотрели возможные методы завершения зависших программ, а теперь давайте поговорим о том, почему такие ситуации случаются, что бывает причиной зависания программы? На самом деле нельзя говорить о какой-то единственной причине, как правило, виснет программа по совокупности многих факторов. Например, вы открываете файл большого объема в программе, требовательной к ресурсам на компьютере с довольно слабенькой конфигурацией в плане частоты центрального процессора и объема оперативки. Система элементарно перестает справляться с поставленной задачей. Следите за соответствием устанавливаемых задач параметрам вашего компьютера.
Также подвисания программ возможны в системе, которая давно не обслуживалась сервисными программами – клинерами, с кучей т. н. файлового мусора и ошибок в системном реестре. Держите в чистоте не только свой дом, но и операционную систему, периодически проводите оптимизацию .
К нестабильной работе приложения (как впрочем и системы в целом) может привести конфликт между оборудованием компьютера, некорректная работа отдельных драйверов, а также не соответствие запускаемой программы версии операционной системы, их несовместимость.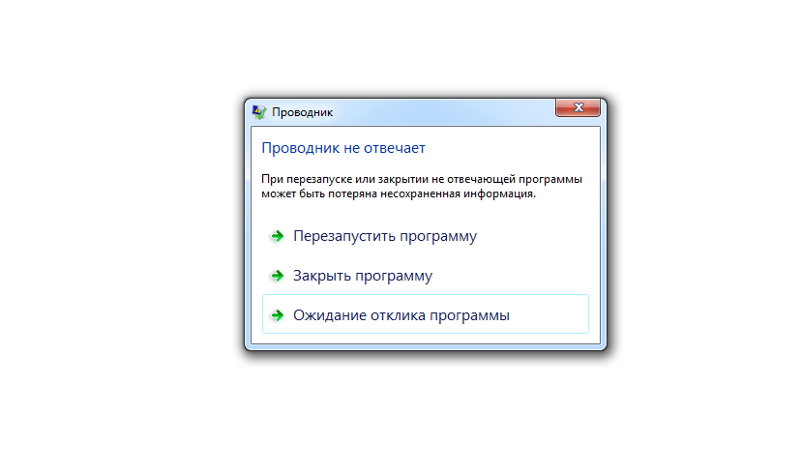 Действительно часто программы зависают на компьютерах со старыми жесткими дисками по причине их физического износа и наличию «сбойных» bad-секторов. Еще не стоит забывать об использовании нелицензионного, взломанного программного обеспечения – здесь никто и никогда не даст вам никаких гарантий насчет стабильности работы такого приложения. Пользуйтесь по возможности оригинальными лицензионными программами (в таком случае вы хотя бы теоретически имеете возможность «предъявить» разработчику софта). А есть случаи, когда подвисания являются следствием «багов» – ошибок в самом приложении.
Действительно часто программы зависают на компьютерах со старыми жесткими дисками по причине их физического износа и наличию «сбойных» bad-секторов. Еще не стоит забывать об использовании нелицензионного, взломанного программного обеспечения – здесь никто и никогда не даст вам никаких гарантий насчет стабильности работы такого приложения. Пользуйтесь по возможности оригинальными лицензионными программами (в таком случае вы хотя бы теоретически имеете возможность «предъявить» разработчику софта). А есть случаи, когда подвисания являются следствием «багов» – ошибок в самом приложении.
Не стоит сбрасывать со счетов и заражение системы зловредами-вирусами. Регулярно проводите проверку компьютера надежным антивирусом, например бесплатным сканером CureIt! от Dr.Web.
Удачи вам!
Как принудительно закрыть приложение на ПК с Windows 10 : HelloTech How
Содержание
Это может расстраивать, когда у вас есть приложение, которое не отвечает.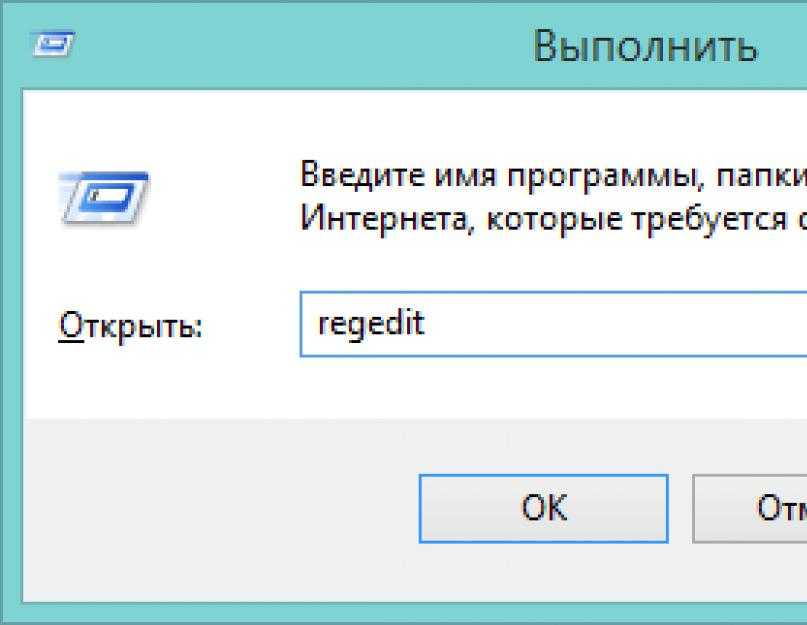 Но ручное выключение компьютера нажатием кнопки питания может повредить компьютер. Вместо того, чтобы ждать ответа приложения, вот как принудительно закрыть приложения на ПК с Windows 10 тремя способами.
Но ручное выключение компьютера нажатием кнопки питания может повредить компьютер. Вместо того, чтобы ждать ответа приложения, вот как принудительно закрыть приложения на ПК с Windows 10 тремя способами.
Как принудительно завершить работу на ПК с Windows 10 с помощью сочетаний клавиш
- Нажмите на зависшее приложение. Вы должны выбрать приложение, чтобы ваш компьютер знал, что это то приложение, которое вы пытаетесь закрыть.
- Затем одновременно нажмите клавиши Alt + F4. Клавиша F4 находится в верхней части клавиатуры, а клавиша Alt — слева на большинстве клавиатур.
Если вы не выберете
окно или приложение, этот ярлык может привести к выключению компьютера
вниз.
Если это сочетание клавиш не работает на вашем ПК с Windows 10 или на вашем ноутбуке нет F (функциональных) клавиш, вместо этого вы можете использовать диспетчер задач.
Как принудительно завершить работу на ПК с Windows 10 с помощью диспетчера задач Windows
- Одновременно нажмите клавиши Ctrl + Alt + Delete.
 Это вызывает экран с надписью «Подготовка параметров безопасности», прежде чем вы увидите краткий список задач.
Это вызывает экран с надписью «Подготовка параметров безопасности», прежде чем вы увидите краткий список задач.Примечание. Клавиша «удалить» — это не то же самое, что клавиша «возврат». Если у вас нет клавиши удаления, попробуйте нажать Ctrl + Shift + Esc, чтобы открыть окно диспетчера задач.
- Затем выберите Диспетчер задач из списка. Это последняя опция в списке.
- Нажмите на приложение, которое вы хотите принудительно закрыть. Если вы не видите свое приложение в списке, обязательно нажмите кнопку Подробнее в левом нижнем углу окна.
- Нажмите Завершить задачу , чтобы закрыть программу .
Как принудительно закрыть приложение с помощью командной строки
- Одновременно нажмите клавишу Windows + R на клавиатуре. Клавиша Windows — это клавиша с логотипом Windows слева от пробела.

- Затем введите «cmd» в поле поиска и нажмите Enter на клавиатуре . Если это не работает для вас, ознакомьтесь с нашим руководством о том, как открыть командную строку для других методов.
- Введите «список задач» в командную строку. Это вызывает все задачи и программы, работающие на вашем компьютере, включая проблемную.
- Наконец, введите «taskkill/im {имя_программы}.exe». Замените {name_of_program} на имя программы, которую вы хотите принудительно закрыть. Не забудьте оставить пробел между «taskkill/im» и названием программы.
- Наконец, нажмите Enter на клавиатуре.
Например, если вы хотите
чтобы принудительно закрыть Microsoft Word, введите «taskkill/im word.exe» и нажмите
войти. Командная строка отправит подтверждающее сообщение о том, что задача уничтожена.
успешный.
Если вы часто используете эти ярлыки для принудительного закрытия приложений, возможно, пришло время проверить работоспособность вашего ПК. Ознакомьтесь с нашим руководством по удалению вредоносных программ с вашего ПК с Windows 10 здесь.
Ознакомьтесь с нашим руководством по удалению вредоносных программ с вашего ПК с Windows 10 здесь.
В начало
Обновлено 24 декабря 2021 г.
С тегами: Принудительный выход из Windows 10
Была ли эта статья полезной?
Да Нет
Статьи по теме
зависание — Как выйти из зависшего полноэкранного приложения в Windows 10?
спросил
Изменено
1 год, 8 месяцев назад
Просмотрено
58 тысяч раз
В Windows 7 нажатие Ctrl+Alt+Delete и выбор диспетчера задач почти всегда скрывает все полноэкранные приложения на панели задач. В случае, если это не так, он, по крайней мере, поместил панель задач поверх зависшего приложения.
У меня зависла загрузка на windows 10, и ни один из этих трюков с Win7 не сработал. Я мог попасть в меню Ctrl+Alt+Del. Я мог выбрать Диспетчер задач, но зависшая программа все еще была в полноэкранном режиме.
Я мог попасть в меню Ctrl+Alt+Del. Я мог выбрать Диспетчер задач, но зависшая программа все еще была в полноэкранном режиме.
В конце концов я решил проблему, выйдя из системы, но это также закрыло другие окна, которые я бы предпочел не закрывать.
Есть ли альтернатива тому, что я делал в Windows 7? Может быть, некоторые изменения в реестре сделают полноэкранный режим более стабильным?
- windows-10
- заморозить
Обычный способ войти в полноэкранный режим и выйти из него — использовать
Ключ F11 .
Если это не работает для вас, попробуйте нажать Alt + Пробел
, чтобы открыть меню приложения, и щелкните (или используйте клавиатуру), чтобы выбрать
Восстановить или Свернуть .
Другой способ — нажать Ctrl + Shift + Esc
чтобы открыть Диспетчер задач. Если он все еще покрыт всегда на вершине
полноэкранная программа, нажмите Alt + O
чтобы открыть его меню «Параметры», а затем Введите , чтобы выбрать Always on Top
для диспетчера задач.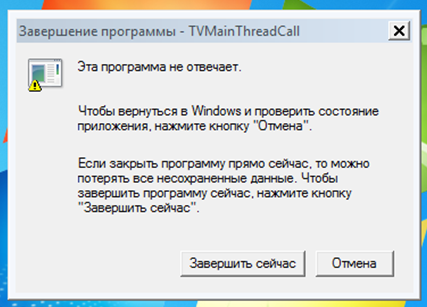
У меня это очень распространенная проблема с играми. Игра зависнет и заблокирует весь компьютер. Я могу открывать приложения в фоновом режиме, но игра зависает над всем, и я не могу получить доступ к чему-либо еще, потому что она имеет визуальный приоритет над всем остальным. До сих пор лучшее решение для меня пришло случайно некоторое время назад. Нажмите клавишу Windows + Tab, и у вас будет возможность открыть другой экземпляр рабочего стола. Вы можете использовать этот экземпляр, чтобы закрыть зависшую программу с помощью диспетчера задач.
Если нет ни одного из этих других предложений, у меня есть решение, которое может сработать. Попробуйте перетащить приложение Steam внутрь. Эта проблема случайным образом возникает у таких людей, как я и некоторые другие, после чего запуск приложения Steam автоматически перетаскивает границы окон к краям экрана, как будто вы находитесь в полноэкранном режиме. Самый простой способ узнать, произошло ли это с вами, — нажать полноэкранную кнопку в правом верхнем углу экрана.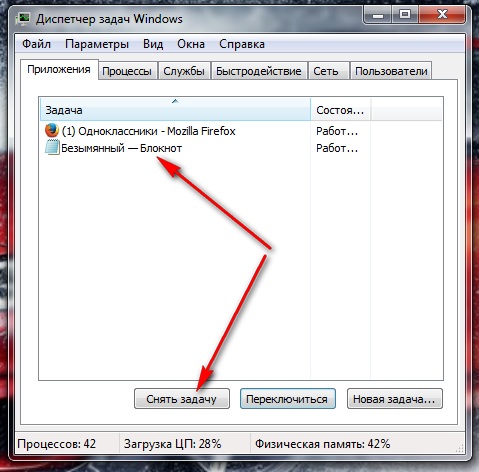
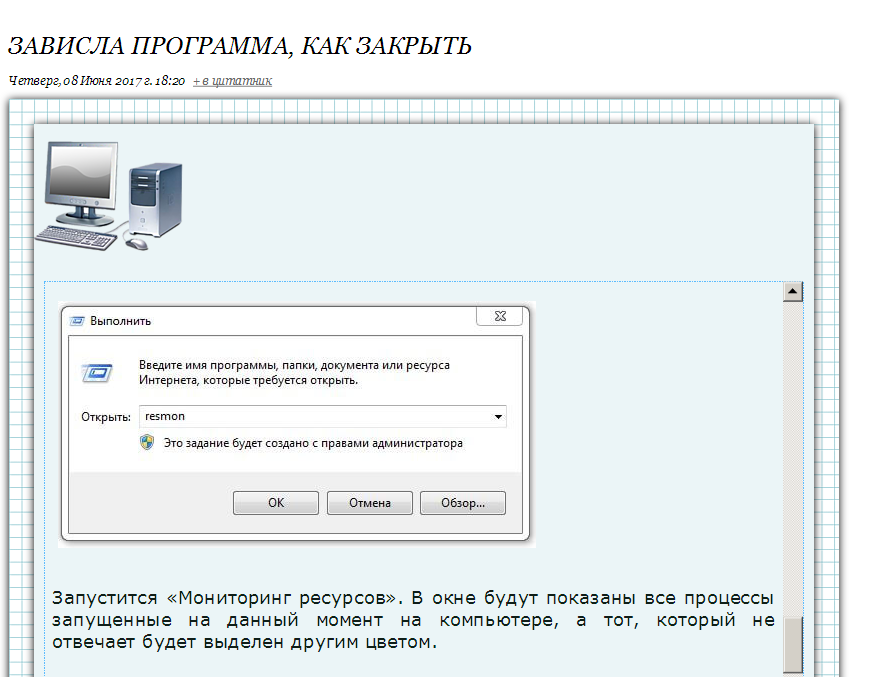 Как вариант, щелкнуть правой кнопкой мыши на названии программы в панели задач и выбрать пункт «Закрыть окно».
Как вариант, щелкнуть правой кнопкой мыши на названии программы в панели задач и выбрать пункт «Закрыть окно».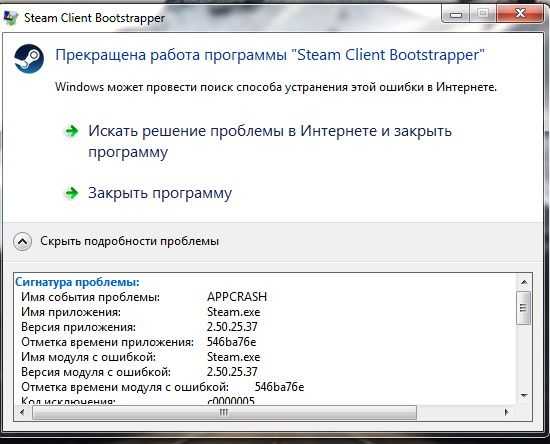 Это вызывает экран с надписью «Подготовка параметров безопасности», прежде чем вы увидите краткий список задач.
Это вызывает экран с надписью «Подготовка параметров безопасности», прежде чем вы увидите краткий список задач.