Как выкрутить гамму на windows 10: Калибровка монитора в Windows 10
Содержание
Калибровка монитора в Windows 10
В состав стандартных инструментов Windows 10 входит утилита для калибровки изображения на экране монитора (дисплея) вашего компьютера или ноутбука. Она позволяет вам настроить цвет, яркость и контраст экрана для максимально комфортной работы в ваших условиях.
Примечание: в этой статье мы не будем углубляться в профессиональные тонкости калибровки экранов с помощью специального программного обеспечения или оборудования. Эта инструкция описывает процедуру настройки монитора стандартными средствами Windows, без необходимости в скачивании дополнительных программ. Она отлично подойдет новичкам, которые заметили какие-то отклонения в качестве картинки экрана ноутбука или стационарного компьютера, либо просто хотят немного подстроить изображение под себя. Восприятие цвета / контраста / яркости — сугубо индивидуальное, поэтому вы должны руководствоваться собственным чутьем, но при этом не перегибать палку.
Еще одно примечание: Все процедуры должны выполняться с учетной записи администратора. В противном случае вам понадобится пароль администратора.
В противном случае вам понадобится пароль администратора.
Калибровка монитора или дисплея в Windows 10
Вы можете сразу перейти в интерфейс калибровки монитора или дисплея в Windows 10 путем ввода команды в окно Выполнить. Нажмите Win + R и введите dccw.
Если вы не ищите легких путей, тогда найти меню калибровки экрана можно по следующему пути:
- Откройте Параметры – Система – Экран. Опуститесь немного ниже и найдите пункт Свойства графического адаптера.
- На открывшемся окне найдите вкладку Управление цветом.
- Откроется окно побольше. На нем вам нужна вкладка Подробно. Откройте ее, а затем нажмите кнопку Откалибровать экран в нижней части окна.
- После этого откроется мастер калибровки цветов экрана.
- Первый шаг – настройка гаммы.
 Перед непосредственно настройкой Windows покажет вам примеры неправильной и правильной калибровки.
Перед непосредственно настройкой Windows покажет вам примеры неправильной и правильной калибровки. - Постарайтесь настроить так, чтобы картинка соответствовала стандарту, но при этом вам никто не запрещает установить параметры, которые подходят вам.
- Если настройка вам не нравится, воспользуйтесь кнопкой Сбросить.
- Следующий шаг – настройка яркости и контрастности. Если эти параметры вам не надо настраивать, нажмите Пропустить настройки яркости и контрастности.
- На этом этапе надо будет задействовать элементы управления изображением непосредственно самого монитора. У каждого производителя меню и кнопки управления сделаны по-своему. Как изменить яркость и контраст вашего монитора должно быть указано в инструкции к экрану – обратитесь к ней за помощью, либо нагуглите. На этом шагу Windows лишь покажет образцы изображений для точной калибровки.
- Нажмите Далее и приступайте к экспериментам.

- Настройка контраста поможет установить значения для правильного отображения яркости светлых тонов. Опять же, ориентируйтесь по подсказкам на экране и изображениях-образцах, а затем настройте картинку в меню самого монитора.
- Далее идет настройка цветового баланса. Тут уже калибровка происходит средствами системы (хотя почти у каждого монитора в меню есть возможность изменить цветовой баланс – попробуйте поиграться с этими параметрами тоже.
- Вам надо следить за тем, чтобы большие полосы на экране оставались максимально серыми. Если заметите примеси других цветов, устраните их ползунками красного, зеленого или синего цвета.
- На завершающем этапе вы можете сравнить созданные вами настройки цвета с предыдущим пресетом. Для этого нажмите на Прежняя калибровка. Кнопка Текущая калибровка отобразит созданные вами параметры.
- Чтобы сохранить новые настройки, нажмите Готово.
 Кнопка Отмена вернет все в прежнее состояние.
Кнопка Отмена вернет все в прежнее состояние.
Как настроить ClearType
Обратите также внимание на пункт Запустить средство настройки ClearType после нажатия кнопки «Готово». С его помощью вы сможете настроить качество отображения шрифтов на экране. Рекомендуем вам потратить еще три минуты, дабы максимально точно подстроить работу монитора.
На этих двух скриншотах выше вы можете увидеть разницу между включенной (сверху) и отключенной (снизу) технологией ClearType. Вряд ли кто-то захочет добровольно ее отключать, но вот кому-то определенно понадобится более точная настройка.
- Если у вас больше одного подключенного монитора, тогда Windows предложит выбрать, для какого монитора произвести настройку ClearType. Можно задать параметры сразу для двух экранов, а можно только для одного.
- На следующем этапе система проверит, установлено ли у вас оптимальное расширение экрана, так как этот показатель очень сильно влияет на качество отображаемых элементов.
 Вряд ли у кого-то из вас возникнут проблемы с этим, но ради галочки Windows проведет лишнюю проверку.
Вряд ли у кого-то из вас возникнут проблемы с этим, но ради галочки Windows проведет лишнюю проверку. - Затем система предложит вам пять наборов текста с разными параметрами. Внимательно посмотрите на каждый из них и укажите, какой вам нравится больше всего. Шрифты после этого будут подстраиваться соответственно вашим предпочтениям.
- По завершению настройки первого монитора мастер перейдет ко второму, третьему и так далее. В конце вы увидите сообщение, что настройка текста на мониторах успешно завершена.
Если вы хотите настроить ClearType без калибровки экрана, тогда сделать это можно следующими способами:
- Нажмите Win + R и введите cttune.
- Откройте Параметры и окно поиска введите ClearType. Система сразу же выведет в поисковой выдаче мастера настройки ClearType.
- Нажмите Win + R и введите control. В открывшейся Панели управления перейдите в Оформление и персонализация — Шрифты.
 В левой части экрана нажмите Настройка текста ClearType.
В левой части экрана нажмите Настройка текста ClearType.
После этого выполните настройку шрифтов, как это описано выше. Потратьте несколько минут на тонкую калибровку ваших экранов. Результатом трудов станет более приятная глазам картинка, что крайне положительно скажется на вашем опыте использования своего девайса.
Изменение яркости экрана в Windows
Проблемы с экраном Surface
Общие
-
Обзор -
Черный или пустой экран -
Изображение искажено, мерцает или отображается с полосами -
Сенсорный экран -
Внешний дисплей
Яркость экрана
-
Корректировка под внешнее освещение -
Корректировка под содержимое
Windows 11 Windows 10 Еще.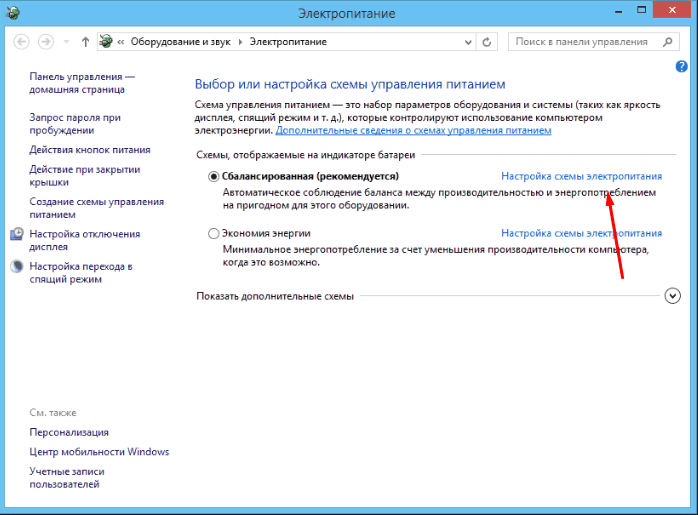 ..Меньше
..Меньше
Выберите значок Сеть в правой части панели задач, а затем переместите ползунок Яркость, чтобы настроить яркость. (Если ползунок отсутствует, см. раздел примечаний ниже.)
На некоторых компьютерах Windows может автоматически регулировать яркость экрана в зависимости от текущих условий освещения. Чтобы узнать, поддерживает ли ваш компьютер эту возможность, выберите Параметры >Системный>Дисплей. Чтобы использовать этуфункцию, выберите Яркость , найми и найми и автоматически меняй яркость при изменении освещения, а затем выберите его. Благодаря этой автоматической настройке текст на экране будет хорошо виден независимо от окружающих условий. Даже если он используется, ползунок Яркость можно перемещать для точной настройки уровня яркости встроенного дисплея.
Может также отобразиться еще один квадрат: Помогите улучшить заряд батареи, оптимизировав отображаемую и яркость содержимого. Некоторые Windows компьютеров могут автоматически настраивать яркость и контрастность экрана в зависимости от содержимого, отображаемого на встроенном экране. Дополнительные сведения см. в этойWindows.
Дополнительные сведения см. в этойWindows.
Примечания:
-
Ползунок Яркость может не быть на компьютерах с внешним монитором. Чтобы изменить яркость внешнего монитора, используйте кнопки на нем.
-
Если у вас нет настольного компьютера и ползунок не отображается или не работает, попробуйте обновить драйвер. На панели задач выберите Поиск, введите Диспетчер устройстви выберите Диспетчер устройств в списке результатов. В диспетчере устройств выберите Показывать адаптеры, а затем выберите адаптер отображения. Нажмите и удерживайте (или щелкните правой кнопкой мыши) имя видео адаптеров, а затем выберите Обновить драйвер и следуйте инструкциям.
Выберите центр обработки в правой части панели задач, а затем переместите ползунок Яркость, чтобы настроить яркость. (Если ползунок не там, см. раздел Заметки ниже.)
(Если ползунок не там, см. раздел Заметки ниже.)
На некоторых компьютерах Windows может автоматически регулировать яркость экрана в зависимости от текущих условий освещения. Чтобы узнать, поддерживает ли ваш компьютер эту возможность, выберите Параметры > Системный >Дисплей. В разделе «Яркость и цвет» установите флажок Автоматически менять яркость при изменении освещения, чтобы использовать эту функцию. Благодаря этой автоматической настройке текст на экране будет хорошо виден независимо от окружающих условий. Даже если вы используете ее, вы можете переместить ползунок Изменение яркости встроенного дисплея, чтобы точно настроить уровень яркости.
Примечания.
-
Ползунок изменения яркости встроенного дисплея может не отображаться на настольных компьютерах с внешним монитором. Чтобы изменить яркость внешнего монитора, используйте кнопки на нем.

-
Ползунок яркости отображается в центре уведомлений Windows 10 версии 1903. Чтобы найти ползунок яркости в более ранних версиях Windows 10, выберите Параметры > Система > Экран, а затем переместите ползунок изменения яркости для регулировки яркости.
-
Если вы не используете настольный компьютер, но ползунок не отображается или не работает, попробуйте обновить видеодрайвер. В поле поиска на панели задач введите диспетчер устройств, а затем выберите пункт Диспетчер устройств из списка результатов. В диспетчере устройств выберите Видеоадаптеры, затем выберите видеоадаптер. Нажмите и удерживайте (или щелкните правой кнопкой мыши) имя видео адаптеров, а затем выберите Обновить драйвер и следуйте инструкциям.

Изменение яркости экрана
Как изменить настройки гаммы вашего ПК с Windows 10 и 11
Автор
Ким Фернандес
Настройка гаммы вашего ПК важна для получения четкого изображения, но что это такое и как ее настроить? Давай выясним.
Вы заметили, что ваш монитор не отображает правильный цвет, когда вы редактируете фотографию или смотрите видео? Независимо от того, есть ли у вас старый монитор или новый, их настройки, такие как цвета и яркость, могут различаться в зависимости от вашего типа. Чтобы убедиться, что вы видите правильные цвета на экране, вам необходимо откалибровать его, чтобы он соответствовал стандартным настройкам.
В этой статье мы обсудим, что такое гамма и как изменить ее на вашем компьютере с Windows, чтобы вы могли лучше отображать экран.
Что такое гамма монитора?
Гамма — это яркость каждого пикселя вашего монитора при заданном уровне яркости в диапазоне от 0 до 100 %.
Если уровни гаммы вашего монитора низкие, тени будут ярче. Если они высокие, свет более люминесцентный. Вот почему более низкая гамма делает изображение размытым и плоским, а более высокая гамма дает большую контрастность.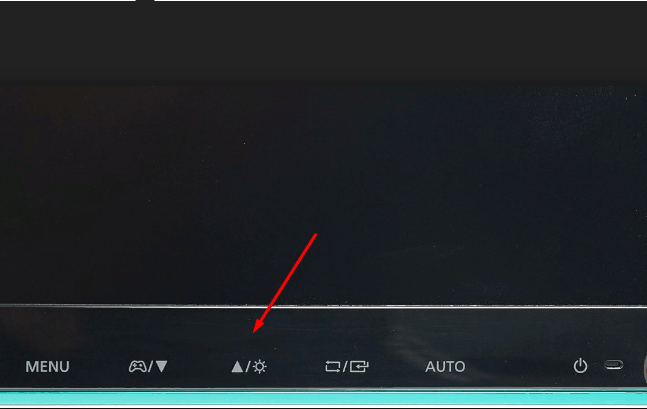
Мониторы не созданы равными. Вот почему идеальные настройки гаммы зависят от типа вашего монитора. Если у вас есть модель более высокого класса, у вас даже будут дополнительные режимы гаммы, поэтому вы можете дополнительно настроить вывод вашего монитора в зависимости от ваших предпочтений. Однако стандартная гамма для цветового пространства sRGB составляет 2,2, что обычно дает Windows точные цветовые результаты.
Если у вас хорошие настройки гаммы, ваш монитор будет отображать лучшее качество и глубину изображения. Но плохие настройки удалят важные детали в тенях и светах. Вам также следует изменить настройки яркости и контрастности, так как они также влияют на калибровку гаммы.
Однако следует учитывать, что большинство мониторов сами по себе не достигают идеальных настроек гаммы. Вам необходимо передовое программное обеспечение для управления цветом, чтобы обеспечить максимально точную цветопередачу. Наконец, уровни гаммы не исправляют размытость экрана. Обычно это происходит из-за использования неправильного разрешения на вашем мониторе.
Связано: Признаки того, что пришло время откалибровать монитор
Как изменить настройки гаммы в Windows 10 и 11
Важное напоминание : Перед калибровкой дисплея убедитесь, что он работал не менее 30 минут. Это гарантирует, что монитор прогрелся и показывает нормальную яркость и цвета.
Связано: Что такое калибровка цвета монитора и зачем она нужна?
- Откройте Настройки, нажав Win + I .
- Затем перейдите к Настройки > Дисплей .
- В окне «Экран» нажмите Дополнительные параметры дисплея .
- Если у вас два монитора, выберите дисплей, который вы хотите откалибровать, в раскрывающемся меню в верхней части экрана. Если у вас только один дисплей, пропустите этот шаг.
- Затем нажмите Свойства адаптера дисплея для дисплея 1 (или другого дисплея, настройки которого вы меняете).
- В диалоговом окне выберите вкладку Управление цветом и щелкните Управление цветом .

- Затем нажмите Дополнительно. На вкладке «Дополнительно» щелкните «Калибровка дисплея» в разделе «Калибровка дисплея». Откроется мастер калибровки цвета дисплея.
- Чтобы начать процесс, нажмите кнопку Кнопка «Далее» .
- Прочтите инструкции на экране. После этого нажимайте Next , пока не попадете на страницу настройки гаммы.
- В окне Настройка гаммы используйте ползунок слева, чтобы найти правильную настройку гаммы для вашего дисплея. Для этого двигайте ползунок до тех пор, пока точки посередине не станут менее заметными. Перемещение ползунка изменяет яркость и цвет экрана, поэтому не удивляйтесь, если экран станет ярче или темнее. Кроме того, не волнуйтесь, если вы не можете заставить круг исчезнуть. Просто найдите правильную настройку, которая смешивает его. Как только вы получите правильное сочетание, нажмите Далее .
- Затем найдите элементы управления яркостью и контрастностью вашего компьютера.
 Если вы не знаете, где его найти, нажмите клавиши Win + X и выберите Mobility Center . Здесь вы можете настроить яркость экрана. В качестве альтернативы используйте элементы управления на вашем мониторе.
Если вы не знаете, где его найти, нажмите клавиши Win + X и выберите Mobility Center . Здесь вы можете настроить яркость экрана. В качестве альтернативы используйте элементы управления на вашем мониторе. - Найдя элементы управления, нажмите Далее в окне калибровки дисплея. Если вы не можете управлять яркостью и контрастностью экрана, нажмите Пропустить регулировку яркости и контрастности . Это приведет вас к настройке цветового баланса, найденной на шаге 17.
- Если вы решите отрегулировать яркость экрана, следуйте инструкциям на экране и нажмите Далее .
- Затем отрегулируйте яркость с помощью кнопок управления на мониторе, клавиатуре или в центре мобильности, пока костюм не будет выделяться на фоне. Не волнуйтесь, если вы все еще видите метку X; что более важно, так это то, что стена не должна быть размыта.
- После настройки яркости вам необходимо изменить контрастность экрана.
 Щелкните Next , чтобы начать его изменение.
Щелкните Next , чтобы начать его изменение. - Далее с помощью кнопок на мониторе установите контрастность. Убедитесь, что на изображении видны пуговицы и складки рубашки мужчины, а фон не ярко-белый. Как только вы получите правильный баланс, нажмите Next .
- После настройки контраста вам необходимо изменить цветовой баланс. Прочтите инструкцию на экране и нажмите Далее .
- Чтобы настроить цвета, используйте ползунки в нижней части окна и настройте нейтральные серые цвета. Это может быть сложно, поэтому, если у вас возникли трудности, вы можете загрузить фотографию цветных полос и использовать ее в качестве эталона. После получения нужного цвета нажмите Далее.
- Вы успешно создали новую калибровку. Чтобы сравнить изменения, нажмите кнопки Предыдущая калибровка и Текущая калибровка . Имейте в виду, что это не применит внесенные вами изменения, а скорее покажет вам разницу между вашими новыми и предыдущими настройками.
 Если вы хотите изменить какие-либо настройки калибровки, просто щелкните стрелку в верхнем левом углу страницы. Но если вы довольны результатами калибровки, нажмите Готово . В противном случае нажмите Cancel и снова запустите калибровку.
Если вы хотите изменить какие-либо настройки калибровки, просто щелкните стрелку в верхнем левом углу страницы. Но если вы довольны результатами калибровки, нажмите Готово . В противном случае нажмите Cancel и снова запустите калибровку.
Если вы хотите получить наилучшие результаты, повторите шаги, но начните с конца. Это связано с тем, что каждый шаг влияет на следующий, и изменение порядка поможет вам лучше изменить настройки.
Связано: калибровка монитора с помощью этих онлайн-инструментов стала проще Правильные уровни зависят от вашего монитора и его выхода. Однако вы все равно можете улучшить и изменить отображение в зависимости от ваших предпочтений. Если вы чувствуете, что ваш монитор не передает точные цвета, возможно, пришло время поискать новый монитор, который идеально подходит для ваших нужд.
Подписывайтесь на нашу новостную рассылку
Связанные темы
- Windows
- Windows 10
- Windows 11
Об авторе
Ким — технический писатель, увлеченный вопросами защиты животных и окружающей среды.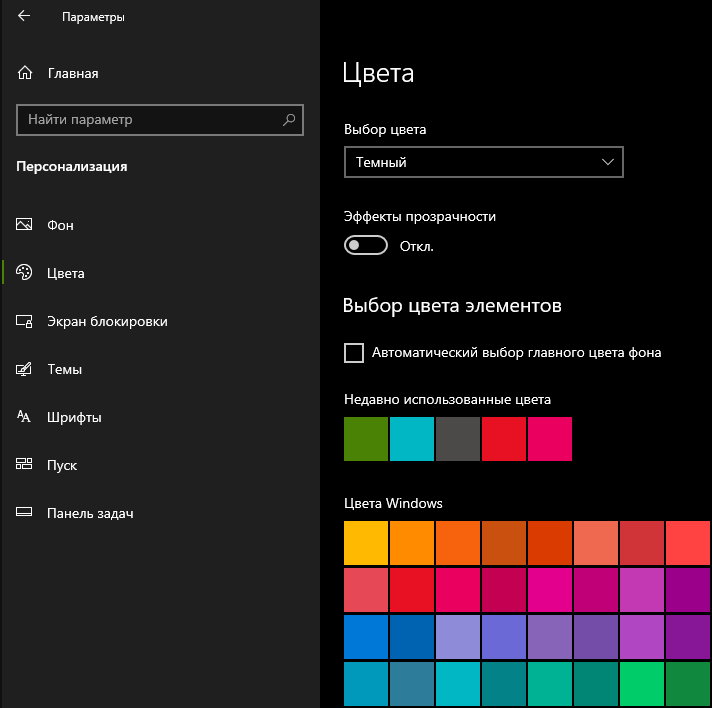 Писатель днем и читатель ночью, она получает удовольствие от приобретения новых знаний. Она опытный исследователь и специалист по рекламе. В альтернативной вселенной она профессиональная модель.
Писатель днем и читатель ночью, она получает удовольствие от приобретения новых знаний. Она опытный исследователь и специалист по рекламе. В альтернативной вселенной она профессиональная модель.
Как изменить гамму в Windows 10
Случалось ли с вами когда-нибудь, что изображение выглядит на вашем дисплее одним способом, а при печати совершенно другим? Такие факторы, как гамма, яркость, контрастность и т. д., оказывают огромное влияние на то, как ваш экран отображает цвета. Если вы художник или дизайнер, вы знаете, насколько важны цвета на вашем экране. Сегодня доступны различные инструменты калибровки цвета, которые могут помочь вам настроить дисплей и получить наилучшее возможное изображение.
Если вам интересно, как изменить гамму в Windows 10 и настроить другие параметры калибровки цвета, не ищите дальше. В этой статье мы покажем вам, что вы можете сделать, чтобы получить наиболее точные цвета в Windows 10.
Как изменить гамму в Windows 10
Гамма — это соотношение красного, зеленого и синего на экране. Он контролирует количество света, излучаемого дисплеем.
Он контролирует количество света, излучаемого дисплеем.
Как настроить гамму экрана
Если вы хотите настроить гамму экрана, выполните следующие действия, чтобы получить доступ к настройкам:
- Откройте меню «Пуск».
- Коснитесь значка шестеренки, чтобы получить доступ к настройкам.
- Коснитесь «Система».
- Нажмите «Показать».
- В меню «Несколько дисплеев» нажмите «Дополнительные настройки дисплея».
- Коснитесь «Свойства адаптера дисплея для дисплея 1».
- Коснитесь меню «Управление цветом».
- Коснитесь «Управление цветом».
- Коснитесь меню «Дополнительно».
- Нажмите «Калибровать дисплей».
На экране появится мастер калибровки цвета дисплея. Если вы никогда этого не делали раньше, вы можете нажать «Как мне откалибровать мой дисплей?» чтобы получить больше информации. Когда вы закончите, нажмите «Далее», чтобы перейти к калибровке.
Первым изменением в меню калибровки цвета будет настройка гаммы.
Гамма слишком низкая
Windows предлагает рекомендации о том, как должен выглядеть ваш дисплей с различными уровнями гаммы. Когда гамма слишком низкая, тени выглядят намного ярче. Низкая гамма делает изображение размытым или плоским. Картинке не хватает глубины, а яркость портит детали.
Вы можете отрегулировать гамму до нормального уровня, переключив ползунок. Стремясь к хорошей гамме, попробуйте подобрать картинку, рекомендованную Windows на предыдущей странице.
Хорошая гамма
Хорошая гамма позволяет просматривать изображения такими, какие они есть. В настройках Windows 10 вы перемещаете ползунок, чтобы настроить уровни гаммы. Если вы не уверены, правильно ли вы установили гамму на своем дисплее, обратите внимание на картинку рядом с ползунком. Когда гамма настроена правильно, внутри больших кругов не должно быть меньших кругов. Если вы не уверены, правильно ли вы все сделали, нажмите «Сброс», чтобы вернуться к ранее установленной гамме, или вернитесь, чтобы посмотреть рекомендуемое изображение.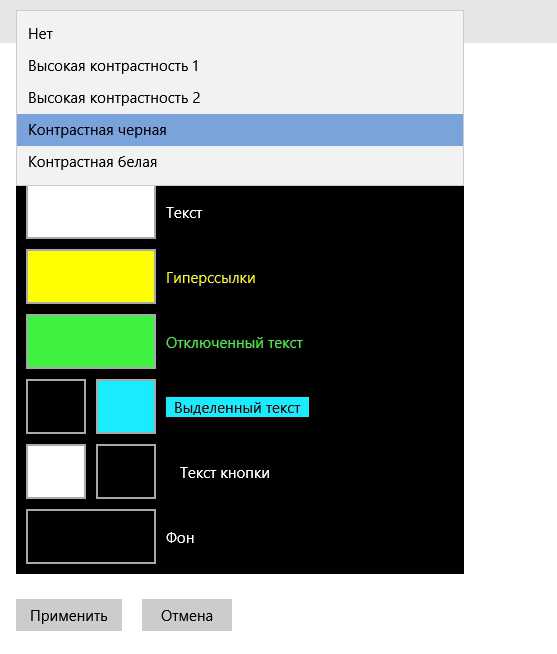 После настройки гаммы нажмите «Далее», чтобы перейти к дополнительным настройкам.
После настройки гаммы нажмите «Далее», чтобы перейти к дополнительным настройкам.
Слишком высокая гамма
При слишком высокой гамме изображение выглядит намного темнее. Детали в темных областях изображения полностью теряются. На черно-белое изображение не влияет высокая гамма, но цвета полностью меняются. Изображение может даже выглядеть богаче из-за повышенной контрастности.
Используйте ползунок в настройках Windows 10, чтобы отрегулировать гамму до нормального уровня.
Гамма слишком высока почти на всех современных телевизорах. Цель состоит в том, чтобы получить эффект повышенной контрастности и более насыщенных тонов.
Проверка гаммы онлайн
Если вы хотите быть уверены, что у вас правильная гамма в Windows 10, вы можете использовать различные онлайн-тесты. Одним из них является W4zt Screen Color Test. Здесь вы можете выполнить гамма-тест, чтобы убедиться, что настройки вашего дисплея верны. Согласно тесту, большинство веб-страниц фотографов настроены на гамму 1,8, в то время как большинство телевизоров настроены на 2,2.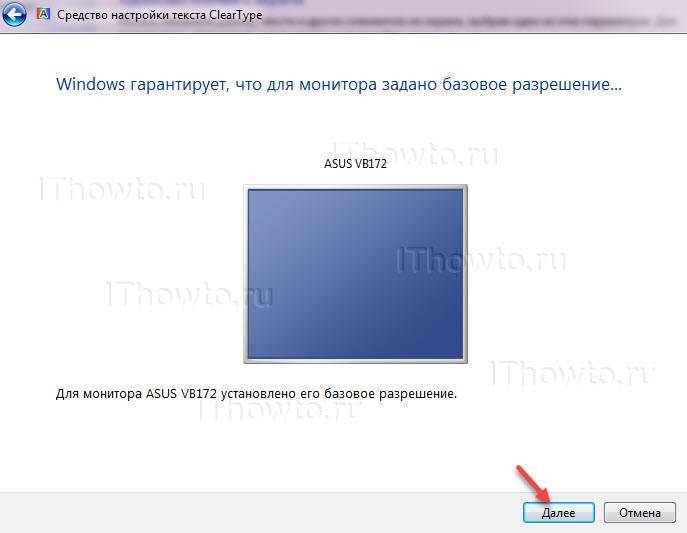 гамма.
гамма.
Помимо проверки гаммы, этот онлайн-тест позволяет вам проверить цвета вашего дисплея с помощью простой задачи.
После настройки гаммы можно использовать тест для проверки яркости и контрастности, различая различные оттенки белого и черного. Если ваша гамма настроена правильно, это не должно быть проблемой.
Дополнительные часто задаваемые вопросы
Как настроить яркость и цвет?
Помимо настройки гаммы в настройках калибровки цвета дисплея, вы также можете настроить яркость и цвет вашего дисплея. Если вы хотите выполнить калибровку яркости и цвета, рекомендуется делать это в помещении с естественным освещением. Таким образом, вы добьетесь наилучших результатов и правильно откалибруете дисплей. Если вы находитесь в темной комнате с искусственным освещением, возможно, вы не сможете правильно настроить дисплей.
Яркость
Сразу после настройки гаммы можно использовать настройки калибровки цвета дисплея для настройки уровня яркости.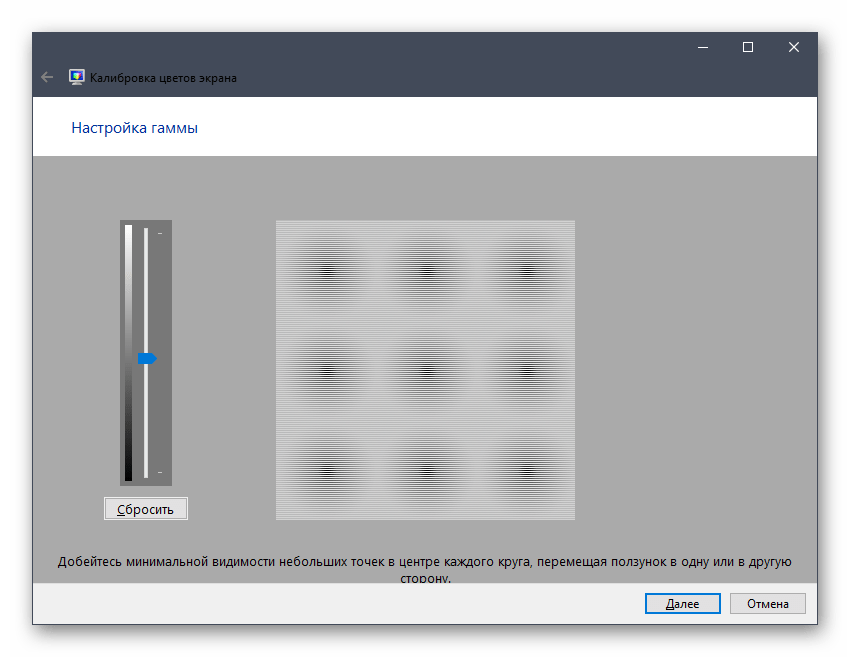 Важно отметить, что у вас не будет возможности регулировать яркость, если вы используете ноутбук. Если это так, вы можете нажать «Пропустить настройку яркости и контрастности».
Важно отметить, что у вас не будет возможности регулировать яркость, если вы используете ноутбук. Если это так, вы можете нажать «Пропустить настройку яркости и контрастности».
Уровень яркости определяет, насколько темным будет ваше изображение. В настройках Windows покажет вам картинку с тремя разными уровнями яркости: слишком темная, хорошая яркость и слишком яркая. На заднем плане изображения вы увидите X. Используйте элементы управления на дисплее для регулировки уровней яркости, пока вы не сможете отличить рубашку от костюма и пока X на заднем плане не станет едва заметным.
Цвет
Настройка цветового баланса означает настройку отображения различных оттенков серого на дисплее. Вы можете перемещать красный, зеленый и синий ползунки, чтобы установить правильный цветовой баланс и предотвратить чрезмерное использование определенного цвета. Windows предоставляет примеры того, как это выглядит, когда используется слишком много цветов.
Если вы не хотите калибровать яркость и цвет, вы можете настроить их в меню дисплея:
1. Откройте меню «Пуск».
Откройте меню «Пуск».
2. Коснитесь значка шестеренки, чтобы открыть настройки.
3. Нажмите «Система».
4. Нажмите «Показать».
5. Вы увидите ползунок в разделе «Яркость и цвет». Переместите ползунок в соответствии с вашими предпочтениями.
Как я могу изменить контракт?
Как и яркость, вы не можете регулировать уровни контрастности, если используете ноутбук.
Уровень контрастности определяет четкость светлых участков. Если уровень контрастности слишком высок, светлые части изображения будут светлее, а темные — темнее. Обычно это видно по телевизору. Хотя кажется, что высокие уровни контрастности делают изображение более глубоким и насыщенным по цвету, на самом деле они разрушают детали.
В настройках калибровки цвета дисплея Windows предлагает три варианта изображения: недостаточно контрастное, хорошее контрастное и слишком контрастное. Используя управление контрастностью, вы должны настроить контрастность как можно выше, обращая внимание на рубашку на изображении. Вы не должны терять способность видеть складки и пуговицы на рубашке.
Вы не должны терять способность видеть складки и пуговицы на рубашке.
Как сохранить новые настройки калибровки?
Если вы отрегулировали все параметры дисплея и хотите сохранить новую калибровку, вам следует сначала сравнить ее с предыдущей калибровкой, чтобы установить различия. После того, как вы выполните все настройки, вы увидите кнопки «Предыдущая калибровка» и «Текущая калибровка». Иногда может показаться, что внесенные вами изменения несущественны, поэтому это способ заметить различия и определить, нужно ли что-то еще скорректировать.
Убедившись, что все настроено, нажмите «Готово». Если вы предпочитаете предыдущую калибровку, нажмите «Отмена». Однако имейте в виду, что любые настройки, сделанные с помощью элементов управления дисплеем, не могут быть восстановлены.
Другие настройки дисплея
Настройки дисплея позволяют настроить разрешение, яркость и цвет, макет и т. д. Рассмотрим некоторые параметры.
Как упоминалось ранее, первым параметром в настройках дисплея является «Яркость и контрастность».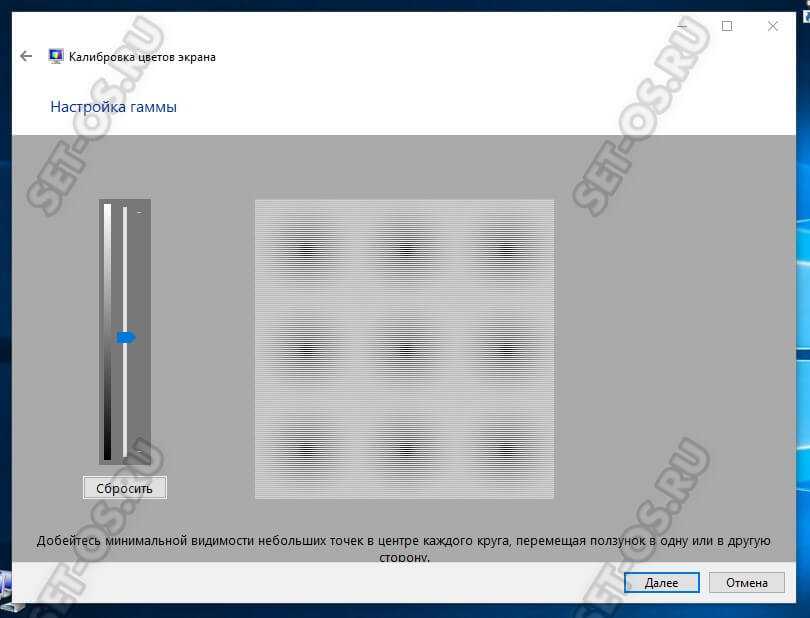 Здесь вы можете использовать ползунок, чтобы установить предпочтительные уровни.
Здесь вы можете использовать ползунок, чтобы установить предпочтительные уровни.
Второй вариант — «Ночной свет». Если вы часто пользуетесь компьютером ночью, вы могли заметить, что ваши глаза устают от синего свечения дисплея. Включив ночную подсветку, ваш дисплей будет излучать более теплые цвета, которые помогут вам уснуть. Вы можете настроить мощность ночного света и даже запланировать, когда вы хотите, чтобы он включался.
Затем у вас есть «Настройки цвета Windows HD». Здесь вы можете настроить и откалибровать параметры HDR, чтобы получить более яркое изображение в приложениях и программах, поддерживающих HDR.
Параметры «Масштаб и компоновка» позволяют настроить отображение в соответствии с вашими предпочтениями. В этом меню первый вариант — изменить размер текстов и приложений. Рекомендуемый вариант — 125%, но вы можете выбрать то, что вам больше подходит. В «Дополнительных настройках масштабирования» вы можете ввести число от 100 до 500 для дальнейшей настройки масштабирования.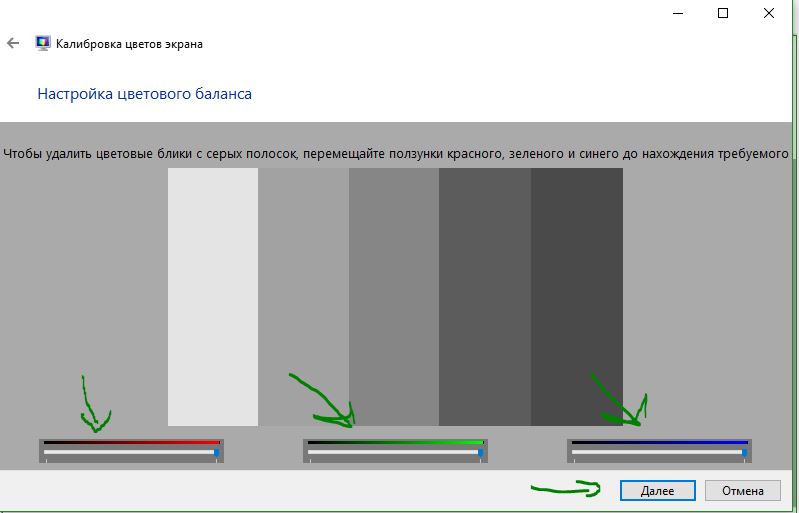 Если после масштабирования некоторые приложения выглядят размытыми, переключите переключатель рядом с «Разрешить Windows пытаться исправить приложения, чтобы они не были размытыми».
Если после масштабирования некоторые приложения выглядят размытыми, переключите переключатель рядом с «Разрешить Windows пытаться исправить приложения, чтобы они не были размытыми».
Следующий параметр в меню «Масштаб и компоновка» — разрешение. У каждого дисплея есть рекомендуемое разрешение в зависимости от его размера, но есть различные варианты, которые вы можете выбрать, если хотите изменить это.
Еще один вариант — ориентация. Обычно это автоматически меняется в зависимости от того, используете ли вы компьютер или планшет. Если вы хотите изменить ориентацию, вы можете выбрать между альбомной и портретной ориентацией и их перевернутыми версиями.
Изменить гамму без драмы
Теперь вы узнали, как изменить гамму в Windows 10. Неправильные настройки дисплея могут повлиять на то, как вы видите цвета. Если вы используете компьютер в профессиональных целях и для вас важны цвета на дисплее, вы можете откалибровать дисплей, чтобы убедиться, что все настроено для просмотра изображений такими, какие они есть.
 Перед непосредственно настройкой Windows покажет вам примеры неправильной и правильной калибровки.
Перед непосредственно настройкой Windows покажет вам примеры неправильной и правильной калибровки.
 Кнопка Отмена вернет все в прежнее состояние.
Кнопка Отмена вернет все в прежнее состояние.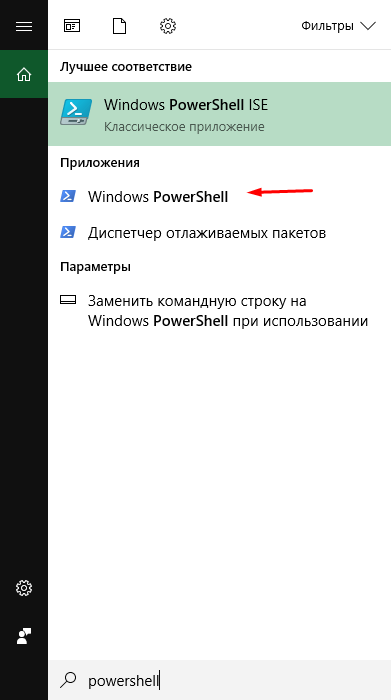 Вряд ли у кого-то из вас возникнут проблемы с этим, но ради галочки Windows проведет лишнюю проверку.
Вряд ли у кого-то из вас возникнут проблемы с этим, но ради галочки Windows проведет лишнюю проверку.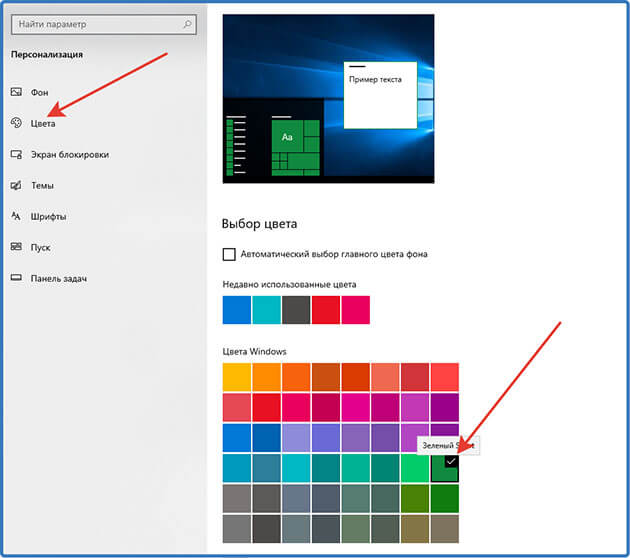 В левой части экрана нажмите Настройка текста ClearType.
В левой части экрана нажмите Настройка текста ClearType.
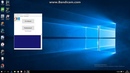

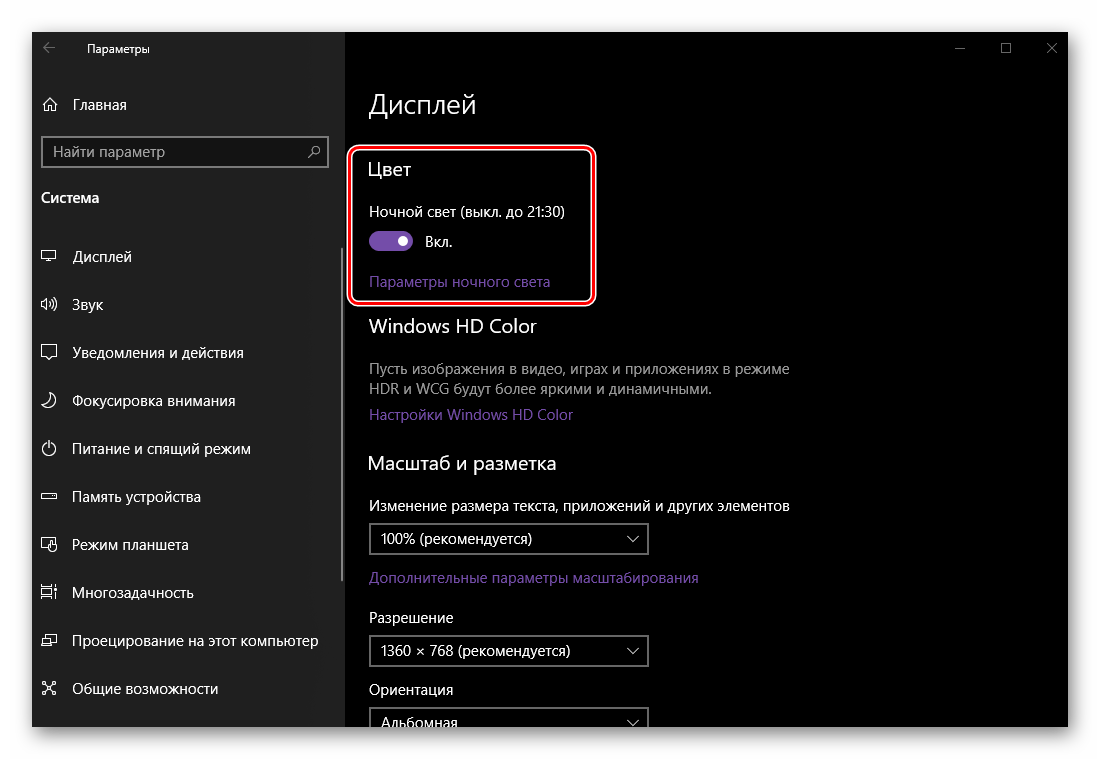 Если вы не знаете, где его найти, нажмите клавиши Win + X и выберите Mobility Center . Здесь вы можете настроить яркость экрана. В качестве альтернативы используйте элементы управления на вашем мониторе.
Если вы не знаете, где его найти, нажмите клавиши Win + X и выберите Mobility Center . Здесь вы можете настроить яркость экрана. В качестве альтернативы используйте элементы управления на вашем мониторе. Щелкните Next , чтобы начать его изменение.
Щелкните Next , чтобы начать его изменение. Если вы хотите изменить какие-либо настройки калибровки, просто щелкните стрелку в верхнем левом углу страницы. Но если вы довольны результатами калибровки, нажмите Готово . В противном случае нажмите Cancel и снова запустите калибровку.
Если вы хотите изменить какие-либо настройки калибровки, просто щелкните стрелку в верхнем левом углу страницы. Но если вы довольны результатами калибровки, нажмите Готово . В противном случае нажмите Cancel и снова запустите калибровку.