Win 10 просмотр изображений: Средство просмотра фотографий для Windows 10
Содержание
Как в Windows 10 сделать «Средство просмотра фотографий» программой по умолчанию – WindowsTips.Ru. Новости и советы
Windows
Андрей
Тестируя новые возможности Windows 10, многие из пользователей обнаружили для себя маленькую, но досадную неприятность. Оказалось, что просматривать изображения популярных форматов стало возможно только в приложении «Фотографии», тогда как в Windows 8.1 пользователи могли выбирать между «Фотографиями» и «Средством просмотра фотографий». Именно это второе приложение представлялось многим гораздо более удобным. В Windows 10 оно имеется, но позволяет открывать изображения только форматов TIF и TIFF.
К сожалению, установить эту программу в качестве основного инструмента для просмотра изображений нельзя, так как она попросту отсутствует в подразделе «Приложения по умолчанию». То же самое касается диалога контекстного меню «Открыть с помощью». Если вы его откроете, то обнаружите там только «Фотографии» и «Paint». Штатный инструмент «Сопоставление программ» тоже вам не поможет, так как для средства просмотра фотографий Windows опять же будут доступны только два формата: TIF и TIFF.
Если вы его откроете, то обнаружите там только «Фотографии» и «Paint». Штатный инструмент «Сопоставление программ» тоже вам не поможет, так как для средства просмотра фотографий Windows опять же будут доступны только два формата: TIF и TIFF.
Но не беда. Ситуацию с недостающей функцией можно довольно легко исправить, внеся небольшие изменения в системный реестр. Для этого откройте редактор реестра и разверните следующую ветку:
HKEY_LOCAL_MACHINE/SOFTWARE/Microsoft/Windows Photo Viewer/Capabilities/FileAssociations
В последнем подразделе вы увидите два параметра с именами как раз тех самых двух форматов, о которых говорилось в предыдущих абзацах. Тут же создайте новый параметр типа REG_SZ (обычный строковый) с именем .jpg и значением PhotoViewer.FileAssoc.Tiff. Точно такие же параметры создайте для форматов bmp, dib, jpe, gif, jfif, jpeg, jxr и png.
После этого откройте приложение «Параметры» и далее перейдите Система -> Приложения по умолчанию -> Задать значения по умолчанию по приложению.
В левой колонке открывшегося окошка выберите приложение «Средство просмотра фотографий Windows», нажмите «Выбрать значения по умолчанию для этой программы»…
…и установите галочки напротив добавленных вами через реестр форматов.
Сохраните изменения и проверьте содержимое меню «Открыть с помощью». Если все вами было сделано правильно, для файлов добавленных форматов там появится опция «Просмотр фотографий Windows». Это все. Теперь вы легко сможете сделать появившуюся программу инструментом просмотра изображений по умолчанию.
И еще. Тем, кто не хочет возиться с реестром, могу порекомендовать бесплатную утилиту WinAero Tweaker, только вам понадобится самая последняя версия. Запустите ее, прокутите список доступных твиков до самого конца. В конце списка вы обнаружите опцию «Activate Windows Photo Viewer». Воспользуйтесь ею, и вы получите тот же результат, что и при ручной правке реестра.
Официальная страничка загрузки Winaero Tweaker: winaero. com/download.php?view.1796
com/download.php?view.1796
Вернуться назад Прокрутка мышью к следующей / предыдущей функции изображения в приложении «Фотографии» в Windows 10
Windows 10
Еще несколько недель назад пользователи Windows 10 могли переключаться на следующее / предыдущее изображение в очереди, прокручивая колесико мыши при просмотре изображений в приложении «Фотографии» по умолчанию. Короче говоря, мы могли легко увидеть следующую / предыдущую картинку, прокручивая колесо мыши.
Около месяца назад Microsoft обновила приложение «Фотографии». Обновление изменило поведение прокрутки по умолчанию при использовании приложения «Фотографии». Приложение «Фотографии» больше не отображает следующее / предыдущее изображение при прокрутке колесика мыши. Вместо этого он увеличивает или уменьшает масштаб в зависимости от того, как вы прокручиваете колесо.
Как вы знаете, большинство классических настольных программ поддерживают увеличение или уменьшение масштаба с помощью колесика прокрутки мыши. Согласно Microsoft, многие пользователи просили об увеличении и уменьшении, используя колесо прокрутки, вместо того, чтобы переходить к следующему / предыдущему изображению. Даже классический Windows Photo Viewer также поддерживает увеличение и уменьшение с помощью колесика прокрутки мыши. Таким образом, приложение «Фотографии» теперь ведет себя как большинство других программ для просмотра фотографий для Windows 10.
Согласно Microsoft, многие пользователи просили об увеличении и уменьшении, используя колесо прокрутки, вместо того, чтобы переходить к следующему / предыдущему изображению. Даже классический Windows Photo Viewer также поддерживает увеличение и уменьшение с помощью колесика прокрутки мыши. Таким образом, приложение «Фотографии» теперь ведет себя как большинство других программ для просмотра фотографий для Windows 10.
В то время как многие пользователи довольны новым поведением приложения «Фото», пользователи, которые использовали прокрутку для просмотра следующего / предыдущего изображения, хотят восстановить старое поведение приложения «Фотографии».
Если вам интересно, как перейти к следующему / предыдущему изображению в последней версии приложения «Фото», используйте клавиши со стрелками влево и вправо на клавиатуре, чтобы быстро увидеть следующее или предыдущее изображение.
Поскольку приложение Photos не может быть понижено до предыдущей версии, вам нужно либо использовать классический просмотрщик фотографий Windows, либо использовать скрипт AutoHotKey для восстановления старого поведения.
Следуйте приведенным ниже инструкциям, чтобы приложение Photos отображало следующее / предыдущее изображение при прокрутке колесика мыши в Windows 10.
Шаг 1: Первым шагом является загрузка и установка программного обеспечения AutoHotKey. Для тех, кто читает AutoHotKey впервые, это очень популярное бесплатное программное обеспечение, а также безопасное использование.
Шаг 2: После установки AutoHotKey скопируйте приведенный ниже код в Блокнот и сохраните скрипт под любым именем, но с расширением .AHK.
SetBatchLines, -1
#SingleInstance, Force
#If MouseIsOver («ahk_class ApplicationFrameWindow»)
WheelUp :: Право
WheelDown :: Left
MouseIsOver (WinTitle) {
MouseGetPos,,, Win
Вернуть WinExist (WinTitle. ”Ahk_id”. Win)
}
Шаг 3: Запустите сохраненный скрипт, дважды щелкнув по нему. Это оно! Запустите приложение «Фото» прямо сейчас. Теперь вы сможете просматривать следующее / предыдущее изображение в очереди, прокручивая колесико мыши.
Теперь вы сможете просматривать следующее / предыдущее изображение в очереди, прокручивая колесико мыши.
Чтобы закрыть AutoHotKey и сценарий, щелкните правой кнопкой мыши значок AutoHotKey на панели задач, нажмите «Выход», чтобы закрыть программу, или выберите параметр «Приостановить выполнение сценария», чтобы приостановить выполнение сценария.
Lightgallery — это еще одна отличная сторонняя программа для просмотра изображений для Windows 10. А если приложение «Фото» не открывается, обратитесь к нашему исправлению для приложения «Фото», которое не открывается в руководстве по Windows 10.
Полный кредит идет на lblb_lblb для сценария.
Windows 10
Лучшее средство просмотра фотографий для Windows 10
Microsoft установила новое приложение под названием Photos в качестве средства просмотра фотографий для Windows 10 . Это новое приложение оснащено некоторыми отличными функциями, но оно также содержит ошибки и загружается намного медленнее, чем предыдущее средство просмотра изображений. В этом случае многие пользователи жаждут новой и быстрой программы просмотра изображений на своем рабочем столе. Если у вас такие же чувства, вам лучше проверить основные варианты просмотра изображений для Windows 10, показанные после скачка.
В этом случае многие пользователи жаждут новой и быстрой программы просмотра изображений на своем рабочем столе. Если у вас такие же чувства, вам лучше проверить основные варианты просмотра изображений для Windows 10, показанные после скачка.
Лучшие программы просмотра изображений для Windows 10
Apowersoft Photo Viewer
Если говорить о лучшей программе просмотра фотографий для Windows 10, то Apowersoft Photo Viewer должен быть включен в список. Он занимает мало ресурсов процессора и мгновенно загружает изображения. Помимо основных форматов, таких как HEIC, JPG, PNG, BMP, TIFF и PDF. Если вы хотите получить лучшее визуальное впечатление от больших изображений, эта программа для просмотра фотографий предлагает полноэкранный режим. После того, как вы щелкнете по нему, текущее изображение будет отображаться в полноэкранном режиме.
Если вы хотите отредактировать изображение, вам просто нужно щелкнуть значок пера на нижней панели инструментов, и появится надежный редактор изображений. Более того, эта программа для просмотра фотографий даже имеет функцию захвата экрана, которую вы можете использовать одним простым щелчком мыши. Если вы хотите установить эту программу в качестве средства просмотра фотографий по умолчанию, вам просто нужно перейти в «Настройки»> «Система»> «Приложения по умолчанию» и выбрать Apowersoft Photo Viewer в качестве средства просмотра изображений по умолчанию. Вы можете нажать кнопку загрузки ниже, чтобы бесплатно пользоваться всеми его преимуществами.
Более того, эта программа для просмотра фотографий даже имеет функцию захвата экрана, которую вы можете использовать одним простым щелчком мыши. Если вы хотите установить эту программу в качестве средства просмотра фотографий по умолчанию, вам просто нужно перейти в «Настройки»> «Система»> «Приложения по умолчанию» и выбрать Apowersoft Photo Viewer в качестве средства просмотра изображений по умолчанию. Вы можете нажать кнопку загрузки ниже, чтобы бесплатно пользоваться всеми его преимуществами.
Скачать
FastStone Image Viewer
Другим средством просмотра изображений для Windows 10 является FastStone Image Viewer. Эта программа позволяет пользователям одновременно просматривать и управлять своими фотографиями. Он связан с редактором изображений, поэтому пользователи могут быстро исправить свои изображения, такие как удаление эффекта красных глаз, обрезка и т. д. Он также поддерживает множество форматов изображений, включая файлы JPEG, PNG, TIFF, PCX и RAW с цифровых камер.
IrfanView
Это приложение работает хорошо и загружает изображения быстрее, чем другие платные просмотрщики изображений. С помощью этого приложения вы можете просматривать изображения без задержек, конвертировать и оптимизировать фотографии по своему усмотрению, создавать слайд-шоу и обрабатывать изображения в пакетном режиме. Еще одна интересная вещь в этом приложении заключается в том, что оно может сканировать изображения, а также воспроизводить музыку и видео, что редко включается в какие-либо другие программы для просмотра фотографий.
XnView
Последним средством просмотра изображений для Windows10 в нашем списке является XnView. Эта программа служит просмотрщиком фотографий, органайзером и, в некоторой степени, редактором изображений. При использовании этого инструмента изображение загружается достаточно честно, без каких-либо задержек, и вы можете управлять своим изображением по папкам. Если вам нужно избавиться от чего-то на фоне изображения, вы можете легко удалить это с помощью редактора изображений.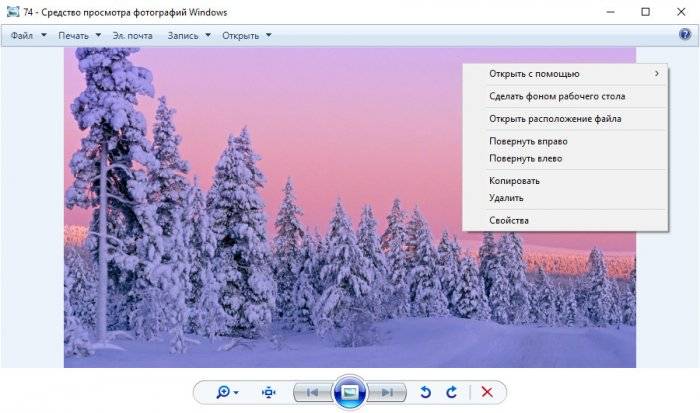 Как и предыдущие приложения, которые мы видели, это средство просмотра изображений также поддерживает пакетную обработку для преобразования изображений, что очень полезно. Кроме того, у него также есть мобильная версия, которую вы можете носить с собой.
Как и предыдущие приложения, которые мы видели, это средство просмотра изображений также поддерживает пакетную обработку для преобразования изображений, что очень полезно. Кроме того, у него также есть мобильная версия, которую вы можете носить с собой.
Дополнительные советы: как просматривать изображения HEIC в Windows 10?
В iOS 11 Apple представила новый формат изображений HEIC. Формат занимает вдвое меньше места, чем JPEG, сохраняя при этом более высокое качество изображения. Однако в настоящее время Windows 10 не обеспечивает встроенной поддержки HEIC, поэтому пользователи не могут напрямую открывать файлы HEIC в Windows. Для решения этой проблемы есть два обходных пути.
Один из них — просмотр изображений HEIC на ПК с помощью Apowersoft Photo Viewer, упомянутого выше. Это прямой путь. Никаких дальнейших церемоний не требуется. Просмотр файлов HEIC так же прост, как просмотр других часто используемых файлов изображений.
Другой вариант — использовать этот бесплатный конвертер HEIC для бесплатного преобразования изображений HEIC в изображения JPG. Эта программа поддерживает пакетное преобразование и предоставляет как онлайн-версию, так и настольную версию для использования.
Эта программа поддерживает пакетное преобразование и предоставляет как онлайн-версию, так и настольную версию для использования.
Скачать
Заключение
Теперь у вас есть представление о лучшем просмотрщике изображений для Windows 10. С помощью этих программ вы можете делать множество вещей для управления и обогащения ваших изображений. В целом, первое средство просмотра фотографий имеет преимущество по сравнению с другими, потому что оно простое, компактное и очень легкое. Подойдет не только обычным пользователям, но и профессионалам.
Рейтинг:4,3/5(на основе 104 оценок)Спасибо за оценку!
10 лучших средств просмотра фотографий для Windows 10/11 [Полный обзор]
Введение
Хотите ли вы выполнять пакетное редактирование изображений или преобразовывать свои снимки, вам нужно лучшее программное обеспечение для просмотра фотографий. Каждое программное обеспечение имеет свои преимущества. Большинство программ для просмотра изображений позволяют вам получать доступ и просматривать цифровые изображения, хранящиеся на вашем ПК или мобильном телефоне, в самых разных форматах — RAW, BMP, JPEG, PNG и т. д.
д.
Однако некоторые программы для просмотра фотографий даже повышают качество изображения, предлагая такие функции, как обрезка, слияние, вырезание и т. д. В этой статье будут рассмотрены все известные программы для просмотра фотографий Windows и их ключевые функции, чтобы вы могли легко выбрать лучшую программу для ты. Он включает в себя как платные, так и бесплатные инструменты.
В этой статье
01 Movavi Photo Manager
02 IrfanView
03 Adobe Photoshop Elements
04 Google Photos
05 Microsoft Photos
06 Apowersoft Photo Viewer
07 Nomacs
08 123 Photo Viewer
09 Honeyview
10 ACDSee Ultimate
Часть 1: 10 лучших Средство просмотра фотографий для Windows 10
Ниже представлено средство просмотра изображений для Windows. 10 стоит попробовать:
1.
Movavi Photo Manager
Movavi — это быстрый органайзер для фотографий, рекомендованный лучшими профессиональными и случайными фотографами. Он позволяет просматривать изображения в полноэкранном режиме в форматах TIFF, RAW, PNG и JPEG. Кроме того, вы можете редактировать изображения по отдельности или несколько изображений одновременно.
Он позволяет просматривать изображения в полноэкранном режиме в форматах TIFF, RAW, PNG и JPEG. Кроме того, вы можете редактировать изображения по отдельности или несколько изображений одновременно.
Также позволяет добавлять теги к файлу изображения и даже восстанавливать старые картинки. Кроме того, программное обеспечение автоматически распознает лица и создает альбом каждого человека. Вы также можете воспользоваться 3-дневной пробной версией, чтобы проверить возможности Movavi, прежде чем приобретать платную подписку.
Характеристики:
-
Интуитивно понятный интерфейс
-
Поворот, обрезка и изменение размера изображений
-
Минимальные системные требования
-
Найдите и удалите дубликаты файлов изображений с вашего HD
-
Распознавание лиц на изображениях
-
Создание фотоальбомов по местоположению и дате
-
Создание и хранение резервных копий
2.
 IrfanView
IrfanView
IrfanView — еще одна известная программа для просмотра изображений, которую предпочитают опытные дизайнеры и опытные фотографы. Он назван в честь своего создателя «Ирфан Скилджан» и представляет собой нечто большее, чем просто средство просмотра изображений, поскольку предоставляет другие инструменты.
С его помощью вы можете просматривать большие группы файлов изображений в виде слайд-шоу, быстро выполнять пакетное редактирование, масштабировать изображения, даже переключаться между различными изображениями с помощью полосы прокрутки и многое другое.
Программное обеспечение бесплатное, быстрое и компактное. После того, как вы установите необходимые плагины, он будет поддерживать множество форматов файлов изображений, а также видео- и аудиоформатов.
Характеристики:
-
Поддерживает более 50 плагинов
-
Возможность сохранять каждый формат файла, который вы просматриваете
-
Предварительный просмотр изображений с использованием миниатюр
-
Совершенно бесплатно
-
Поддержка OCR для идентификации текста на изображениях
-
Организация изображений и теги
-
Пакетное выполнение основных функций редактирования изображений
3.
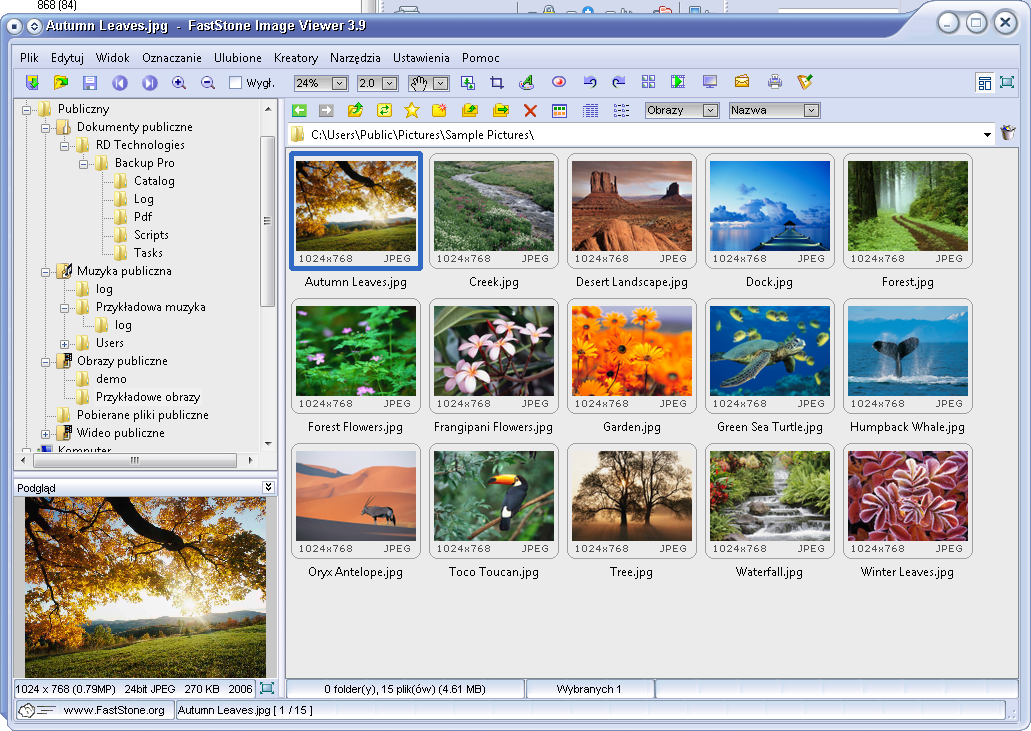 Adobe Photoshop Elements
Adobe Photoshop Elements
Adobe Photoshop Elements — отличная программа для просмотра и редактирования фотографий, которую обязательно должны попробовать пользователи Windows-10, которым нужен автоматизированный и простой способ организации, редактирования и обмена изображениями.
Технология Adobe Sensei Ai значительно упрощает работу. Он предлагает множество инструментов и функций Photoshop, не позволяя вам входить в систему для подписки. Вы даже можете установить элементы Adobe Photoshop на два компьютера.
Особенности:
-
Поддержка геотегов и тегов лиц
-
Поставляется с мощными инструментами для обработки изображений
-
Редактировать в разных форматах изображения
-
Создание макета веб-сайта и редактирование анимированных слоев
-
Предлагать управляемые правки
-
Без ежемесячной подписки
-
Простой экспорт в социальные сети
4.
 Google Фото
Google Фото
Google Фото — это бесплатное программное обеспечение для управления фотографиями, которое помогает создавать резервные копии, получать доступ и хранить мультимедийные ресурсы на любом устройстве в любое время и в любом месте.
Вам просто нужно сохранить сайт Google Фото как PWA и использовать инструмент резервного копирования и синхронизации Google для загрузки изображений. Кроме того, он собирает геолокацию и важную информацию об изображениях, хранящихся на цифровых камерах и мобильных телефонах.
Программное обеспечение также защищает библиотеку, создавая резервные копии в облаке и синхронизируя их с мобильными телефонами и ПК. Еще одна важная функция Google Фото — панель поиска, которую вы можете использовать для быстрого получения изображений, связанных с вашим запросом.
Характеристики:
-
Обеспечьте неограниченное хранилище (до 1080-пиксельных видео и 16-мегапиксельных изображений) в высоком качестве
-
Доступ к картинкам без сотовой связи и интернета
-
Ассистент ИИ помогает анимировать изображения и создавать слайд-шоу из одних и тех же изображений
-
Печать на холсте или фото
-
Предложение по автоматическому резервному копированию и совместному использованию
-
Синхронизировать файлы на всех устройствах и платформах
-
Поддержка пакетной обработки изображений и метаданных
5.
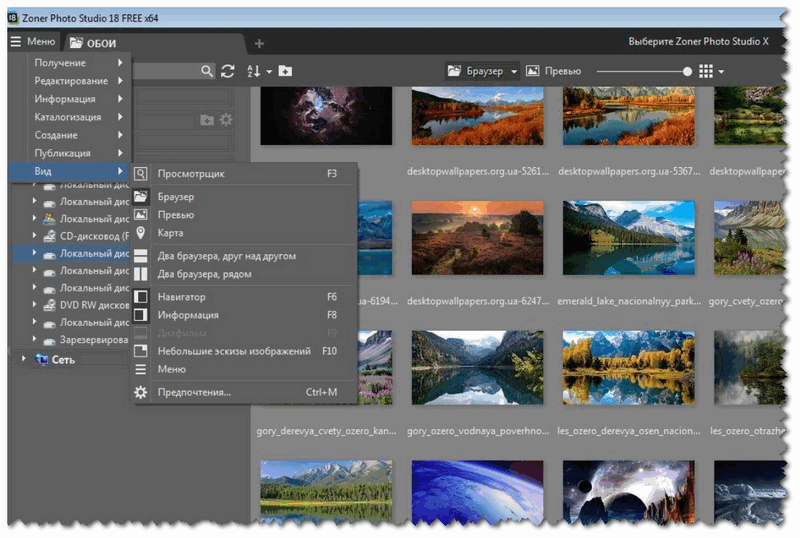 Microsoft Photos
Microsoft Photos
Microsoft Photos — бесплатная программа для просмотра и редактирования фотографий с удобным интерфейсом. Самым большим преимуществом является то, что загрузка не требуется, поскольку приложение предустановлено в Windows 10.
Вы можете добавлять фоновую музыку к файлам, выполнять быстрый поиск с помощью автоматической маркировки объектов, поддерживать редактирование видео с текстом, переходами и звуковыми дорожками, делать пометки с помощью рисуйте, добавляйте 3D-эффекты к видео и делайте многое другое.
Особенности:
-
Имеет хороший набор инструментов для редактирования
-
Поддержка интеграции с одним диском
-
Автоматическое создание альбома
-
Обнаружение объектов и лиц
-
Создавайте специальные эффекты, такие как добавление лазеров, трехмерных бабочек и т.
 д.
д.
6.
Apowersoft Photo Viewer
Apowersoft — это более легкая, быстрая и плавная программа для просмотра фотографий, которую можно также использовать в качестве программы для чтения PDF-файлов. Для просмотра изображения достаточно дважды щелкнуть файл изображения с помощью диалогового окна «Открыть» и перетащить его в программу. Кроме того, он поддерживает просмотр и открытие известных форматов файлов изображений, таких как BMP, PNG, JPG и HEI/HEIC.
Вы можете создать слайд-шоу изображений HEIC, настроить просмотр изображений HEIC и т. д. Вы также можете использовать программное обеспечение для создания снимков экрана.
Характеристики:
-
Пакетная обработка изображений
-
Легко делайте и сохраняйте скриншоты того, что вы просматриваете или редактируете
-
Открывает файлы HEIC
-
Отсутствие необходимости преобразования JPEG
-
Поставляется со встроенным программным обеспечением для редактирования изображений
-
Быстрый обмен изображениями с членами семьи, друзьями и подписчиками
7.
 Nomacs
Nomacs
Nomacs — это программа для просмотра фотографий в формате jpeg с открытым исходным кодом для Windows . С его помощью вы можете просматривать изображения в распространенных форматах, включая RAW. Кроме того, он оснащен усовершенствованным механизмом синхронизации, который позволяет синхронизировать изображения и изменения, которые вы вносите в локальную сеть.
Функции автоматической настройки позволяют автоматически регулировать яркость, контрастность и цвета изображений. Вы также можете применять фильтры к файлам изображений в каталоге.
Характеристики:
-
Он поддерживает известные форматы изображений, такие как GIF, JPG, PSD, TIF и т. д.
-
Чтение изображений из zip-документов и zip-файлов
-
Слайд-шоу и предварительный просмотр эскизов
-
Панель файлового менеджера позволяет переключаться между разными папками.

-
Добавить примечания к изображениям
-
Вы можете вращать, изменять размер, обрезать и переворачивать изображения, а также выполнять другие основные задачи редактирования.
8.
123 Photo Viewer
123 Photo Viewer — удобная, простая и быстрая программа, работающая с 2014 года. Она совместима с различными форматами изображений.
Это средство просмотра изображений поддерживает пакетные операции для множества целей и может отображать изображения в виде галереи. Вы также можете упорядочить изображения по имени, дате или просто оставить их как есть.
Существует множество сочетаний клавиш, которые можно использовать для повышения производительности. 123 Photo Viewer также позволяет увеличивать изображения одним касанием, не перемещая курсор по всему экрану.
В приложении есть встроенные покупки. Итак, вам нужно потратить деньги, если вы хотите использовать каждую функцию. Это программное обеспечение для просмотра изображений идеально подходит для вас, если вы сохранили множество изображений на своем компьютере и хотите удобно управлять ими.
Это программное обеспечение для просмотра изображений идеально подходит для вас, если вы сохранили множество изображений на своем компьютере и хотите удобно управлять ими.
Особенности:
-
Удобная навигация
-
Он поставляется с многочисленными эффектами и фильтрами для редактирования изображений
-
Навигация по изображению и увеличение одним касанием
-
Работает с анимированными форматами файлов, такими как GIF, PNG, WebP и др.
-
Подставка для клавиатуры
-
Пакетная обработка файлов изображений сразу
-
Пакетное изменение форматов файлов и переименование изображений
9.
Honeyview
Honeyview идеально подходит для тех, кто хочет просмотреть фотографии и нуждается в небольшом преображении. Это позволяет просматривать файлы в папках RAR или ZIP, не распаковывая их.
Это простое в использовании стороннее программное обеспечение для просмотра фотографий также позволяет быстро копировать или перемещать изображения в нужную папку. С Honeyview вы можете просматривать изображения как слайд-шоу, изменяя время перехода от 1 до 90 секунд и измените способ смены каждого слайда.
Характеристики:
-
Поворот изображений и изменение размера
-
Поддержка таких форматов, как PSD, GIF, JPG, BMP и PNG
-
Прикрепить ссылку на Photoshop или Paint для быстрого редактирования
-
Закладка изображений для будущих ссылок
-
Прямой просмотр местоположения на Картах Google вместе с данными GPS
10.
ACDSee Ultimate
ACDSee Ultimate был с нами с первых дней цифровой фотографии. Этот полностью настраиваемый инструмент поставляется с гладким интерфейсом и огромным набором мощных инструментов редактирования и организации изображений. Самым большим преимуществом ACDSee Ultimate является то, что вы можете легко просматривать изображения внутри zip-файлов, не распаковывая их.
Самым большим преимуществом ACDSee Ultimate является то, что вы можете легко просматривать изображения внутри zip-файлов, не распаковывая их.
«Режим редактирования» позволяет автоматически имитировать весь процесс редактирования. Программное обеспечение также поставляется с технологией Light EQ™, которая позволяет настраивать определенные области изображения.
Особенности:
-
Поставляется с набором инструментов для редактирования изображений
-
Найти дубликаты изображений из многих папок и мест
-
Хранилище в приложениях облачного хранилища, таких как DropBox и OneDrive
-
Поддержка формата файла HEIF, а также других основных форматов, таких как PSD, BMP, JPG, GIF и PNG
-
Просмотр коллекции изображений по дате
-
Простое преобразование изображений большого размера в другие форматы
-
Гео-теги и распознавание лиц
-
Просмотр файлов в zip-архивах без их распаковки
Заключение :
Средство просмотра изображений пригодится, когда вам нужно быстро просмотреть и отредактировать изображения.
 д.
д.