Как выполнить сброс сетевого адаптера на windows 7: Как сбросить настройки протокола TCP/IP при помощи служебной программы NetShell
Содержание
Как сбросить настройки протокола TCP/IP при помощи служебной программы NetShell
Microsoft Windows XP Professional Microsoft Windows XP Home Edition Windows Server 2008 Datacenter without Hyper-V Windows Server 2008 Enterprise without Hyper-V Windows Server 2008 for Itanium-Based Systems Windows Server 2008 R2 Datacenter Windows Server 2008 R2 Enterprise Windows Server 2008 R2 Standard Windows Server 2008 Service Pack 2 Windows Server 2008 Standard without Hyper-V Windows Server 2008 Datacenter Windows Server 2008 Enterprise Windows Server 2008 Standard Windows Vista Enterprise 64-bit Edition Windows Vista Home Basic 64-bit Edition Windows Vista Home Premium 64-bit Edition Windows Vista Ultimate 64-bit Edition Windows Vista Business Windows Vista Enterprise Windows Vista Home Basic Windows Vista Starter Windows Vista Ultimate Windows 7 Enterprise Windows 7 Home Premium Windows 7 Professional Windows 7 Ultimate Windows 7 Home Basic Windows 8 Enterprise Windows 8 Pro Windows 8 Windows 8. 1 Enterprise Windows 8.1 Pro Windows 8.1 Еще…Меньше
1 Enterprise Windows 8.1 Pro Windows 8.1 Еще…Меньше
Аннотация
Если не удается подключиться к Интернету, можно сбросить параметры протокола TCP/IP. Данная статья описывает два способа сброса настроек TCP/IP. Чтобы автоматически сбросить настройки TCP/IP, перейдите к разделу Простое исправление. Чтобы сбросить настройки TCP/IP вручную, перейдите к разделу Самостоятельное решение проблемы.
Простое исправление
Чтобы сбросить TCP/IP автоматически, нажмите кнопку Скачать. В диалоговом окне Скачивание файла нажмите кнопку Выполнить или Открыть и следуйте инструкциям мастера простого исправления.
-
Возможно, мастер доступен только на английском языке. При этом автоматическое исправление подходит для любых языковых версий Windows.

-
Если вы работаете не на том компьютере, на котором возникла проблема, решение «Простое исправление» можно сохранить на устройстве флэш-памяти или компакт-диске, а затем запустить на нужном компьютере.
Windows 8.1, Windows 8, Windows RT, Windows 7, Windows Server 2012 R2, Windows Server 2012, Windows Server 2008 R2
Windows Vista, Windows XP, Windows Server 2008 или Windows Server 2003
Чтобы сбросить параметры протокола TCP/IP вручную, выполните указанные ниже действия.
Примечание. Чтобы выполнить инструкции ниже, необходимо войти в систему по учетной записи администратора.
Windows 8 и Windows 8.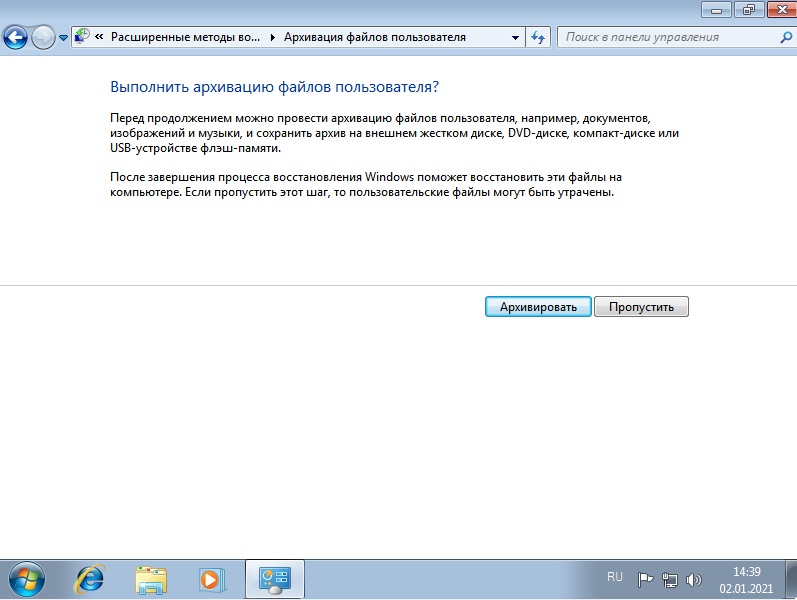 1
1
-
На начальном экране введите команду CMD. В результатах поиска щелкните правой кнопкой мыши пункт Командная строка и выберите команду Запуск от имени администратора.
-
Введите в командной строке следующую команду и нажмите клавишу ВВОД:netsh int ip reset c:\resetlog.txt Примечание. Если вы не хотите указывать путь к каталогу с файлом журнала, выполните следующую команду:netsh int ip reset
-
Перезагрузите компьютер.
Windows 7 и Windows Vista
- org/ItemList»>
-
Чтобы открыть командную строку, нажмите кнопку Пуск, а затем в поле Найти программы и файлы введите CMD.
-
В списке Программы щелкните правой кнопкой мыши файл CMD.exe и выберите команду Запуск от имени администратора.
-
В окне Контроль учетных записей нажмите кнопку Да.
-
Введите в командной строке следующую команду и нажмите клавишу ВВОД:netsh int ip reset c:\resetlog.txt Примечание. Если вы не хотите указывать путь к каталогу с файлом журнала, выполните следующую команду:netsh int ip reset resetlog.
 txt
txt -
Перезагрузите компьютер.
Windows XP
-
Чтобы открыть командную строку, нажмите кнопку Пуск, а затем щелкните Выполнить. Введите в поле Открыть следующую команду и нажмите клавишу ВВОД:
cmd
-
Введите в командной строке следующую команду и нажмите клавишу ВВОД:netsh int ip reset c:\resetlog.txt Примечание. Если вы не хотите указывать путь к каталогу с файлом журнала, выполните следующую команду:
netsh int ip reset resetlog.
 txt
txt -
Перезагрузите компьютер.
Запуск команды reset перезаписывает следующие разделы реестра, которые используются протоколом TCP/IP:
SYSTEM\CurrentControlSet\Services\Tcpip\Parameters
SYSTEM\CurrentControlSet\Services\DHCP\ParametersЭто то же самое, что удалить и вновь установить протокол TCP/IP. Для успешного выполнения команды вручную необходимо указать имя файла журнала, в который будут записываться действия, выполняемые программой netsh. (В ранее упомянутых в этом разделе процедурах, выполняемых вручную, этот файл называется «resetlog.txt».)
Дополнительная информация
Проблема устранена? Проверьте, устранена ли проблема. Если проблема устранена, можно пропустить дальнейшую информацию из этой статьи. Если же нет, обратитесь в службу технической поддержки.
Если же нет, обратитесь в службу технической поддержки.
Ниже представлен пример файла журнала, созданного по результатам выполнения команды netsh для сброса настроек протокола TCP/IP. Содержимое файла журнала может отличаться в зависимости от конфигурации компьютера. Если исходная конфигурация разделов реестра, касающихся протокола TCP/IP, не изменялась, журнал может остаться пустым. reset SYSTEM\CurrentControlSet\Services\Dhcp\Parameters\Options\15\RegLocation
old REG_MULTI_SZ =
SYSTEM\CurrentControlSet\Services\Tcpip\Parameters\Interfaces\?\DhcpDomain
SYSTEM\CurrentControlSet\Services\TcpIp\Parameters\DhcpDomain
added SYSTEM\CurrentControlSet\Services\Netbt\Parameters\Interfaces\Tcpip_{2DDD011E-B1B6-4886-87AC-B4E72693D10C}\NetbiosOptions
added SYSTEM\CurrentControlSet\Services\Netbt\Parameters\Interfaces\Tcpip_{BAA9D128-54BB-43F6-8922-313D537BE03E}\NetbiosOptions
reset SYSTEM\CurrentControlSet\Services\Netbt\Parameters\Interfaces\Tcpip_{BD2859BA-B26A-4E2B-A3FE-3D246F90A81A}\NameServerList
old REG_MULTI_SZ =
10. 1.1.2
1.1.2
deleted SYSTEM\CurrentControlSet\Services\Netbt\Parameters\EnableLmhosts
added SYSTEM\CurrentControlSet\Services\Tcpip\Parameters\Interfaces\{2DDD011E-B1B6-4886-87AC-B4E72693D10C}\AddressType
added SYSTEM\CurrentControlSet\Services\Tcpip\Parameters\Interfaces\{2DDD011E-B1B6-4886-87AC-B4E72693D10C}\DefaultGatewayMetric
added SYSTEM\CurrentControlSet\Services\Tcpip\Parameters\Interfaces\{2DDD011E-B1B6-4886-87AC-B4E72693D10C}\DisableDynamicUpdate
deleted SYSTEM\CurrentControlSet\Services\Tcpip\Parameters\Interfaces\{2DDD011E-B1B6-4886-87AC-B4E72693D10C}\DontAddDefaultGateway
reset SYSTEM\CurrentControlSet\Services\Tcpip\Parameters\Interfaces\{2DDD011E-B1B6-4886-87AC-B4E72693D10C}\EnableDhcp
old REG_DWORD = 0
added SYSTEM\CurrentControlSet\Services\Tcpip\Parameters\Interfaces\{2DDD011E-B1B6-4886-87AC-B4E72693D10C}\NameServer
added SYSTEM\CurrentControlSet\Services\Tcpip\Parameters\Interfaces\{2DDD011E-B1B6-4886-87AC-B4E72693D10C}\RawIpAllowedProtocols
added SYSTEM\CurrentControlSet\Services\Tcpip\Parameters\Interfaces\{2DDD011E-B1B6-4886-87AC-B4E72693D10C}\TcpAllowedPorts
added SYSTEM\CurrentControlSet\Services\Tcpip\Parameters\Interfaces\{2DDD011E-B1B6-4886-87AC-B4E72693D10C}\UdpAllowedPorts
added SYSTEM\CurrentControlSet\Services\Tcpip\Parameters\Interfaces\{5B3675C3-6EB9-4936-B991-04DA31024C4E}\DisableDynamicUpdate
reset SYSTEM\CurrentControlSet\Services\Tcpip\Parameters\Interfaces\{5B3675C3-6EB9-4936-B991-04DA31024C4E}\EnableDhcp
old REG_DWORD = 0
reset SYSTEM\CurrentControlSet\Services\Tcpip\Parameters\Interfaces\{5B3675C3-6EB9-4936-B991-04DA31024C4E}\IpAddress
old REG_MULTI_SZ =
12. 12.12.12
12.12.12
deleted SYSTEM\CurrentControlSet\Services\Tcpip\Parameters\Interfaces\{5B3675C3-6EB9-4936-B991-04DA31024C4E}\IpAutoconfigurationAddress
deleted SYSTEM\CurrentControlSet\Services\Tcpip\Parameters\Interfaces\{5B3675C3-6EB9-4936-B991-04DA31024C4E}\IpAutoconfigurationMask
deleted SYSTEM\CurrentControlSet\Services\Tcpip\Parameters\Interfaces\{5B3675C3-6EB9-4936-B991-04DA31024C4E}\IpAutoconfigurationSeed
reset SYSTEM\CurrentControlSet\Services\Tcpip\Parameters\Interfaces\{5B3675C3-6EB9-4936-B991-04DA31024C4E}\RawIpAllowedProtocols
old REG_MULTI_SZ =
0
reset SYSTEM\CurrentControlSet\Services\Tcpip\Parameters\Interfaces\{5B3675C3-6EB9-4936-B991-04DA31024C4E}\SubnetMask
old REG_MULTI_SZ =
255.255.255.0
reset SYSTEM\CurrentControlSet\Services\Tcpip\Parameters\Interfaces\{5B3675C3-6EB9-4936-B991-04DA31024C4E}\TcpAllowedPorts
old REG_MULTI_SZ =
0
reset SYSTEM\CurrentControlSet\Services\Tcpip\Parameters\Interfaces\{5B3675C3-6EB9-4936-B991-04DA31024C4E}\UdpAllowedPorts
old REG_MULTI_SZ =
0
added SYSTEM\CurrentControlSet\Services\Tcpip\Parameters\Interfaces\{BAA9D128-54BB-43F6-8922-313D537BE03E}\AddressType
added SYSTEM\CurrentControlSet\Services\Tcpip\Parameters\Interfaces\{BAA9D128-54BB-43F6-8922-313D537BE03E}\DefaultGatewayMetric
added SYSTEM\CurrentControlSet\Services\Tcpip\Parameters\Interfaces\{BAA9D128-54BB-43F6-8922-313D537BE03E}\DisableDynamicUpdate
deleted SYSTEM\CurrentControlSet\Services\Tcpip\Parameters\Interfaces\{BAA9D128-54BB-43F6-8922-313D537BE03E}\DontAddDefaultGateway
reset SYSTEM\CurrentControlSet\Services\Tcpip\Parameters\Interfaces\{BAA9D128-54BB-43F6-8922-313D537BE03E}\EnableDhcp
old REG_DWORD = 0
added SYSTEM\CurrentControlSet\Services\Tcpip\Parameters\Interfaces\{BAA9D128-54BB-43F6-8922-313D537BE03E}\NameServer
added SYSTEM\CurrentControlSet\Services\Tcpip\Parameters\Interfaces\{BAA9D128-54BB-43F6-8922-313D537BE03E}\RawIpAllowedProtocols
added SYSTEM\CurrentControlSet\Services\Tcpip\Parameters\Interfaces\{BAA9D128-54BB-43F6-8922-313D537BE03E}\TcpAllowedPorts
added SYSTEM\CurrentControlSet\Services\Tcpip\Parameters\Interfaces\{BAA9D128-54BB-43F6-8922-313D537BE03E}\UdpAllowedPorts
reset SYSTEM\CurrentControlSet\Services\Tcpip\Parameters\Interfaces\{BD2859BA-B26A-4E2B-A3FE-3D246F90A81A}\DefaultGateway
old REG_MULTI_SZ =
10.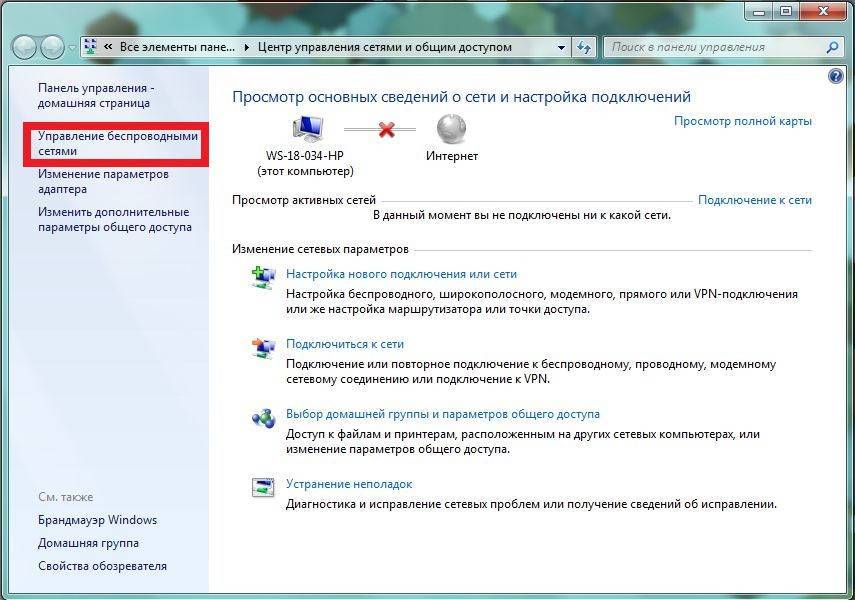 1.1.2
1.1.2
reset SYSTEM\CurrentControlSet\Services\Tcpip\Parameters\Interfaces\{BD2859BA-B26A-4E2B-A3FE-3D246F90A81A}\DefaultGatewayMetric
old REG_MULTI_SZ =
0
added SYSTEM\CurrentControlSet\Services\Tcpip\Parameters\Interfaces\{BD2859BA-B26A-4E2B-A3FE-3D246F90A81A}\DisableDynamicUpdate
reset SYSTEM\CurrentControlSet\Services\Tcpip\Parameters\Interfaces\{BD2859BA-B26A-4E2B-A3FE-3D246F90A81A}\EnableDhcp
old REG_DWORD = 0
reset SYSTEM\CurrentControlSet\Services\Tcpip\Parameters\Interfaces\{BD2859BA-B26A-4E2B-A3FE-3D246F90A81A}\IpAddress
old REG_MULTI_SZ =
10.1.1.1
deleted SYSTEM\CurrentControlSet\Services\Tcpip\Parameters\Interfaces\{BD2859BA-B26A-4E2B-A3FE-3D246F90A81A}\IpAutoconfigurationAddress
deleted SYSTEM\CurrentControlSet\Services\Tcpip\Parameters\Interfaces\{BD2859BA-B26A-4E2B-A3FE-3D246F90A81A}\IpAutoconfigurationMask
deleted SYSTEM\CurrentControlSet\Services\Tcpip\Parameters\Interfaces\{BD2859BA-B26A-4E2B-A3FE-3D246F90A81A}\IpAutoconfigurationSeed
reset SYSTEM\CurrentControlSet\Services\Tcpip\Parameters\Interfaces\{BD2859BA-B26A-4E2B-A3FE-3D246F90A81A}\NameServer
old REG_SZ = 10. 1.1.2,10.1.1.3
1.1.2,10.1.1.3
reset SYSTEM\CurrentControlSet\Services\Tcpip\Parameters\Interfaces\{BD2859BA-B26A-4E2B-A3FE-3D246F90A81A}\RawIpAllowedProtocols
old REG_MULTI_SZ =
0
reset SYSTEM\CurrentControlSet\Services\Tcpip\Parameters\Interfaces\{BD2859BA-B26A-4E2B-A3FE-3D246F90A81A}\SubnetMask
old REG_MULTI_SZ =
255.255.255.0
reset SYSTEM\CurrentControlSet\Services\Tcpip\Parameters\Interfaces\{BD2859BA-B26A-4E2B-A3FE-3D246F90A81A}\TcpAllowedPorts
old REG_MULTI_SZ =
0
reset SYSTEM\CurrentControlSet\Services\Tcpip\Parameters\Interfaces\{BD2859BA-B26A-4E2B-A3FE-3D246F90A81A}\UdpAllowedPorts
old REG_MULTI_SZ =
0
deleted SYSTEM\CurrentControlSet\Services\Tcpip\Parameters\DontAddDefaultGatewayDefault
deleted SYSTEM\CurrentControlSet\Services\Tcpip\Parameters\EnableIcmpRedirect
deleted SYSTEM\CurrentControlSet\Services\Tcpip\Parameters\EnableSecurityFilters
deleted SYSTEM\CurrentControlSet\Services\Tcpip\Parameters\SearchList
deleted SYSTEM\CurrentControlSet\Services\Tcpip\Parameters\UseDomainNameDevolution
<completed>Примечание. В Windows Server 2003 с пакетом обновления 1 можно восстановить WinSock с помощью команды netsh winsock reset.
В Windows Server 2003 с пакетом обновления 1 можно восстановить WinSock с помощью команды netsh winsock reset.
Для получения дополнительной информации щелкните приведенные ниже номера статей базы знаний Майкрософт:
314067 Как устранить проблемы, связанные с подключением по протоколу TCP/IP, в Windows XP
811259 Как проверить целостность конфигурации Winsock2 и восстановить ее при повреждении в Windows Server 2003, Windows XP и Windows Vista
314053 Параметры конфигурации TCP/IP и NBT для Windows XP
Как сбросить сетевые настройки интретнета в операционной системе Windows 7
Содержание:
- Зачем нужен сброс
- Что важно знать, когда делаешь сброс сети Windows 7
- Сброс сетевых настроек с помощью командной строки
- Как сбросить кеш
- Удаление параметров сети через консоль автоматизированной отладки PowerShell
- Сброс сетевых настроек с помощью утилиты Microsoft Easy Fix
- Удаление сетевых настроек минипорта высокоскоростного подключения через безопасный режим
Если появляются проблемы с подключением к глобальной сети, или наблюдаются постоянные разрывы соединения, то требуется выполнить сброс настроек сети в ОС Windows 7.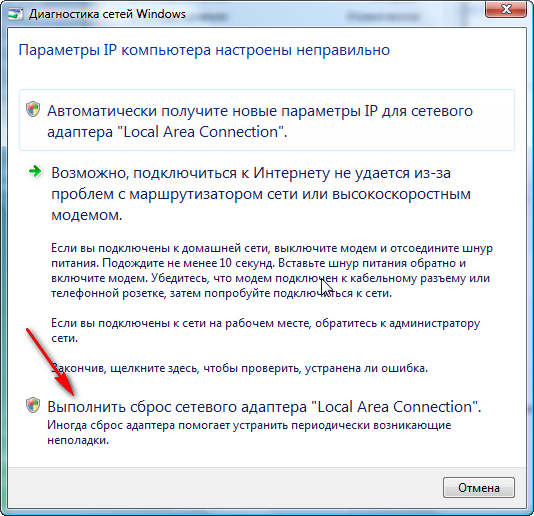 Параметры конфигурации сети могут изменяться из-за активности вредоносного программного обеспечения на персональном компьютере. Также настройки могут измениться из-за инсталляции обновлений и твикеров.
Параметры конфигурации сети могут изменяться из-за активности вредоносного программного обеспечения на персональном компьютере. Также настройки могут измениться из-за инсталляции обновлений и твикеров.
Зачем нужен сброс
Сброс параметров необходим в случае, если вредоносное программное обеспечение изменило настройки файла hosts и адаптера. В некоторых ситуациях, настройки может изменить сам пользователь, и из-за этого доступ в интернет невозможен. При этом, могут появиться различные ошибки или постоянные разрывы соединения. Беспроводная точка доступа может не обнаруживаться персональным компьютером.
Удаление настроек сети
Дополнительные причины, почему нужно выполнять сброс сетевого адаптера в Windows 7:
- Устаревшие драйвера. В некоторых случаях, драйвера могут изменить конфигурацию адаптера. Из-за этого IP-адрес устройства может сброситься, а также появится ошибка узла хоста DNS. Проблема решается сбросом параметров и установкой новой версии драйвера чипсета.
 Чтобы подобных проблем в будущем не произошло, рекомендуется создавать точку восстановления операционной системы к предыдущему состоянию.
Чтобы подобных проблем в будущем не произошло, рекомендуется создавать точку восстановления операционной системы к предыдущему состоянию. - Установка обновлений. В случае инсталляции апдейтов безопасности могут измениться параметры адаптера. Некоторые обновления напрямую касаются сетевых настроек. Из-за этого, может появиться ошибка или IP-адрес устройства становится недоступен.
- Неправильное завершение работы операционной системы. При принудительном завершении работы (пользователь просто закрыл крышку ноутбука, или удерживал клавишу «Питание» на системном блоке) может произойти ситуация, когда настройки адаптера изменились. Хост узла не распознается или службы, ответственные за доступ к высокоскоростному соединению останавливаются.
Ошибки при подключении к глобальной сети возникают из-за устаревших драйверов и вредоносного ПО
Что важно знать, когда делаешь сброс сети Windows 7
Сброс пароля в Windows 8 — как это сделать через командную строку
Если пользователь сбросит сетевые настройки, то параметры адаптера будут возвращены к заводским, которые были при установке операционной системы.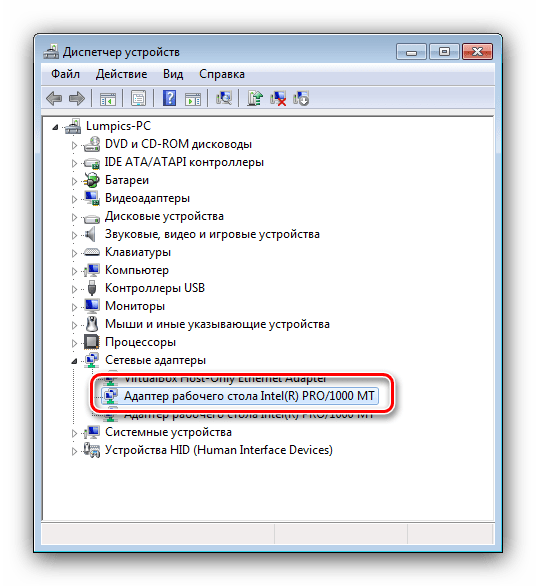 Также будут удалены параметры беспроводных точек доступа. Владельцу персонального компьютера нужно заново создать конфигурацию сети, прописав логин и пароль к подключению.
Также будут удалены параметры беспроводных точек доступа. Владельцу персонального компьютера нужно заново создать конфигурацию сети, прописав логин и пароль к подключению.
Важно! Если для выхода в глобальную сеть используется VPN, то после сброса его необходимо заново настроить.
Не рекомендуется очищать параметры сети на компьютере, который используются на предприятии. Системный администратор, как правило, задает особые параметры протокола и хоста.
Какие настройки будут удалены при сбросе сети Windows 7:
- кеш веб-обозревателя и файл хостс;
- протоколы передачи данных TCP/IP;
- данные статических и динамических маршрутизаций.
Сброс сетевых настроек с помощью командной строки
Как выполнить сброс сети Windows 10: порядок действий
Удаление параметров сети выполняется с помощью консоли командной строки или с использованием параметров системы. Очистка через консоль гораздо удобнее, так как можно разом удалить все настройки.
Пошаговая инструкция:
- Необходимо открыть стартовое окно и в поисковой строке прописать «CMD».
- После, этого щелкнуть по иконке программного обеспечения ПКМ и в диалоговом окне выбрать пункт «Запустить с расширенными правами доступа».
- После того, как консоль будет запущена, нужно прописать исполняемый код «netsh winsock reset».
- В завершении потребуется выполнить перезапуск персонального компьютера.
- После того, как система запуститься, необходимо вновь открыть консоль командной строки с расширенными правами доступа.
- Прописать исполняемый код с наименованием «netsh int ip reset c:\resetlog.txt».
- Выполнить рестарт операционной системы.
Сброс сетевых параметров адаптера через командную строку
Как сбросить кеш
Восстановление Windows XP — как запустить сброс до заводских настроек
Как сбросить сетевые настройки и кэш в Windows 7 через командную строку:
- Необходимо вызвать утилиту «Выполнить», нажав сочетание клавиш WIN+R.

- В поисковой строке написать «CMD»
- После запуска консоли отладки необходимо вписать исполняемый код «ipconfig /flushdns». Данные действия позволят сбросить параметры сети на семерке.
Важно! Перед тем как выполнить обнуление кэша DNS, рекомендуется создать точку возврата.
Удаление параметров сети через консоль автоматизированной отладки PowerShell
Сброс протокола передачи TCP IP в Windows 7 сделать несложно. Очистка данных осуществляется с помощью штатной системной утилиты netcfg.exe. Данная утилита располагается на скрытом от пользователя разделе локального тома в папке «systemroot%/system32». Чтобы вызвать данный инструмент, необходимо запустить командную строку с расширенными правами доступа.
Далее действовать так:
- Нажать сочетание клавиш WIN+R и в поисковой строке прописать исполняемый код «netcfg.exe».
- На экране отобразятся параметры «IPv6» и «NetBIOS».
- После этого нужно ввести команду на очистку «netcfg –d».

- Затем необходимо выполнить перезагрузку операционной системы.
Использование консоли автоматизированной отладки
Сброс сетевых настроек с помощью утилиты Microsoft Easy Fix
Сброс сети в Виндовс 7 производится с помощью утилиты Microsoft Easy Fix. Данное программное обеспечение позволяет скинуть параметры адаптера до заводских, которые были установлены по умолчанию:
- Необходимо скачать программное обеспечение с официального сайта разработчиков.
- Утилиту нужно скачивать исходя из разрядности операционной системы.
- После загрузки, необходимо запустить исполняемый файл с расширенными правами доступа.
- Затем, требуется нажать на кнопку «Next».
- Начнется процесс инициализации драйверов чипсета и сетевой карты.
В завершении появится уведомление о том, что параметры были сброшены, и пользователю заново нужно настраивать конфигурацию.
Удаление сетевых настроек минипорта высокоскоростного подключения через безопасный режим
Если появляются ошибки при подключении к глобальной сети, то в большинстве случаев, это вина вредоносного программного обеспечения.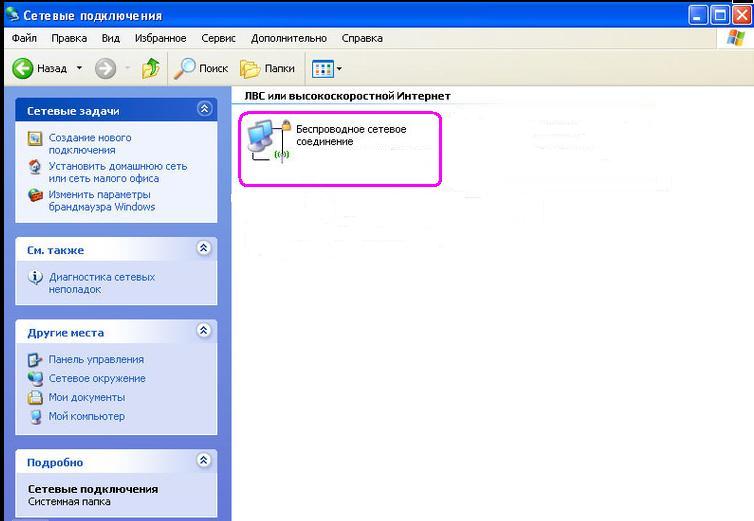 Если поврежден файл хоста, то рекомендуется выполнить полную очистку всех параметров сетевых служб.
Если поврежден файл хоста, то рекомендуется выполнить полную очистку всех параметров сетевых служб.
Windows 7 сброс настроек сети:
- Необходимо перезапустить персональный компьютер.
- После старта нажать на кнопку «F8».
- Появится меню параметров запуска.
- Необходимо выбрать кнопку «Запуск в безопасном режиме с консолью отладки».
- После загрузки рабочего стола, нужно вызвать утилиту «Выполнить», нажав сочетание клавиш «WIN+R».
- В поисковой строке прописать запрос «CMD».
- Нужно прописать скрипт удаления основных протоколов сети: «Netcfg -u ms_ndisuio /ms_pppoe /ms_pptp».
Очистка данных минипортов высокоскоростного подключения позволит избавиться от ошибок при использовании интернета по PPPOE
Очистка данных минипортов
Инструкция по установке драйверов минипортов:
- Необходимо вновь запустить операционную систему в режиме «Safe Mode».
- Затем вызвать командную строку с расширенными правами доступа и прописать скрипт автоматической инсталляции драйверов для адаптера и порта: «C:/%windir%/ ms_ndisui/ i ms_pppoe / ms_pptp».

- загрузить операционную систему в штатном режиме.
Затем нужно сделать следующее:
- Открыть «Панель управления» и перейти в «Центр управления сетевым окружением».
- Нажать «Параметры адаптера» и щелкнуть по основному подключению «ПКМ».
- В контекстном меню выбрать кнопку «Свойства».
- В списке найти пункт «Протокол IPv4» и щелкнуть по объекту ПКМ.
- Открыть «Сведенья» и «Альтернативные настройки».
- Отметить чекбокс «Использовать частный IP-адрес.
Потребуется выполнить рестарт операционной системы, чтобы изменения были применены.
Сброс сетевых настроек Windows 7 необходим для устранения проблем с подключением к глобальной сети. Параметры адаптера могут быть изменены из-за активности вредоносных программ. Удаление данных осуществляется через командную строку, также может помочь утилита Microsoft Easy Fix. Если нужно выполнить обнуление настроек портов, то следует запускать Виндовс в безопасном режиме.
Автор:
Сергей Алдонин
Как сбросить настройки Wi-Fi в Windows 7
Многие люди до сих пор используют операционную систему Windows 7 из-за ее простоты использования, стабильности и других преимуществ. Согласно StatCounter, около 27% от общего числа пользователей ОС Windows все еще используют эту операционную систему. Тем не менее, одна из распространенных проблем с ОС Windows 7 заключается в том, что она часто показывает проблемы, связанные с WiFi, такие как ограниченный доступ в Интернет и другие.
К счастью, вы можете решить большинство проблем, связанных с WiFi, в Windows 7, просто перезагрузив сеть. В сегодняшнем руководстве мы опишем как сбросить настройки WiFi в Windows 7 . Мы сообщим вам о различных способах сброса настроек сетей WiFi.
Как сбросить настройки Wi-Fi в Windows 7 разными способами
Разработчик Windows 7, служба поддержки Microsoft, предлагает сбросить настройки беспроводного адаптера при любых проблемах. Такие проблемы, как ограниченный и медленный интернет, сбой соединения и т. д., можно легко решить путем сброса и повторного подключения к сети Wi-Fi. Ниже мы обсудим различные способы сброса настроек беспроводного адаптера в Windows 7.
Такие проблемы, как ограниченный и медленный интернет, сбой соединения и т. д., можно легко решить путем сброса и повторного подключения к сети Wi-Fi. Ниже мы обсудим различные способы сброса настроек беспроводного адаптера в Windows 7.
# Сброс настроек Wi-Fi в Windows 7 с панели управления
Самый распространенный способ сбросить настройки WiFi — использовать панель управления в Windows 7. Шаги, которые необходимо выполнить для сброса настроек Wi-Fi в Windows 7 с помощью панели управления следующим образом:
- Откройте панель управления на ПК с Windows 7 из меню «Пуск». Затем перейдите в Центр управления сетями и общим доступом из опции «Сеть и Интернет».
1
- Теперь откройте «Просмотр сетевых подключений» из раздела и найдите значок Беспроводной адаптер.
- Затем нажмите на настройки адаптера WiFi на новой вкладке.
- Теперь щелкните правой кнопкой мыши значок адаптера WiFi и выберите «Отключить» в списке.
 Вам может потребоваться подтвердить действие, введя пароль администратора.
Вам может потребоваться подтвердить действие, введя пароль администратора.
Вся ваша сеть Wi-Fi должна быть сброшена после выполнения шагов, упомянутых выше. Вы можете легко проверить изменение, открыв веб-сайт из браузера.
# Сброс сети WiFi из командной строки
Вы также можете использовать административную функцию командной строки вашего ПК для сброса всех сетей Wi-Fi, сохраненных на вашем ПК. Вот как это сделать.
- Откройте командную строку вашего ПК. Вы можете найти эту функцию, выполнив поиск «cmd» в строке поиска.
- В результатах поиска щелкните правой кнопкой мыши CMD, а затем нажмите «Запуск от имени администратора». Вас могут попросить ввести пароль для подтверждения действия.
- Теперь в командной строке напишите netsh winsock reset и нажмите Enter. После этого вы вернетесь в CMD. Не волнуйтесь, выполните следующий шаг.
- Теперь напишите netsh int ip reset в командной строке и нажмите Enter.
 После этого напишите ipconfig /release и нажмите Enter.
После этого напишите ipconfig /release и нажмите Enter.
- Снова напишите ipconfig /renew и нажмите Enter. Теперь напишите ipconfig /flushdns и нажмите Enter.
После этого перезагрузите компьютер. Когда ПК запустится, вы обнаружите, что все сети Wi-Fi удалены, и вам нужно будет снова подключиться, введя пароль. Если у вас возникнут какие-либо проблемы при подключении к Интернету, позвоните своему провайдеру Интернет-услуг. Иногда также может помочь удаление и переустановка драйвера беспроводной сети.
Сброс настроек WiFi путем удаления и переустановки драйвера WiFi
Удаление и переустановка драйвера WiFi может быть еще одним способом удаления настроек WiFi, если другая процедура не работает для вас. Вы можете легко сделать это из диспетчера устройств ПК с Windows 7. Вот шаги, которые вы должны выполнить:
- Откройте диспетчер устройств вашего ПК, перейдя в панель управления, а затем в диспетчер устройств.
 Теперь нажмите на систему на новой вкладке.
Теперь нажмите на систему на новой вкладке.
- На вкладке системы вы найдете множество опций. Вам нужно будет открыть опцию «Сетевые адаптеры».
- В разделе сетевых адаптеров вы снова найдете несколько файлов сетевого оборудования. Вам не нужно беспокоиться об этом.
- Теперь нажмите на опцию, которая включает в себя термин Wi-Fi или беспроводная связь. Вкладка появится после нажатия на сетевое устройство.
- Затем откройте драйвер и нажмите на удаление устройства на вкладке драйвера. Затем появится всплывающее окно для подтверждения решения. Нажмите «Удалить», чтобы удалить драйвер.
- Теперь перезагрузите компьютер. Затем операционная система ПК автоматически переустановит сеть WiFi.
Если ПК не устанавливает драйвер WiFi мгновенно, вам следует найти последнюю версию драйвера WiFi и установить ее. Вот и все. После этого будет полностью работающий WiFi.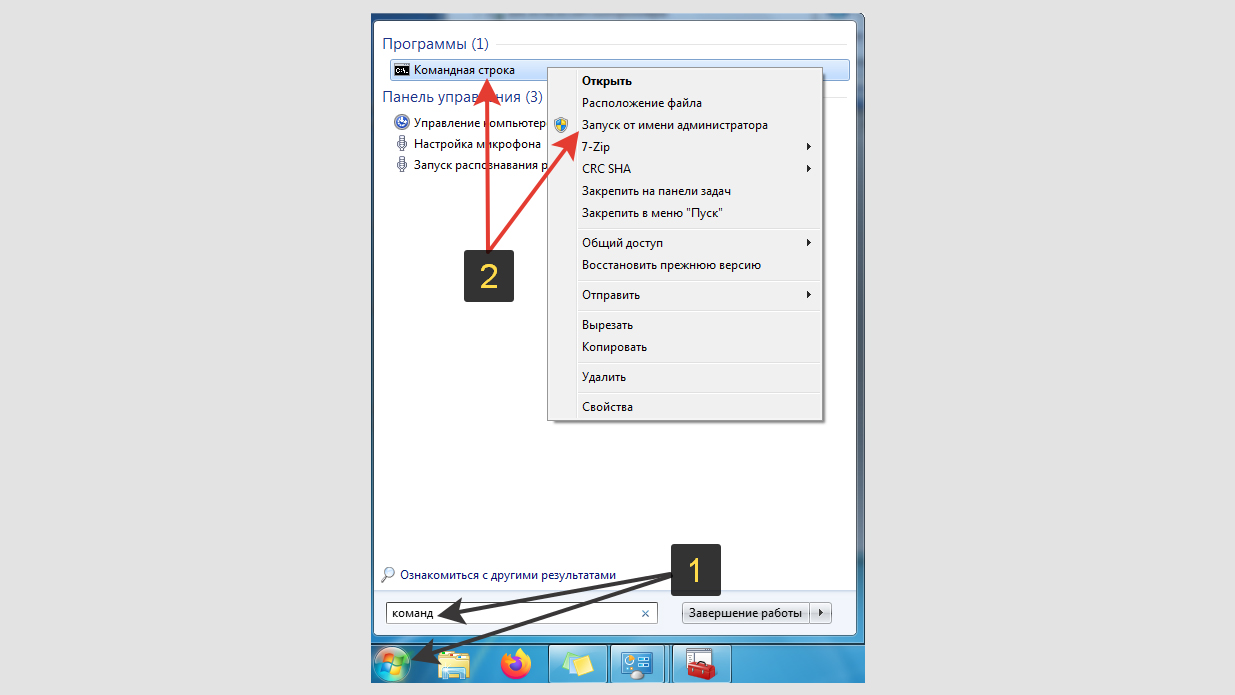
Вывод:
Настройки Wi-Fi можно легко сбросить на компьютерах с Windows 7, используя приведенные выше методы. Некоторые из способов могут быть даже включены на компьютеры с Windows 10. Мы надеемся, что вы сможете легко решить проблемы с Wi-Fi, сбросив Windows 7, используя процедуры, описанные в статье.
Полный сброс сетевого адаптера в Windows для устранения проблем с подключением
Раскрытие партнерской информации
BinaryFork использует партнерские ссылки. Это означает, что когда вы решите купить или загрузить что-либо, нажав на ссылку на нашем веб-сайте, мы можем получить небольшую комиссию без каких-либо дополнительных затрат для вас. Эта комиссия предназначена для поддержания работоспособности нашего веб-сайта. Подробнее
- Читайте дальше, чтобы узнать, как выполнить полный сброс сетевых адаптеров в Windows для решения проблем с подключением.
- Проблемы с сетевым подключением в Windows иногда могут быть привередливыми, с такими факторами, как драйверы и обновления программного обеспечения, и их трудно диагностировать.

- Иногда единственным решением является полный сброс сети для всех адаптеров и надежда на лучшее.
Неполадки Windows могут быть разными, и их устранение требует значительных усилий с вашей системой после того, как вы сначала потратите время на изучение проблемы в Интернете.
Среди них проблем с сетью являются самыми серьезными , особенно если вы не испытываете полного отсутствия подключения, а только «незначительные» замедления, отключения и странное поведение при просмотре онлайн.
Одним из решений, которое у вас есть, является полный сброс вашей сети Windows . Это вернет ваши сетевые адаптеры (ethernet, беспроводные и виртуальные сетевые карты) и сетевые настройки к значениям по умолчанию, как они были после завершения установки Windows.
Прежде чем продолжить, обратите внимание: при полном сбросе сетевого адаптера Windows драйверы будут удалены, а все сетевые настройки будут сброшены. Возможно, потребуется снова добавить VPN-подключения.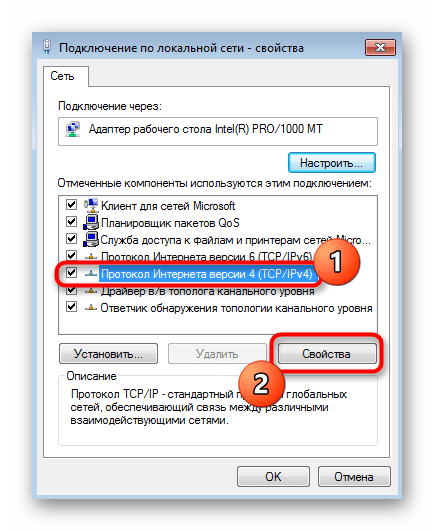 Сохраненные пароли подключения также будут удалены.
Сохраненные пароли подключения также будут удалены.
СОДЕРЖАНИЕ
- 1 Как сбросить сетевые адаптеры в Windows из настроек
- 2 Используйте команду netcfg CMD для сброса сетевых адаптеров в Windows
- 3 Сначала попробуйте перезапустить сетевой адаптер, а затем сброс сети
90 008 Как сбросить сетевые адаптеры в Windows из настроек
Это простой метод, который работает как в Windows 11, так и в Windows 10. Мы собираемся использовать приложение «Настройки», которое выглядит немного по-разному в зависимости от используемой версии Windows. using, но раздел «Сеть» устроен практически идентично.
1. Откройте приложение настроек (самый простой способ — нажать Win + I).
2. Перейдите к разделу Сеть и Интернет в меню слева.
3. Прокрутите правую панель, пока не увидите Расширенные настройки сети . Нажмите, чтобы открыть.
4. Прокручивайте, пока не увидите подраздел Дополнительные настройки и выберите Сброс сети .
5. Новая страница будет загружена только одной кнопкой: Сбросить сейчас . Нажмите, чтобы начать процесс сброса адаптеров.
Сначала вы можете прочитать вспомогательный текст сброса сети. Он повторяет, что произойдет, если вы выполните сброс.
6. Появится небольшое диалоговое окно с запросом подтверждения.
7. Если вы решите продолжить, появится новое окно с предупреждением о том, что Windows автоматически выйдет из системы через 5 минут.
Достаточно времени, чтобы закрыть все открытые приложения и сохранить свою работу. Последнее предупреждение появится за 2 минуты до сброса.
Вот и все. Подождите терпеливо и подготовьтесь к переустановке обновленных драйверов и изменению настроек сети. Для людей, использующих настройки по умолчанию, все это должно происходить автоматически.
Используйте команду netcfg CMD для сброса сетевых адаптеров в Windows
Теперь для поклонников командной строки есть команда для сброса сетевых адаптеров Windows. Он работает с PowerShell и Windows Terminal, но это старая родная команда CMD, если кто-то спросит.
Он работает с PowerShell и Windows Terminal, но это старая родная команда CMD, если кто-то спросит.
Итак, просто откройте окно CMD/PowerShell/Terminal и введите следующее:
netcfg -d
Вы должны увидеть несколько строк текста, заканчивающихся на Пожалуйста, перезагрузите компьютер… Это ваша подсказка. Никаких предупреждений, никакого периода ожидания: выполнение приведенной выше команды немедленно перезагрузит ваши сетевые адаптеры в Windows.
Вам придется перезагрузиться вручную, чтобы изменения вступили в силу. Это должно дать вам время, чтобы сохранить вашу работу.
Сначала попробуйте перезапустить сетевой адаптер, а затем сброс сети
Я пару раз упоминал на BinaryFork, что иногда работает простой перезапуск, поэтому, если вы не заинтересованы в сбросе сетевых стеков шаги выше, вы должны рассмотреть возможность перезапуска адаптера сетевой карты. Я описал шаги здесь.
Если перезагрузка сетевой карты не помогает, попробуйте перезагрузить компьютер. Если проблема не устранена, вы можете выполнить остальные сетевые адаптеры в Windows и посмотреть, что произойдет.
Если проблема не устранена, вы можете выполнить остальные сетевые адаптеры в Windows и посмотреть, что произойдет.
Если это не сработает, у вас останется сброс установки Windows, но это для другой статьи. А пока дайте мне знать, помог ли вам сброс сети или вы нашли другие способы решить проблемы с сетью в Windows. Не бойтесь оставлять комментарии.
Подробнее: Исправление, Windows, Сеть
Ионуц-Александру Попа
Я помешан на технологиях, науке и гаджетах. Я пишу о технологиях с 2003 года. Я работал на нескольких технических веб-сайтах, в том числе на своем собственном. Мой опыт включает в себя компоненты ПК, механические клавиатуры и программное обеспечение, которое я решил сделать в центре внимания BinaryFork. Я часто делаю веб-сайты, потому что мне нравится строить вещи. Я также увлекаюсь цифровым маркетингом и графическим дизайном. В свободное время я смотрю фильмы и играю в компьютерные игры, а не в игры для консолей. Я также читаю книги, в основном научную фантастику, но я не откажусь от хорошей книги, если у вас есть предложение.
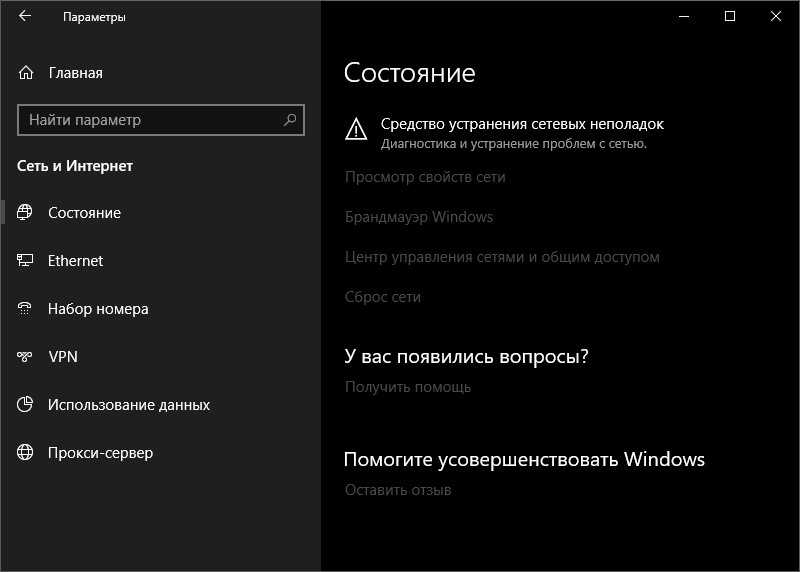
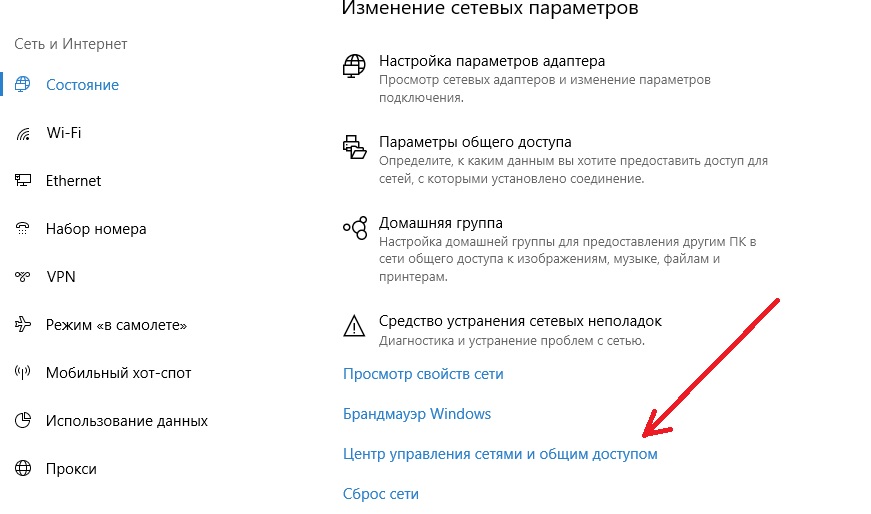 txt
txt txt
txt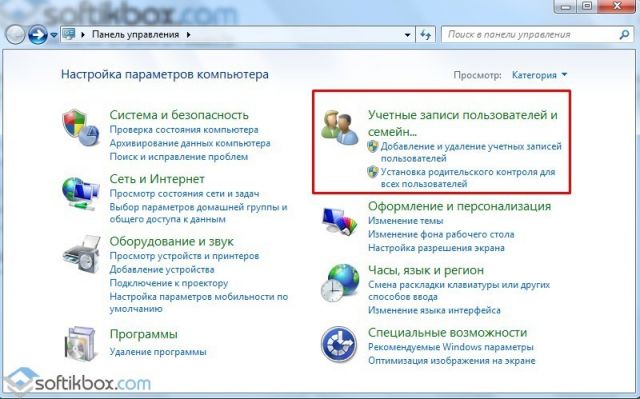 Чтобы подобных проблем в будущем не произошло, рекомендуется создавать точку восстановления операционной системы к предыдущему состоянию.
Чтобы подобных проблем в будущем не произошло, рекомендуется создавать точку восстановления операционной системы к предыдущему состоянию.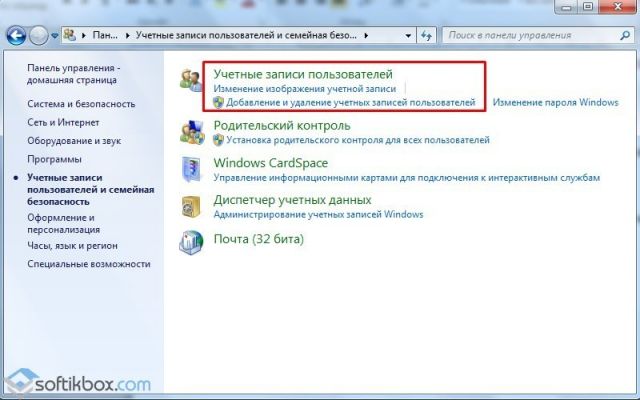

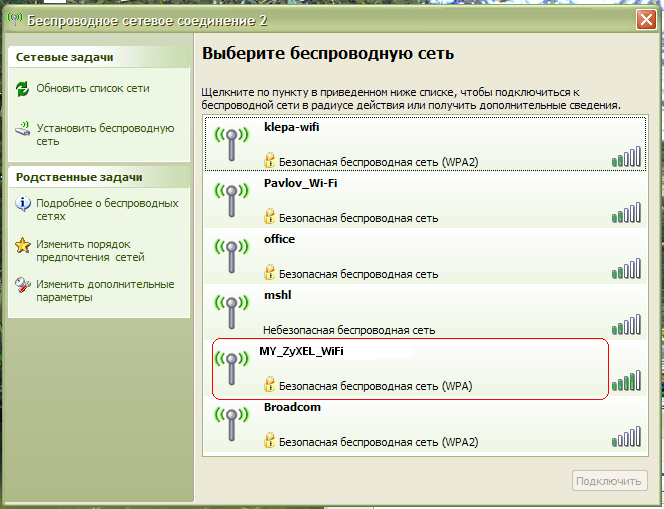
 Вам может потребоваться подтвердить действие, введя пароль администратора.
Вам может потребоваться подтвердить действие, введя пароль администратора. После этого напишите ipconfig /release и нажмите Enter.
После этого напишите ipconfig /release и нажмите Enter. Теперь нажмите на систему на новой вкладке.
Теперь нажмите на систему на новой вкладке.