Как вытащить файлы удаленные из корзины: Как восстановить удалённые после очистки корзины файлы
Как бесплатно восстановить файлы, удаленные из Корзины
Как бесплатно восстановить файлы, удаленные из Корзины
Disk Drill 4
Вы можете всего за несколько минут восстановить Корзину, используя Disk Drill для Windows. Это может случиться с каждым из нас: файлы стираются с вашего жесткого диска, как будто Корзина не существует вообще. Хорошая новость заключается в том, что если вы будете действовать быстро, есть высокие шансы вернуть эти файлы.
Скачать бесплатно
Обновить до PRO
Disk Drill для Windows знает, как восстановить удаленные файлы из очищенной Корзины. В зависимости от скорости вашей реакции и причины удаления данных с вашего диска, процесс восстановления может занять очень мало времени. Disk Drill предлагает наилучшие алгоритмы восстановления данных из Корзины, позволяющие вернуть ваши важные файлы.
#1 Не допустите перезаписи ваших потерянных файлов
Дело в том, что ваша операционная система не стирает полностью файлы сразу после их удаления. На самом деле освобожденное пространство просто помечается как доступное, но файлы все еще где-то там. Вот почему после удаления файлов вы должны действовать как можно быстрее, прежде чем они будут перезаписаны. В идеале вам следует прекратить использование жесткого диска, подключить его к внешней док-станции и загрузиться с другого системного диска или машины. Затем подключите диск с потерянными данными.
На самом деле освобожденное пространство просто помечается как доступное, но файлы все еще где-то там. Вот почему после удаления файлов вы должны действовать как можно быстрее, прежде чем они будут перезаписаны. В идеале вам следует прекратить использование жесткого диска, подключить его к внешней док-станции и загрузиться с другого системного диска или машины. Затем подключите диск с потерянными данными.
Disk Drill лучше всех знает, как восстановить данные из корзины. И не забывайте, что вы можете бесплатно восстановить файлы из корзины, так как Disk Drill Basic для Windows позволяет восстановить до 500МБ данных абсолютно бесплатно.
#2 Как восстановить Корзину
Не стоит задаваться вопросом, как восстановить удаленные файлы из Корзины, если вы используете Windows. Disk Drill с его расширенными фильтрами и эффективными механизмами восстановления поможет вам в этом. Это быстрое и удобное в использовании приложение. Запустите программу и нажмите кнопку «Восстановить» рядом с именем вашего жесткого диска.
#3 Бесплатное сканирование
Disk Drill производит обширное бесплатное сканирование всего жесткого диска, чтобы найти все сегменты файлов независимо от того, насколько сильно они были рассеяны после удаления.
#4 Восстановление корзины — готово
После того, как Disk Drill найдет все те данные, которые можно восстановить, и создаст их списки, вы сможете просмотреть файлы и легко восстановить их. Выделите элементы, которые хотите восстановить, и выберите целевую папку для восстановления данных.
Deep Scan для самых безнадежных случаев
Мы знаем, что сейчас компьютеры очень быстрые, и в фоновом режиме происходит так много активности, что это приводит к очень частому обновлению таблиц распределения файлов. Таким образом, ваши удаленные файлы могут быть стерты и вы не сможете найти их путем обычного сканирования. Используйте Deep Scan для таких случаев. Disk Drill прочесывает каждый байт на вашем диске, чтобы восстановить все файлы. Он знает так много типов файлов, что может восстановить, что угодно. Глубокое сканирование займет больше времени, но ожидание того стоит.
Глубокое сканирование займет больше времени, но ожидание того стоит.
Подробнее о Deep Scan
Disk Drill — это наилучшее приложение для восстановления данных
Disk Drill 4
Как восстановить удаленные из корзины файлы
Скачать бесплатно
Обновить до PRO
СИСТЕМНЫЕ ТРЕБОВАНИЯ
Windows XP+, 28.9 MB
Используйте Disk Drill 2.x для Windows XP и Vista
СРЕДНИЙ РЕЙТИНГ ПОЛЬЗОВАТЕЛЕЙ
4.7 от 851 пользователей
Отправить отзыв
НОВЕЙШАЯ ВЕРСИЯ
Версия 4.5.616. 4 августа 2022
Посмотреть информацию об обновлении
Удалили важные файлы на Mac OS X? Загрузите программу для восстановления Корзины на Mac
Больше пошаговых инструкций
Руководства по восстановлению удаленных данных
Как Disk Drill помог другим пользователям
Используется всемирно известными компаниями
Как восстановить файлы, удаленные из корзины
Наверх
11. 06.2020
06.2020
Автор: Ольга Дмитриева
1 звезда2 звезды3 звезды4 звезды5 звезд
Как восстановить файлы, удаленные из корзины
4
5
1
14
1
Файлы, удаленные из корзины, не потеряны навсегда. На самом деле, их можно вернуть с помощью специальных программ для восстановления данных.
Что спасет потерянные файлы: инструмент Recuva
Бесплатный инструмент Recuva за несколько кликов восстановит ваши потерянные документы. Но действовать надо быстро: после того, как вы случайно удалили файл, вы не должны создавать или удалять другие документы, так как они могут перезаписать ваши старые данные. Вместо этого установите бесплатную программу Recuva и запустите ее от имени администратора.
Вместо этого установите бесплатную программу Recuva и запустите ее от имени администратора.
Скачать Recuva
Как восстановить файлы, удаленные из корзины:
- Сначала откроется мастер восстановления. Здесь вы можете указать, какие файлы вы ищете. Задайте как можно больше информации об удаленном файле. Позже это сэкономит много времени.
- Завершите конфигурацию, нажав кнопку «Пуск», и подождите, пока Recuva выполняет поиск на вашем жестком диске.
- Программа перечислит все найденные файлы. Цветной круг перед соответствующим документом показывает состояние файла: отмеченные зеленым цветом обычно можно восстановить без проблем. А вот если файлы окрашены в оранжевый или красный цвет, то, вероятно, они уже были (частично) перезаписаны. Чаще всего эти документы можно восстановить только частично.
- Тем не менее, попытайте восстановить необходимые файлы. Выделите их и нажмите кнопку «Восстановить».
- Наконец, выберите, в какую папку необходимо восстановить данные.

Как восстановить удаленные файлы с помощью DiskDrill
Инструмент DiskDrill также позволяет восстанавливать потерянные файлы. Его можно бесплатно скачать с официального сайта разработчика, однако в бесплатном варианте Disk Drill можно восстановить только 500 Мбайт.
Скачать DiskDrill
- Установите DiskDrill на свой компьютер и запустите программу. Теперь у вас есть возможность включить защиту данных.
- После нажатия кнопки «Начать работу» программа запустится. Сначала необходимо выбрать место хранения, которое вы хотите просмотреть.
- В раскрывающемся меню в правой колонке выберите один из различных методов восстановления, например, «Быстрое сканирование» или «Глубокое сканирование».
- Если вы сделали свой выбор, нажмите кнопку «Искать потерянные данные». Затем DiskDrill покажет, сколько файлов, подлежащих восстановления, было найдено. Они будут отсортированы по типу, например, изображения, документы, видео, аудио и архивы.

- Если вы кликните на одну из иконок, в следующем окне файлы будут отображаться в папках. Выберите отдельные файлы или целые папки и восстановите их, нажав кнопку «Восстановить».
Читайте также:
- Установка УЗО: схемы подключения для однофазных и трехфазных сетей
- Нужны ли вам очки для работы за компьютером?
Автор
Ольга Дмитриева
Была ли статья интересна?
Поделиться ссылкой
Нажимая на кнопку «Подписаться»,
Вы даете согласие на обработку персональных данных
Рекомендуем
Реклама на CHIP
Контакты
Как БЕСПЛАТНО восстановить файлы, удаленные из корзины (2022)
Автор Роберт Агар Утвержден Андрей Васильев
Автор Роберт Агар Утвержден Андрей Васильев
Содержание Распространенная проблема, с которой сталкивается Windows пользователи понимают, что им нужен удаленный файл после очистки корзины. Хотя их первой реакцией может быть паника, ситуация не так плоха, как кажется. Disk Drill Data Recovery для Windows предлагает метод, который позволяет пользователям выполнять восстановление корзины несколькими простыми щелчками мыши.
Хотя их первой реакцией может быть паника, ситуация не так плоха, как кажется. Disk Drill Data Recovery для Windows предлагает метод, который позволяет пользователям выполнять восстановление корзины несколькими простыми щелчками мыши.
Когда данные удаляются Windows, пространство, которое занимает файл, помечается как доступное для будущего использования ОС. Пока он не будет перезаписан новыми данными, исходный файл можно восстановить с помощью приложения для восстановления данных, но вы должны действовать быстро, чтобы избежать безвозвратного удаления.
Хотите пропустить основы и сразу перейти к руководству по восстановлению? Кликните сюда.
Восстановить данные из корзины до того, как она станет пустой
Всегда проще всего восстановить потерянные данные до того, как корзина будет очищена. Если вы еще не предпринимали попыток восстановления, мы настоятельно рекомендуем вам начать с двух простых методов, описанных ниже. Возможно, вам повезет, и вы успешно восстановите все потерянные файлы, не загружая и не используя стороннее программное обеспечение для восстановления данных.
Попробуйте сочетание клавиш CTRL + Z
Операционная система Windows запоминает ваши действия, позволяя отменить недавние изменения, такие как удаление важного файла или папки. Как? Нажатием одной комбинации клавиш: CTRL+Z
К сожалению, история ваших действий автоматически стирается при перезагрузке компьютера, поэтому этот способ полезен только в том случае, если вы применяете его сразу после того, как заметили, что важные файлы отсутствующий.
Последний раз проверьте корзину
Возможно, вы уже это сделали, но практика показывает, что многие пользователи часто забывают проверить корзину, чтобы убедиться, что файлы действительно были удалены. Итак, для восстановления данных непосредственно из Корзины:
- Откройте Корзину, дважды щелкнув по ее значку.
- Найдите элементы, которые вы хотите восстановить.
- Установите флажок рядом с файлами или папками, которые вы хотите получить.
- Щелкните правой кнопкой мыши и выберите «Восстановить», чтобы восстановить элементы в исходное расположение.

Возможно ли восстановление корзины?
Пока не везет? Тогда вам может быть интересно, возможно ли вообще восстановление корзины после ее очистки. Ответ вас порадует: да, файлы, удаленные из корзины, все еще можно восстановить, потому что они физически остаются на устройстве хранения до тех пор, пока не будут перезаписаны новыми данными.
Единственная проблема заключается в том, что в Windows нет встроенного приложения для восстановления данных, которое позволило бы восстановить доступ к безвозвратно удаленным файлам. Таким образом, вам необходимо использовать стороннее программное обеспечение для восстановления данных (узнайте, как работает программное обеспечение для восстановления данных, здесь).
Вот 30-секундное объяснение того, как это работает:
- Программное обеспечение для восстановления данных анализирует ваши устройства хранения и ищет все восстанавливаемые файлы.
- Затем программа позволяет указать, какие файлы вы хотите восстановить.

- Восстановленные файлы перемещаются в безопасное место, а логические ссылки на них восстанавливаются.
Все это звучит просто в теории, но есть много факторов, которые могут повлиять на вероятность успешного восстановления, в том числе причина потери данных, качество выбранного приложения для восстановления данных, количество времени, прошедшее с момента потери данных имело место, и тип устройства хранения, на котором хранились удаленные файлы.
Для достижения наилучших результатов необходимо как можно скорее начать процесс восстановления данных и использовать лучший доступный инструмент восстановления.
Как восстановить удаленные файлы из корзины после ее очистки
То, что вы уже очистили корзину, не означает, что ваши файлы исчезли навсегда. Если вы будете действовать достаточно быстро и точно будете следовать приведенным ниже инструкциям, вы сможете вернуть их в кратчайшие сроки.
Для целей этой статьи мы решили использовать Disk Drill в качестве предпочтительного программного обеспечения для восстановления данных, и на это есть много веских причин:
- 🤗 Простота использования: Инструменты восстановления данных могут быть пугающими, но не Disk Drill.
 Disk Drill с интуитивно понятным и отточенным пользовательским интерфейсом является наиболее доступным инструментом восстановления данных, доступным на сегодняшний день. Вместо того, чтобы загружать вас технической информацией и непонятными опциями, он сводит весь процесс восстановления данных к одному нажатию кнопки «Восстановить».
Disk Drill с интуитивно понятным и отточенным пользовательским интерфейсом является наиболее доступным инструментом восстановления данных, доступным на сегодняшний день. Вместо того, чтобы загружать вас технической информацией и непонятными опциями, он сводит весь процесс восстановления данных к одному нажатию кнопки «Восстановить». - 🦾 Мощный: Несмотря на простоту использования, Disk Drill по-прежнему является профессиональным решением для восстановления данных, любимым более чем 500 000 PRO-клиентов и используемым многими всемирно известными компаниями. Он поддерживает сотни форматов файлов и может восстанавливать их со всех устройств хранения и файловых систем.
- ⏱ Быстро: Нет времени на подробное восстановление данных? Просто используйте параметр «Быстрое сканирование» и мгновенно обнаружите все файлы, удаленные из корзины. Вы всегда можете использовать Deep Scan, чтобы найти файлы, в которых, вероятно, отсутствуют исходные имена файлов и расположение.

- 🛡️ Безопасность: Disk Drill предназначен для восстановления ваших файлов максимально безопасным способом, с особой осторожностью, чтобы не причинить больше вреда, чем пользы. Например, он предупредит вас, когда обнаружит, что вы пытаетесь восстановить удаленные файлы на том же устройстве хранения, на котором они изначально находились, что является большим табу.
- 💸 Доступно: Профессиональные услуги по восстановлению данных могут быть невероятно дорогими, но Disk Drill может сделать то же самое за небольшую часть цены. Лучше всего то, что вы можете бесплатно просматривать файлы перед восстановлением.
Хотите узнать больше о Disk Drill? Прочитайте наш полный обзор.
Шаг 1. Загрузите, установите и запустите Disk Drill, чтобы начать восстановление корзины
Сначала вам необходимо скачать Disk Drill и установить его на свой компьютер (старайтесь не где находится корзина). Затем запустите приложение, дважды щелкнув его только что созданный значок на рабочем столе. Бесплатная версия Disk Drill позволяет восстановить до 500 МБ данных. Когда вы превысите бесплатный лимит, вам будет предоставлена возможность перейти на Pro Edition инструмента, который не имеет ограничений на объем данных, которые можно восстановить.
Бесплатная версия Disk Drill позволяет восстановить до 500 МБ данных. Когда вы превысите бесплатный лимит, вам будет предоставлена возможность перейти на Pro Edition инструмента, который не имеет ограничений на объем данных, которые можно восстановить.
Шаг 2. Выберите расположение и начните поиск потерянных файлов
В главном окне Disk Drill отобразятся все диски, доступные для восстановления. Нажатие кнопки Поиск потерянных данных после выбора диска, на котором находится корзина (обычно это основной внутренний диск вашего компьютера), запускает процедуру сканирования, которая по умолчанию использует все доступные методы сканирования в оптимальном порядке. мы рекомендуем.
Вы также можете выбрать параметры раскрывающегося списка рядом с выбранным диском и выбрать быстрое сканирование для быстрого восстановления недавно удаленных файлов или глубокое сканирование для всестороннего анализа вашего устройства хранения.
Шаг 3. Предварительный просмотр и выбор файлов, которые вы хотите восстановить
После того, как Disk Drill завершит сканирование вашего диска, вы сможете предварительно просмотреть файлы, доступные для восстановления, на панели восстановления.
Файлы сгруппированы по типу, например изображения или документы, для упрощения этого процесса. Вы можете просмотреть все файлы внутри папки и вложенных подпапок, удерживая клавишу ALT и щелкая верхнюю папку. Чтобы просмотреть файл, просто наведите на него указатель мыши и нажмите кнопку 9.0057 значок предварительного просмотра (маленький глаз). Как правило, все файлы, которые можно предварительно просмотреть, также можно успешно восстановить. Просто имейте в виду, что функция предварительного просмотра может просматривать только форматы файлов, поддерживаемые Windows.
Когда вы найдете файл или папку, которые хотите восстановить, установите флажок рядом с ним, чтобы добавить его в очередь восстановления.
Шаг 4. Нажмите кнопку «Восстановить», чтобы выполнить восстановление
После выбора параметров нажмите кнопку Восстановить , и вам будет предложено выбрать место для восстановления выбранных файлов. Старайтесь не использовать один и тот же диск, чтобы свести к минимуму вероятность повреждения файлов во время восстановления. Disk Drill подтвердит, что вы выбрали подходящее место назначения. Нажмите OK , чтобы продолжить.
Шаг 5. Просмотр восстановленных файлов
Disk Drill займет совсем немного времени, чтобы восстановить ваши файлы и отобразить сообщение «Восстановление данных завершено». Чтобы просмотреть восстановленные файлы, нажмите кнопку значок увеличительного стекла рядом с путем восстановления.
Если вы не удовлетворены результатами восстановления, вы можете вернуться к списку всех дисков, доступных для восстановления, и попробовать другой метод восстановления или просканировать другой диск.
Восстановление файлов, удаленных из корзины после очистки без программного обеспечения
Вам фактически не нужно загружать и устанавливать стороннее программное решение для восстановления файлов, удаленных из корзины, если вы включили один из встроенных данных функции резервного копирования в Windows до потери данных.
Восстановить предыдущую версию из истории файлов
В последних версиях операционной системы Windows предусмотрена функция резервного копирования под названием «История файлов». Если эта функция включена, история файлов регулярно создает резервные копии файлов, хранящихся в папках «Документы», «Музыка», «Изображения», «Видео» и «Рабочий стол».
Как следует из названия, история файлов создает добавочные резервные копии файлов, которые можно восстановить позднее, что позволяет вернуться в прошлое и получить более старую версию файла, который был перезаписан давным-давно.
Вот что вам нужно сделать, чтобы восстановить предыдущие версии файлов из истории файлов:
- Щелкните правой кнопкой мыши папку, содержащую удаленный файл.

- Выберите в меню Восстановить предыдущую версию .
- Выберите версию, которую хотите восстановить, и нажмите кнопку Восстановить .
Восстановление с помощью резервного копирования Windows
В Windows 7 появилась функция резервного копирования, позволяющая пользователям создавать резервные копии выбранных библиотек, папок и системных данных несколькими щелчками мыши. Эта функция, называемая «Резервное копирование и восстановление», предлагает два основных варианта резервного копирования:
- 💡 Разрешить Windows выбирать : Windows создаст резервные копии файлов данных, сохраненных в библиотеках, на рабочем столе и в папках Windows по умолчанию. Windows также создаст образ системы, который можно использовать для восстановления компьютера, если он перестанет работать. Резервное копирование этих элементов будет выполняться по регулярному расписанию.
- 🤔 Позвольте мне выбрать : Вы можете выбрать библиотеки и папки, а также включить ли образ системы в резервную копию.
 Резервное копирование выбранных вами элементов будет выполняться по регулярному расписанию.
Резервное копирование выбранных вами элементов будет выполняться по регулярному расписанию.
Независимо от того, какой из двух вариантов вы выберете, вы всегда сможете восстановить свои данные с минимальными усилиями.
В системах Windows 7:
- Откройте панель управления.
- Выберите Система и безопасность.
- Выберите Резервное копирование и восстановление.
- Щелкните Восстановить мои файлы и следуйте указаниям мастера.
Читайте также: Как восстановить удаленные файлы в Windows 7
Пользователи Windows 10 должны:
- Откройте Настройки.
- Выберите «Обновление и безопасность».
- Выберите резервную копию.
- Нажмите «Перейти к резервному копированию и восстановлению» (Windows 7).
- Выберите резервную копию для восстановления и следуйте инструкциям.
Читайте также: Как восстановить удаленные файлы в Windows 10
Как лучше всего предотвратить потерю важных данных
Всегда полезно принять дополнительные меры, чтобы предотвратить потерю важных данных . Несмотря на то, что обычно можно восстановить удаленные файлы из корзины или с помощью программного инструмента для восстановления данных, такого как Disk Drill, зачем рисковать безвозвратной потерей данных, если вы можете легко предотвратить это, следуя приведенным ниже советам?
Несмотря на то, что обычно можно восстановить удаленные файлы из корзины или с помощью программного инструмента для восстановления данных, такого как Disk Drill, зачем рисковать безвозвратной потерей данных, если вы можете легко предотвратить это, следуя приведенным ниже советам?
💽 Резервное копирование данных
Нет ничего более важного для предотвращения потери важных данных, чем регулярное резервное копирование. Если вы не хотите приобретать специальное устройство для хранения резервных копий (внешний жесткий диск — отличный выбор), вы можете создавать резервные копии своих данных в облаке с помощью Dropbox, Google Drive, Microsoft OneDrive или любого другого облачного хранилища с бесплатным план.
⚠️ Поддерживайте свой компьютер
Жесткие диски и другие устройства хранения данных гораздо чаще выходят из строя, если они постоянно перегреваются или подвергаются чрезмерной вибрации, высокой влажности и пыли. Если вы следите за тем, чтобы ваш компьютер всегда обслуживался должным образом, вы можете избежать потери данных, вызванной внезапным и непоправимым отказом оборудования.
🔌 Используйте ИБП
Источник бесперебойного питания, или сокращенно ИБП, — это резервный источник питания, который обеспечивает аварийное питание во время временного отключения электроэнергии. Большинство бюджетных источников бесперебойного питания потребительского класса могут поддерживать работу вашего компьютера всего несколько минут, но даже этого достаточно, чтобы вы могли сохранить свою работу и закрыть все запущенные приложения, чтобы предотвратить повреждение файлов.
🚀 Избегайте разгона
Разгон — отличный способ получить дополнительную производительность, не тратя денег на новые аппаратные компоненты, но он может легко поставить под угрозу стабильность вашей системы. Если вы полагаетесь на свой компьютер для работы, мы рекомендуем вам воздержаться от разгона.
🛡️ Не отключайте антивирус
Некоторые люди отключают свое антивирусное программное обеспечение, потому что хотят, чтобы их компьютер работал лучше, в то время как другие не верят, что антивирусные программные решения вообще полезны. Факт остается фактом: существует множество опасных вредоносных программ, которые могут привести к потере доступа к важным данным, если вы допустите одну ошибку и позволите им проникнуть в вашу систему. Если вы не готовы рисковать, оставьте антивирус включенным.
Факт остается фактом: существует множество опасных вредоносных программ, которые могут привести к потере доступа к важным данным, если вы допустите одну ошибку и позволите им проникнуть в вашу систему. Если вы не готовы рисковать, оставьте антивирус включенным.
✅ Покупайте надежные аппаратные компоненты
Вы не будете ездить вокруг света на велосипеде Walmart за 100 долларов по той же причине, по которой вам не следует полагаться на дешевые аппаратные компоненты, когда дело доходит до выполнения важной работы. Хотя все твердотельные накопители имеют ограниченный срок службы, между премиальными и бюджетными брендами существует огромная разница. Типичное значение TBW (записанных терабайт) для бюджетного твердотельного накопителя емкостью 500 ГБ составляет около 150 ТБВт, но для высокопроизводительных твердотельных накопителей, например, производства Samsung, оно достигает 300 ТБВт.
✂ Проверить состояние TRIM
Большинство новых твердотельных накопителей включают команду TRIM по умолчанию, что означает, что удаленные данные безвозвратно стираются вскоре после их удаления. Чтобы этого не произошло, вы можете вручную отключить команду TRIM за счет некоторого снижения производительности.
Чтобы этого не произошло, вы можете вручную отключить команду TRIM за счет некоторого снижения производительности.
Читайте также: Как получить доступ к корзине на внешнем жестком диске
Часто задаваемые вопросы
Куда попадают файлы после удаления из корзины?
Они никуда не денутся! Windows просто помечает пространство, которое они занимают, как свободное, позволяя хранить на нем другие файлы. Пока исходные файлы не будут перезаписаны, вы можете восстановить их с помощью любой подходящей программы для восстановления данных.
Как восстановить исчезнувшую с рабочего стола иконку корзины?
Если вы не можете найти значок корзины, вы можете попробовать эти методы, чтобы снова сделать его видимым.
Метод 1 — Убедитесь, что настройки значка настроены на отображение корзины.
- Нажмите кнопку «Пуск», а затем «Настройки» или выберите «Персонализация» после щелчка правой кнопкой мыши на рабочем столе.

- Выберите «Персонализация» > «Темы» > «Настройки значков рабочего стола».
- Установите флажок рядом с выбором корзины и нажмите
Способ 2 — Отключите режим планшета Windows 10.
- Откройте «Пуск» > «Настройки» > «Система» > «Планшет» > «Изменить дополнительные параметры планшета».
- Отключите параметры Скрывать значки приложений на панели задач и Автоматически скрывать панель задач в режиме планшета.
Способ 3 — создайте ярлык корзины
- Перейдите в «Проводник» и выберите диск C:.
- Перейдите на вкладку «Вид» и выберите «Настройки».
- Выберите папку изменения и настройки поиска.
- Убедитесь, что флажок скрывать защищенные системные файлы не установлен. Снимите флажок, если это так.
- Убедитесь, что выбран параметр «Показывать скрытые файлы, папки и диски».
- Вернитесь в Проводник и удалите папку с именем $RECYCLE.BIN.
- Появится новая корзина, и на рабочем столе должен появиться значок.

Как восстановить файлы, удаленные из корзины в Windows 10?
Чтобы использовать корзину Windows 10 для восстановления файлов, выполните следующие действия:
- Откройте корзину, дважды щелкнув ее значок.
- Найдите элементы, которые вы хотите восстановить.
- Установите флажок рядом с файлами или папками, которые вы хотите получить.
- Щелкните правой кнопкой мыши и выберите «Восстановить», чтобы восстановить элементы в исходное расположение.
Вы также можете перетаскивать файлы из корзины в другое место.
Как восстановить файлы, удаленные из корзины на Mac?
Корзина — это эквивалент корзины Windows в macOS. Файлы, удаленные из Корзины, можно восстановить только с помощью сторонних программ для восстановления данных. Одним из таких приложений является Disk Drill для Mac, и вот как оно работает:
- Загрузите, установите и запустите Disk Drill для Mac на другом диске или разделе, отличном от того, который содержит корзину.

- Выберите диск, на котором находится корзина.
- Нажмите кнопку Поиск потерянных данных , чтобы начать сканирование диска на предмет потерянных данных.
- Просмотрите файлы, которые можно восстановить, и сделайте свой выбор.
- Нажмите Восстановить после выбора нового места для данных на диске, отличном от того, где находится корзина.
Как восстановить безвозвратно удаленные файлы из Корзины?
Чтобы восстановить безвозвратно удаленные файлы из корзины, необходимо использовать программное обеспечение для восстановления данных. Данные по-прежнему доступны программному обеспечению до тех пор, пока исходные файлы не будут перезаписаны. Очистка корзины только логически удаляет файлы из вашей системы, и они все еще физически находятся на диске, пока не будут перезаписаны новыми данными.
Как восстановить удаленные файлы из пустой корзины в Windows 7?
Когда вы очищаете корзину в Windows 7, вы навсегда разрываете все логические ссылки на ваши файлы. Однако сами данные остаются на жестком диске до тех пор, пока не будут перезаписаны, и вы можете восстановить доступ к ним с помощью программного обеспечения для восстановления данных, такого как Disk Drill. Вот как с его помощью восстановить файлы из пустой корзины в Windows 7:
Однако сами данные остаются на жестком диске до тех пор, пока не будут перезаписаны, и вы можете восстановить доступ к ним с помощью программного обеспечения для восстановления данных, такого как Disk Drill. Вот как с его помощью восстановить файлы из пустой корзины в Windows 7:
- Загрузите и установите бесплатное программное обеспечение для восстановления данных Disk Drill.
- Запустите программу и выберите тип файла для восстановления.
- Выберите диск, содержащий корзину.
- Щелкните Поиск потерянных данных , чтобы начать поиск удаленных файлов.
- Выберите файлы для восстановления и нажмите Восстановить , чтобы восстановить элементы.
Можно ли восстановить удаленные файлы, размер которых слишком велик для корзины?
Максимальный размер корзины автоматически настраивается в зависимости от размера вашего устройства хранения. При попытке удалить файл, размер которого превышает максимальный размер корзины, вы увидите сообщение «Эта папка слишком велика для переработки» и вам будет предложено удалить ее навсегда. Если вы выберете «Да», вы не сможете восстановить файл из корзины. Однако вы все равно можете восстановить все безвозвратно удаленные файлы с помощью программного инструмента для восстановления данных, подобного описанному в этой статье.
Если вы выберете «Да», вы не сможете восстановить файл из корзины. Однако вы все равно можете восстановить все безвозвратно удаленные файлы с помощью программного инструмента для восстановления данных, подобного описанному в этой статье.
Поделиться Статья:
5 шагов по восстановлению удаленных файлов из корзины (после очистки)
Что вы делаете в первую очередь, когда вам нужно дополнительное место для хранения? Если вы похожи на большинство людей, вы очищаете корзину Windows, что можно сделать, щелкнув правой кнопкой мыши ее значок и выбрав параметр «Очистить корзину». Но что, если вам позже потребуется восстановить файлы из корзины после пустой ? В этой статье мы объясним, почему можно восстановить пустую корзину, и предоставим пошаговые инструкции, как это сделать.
Возможно ли восстановление корзины?
Да, восстановить пустую корзину можно, но не без особых хитростей. Видите ли, Корзина — это, по сути, временное хранилище для удаленных файлов. Вместо того, чтобы немедленно удаляться с вашего компьютера, удаленные файлы сначала перемещаются в корзину, где они находятся и ждут, когда их удалят автоматически или вручную. Конечно, вы можете удалить файлы сразу, используя Shift + Удалить комбинацию клавиш , но большинство пользователей даже не подозревают о существовании комбинации клавиш Shift + Delete.
Вместо того, чтобы немедленно удаляться с вашего компьютера, удаленные файлы сначала перемещаются в корзину, где они находятся и ждут, когда их удалят автоматически или вручную. Конечно, вы можете удалить файлы сразу, используя Shift + Удалить комбинацию клавиш , но большинство пользователей даже не подозревают о существовании комбинации клавиш Shift + Delete.
Когда вы, наконец, очистите корзину в Windows 11 , Windows 10 , Windows 8 , Windows 7 и более ранних версиях, пространство хранения, которое было занято файлами, помечается как доступное, что означает, что другие приложения могут использовать его для хранения данных. Однако до тех пор, пока какое-либо приложение не использует освободившееся место для хранения, исходные файлы остаются нетронутыми, поэтому можно восстановить файлы из корзины после пустой .
Единственная проблема в том, что у вас есть ограниченное время до того, как файлы будут перезаписаны и их невозможно восстановить.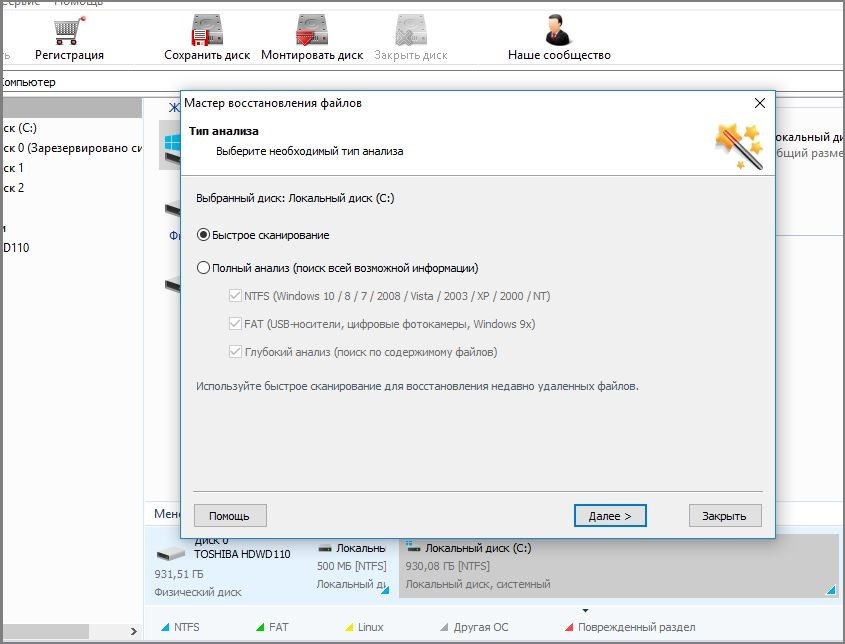 Точное количество времени, которое у вас есть, зависит от того, как вы используете свой компьютер и сколько свободного места у вас есть на вашем устройстве хранения. Если у вас осталось всего несколько ГБ дискового пространства, вероятность того, что какое-либо приложение перезапишет ваши файлы, намного выше, чем если бы у вас были сотни ГБ доступного дискового пространства.
Точное количество времени, которое у вас есть, зависит от того, как вы используете свой компьютер и сколько свободного места у вас есть на вашем устройстве хранения. Если у вас осталось всего несколько ГБ дискового пространства, вероятность того, что какое-либо приложение перезапишет ваши файлы, намного выше, чем если бы у вас были сотни ГБ доступного дискового пространства.
Как правило, лучше закрыть все второстепенные приложения и сосредоточиться исключительно на восстановлении корзины. В следующем разделе этой статьи мы расскажем о наиболее надежном способе восстановления удаленных файлов из корзины после ее очистки и предоставим пошаговые инструкции, как это сделать.
Как восстановить удаленные файлы из корзины после ее очистки
Существует несколько способов восстановления удаленных файлов из корзины, каждый из которых имеет свои преимущества и недостатки. Некоторые требуют, чтобы у вас были резервные копии удаленных файлов, в то время как другие настолько громоздки, что даже профессиональные специалисты по восстановлению данных не любят их использовать. Единственный метод, который гарантированно даст отличные результаты и может быть рекомендован даже начинающим, — это Disk Drill.
Единственный метод, который гарантированно даст отличные результаты и может быть рекомендован даже начинающим, — это Disk Drill.
Disk Drill для Windows — это решение для восстановления данных профессионального уровня, которое работает на Windows 11, Windows 10 , Windows 8 , Windows 7 и старше . Несмотря на то, что Disk Drill разработан для обычных домашних пользователей, предприятия по всему миру любят его за надежные алгоритмы восстановления данных, которые могут восстанавливать файлы сотен форматов со всех распространенных устройств хранения.
Disk Drill для Windows доступен в трех версиях: Free, Pro и Enterprise. Вы можете восстанавливайте до 500 МБ данных бесплатно с использованием всех методов восстановления и пользуйтесь такими дополнительными функциями, как Recovery Vault и резервное копирование диска.
Версия Pro предназначена для тех, кто хочет неограниченного личного восстановления, и стоит всего 89 долларов, что ничто по сравнению с ценой большинства профессиональных услуг по восстановлению данных. Наконец, версия Enterprise предназначена для неограниченного коммерческого восстановления и включает в себя все функции Pro, а также приоритетную поддержку.
Наконец, версия Enterprise предназначена для неограниченного коммерческого восстановления и включает в себя все функции Pro, а также приоритетную поддержку.
Действия по восстановлению удаленных файлов из корзины:
Шаг 1: Загрузите Disk Drill для Windows и установите его.
Загрузите бесплатную версию Disk Drill с веб-сайта и установите ее так же, как любое другое приложение для Windows. Поддерживаются все современные версии Windows, а также доступна отдельная версия Disk Drill для компьютеров под управлением macOS.
Шаг 2: Запустите Disk Drill и выберите диск, содержащий корзину.
Затем вам нужно запустить Disk Drill и сказать ему проанализировать устройство хранения, на котором находились файлы, прежде чем вы их удалили, нажав на Поиск потерянных данных Кнопка рядом с ним. В большинстве случаев системный диск, то есть диск, содержащий операционную систему и все связанные с ней системные файлы, помечается буквой C, а другие устройства хранения помечаются буквами D, E, F, G и так далее.
Шаг 3: Выберите файлы для восстановления.
В зависимости от размера вашего устройства хранения Disk Drill может потребоваться несколько минут для завершения сканирования. Как только это будет сделано, вам будет представлен список удаленных файлов. Используя фильтры слева, вы можете сузить результаты сканирования, чтобы вам было легче отметить файлы, которые вы хотите восстановить. Затем нажмите на Кнопка восстановления .
Шаг 4: Укажите каталог восстановления.
Disk Drill позволяет вам выбрать, куда вы хотите восстановить удаленные файлы, и настоятельно рекомендуется выбрать каталог восстановления, который не находится на том же устройстве хранения, что и файлы, которые вы хотите восстановить.
Шаг 5. Начните процесс восстановления.
Выбрав файлы и указав каталог восстановления, вы можете начать процесс восстановления. Фактическое восстановление не должно занимать более нескольких минут.
Видеоурок
Часто задаваемые вопросы
Как бесплатно восстановить удаленные файлы из Корзины?
Если вы не очистили Корзину после удаления файла на вашем компьютере, вы можете легко восстановить файл из нее бесплатно и без дополнительного программного обеспечения. Выполните следующие действия сразу после того, как поняли, что удалили файл по ошибке:
- Дважды щелкните значок Корзина на рабочем столе, чтобы открыть его.
- Просмотрите файлы, чтобы найти нужный.
- Щелкните правой кнопкой мыши файл, который хотите восстановить, и выберите Восстановить в раскрывающемся меню. Или просто перетащите файл в другую папку.
Как восстановить удаленные файлы из Корзины без программ?
Все последние версии Windows поставляются с полезной функцией резервного копирования под названием File History , которая автоматически создает резервные копии выбранных каталогов. Если вы активировали историю файлов до того, как удалили свои файлы, вы сможете легко получить доступ к их резервным копиям.
Если вы активировали историю файлов до того, как удалили свои файлы, вы сможете легко получить доступ к их резервным копиям.
Чтобы восстановить удаленные файлы из корзины без программного обеспечения:
- Откройте меню «Пуск» и введите «история файлов» .
- Выберите параметр «Восстановить файлы с помощью истории файлов» .
- Нажмите кнопку История , чтобы отобразить все ваши резервные копии папок.
- Выберите, что вы хотите восстановить, и нажмите кнопку Восстановить .
Существуют ли альтернативы Disk Drill?
Да, есть. Disk Drill — не единственное решение для восстановления данных для людей, которым интересно, как восстановить файлы, удаленные из корзины, но вам будет трудно найти решение, которое могло бы конкурировать с его простотой использования и надежностью. Более того, вы можете использовать Disk Drill для восстановления 500 МБ данных, не платя , так что нет никаких причин не попробовать.
Сколько времени у меня есть на восстановление данных после очистки корзины?
Время, необходимое для восстановления данных после очистки корзины, зависит от нескольких факторов, в основном от размера устройства хранения и количества операций чтения/записи, выполняемых каждую минуту. Чтобы максимизировать его, вы должны закрыть все запущенные приложения и сосредоточить свое внимание исключительно на восстановлении данных.
Могу ли я использовать Disk Drill для восстановления удаленных файлов из корзины macOS?
Да, вы можете восстановить удаленные файлы из пустой корзины на Mac с помощью Disk Drill. Резервное копирование Time Machine также можно использовать, чтобы попытаться вернуть ваши файлы без использования стороннего программного обеспечения.
Куда попадают удаленные файлы после корзины?
Многие пользователи ошибочно полагают, что файлы исчезнут навсегда, если вы очистите корзину. Но на самом деле удаляется только ссылка на файл
Это означает, что вы больше не сможете найти файл на своем компьютере вручную. Однако он по-прежнему будет присутствовать на жестком диске, пока Windows не сохранит другой файл в том же месте. Таким образом, технически файл не исчезнет навсегда, пока он не будет перезаписан другими данными.
Однако он по-прежнему будет присутствовать на жестком диске, пока Windows не сохранит другой файл в том же месте. Таким образом, технически файл не исчезнет навсегда, пока он не будет перезаписан другими данными.
Как восстановить удаленные файлы из корзины Android?
Если вы хотите восстановить удаленные файлы из корзины, лучше всего использовать программное обеспечение для восстановления данных. Мы выбрали Disk Drill, так как он доказал свою способность эффективно и быстро справиться с такой задачей. Выполните следующие действия, чтобы восстановить удаленные файлы из корзины с помощью Disk Drill:
- Загрузите Disk Drill для Mac и следуйте инструкциям на экране, чтобы установить приложение.
- Щелкните значок Disk Drill, чтобы открыть приложение.
- Из списка устройств выберите то, которое содержит корзину.
- Нажмите кнопку Поиск потерянных данных , чтобы начать сканирование.
- Просмотрите файлы, найденные Disk Drill.
 Как только вы найдете нужный файл, нажмите на поле рядом с ним, чтобы поставить галочку.
Как только вы найдете нужный файл, нажмите на поле рядом с ним, чтобы поставить галочку. - Когда будете готовы, нажмите кнопку Восстановить 9кнопка 0058. При появлении запроса выберите место, где вы хотите сохранить файлы (рекомендуется восстановить файлы либо на внешний диск, либо на флэш-накопитель, чтобы избежать перезаписи данных).
Как восстановить удаленные фотографии из корзины после ее очистки?
Если на вашем компьютере включена функция «История файлов», вы сможете получить доступ к резервным копиям удаленных фотографий и, следовательно, легко восстановить их. Вот как можно восстановить удаленные фотографии даже после того, как вы очистили корзину с помощью истории файлов:
- Выберите значок Пуск на панели задач. В поле поиска введите историю файлов.
- Щелкните Восстановите файлы с помощью истории файлов .
- Нажмите История , чтобы просмотреть все резервные копии файлов и использовать стрелки для просмотра их различных версий.
 Или введите имя нужного файла в поле поиска.
Или введите имя нужного файла в поле поиска. - Найдя нужный файл, выберите его и нажмите кнопку Восстановить .
Джефф Кочин
Джефф Кочин — эксперт по управлению данными и их восстановлению. Он также работает техническим писателем, тестируя и рецензируя технические решения в различных областях. Джефф Кочин — профессиональный специалист по управлению данными, их хранению и восстановлению. Он также работает техническим писателем, тестируя и рецензируя технические решения в различных областях. Джефф Кочин — профессиональный специалист по управлению данными, хранению и восстановлению…
Прочитать полную биографию
Утверждено
Бреттом Джонсоном
Эта статья была одобрена Бреттом Джонсоном, инженером по восстановлению данных в ACE Data Recovery. Бретт имеет степень бакалавра в области компьютерных систем и сетей, 12-летний опыт работы.
Эта статья была одобрена Бреттом Джонсоном, инженером по восстановлению данных компании ACE Data Recovery.




 Disk Drill с интуитивно понятным и отточенным пользовательским интерфейсом является наиболее доступным инструментом восстановления данных, доступным на сегодняшний день. Вместо того, чтобы загружать вас технической информацией и непонятными опциями, он сводит весь процесс восстановления данных к одному нажатию кнопки «Восстановить».
Disk Drill с интуитивно понятным и отточенным пользовательским интерфейсом является наиболее доступным инструментом восстановления данных, доступным на сегодняшний день. Вместо того, чтобы загружать вас технической информацией и непонятными опциями, он сводит весь процесс восстановления данных к одному нажатию кнопки «Восстановить».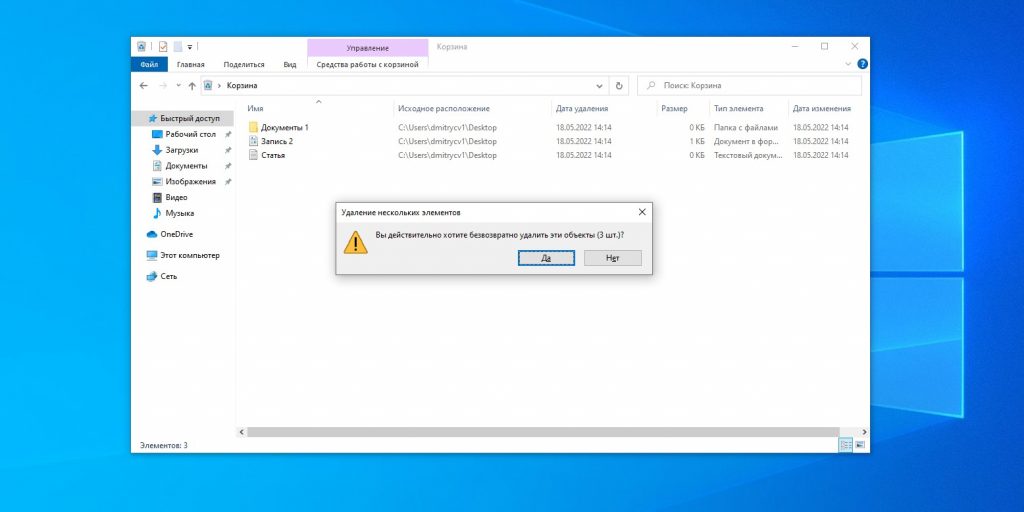

 Резервное копирование выбранных вами элементов будет выполняться по регулярному расписанию.
Резервное копирование выбранных вами элементов будет выполняться по регулярному расписанию.

