Как вывести календарь на рабочий стол: Sorry, this page can’t be found.
Прокачиваем Windows 11, добавляя виджеты на рабочий стол
Windows
Windows 11
Прокачиваем Windows 11, добавляя виджеты на рабочий стол
Артем Фунтиков
—
Виджеты очень полезная и удобная штука. Однако для того, чтобы они отображались на рабочем столе Windows 11, нужно совершить пару нехитрых манипуляций.
Удобно когда календарь, калькулятор или блокнот для заметок всегда под рукой. Но не всем нравится лезть за ними в список приложений. Для этого и нужны виджеты. Они запускают нужные вам приложения сразу при запуске Windows 11.
Скачиваем лаунчер виджетов
Средство для запуска виджетов можно скачать прямо из Microsoft Store совершенно бесплатно. Для этого выберите «Поиск» на панели задач или нажмите сочетание клавиш Win+S. В появившейся строке поиска набираем Microsoft Store и кликнув по нему, запускаем магазин.
В появившейся строке поиска набираем Microsoft Store и кликнув по нему, запускаем магазин.
Перейдя в Microsoft Store, также в строке поиска вводим Widget Launcher и выбираем самый популярный вариант из появившихся и жмем клавишу «Установить». После завершения установки жмем «Открыть». Если вы хотите приступить к настройке позже, Widget Launcher можно будет найти в разделе приложений или через поиск нажав Win+S.
Добавляем виджеты на рабочий стол
Запустив Widget Launcher, вы увидите список всех доступных инструментов. Выбрав нужный, настройте цветовую схему по своему вкусу и нажмите Launch Widget. Все готово, виджет появился на рабочем столе.
Обратите внимание, что некоторые виджеты, такие как RSS, погода, слайд-шоу, при первом запуске ничего не показывают. Для этого нужно нажать иконку шестеренки и указать URL-адрес с которого будет поступать информация.
Если вы хотите видеть инструмент поверх всех окон, перейдите в настройки нажав шестеренку в левом нижнем углу и переключите ползунок Widgets Always on Top.
Таким образом можно всего за пару минут улучшить свое рабочее пространство если вы пользуетесь Windows 11.
iGuides в Яндекс.Дзен — zen.yandex.ru/iguides.ru
iGuides в Telegram — t.me/igmedia
Купить рекламу
Рекомендации
Как не платить за возврат товаров Wildberries, даже если он платный
В Москве глушат GPS. Как пользоваться картами и навигаторами?
Найдено лучшее применение ненужному смартфону — можно сделать его частью компьютера
- Как спасти свои снимки?»>
Google закроет сервис, где хранятся старые фотографии. Как спасти свои снимки?
Рекомендации
Как не платить за возврат товаров Wildberries, даже если он платный
В Москве глушат GPS. Как пользоваться картами и навигаторами?
Найдено лучшее применение ненужному смартфону — можно сделать его частью компьютера
Google закроет сервис, где хранятся старые фотографии. Как спасти свои снимки?
Купить рекламу
Читайте также
iOS 17
Apple выпустила новые наушники Beats Studio Pro.
 Это достойная замена AirPods Max
Это достойная замена AirPods Max
Apple
Beats
Экшен уровня «Миссия: Невыполнима»: Apple выпустила ролик об украденном MacBook Air, который сдали в ломбард
Apple
Как поместить напоминания из Календаря на главный экран на Android 10
Некоторые пользователи (в первую очередь сегодня это касается владельцев смартфонов Google Pixel) уже получили новейшую версию мобильной операционной системы Android 10. Другие почитатели «Зеленого Робота» ждут обновлений в ближайшем и не очень будущем. При этом уже сейчас ясно, что творение программистов Google имеет массу крутых нововведений, упрощающих жизнь. И об одном из них мы вам сейчас и расскажем. А именно, о том, как поместить напоминания из Googel Календаря на главный экран смартфона.
Приложение Календарь обладает массой удобных функций
Android 10 имеет весьма удобный виджет календаря, который можно поместить на главный экран. Но подобных виджетов на просторах Google Play Store полным-полно. Однако именно виджет Google Календаря имеет некоторые функции, не доступные в этих программах. А именно возможность разместить напоминания из Календаря на главном экране смартфона, а не в окне виджета. Причем, что интересно, раньше это была эксклюзивная фича смартфонов линейки Google Pixel, а теперь же она будет доступна на любом устройстве, которое управляется посредством Android 10.
Но подобных виджетов на просторах Google Play Store полным-полно. Однако именно виджет Google Календаря имеет некоторые функции, не доступные в этих программах. А именно возможность разместить напоминания из Календаря на главном экране смартфона, а не в окне виджета. Причем, что интересно, раньше это была эксклюзивная фича смартфонов линейки Google Pixel, а теперь же она будет доступна на любом устройстве, которое управляется посредством Android 10.
Как вы уже догадались, нам потребуется Google Календарь, так что если вдруг у вас его по какой-то причине нет, то загрузите приложение из Play Store по этой ссылке. Теперь вам нужно будет активировать виджет. Для этого перейдите на экран редактирования виджетов и найдите там виджет Google Календаря. Вы можете расположить его в любом месте на главном экране, если хотите, но это совсем не обязательно.
Установленное напоминание прямо на главном экране
Теперь, когда вы нажмете на виджет, он «перебросит» вас непосредственно к Google Календарю. И если у вас в календаре есть запланированные события, то вы можете сделать так, чтобы они отображались на главном экране, а не в панели виджета. Просто недолго подержите палец на событии и вы тут же перейдете на главный экран, где у вас и будет возможность оставить напоминание. Кстати, а вы пользуетесь приложениями для напоминаний? Расскажите о ваших любимых в нашем чате в Телеграм.
И если у вас в календаре есть запланированные события, то вы можете сделать так, чтобы они отображались на главном экране, а не в панели виджета. Просто недолго подержите палец на событии и вы тут же перейдете на главный экран, где у вас и будет возможность оставить напоминание. Кстати, а вы пользуетесь приложениями для напоминаний? Расскажите о ваших любимых в нашем чате в Телеграм.
Читайте также: Пользователям календаря Google стоит это знать
Есть также одно очень важное замечание: обязательно синхронизируйте Google Календарь с другими сервисами поискового гиганта. Для этого при запуске нужно будет лишь дать программам соответствующие разрешения. Если же вы уже «отказали» приложениям в этом, то не беда. Просто проследуйте в «Настройки» смартфона, найдите там конкретное приложение и настройте синхронизацию данных. Для чего это нужно? Дело в том, что Google Календарь «подтягивает» из сторонних сервисов не только различные события, но и счета об оплате, расписание рейсов или сеансов в кино и так далее.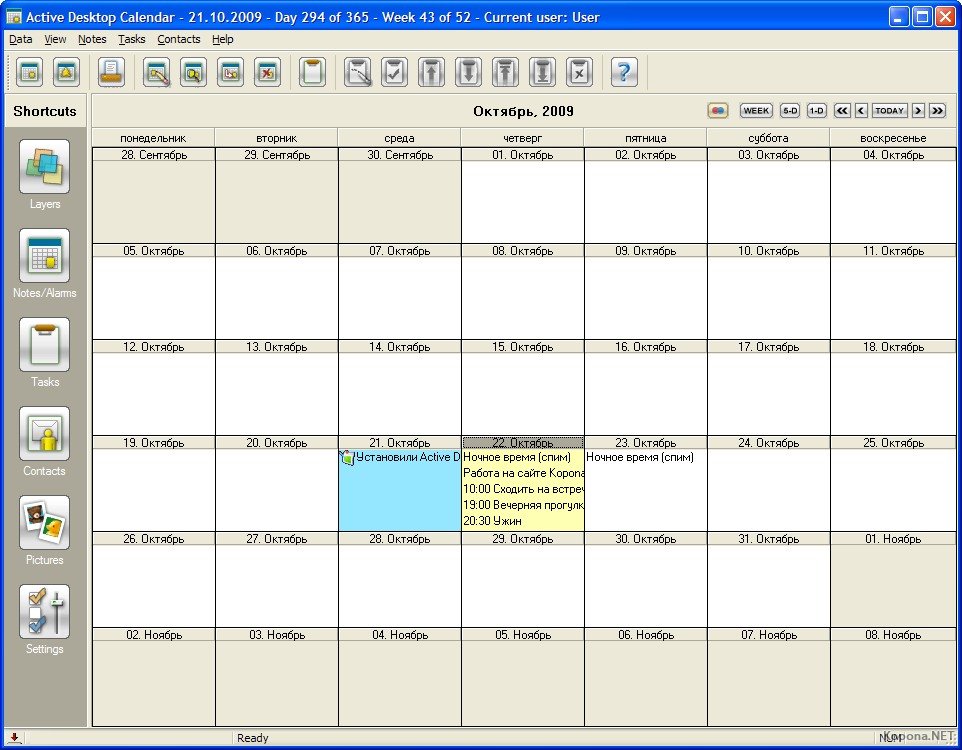 Как вы понимаете, всю эту информацию тоже можно разместить на экране вашего смартфона, что очень удобно.
Как вы понимаете, всю эту информацию тоже можно разместить на экране вашего смартфона, что очень удобно.
- Теги
- Android 10
- Новичкам в Android
Лонгриды для вас
Какие частоты 4G должны быть у вашего смартфона и почему это важно
По мере того, как смартфоны обрастают новыми функциями, а также становятся заменой игровых консолей и профессиональной фототехники, мы забываем о банальной, однако очень важной вещи — качестве связи. На стабильность сигнала влияет не только покрытие и загруженность сети, но и совместимость устройства с частотами 4G в России. Если вы думаете, будто каждый смартфон готов порадовать идеальным соединением и высокой скоростью интернета, то заблуждаетесь. Диапазон частот смартфона нужно в обязательном порядке уточнять перед покупкой, и сегодня вы поймете, почему это важно.
Читать далее
Смартфоны с лучшей фронтальной камерой в 2023 году для селфи на каждый день
Так уж повелось, что фронтальная камера на телефоне, как правило, хуже основной.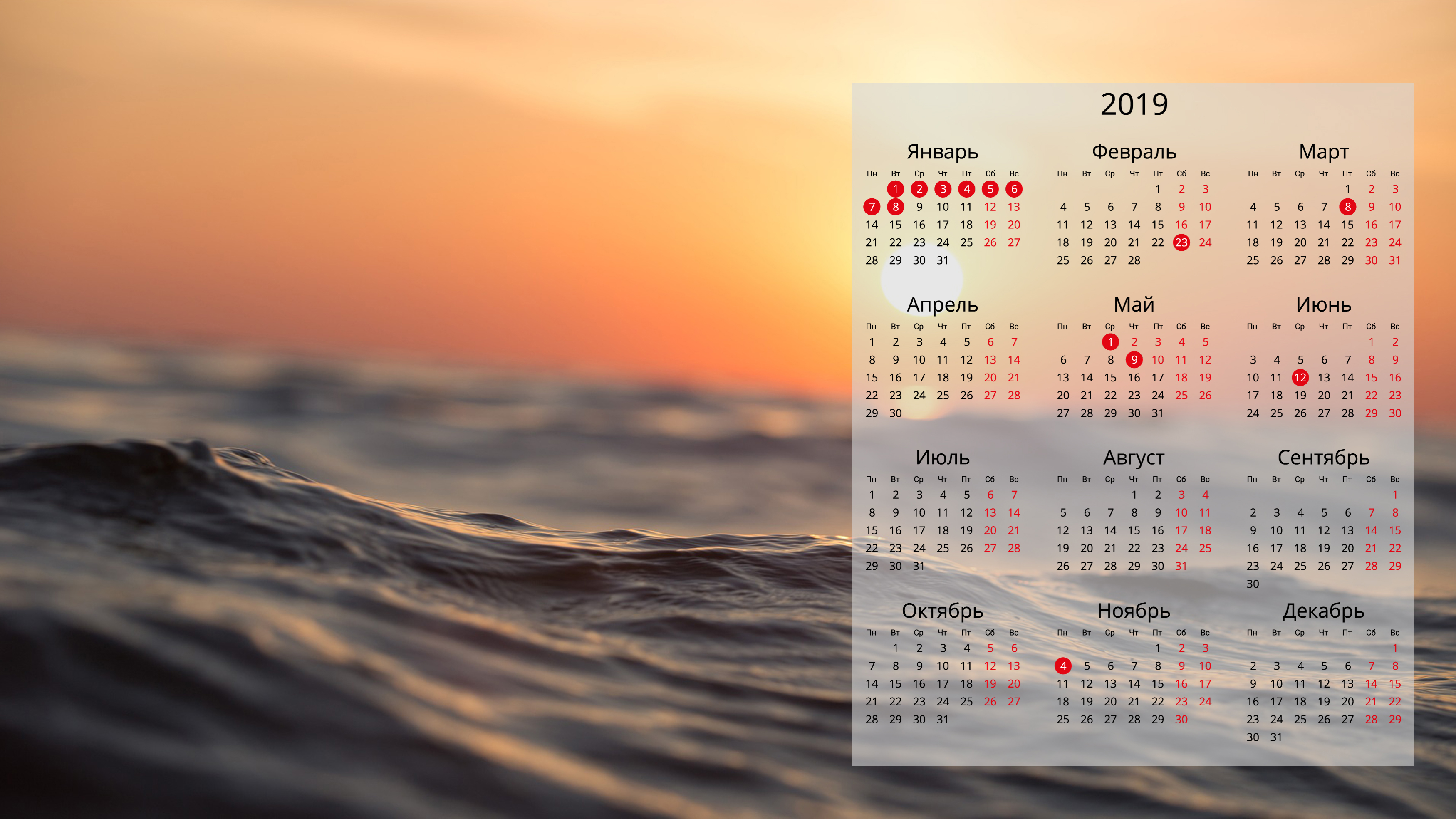 Это вполне объяснимо, ведь большинство владельцев мобильных устройств обращаются к ней в очень редких случаях. В то же время есть и те, для кого фотки на фронталку — главное хобби, а запись видео для TikTok — настоящее ремесло. Неужели производители смартфонов не думают об этой аудитории? Думают, но далеко не все. Итак, всем тиктокерам, видеоблогерам и эгоистам в хорошем смысле этого слова посвящается — ТОП-5 смартфонов с лучшей селфи-камерой, которые можно купить в 2023 году.
Это вполне объяснимо, ведь большинство владельцев мобильных устройств обращаются к ней в очень редких случаях. В то же время есть и те, для кого фотки на фронталку — главное хобби, а запись видео для TikTok — настоящее ремесло. Неужели производители смартфонов не думают об этой аудитории? Думают, но далеко не все. Итак, всем тиктокерам, видеоблогерам и эгоистам в хорошем смысле этого слова посвящается — ТОП-5 смартфонов с лучшей селфи-камерой, которые можно купить в 2023 году.
Читать далее
Для чего нужен режим энергосбережения в Telegram и как его правильно настроить
Главная проблема современных смартфонов — автономность. В последние годы средняя емкость аккумуляторов замерла на отметке 4500-5000 мАч, хотя энергопотребление продолжает расти. Поэтому еще несколько лет назад появилась функция экономии заряда Андроид, позволяющая снизить расход энергии в угоду тактильным и визуальным эффектам. Вместе с тем свои решения в области улучшения автономности предлагают и разработчики приложений. Так, после недавнего обновления Telegram 9.5 собственным режимом энергосбережения обзавелся один из самых популярных мессенджеров.
Так, после недавнего обновления Telegram 9.5 собственным режимом энергосбережения обзавелся один из самых популярных мессенджеров.
Читать далее
Новости партнеров
Как будут выглядеть iPhone 15 в новых цветах и зачем им титановый корпус
Как будут выглядеть iPhone 15 в новых цветах и зачем им титановый корпус
10 отличных товаров с АлиЭкспресс, которые нужно купить летом и не только
Как будут выглядеть iPhone 15 в новых цветах и зачем им титановый корпус
Как закрепить календарь на рабочем столе в Outlook
Как закрепить календарь на рабочем столе в Outlook
Было бы здорово иметь календарь Microsoft Outlook на видном месте? Ну, вы можете, и это проще, чем вы думаете.
Мы можем получать компенсацию от поставщиков, которые появляются на этой странице, с помощью таких методов, как партнерские ссылки или спонсируемое партнерство. Это может повлиять на то, как и где их продукты будут отображаться на нашем сайте, но поставщики не могут платить за влияние на содержание наших отзывов. Для получения дополнительной информации посетите нашу страницу «Условия использования».
Это может повлиять на то, как и где их продукты будут отображаться на нашем сайте, но поставщики не могут платить за влияние на содержание наших отзывов. Для получения дополнительной информации посетите нашу страницу «Условия использования».
Изображение: grmarc/Shutterstock
Подробнее о программном обеспечении
6 лучших бесплатных альтернатив Microsoft Word (обновление 2023 г.)
6 лучших бесплатных альтернатив Microsoft Excel в 2023 году
Поддержка этих корпоративных продуктов Microsoft заканчивается в 2023 году.
Что такое субстрат Microsoft 365?
Возможность заглянуть в календарь Microsoft Outlook, не нажимая ничего, имеет свои преимущества, и это, безусловно, удобно. Хорошей новостью является то, что это не может быть проще организовать. Если вы работаете с несколькими мониторами, тем лучше.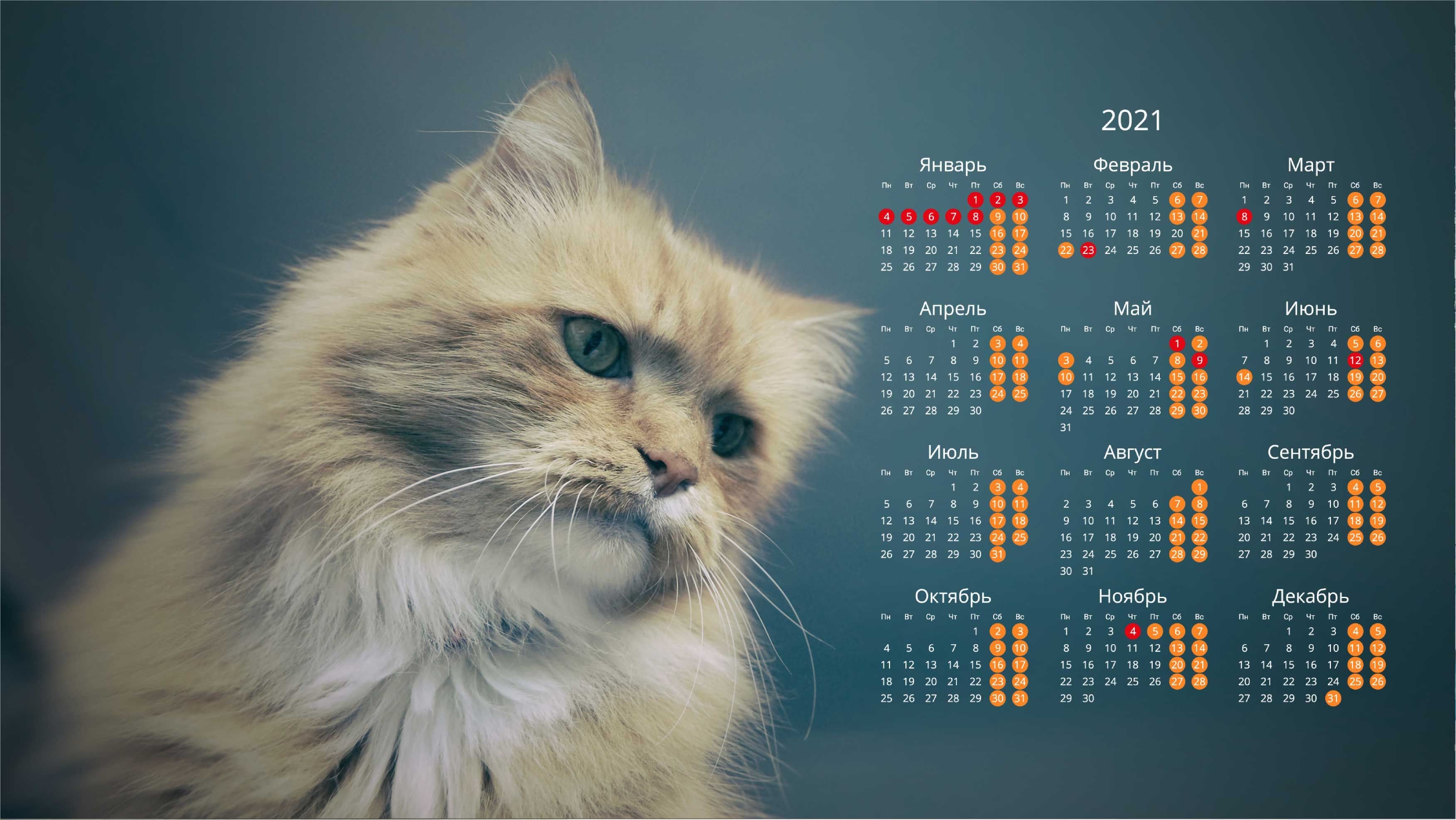 Вы можете расположить его и оставить. Быстрым поворотом головы вы сразу увидите, где вам нужно быть дальше! В этой статье я покажу вам несколько простых приемов работы с календарем Outlook.
Вы можете расположить его и оставить. Быстрым поворотом головы вы сразу увидите, где вам нужно быть дальше! В этой статье я покажу вам несколько простых приемов работы с календарем Outlook.
ПОСМОТРЕТЬ: 83 совета по Excel, которые должен усвоить каждый пользователь (TechRepublic)
Я использую Microsoft 365 в 64-разрядной системе Windows 10. Я рекомендую вам подождать с обновлением до Windows 11, пока не будут устранены все перегибы. Эта статья не подходит для Outlook Online, и в ней нет демонстрационного файла.
Как закрепить календарь Outlook
Первое, что мы сделаем, это закрепим календарь Outlook по умолчанию на рабочем столе. Процесс настолько прост, что требуется всего несколько кликов. Давайте сделаем это сейчас:
- Щелкните значок меню «Пуск» Windows (окно в левом нижнем углу экрана).
- Выберите «Календарь», и Windows немедленно отобразит ваш календарь в дневном режиме. Как вы можете видеть на Рисунок A , у меня очень загруженный день.

Рисунок А
Добавьте свой календарь на рабочий стол.
Календарь открывается на текущий день и время. Но весь день там; просто прокрутите вверх, чтобы увидеть утренние встречи, или вниз, чтобы увидеть дневные. Обратите внимание на значок календаря на панели задач. Щелкните правой кнопкой мыши этот значок и выберите «Закрепить на панели задач». Чтобы закрыть календарь, щелкните значок «Закрыть» (X) в правом верхнем углу календаря. Чтобы снова получить к нему быстрый доступ, просто щелкните значок календаря на панели задач!
Кроме того, календарь предназначен не только для просмотра. Вы можете работать с календарем, как если бы вы работали в окне календаря Outlook. Вы можете изменить, удалить или добавить встречи, и Outlook сохранит их. Чтобы изменить режим просмотра, нажмите на три точки в правом верхнем углу календаря и выберите другой режим. Outlook запомнит режим, даже если вы закроете календарь.
Как закрепить другие окна Outlook
Календарь — не единственное окно Outlook, которое можно закрепить на рабочем столе. В левом нижнем углу вы увидите значки Outlook: Почта, Календарь, Люди и Дела. Просто нажмите один, чтобы открыть это окно. Затем закрепите его на панели задач так же, как вы сделали это с календарем, или нет. Ваши рабочие потребности будут диктовать различные окна, которые вы закрепляете.
В левом нижнем углу вы увидите значки Outlook: Почта, Календарь, Люди и Дела. Просто нажмите один, чтобы открыть это окно. Затем закрепите его на панели задач так же, как вы сделали это с календарем, или нет. Ваши рабочие потребности будут диктовать различные окна, которые вы закрепляете.
На рис. B показан список дел рядом с календарем. Чтобы просмотреть список задач, нажмите «Задачи» (на левой панели). Как и в календаре, вы можете вносить изменения, и они сохраняются!
Рисунок В
Откройте другие окна Outlook.
Настройки
В нижней части списка оконных приложений Outlook вы увидите значок «Настройки» — он напоминает маленькую шестеренку. На рисунке C показано его главное меню. По большей части вы можете изменить основные настройки для всех окон Outlook, которые вы открываете на уровне рабочего стола. Это то, что вы можете изучить позже. Просто слишком много, чтобы покрыть. Чтобы закрыть настройки, щелкните в любом месте окна Outlook, но за пределами области настроек.
Рисунок С
Откройте настройки Outlook.
Другие календари
В верхнем левом углу окна календаря вы увидите значок чизбургера. Щелкните ее, чтобы открыть панель навигации, показанную на рис. D . (Это значок-переключатель; щелкните его, чтобы закрыть панель навигации.) Вы увидите весь месяц; щелкните любую дату, чтобы увидеть события этого дня. Посередине вы увидите свои календари. Установите флажок, чтобы добавить или снимите флажок, чтобы удалить календарь с экрана.
Рисунок D
Отобразите панель навигации.
Чтобы добавить календарь, нажмите кнопку «Добавить календари» внизу. Вы можете быть немного удивлены, увидев, что доступно. На первой панели отображается список доступных календарей — это не ваши календари, а общедоступные календари, как показано на рис. E . Нажмите «ТВ», а затем выберите часовой пояс. Выберите канал или сеть, чтобы увидеть, что идет! Щелкните несколько шоу, чтобы добавить их в свой календарь. Чтобы удалить календарь, щелкните его правой кнопкой мыши и выберите «Удалить календарь».
Чтобы удалить календарь, щелкните его правой кнопкой мыши и выберите «Удалить календарь».
Рисунок Е
Добавьте свою любимую телевизионную сеть в календарь.
Прикрепление календаря к рабочему столу, вероятно, больше всего помогает большинству людей. Однако, как я уже упоминал, вы можете добавить все окна Outlook для быстрого доступа, и чем больше у вас места для монитора, тем эффективнее вы сможете работать.
Если вы используете более старую версию, щелкните правой кнопкой мыши рабочий стол и выберите «Гаджеты», чтобы начать работу.
Сьюзан Харкинс
Опубликовано:
Изменено:
Увидеть больше Программное обеспечение
См.
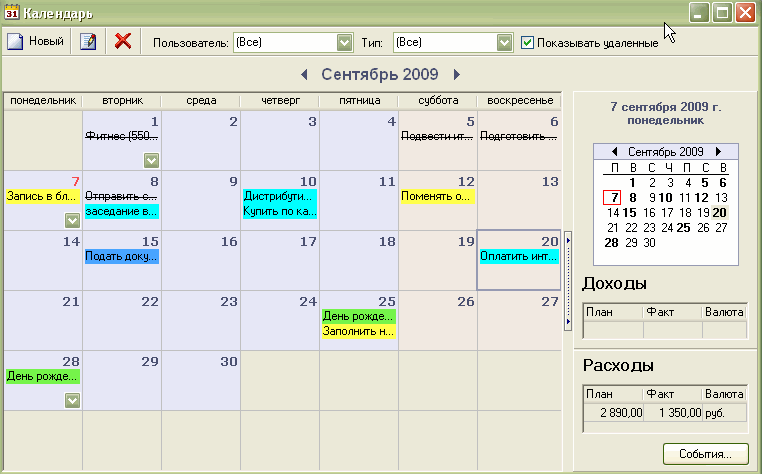 также
также
Как использовать множество вариантов переноса текста в Microsoft Word
(ТехРеспублика)Шпаргалка по Windows 11: все, что вам нужно знать
(ТехРеспублика)Контрольный список: защита систем Windows 10
(ТехРеспублика Премиум)Еще одно обязательное к прочтению освещение Microsoft
(TechRepublic на Flipboard)
Поделиться: как закрепить календарь на рабочем столе в Outlook
Майкрософт
Программное обеспечение
Выбор редактора
- Изображение: Rawpixel/Adobe Stock
ТехРеспублика Премиум
Редакционный календарь TechRepublic Premium: ИТ-политики, контрольные списки, наборы для найма и исследования для загрузки
Контент TechRepublic Premium поможет вам решить самые сложные проблемы с ИТ и дать толчок вашей карьере или следующему проекту.

Персонал TechRepublic
Опубликовано:
Изменено:
Читать далееУзнать больше
- Изображение: putilov_denis/Adobe Stock
- Изображение: Иссаронов/Adobe Stock
Облачная безопасность
Как генеративный ИИ меняет правила игры для облачной безопасности
Генеративный ИИ изменит правила игры в сфере облачной безопасности, особенно в таких распространенных проблемах, как предотвращение угроз, сокращение трудозатрат при выполнении повторяющихся задач и преодоление нехватки специалистов в области кибербезопасности.

Сью Поремба
Опубликовано:
Изменено:
Читать далееУзнать больше Облачная безопасность
- Изображение: TarikVision/Adobe Stock
Начисление заработной платы
8 лучших международных услуг по расчету заработной платы на 2023 год
Вашему бизнесу нужен поставщик услуг по расчету заработной платы, который предлагает международные услуги по расчету заработной платы? Воспользуйтесь нашим руководством для покупателей, чтобы ознакомиться с лучшими решениями, от ADP до Oyster.
Мэдлин Кларк
Опубликовано:
Изменено:
Читать далееУвидеть больше
- Изображение: ириска/Adobe Stock
Искусственный интеллект
Шпаргалка ChatGPT: полное руководство на 2023 год
Приступайте к работе с ChatGPT с помощью этой исчерпывающей памятки. Узнайте все, от бесплатной регистрации до примеров корпоративного использования, и начните быстро и эффективно использовать ChatGPT.
Меган Краус
Опубликовано:
Изменено:
Читать далееУвидеть больше Искусственный интеллект
- Изображение: Монтичелло/Adobe Stock
Управление проектом
6 лучших конкурентов и альтернатив monday.com на 2023 год
Ищете альтернативу monday.com? Наш исчерпывающий список охватывает лучшие альтернативы понедельника, их основные функции, цены, плюсы, минусы и многое другое.
Али Ажар
Опубликовано:
Изменено:
Читать далееУвидеть больше Управление проектами
7 способов сделать Календарь Google вашим настольным календарем Windows
К счастью, «войны календарей» Windows 8 остались в прошлом.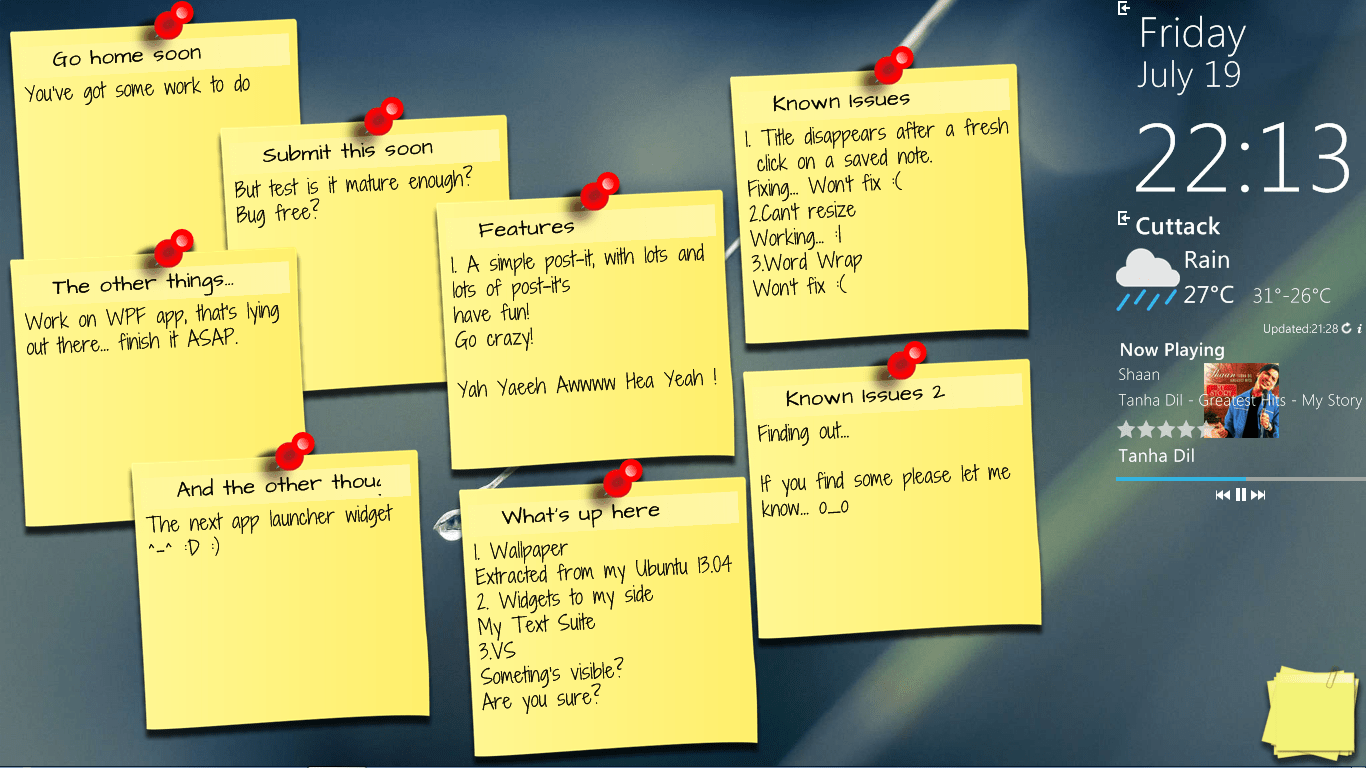 Теперь снова можно управлять своим дневником с помощью встроенных инструментов Windows.
Теперь снова можно управлять своим дневником с помощью встроенных инструментов Windows.
Но то, что вы можете использовать приложение Windows, не означает, что вы должны . У вас есть варианты! В зависимости от вашего рабочего процесса некоторые из них могут быть даже предпочтительнее использования стандартного приложения «Календарь» Windows 10.
Вот семь способов просмотра Календаря Google на рабочем столе Windows. К сожалению, официального приложения Google Календарь для Windows 9 не существует.0005
1. Как добавить Календарь Google в приложение Календарь Windows
Чтобы добавить Календарь Google в приложение Календарь Windows, выполните следующие действия:
- Нажмите «Пуск», найдите приложение «Календарь» и откройте его.
- Чтобы добавить учетную запись Google, нажмите Настройки (значок шестеренки в нижнем левом углу) > Управление учетными записями > Добавить учетную запись .
- Приложение предложит вам выбрать поставщика учетной записи.
 Google указан как один из вариантов. Нажмите Google и введите свои учетные данные.
Google указан как один из вариантов. Нажмите Google и введите свои учетные данные. - Щелкните Далее , и Windows позаботится обо всем остальном.
Теперь вы должны увидеть все свои календари Google, перечисленные в разделе «Gmail» на левой панели главного экрана приложения. Вы можете редактировать встречи и добавлять новые записи стандартным способом.
Примечание: Приложение календаря поставляется вместе с почтовым приложением в Microsoft Store.
2. Создать закладку в браузере
Другой очевидный способ — добавить закладку в браузер.
Если вы используете Microsoft Edge, перейдите в Календарь Google, щелкните значок Star в адресной строке, выберите место, где вы хотите сохранить ссылку, и нажмите Добавить .
Для удобства доступа вы можете сделать панель избранного видимой в любое время. Перейдите в «Настройки » > «Просмотр настроек избранного» > «Показать панель избранного» и установите переключатель в положение «Вкл. ».
».
Если вы используете Chrome, процесс будет еще лучше. Зайдите в Интернет-магазин Chrome и установите приложение «Календарь». Это позволит вам получить доступ к вашему календарю с Приложения в браузере или в панели запуска приложений Chrome на панели задач.
После того, как вы добавили ярлык, попробуйте объединить Календарь Google и Задачи для еще большей производительности.
3. Создайте ярлык Календаря Google с помощью Chrome
Если вы выполнили предыдущие шаги и установили приложение «Календарь» из Интернет-магазина Chrome, добавить ссылку на рабочий стол или панель задач Windows несложно.
Откройте меню приложений Chrome, нажав Приложения на панели закладок или введите chrome://apps/ в адресную строку. Найдите приложение, щелкните правой кнопкой мыши на значке и выберите Создать ярлыки .
В новом окне вас попросят подтвердить ваше решение. Нажмите Создайте и вернитесь на рабочий стол. Теперь вы должны увидеть ярлык.
Нажмите Создайте и вернитесь на рабочий стол. Теперь вы должны увидеть ярлык.
Если вам не нравится беспорядок на рабочем столе, вы можете щелкнуть правой кнопкой мыши по ярлыку и выбрать либо Закрепить на панели задач , либо Закрепить на начальном экране . Затем вы можете удалить ярлык на рабочем столе.
4. Добавьте свой календарь Google в Outlook
Если на вашем компьютере установлена копия Outlook, вы можете импортировать свои календари Google в приложение. Если все сделано правильно, вам никогда не понадобится использовать веб-приложение Google.
Примечание: Вам необходимо повторить этот процесс для каждого отдельного календаря в вашей учетной записи Google.
Во-первых, вам нужно получить частный веб-адрес ICAL вашего Календаря Google (это один из способов, которым вы можете поделиться своим Календарем Google с кем угодно). Войдите в свой Календарь Google и перейдите к Мои календари > [Имя календаря] > Дополнительно > Настройки и общий доступ .
Прокрутите вниз до пункта Интегрировать календарь и скопируйте секретный адрес в формате ICAL адрес .
Затем запустите Outlook и перейдите к Файл > Настройки учетной записи > Настройки учетной записи . В новом окне выберите Internet Calendars > New и вставьте адрес ICAL из Google.
Теперь вы увидите некоторые варианты подписки. Дайте календарю подходящее имя, настройте другие параметры в соответствии с вашими требованиями и нажмите 9.0021 ОК .
Вы можете найти только что добавленную повестку дня, щелкнув значок календаря в левом нижнем углу главного окна Outlook. Вы также можете использовать сторонние приложения для синхронизации Microsoft Outlook с Календарем Google.
5. Используйте Outlook Web App
Если у вас нет настольного приложения Outlook и вместо этого вы полагаетесь на веб-приложение, не беспокойтесь. Вы по-прежнему можете добавить свой Календарь Google.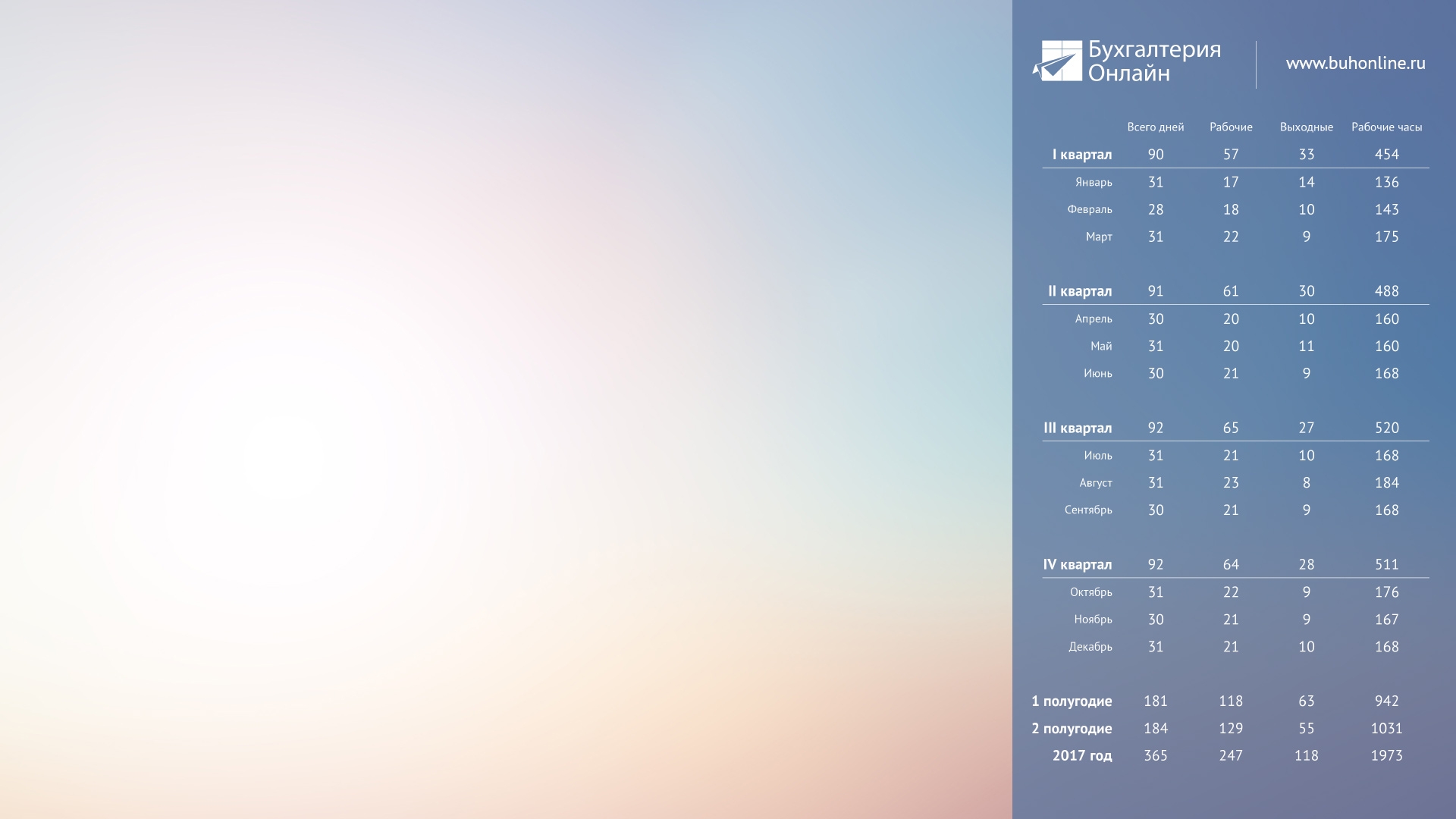
Повторяйте описанные выше шаги, пока не получите секретный адрес ICAL вашего календаря. Затем откройте веб-приложение и перейдите к пункту 9.0021 Меню приложений (верхний левый угол) > Календарь .
Чтобы добавить свой Календарь Google, нажмите Откройте для себя календари на левой панели. В новом окне выберите Из Интернета в правом нижнем углу.
Наконец, вставьте скопированный адрес ICAL и дайте имя календарю.
Mailbird — один из лучших почтовых клиентов для настольных компьютеров. Вы можете легко использовать его как приложение Google Calendar для Windows,
. Бесплатная версия приложения может синхронизироваться с любой службой электронной почты IMAP или POP и может интегрироваться с несколькими другими службами повышения производительности, такими как Dropbox и Google Drive. С другой стороны, он может поддерживать только три учетных записи.
Если вы заплатите единовременную плату в размере 59 долларов США, вы сможете добавлять неограниченное количество учетных записей электронной почты и разблокируете новые функции, такие как унифицированный почтовый ящик, кнопка повтора электронной почты и поддержка быстрого предварительного просмотра вложений.
Во всех предыдущих подходах календарь Google и календарь Outlook остаются отдельными объектами, даже если они оба доступны через одно и то же приложение. Бесплатный инструмент синхронизации календаря может объединить ваши календари Outlook и Google вместе, что даст вам единую повестку дня.
Вы выбираете одностороннюю или двустороннюю синхронизацию и определяете, как часто вы хотите запускать процесс синхронизации.
Бесплатная версия будет хранить события только в течение 30 дней. Профессиональная версия за 10 долларов сохранит ваши встречи навсегда и добавит дополнительные функции, такие как несколько профилей, способ пропуска напоминаний, синхронизация нескольких календарей и синхронизированные категории.
Как получить доступ к Календарю Google?
Мы показали вам семь способов доступа к Календарю Google с рабочего стола Windows, но этот список не является исчерпывающим. Если у вас есть альтернативный подход, которым вы можете поделиться с другими читателями, поделитесь им в поле для комментариев ниже.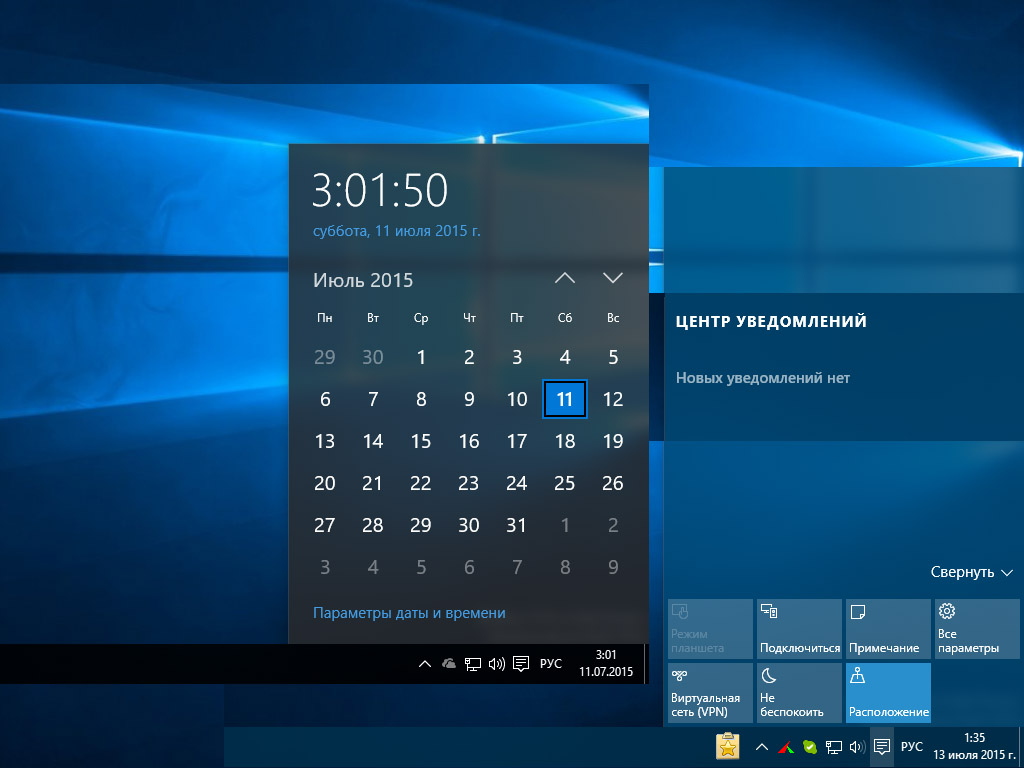
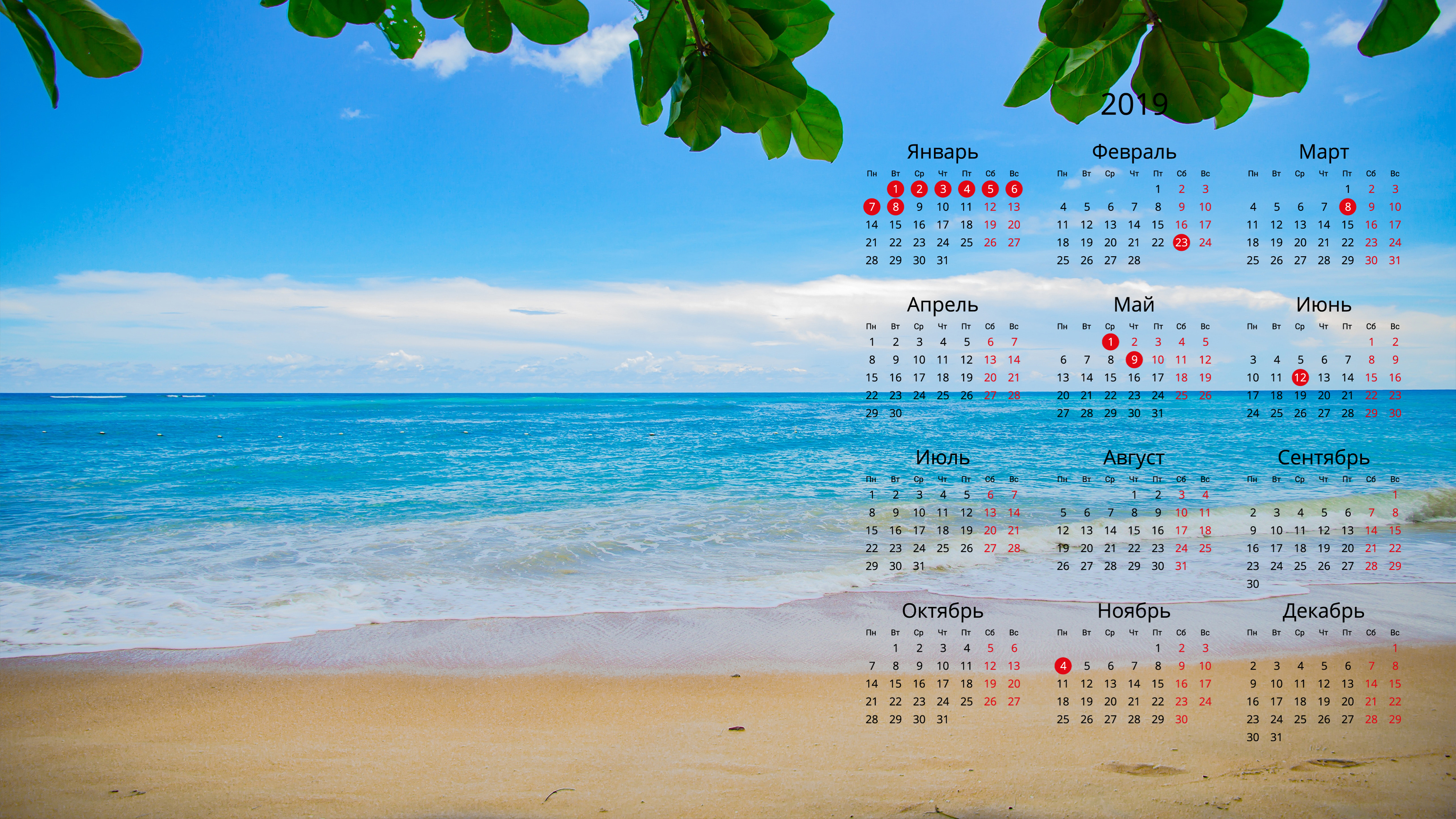


 Google указан как один из вариантов. Нажмите Google и введите свои учетные данные.
Google указан как один из вариантов. Нажмите Google и введите свои учетные данные.