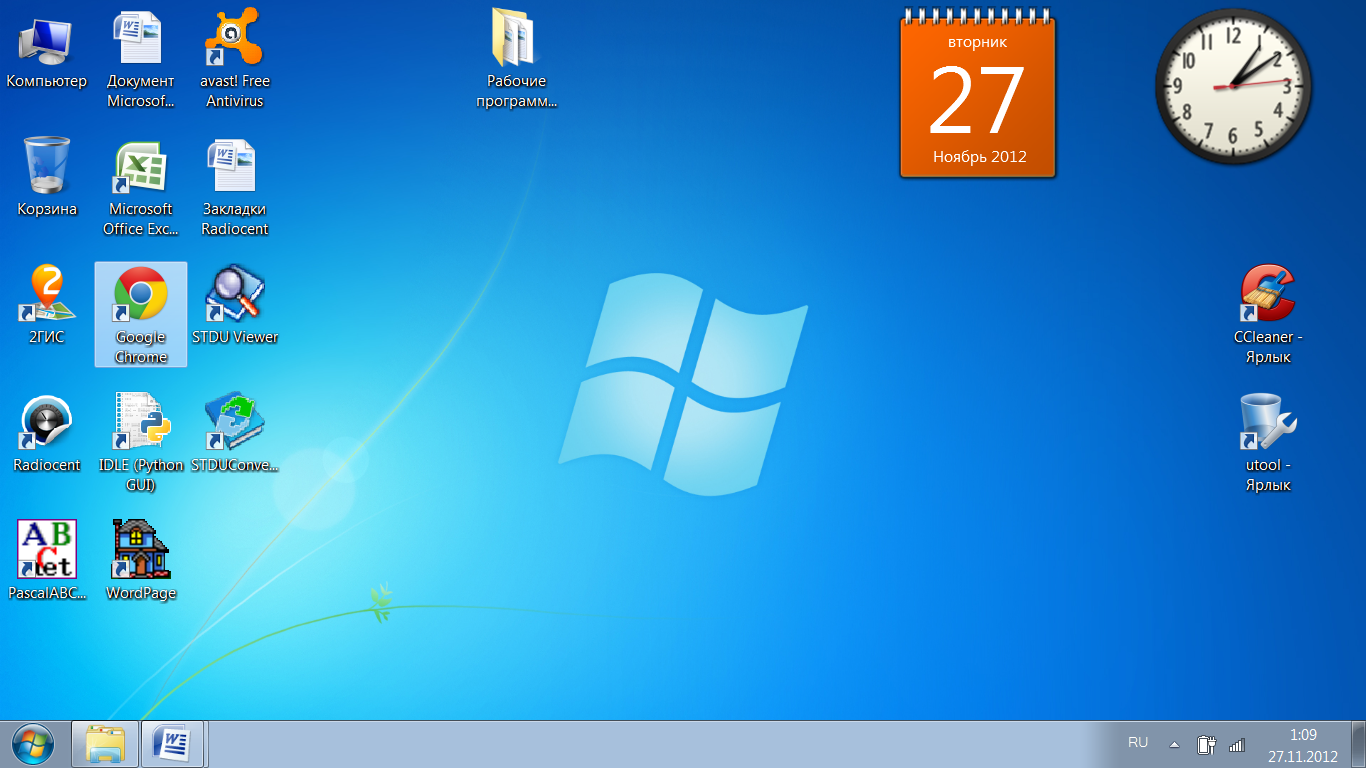Не отображаются ярлыки на рабочем столе windows 7: Не отображаются значки (иконки) ярлыков в Windows 7. Что делать?
Содержание
Ярлыки в Windows Vista
Ярлык представляет собой указатель на программу, файл, диск, принтер или любое другое устройство, Web-адрес или системную папку, такую как Панель управления. Ярлыки можно размещать на рабочем столе, панели быстрого запуска и в меню Пуск. Достаточно дважды щелкнуть на ярлыке, чтобы открыть связанные с ним окно или программу. Ярлык – это фактически небольшой файл, который можно создавать для многих объектов Windows.
В Windows существует два типа ярлыков: файлы с расширением .lnk, используемые для связи с различными объектами, и файлы с расширением .url для ссылок на Web-страницы. Значок ярлыка выглядит точно так же, как и значок файла, однако к значку ярлыка добавляется фраза “Ярлык” и значок в виде стрелки.
Для одного файла можно создать несколько ярлыков, которые будут храниться в разных местах. Ярлыки создаются как для локальных, так и сетевых объектов, например сетевых дисков или папок на компьютерах в локальной сети.
При работе с файлами будьте внимательны и не удалите случайно сам файл вместо его ярлыка.
Создать ярлык можно множеством способов. В первую очередь найдите тот файл, для которого следует создать ярлык. Затем выберите один из следующих вариантов действий.
- Щелкните на значке файла правой кнопкой мыши и, удерживая кнопку нажатой, перетащите его на рабочий стол или в окно папки.
- Щелкните на значке файла правой кнопкой мыши и выберите команду Отправить>Рабочий стол (создать ярлык).
- Щелкните на значке файла правой кнопкой мыши и выберите команду Копировать. Затем снова щелкните правой кнопкой в том месте рабочего стола или окна папки, где нужно разместить ярлык, и выберите команду Вставить ярлык.
- Щелкните правой кнопкой мыши на значке файла и выберите команду Создать ярлык. При этом ярлык будет создан в одной с оригинальным файлом папке. Далее вы можете перетащить ярлык в любое другое место.

- Щелкните правой кнопкой мыши на свободной от других элементов области рабочего стола и выберите команду Создать>Ярлык. Будет запущен мастер создания ярлыков, в нем нужно указать файл, для которого создается ярлык.
- Удерживая клавишу <Alt> нажатой, щелкните левой кнопкой мыши на значке файла и перетащите значок в нужное место.
- Удерживая нажатой комбинацию клавиш <Ctrl+Shift>, щелкните левой кнопкой мыши на значке файла и перетащите значок в нужное место.
Как видите, создать ярлык можно самыми разнообразными способами. Вовсе не обязательно заучивать их все. Достаточно выбрать два-три наиболее понравившихся вам варианта и применять их в дальнейшем.
Чтобы создать ярлык для Web-страницы, откройте окно браузера, такого как Internet Explorer или Opera, и введите адрес нужной вам Web-страницы. Затем перетащите небольшой значок, расположенный слева от адресной строки, на рабочий стол или в окно папки. Если вы дважды щелкнули на ярлыке, и на экране появилось предупреждающее сообщение о том, что ярлык не может быть использован, следовательно, оригинальный файл, на который ссылается ярлык, был перемещен в другое место или удален.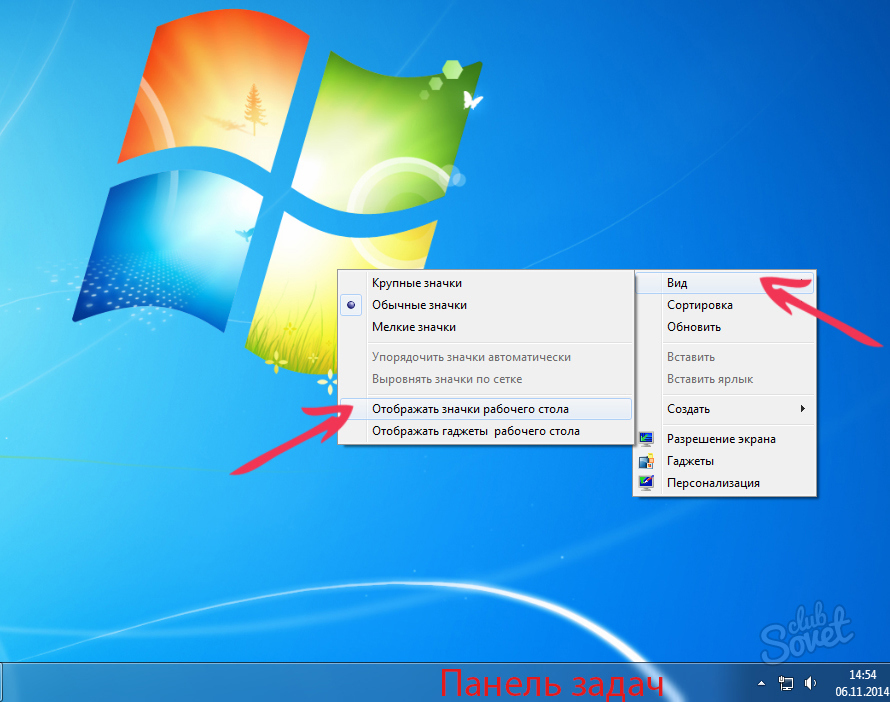 При создании ярлыка на основе другого ярлыка второй ярлык также будет ссылаться на оригинальный файл.
При создании ярлыка на основе другого ярлыка второй ярлык также будет ссылаться на оригинальный файл.
Самый простой способ создать ярлык для файла программы – щелкнуть правой кнопкой мыши на значке программы в меню Пуск и выбрать команду Отправить>Рабочий стол (создать ярлык). Если нужной программы в меню Пуск или Все программы не оказалось, не стоит отчаиваться. Большинство файлов программ имеют расширение .exe (например, game.exe) и находятся в папке Program Files. Тем не менее в одной папке с файлом программы могут быть и другие исполняемые файлы с расширением .exe, поэтому вам нужно точно знать, какой именно файл является основным для программы.
На рабочем столе Windows Vista могут быть размещены ярлыки основных системных объектов, таких как Компьютер, Сеть или Корзина. Чтобы добавить нужный вам ярлык, щелкните на свободном от других значков месте рабочего стола правой кнопкой мыши и выберите команду Персонализация.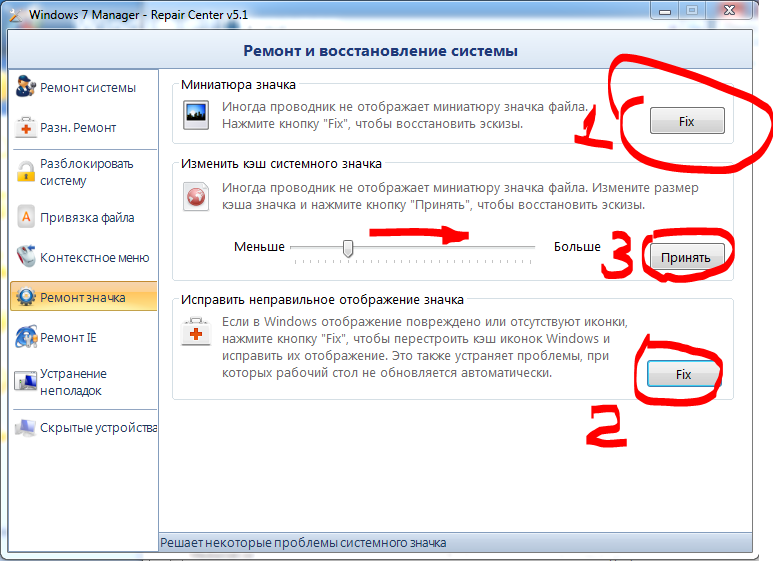 Еще один вариант – выбрать команду Пуск>Панель управления>Оформление и персонализация>Персонализация. Теперь щелкните на ссылке Изменить значки рабочего стола, расположенной в левой части окна. В результате откроется окно Параметры значков рабочего стола.
Еще один вариант – выбрать команду Пуск>Панель управления>Оформление и персонализация>Персонализация. Теперь щелкните на ссылке Изменить значки рабочего стола, расположенной в левой части окна. В результате откроется окно Параметры значков рабочего стола.
Установите флажки для соответствующих значков и щелкните на кнопке Применить. Окно Параметры значков рабочего стола также позволяет вам изменить внешний вид значков, для чего нужно щелкнуть на кнопке Сменить значок и выбрать новое изображение для вашего значка. Чтобы восстановить базовый значок, щелкните на кнопке Обычный значок.
Ярлык или значок можно переименовать одним из следующих способов.
- Щелкните на значке правой кнопкой мыши и выберите команду Переименовать.
- Щелкните один раз на значке и нажмите клавишу <F2>.
- Дважды щелкните на названии значка с интервалом в секунду между щелчками и введите новое название.

Каждый значок и ярлык обладают определенными параметрами. Для их изменения щелкните на значке правой кнопкой мыши и выберите команду Свойства. Также можно один раз щелкнуть на значке и нажать комбинацию клавиш <Alt+Enter>.
В следующей таблице описаны некоторые элементы вкладки Ярлык в окне свойств файла.
| Свойство ярлыка | Описание |
| Объект | Имя объекта, к которому относится ярлык. Для файла в свойствах ярлыка должен быть указан полный путь (за исключением тех случаев, когда файл находится в системной папке Windows) |
| Рабочая папка | Папка, в которой по умолчанию хранятся рабочие файлы программы, на которую указывает ярлык |
| Быстрый вызов | В этом поле можно указать комбинацию клавиш, используемую для запуска программы.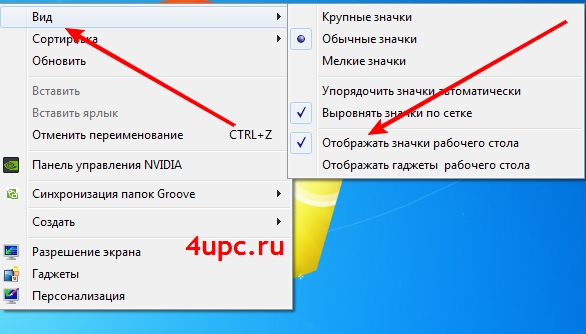 Чтобы это сделать, щелкните на поле один раз мышью и нажмите необходимую комбинацию клавиш. Комбинация должна обязательно начинаться сочетанием <Ctrl+Alt>. Также нельзя использовать клавиши пробела, <Esc>, <Enter>, <Tab>, <Delete> и <Backspace> Чтобы это сделать, щелкните на поле один раз мышью и нажмите необходимую комбинацию клавиш. Комбинация должна обязательно начинаться сочетанием <Ctrl+Alt>. Также нельзя использовать клавиши пробела, <Esc>, <Enter>, <Tab>, <Delete> и <Backspace> |
| Окно | Выбор режима открытия окна: Обычный размер, Свернутое в значок, Развернутое на весь экран |
| Комментарий | Здесь можно ввести текстовое описание, которое появляется при наведении на ярлык указателя мыши |
| Кнопка Место хранения | Щелкните на этой кнопке, чтобы открыть папку с файлом, на которую ссылается ярлык |
| Кнопка Сменить значок | Кнопка позволяет изменить изображение, используемое для ярлыка |
| Кнопка Дополнительно | Щелкните на кнопке, чтобы настроить запуск от имени администратора или запуск в отдельной области памяти |
Режим окна Развернутое во весь экран полезно использовать для программ, которые по той или иной причине не запускаются в полноэкранном режиме. В свою очередь, при выборе режима окна Свернутое в значок запущенное приложение будет отображаться в виде кнопки на панели задач. Для того чтобы начать с ним работу, необходимо щелкнуть на этой кнопке. Как правило, в свойствах ярлыка можно вручную указать путь к новому местоположению файла, однако гораздо удобнее и быстрее создать новый ярлык.
В свою очередь, при выборе режима окна Свернутое в значок запущенное приложение будет отображаться в виде кнопки на панели задач. Для того чтобы начать с ним работу, необходимо щелкнуть на этой кнопке. Как правило, в свойствах ярлыка можно вручную указать путь к новому местоположению файла, однако гораздо удобнее и быстрее создать новый ярлык.
Как упорядочить ярлыки и значки на рабочем столе
По мере работы с Windows Vista рабочий стол начнет заполняться ярлыками и значками различных программ, файлов и папок. Чтобы окончательно в них не потеряться и навести порядок, можно воспользоваться рекомендациями, приведенными в этом разделе.
Щелкните правой кнопкой мыши на свободной от значков и ярлыков области рабочего стола и выберите команду Вид. Теперь вам нужно выбрать в появившемся меню одну из следующих команд.
- Крупные/обычные/классические значки. Изменение размера значков и ярлыков на рабочем столе. По умолчанию используется обычный размер.
 Классические значки имеют наименьший размер; эти значки применялись в предыдущих версиях Windows.
Классические значки имеют наименьший размер; эти значки применялись в предыдущих версиях Windows. - Выравнивать автоматически. Установите этот флажок, чтобы значки были упорядочены столбцами в левой части экрана. Если вам понадобится вручную переместить значки, снимите флажок.
- Выровнять по сетке. После установки этого флажка все значки упорядочиваются по невидимой сетке, налагаемой на весь экран.
- Отображать значки рабочего стола. Данный флажок позволяет включить или отключить отображение значков и ярлыков на рабочем столе.
Щелкните правой кнопкой мыши на свободной области рабочего стола и выберите команду Сортировка. Систематизация возможна по следующим критериям.
- Имя. Сортировка всех значков по алфавиту.
- Размер. Упорядочение всех значков и ярлыков по размеру файлов, которые они представляют.
- Тип. Систематизация значков и ярлыков по типу файлов, которые они представляют.
 Ярлыки файлов с одинаковым расширением, например .doc (расширение файлов программы Microsoft Word), будут размещены рядом друг с другом.
Ярлыки файлов с одинаковым расширением, например .doc (расширение файлов программы Microsoft Word), будут размещены рядом друг с другом. - Дата изменения. Сортировка по дате последнего изменения ярлыка (но не файла, который представляет ярлык).
Как убрать стрелки с ярлыков в Windows 7, 8, 8.1, 10
Главная » Реестр Windows
Артём Синявин 12
В этой статье показаны действия, с помощью которых можно убрать стрелки с ярлыков в операционной системе Windows 7, Windows 8, Windows 8.1 и Windows 10.
При создании ярлыков для файлов, папок или программ на значках ярлыков отображается стрелка. Эта стрелка отличает ярлык от оригинального файла, папки.
Ярлык предоставляет быстрый способ доступа и открытия файлов, папок и программ, размещенных на разных дисках, в различных каталогах компьютера.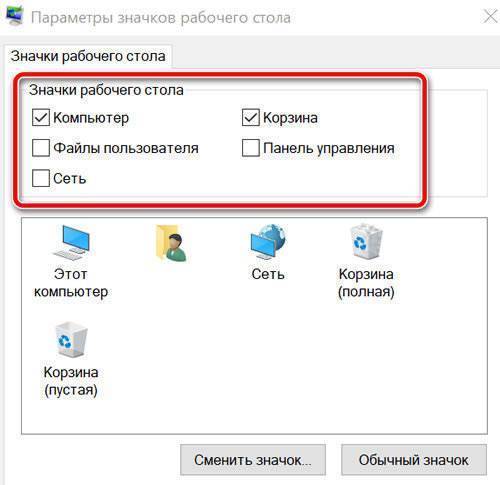 Он имеет расширение *.lnk и является ссылкой на оригинальный файл или папку.
Он имеет расширение *.lnk и является ссылкой на оригинальный файл или папку.
Далее в статье рассмотрены различные способы при помощи которых можно убрать стрелки с ярлыков в операционной системе Windows.
Используем иконку Blank.ico и файл реестра
Для того чтобы убрать стрелки с ярлыков скачиваем архив Icon_Arrow.zip
Скачать архив Icon_Arrow.zip.
Распаковываем архив, в архиве находится иконка Blank.ico и два файла реестра RemoveArrow.reg и RestoreArrow.reg
Затем иконку Blank.ico копируем в папку Windows (путь к папке обычно C:\\Windows\\).
Чтобы удалить стрелки с ярлыков, дважды кликните левой кнопкой мыши по файлу RemoveArrow.reg
В появившемся окне с предупреждением нажмите кнопку Да
В следующем окне с уведомлением о том что значения успешно внесены в реестр, нажмите кнопку OK.
Чтобы изменения вступили в силу достаточно перезапустить проводник Windows или выйти из системы.
Для того чтобы вернуть стрелки, делаем двойной клик по файлу реестра RestoreArrow.reg, соглашаемся с предупреждениями системы. После применения файла реестра, чтобы изменения вступили в силу перезапустите проводник Windows или выполните выход из системы.
Убираем стрелки ярлыков через редактор реестра
Откройте редактор реестра, для этого нажмите сочетание клавиш + R, в открывшемся окне Выполнить введите команду regedit и нажмите клавишу Enter↵.
В открывшемся окне редактора реестра перейдите по следующему пути:
HKEY_LOCAL_MACHINE\\SOFTWARE\\Microsoft\\Windows\\CurrentVersion\\Explorer
Затем щелкните правой кнопкой мыши по разделу Explorer и в появившемся контекстном меню выберите Создать > Раздел, и присвойте ему имя Shell Icons. Если раздел Shell Icons существует, то пропустите этот шаг.
Выберите созданный раздел Shell Icons, и в правой части окна редактора реестра, в пустой области щёлкните правой кнопкой мыши и в появившемся контекстном меню выберите Создать > Строковый параметр, и присвойте ему имя 29
Далее дважды щёлкните по созданному параметру 29 и в появившемся окне «Изменение строкового параметра» в поле Значение: введите или скопируйте и вставьте следующую строку:
%Windir%\\System32\\Shell32.
dll,-50
Затем нажмите кнопку OK и закройте редактор реестра.
Чтобы изменения вступили, перезапустите проводник Windows или выполните выход из системы и соответственно вход в систему.
Для того чтобы вернуть стрелки, удалите раздел Shell Icons.
Также можно скачать готовые файлы реестра для удаления/восстановления стрелок:
- Zip-архив с файлом реестра для удаления стрелок: скачать архив RemoveArrow.zip.
- Zip-архив с файлом восстановления стрелок: скачать архив RestoreArrow.zip.
После применения файлов реестра, чтобы изменения вступили в силу, перезапустите проводник Windows или выполните выход из системы.
Как восстановить отсутствующие значки на рабочем столе в Windows 10
Автор
Лоуэлл Хеддингс
и
Ник Льюис
Что-то упустили?
Джейсон Фитцпатрик / How-to Geek
Быстрые ссылки
- Как добавить отсутствующие системные значки на рабочий стол в Windows 10
- Как восстановить все отсутствующие значки на рабочем столе
Чтобы восстановить отсутствующие значки на рабочем столе в Windows 10, щелкните правой кнопкой мыши пустое место и выберите «Персонализация». Откройте вкладку «Настройки», затем нажмите «Настройки значков на рабочем столе». Выберите нужные значки на рабочем столе, затем нажмите «ОК» и «Применить».
Откройте вкладку «Настройки», затем нажмите «Настройки значков на рабочем столе». Выберите нужные значки на рабочем столе, затем нажмите «ОК» и «Применить».
Если вы ранее добавляли или удаляли некоторые «специальные» значки, такие как «Компьютер», «Папка пользователя» и «Панель управления» на рабочем столе, или просто хотите узнать, как добавить их в Windows 10, вот как это сделать. сделать это.
Связано: Как восстановить отсутствующие значки на рабочем столе в Windows 11
Как добавить отсутствующие системные значки на рабочий стол в Windows 10
В Windows есть несколько значков на рабочем столе для системных элементов, таких как Корзина, Этот компьютер (ранее Компьютер/Мой компьютер) , Панель управления, Сеть и папка пользователя. В зависимости от вашей настройки некоторые из этих значков могут быть включены по умолчанию на рабочий стол Windows 7 или 8. Большинство рабочих столов Windows 10 содержат только значок корзины. Какой бы ни была ваша текущая конфигурация, достаточно просто показать или скрыть любой из этих значков в вашей системе.
Щелкните правой кнопкой мыши любое пустое место на рабочем столе и выберите параметр «Персонализация».
В Windows 10 перейдите на вкладку «Темы» с левой стороны. Прокрутите вниз и нажмите ссылку «Настройки значков на рабочем столе».
Какую бы версию Windows вы ни использовали, окно «Параметры значков на рабочем столе», которое открывается следующим, выглядит одинаково. Установите флажки для значков, которые должны отображаться на рабочем столе, а затем нажмите «ОК» и «Применить».
Вы должны увидеть, как появятся значки, как только вы нажмете «Применить». Вы также можете использовать окно «Настройки значков рабочего стола», чтобы с его помощью можно было достаточно легко вернуть рабочий стол к тому виду, который вам нравится.
Как восстановить все отсутствующие значки на рабочем столе
Если все значки на рабочем столе отсутствуют, возможно, они были случайно скрыты. Щелкните правой кнопкой мыши пустое место на рабочем столе, выберите «Вид» и убедитесь, что параметр «Показать значки рабочего стола» включен.
Если эта функция включена, но у вас по-прежнему нет значков, ваши значки были удалены. Вам нужно будет восстановить их из корзины. Однако есть неплохая вероятность, что они были удалены автоматически, если они были в корзине. Если это произошло, вам нужно будет создать новые ярлыки на рабочем столе, но не волнуйтесь — это несложно.
Вместо этого используете Windows 11? Вы также можете восстановить отсутствующие значки на рабочем столе на ПК с Windows 11.
Связано: Как восстановить отсутствующие значки на рабочем столе в Windows 11
Подписывайтесь на нашу новостную рассылку
Связанные темы
- Windows
- Windows 10
- Характеристики
- Windows
Об авторах
Лоуэлл Хеддингс является основателем и главным редактором How-To Geek. Он тратит все свое свободное время на то, чтобы этот сайт мог ежедневно приносить вам свежую информацию, и делает это уже более одиннадцати лет.
Он тратит все свое свободное время на то, чтобы этот сайт мог ежедневно приносить вам свежую информацию, и делает это уже более одиннадцати лет.
Ник Льюис — штатный автор How-To Geek. Он использует компьютеры уже 20 лет — возится со всем — от пользовательского интерфейса до реестра Windows и прошивки устройств. До How-To Geek он использовал Python и C++ в качестве внештатного программиста. В колледже Ник широко использовал Fortran, чтобы получить степень по физике.
Любовь Ника к работе с компьютерами выходит за рамки работы. Уже более 10 лет он управляет серверами видеоигр из дома, используя ОС Windows, Ubuntu или Raspberry Pi. Он также использует Proxmox для самостоятельного размещения различных сервисов, в том числе Jellyfin Media Server, музыкального сервера Airsonic, нескольких игровых серверов, NextCloud и двух виртуальных машин Windows.
Ему нравятся проекты, сделанные своими руками, особенно если они связаны с технологиями. Он регулярно ремонтирует и перепрофилирует старые компьютеры и оборудование для любых новых проектов. Он разработал кроссоверы для самодельных динамиков, начиная от базовой конструкции и заканчивая печатной платой.
Он разработал кроссоверы для самодельных динамиков, начиная от базовой конструкции и заканчивая печатной платой.
Ник любит прогулки на свежем воздухе. Когда он не работает над компьютером или проектом «сделай сам», его, скорее всего, можно найти в походах, походах или гребле на каноэ.
Сочетания клавиш Windows 10/8/7 Не работают
Обычно в вашей системе есть два разных типа сочетаний клавиш: стандартные сочетания клавиш Windows, такие как «Ctrl+C» и «Ctrl+X», и горячие клавиши производителя, такие как комбинация кнопок для управления беспроводным соединением. Эти сочетания клавиш очень удобны для нас, однако иногда при нажатии сочетаний клавиш компьютер не реагирует. Если вы столкнулись с той же проблемой, вам больше не о чем беспокоиться. В этой статье представлены шесть способов, как на самом деле исправить неработающие сочетания клавиш Windows.
Вам может понравиться: Как сделать снимок экрана на HP с ярлыками или без них
1.
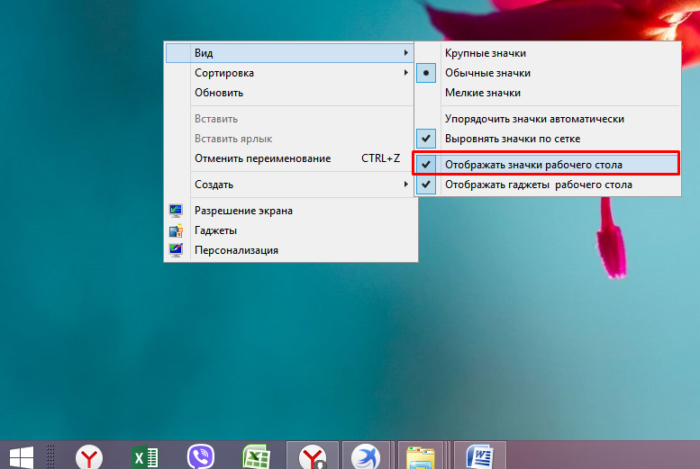 Сброс настроек клавиатуры
Сброс настроек клавиатуры
Перейдите в Панель управления, затем выберите Добавить Язык. Обычно у вас включено несколько языков. Чтобы сбросить настройки клавиатуры, вам необходимо сбросить основной язык. Например, у вас английский (США) в качестве основного языка, а между тем вы включили французский и китайский языки. Вы можете сбросить французский или китайский язык в качестве основного, чтобы сбросить настройки клавиатуры. Для этого переместите французский или китайский язык вверх и выберите «Установить по умолчанию».
После сброса клавиатуры вы можете снова изменить основной язык на английский (США). Если вы установили только один язык, вам необходимо добавить новый язык и установить его по умолчанию, чтобы сбросить настройки клавиатуры.
2. Отключить залипание клавиш
Залипание клавиш — это функция компьютера с ОС Windows, которая упрощает использование сочетаний клавиш. Если залипание клавиш включено, когда вам нужно использовать сочетание клавиш Ctrl+Alt+Del, вам не нужно нажимать все три кнопки одновременно. Вместо этого вы можете нажать Ctrl, затем Alt, а затем Del, чтобы активировать ярлык. Если сочетания клавиш перестают работать, отключение залипания клавиш может помочь решить проблему.
Вместо этого вы можете нажать Ctrl, затем Alt, а затем Del, чтобы активировать ярлык. Если сочетания клавиш перестают работать, отключение залипания клавиш может помочь решить проблему.
Шаг 1 Откройте панель управления.
Шаг 2 Выберите «Удобство доступа» > «Изменить способ работы клавиатуры».
Шаг 3 Имейте в виду, что вы должны снять флажки Включить залипание клавиш, Включить переключаемые клавиши и Включить фильтрацию клавиш.
Шаг 4 Если все готово, нажмите Применить. Перезагрузите компьютер, чтобы сохранить изменения.
3. Переключатель отключения игрового режима
Имеется переключатель для отключения всех сочетаний клавиш на игровой клавиатуре, чтобы вы могли сосредоточиться на играх. Ваши сочетания клавиш не работают, вероятно, потому что он находится в игровом режиме. Таким образом, вы можете отключить этот переключатель, чтобы решить проблему с сочетаниями клавиш.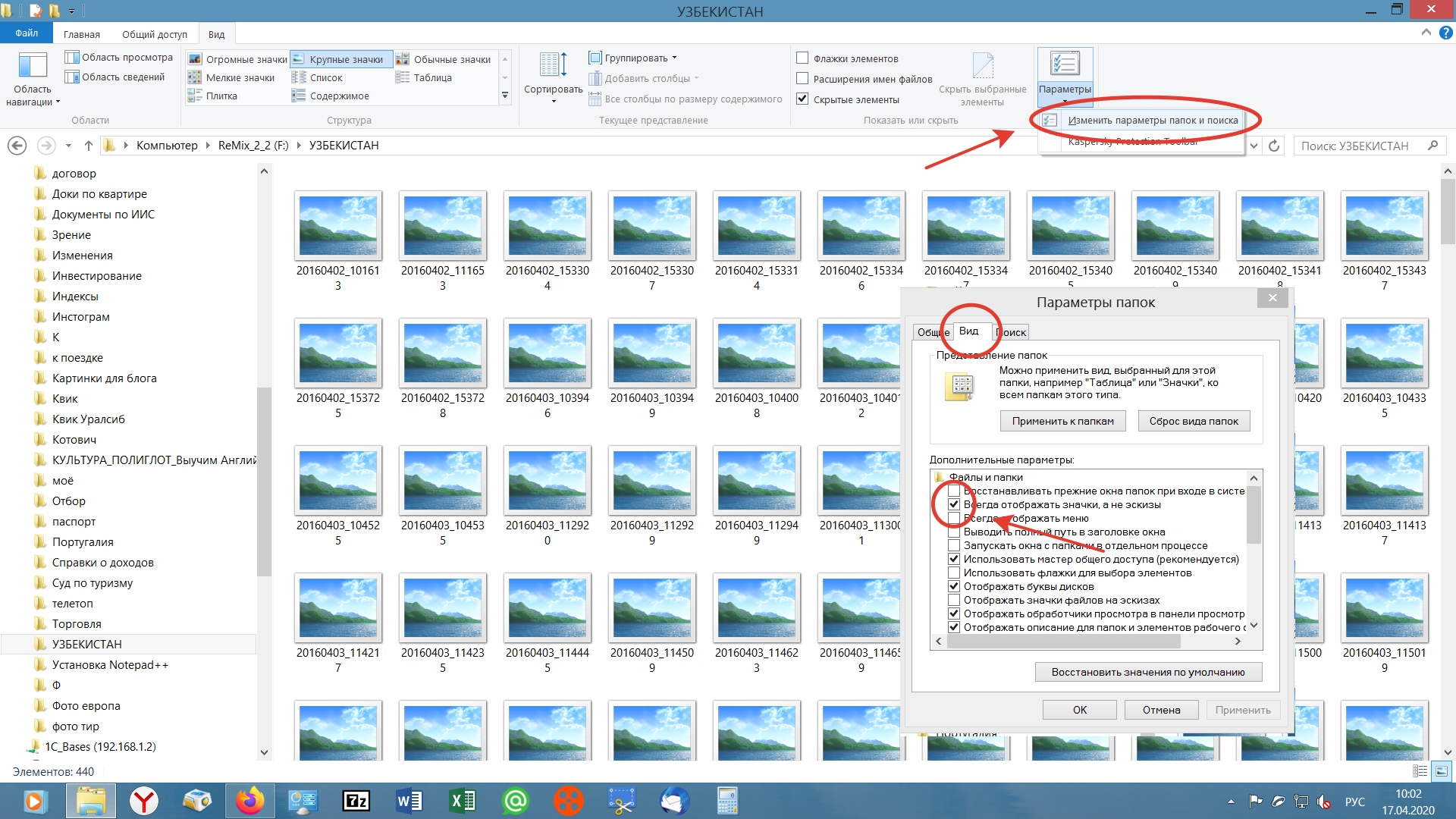
4. Выполните чистую загрузку
Иногда система может не завершить работу полностью из-за стороннего программного обеспечения, которое вызывает проблему с сочетанием клавиш. Вы можете попробовать выполнить чистую загрузку на своем ПК, и если сочетание клавиш работает при чистой загрузке, вы можете попытаться диагностировать, что вызывает проблемы с сочетаниями клавиш.
Чтобы выполнить чистую загрузку, перейдите в раздел «Конфигурация системы», выберите «Выборочный запуск», затем снимите флажок «Загружать элементы автозагрузки».
Затем на вкладке «Служба» установите флажок «Скрыть все службы Microsoft». и отключите все ненужные службы. На вкладке «Автозагрузка» отключите все элементы автозагрузки. Затем перезагрузите компьютер.
Теперь вы находитесь в чистой загрузке, проверьте, работает ли сейчас сочетание клавиш. Если это так, постепенно включайте службу Microsoft и элементы автозагрузки, пока не найдете службу и элементы, вызывающие проблему.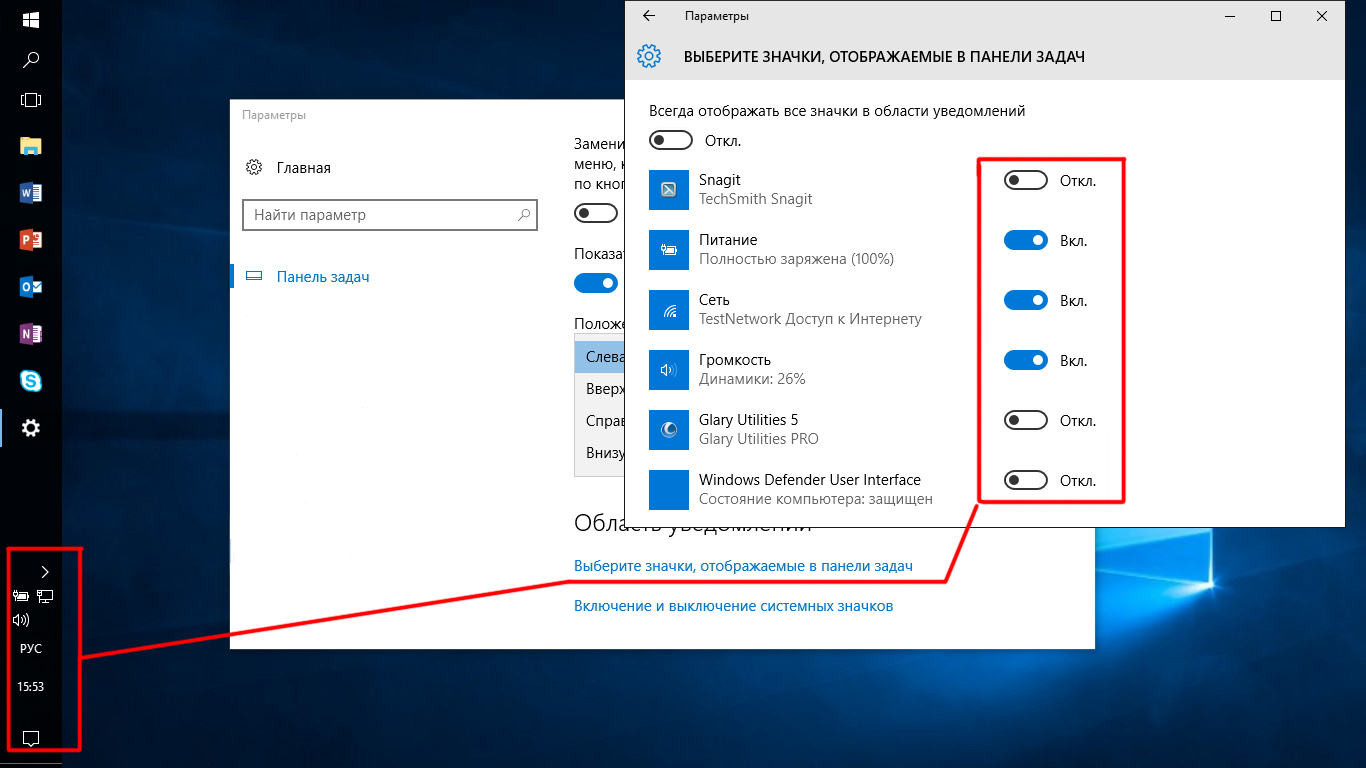
5. Переустановите драйверы клавиатуры
Переустановка драйверов клавиатуры помогает решить проблему с неработающими сочетаниями клавиш.
- Нажмите клавишу Windows + R, затем введите devmgmt.msc и, чтобы открыть диспетчер устройств.
- Найдите клавиатуры, а затем щелкните правой кнопкой мыши устройство с клавиатурой. После этого выберите Удалить.
- Перезагрузите компьютер, чтобы сохранить изменения.
После перезагрузки ваш компьютер переустановит драйвер клавиатуры.
6. Создайте новую учетную запись пользователя
Вы можете попробовать создать новую учетную запись пользователя, чтобы устранить проблему.
- Нажмите клавишу Windows + I, чтобы открыть «Настройки», затем нажмите «Учетные записи» в настройках Windows.
- Перейдите на вкладку «Семья и другие люди» > Добавьте кого-то еще на этот компьютер .
- Выберите У меня нет данных для входа этого человека внизу и выберите Добавить пользователя без учетной записи Microsoft .



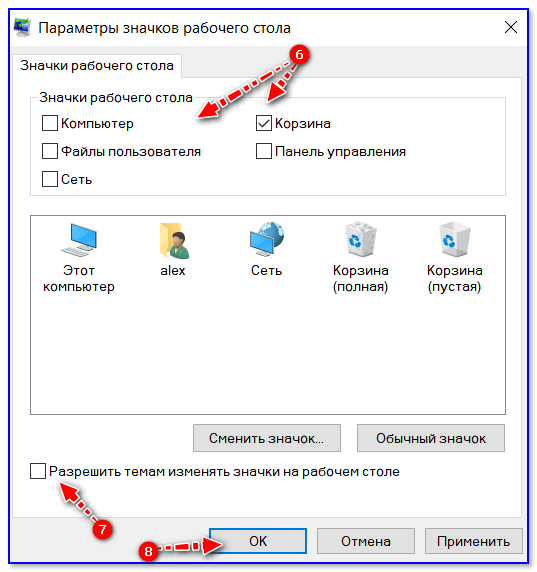 Классические значки имеют наименьший размер; эти значки применялись в предыдущих версиях Windows.
Классические значки имеют наименьший размер; эти значки применялись в предыдущих версиях Windows.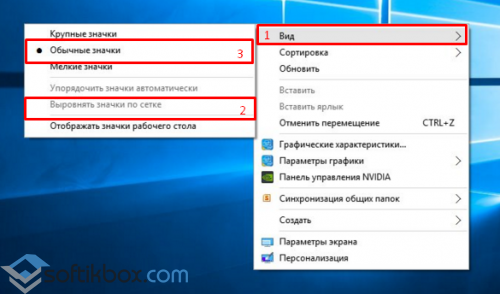 Ярлыки файлов с одинаковым расширением, например .doc (расширение файлов программы Microsoft Word), будут размещены рядом друг с другом.
Ярлыки файлов с одинаковым расширением, например .doc (расширение файлов программы Microsoft Word), будут размещены рядом друг с другом.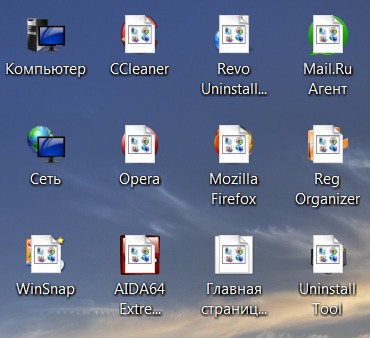 dll,-50
dll,-50