Как вывести командную строку: 10 способов открыть командную строку в Windows 10
Содержание
КАК ОТКРЫТЬ КОМАНДНУЮ СТРОКУ
Часто ищут «как открыть командную строку» те, кто ушел на Windows 10 или Линукс. Если в Виндоус 7 прогу со строкой можно было наблюдать во «Все программы», то здесь такого нет. Обучаемся самым популярным путям, как добраться до терминала.
Самый быстрый способ
Легче попасть «в цель» через «Пуск». Делается это 2 путями:
- комбинацией Win + X;
- тапом правой стороной мышки на «Пуск».
Стоит только провести одно из этих действий, и выплывет меню. Дальше нужно позвать пункт «Командная строка».
Те, кто пользуется Виндой 10 (2020 года и младше), могут заметить, что возможность запуска строчки исчезла, а на её месте прописался PowerShell. Но при желании можно вернуть её на место. Делается это следующим образом.
- Нырнуть в Настройки.
- Тапнуть на блок «Персонализация».
- Перейти в «Панель задач».
- Смахнуть «Заменить строку…
 ».
».
Эти действия вернут изначальные значения (с «ПаверШелл» станет снова «командной строчкой»).
В тему: Компьютер не видит жесткий диск: в чем «корень зла»
Использование поиска Windows
Ещё есть путь, который «на виду» у пользователей компьютеров:
- ввести [cmd] в горизонтальной панели рядом с «Пуск»;
- зажать Win+S (позвать «искателя» принудительно) и набрать [cmd];
- прописать «Командная строка» и тапнуть на «Запустить как админ».
Читайте: Как можно подключить системный блок к Wi-Fi: краткое руководство в 5 разделах
Открытие командной строки через проводник
Это необычная, но простая возможность добраться до «суперстрочки». Здесь так же 2 модели на выбор. Вот как выглядит первая.
- Достичь любую папки.
- Тапнуть ПКМ по пустоте, придерживая Shift.
- Перейти к «открыть окно команды».
Строчка команд работает для всех версий Виндоус. Нюанс в версии Win10 1703. Эта строчка меню исчезла, на её месте появился PowerShell. Однако, командная строка возвращается таким же путем, как описано 2 разделами выше.
Нюанс в версии Win10 1703. Эта строчка меню исчезла, на её месте появился PowerShell. Однако, командная строка возвращается таким же путем, как описано 2 разделами выше.
Второй путь для актуальных версий Винды работает на всех системах. Для этого на ноуте делается следующее.
- Открыть проводник.
- Перейти по адресу «C:\Windows\System32\», где C — имя диска, где работает система.
- Найти отдельный файл cmd.exe
- Включить его.
Полезная статья: 7 особенностей ноутбуков Intel Evo: ознакомление с платформой
Через диспетчера задач
Это программа для контроля нагрузки ПК и моноблоков разными приложениями. Здесь их можно принудительно выключать и включать. Со «строчкой» это делается так.
- Включить диспетчер (через Ctrl+Alt+Del или через поиск по запросу «Диспетчер задач»).
- Перейти в меню «Файл» → «Запустить новую задачу».
- Прописать cmd.
 exe.
exe.
Запуск cmd
Ещё один путь для «оконных» систем — провести это через приложуху «Выпл».
- Зажать Win+R (это вызовет нужную аппку).
- Вбить запрос cmd
- Тапнуть «ОК».
Всё, строчка готова!
На заметку: Лучшие девайсы для гейминга: 18 отпадных моделей для консолей, ПК и смартфонов
Как открыть командную строку в Linux
Линукс (и Ubuntu в частности) — ОС для тех, кто не боится «минимального программирования». С ней можно всё — достаточно уметь управлять строчкой (или Терминалом). Есть 2 метода её включения и 1 способ уйти назад.
Если эти комбо не сработали, следует попробовать следующий путь.
- Развернуть главное меню (на панели задач).
- Зайти в раздел «Настройки».
- Найти категорию «Клавиатура» слева.
- Зайти в «Запуск приложений».
- Найти «Открыть терминал».
- Заменить комбинацию по умолчанию.

Если не хочется сложных комбинаций, вот еще несколько путей вызывать строчку. Они занесены в таблицу:
Несмотря на то, что операционки Windows и Linux разительно отличаются, пути вызова строчки у них схожи. И это удобно для юзера: заучив последовательность один раз, не придется переучиваться на новой ОС.
Познавательная статья: 5 действенных способов, как подключить телевизор к компьютеру
Как открыть командную строку — Лайфхакер
29 апреля 2022
Ликбез
Технологии
Самые простые способы для Windows, macOS и Linux.
Командная строка, консоль или терминал — это специальная программа, которая эмулирует интерфейс текстового ввода различных команд для управления системой, взаимодействия с файлами и прочего. Такие программы есть во всех ОС, включая Windows, macOS и Linux‑дистрибутивы.
Обычным пользователям командная строка нужна, как правило, для применения каких‑то скрытых настроек и изменения поведения системы.
Для выполнения некоторых команд требуются права администратора, поэтому, например, в Windows командную строку необходимо запускать от имени администратора.
Как открыть командную строку в Windows
Через поиск Windows
Кликните по значку «Пуск» на панели задач или нажмите кнопку Windows на клавиатуре.
Введите cmd и тапните Enter.
Из контекстного меню «Пуск»
Кликните правой кнопкой мыши по значку «Пуск» на панели задач и выберите из списка «Терминал Windows» или «Терминал Windows Администратор».
В расширенном меню кликните «Командная строка» или просто нажмите Ctrl + Shift + 2 на клавиатуре.
Как открыть командную строку в macOS
Через поиск Spotlight
Вызовите Spotlight сочетанием Command + Пробел или Option + Command + Пробел.
Начните вводить «Терминал» и нажмите Enter.
Из папки «Утилиты»
Откройте Finder и перейдите в папку «Программы» → «Утилиты».
Найдите «Терминал» и запустите, дважды кликнув по иконке.
Как открыть командную строку в Linux
Через шорткат
Нажмите сочетание Ctrl + Alt + T на клавиатуре, и «Терминал» сразу же запустится.
Из папки приложений
Перейдите в меню «Приложения» → «Системные» и откройте «Терминал», кликнув по соответствующей иконке.
Читайте также 🧐
- Как изменить букву диска в Windows 10
- 56 полезных команд терминала в macOS на все случаи жизни
- Как принудительно закрыть приложение на macOS
- Как исправить проблемы со спящим режимом Windows 10
- 6 главных изменений Windows 11, ради которых стоит обновиться
Командная строка AutoCAD
- Клавиатурные команды
- Встроенные подсказки
- Перемещение и стыковка командной строки
- Перемещение командной строки
- Стыковка и отстыковка командной строки
- Закрытие и открытие командной строки
- Закрытие командной строки
- Открытие командной строки
- Расширение и сжатие командной строки
- Настройка командной строки
- Настройки ввода
- Параметры поиска ввода
- Параметры автозаполнения
- Системные переменные поиска / Параметры времени задержки списка предложений
- Параметры поиска содержимого
- Диалоговое окно параметров
Командная строка AutoCAD похожа на комбинированную панель управления и указатель всех команд AutoCAD, которые вы запускаете — и запускали — на своем чертеже. Когда вы вводите команду с клавиатуры, вы используете командную строку. Это также источник подсказок, встроенных в команды AutoCAD.
Когда вы вводите команду с клавиатуры, вы используете командную строку. Это также источник подсказок, встроенных в команды AutoCAD.
При установке AutoCAD по умолчанию командная строка находится в левом нижнем углу интерфейса САПР. Вот как это выглядит:
На этой странице мы покажем вам несколько основных советов по использованию командной строки.
Клавиатурные команды
Основная функция командной строки — возможность вводить команды с клавиатуры. Чтобы ввести команду, поместите курсор в командную строку и введите эту команду.
Например, если вы хотите нарисовать линию, начните вводить слово « Line » в командной строке. По мере того, как вы вводите больше букв, над командной строкой будет появляться меню со списком предлагаемых команд, начинающихся с этих букв.
Таким образом, когда вы наберете «Li», вы увидите меню, показанное ниже. Вы можете продолжить вводить команду или выбрать ее из меню.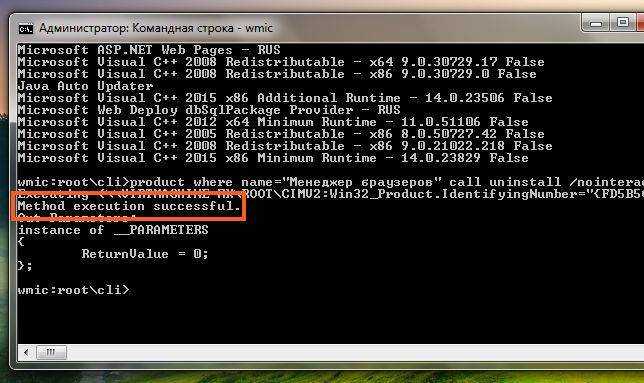 В этом случае мы можем выбрать Line .
В этом случае мы можем выбрать Line .
Вы также можете ввести всю команду и нажать . Введите или пробел, чтобы запустить ее.
Более новые версии AutoCAD предлагают де-факто командную строку во всем интерфейсе CAD. Просто начните печатать с активным CAD, и вы увидите свою команду вместе с меню, показанным выше, в том месте, где находится ваш курсор. Как только вы запустите команду, вы увидите все встроенные команды в фактической командной строке. (См. ниже.)
Встроенные подсказки
Многие команды AutoCAD и Land F/X имеют встроенные подсказки, которые требуют дополнительных действий с вашей стороны после запуска команды.
Например, когда вы запускаете команду Line , вы увидите приглашение Указать первую точку .
В этом случае вы можете либо ввести координаты начальной точки вашей линии, либо просто начать рисовать линию.
Обратите внимание на командную строку при использовании любой команды или инструмента. В большинстве случаев вы по-прежнему будете видеть встроенные команды, которым вы можете следовать, чтобы продолжить выполнение команды.
Перемещение и стыковка командной строки
При установке по умолчанию командная строка не закреплена, что позволяет свободно перемещать ее по интерфейсу САПР. Вы также можете закрепить его на месте, что мы и рекомендуем.
Перемещение командной строки
Чтобы переместить командную строку, возьмитесь за два ряда точек в верхнем левом углу.
Затем вы можете переместить его туда, куда считаете нужным.
Закрепление и отсоединение командной строки
Мы рекомендуем закрепить командную строку, которая прикрепит ее к нижней или верхней части интерфейса САПР. Незакрепленная командная строка может уплыть за пределы экрана или иным образом потеряться.
Чтобы закрепить командную строку, возьмите ее за два ряда точек (как показано выше) и перетащите ее в самый низ или вверх интерфейса САПР. Закрепленная командная строка будет выглядеть следующим образом:
Командная строка, закрепленная внизу экрана
Командная строка, закрепленная вверху экрана
Чтобы открепить командную строку, щелкните два ряда точек или просто внутри темно-серой области вокруг них, как показано на рисунке слева.
Закрытие и открытие командной строки
Закрытие командной строки
Чтобы закрыть командную строку, щелкните X в ее левом конце.
Теперь вы увидите диалоговое окно, изображенное слева.
Нажмите Да , чтобы закрыть командную строку.
Открытие командной строки
Чтобы открыть командную строку, введите CommandLine в любом месте интерфейса САПР. Затем нажмите . Введите . Командная строка снова появится.
Затем нажмите . Введите . Командная строка снова появится.
Вы также можете открыть Командную строку, удерживая клавиши CTRL + 9 .
Расширение и сжатие командной строки
Вы можете контролировать высоту командной строки, захватывая верхнюю строку и перемещая ее вверх или вниз.
Чтобы изменить высоту командной строки, наведите указатель мыши на ее верхнюю границу.
Курсор превратится в набор стрелок вверх и вниз. Возьмите строку и перетащите ее вверх, чтобы развернуть ее и показать больше ваших прошлых команд. Перетащите его вниз, чтобы уменьшить его и показать меньше команд.
Как только вы развернете командную строку, она отобразит больше ваших прошлых команд.
Настройка командной строки
Чтобы открыть меню параметров настройки, щелкните значок гаечного ключа (Настроить) под X в левом конце командной строки.
Откроется меню с несколькими вариантами настройки.
Настройки ввода
Выберите Параметры ввода в меню настройки, чтобы открыть подменю параметров командной строки.
Меню Input Settings предлагает следующие опции:
- AutoComplete: Опция для автоматического завершения введенных команд в командной строке на основе введенных букв
- AutoCorrect: Параметр, позволяющий САПР автоматически исправлять написание введенных команд
- Системные переменные поиска: Возможность включения переменных поиска САПР в предлагаемый список команд
- Search Content: Опция для отображения именованных объектов (контента) в списке подсказок команд
- Поиск по середине строки: Возможность предлагать команды и системные переменные, содержащие введенные вами буквы
- Время задержки: Опция для контроля времени, прошедшего до появления списка предлагаемых команд
Поставьте галочку рядом с любой из этих опций, чтобы выбрать ее. Снимите отметку с любого из этих параметров, чтобы отменить выбор.
Снимите отметку с любого из этих параметров, чтобы отменить выбор.
Обратите внимание, что некоторые из этих параметров также доступны в диалоговом окне «Параметры поиска ввода».
Параметры поиска ввода
Выберите Input Search Options в меню Customization, чтобы открыть диалоговое окно Input Search Options.
Параметры автозаполнения
- Включить автозаполнение: Установите этот флажок, чтобы командная строка автоматически завершала вводимые команды на основе введенных вами букв.
- Поиск по середине строки: Установите этот флажок, чтобы предлагать команды и системные переменные, содержащие введенные вами буквы. ( Примечание: Этот параметр доступен только при выборе AutoComplete .)
- Sort Suggestions: Выберите, следует ли сортировать предлагаемые команды:
- В зависимости от частоты использования или
- По алфавиту
Параметры автозамены
- Включить автозамену: Установите этот флажок, чтобы разрешить САПР автоматически исправлять написание введенных команд.

- Запомнить исправления после … опечаток: Введите число в соответствующем поле, чтобы контролировать количество опечаток, которые вы можете сделать, прежде чем AutoCAD наклонится, чтобы запомнить исправленные команды.
Системные переменные поиска / Параметры времени задержки списка предложений
- Системные переменные поиска: Установите этот флажок, чтобы включить переменные поиска САПР в предлагаемый список команд.
- Отдельные команды и системные переменные: Установите этот флажок, чтобы перечислить команды и системные переменные отдельно.
- Время задержки списка предложений … миллисекунд: Введите количество миллисекунд, чтобы контролировать время задержки списка предлагаемых команд.

Параметры поиска
- Поиск содержимого в командной строке: Установите этот флажок, чтобы отображать именованные объекты (содержимое) в списке предлагаемых команд.
- Тип содержимого: Выберите, какие типы объектов (содержимого) следует включить в список предложений:
- Блок
- Слой
- Люк
- Стиль текста
- Тусклый стиль
- Визуальный стиль
- Тип содержимого: Выберите, какие типы объектов (содержимого) следует включить в список предложений:
Диалоговое окно «Параметры»
Выберите Options … в меню настройки, чтобы открыть диалоговое окно CAD Options .
Диалоговое окно Options предлагает ряд важных настроек для вашей установки AutoCAD.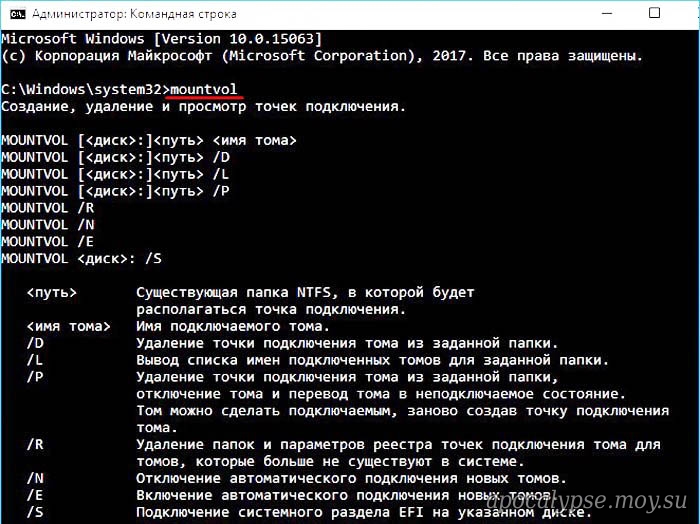 Информацию о наших рекомендациях по настройке этих параметров см. в нашей статье «Настройки параметров САПР».
Информацию о наших рекомендациях по настройке этих параметров см. в нашей статье «Настройки параметров САПР».
Устранение неполадок
Проблема: Командная строка или журнал команд пусты
Проблема. Вы видели ошибку «0 регионов создано» в командной строке при использовании инструмента P-Hatch
Проблема: «Ошибка загрузки служб AcSign» в командной строке 047
Проблема: ‘.OPENDCL Неизвестная команда «OPENDCL».’ ошибка в командной строке
Проблема: Вы хотите, чтобы измерения отображались в пространстве чертежа, а не в командной строке (динамический ввод)
Проблема: отсутствует командная строка
Проблема: ошибка «Stringp 0.0» в командной строке
9004 7
Проблема: вы видели сообщение INVALID в командной строке при внешней ссылке файл
Проблема: вы видели сообщение «НЕВЕРНЫЙ» Outside Limits в командной строке при попытке разместить блоки или выполнить команду DISTANCE
Проблема: «Вы действительно хотите это сделать? » сообщение в командной строке при попытке запустить инструмент Nuke или удалить типы линий
Проблема. Не удается нажать клавиатурную команду в командной строке.
Не удается нажать клавиатурную команду в командной строке.
. Ярлык команды -letter
Проблема: вы видели сообщение «Время подключения FX» в командной строке при использовании инструмента Land F/X
Как отобразить определенные строки из файла в Linux [3 способа]
Как найти n-ю строку в файле в командной строке Linux? Как отобразить строку с номером x в строку с номером y?
В Linux есть несколько способов добиться одного и того же результата. Печать определенных строк из файла не является исключением.
Для отображения 13-й строки можно использовать комбинацию head и tail:
head -13 имя_файла | tail +13
Или вы можете использовать команду sed:
sed -n '13p' file.txt
Чтобы отобразить номера строк с 20 по 25, вы можете комбинировать команды head и tail следующим образом:
заголовок -25 имя_файла | tail +20
Или вы можете использовать команду sed следующим образом:
sed -n '20,25p' lines.txt
Далее следует подробное объяснение каждой команды. Я также покажу использование для этой цели команды awk.
Отображение определенных строк с помощью команд head и tail
Это мой любимый способ отображения выбранных строк. Мне легче запомнить и использовать.
Печать одной определенной строки
Команды head и tail используются для отображения содержимого файла в терминале.
Используйте комбинацию команд head и tail в следующей функции номер строки x:
head -x имя_файла | tail +x
Вы можете заменить x номером строки, которую хотите отобразить. Итак, допустим, вы хотите отобразить 13-ю строку файла.
[электронная почта защищена]:~$ head -13 lines.txt | хвост +13 Это строка номер 13
. Объяснение : Вы, наверное, уже знаете, что команда head получает строки файла с начала, а команда tail получает строки с конца.
Часть команды «head -x» получит первые x строк файлов. Затем он перенаправит этот вывод в команду tail. Команда tail отобразит все строки, начиная со строки с номером x.
Команда tail отобразит все строки, начиная со строки с номером x.
Совершенно очевидно, что если вы возьмете 13 строк сверху, строки, начиная с номера 13 и до конца, будут 13-й строкой. Это логика этой команды.
Печать определенного диапазона строк
Теперь давайте воспользуемся нашей комбинацией команд head и tail для отображения более одной строки.
Допустим, вы хотите отобразить все строки от x до y. Сюда также входят строки x и y:
head -y lines.txt | tail +x
Давайте рассмотрим практический пример. Предположим, вы хотите напечатать все строки с 20-й по 25-ю:
[email protected]:~$ head -25 lines.txt | хвост +20 Это строка номер 20 Это строка номер 21 Это строка номер 22 Это строка номер 23 Это строка номер 24 Это строка номер 25
Используйте SED для отображения определенных строк
Мощная команда sed предоставляет несколько способов печати определенных строк.
Например, чтобы отобразить 10-ю строку, вы можете использовать sed следующим образом:
sed -n '10p' file.txt
-n подавляет вывод, в то время как команда p печатает определенные строки. Прочтите это подробное руководство по SED, чтобы узнать и понять его в деталях.
Полное руководство по командам Sed [объяснено с практическими примерами]
Sed — это команда, которую должны знать системные администраторы Linux. В этом подробном руководстве подробно рассматриваются все команды Sed и модель выполнения инструмента.
Руководство по Linux Sylvain Leroux
Чтобы отобразить все строки от строки с номером x до строки с номером y, используйте это:
[email protected]:~$ sed -n '3,7p' lines.txt Это строка номер 3 Это строка номер 4 Это строка номер 5 Это строка номер 6 Это строка номер 7
Используйте AWK для печати определенных строк из файла
Команда awk может показаться сложной и, безусловно, требует обучения. Но, как и sed, awk также достаточно мощен, когда дело доходит до редактирования и управления содержимым файлов.
 ».
». exe.
exe.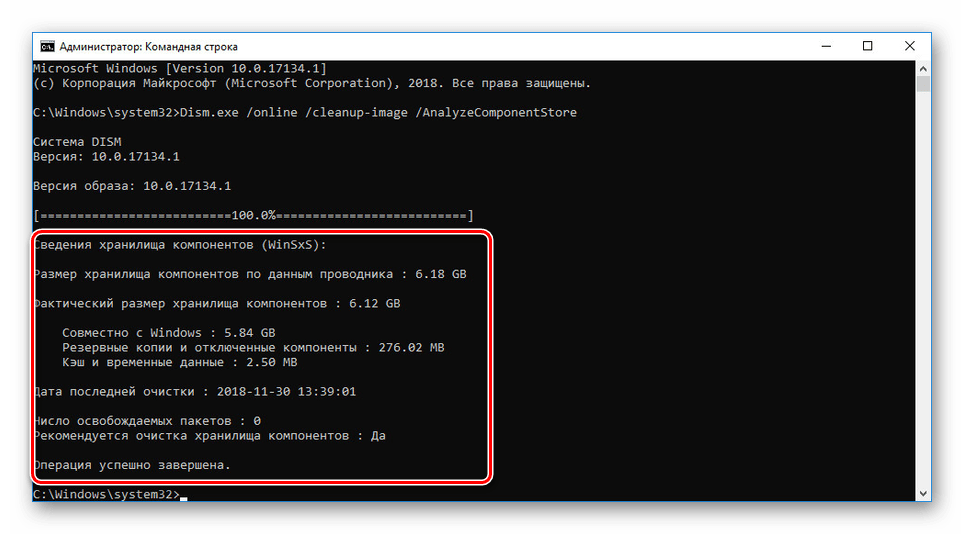


 txt
txt  txt
txt