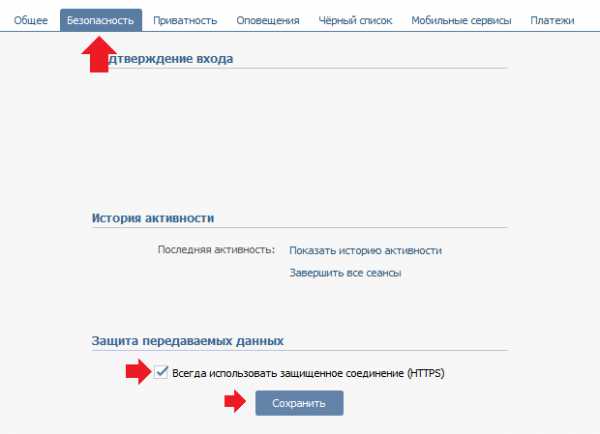Как вывести командную строку в windows 8. Как вывести командную строку
Как вывести командную строку в windows 8
Кому нужна отжившая консоль или как в Windows 8 открыть командную строку?
Во времена графических оконных интерфейсов пользование командной строкой может показаться чем-то совершенно архаичным. Однако далеко не все функции управления компьютером нашли свое воплощение в кнопках, меню и списках с гиперссылками. Огромное большинство возможных действий в Windows так и осталось скрыто от глаз пользователя.
Запустить некоторые важные команды можно только из командной строки. Поэтому умение пользоваться консолью (а именно так ее еще называют) – это умение, отличающее новичка от опытного пользователя. Перед любителями Linux эта проблема вообще не стоит, там без командной строки не сделаешь ни шагу. Но наш разговор пойдет о Windows и о том, как открыть командную строку в Windows 8 .
 Открыть ее можно разными способами, часть из которых является совсем очевидными, а часть вообще непонятно зачем включена в функционал системы. Тем не менее, мы рассмотрим все эти возможности. Хотя бы даже из чисто спортивного интереса.
Открыть ее можно разными способами, часть из которых является совсем очевидными, а часть вообще непонятно зачем включена в функционал системы. Тем не менее, мы рассмотрим все эти возможности. Хотя бы даже из чисто спортивного интереса.
Обратим внимание и на то, от имени какого пользователя будем запускать консоль Виндовс – это прямо сказывается на ее функциональности. Лучше всего открыть командную строку от имени администратора Windows.
Практические упражнения
Все способы открыть командную строку Windows будем изучать в порядке живой очереди:
Жмем на сочетание клавиш «Win» + «X» — в Windows 8 это стандартный способ открыть меню «Пуск». Выберите пункт меню «Командная строка (Администратор)». При этом открывается командный процессор PowerShell – усовершенствованный вариант командного процессора. Тем, кто хочет иметь дело со стандартным интерфейсом, советуем проследовать в настройки панели задач и навигации.
- То же самое только с помощью «мышки». Подводим указатель мыши в нижний левый угол экрана и снова оказываемся в меню «Пуск». Отсюда снова можно вызвать нужное окно процессора.
- Запустить консоль можно в окошке «Выполнить» меню «Пуск». Для этого нужно открыть данное окошко и набрать в поле ввода команду cmd, после чего нажать на «Enter». В итоге получаем тот же результат.
- Жмем на клавиши «Win» + «E». Открывается окно «Проводника». Тем, кто забыл, что это такое, напомним: «Проводник» — это стандартная программа для просмотра содержимого файловой системы. В панели слева выделите мышью диск «C:». а в меню «Файл» отыщите и выберите пункт «Open command prompt as administrator». Имеем еще один способ запустить консоль.
- Нужно открыть «Диспетчер задач» ( «Ctrl» + «Shift» + «Esc» ). Зайти в меню «File» и выбрать там опцию «New Task (Run)». В открывшемся окошке набрать команду cmd и нажать на «Enter». Вызвать консоль таким способом можно, но, непонятно зачем это нужно.
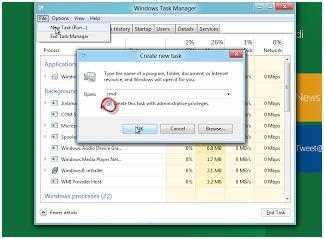
Всем привет! Купил недавно новый ноутбук с предустановленной Windows 8 и пытаюсь в ней разобраться, особенно не могу привыкнуть к новому интерфейсу Метро. Здорово помогают ваши статьи из этого раздела. Недавно понадобилось открыть командную строку Windows 8. на всех сайтах в интернете написано одно и тоже — примените клавиатурное сочетание Win + X и выберите Командная строка (администратор), но у меня сочетание клавиш сочетание Win + X не работает! Как мне тогда открыть командную строку?
Как открыть командную строку Windows 8
Привет друзья! За прошлую неделю сразу несколько человек спросили меня в комментариях как открыть командную строку Windows 8. Windows 8.1 самым простым способом.
Сделать это можно очень просто, а можно и экзотически, короче показываю несколько способов, выбирайте какой Вам понравится.
Способ №1. Нажимаем на клавиатурное сочетание Win + X
Примечание: у многих пользователей иногда не работает левая клавиша Win, но работает правая (тема отдельной статьи).
и выбираем Командная строка (администратор)
Открывается командная строка
Примечание: Для выполнения многих серьёзных команд на вашем компьютере мало запустить командную строку, если вы администратор на компьютере, то запускайте командную строку от имени администратора, придумано это для защиты целостности Windows от действий неопытного пользователя без прав администратора.
Способ №2. Ведём указатель мыши в левый горячий угол и щёлкаем один раз правой мышью, в появившемся меню выбираем Командная строка (администратор)
Способ №3. Ведём указатель мыши в левый горячий угол и щёлкаем один раз левой мышью,
входим в интерфейс Metro, щёлкаем один раз правой мышью и Выбираем Все приложения.
Видим среди приложений командную строку щёлкаем на ней правой мышью и выбираем Запуск от имени администратора.
Пожалуйста, открывается командная строка, да ещё от имени администратора.
Способ №4. Ведём указатель мыши в левый горячий угол и щёлкаем один раз правой мышью, выбираем Выполнить,
вводим в поле ввода команду cmd и жмём Enter.
Откроется командная строка от имени пользователя
Способ №5 Как открыть командную строку Windows 8 из диспетчера задач .
Запускаем диспетчер задач клавиатурным сочетанием Ctrl + Shift + Esc, далее Файл->Запустить новую задачу,
вводим в поле ввода cmd и отмечаем пункт Создать задачу с правами администратора и жмём ОК.
Способ №6 Как открыть командную строку Windows 8 с помощью проводника Windows 8, 8.1
Переходим в проводник Windows 8, 8.1 и выбираем Файл->Открыть командную строку->Открыть командную строку как администратор
Способ №7 пригодится, если Вам нужно открыть командную строку в меню Выбор действия
Например, Ваш компьютер или ноутбук не загружается и Вы соответственно загружаетесь с диска восстановления или с установочного диска Windows 8 для каких-то реанимационных действий с системой.
Прямо в этом окне нажмите сочетание клавиш SHIFT + F10 и откроется командная строка.
Похожие новости
Запуск командной строки в Windows 8
Для устранения неполадок или автоматизирования ряда задач парой нужно открыть командную строку в Windows 8. Она представляет собой консоль ввода сложных и простых команд, которые выполняются без графического интерфейса.

Каждая ОС имеет свою группу методов открытия cmd и с появлением новой версии этот список расширяется. Большинство часто используемых способов запуска похожи. Вы можете вызвать командную строку в Windows 7. воспользовавшись некоторыми рекомендациями с этой статьи и наоборот.
Рекомендации разделяются на популярные способы и альтернативные. Каждый из них применяется при различных ситуациях.
Традиционные и быстрые способы открытия
1. В Windows 8 внедрили удобное меню, которое содержит необходимые системные утилиты. Открыть его можно сочетанием кнопок Win + X. после чего в левом нижнем углу экрана появится меню с обширным списком. Выберите из него пункт «командная строка».
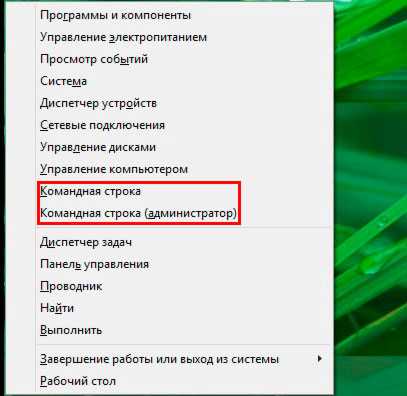
2. Как быстрый запуск, можно использовать окно команд «выполнить». Открывается оно 2 клавишами Win + R. В строке ввода напечатайте CMD, затем нажмите Enter или OK.

После одного использования команда сохранится, и ее не нужно будет вводить повторно, а просто выбрать из списка.
3. В Windows 8 форма поиска отличается от предыдущих версий. Используйте один из удобных для Вас вариантов.
- Нажмите «пуск». Переместитесь в правый край экрана и кликните на иконку лупы.
- Нажмите горячие клавиши Win + Q для вызова поиска на рабочем столе.
В соответствующем поле введите CMD и кликните Enter, чтобы открыть командную строку в Windows 8.

Альтернативные методы запуска
1 Для открытия cmd в Windows 8 можно использовать менеджер процессов. Проделайте шаги ниже.
- Откройте диспетчер задач Windows 8 .
- Кликните на «файл» для отображения меню.
- Зажмите клавишу CTRL, наведите курсор на «запустить новую задачу» и щелкните левой кнопкой.
Возможно проделать действия наоборот, то есть запустить диспетчер задач через командную строку. может Вам будет полезно.
2. Способ позволяет открыть окно командной строки с расположением выбранной папки или локального диска. Удобен тем, что действия сразу совершаются над выбранным каталогом.
В проводнике откройте, выберите любую папку или диск. Нажмите «файл» и вторым пунктом выберите «открыть командную строку».
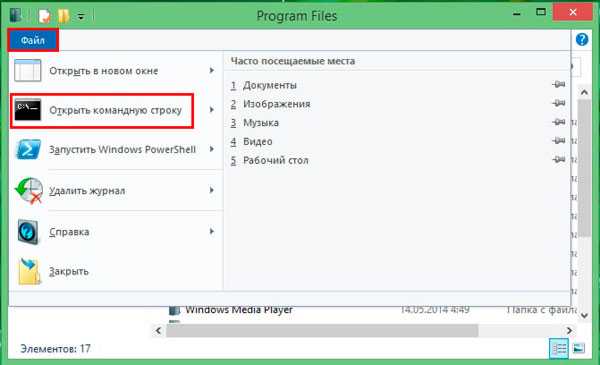
Есть альтернативный метод. Наведите курсор на папку или диск, удерживая SHIFT, кликните правой кнопкой. В меню найдите и нажмите строку «открыть окно команд». Cmd запустится на Windows 8, с расположением выбранного каталога.

3. Командную строку можно открыть напрямую из места хранения исполняемого файла. Он расположен в папке WindowsSystem32 и среди объемного количества файлов имеет название cmd.exe. Доберитесь до него и запустите двойным нажатием левой кнопки.

Вот сколько способов могут открыть командную строку на Windows 8. Воспользуйтесь самым удобным и исполняйте запланированные команды. Для использования всех команд запустите командную строку от имени администратора. чтобы получить повышенные привилегии.
Посмотрите еще статьи:
Источники: http://windowstune.ru/win8/tips8/kak-v-windows-8-otkryt-komandnuyu-stroku.html, http://remontcompa.ru/477-kak-otkryt-komandnuyu-stroku-windows-7.html, http://nastrojcomp.ru/cmd/kak-otkryt-komandnuyu-stroku-v-windows-8-vyzov-cmd.html
it-radar.ru
Как открыть командную строку в Windows 7
Командная строка это текстовый интерфейс для управления операционной системой. Во многих ситуациях командная строка позволяет выполнять действия с системой намного быстрее, чем при помощи графического интерфейса. Более того, в некоторых случаях командная строка просто не заменима. Например, такие популярные утилиты как Ping или Ipconfig запускаются только в командной строке. В данном материале мы расскажем о том, как открыть командную строку в Windows 7.
Способ № 1. Открываем командную строку через меню Пуск.
С помощью меню Пуск можно запустить любую программу и командная строка не исключения. Откройте меню Пуск и перейдите в раздел «Все программы – Стандартные». В открывшемся списке программ найдите программу «Командная строка» и кликните по ней.
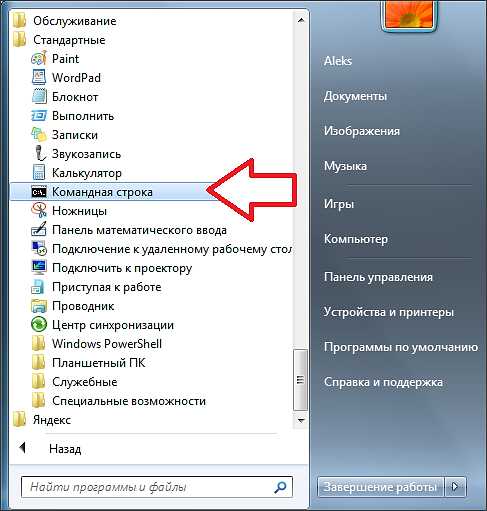
Кроме этого вы можете использовать строку поиска, которая находится в меню Пуск. Для этого откройте меню Пуск и в строку поиска введите «Командная строка».

После этого операционная система найдет командную строку и отобразит ее в результатах поиска.
Способ № 2. Открываем командную строку в Windows 7 с помощью меню «Выполнить».
Меню «Выполнить» это еще один популярный способ открытия командной строки в Windows 7. Для того чтобы воспользоваться данным способом вам необходимо нажать комбинацию клавиш Windows+R и открывшемся окне ввести команду «CMD».

После ввода данной команды в нажатия на кнопку ввода перед вами откроется командная строка Windows 7.
Если вам необходимо регулярно использовать командную строку, то вы можете создать ярлык на рабочем столе. Для этого щелкните правой кнопкой мышки по рабочему столе и выберите пункт «Создать – Ярлык». В открывшемся окне введите команду «CMD» и нажмите на кнопку «Далее».
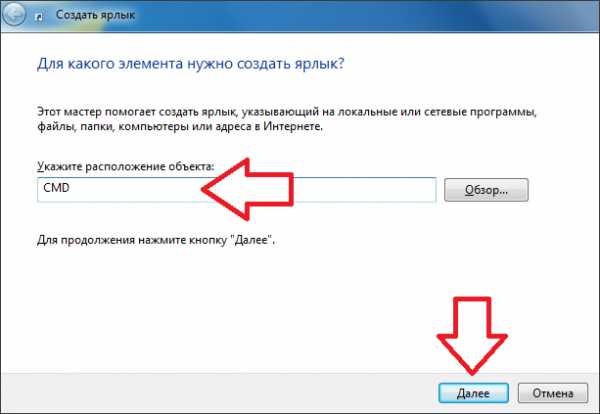
После этого введите название ярлыка и снова нажмите на кнопку «Готово».

Все, после этих действий на рабочем столе появится ярлык для открытия командной строки. С помощью данного ярлыка вы сможете открыть командную строку точно также как и все остальные программы.
При необходимости ярлыку можно задать комбинацию клавиш, при нажатии которой программа будет открываться автоматически. Для этого откройте свойства ярлыка командной строки и поставьте курсор в поле напротив пункта «Быстрый вызов».
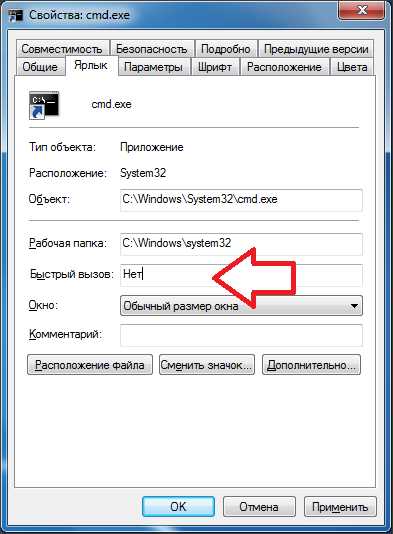
После этого нажмите на любую кнопку. Для примера нажмем на кнопку с английской буковой «C».

В результате ярлыку будет присвоена комбинация клавиш Ctrl+Alt+C. Чтобы сохранить изменения закройте окно со свойствами ярлыка простым нажатием на кнопку «Ok». Теперь при использовании комбинации Ctrl+Alt+C командная строка Windows 7 будет открываться автоматически.
comp-security.net
Как вызвать командную строку
Командная строка это программа, которая позволяет выполнять команды и пакеты команд в текстовом режиме. С помощью командной строки можно запускать другие программы, вносить изменения в настройки операционной системы, просматривать системную информацию и выполнять другие действия связанные с управлением компьютером.
Многие пользователи, услышав о командной строке, задают вполне логичный вопрос, а как вызвать командную строку. В данной статье мы опишем несколько способов запуска командной строки в операционной системе Windows.
Способ № 1. Вызов командной строки с помощью меню Пуск.
Меню пуск предназначено для запуска программ. Поскольку командная строка это тоже программа, то ее также можно вызвать из меню Пуск. Для этого откройте меню Пуск – Все программы – Стандартные – Командная строка.

Способ № 2. Вызов командной строки с помощью меню «Выполнить».
В операционной системе существует такой способ запуска программ как меню «Выполнить». Для того чтобы открыть данное меню используйте комбинацию клавиш Windows+R. После этого перед вами откроется окно «Выполнить».

В это окно нужно ввести команду «cmd» и нажать на клавишу ввода.
Способ № 3. Вызов командной строки с помощью поиска.
В операционной системе Windows 7 и Windows 8 есть отличная система поиска. С ее помощью можно найти любой файл или программу.
Если вы используете Windows 7 то откройте меню Пуск и введите «Командная строка». После этого операционная система найдет нужную программу и предложит ее открыть.
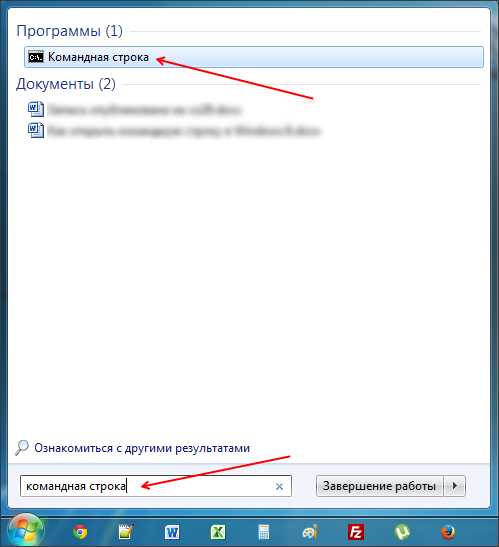
Если вы используете Windows 8, то поиск программы нужно выполнять на стартовом экране. Перейдите к стартовому экрану и введите «Командная строка». После этого запустите программу, которую вам предложит операционная система.
Способ № 4. Вызов командной строки с помощью контекстного меню.
Все знают, как открыть контекстное меню. Для этого достаточно кликнуть правой кнопкой по файл или папке. Но далеко не все знают, что контекстное меню имеет скрытые функции. Для того чтобы увидеть все доступные фунции контекстного меню, нужно перед его вызовом зажать клавишу Shift.
Итак, для того чтобы вызвать командную строку с помощью контекстного меню необходимо зажать клавишу Shift и щелкнуть правой кнопкой по любой папке или диску. После этого в нужно выбрать функцию «Открыть окно команнд».

Этот способ вызова командной строки удобен еще и тем, что в данном случае командная строка начнет свою работу именно с выбранной вами папки или диска.
Способ № 5. Открытие командной строки напрямую.
В крайнем случае, вы можете открыть командную строку напрямую. Для этого нужно перейти в папку C:\Windows\system32\ и запустить файл cmd.exe.
comp-security.net
Как вызвать командную строку - Система
Как вызвать командную строку?
Очень часто во время выполнения работы по настройке компьютера приходится обращаться к командной строке. Многие опытные пользователи настолько привыкли использовать командную строку, что иногда, в описании своих выполняемых действий они забывают о том, что некоторые пользователи понятие не имеют что это такое и как его включить, и уж тем более что-то там печатать. По этому давайте в сегодняшней короткой статье посмотрим, как вызвать командную строку.
Запуск командной строки
На самом деле командная строка, это встроенная функция Windows, некое подобие старой операционной системы DOS. Основное отличие OS DOS от привычной нам Windowsзаключается в том, что данная операционная система не имеет графической оболочки и все действия, выполняемые в это системе, осуществляются с помощью команд. Как Вы уже наверное догадались, командная строка в операционной системе Windowsиспользуется для программ, которые работают в DOS режиме.
Способов вызвать командную строку есть много, но мы рассмотрим два самых распространенных:
Первый способ: Нажимаем Пуск -> Все программы -> Стандартные -> Командная строка.
Второй способ намного быстрее, для того что бы вызвать командную строку опять таки нажимаем кнопку Пуск после чего нажимаем Выполнить:

В появившемся окне печатаем cmd и нажимаем ОК, после этого у Вас откроется командная строка:

Как пользоваться командной строкой?
Как и в любой другой программе или утилите, работающей в операционной системе Windows, в командной строке есть своя справка с полным описанием инструкций по применению данной утилиты. Что бы ознакомиться с ней, вам необходимо выполнить команду cmd /? и нажать Enter. После этого в окне программы появится инструкция с помощью которой вы сможете подробно ознакомится с применением командной строки, её параметров, возможностей, синтаксиса (то есть как правильно вводить команды) и другую важную информацию:

Как закрыть командную строку?
Многие начинающие пользователи, которые впервые сталкиваются с командной строкой задаются, вопросом: а как же закрыть это "черное окно”? На самом деле здесь все предельно просто и совсем не обязательно обладать какими-то "сверхъестественными” знаниями что бы закрыть окно программы. Вам всего лишь нужно выполнить команду "exit” и нажать клавишу Enter, после чего программа завершит свою работу.
Кстати, если вам нужна дополнительная информация по работе с этой утилитой, то рекомендую вам прочитать статьи: восстановление процесса explorer.exe а также руководство по установке xp с usb флешки, в этих статьях есть наглядные примеры работы с командной строкой с картинками и подробным описанием.
www.vashmirpc.ru
Введение в командную строку. Как открыть командную строку.
Что такое командная строка
Большинство компьютерных пользователей мало что знают о командной строке. В то время как более опытные и продвинутые пользователи довольно часто ею пользуются для выполнения различных задач.
Очень часто командную строку используют администраторы для выполнения однотипных и рутинных задач, при администрировании серверов и прочего.Командная строка перекочевала в Windows еще со времен MS-DOS и позволяет пользователям непосредственно взаимодействовать с операционной системой Windows.
Командная строка или, как ее называют консоль, выглядит непримечательно и для взаимодействия с операционной системой требуется вводить команды, соблюдая определенный синтаксис.
Именно поэтому ею пользуются для создания пакетных файлов (BAT-файлы), которые выполняют определенную последовательность операций для выполнения поставленной той или иной задачи.
Какие преимущества дает использование командной строки
Как уже отмечалось, командной строкой пользуются преимущественно продвинутые пользователи и администраторы. С ее помощью пользователь может автоматизировать выполнение определенных однотипных задач.
То есть если вам необходимо выполнять копирование или переименование файлов при определенных условиях, то это легко организуется за счет создания специальных пакетных файлов, в которых прописаны команды командной строки. Причем такие операции будут выполняться без вмешательства пользователя.
Преимущество командной строки легко увидеть, если требуется выполнить однотипные операции над большим количеством файлов. Например, необходимо переместить или скопировать (или удалить) определенные типы файлов в то или иное место.
Администраторы при помощи командной строки получают необходимые сведения о работе сетевых устройств и могут судить о возможных причинах неисправности и сбоях. Сетевые администраторы смогут получить информацию о сетевой активности и ее работоспособности.
Как открыть командную строку
Чтобы открыть окно командной строки достаточно открыть стартовое меню Пуск и ввести в строку поиска Командная строка, потом дважды кликнуть по соответствующему результату.
Также можно просто перейти в раздел Все программы и в папке Стандартные и будет находиться ярлык командной строки. И наконец, можно воспользоваться утилитой Выполнить, для этого нажмите сочетание клавиш Win+R или запустите утилиту Выполнить через меню Пуск. Теперь введите в строку Открыть cmd и нажмите Enter.

Сам исполняемый файл командной строки находится на системном диске по следующему пути: Windows/System32/cmd.exe.
Настройка окна командной строки
Стандартное окно командной строки представлено в виде черного фона с белым шрифтом. Однако это не всем удобно, особенно если пользователь часто прибегает к командной строке. Настройки, как внешнего вида, так и другие дополнительные настройки командной строки позволят более комфортно работать с консолью.
Для этого достаточно нажать на иконку окна в левой его части левой клавишей мышки (или нажмите сочетание Alt+Пробел). Появится контекстное меню, где выбрав Свойства можно выполнить основные настройки внешнего вида, курсора мыши, размеров и расположения окна.
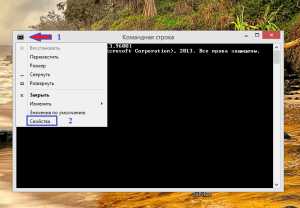 Такие параметры как Выделение мышью позволит копировать выделенный текст командной строки, число буферов определяет, сколько строк в командной строке будет доступно для просмотра пользователю. Размер буфера дает возможность прокручивать ранее набранные команды пользователю, используя для этого клавиши Стрелка Вверх или Вниз.
Такие параметры как Выделение мышью позволит копировать выделенный текст командной строки, число буферов определяет, сколько строк в командной строке будет доступно для просмотра пользователю. Размер буфера дает возможность прокручивать ранее набранные команды пользователю, используя для этого клавиши Стрелка Вверх или Вниз.

Доступные пользователям команды командной строки
Командная строка имеет множество команд, список которых вы сможете получить в самой командной сроке. Для этого достаточно ввести команду HELP и на экране отобразится полный список команд с пояснениями:
ASSOC Отображение на экране или модификация сопоставлений по расширениям имен файлов.ATTRIB Просмотр и модификация аттрибутов файлов.BREAK Включает или отключает возможность использования CTRL+C в системе DOS .BCDEDIT Устанавливает свойства в базе данных загрузки, которая позволяет управлять начальной загрузкой.CACLS Выводит данные и изменяет списки управления доступом (ACL) к файлам.CALL Вызывает один пакетный файла из другого, а также может передавать входные аргументы.CD Выводит имя пути или перемещает к другой папке.CHCP Вывод или задание кодировки.CHDIR Выводит название или перемещает к другой папке.CHKDSK Диагностика накопителя на ошибки.CHKNTFS Показывает или изменяет диагностику накопителя во время загрузки.CLSО чистка дисплея от всех символов.CMD Запускает программу командной строки Windows. На одном компьютере их можно запустить бесконечное количество. Они будут работать независимо друг от друга.COLOR Изменяет и устанавливает основной фон окна и самих шрифтов.COMP Показывает различия и сравнивает содержимое двух файлов.COMPACT Изменяет и показывает сжатие файлов в NTFS .CONVERT Изменяет дисковые тома FAT в NTFS . Текущий диск изменить не удастся.COPY Создаёт копию файла или файлов и помещает их в указанное место.DATE Показывает или устанавливает текущую дату.DEL Уничтожает один или несколько файлов сразу.DIR Показывает имена файлов и
wrldlib.ru
5 способов открыть командную строку
Еще одна статья из серии «как сделать что-то несколькими способами», плюс, эта статья, и другие подобные, которые будут написаны позже, помогут мне не повторяться в новых уроках, а просто указывать Вам ссылки на них.
Данная статья написана на примере Windows 7 Максимальная. В других версиях Windows некоторые способы не будут работать или могут отличаться.
Открытие командной строки через окно «Выполнить»
Это один из универсальных способов для запуска командной строки. Он быстрый, удобный и работает, наверное, во всех возможных версиях Windows.
1. Откройте окно «Выполнить». Для этого нажмите сочетание клавиш Windows+R.
2. В поле «Открыть» введите «cmd» и нажмите Enter или кнопку ОК.

Запуск командной строки через меню Пуск
Этот способ не требует нечего вводить из клавиатуры, но у Вас должно быть меню Пуск.
1. Откройте меню Пуск и перейдите по пути «Все программы/Стандартные/Командная строка».
Совет: В Windows 10 командная строка была перенесена в папку "Служебные - Windows".

Запуск командной строки с помощью поля поиска в меню Пуск
Еще один способ, когда нам понадобится меню Пуск.
1. Откройте меню Пуск и в поле поиска введите «командная строка».
2. Выберите командную строку в результатах поиска или нажмите Enter.

Открытие командной строки из проводника Windows
Этот способ хороший тем, что можно открыть командную строку сразу для нужной папки.
1. Нажмите и удерживайте клавишу Shift и кликните правой кнопкой мыши по нужной папке в проводнике.
2. В открывшемся контекстном меню выберите «Открыть окно команд».

Открытие командной строки из системной папки Windows
Один из самых не обычных и в тоже время простой способ, это найти и открыть командную строку в папке с операционной системой.
1. Откройте проводник Windows и перейдите по пути ниже, или скопируйте его и вставьте в поле адреса:
"C:\Windows\System32"
2. Далее, найдите в этой папке файл «cmd.exe» и откройте его двойным щелчком мыши.

Вот Вы и узнали 5 способов открыть командную строку, а уже, какой использовать, решать Вам.
Для дополнительной информации и ссылок смотрите статью командная строка в нашем компьютерном словаре.
linchakin.com
Командная строка | blogbig.ru
| КОМАНДА | ПОЯСНЕНИЕ |
| APPEND | Позволяет программам открывать файлы в указанных каталогах так, словно они находятся в текущем каталоге. |
| ARP | Отображение и изменение таблиц преобразования IP-адресов в физические, используемые протоколом разрешения адресов. |
| ASSOC | Вывод либо изменение сопоставлений по расширениям имен файлов. |
| AT | Команда предназначена для запуска программ в указанное время. |
| ATMADM | Контроль подключений и адресов, зарегистрированных диспетчером вызовов ATM в сетях с асинхронным режимом передачи (ATM) |
| ATTRIB | Отображение и изменение атрибутов файлов. |
| BCDEDIT | Задает свойства в базе данных загрузки для управления начальной загрузкой. |
| BLASTCLN | Утилита очистки от червей. |
| BOOTCFG | Эта программа командной строки может быть использована для настройки, извлечения, изменения или удаления параметров командной строки в файле Boot.ini. |
| BREAK | Включение и выключение режима обработки комбинации клавиш CTRL+C. |
| CACLS | Отображение и редактирование списков управления доступом (ACL) к файлам. |
| CALL | Вызов одного пакетного файла из другого. |
| CD | Вывод имени либо смена текущей папки. |
| CHANGE | Изменение данных входа в систему, порта, пользователя. |
| CHCP | Вывод либо установка активной кодовой страницы. |
| CHDIR | Вывод имени либо смена текущей папки. |
| CHKDSK | Проверка диска и вывод статистики. |
| CHKNTFS | Отображение или изменение выполнения проверки диска во время загрузки. |
| CIDDAEMON | Сервис индексации файлов. |
| CIPHER | Программа шифрования файлов. |
| CLS | Очистка экрана. |
| CMD | Запуск еще одного интерпретатора командных строк Windows. |
| CMSTP | Установка профилей диспетчера подключений. |
| COLOR | Установка цветов переднего плана и фона, используемых по умолчанию. |
| COMP | Сравнение содержимого двух файлов или двух наборов файлов. |
| COMPACT | Отображение и изменение сжатия файлов в разделах NTFS. |
| CONVERT | Преобразование дисковых томов FAT в NTFS. Нельзя выполнить преобразование текущего активного диска. |
| COPY | Копирование одного или нескольких файлов в другое место. |
| CPROFILE | Очищает указанные профили неиспользуемого пространства, и, если пользовательские ассоциации файлов отключены, удаляет эти ассоциации изреестра. Профили, которые используются в настоящее время не изменяются. |
| DATE | Вывод либо установка текущей даты. |
| DEBUG | Средство для отладки и редактирования программ. |
| DEFRAG | Дефрагментация диска. |
| DEVCON | Альтернативная команда для запуска диспетчера устройств. |
| DEL | Удаление одного или нескольких файлов. |
| DIR | Вывод списка файлов и подпапок из указанной папки. |
| DISKCOMP | Сравнение содержимого двух гибких дисков. |
| DISKCOPY | Копирование содержимого одного гибкого диска на другой. |
| DISKPART | Отображение и настройка свойств раздела диска. |
| DISKPERF | Счетчик производительности дисков. |
| DOSKEY | Редактирование и повторный вызов командных строк; создание макросов. |
| DRIVERQUERY | Отображение текущего состояния и свойств драйвера устройства. |
| ECHO | Вывод сообщений и переключение режима отображения команд на экране. |
| EDIT | Запуск редактор MS-DOS. |
| ENDLOCAL | Конец локальных изменений среды для пакетного файла. |
| EDLIN | Запуск построчного текстового редактора. |
| ERASE | Удаление одного или нескольких файлов. |
| ESENTUTL | Обслуживание утилит для Microsoft баз данных Windows. |
| EVENTCREATE | Эта команда позволяет администратору создать запись об особом событии в указанном журнале событий. |
| EVENTRIGGERS | Эта команда позволяет администратору отобразить и настроить триггеры событий в локальной или удаленной системе. |
| EXE2BIN | Преобразование EXE-файлов в двоичный формат. |
| EXIT | Завершение работы программы CMD.EXE (интерпретатора командных строк). |
| EXPAND | Распаковка сжатых файлов. |
| FC | Сравнение двух файлов или двух наборов файлов и вывод различий между ними. |
| FIND | Поиск текстовой строки в одном или нескольких файлах. |
| FINDSTR | Поиск строк в файлах. |
| FINGER | Вывод сведений о пользователях указанной системы. |
| FLATTEMP | Включает или отключает плоские временные папки. |
| FLTMC | Работа с фильтром нагрузки драйверов. |
| FOR | Запуск указанной команды для каждого из файлов в наборе. |
| FORMAT | Форматирование диска для работы с Windows. |
| FSUTIL | Отображение и настройка свойств файловой системы. |
| FTP | Программа передачи данных. |
| FTYPE | Вывод либо изменение типов файлов, используемых при сопоставлении по расширениям имен файлов. |
| GETMAC | Отображает MAC-адрес одного или нескольких сетевых адаптеров компьютера. |
| GOTO | Передача управления в отмеченную строку пакетного файла. |
| GPRESULT | Отображение информации о групповой политике для компьютера или пользователя. |
| GPUPDATE | Выполнение обновления групповых политик. |
| GRAFTABL | Позволяет Windows отображать расширенный набор символов в графическом режиме. |
| HELP | Выводит справочную информацию о командах Windows. |
| HOSTNAME | Отображение имени компьютера. |
| ICACLS | Отображение, изменение, архивация или восстановление списков ACL для файлов и каталогов. |
| IF | Оператор условного выполнения команд в пакетном файле. |
| IPCONFIG | Вывод информацию о вашем IP, MAC, маски подсети, стандартный шлюз. |
| IPSECCMD | Настройка Internet Protocol Security (IPSec) политики в службе каталогов или в локальном или удаленном реестре. |
| IPXROUTE | Программа управления маршрутизацией NWLink IPX. |
| IRFTP | Отправка файлов по инфракрасной связи. |
| LABEL | Создание, изменение и удаление меток тома для дисков. |
| LODCTR | Обновление имен счётчиков и поясняющего текста для расширенного счётчика. |
| LOGMAN | Управление расписанием для счетчиков производительности и журнала трассировки событий. |
| LOGOFF | Завершение сеанса Windows. |
| LSASS | Сервер определения локальной защиты. |
| MAKECAB | Архивирование файлов в сab-архив. |
| MD | Создание папки. |
| MEM | Выводит сведения об используемой и свободной памяти. |
| MKDIR | Создание папки. |
| MKLINK | Создание символических и жестких ссылок. |
| MMC | Открытие окна консоли MMC. |
| MODE | Конфигурирование системных устройств. |
| MOFCOMP | 32-ух разрядный компилятор Microsoft MOF. |
| MORE | Последовательный вывод данных по частям размером в один экран. |
| MOUNTVOL | Просмотр, создание и удаление точек подключения тома. |
| MOVE | Перемещение одного или нескольких файлов из одной папки в другую. |
| MQBKUP | Утилита архивирования и восстановления очереди сообщений. |
| MQSVC | Обеспечивает инфраструктуру для работы распределенных приложений. |
| MRINFO | Работа с многоадресными рассылками. |
| MSG | Отправка сообщений пользователю. |
| MSIEXEC | Запуск установщика Windows. |
| NBTSTAT | Статистики протокола и текущих подключений TCP/IP с помощью NBT (NetBIOS через TCP/IP)/ |
| NET | Пакет приложений предназначенный для работы с сетью. |
| NETSH | Локальное или удаленное отображение и изменение параметров сети. |
| NETSTAT | Отображение статистики протоколов и текущих сетевых подключений TCP/IP. |
| NSLOOKUP | Вывод информации, предназначенный для диагностики DNS. |
| NTBACKUP | Запуск мастера архивирования. |
| NTSD | Отладчик командной строки. |
| OPENFILES | Отображение файлов, открытых на общей папке удаленным пользователем. |
| PAGEFILECONFIG | Настройка файлов подкачки и виртуальной памяти. |
| PATH | Отображает или устанавливает путь поиска исполняемых файлов. |
| PATHPING | Отображение информации о скрытых сетях и потери данных. |
| PAUSE | Приостанавливает выполнение пакетного файла и выводит сообщение. |
| PERFMON | Открывает окно визуализации «Производительность». |
| PING | Проверка IP-уровня подключения к другому TCP/IP компьютера, запрос (ICMP) сообщения с эхо-запросом. |
| POPD | Восстанавливает предыдущее значение активной папки, сохраненное с помощью команды PUSHD. |
| POWERCFG | Данная команда позволяет управлять электропитанием системы. |
| Выводит на печать содержимое текстового файла. | |
| PROMPT | Изменяет приглашение в командной строке Windows. |
| PROXYCFG | Инструментарий настройки proxy-соединения. |
| PUSHD | Сохраняет значение активной папки и переходит к другой папке. |
| QAPPSRV | Отображает доступные серверы терминалов в сети. |
| QPROCESS | Отображает информацию о процессах. |
| QWINSTA | Отображение информации о сеансах терминалов. |
| RASDIAL | Интерфейс связи из командной строки для клиента службы удалённого доступа. |
| RCP | Обмен файлами с компьютером, на котором выполняется служба RCP. |
| RD | Удаляет папку. |
| RECOVER | Восстанавливает данные, которые можно прочитать, с плохого или поврежденного диска. |
| REG | Редактирование системного реестра через командную строку. |
| REGSVR32 | Сервер регистрации. |
| RELOG | Создает новый журнал производительности из уже имеющего. |
| REM | Помещает комментарии в пакетные файлы и файл CONFIG.SYS. |
| REN | Переименовывает файлы или папки. |
| RENAME | Переименовывает файлы или папки. |
| REPLACE | Замещает файлы. |
| RESET | Утилита сброса служб терминалов. |
| REXEC | Выполнение команд на удаленных узлах на которых выполняется служба rexec. |
| RMDIR | Удаление папки. |
| ROBOCOPY | Улучшенное средство копирования файлов и деревьев каталогов. |
| ROUTE | Обработка таблиц сетевых маршрутов. |
| RSH | Выполнение команд на удаленных узлах, на которых запущена служба RSH. |
| RSM | Управление ресурсами носителей с помощью службы «Съемные ЗУ». |
| RUNAS | Использование приложений от имени другого пользователя. |
| RUNDLL32 | Запуск стандартных команд-функций заложенных в dll. |
| RWINSTA | Cброс значений подсистем оборудования и программ сеанса в начальное состояние. |
| SDBINST | Установщик базы данных совместимости. |
| SECEDIT | Автоматизация задач настройки безопасности. |
| SET | Показывает, устанавливает и удаляет переменные среды Windows. |
| SETVER | Задает номер версии, который MS-DOS сообщает программе. |
| SFC | Проверка файлов Windows. |
| SHADOW | Позволяет наблюдать за другим сеансом служб терминалов. |
| SETLOCAL | Начинает локализацию изменений среды в пакетном файле. |
| SC | Отображает и настраивает службы (фоновые процессы). |
| SCHTASKS | Выполняет команды и запускает программы по расписанию. |
| SHIFT | Изменение положения (сдвиг) подставляемых параметров для пакетного файла. |
| SHUTDOWN | Локальное или удаленное выключение компьютера. |
| SORT | Сортировка ввода. |
| START | Выполнение программы или команды в отдельном окне. |
| SUBST | Назначение заданному пути имени диска. |
| SYSTEMINFO | Вывод сведений о системе и конфигурации компьютера. |
| TASKLIST | Отображение всех выполняемых задач, включая службы. |
| TASKKILL | Прекращение или остановка процесса или приложения. |
| TCMSETUP | Установка клиента телефонии. |
| TFTP | Обмен файлами с удаленным компьютером, на котором запущена служба TFTP. |
| TIME | Вывод и установка системного времени. |
| TITLE | Назначение заголовка окна для текущего сеанса интерпретатора командных строк CMD.EXE. |
| TLNTADMN | Удаленное управление компьютером. |
| TRACERT | Трассировка маршрута к указанному узлу. |
| TRACERRT | Обрабатывает двоичные файлы журнала отслеживания событий или потоки данных. |
| TRACERT6 | Версия «tracert» для протокола IPv6. |
| TREE | Графическое отображение структуры каталогов диска или папки. |
| TSCON | Присоединяет сеанс пользователя к сеансу терминала. |
| TSDISCON | Отключение сеанса терминала. |
| TSKILL | Прекращение процесса. |
| TSSHUTDN | Завершение работы сервера в установленном порядке. |
| TYPE | Вывод на экран содержимого текстовых файлов. |
| TYPEPERF | Выводит сведения о производительности на экран или в журнал. |
| UNLODCTR | Удаление имен счетчиков и поясняющего текста для расширенного счетчика. |
| USERINIT | Проводник системы Windows. |
| VER | Вывод сведений о версии Windows. |
| VERIFY | Установка режима проверки правильности записи файлов на диск. |
| VOL | Вывод метки и серийного номера тома для диска. |
| VSSADMIN | Инструмент командной строки теневого копирования тома. |
| XCOPY | Копирование файлов и деревьев каталогов. |
| WMIC | Вывод сведений WMI в интерактивной среде. |
| W32TM | Диагностика службы времени. |
| WBEMTEST | Тестер инструментария управления Windows. |
| WINVER | Вывод информации о версии Windows. |
blogbig.ru
- Как поменять цвет командной строки

- Почему быстро расходуется трафик

- Что делать если моргает экран ноутбука

- Интернет браузер самый быстрый

- Windows 10 посмотреть запущенные процессы на windows
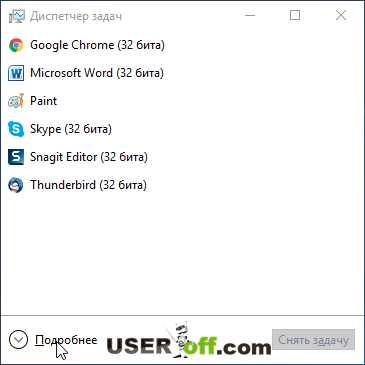
- Как правильно называется компьютер

- Какой ибп для компьютера лучше

- Что в ноутбуке нужно смазывать термопастой

- Как включить службы по умолчанию в windows 7

- Что такое оперативная память пк

- Не воспроизводит видео