Как открыть Диспетчер задач в Windows 10: Пошаговая инструкция. Windows 10 посмотреть запущенные процессы на windows
Как открыть Диспетчер задач в Windows 10: Пошаговая инструкция
Мы рассмотрим несколько вариантом открытия диспетчера задач, а вы в свою очередь уже определитесь, какой вариант для вас кажется простым. Также надо отметить, что открытие диспетчера задач в Windows 10 похожи с другими версиями Windows. Поэтому ниже описанные способы, могут подойти и для других Windows.
За время своего существования диспетчер «оброс» множеством возможностей и функций и сегодня в окне данного приложения пользователь может наблюдать множество полезной системной информации, а именно:
- Службы, которые запущены на компьютере в настоящий момент.
- Приложения и процессы, которые работают на компьютере, как явно (их видно визуально), так и скрыто (в фоновом режиме).
- Активных пользователей ПК.
- Текущую загрузку ресурсов системы.
- Отслеживать работу: Ethernet, WiFi, память и центральный процессор.
Внимание! Иногда, пользователи не могут запустить диспетчер задач и при этом на своих экранах видят ошибку «Отключено администратором». Не паникуйте, поскольку вероятнее всего это вирус. Чтобы проверить компьютер на вирусы, рекомендую прочитать статьи: «Выдержит ли удар антивирус или потеряет концентрацию?» и «Как пользоваться программой Dr.Web Curelt!».
Эти «волшебные» Ctrl+Alt+Del
Это одно из первых сочетаний клавиш, которые запоминают пользователи компьютеров на базе операционной системе Windows. Причина предельно проста — несмотря на все удобство системы, она может глючить и зависать, а Диспетчер задач является прекрасным выходом из ситуации, когда необходимо закрыть неработающее приложение. Тем более, что нажатие «Ctrl» + «Alt» + «Del» не потребует от вас каких-либо сложных манипуляций или особых знаний.Дополнение Ctrl + Shift + Esc. Также «Диспетчер задач» можно запустить с помощью еще одного сочетания клавиш, а именно «Ctrl» + «Shift» +»Del». Это удобно в первую очередь тем, что кнопки можно зажимать одной левой рукой, к тому же Диспетчер будет запущен сразу же, и вам не придется выбирать его из меню, как на скриншоте выше.
Если после открытия вы увидите информацию запущенных приложений, то нажмите на язычок, чтобы открыть информацию полностью:
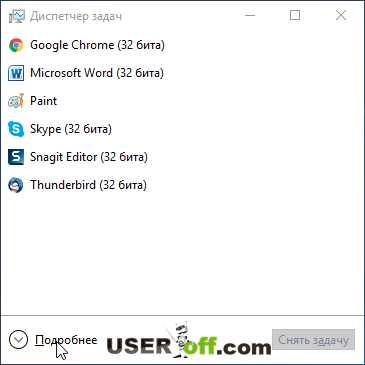
Открытие Диспетчера через меню «Пуск»
Еще один способ запустить Диспетчер задач в «десятке» — открыть «Пуск» и выбрать «Все приложения»:

Затем следует найти и кликнуть по папке «Служебные — Windows» (этот пункт находится почти в самом конце списка), где необходимо будет щелкнуть по пункту «Диспетчер задач». Этот способ является одним из самых сложных, так как надо искать тот или иной пункт в пуске.

Открытие с помощью кнопки «Пуск» или панели задач
Этот вариант открытия рекомендую всем пользователям. В Windows 10 запустить Task Manager (Диспетчер задач) можно также и через кнопку «Пуск». Если кликнуть по ней правой кнопкой мыши, перед пользователем откроется следующее меню:

Кстати, это окно вы также можете вызвать с помощью сочетания клавиш «Win» + «X».
Панель задач
Этот вариант простой и не требует дополнительных поисков и бессмысленных нажатий на клавиши. И поэтому рекомендую запомнить данный способ, на тот случай, если надо открыть диспетчер задач. Чтобы запустить утилиту, нажмите правой кнопкой мыши по панели задач и выберете «Диспетчер задач».
Использование «Поиска» в Windows для открытия Диспетчера задач
Для открытия Диспетчера задач пользователь также может воспользоваться «Поиск в Windows», для этого следует нажать на значок «Лупа»:
После этого следует ввести фразу «Диспетчер задач» и кликнуть по результату.

Обратите внимание, что вы можете щелкнуть правой кнопкой мыши но найденном диспетчеру задач (или в случае сенсорного экрана удержать на нем касание) и с помощью появившегося дополнительного меню закрепить его, как на панели задач, так и в «Пуске».

Это на тот случай, если вы хотите, чтобы диспетчер был на видном месте.
Запуск исполняемого файла
Данный способ подойдет тем, кто любит нестандартные решения, но и для тех, кому интересно, где находится утилита физически. В этом случае необходимо зайти в диск, где установлена системе (обычно это диск C:\), далее переходим в папку «Windows» — «System 32» и тут надо найти и запустить файл с названием Taskmgr.exe.

Команда taskmgr
И последний способ – открытие Диспетчера с помощью команды taskmgr, вводимой в командную строку, которую можно «вызвать» при помощи сочетания клавиш «Win» + «R» или нажмите на пуск правой кнопкой мыши и выберете «Выполнить». Когда окно будет открыто, введите команду taskmgr и нажмите «ОК» или клавишу «Enter».

Этот вариант тоже считается эффективным, если вы умеете быстро пользоваться клавиатурой.
Как выглядит Диспетчер задач
В дополнение ко всему вышесказанному, хочется более подробно остановиться на внешнем виде Диспетчера, его возможностях и функциях. Итак, после того, как вы запустите Диспетчер задач одним из предложенных способов, перед вами откроется следующее окно (представляющий собой минимизированный вариант программы):

Здесь отображены работающие в настоящий момент приложения, которые можно закрыть при необходимости, кликнув по любому из них левой кнопкой мыши, и нажав «Снять задачу».
Если же вам необходима более обширная информация или другие возможности Диспетчера, то просто кликните по кнопке «Подробнее» — это откроет перед вами расширенный вариант программы (практически такой же, каким мы его привыкли видеть в более ранних версиях Windows).

По сути, расширенная версия Диспетчера – это окно с несколькими вкладками, первой из которых идет вкладка «Процессы». В ней пользователи смогут найти информацию обо всех активных процессах и приложениях. Также здесь можно пронаблюдать, который из процессов сильно нагружает ЦП компьютера и также можете завершить тот или иной процесс. Кроме того, именно здесь можно «отловить» большинство подозрительных программ и удалить их вовремя.
Вкладка «Производительность» включает в себя подробную информацию о загрузке оперативной памяти и процессора. Кроме того, здесь отображается то, насколько заняты сейчас логические диски.

Отдельно стоит упомянуть и о мониторинге сетевого подключения (пункт «Ethernet» для подключения посредством кабеля или «Wi-Fi», если у вас беспроводная сеть). Нажмите на соответствующую кнопку, и вы увидите график загрузки интернет — соединения. Здесь очень удобно отслеживать скорость интернета, как на прием, так и на отдачу информации по сети. Кроме того, сразу видно, загружен ли у вас канал связи и если загружен, то насколько. Дополнительно видно также адреса IPv4 и IPv6.
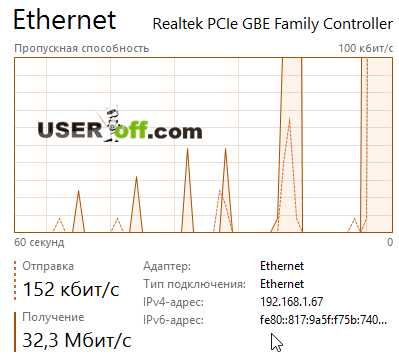
Далее во вкладках находится «Журнал приложений». В ней показывается информация о том, какие приложения использую ресурсы для данной учетной записи. При этом существует возможность сортировки их по загрузке ЦП, памяти или сети Интернет.
Следующей идет вкладка «Автозагрузка», в которой показаны приложения, загружающиеся автоматически вместе со стартом системы:

Примечательно, что в Диспетчере реализована возможность редактирования данного списка и внесения в него изменений, без «ковыряния» в настройках системы. Захотели – отключили ненужное приложение, нажав на нужное приложение правой кнопкой мыши и выбрав пункт «Отключить». Кроме того можно открыть папку с исполняемым файлом, чтобы например, посмотреть его свойства или поискать о нем информацию в сети.
Следующий раздел – «Пользователи». В нем показаны все пользователи, которые в настоящий момент вошли в систему. Примечательно, что здесь есть возможность отключить сомнительного пользователя. Для этого надо нажать правой кнопкой мыши по нужному пользователю.
Далее идут «Подробности», в которых можно просмотреть информацию о каждом работающем процессе: его ID, состояние, то, насколько он нагружает память и ЦП и пр.
Последняя вкладка носит название «Службы» и отображает, как это ни странно, все службы Windows 10. Можно выбрать сервис, нажав не него правой кнопкой мыши, и в выпадающем меню выберете нужное вам действие.
Да, если вам надо запустить новую задачу, например, открыть программы калькулятор или еще что-то, то нажмите в левой части диспетчера задачи «Файл», далее выберете «Запустить новую задачу» и в появившемся окне, которое называется «Создание задачи» впишите нужную команду, например «calc», чтобы открыть калькулятор. В конце не забудьте нажать «ОК».

Осталось выбрать нужный вариант открытия и пользоваться данной утилитой.
Ну, а если у вас не открывается диспетчер задач, то посмотрите видеоролик:
useroff.com
Диспетчер задач в Windows 10. Инструкция и настройка
Как открыть диспетчер задач в Windows 10?
Есть несколько способов:
- одновременно нажмите клавиши Ctrl + Alt +Del (в появившемся окне выберите диспетчер)
- одновременно нажмите Ctrl + Shift + Esc (вход в диспетчер напрямую)
- введите “Диспетчер задач” к командной строке (если у вас русская версия)или «Task manager» (если английская, как в нашем случае)
- зайдите в “Пуск” (Start) и выберите нужный пункт из меню быстрого доступа
Как только вы совершите одно из вышеперечисленных действий вы попадете либо в компактную версию “Диспетчера задач” либо в полную. Чтобы открыть полную версию, нажмите кнопку “Подробнее” (More Details). В появившемся окне вы увидите все запущенные процессы (Processes)
Окно процессы (Processes)
В этом окне вы увидите все запущенные на вашем компьютере процессы. По умолчанию они отсортированы в алфавитном порядке, но можно сделать сортировку по любому из столбцов, например, по количеству используемых ресурсов процессора.
Нажмите для увеличения
В столбце “Тип” (Type) вы можете увидеть следующие типы процессов в Windows 10:
- Приложение (App) — открытые программы на рабочем столе.
- Фоновые процессы (Background Process) – программы работающие в фоновом режиме.
- Процессы Windows (Windows Process) – системные программы. Их лучше не трогать.
Обратите внимание на столбец “Издатель” (Publisher). Он поможет вам точно определить принадлежность ресурсов, которые кажутся вам незнакомыми. Например, можно выявить вредоносные рекламные программы, тормозящие работу вашего браузера, найти их местоположение и удалить.
Чтобы увидеть какие программы расходуют больше всего ресурсов, нужно отсортировать их по столбцу “ЦП” (CPU). Как видно на скриншоте ниже, в нашем случае больше всего нагрузки на процессор оказывает браузер “Microsoft Edge”, ввиду того, что в нем открыто достаточно много вкладок.
Нажмите для увеличения
Вы можете закрыть любой процесс, кликнув по нему правой кнопкой мыши и выбрав пункт “Завершить задачу” (End Task).
Важно! Не закрывайте процессы, которые имеют тип Windows Process. Это может привести к нежелательной работе системы Windows 10.
Что делать если процесс незнаком?
Чтобы получить информацию о процессе можно сделать следующее:
- нажать правой кнопкой мыши на программу и выбрать пункт «Поиск в интернете«.
- нажать правой кнопкой и выбрать пункт «Перейти к деталям«. Здесь вы можете посмотреть подробную статистику о процессах.
- выбрать пункт “Открыть расположение файла”, чтобы попасть в папку с .exe-файлом процесса.
После того, как вы познакомились с Диспетчером задач в Windows 10 и научились определять параметры процессов, можно приступить к оптимизации системы и очистке компьютера от нежелательных программ. Этому будет посвящена отдельная статья на нашем сайте. Следите за обновлением!
(9762)
Поделиться с друзьями:
www.lumias.ru
Как найти вирус в списке процессов Windows
Когда в системе что-то не так или просто хочется проконтролировать эффективность установленного на компьютере антивируса, мы обычно нажимаем три заветные клавиши Ctrl, Alt, Del и запускаем Диспетчер задач, надеясь обнаружить вирус в списке процессов. Но в нем мы видим лишь большое количество работающих на компьютере программ, каждая из которых представлена своим процессом. И где же тут скрывается вирус? Ответить на этот вопрос вам поможет наша сегодняшняя статья
Для того чтобы определить, есть вирус в процессах или его там нет, нужно очень внимательно вглядеться в список процессов. В операционной системе Windows Vista в обязательном порядке нажмите кнопочку «Отображать процессы всех пользователей», иначе вы толком ничего и не увидите. Прежде всего, обратите внимание на описание процесса в столбике «Описание». Если описания нет или оно какое-то «корявенькое», это должно вас насторожить. Ведь разработчики программ имеют привычку подписывать свои творения на понятном русском или английском языках. Отметив взглядом процессы с подозрительным описанием, обращаем взор на следующий столбик – «Пользователь». Вирусы обычно запускаются от имени пользователя, реже в виде служб и от имени системы - SYSTEM, LOCAL SERVICE или NETWORK SERVICE.

Итак, найдя процесс с подозрительным описанием, запускаемый от имени пользователя или непонятно от чьего имени, щелкните нему правой кнопкой мышки и в появившемся контекстном меню выберите пункт «Свойства». Откроется окошко со свойствами программы, которая запустила данный процесс. Особое внимание обратите на вкладку «Подробно», где указана информация о разработчике, версии файла и его описание, а также на пункт «Размещение» вкладки «Общие» - здесь указан путь к запущенной программе.


Если путь «Размещение» ведет в каталог Temp, Temporary Internet Files или еще в какое-либо подозрительное место (например, в папку некой программы каталога Program Files, но вы уверены, что такую программу вы не устанавливали), то, ВОЗМОЖНО, данный процесс принадлежит вирусу. Но все это лишь наши догадки, за подробной информацией, конечно же, лучше обратиться к интернету. Неплохие списки процессов есть на сайтах what-process.com http://www.tasklist.org и http://www.processlist.com. Если после всех поисков ваши опасения на счет подозрительного процесса подтвердятся, можете радоваться – на вашем компьютере поселился вирус, троян или другой зловред, которого нужно срочно ликвидировать.
Но окошко со свойствами запустившего процесс файла из Диспетчера задач может и не открыться. Поэтому помимо стандартных средств Windows нужно пользоваться различными полезными утилитами, способными выдать максимум информации о подозрительном процессе. Одну из таких программ – Starter – мы уже рассматривали (http://www.yachaynik.ru/content/view/88/).
В Starter на вкладкее«Процессы» представлена исчерпывающая информация о выделенном процессе: описание программы и имя файла, который запустил процесс, информация о разработчике, список модулей (программных компонентов), задействованных процессом.
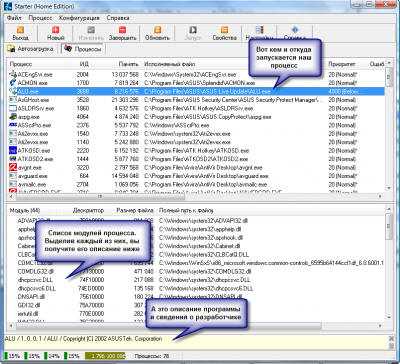
Таким образом, нет нужды копаться в свойствах файла, запустившего процесс – всё и так, как на ладони. Тем не менее, это не мешает щелкнуть по подозрительному процессу правой кнопкой мышки и выбрать «Свойства», чтобы получить доскональные сведения о файле процесса в отдельном окошке.

Чтобы попасть в папку программы, который принадлежит процесс, щелкните по названию процесса правой кнопкой мыши и выберите «Проводник в папку процесса».

Но самая удобная опция в Starter – возможность начать поиск информации о процессе прямо из окна программы. Для этого щелкните правой кнопкой мышки по процессу и выберите «Искать в Интернет».

После того, как вы получите полную информацию о файле, запустившем процесс, его разработчике, назначении и мнение о процессе в сети интернет, сможете достаточно точно определить – вирус перед вами или мирная программа-трудяга. Здесь действует тот же принцип, что и в Диспетчере задач. Подозрительны те процессы и модули процессов, для которых не указан разработчик, в описании которых ничего нет либо написано что-то невнятное, процесс или задействованные им модули запускаются из подозрительной папки. Например, Temp, Temporary Internet Files или из папки в Program Files, но вы точно помните, что указанную там программу вы не устанавливали. И, наконец, если в интернете четко сказано, что данный процесс принадлежит вирусу, радуйтесь – зловреду не удалось спрятаться от вас!
Одно из самых распространенных заблуждений начинающих чайников касается процесса svchost.exe. Пишется он именно так и никак иначе: svshost.exe, scvhost.exe, cvshost.exe и другие вариации на эту тему – вирусы, маскирующиеся под хороший процесс, который, кстати, принадлежит службам Windows. Точнее, один процесс svchost.exe может запускать сразу несколько системных служб. Поскольку служб у операционной системы много и все они нужны ей, процессов svchost.exe тоже много.
В Windows XP процессов svchost.exe должно быть не более шести. Пять процессов svchost.exe – нормально, а вот уже семь – стопроцентная гарантия, что на вашем компьютере поселился зловред. В Windows Vista процессов svchost.exe больше шести. У меня, к примеру, их четырнадцать. Но и системных служб в Windows Vista намного больше, чем в предыдущей версии этой ОС.
Узнать, какие именно службы запускаются процессом svchost.exe, вам поможет другая полезная утилита – Process Explorer. Скачать последнюю версию Process Explorer вы можете с официального сайта Microsoft: technet.microsoft.com
Process Explorer выдаст вам описание процесса, запустившую его программу, наименование разработчика и множество полезной технической информации, понятной разве что программистам.
Наведите мышку на имя интересующего вас процесса, и вы увидите путь к файлу, запустившему данный процесс.

А для svchost.exe Process Explorer покажет полный перечень служб, относящихся к выделенному процессу. Один процесс svchost.exe может запускать несколько служб или всего одну.

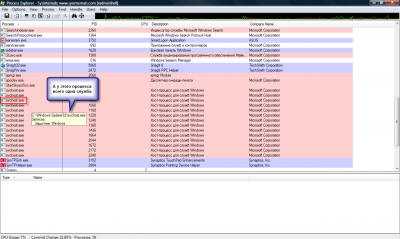
Чтобы увидеть свойства файла, запустившего процесс, щелкните по интересующему вас процессу правой кнопкой мышки и выберите «Properties» («Свойства»).
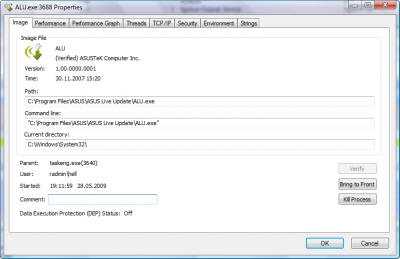
Для поиска информации о процессе в интернете при помощи поисковой системы Google, просто щелкните по названию процесса правой кнопкой мыши и выберите «Google».
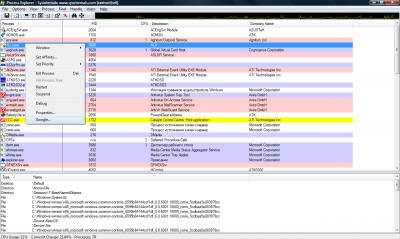
Как и ранее, подозрения должны вызвать процессы без описания, без наименования разработчика, запускающиеся из временных папок (Temp, Temporary Internet Files) или из папки программы, которую вы не устанавливали, а также идентифицируемые в интернете как вирусы.
И помните, для качественно работы программ Process Explorer и Starter в Windows Vista, их нужно запускать с административными правами: щелкните по исполняемому файлу программы правой кнопкой мышки и выберите «Запуск от имени администратора».
Однако хочется вас разочаровать, только очень глупые вирусы выдают себя в списке процессов. Современные вирусописатели уже давно научились прятать свои творения не только от глаз пользователей, но и от антивирусных программ. Поэтому спасти вас в случае заражения качественно написанной вредоносной программой может лишь хороший антивирус со свежими базами (да и то не факт!), наличие резервной копии со всей вашей информацией и диск с дистрибутивом Windows для переустановки системы. Тем не менее, периодически заглядывать в список процессов все же стоит – мало ли какой scvhost или mouse.exe там притаился.
Источник: yachaynik.ru
www.windxp.com.ru
Диспетчер задач Windows 10: особенности работы
Статьи про диспетчер задач, расположенные на блогах и тематических сайтах, счисляются многими десятками и даже сотнями штук. Беда в том, что большинство из них посвящены методам запуска этого самого диспетчера в различных редакциях Windows. А отыскать сколь-нибудь полезную информационную статью на тему что он собой представляет, особенно в Windows 10, практически нереально. Если такая тема и освещена, то в поисковых результатах она находится далеко за первой пятеркой страниц. Сегодня исправим эту ситуацию и рассмотрим диспетчер задач в Виндовс 10 поподробнее.
Что это такое
Диспетчер задач в «десятке» значительно отличается от аналогов в предыдущих редакциях Windows. Он представляет собой информационную утилиту, которая визуализирует информацию об активных и фоновых службах, процессах, отображает количество потребляемых ресурсов Windows 10 и активность сети в реальном времени. Он же дарит пользователю возможность выполнять базовые манипуляции с функционирующими процессами и службами: завершать их, изменять приоритетность, формировать дампы.
Интерфейс диспетчера в Виндовс 10 был изрядно переработан, что в немалой мере отразилось на элегантности его внешнего вида и придало удобства в выявлении ресурсоемких приложений.
Появление вкладки «Автозапуск», выделение ресурсоемких программ и трансформация вкладки «Задачи» в отдельное окно при минимизации утилиты… что еще нас ждет в обновленной утилите?
Вкладка «Процессы»
Вызванный диспетчер откроется с активной первой вкладкой, где отображены все запущенные процессы. По умолчанию они сортируются по имени.

Кликнув по названию столбца, можно изменить сортировку относительно его названия (по объему используемой ОЗУ, загрузки процессом ЦП). Второй клик по названию столбца отсортирует список в обратном порядке.
Колонка «Тип» отображает информацию о разновидностях процессов:
- программы;
- фоновые процессы;
- процессы, необходимые для функционирования Windows 10.
Что примечательно, самые ресурсоемкие задачи отображаются более насыщенными цветами, чтобы обратить на них внимание пользователя.

Вкладка «Производительность»
В этом разделе отображается подробная статистика потребления аппаратных ресурсов (сеть, ОЗУ, ЦП) запущенными приложениями.

Вкладка «Автозагрузка»
Здесь находится список программ, которые загружаются после запуска Windows 10 и входа пользователя в учетную запись. Диспетчер задач позволяет добавлять новые программы в автозапуск, удалять ненужные или на время деактивировать их. Также в последнем столбце содержатся данные о влиянии программы на загрузку операционной системы.

Вкладка «Журнал приложений»
Диспетчер задач в «десятке» визуализирует данные о фоновых и активных программах, потребляемых ими ресурсах, обращениях к жесткому диску и сетевой активности.

Вкладка «Службы
Последняя чрезвычайно полезная вкладка, как и аналогичные, выводит данные обо всех службах «десятки», в том числе и краткое описание.
Окно «Свойства» любого объекта позволяет остановить службу до следующего ручного запуска или перезагрузки Windows 10 или изменить тип ее запуска. Это полезно, когда необходимо отключить ненужные и использующие ресурсы службы или функционирующие под их видом вредоносные программы.
Диспетчер задач – одна из полезнейших системных утилит в «десятке», дающих пользователю возможность контролировать функционирование компонентов системы и посторонних приложений, мониторить активность программ и их сервисов, завершать потребляющие изрядное количество ресурсов приложения, следить за списком автозагрузки, видеть активность использования сетевого соединения любым из приложений.
(Visited 2 825 times, 1 visits today)
windowsprofi.ru
Как сохранить текущие процессы в файл, в Windows 10. G-ek.com
Рекомендуем: Три способа Завершить процесс в Windows 10.
Когда вы запускаете приложение, операционная система создает процесс для исполняемого файла приложения. Он содержит программный код и его текущую активность. Windows назначает ему специальный номер - Идентификатор процесса (PID), он уникальный для каждого процесса. Если вы хотите посмотреть, какие приложения у вас запущены в данный момент, вы можете сохранить список запущенных процессов в файл.
В Windows 10 существует несколько инструментов для управления процессами. Единственным инструментом, который имеет графический интерфейс является диспетчер задач. Вы можете использовать его, чтобы проверить, какие приложения активны в данный момент времени:
С помощью «Диспетчера задач», вы можете быстро скопировать данные для выбранного процесса или службы.
Однако это не работает, если вам нужно скопировать данные для нескольких или всех процессов одновременно. Диспетчер задач не позволяет выбирать более одной строки в списке.
Чтобы обойти это ограничение, мы можем использовать tasklist - консольное приложение, которое выводит список запущенных процессов в окно командной строки. Примечание. Некоторые процессы работают с повышенными правами. Я предлагаю вам открыть экземпляр командной строки от имени администратора для запуска приложения tasklist.
Чтобы в Windows 10 сохранить запущенные процессы в файл, выполните следующие действия.
TaskList отображает список текущих запущенных процессов на локальном или удаленном компьютере. Tasklist заменяет инструмент tlist
- Прежде всего, вам нужно будет открыть командную строку. Вы можете сделать это, выполнив команду «cmd» с помощью команды «Выполнить» или просто набрав в окне поиска «Командная строка». Вам нужно запускать командную строку с правами администратора.

- Теперь просто введите: tasklist. При этом будут перечислены все задачи с идентификаторами процесса, типом сеанса, именем, использованием памяти и номером сеанса.
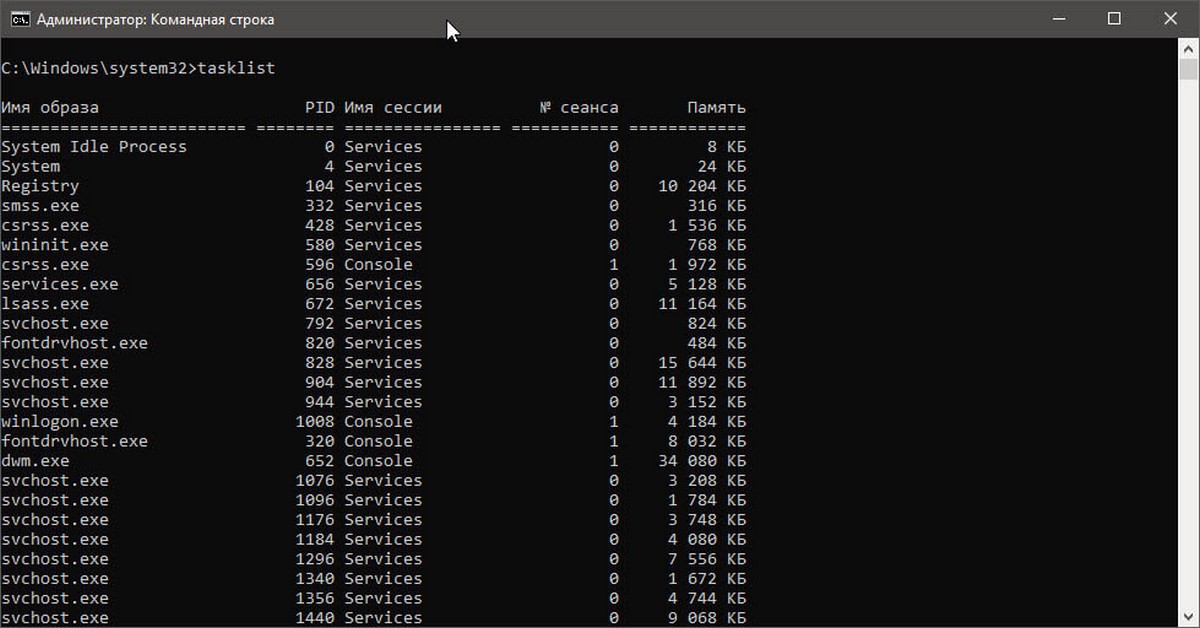
Вы можете перемещаться по вертикали внутри командной строки, чтобы проверить все процессы.
Используйте TaskList для сохранения процессов Windows в текстовый файл
Теперь настало время, когда вам нужно поделиться этим списком с другими или просто сохранить его для использования в будущем.
Для этого просто введите следующую команду,
tasklist> D:\ListOfProcesses.txt
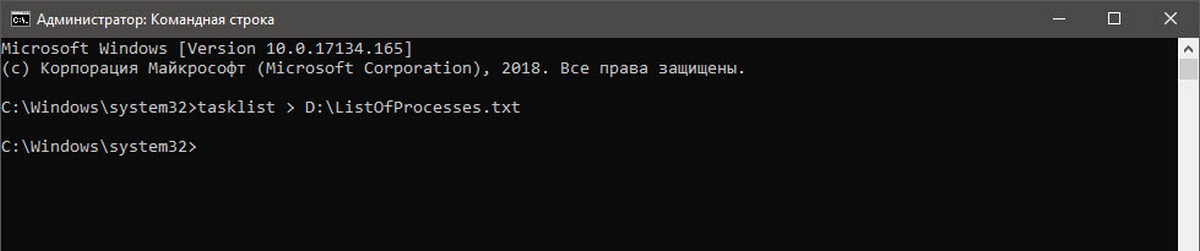
Эта команда может быть разделена как: tasklist> <путь>
Примечание: Стоит отметить, что вы не сможете сохранить этот файл в любом месте, на диске C: \, до тех пор, пока вы не запустите Командную строку от имени администратора .
Список процессов можно сохранять не только в текстовом файле, программа поддерживает сохранение этих процессов в различных форматах файлов. Вы можете использовать команды типа tasklist / fo csv , чтобы сохранить список процессов в формате, разделенном запятыми.
Вы можете использовать фильтр, чтобы указать что нужно сохранять в TXT-файле. Возможно, вам нужно сохранить процессы, которые используют память на определенном пороге, или, возможно, те, у которых идентификатор процесса выше 500.
Например, вот несколько команд, которые можно использовать для фильтрации в списке задач:
- tasklist /fi "USERNAME eq Almanex" эта команда поможет вам отфильтровать процессы, запущенные под именем пользователя Almanex.
- tasklist /fi "USERNAME ne NT AUTHORITY\SYSTEM" /fi "STATUS eq running": эта команда поможет вам отфильтровать процессы, запущенные Системой.
- tasklist / fi "MODULES eq ac *": эта команда поможет вам отфильтровать процессы, у которых есть DLL, которая начинается с ac .
- tasklist / fi "PID gt 500": эта команда поможет вам отфильтровать процессы с идентификатором процесса больше 500.
- tasklist / fi "«MEMUSAGE gt 2048" : этот процесс поможет вам отфильтровать процессы, которые используют оперативную память более 2 МБ.
Команды фильтрации также могут быть объединены с различными параметрами, чтобы отфильтровать еще больше. Например,
tasklist /s HomeComp /svc /fi "MEMUSAGE gt 2048"Эта команда поможет пользователям посмотреть все процессы на удаленном компьютере с именем HomeComp, которые используют более 2 МБ ОЗУ. Кроме того, вы можете просто сохранить их в TXT-файл, добавив к команде > <Путь>.
Кроме того, вы можете использовать PowerShell. Существует специальный командлет Get-Process.
Сохранение запущенных процессов в файл с помощью PowerShell
- Откройте PowerShell. Если необходимо, запустите его как Администратор.
- Введите команду, Get-Process чтобы просмотреть список запущенных процессов.
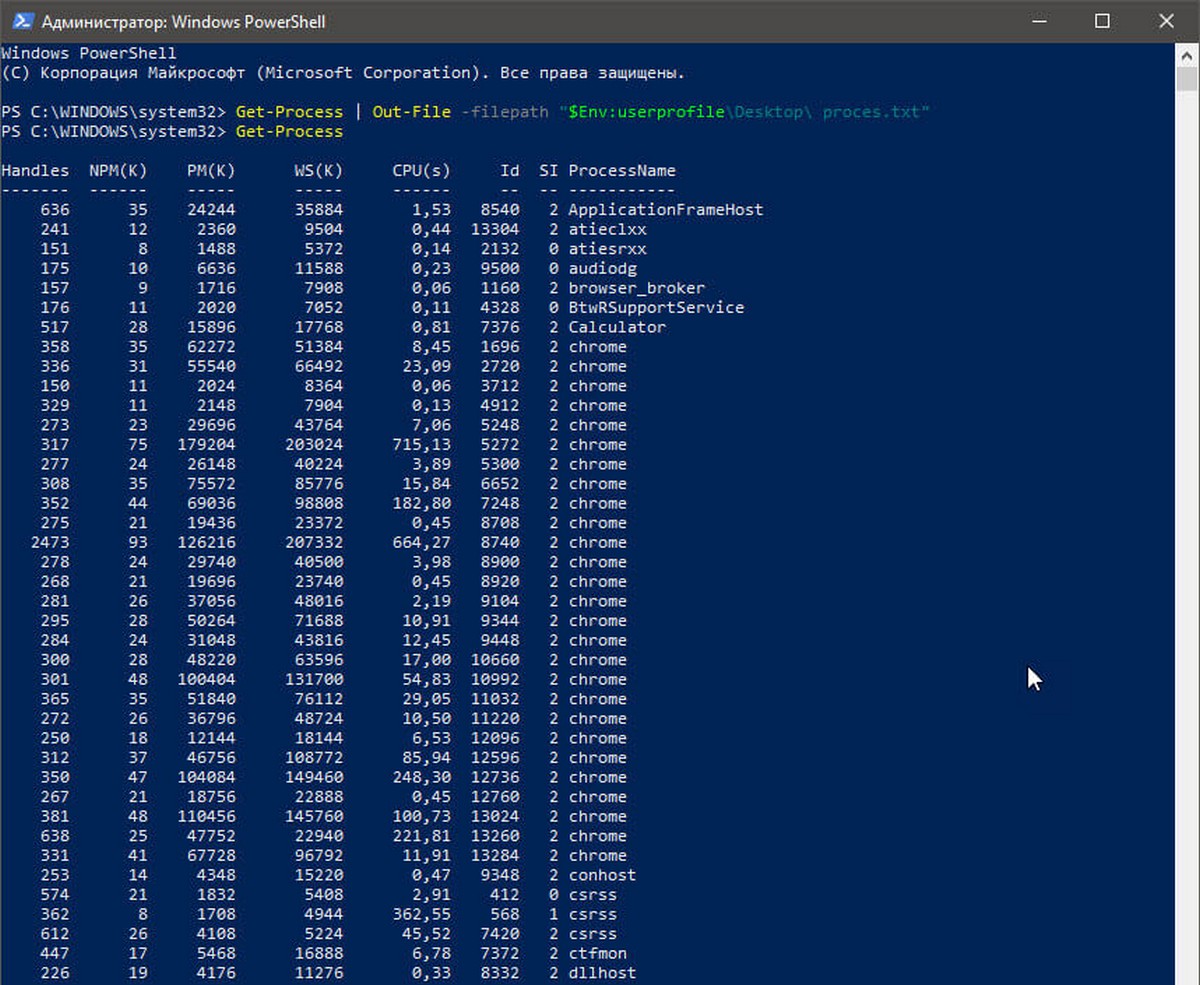
- Чтобы сохранить его в файле, выполните команду:

Измените имя файла и его путь в соответствии с вашими предпочтениями.
Следуя приведенному выше примеру, вы получите текстовый файл с именем «proces.txt» в папке «Рабочий стол». Он будет содержать список текущих запущенных процессов. Откройте его с помощью текстового редактора, например, «Блокнот».
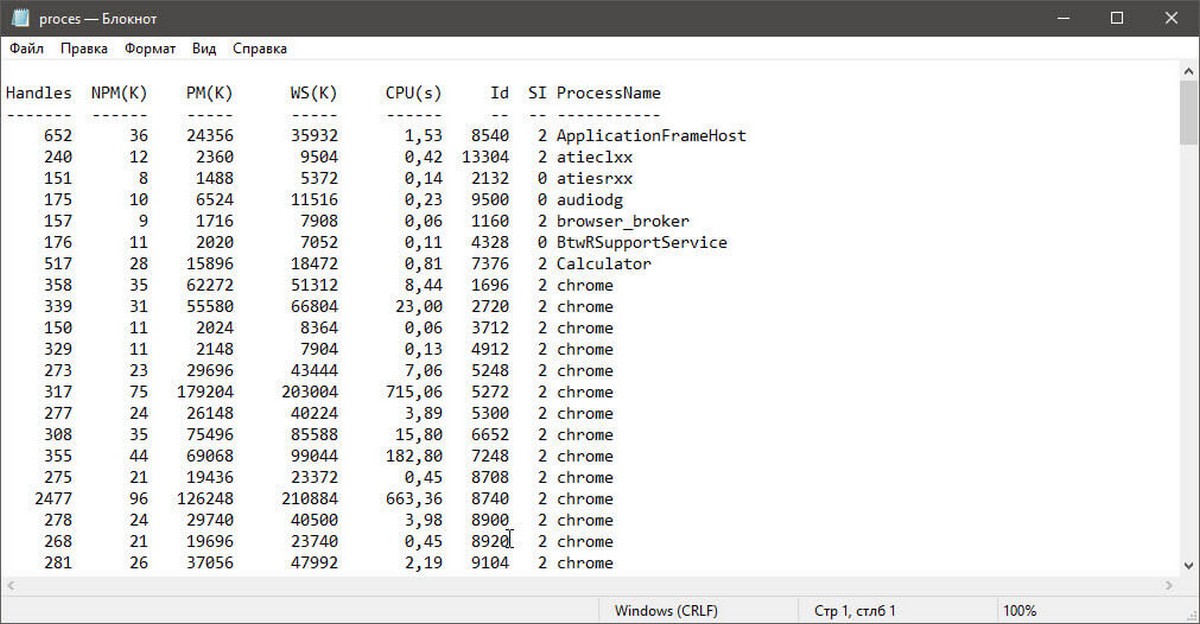
Вот и все.
Статьи по Теме: Как снять задачу в Windows 10.
2 способа- закрыть зависшие или не отвечающие приложения в Windows 10.
g-ek.com
Как узнать, от имени какого пользователя в Windows 10 запущен тот или иной процесс
Windows 10 является многопользовательской системой, и означает это не только возможность создания в ней нескольких пользовательских профилей, но также и возможность одновременного запуска приложений. Примером тому являются системные службы, работающие под своей особой учетной записью с наивысшими правами, также в Windows могут запускаться на выполнение созданные администратором в планировщике заданий задачи.
А вот и другой пример. Если на компьютере имеется как минимум две активные учетные записи, то, находясь в одной учетке, можно запустить программу от имени другой прямо из контекстного меню Проводника. Для этого при клике ПКМ по ярлыку приложения нужно зажать клавишу Shift и выбрать в меню опцию запуска от имени другого пользователя. Как узнать, какой именно пользователь запустил тот или иной процесс? Есть два способа это сделать: с помощью Диспетчера задач и с помощью командной строки.
Первый способ самый простой. Откройте Диспетчер задач, переключитесь на вкладку «Подробности», найдите интересующий вас процесс и посмотрите связанное с ним имя пользователя в одноименной колонке слева.

Перейти к нужному процессу на вкладке «Подробно» можно также из основной вкладки «Процессы», если кликнуть по нему правой кнопкой мыши и выбрать «Подробно».
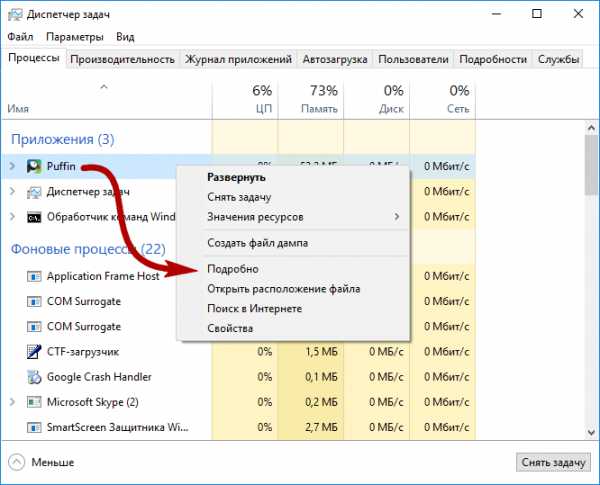
Способ с командной строкой столь же прост, но не столь же удобен.
Запустите консоль CMD от имени администратора и выполните в ней команду tasklist /V | more.

При этом вы получите структурированный список всех работающих в системе процессов. Крайняя справа колонка как раз будет содержать полное имя пользователя, запустившего тот или иной процесс. Например, имя учетной записи, запустившей системные процессы будет выглядеть как NT AUTHORITY/СИСТЕМА, а процессы, запущенные встроенным администратором и прочими пользователями как Имя_Компьютера/Имя_пользователя.
www.white-windows.ru
Как узнать от какого пользователя запущен процесс в Windows 10
Как вы знаете, Windows 10 — многопользовательская операционная система. Это означает, что каждый пользователь может одновременно с другими пользователями запускать приложения. В этой статье я покажу как узнать от какого пользователя запущен процесс в Windows 10.
Еще по теме: Как узнать какие программы запускались на компьютере
Как определить какой пользователь запустил процесс
В Windows 10 существует два способа узнать от какого пользователя запущен процесс: с помощью диспетчера задач и командной строки (CMD). Начнем по порядку.
Определяем пользователя от имени которого запущен процесс с помощью диспетчера задач
Чтобы найти, какой пользователь запустил процесс в Windows 10, выполните следующие действия:
- Откройте «Диспетчер задач».
- Нажмите «Подробнее», если «Диспетчер задач» появится без вкладок.

- Найдите необходимый процесс и правым кликом мышки на нем откройте контекстное меню, в котором нажмите на пункте «Подробно».

- После чего появиться вся информация касательно процесса. В том числе имя пользователя от которого он запущен.

Вы также можете посмотреть все запущенные процессы конкретного пользователя. Для этого перейдите на вкладку «Пользователи».

Определяем пользователя от имени которого запущен процесс с помощью командной строки
Теперь давайте посмотрим, как использовать командную строку для этой задачи.
- Откройте командную строку с правами администратора.
- Введите команду:Команда отобразит большой список всех запущенных процессов:

Вы также можете использовать команду с оператором «More», который будет отображать процессы поэтапно:

Список процессов можно сохранить в текстовый файл. Для этого используйте команду tasklist с оператором /V:
tasklist /V > %userprofile%\Desktop\tasks.txt |

На этом все. Теперь вы знаете как узнать от какого пользователя запущен процесс / программа.
Вас может заинтересовать: Запрет запуска программы в Windows
www.spy-soft.net
- Как правильно называется компьютер

- Какой ибп для компьютера лучше

- Что в ноутбуке нужно смазывать термопастой

- Как включить службы по умолчанию в windows 7

- Что такое оперативная память пк

- Не воспроизводит видео
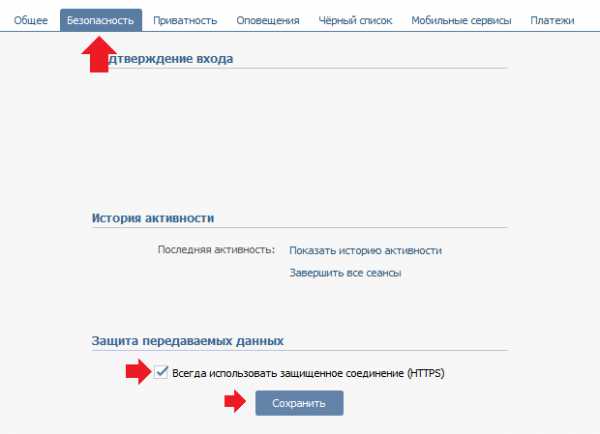
- Значки на ноутбуке asus
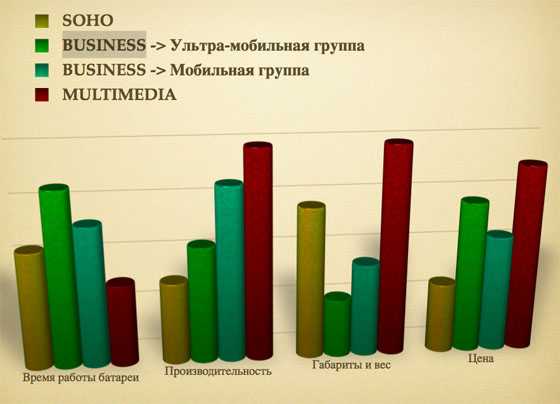
- Смартфон самсунг галакси а5 2018 инструкция пользователя

- Как пользоваться сканером на компьютере пошаговая инструкция

- Адаптер ethernet работает неправильно windows 10

- Как закрыть файл excel паролем

