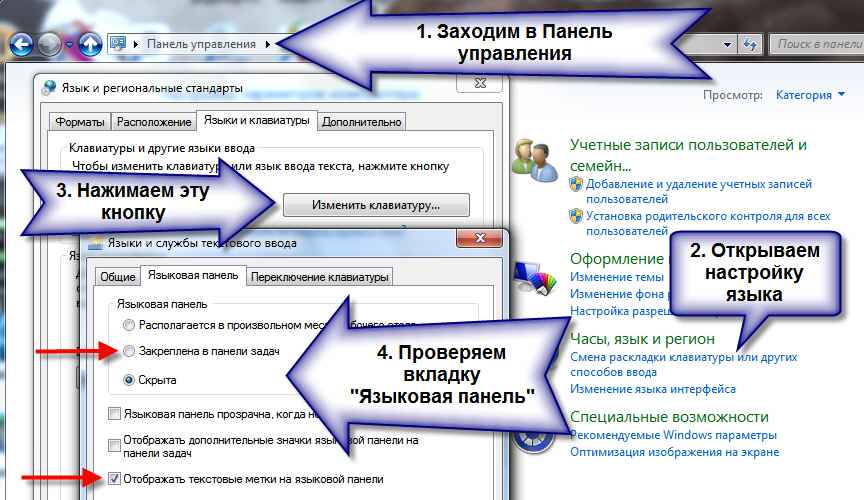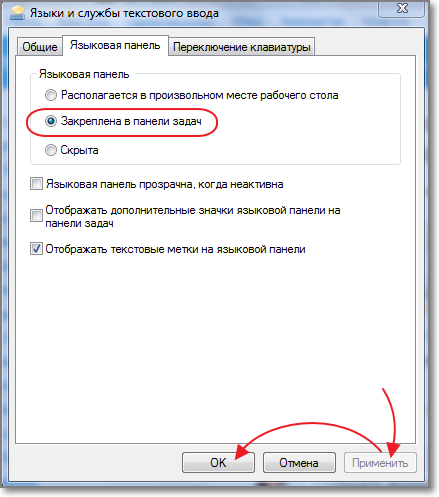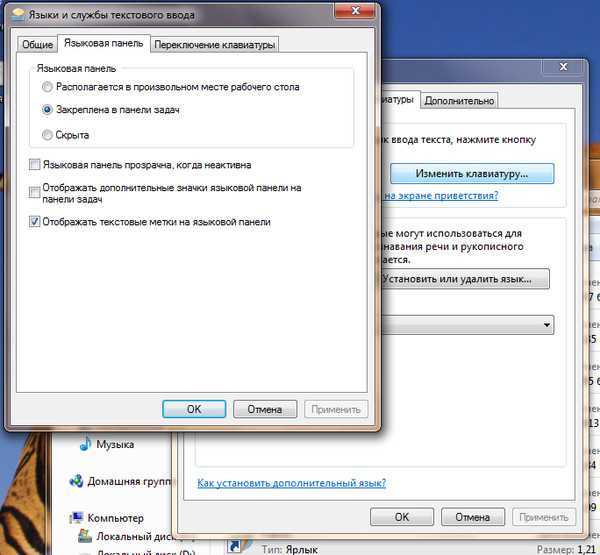Как вывести языковую панель на экран: Вы заблудились на сайте компьютерного мастера
Содержание
Как вернуть пропавшую языковую панель в Windows 7
Комментарии (348)
Оцените материал
- 1
- 2
- 3
- 4
- 5
(193 голосов)
Языковая панель — это панель инструментов, автоматически появляющаяся на рабочем столе в панели задач. Языковая панель обеспечивает быстрый способ изменения языка ввода или раскладки клавиатуры прямо с рабочего стола, еще один способ сменить раскладку воспользоваться сочетанием клавиш «Ctr»+ «Shift» или «Alt» + «Shift». Бывают случаи, когда после установки какой либо программы или неаккуратных действий пользователя компьютера- она пропадает и не понятно какая раскладка клавиатуры используется. Как вернуть языковую панель? Куда пропала языковая панель? — довольно часто задаваемые вопросы. Возврат языковой панели довольно простая задача, если не верите прочтите эту пошаговую инструкцию и научитесь возвращать ее без особых усилий.
Существует несколько способов вернуть языковую панель:
1 Способ. Вернуть языковую панель с помощью региональных настроек.
Для этого нажимаем «Пуск»- «Панель управления«.
В строке Просмотр выбираем «Мелкие значки» и нажимаем на «Язык и региональные стандарты«.
В открывшемся окне «Язык и региональные стандарты» выбираем вкладку «Язык и клавиатуры«- «Изменить клавиатуру«. В окне «Языки и службы текстового ввода» на вкладке «Общие» вы должны увидеть две раскладки- Русская и Английская. Если это не так, требуется добавить или изменить на соответствующие языки (Русский, Английский- языки используются по умолчанию, помимо них можно добавить другие или изменить эти языки).
После этого переходим на вкладку «Языковая панель» и выбираем «Закреплена в панели задач«, ставим галочку «Отображать текстовые метки на языковой панели«.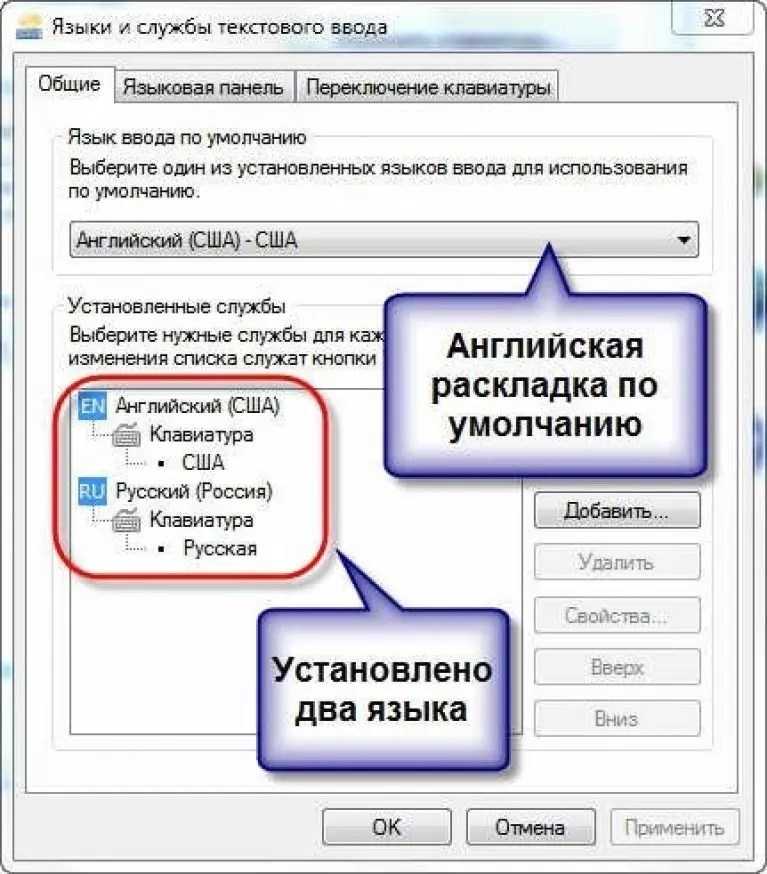 После этого не забываем нажать «Ок«.
После этого не забываем нажать «Ок«.
В результате этих действий вы должны увидеть языковую панель на панели задач. Если этого не произошло переходим ко второму способу реанимации языковой панели.
2 Способ. Вернуть языковую панель с помощью проверки службы Планировщика заданий.
Поскольку языковая панель связана со службой Планировщик заданий, необходимо проверить работает ли эта служба. Для этого нажимаем правой кнопкой мыши на ярлыке «Компьютер» и выбираем «Управление«. Если на вашем рабочем столе нету ярлыка компьютер, для удобства, рекомендую вывести ярлык Компьютер на рабочий стол.
Выбираем «Службы и приложения»- «Службы» и в правой колонке находим службу «Планировщик заданий«, смотрим, что бы она была запущена (Состояние- Работает).
После этого нажимаете на ней двойным кликом мыши и смотрите, что бы в строке Тип запуска было выставлено «Автоматически«.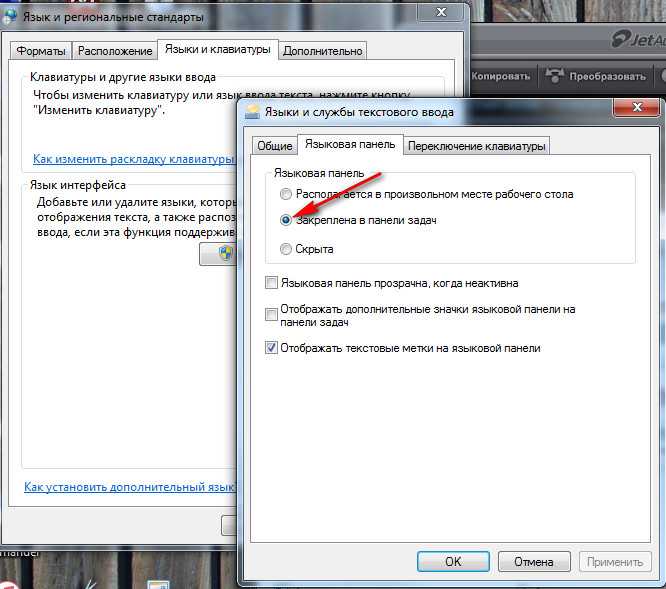
3 Способ. Вернуть языковую панель с помощью реестра.
Еще один способ это проверить, не внесены ли изменения в приложение ctfmon.exe, ответственного за работу языковой панели. Для этого нажимаем «Пуск» в строке поиска программ вводим REGEDIT и нажимаем клавишу Enter.
заходим по пути HKEY_CURRENT_USER\Software\Microsoft\Windows\CurrentVersion\Run и смотрим есть ли там параметр ctfmon.exe, если есть нажимаем на нем двойным кликом мышки и смотрим, чтобы в значении была указана строчка C:\Windows\System32\ctfmon.exe.
Если этого параметра нет, нажимаем правой кнопкой мыши в правом поле выбираем «Создать»- «Строковый параметр» в имени пишем ctfmon.exe в значении C:\Windows\System32\ctfmon.exe. После этого перезагружаете компьютер.
Надеюсь мои рекомендации помогли восстановить языковую панель без лишних усилий.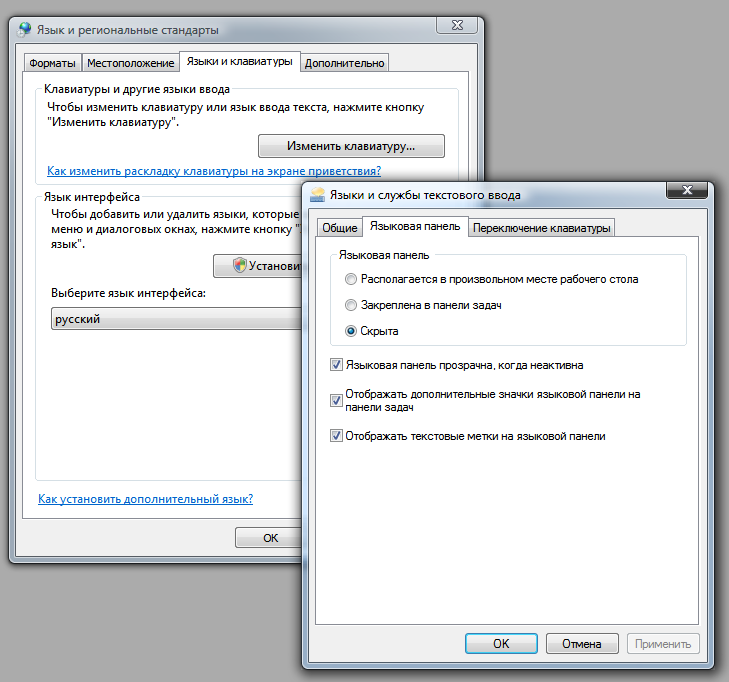
Я очень надеюсь, моя статья помогла Вам! Просьба поделиться ссылкой с друзьями:
Добавить комментарий
Наверх
Панель инструментов сеанса | Приложение Citrix Workspace для Android
February 8, 2022
Панель инструментов сеанса появляется при запуске сеанса приложения или рабочего стола. Панель инструментов позволяет применять наиболее часто используемые действия с помощью ярлыков.
На панели инструментов сеанса доступны следующие параметры.
Начальный экран: Коснитесь значка начального экрана, чтобы закрыть сеанс и вернуться на главный экран приложения Citrix Workspace.
USB: Нажмите, чтобы открыть диалоговое окно USB-устройства. В этом диалоговом окне перечислены устройства, которые можно перенаправить в сеанс. Чтобы перенаправить USB-устройства, выберите подходящее устройство и нажмите Подключить.

Примечание.
- Значок USB можно видеть только в том случае, если администратор предоставляет доступ к подключению USB-устройств с помощью параметров политики.
Клавиатура: Нажмите значок клавиатуры, чтобы отобразить или скрыть программную клавиатуру устройства. Этот значок является клавишей-переключателем.
Указатель: Нажмите значок стрелки, чтобы использовать его как мышь. Этот значок является клавишей-переключателем.
Лупа: Нажмите значок увеличения, чтобы увеличить и указать определенную область.
Сдвиг: Нажмите, чтобы легко перемещаться по экрану.
Режим прокрутки: Нажмите, чтобы прокрутить страницу.
Мультисенсорная технология: Нажмите, чтобы масштабировать двумя пальцами, прокручивать и использовать жесты несколькими пальцами во время сеанса.
Рука: Нажмите, чтобы просмотреть различные жесты.

Дополнительные сведения см. раздел Изучение жестов в справочной документации приложения Citrix Workspace для Android.
- X: Нажмите, чтобы выйти из сеанса.
Примечание.
В режиме Immersive панель инструментов сеанса отображается иначе, хотя ее функциональность остается прежней.
Was this helpful
Send us your feedback
Instructions for Contributors
Панель инструментов сеанса
February 8, 2022
February 8, 2022
Was this helpful
Send us your feedback
Instructions for Contributors
Отключить языковую панель или индикатор ввода в Windows 11/10
При выборе более одного языка в качестве языка ввода Языковая панель будет отображаться либо на панели задач, либо на рабочем столе в Windows.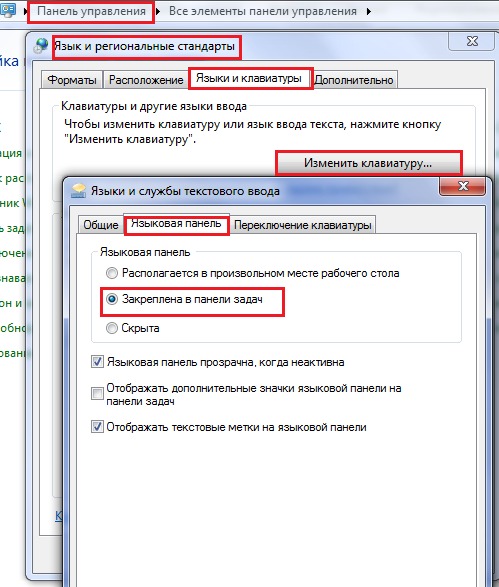 Если вы хотите включить или выключить индикатор ввода или языковую панель в Windows 11/10, этот пост покажет вам, как это сделать. Сообщение было отредактировано, чтобы в первой половине упоминалась процедура для Windows 11/10, а во второй половине — о Windows 8.1.
Если вы хотите включить или выключить индикатор ввода или языковую панель в Windows 11/10, этот пост покажет вам, как это сделать. Сообщение было отредактировано, чтобы в первой половине упоминалась процедура для Windows 11/10, а во второй половине — о Windows 8.1.
Как отключить языковую панель или индикатор ввода в Windows 11
Добавление дополнительных языков ввода в Windows 11 автоматически активирует языковую панель в системе. Если вы хотите отключить языковую панель в Windows 11, выполните следующие действия:
- Щелкните правой кнопкой мыши кнопку Пуск и выберите Настройки .
- Перейдите на вкладку Время и язык в списке слева.
- На правой панели выберите Ввод .
- Прокрутите вниз и нажмите Расширенные настройки клавиатуры .
- В окне дополнительных настроек клавиатуры снимите флажок, связанный с Использовать языковую панель рабочего стола, когда она доступна .

- Перезагрузите систему.
Настройки языковой панели и индикатора ввода в Windows 10
В последних версиях Windows 10 для отключения языковой панели или индикатора ввода необходимо сделать следующее.
- Откройте настройки
- Выберите Устройства > Ввод текста
- Прокрутите вниз, пока не увидите Дополнительные настройки клавиатуры
- Нажмите Дополнительные настройки клавиатуры, чтобы открыть панель
- Здесь вы увидите настройку Использовать языковую панель рабочего стола, когда она доступна .
При нажатии на параметры языковой панели откроется следующее окно:
Сделайте выбор в соответствии с вашими требованиями.
Чтобы скрыть ENG с панели задач, вы можете отключить Индикатор ввода в меню «Настройки» > «Персонализация» > «Панель задач» > «Область уведомлений» > «Включить или отключить системные значки».
Обратите внимание, что закрытие языковой панели не удалит или не удалит какие-либо языки с вашего ПК с Windows, только эта опция позволяет легко переключаться между методами ввода, которые скрыты или удалены.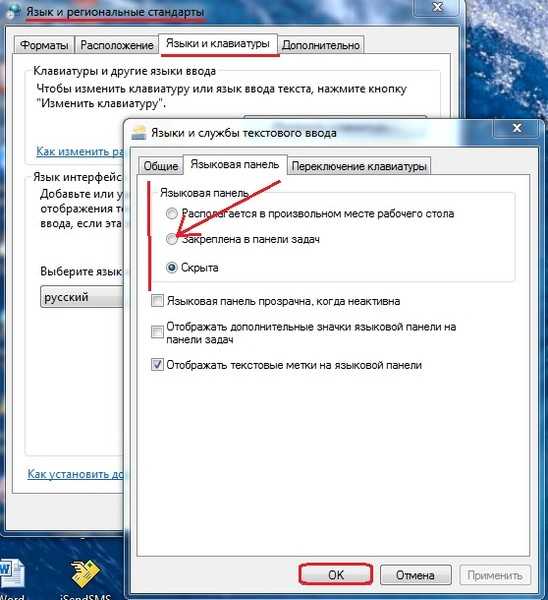
Как скрыть языковую панель?
Если вы не хотите отключать языковую панель, а просто скрываете ее или откладываете в сторону, то процедура следующая:
- Щелкните правой кнопкой мыши кнопку Пуск и выберите Настройки .
- Перейдите на вкладку Время и язык в списке слева.
- На правой панели выберите Ввод .
- Прокрутите вниз и нажмите Расширенные настройки клавиатуры .
- Нажмите на опцию Параметры языковой панели .
- На вкладке «Языковая панель» вы найдете параметры, позволяющие сделать ее скрытой, плавающей на рабочем столе, прозрачной в неактивном состоянии и т. д.
Почему языковая панель находится в разделе «Ввод», а не в разделе «Языки»?
Microsoft внесла значительные изменения в меню настроек для удобства и доступности пользователей Windows. Поскольку параметр языковой панели нужно было объединить с другими аналогичными параметрами, он был помещен в раздел «Ввод текста», а не иначе.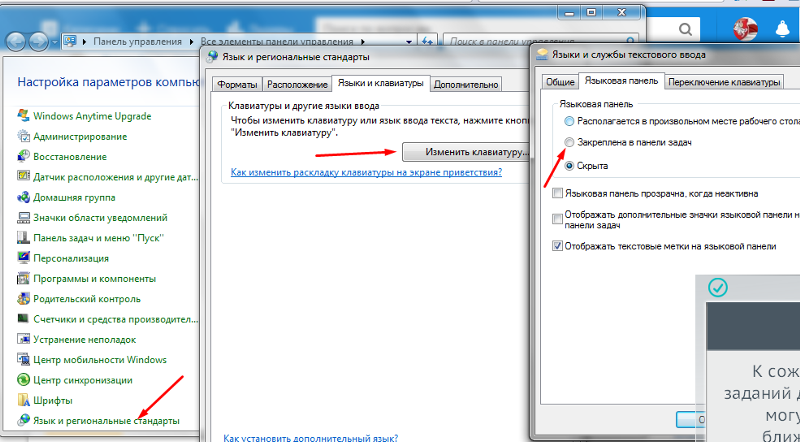
В более ранних версиях Windows 10 и Windows 8.1 вам нужно было сделать следующее:
В меню WinX откройте панель управления и щелкните апплет «Язык». Здесь предполагается, что у вас более одного языка в качестве языка ввода. На моем изображении вы увидите английский и хинди.
Нажмите Расширенные настройки , которые вы можете увидеть на левой панели. Откроется следующее. В разделе Метод переключения входов выберите Использовать языковую панель рабочего стола, когда она доступна .
Сделав это, щелкните ссылку Options в той же строке. Откроется окно настроек текстовых служб и языков ввода. На вкладке «Языковая панель» вы увидите следующие три параметра языковой панели.
По умолчанию языковая панель отображается на панели задач следующим образом.
Когда вы выберете Floating on Desktop , вы увидите следующую панель, которую вы можете перетащить и разместить в любом месте на рабочем столе Windows, как вам удобно.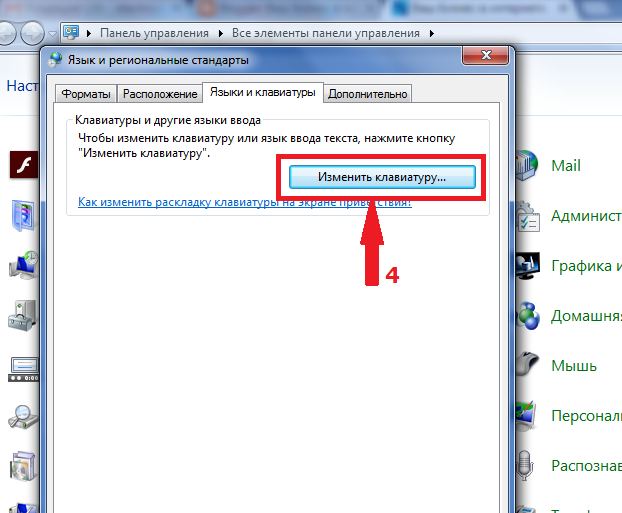
Если вы выберете Закрепить на панели задач , а также отметите Показать дополнительные значки языковой панели на панели задач , вы увидите, что она выглядит следующим образом:
скрытый. Чтобы удалить или отключить, просто снимите флажок Используйте языковую панель рабочего стола, когда доступна настройка .
Существует еще один способ скрыть ENG с панели задач
Вы также можете щелкнуть правой кнопкой мыши Панель задач > Свойства > Панель задач и свойства навигации > вкладка Панель задач. Нажмите кнопку «Область уведомлений — настроить».
Далее в открывшемся новом окне нажмите Включить или отключить системные значки. Теперь выберите опцию Off для Input Indicator 9.0005 из выпадающего меню. Нажмите «ОК» и «Выход».
Перейдите сюда, чтобы устранить неполадки, если языковая панель отсутствует.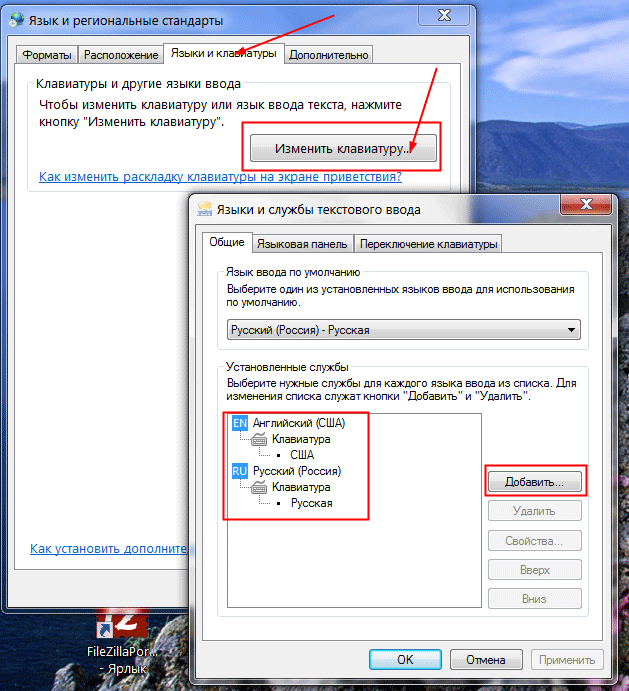
Управление списком языковых панелей
Доступ к диалоговому окну «Управление списком языковых панелей» осуществляется через Файл |
Управление списком языковых панелей пункта меню или через кнопку
( Управление языковой панелью
Список ) на главной панели инструментов. Используется для редактирования короткого списка
макеты, немедленно доступные пользователю через
Языковая панель.
Примечание : чтобы быстро добавить новую раскладку в список языковой панели, вы можете
используйте « Добавить в список языковых панелей «флажок на
Сохранить как и
Зарегистрируйте диалоги файла DLL макета.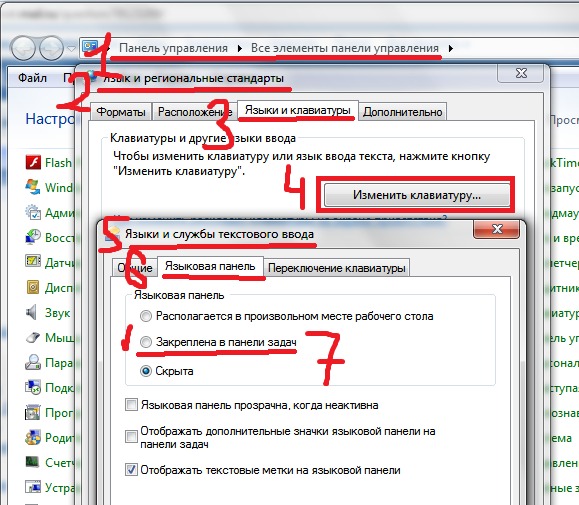
Дерево списка языковой панели в нижней половине диалогового окна показывает текущий
содержимое списка языковых панелей. Элементы «корневого» уровня представляют
языки (т. е. локали), в которых зарегистрированы макеты конечного уровня.
Если раскладка больше не нужна в списке языковой панели, ее можно удалить
выбрав его и нажав Удалить
из списка кнопка.
Макет можно установить как по умолчанию , выбрав его в «Языковой панели».
список» и нажав кнопку Установить по умолчанию . По умолчанию
раскладка всегда является первой раскладкой первого языка , показанной на
список. Он также визуально обозначается 90 194 полужирными 90 195 буквами.
Макет по умолчанию
изначально активен, когда пользователь входит в систему. Если
Позвольте мне использовать другой метод ввода для каждой настройки системы окна приложения.
включен, он также повторно активируется всякий раз, когда
приложение запущено.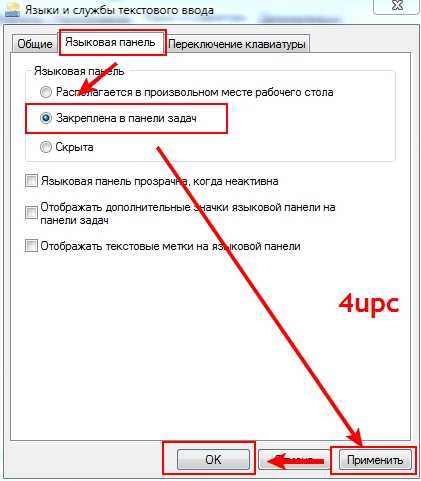
Кнопки « стрелка вверх » (↑) и « стрелка вниз » (↓)
точно настроить порядок списка языковых панелей. Если текущий выбранный
элемент — это язык (т. е. локаль), сам язык со всеми
раскладки, принадлежащие ему, перемещаются вверх/вниз относительно других языков. Если
макет в данный момент выбран, его положение изменено относительно других
макеты на одном языке.
Кнопка Открыть в редакторе открывает текущий выбранный макет для редактирования.
Двойной щелчок макета в списке языковых панелей
дерево имеет тот же эффект. Это удобная альтернатива универсальному
Откройте диалоговое окно, если вы хотите отредактировать раскладку, которая является частью списка языковой панели.
Добавление раскладки на языковую панель
Раскладку можно добавить на языковую панель, выбрав ее в Доступные
макеты и нажав кнопку Добавить в список или просто
двойной щелчок по нему.
Вот где
все начинает усложняться: как следует из древовидной структуры списка,
макет может быть зарегистрирован в произвольной локали, которая должна быть определена в
последующий диалог Выберите язык . Самый логичный выбор —
Самый логичный выбор —
Раскладка родная локаль — активирована по умолчанию, но может быть другая локаль
выбирается так же легко.
Несколько макетов под одним и тем же
локаль
Если под одной локалью размещено более одного макета,
поведение языковой панели становится несколько нелогичным: основная языковая панель
меню по-прежнему будет показывать только одну запись для локали. Однако, когда эта запись
активирована, отображается дополнительная кнопка (небольшая стилизованная клавиатура), которая
позволяет переключаться между раскладками, зарегистрированными в локали:
Пока активна дополнительная иконка, вы также можете использовать сочетание клавиш
CTRL+SHIFT для просмотра раскладок, зарегистрированных для текущего языка —
это аналогично ALT+SHIFT, который циклически перебирает список языков, т.е.
локали..
Одинаковая раскладка в разных локалях
«Корневая» локаль языковой панели почти всегда идентична «родной» локали ее
листовые макеты, но это не обязательно так.