Ошибка 0х00000000: «память не может быть read», «память не может быть written», «rendering error», «exception at address», как её исправить
Содержание
Ошибка 0x00000000 Операция успешно завершена
Главная » Основное » Проблемы
При копировании файла, если во всплывающем окне появляется сообщение Ошибка 0x00000000, операция успешно завершена , вы не сможете выполнить свою задачу. Доступны следующие варианты: Повторить попытку или Отмена . Следуйте этим советам и посмотрите, решат ли они вашу проблему и позволят ли вам копировать или изменять файлы в соответствии с вашими требованиями.
Неожиданная ошибка удерживает вас от копирования файла. Если вы продолжаете получать эту ошибку, вы можете использовать код ошибки для поиска справки по этой проблеме. Ошибка 0x00000000: операция успешно завершена
Если простой перезапуск вашей компьютерной системы не устраняет проблему, а код ошибки ERROR_SUCCESS Windows все еще сохраняется, вот несколько вещей, которые вы можете попробовать.
1] Используйте инструмент проверки системных файлов
Проверка системных файлов – это встроенный инструмент командной строки, доступный в операционной системе Windows, и это достаточно надежный вариант для вас, который может решить вашу проблему. Откройте командную строку с правами администратора и выполните эту команду:
sfc/scannow
Это займет некоторое время, чтобы завершить. Перезагрузите компьютер и посмотрите, помогло ли это.
2] Безопасный режим
Загрузите ваш компьютер в безопасном режиме и посмотрите, сможете ли вы выполнить операцию.
3] Полный контроль
Вы можете проверить, имеет ли ваша учетная запись полный контроль над диском и файлами или нет. Откройте этот компьютер, щелкните правой кнопкой мыши системный диск и выберите Свойства . После перехода на вкладку Безопасность нажмите кнопку Изменить .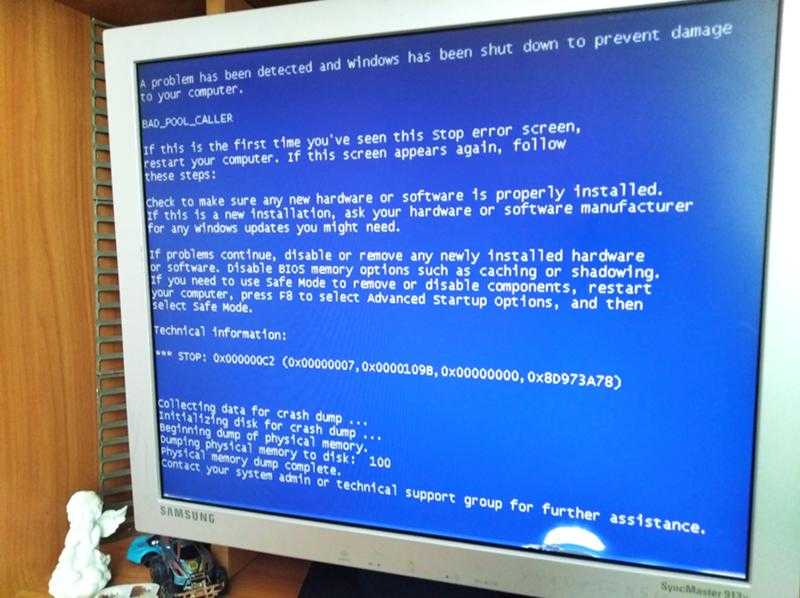 Выберите используемую в настоящее время учетную запись пользователя из указанного списка и проверьте, установлен ли флажок Полный доступ на вкладке Разрешить или нет.
Выберите используемую в настоящее время учетную запись пользователя из указанного списка и проверьте, установлен ли флажок Полный доступ на вкладке Разрешить или нет.
Если нет, поставьте галочку там и проверьте, можете ли вы скопировать и вставить свой файл или нет. Наш Ultimate Windows Tweaker позволит вам легко добавить Стать владельцем файлов и папок в контекстное меню Windows 10/8.1/7, чтобы вы могли легко получить полный контроль над любым файлом.
4] Изменить тип аккаунта
Если у вас есть стандартная учетная запись пользователя, вы можете преобразовать ее в учетную запись администратора. Если это сообщение об ошибке появляется из-за проблемы с правами собственности, это должно решить эту проблему. Для изменения типа учетной записи пользователя нажмите Win + I, чтобы открыть панель настроек Windows. Затем перейдите в Аккаунты > Семья и другие люди .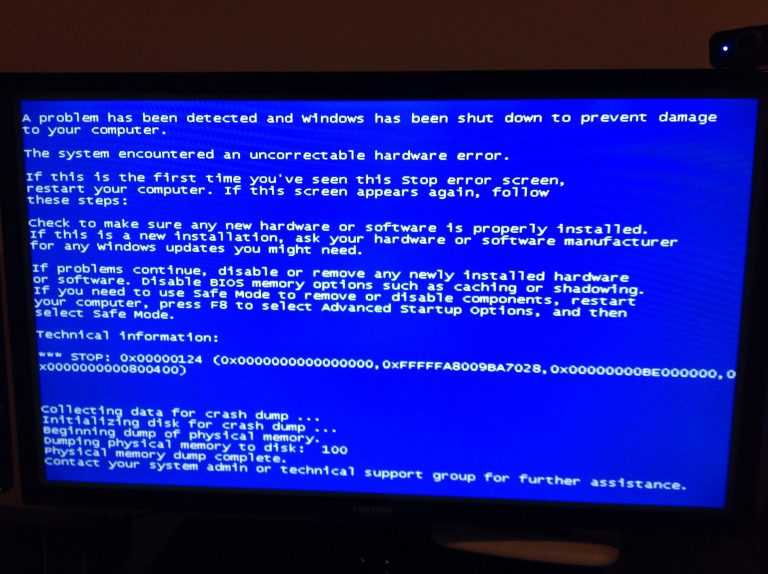 Выберите второй аккаунт в списке под тегом Другие люди и нажмите кнопку Изменить тип аккаунта . Наконец, выберите Администратор в раскрывающемся меню.
Выберите второй аккаунт в списке под тегом Другие люди и нажмите кнопку Изменить тип аккаунта . Наконец, выберите Администратор в раскрывающемся меню.
5] Сканировать компьютер с помощью антивируса
Ошибка 0x00000000 может возникнуть из-за вредоносного ПО. Это означает, что это отличный выбор для выполнения полной проверки с надежным антивирусом. Вы также можете использовать Защитник Windows, который довольно убедителен. Однако всегда старайтесь также использовать шпионское и рекламное детекторы.
Вот некоторые рабочие решения этой проблемы. Надеюсь, они вам помогут.
1С-ЭДО Ошибка при получении свойства сертификата (0x00000000)
Рассылка техподдержки:
Дата обновления: 28.06.2022
Номер карточки: SD0012282
Ошибка при получении свойства сертификата (0x00000000) — это проявление ошибки отсутствия связи сертификата в Личном списке сертификатов пользователя ОС с контейнером закрытого ключа.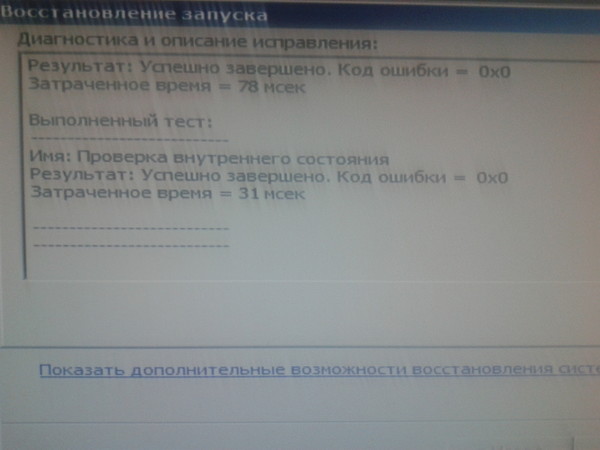
Чтобы определить под каким пользователем ОС (на каком компьютере), необходимо наличие связи закрытого ключа с открытой частью сертификата, требуется узнать режим запуска 1С:
- Если база файловая и запускается через тонкий клиент на том же компьютере, то наличие связи надо проверять для пользователя ОС, под которым запускается сеанс 1С на этом компьютере (без повышения прав, т.е. без «запуск от имени администратора»).
- Если файловая ИБ запускается через браузер, т.е. используется web-сервер (в том числе на одном и том же компьютере) и пользователь планирует работать с локальной подписью (т.е. сертификат будет доступен только одному пользователю и только на одном компьютере) — то наличие связи надо проверять на этом компьютере для пользователя, под которым запущен браузер, без повышения прав. В этом случае ошибки в проверках на сервере проблемой не являются.
- Если файловая ИБ запускается через браузер и пользователь планирует использовать серверную подпись (т.
 е. сертификат будет доступен разным пользователям с разных компьютеров) — то наличие связи надо проверять для пользователя ОС, под которым запущен web-сервер, без повышения прав (и на том же компьютере, где запущен web-сервер). В этом случае ошибки в проверках на клиенте проблемой не являются.
е. сертификат будет доступен разным пользователям с разных компьютеров) — то наличие связи надо проверять для пользователя ОС, под которым запущен web-сервер, без повышения прав (и на том же компьютере, где запущен web-сервер). В этом случае ошибки в проверках на клиенте проблемой не являются. - Если база клиент-серверная и проверяется подпись на сервере, то наличие связи надо проверять для пользователя ОС, под которым запущен сервер 1С без повышения прав (если используется web-сервер, то все равно проверки выполнять для пользователя ОС, под которым запущен сервер 1С). В этом случае ошибка в проверке подписи на клиенте проблемой не является.
-
Если база клиент-серверная и проверяется подпись на клиенте, то наличие связи надо проверять для пользователя ОС, под которым запускается сеанс 1С на машине-клиенте без повышения прав. В этом случае ошибка в проверке подписи на сервере проблемой не является.
Необходимо выяснить в каком из вышеперечисленных режимов происходит запуск 1С при возникновении ошибки, а также в какой проверке возникает ошибка (проверка на сервере или на клиенте).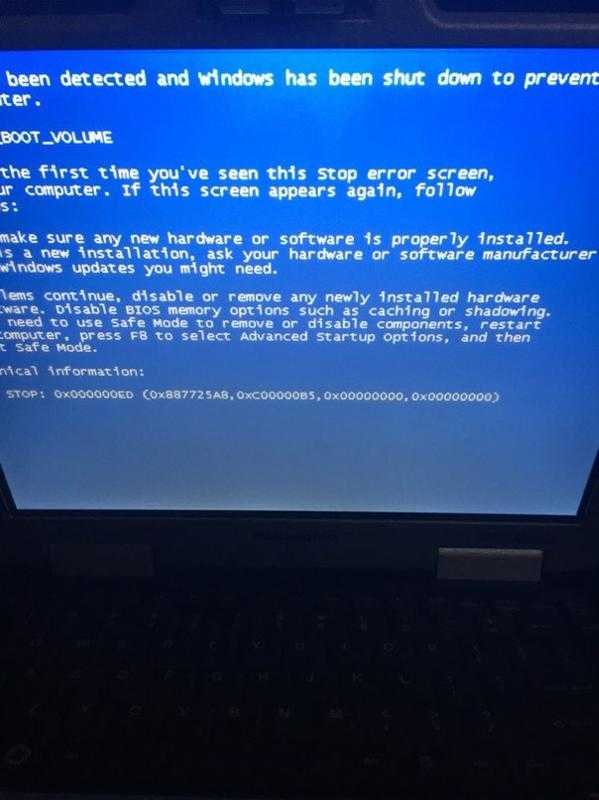 Все дальнейшие рекомендации выполнять на нужной машине и в сеансе нужного пользователя ОС без повышения прав (т.е. без «запуск от имени администратора»).
Все дальнейшие рекомендации выполнять на нужной машине и в сеансе нужного пользователя ОС без повышения прав (т.е. без «запуск от имени администратора»).
1. Проверить, что сертификат установлен в Личный список сертификатов пользователя ОС, а также наличие связи с закрытым ключом:
1.1. Под пользователем ОС (см. выше, как определить) запустить консоль сертификатов — certmgr.msc
1.2. В консоли развернуть папку «Личное» и перейти в «Сертификаты».
1.3. Открыть проблемный сертификат.
В сведениях о сертификате не должно быть красного креста или восклицательного знака.
- Восклицательный знак обозначает, что цепочка до корневого сертификата не построена.
- Красный крест обозначает, что сертификат истек или не выстроена цепочка сертификатов до корневого.
С подробной инструкцией как построить цепочку сертификатов, можно ознакомиться по ссылке.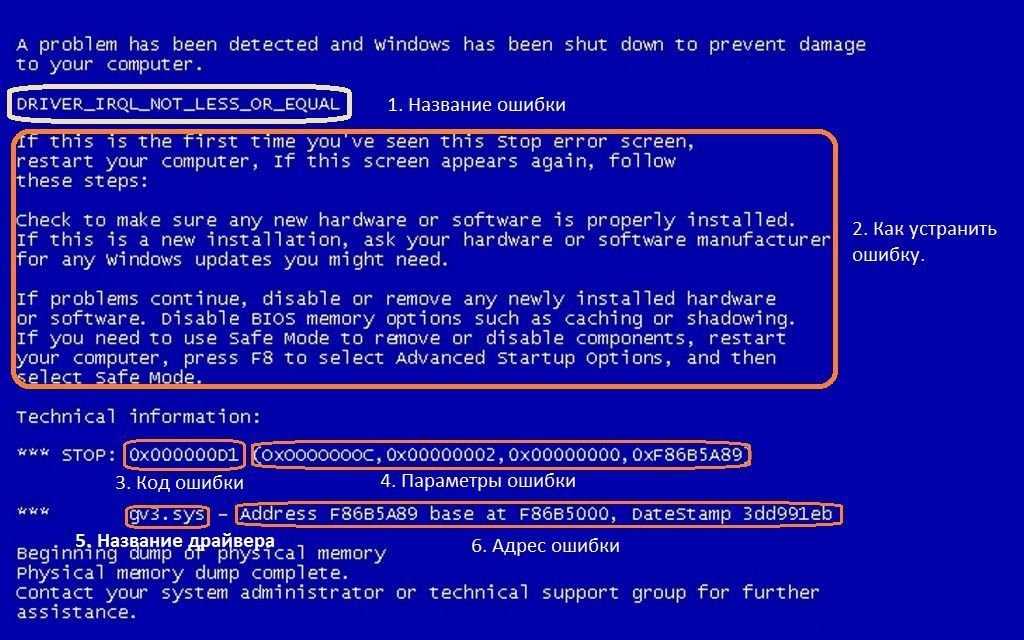
В нижней части должен отображаться значок ключа с надписью: «Есть закрытый ключ для этого сертификата», если данный значок отсутствует, то это означает, что закрытого ключа нет (как это исправить — см. п. 2).
2. Проверка связи и перепривязка средствами криптопровайдера:
2.1. В сеансе пользователя ОС (без повышения прав) переустановить сертификат в Личное хранилище сертификатов с привязкой к закрытому ключу (Инструкция по переустановке http://1c-edo.ru/handbook/28/4008/).
2.2. Если сертификат установлен в Личном хранилище сертификатов администратора ОС (т.е. в реестре администратора), тогда нужно его (вместе с закрытым ключом) экспортировать в файл средствами Windows (в файл pfx). А затем импортировать в сеансе пользователя ОС, из под которого выполняется запуск 1С без повышения прав. Для этого необходимо в сертификате перейти на вкладку «Состав» и нажать «Копировать в файл…»
В мастере экспорта сертификатов необходимо выбрать «Да, экспортировать закрытый ключ» и нажать «Далее».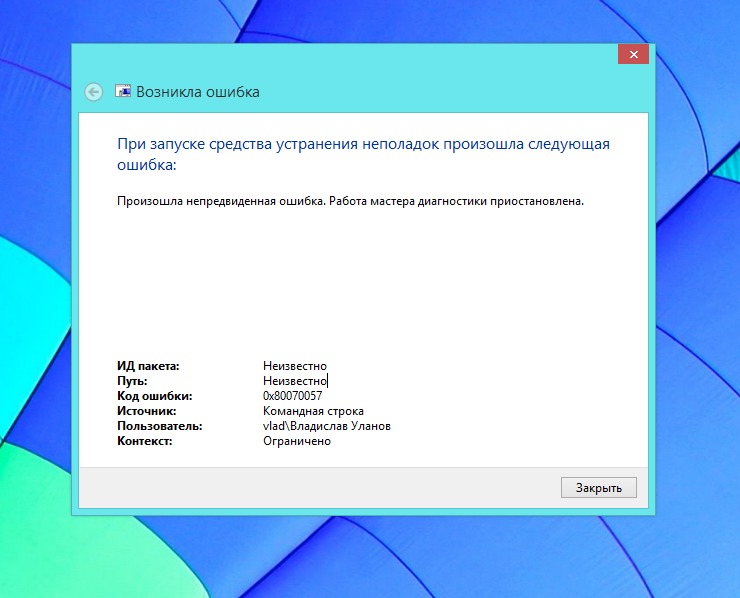
На следующем шаге автоматически определится предпочтительный формат экспортируемого файла (.PFX). Необходимо нажать «Далее».
После чего необходимо задать пароль для закрытого ключа, а также выполнить его повторный ввод в поле «Подтверждение» и нажать «Далее».
На следующем шаге мастера экспорта сертификатов требуется указать имя файла и доступную директорию компьютера.
И завершить экспорт.
В сеансе пользователя, двойным щелчком левой кнопки мыши по экспортированному файлу, необходимо запустить мастер импорта сертификатов.
В поле «Расположение хранилища» выбрать «Текущий пользователь» и нажать «Далее».
Импортируемый файл определится автоматически.
На следующем шаге мастера необходимо ввести пароль, который был указан при экспорте файла, и нажать «Далее».
После чего завершить импорт сертификата, выбрав «Автоматически выбрать хранилище на основе типа сертификата».
И выполнить рекомендации из статьи http://1c-edo.ru/handbook/28/4008/
Если криптосредство (КриптоПро, VipNet) не запускается без повышения прав в сеансе пользователя ОС, из-под которого выполняется запуск приложений 1С (запуск сервера 1С или web-сервера для файловой ИБ), рекомендуется выполнить переустановку криптосредства, чтобы оно было доступно в сеансе пользователя ОС, из-под которого выполняется запуск приложений 1С (и/или сервера/web-сервера).
Также вам может быть интересно:
Настройка клиент-серверного подписания электронных документов
Сертификат не найден на компьютере
Настройка криптопровайдера ViPNet CSP для работы с 1С-ЭДО
0x00000000 — как исправить ошибку
Outbyte PC Repair (версия 1.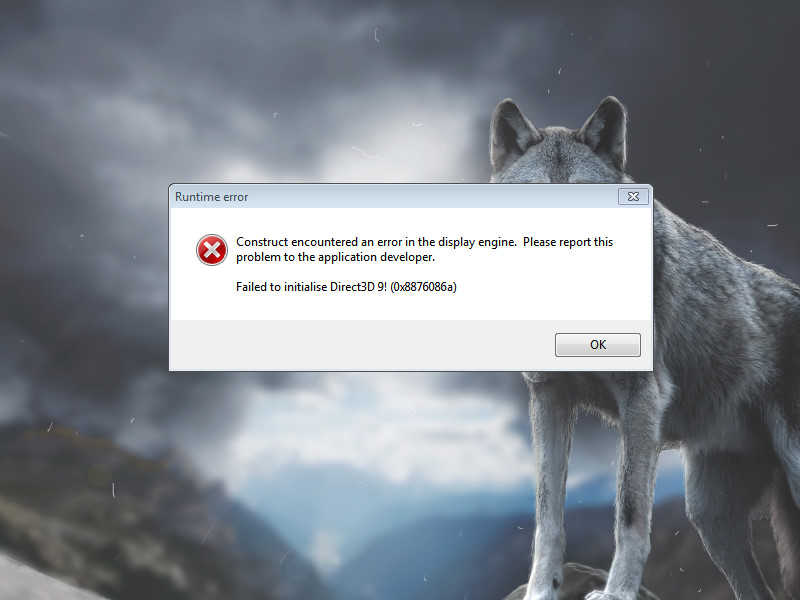 1.12.641) сертифицирован AppEsteem — надежной организацией по кибербезопасности — с постоянным мониторингом.
1.12.641) сертифицирован AppEsteem — надежной организацией по кибербезопасности — с постоянным мониторингом.
Способность соответствовать всем строгим требованиям AppEsteem означает, что Outbyte PC Repair можно считать чистым, безопасным и прозрачным; и что он соответствует этическим и правовым нормам распространения.
AppEsteem — одна из самых известных в мире организаций по кибербезопасности, которая способствует безопасности более 2 миллиардов пользователей. Компания была основана командой опытных специалистов Microsoft по кибербезопасности. Его миссия — создать безопасное пространство для пользователей компьютеров и Интернета, где они будут защищены от киберугроз и мошеннических или неэтичных действий.
Неисправность, о которой сообщается с кодом ошибки «0x00000000», может произойти из-за ряда различных факторов. Общие причины включают в себя неправильно настроенные параметры системы или неправильные записи в системных элементах, и это лишь некоторые из них.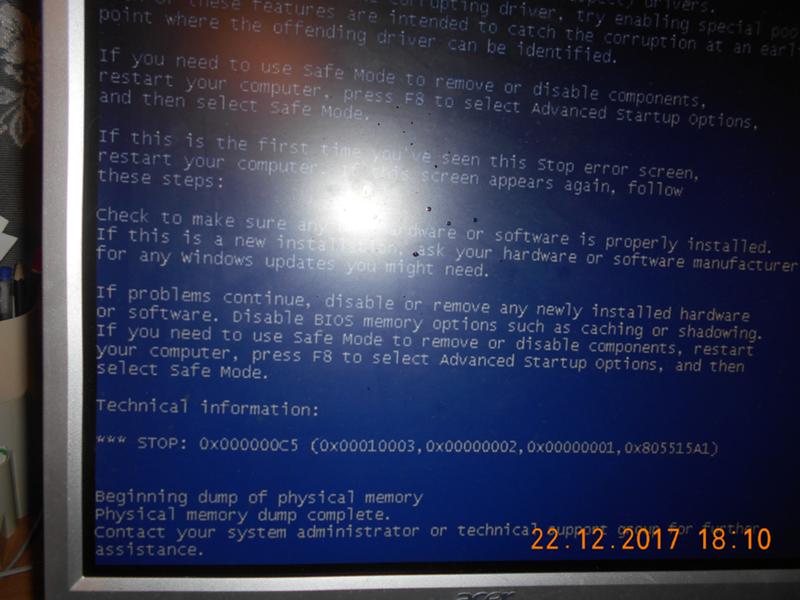 Такие проблемы могут быть решены с помощью специального программного обеспечения, которое восстанавливает системные элементы и настраивает параметры системы для восстановления стабильности.
Такие проблемы могут быть решены с помощью специального программного обеспечения, которое восстанавливает системные элементы и настраивает параметры системы для восстановления стабильности.
В статье содержится подробная информация о том, что означает проблема, возможные причины и способы решения проблемы.
Содержание
[скрыть]
1
Способы исправления кода ошибки «0x00000000»2
Значение кода ошибки «0x00000000»3
Причины кода ошибки «0x00000000»
Способы исправления кода ошибки «0x00000000»
Опытные пользователи ПК могут решить проблему с помощью этого кода, отредактировав системные элементы вручную, в то время как другие пользователи могут захотеть нанять техника, который сделает это за них. Однако, поскольку любые манипуляции с системными элементами Windows сопряжены с риском сделать операционную систему не загружаемой, всякий раз, когда пользователь сомневается в своих технических навыках или знаниях, ему следует использовать специальный тип программного обеспечения, предназначенного для восстановления системных элементов Windows без требующие от пользователя каких-либо специальных навыков.
Следующие шаги должны помочь устранить проблему:
- Скачать программу Outbyte PC Repair
Специальное предложение. См. дополнительную информацию об Outbyte; инструкции по удалению; ЛСКП; Политика конфиденциальности. - Установите и запустите приложение
- Нажмите кнопку «Сканировать сейчас», чтобы определить возможные причины проблемы
- Нажмите кнопку Исправить все, чтобы исправить обнаруженные неисправности
Это же приложение можно использовать для выполнения профилактических мер, чтобы уменьшить вероятность появления этой или других системных проблем в будущем.
Значение кода ошибки «0x00000000»
Код ошибки «0x00000000» — это имя проблемы, которое содержит сведения о неисправности, в том числе причину ее возникновения, неисправность системного компонента или приложения, а также некоторую другую информацию. Числовой код в названии проблемы обычно содержит данные, которые может расшифровать производитель неисправного компонента или приложения.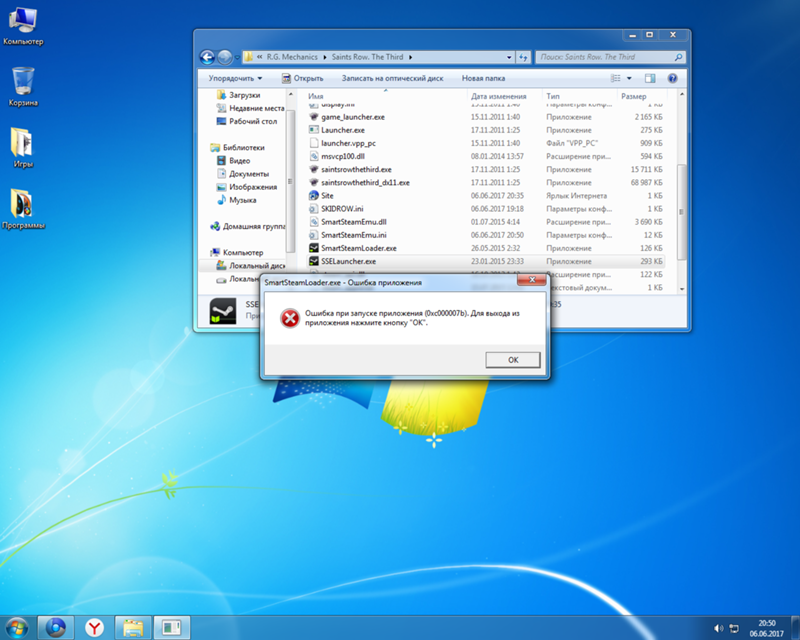 Проблема с этим кодом может возникать в разных местах системы, поэтому, несмотря на то, что в его названии есть некоторые подробности, пользователю все равно сложно определить и устранить причину проблемы без специальных технических знаний или соответствующего программного обеспечения.
Проблема с этим кодом может возникать в разных местах системы, поэтому, несмотря на то, что в его названии есть некоторые подробности, пользователю все равно сложно определить и устранить причину проблемы без специальных технических знаний или соответствующего программного обеспечения.
Причины кода ошибки «0x00000000»
Если вы получили это предупреждение на своем ПК, это означает, что в работе вашей системы произошел сбой. Код ошибки «0x00000000» — это одна из проблем, с которой пользователи могут столкнуться в результате неправильной или неудачной установки или удаления программного обеспечения, которое могло оставить неверные записи в системных элементах. Другие потенциальные причины могут включать неправильное завершение работы системы, например, из-за сбоя питания, случайного удаления пользователем с небольшими техническими знаниями необходимого системного файла или записи системного элемента, а также ряд других факторов.
Решение проблемы с ошибкой Центра обновления Windows 0x00000000
Постоянное обновление Windows не выполняет поиск обновлений или не может их установить.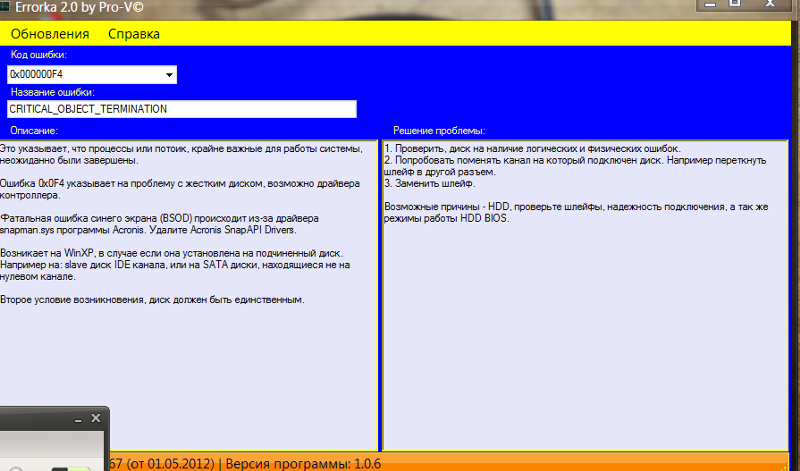 Источником этой проблемы могут быть разные вещи, такие как
Источником этой проблемы могут быть разные вещи, такие как
. Как исправить ошибку Центра обновления Windows 0x00000000?
Однако, если вы технически подкованы, вы можете попробовать выполнить следующие действия:
1. Нажмите «Пуск» и начните вводить на клавиатуре «services.msc»
2. В результатах поиска должно появиться «services.msc». Откройте его одним щелчком мыши.
3. Откроется новое окно, содержащее все службы Windows в вашей системе.
4. Найдите «Центр обновления Windows».
5. Щелкните правой кнопкой мыши «Центр обновления Windows» и выберите «Остановить».
Теперь мы очистим папку временного кэша Центра обновления Windows:
1. Держите нажатой клавишу Windows и одновременно нажмите клавишу «R».
2. Появится небольшое новое окно.
3. Введите %windir%\SoftwareDistribution\DataStore в этом новом окне и нажмите OK.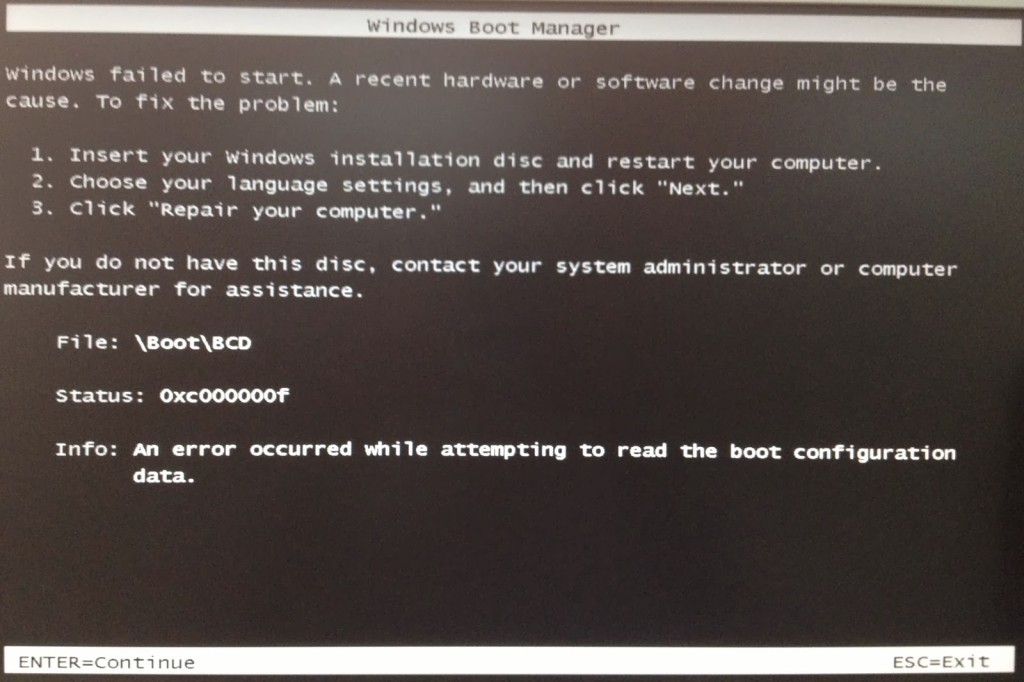
4. Это откроет проводник Windows в нужном месте.
5. Удалите все содержимое этой папки. (Подсказка: используйте Ctrl + A, чтобы выбрать все файлы и папки)
Теперь снова запустим службу Windows Update:
1. Вернитесь к службам Windows.
2. Найдите Центр обновления Windows.
3. Щелкните его правой кнопкой мыши и выберите «Пуск».
Если проблема не устранена, вы можете запустить утилиту проверки системных файлов (SFC). Этот удобный встроенный инструмент проверит вашу файловую систему.
1. Нажмите «Пуск» и начните вводить на клавиатуре «cmd».
2. В результатах поиска cmd должен отображаться с черным значком.
3. Щелкните его правой кнопкой мыши и выберите «Запуск от имени администратора».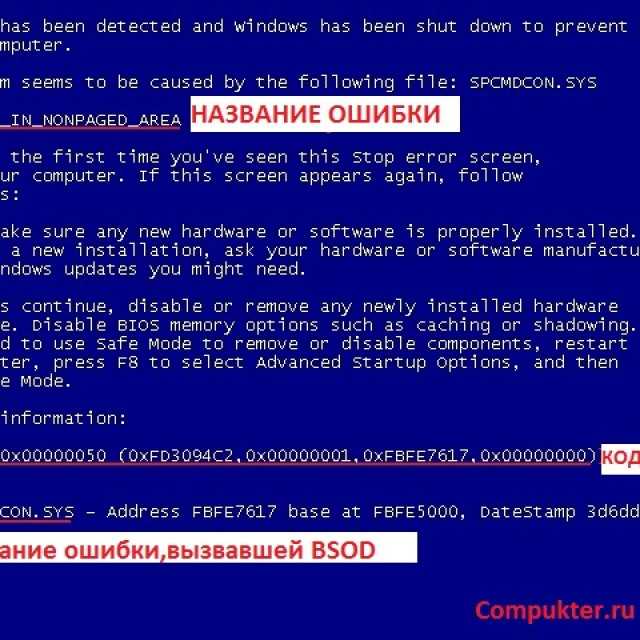
4. Если вас попросят ввести пароль администратора, введите пароль и нажмите OK.
5. Откроется новый полностью черный виндовс. Вы можете вводить команды прямо в это окно.
6. Введите sfc/scannow и нажмите Enter.
7. Этот процесс займет много времени. Вы можете свернуть эти черные окна и работать дальше.
Через некоторое время вернитесь к черному окну и проверьте, завершился ли процесс.
Как только процесс SFC завершится, перезагрузите компьютер. После перезагрузки вы снова ищете обновления.
Вы все еще сталкиваетесь с той же проблемой?
1. Перезагрузите компьютер.
Следующее, что нужно сделать, это очистить путь загрузки Центра обновления Windows. Эти шаги предназначены только для опытных пользователей! Если вы испортите свой компьютер с помощью Regedit, вы можете потерять свои файлы! Будьте осторожны или используйте профессиональный инструмент для исследования вашего компьютера.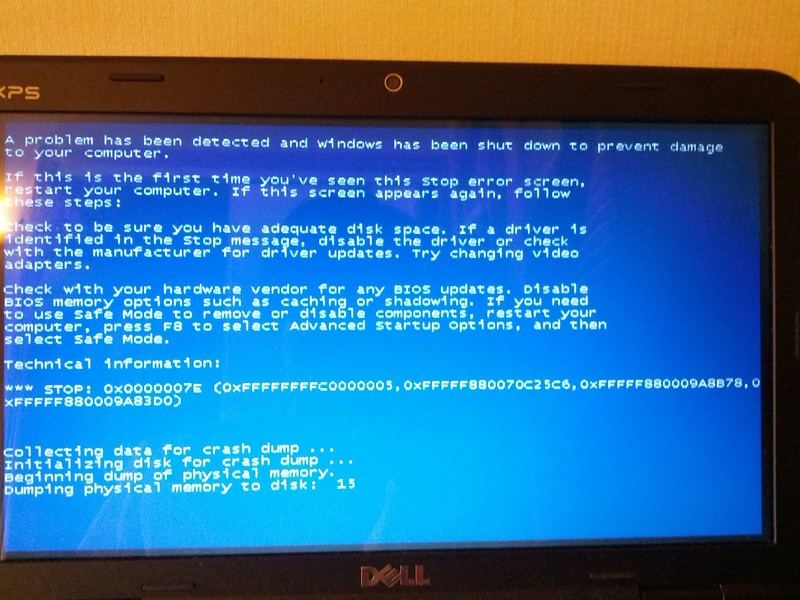
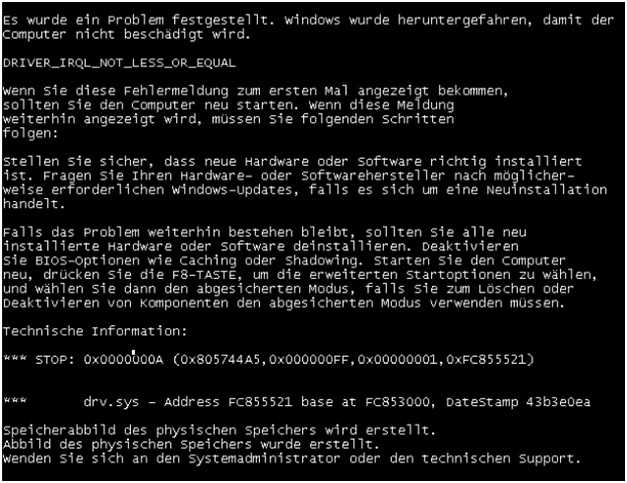 е. сертификат будет доступен разным пользователям с разных компьютеров) — то наличие связи надо проверять для пользователя ОС, под которым запущен web-сервер, без повышения прав (и на том же компьютере, где запущен web-сервер). В этом случае ошибки в проверках на клиенте проблемой не являются.
е. сертификат будет доступен разным пользователям с разных компьютеров) — то наличие связи надо проверять для пользователя ОС, под которым запущен web-сервер, без повышения прав (и на том же компьютере, где запущен web-сервер). В этом случае ошибки в проверках на клиенте проблемой не являются.