Как вывести значок языка на панель задач: Вы заблудились на сайте компьютерного мастера
Содержание
Как восстановить значок языка на панели задач Windows 7
Уже почти два десятка лет выходят новые версии Виндовс, но за всё это время разработчики не смогли устранить одну из проблем, которая способна подпортить нервы. Как восстановить значок языка на панели задач Windows 7 – довольно распространённая ситуация, в которой пользователи оказываются не по своей вине. Предлагаю несколько эффективных решений.
Очевидно, что данная «неисправность» не сильно беспокоит зарубежных юзеров и разработчиков, которые используют только один язык – английский. А вот нам приходится переключаться между двумя, а то и тремя языками.
Рассмотрим сначала самые простые способы, которые, зачастую, помогают вернуть языковую панель Виндовс. А потом перейдем к более сложным шагам, требующих редактирования системного реестра.
СОДЕРЖАНИЕ СТАТЬИ:
Через Панель управления
- Меню «Пуск» содержит множество элементов, но нас интересует «Панель управления».
- В режиме просмотра «Категории» ищем настройки языка.

- Переходим на вкладку «Клавиатуры и языки» и там нажимаем кнопочку «Изменить…».
- Откроется небольшое окошко, где следует проверить отметку в разделе «Языковая панель». Если стоит «Скрыта», то меняем на «Закреплена…». Также стоит поставить галочку напротив опции «Отображать метки на панели». Вот наглядная демонстрация этих шагов:
Только что Вы научились, как вывести на панель задач значок языка.
Внимание! Если Вы используете только один язык, то даже после проделанных действий языковой индикатор не появится. Нужно, как минимум, два языка в системе.
Как узнать количество установленных языков?
Достаточно перейти на «Общую» вкладку из шага №3 предыдущей инструкции и посмотреть список. Вот пример:
Еще один маленький совет. Чтобы панель больше не пропадала, попробуйте установить в качестве главного (по умолчанию) английский язык. Делается это на той же вкладке «Общие» (смотрите скрин выше).
Почему пропала языковая панель в Виндовс 7? Причины разные: от случайного скрытия до сбоя операционной системы (после неудачного обновления, вирусной атаки).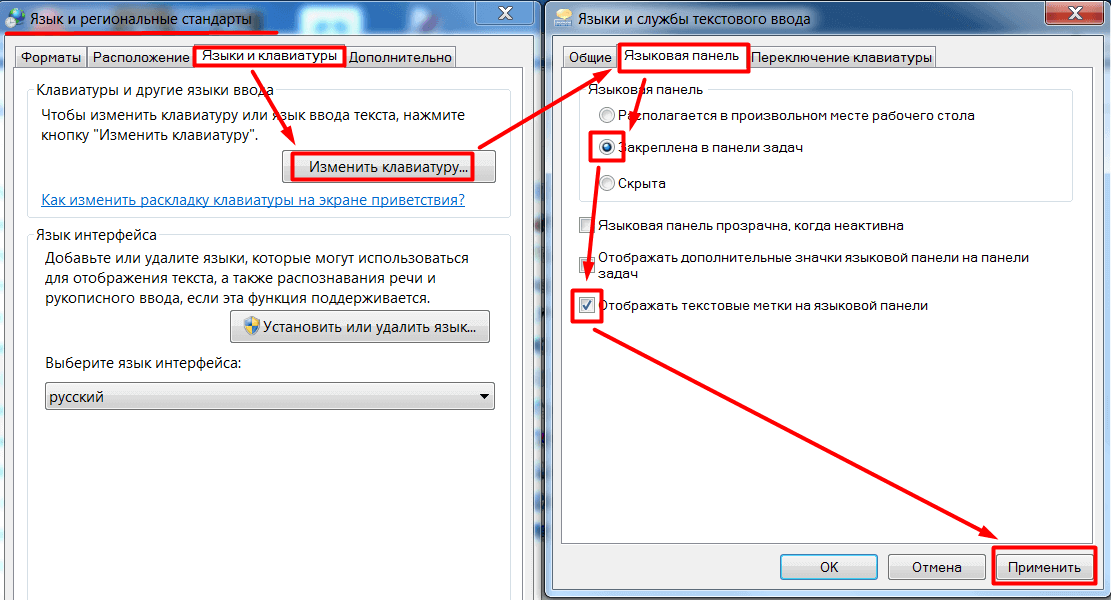
Восстановление планировщика задач
Во время загрузки ОС все службы запускаются благодаря встроенному планировщику. Он содержит перечень элементов и инструкций, согласно которым происходит загрузка. Сбой в работе этого сервиса может послужить причиной того, что пропал язык с панели задач Windows 7.
Давайте проверим, правильно ли настроено планирование.
- Если на рабочем столе есть значок «Компьютер», то вызываем на нём контекстное меню (кликнув правой кнопкой мыши) и выбираем пункт «Управление». А можно просто воспользоваться поисковой строкой «Пуск», чтобы найти нужное расположение.
- Когда отобразится окно приложения, слева находим пункт «Приложения и службы», а в нём – элемент «Службы». Кликаем по нему.
- Справа должен загрузиться перечень всех системных служб. Среди них нам предстоит найти «Планировщик». В полях «Состояние» и «Тип запуска» должны быть прописаны значения «Выполняется (Работает)» и «Автоматически» соответственно. Если же там указано «Вручную», то следует двойным щелчком мыши (левой клавиши) открыть свойства элемента и активировать опцию «Автоматически»:
Осталось только перезагрузить ПК и проверить результат.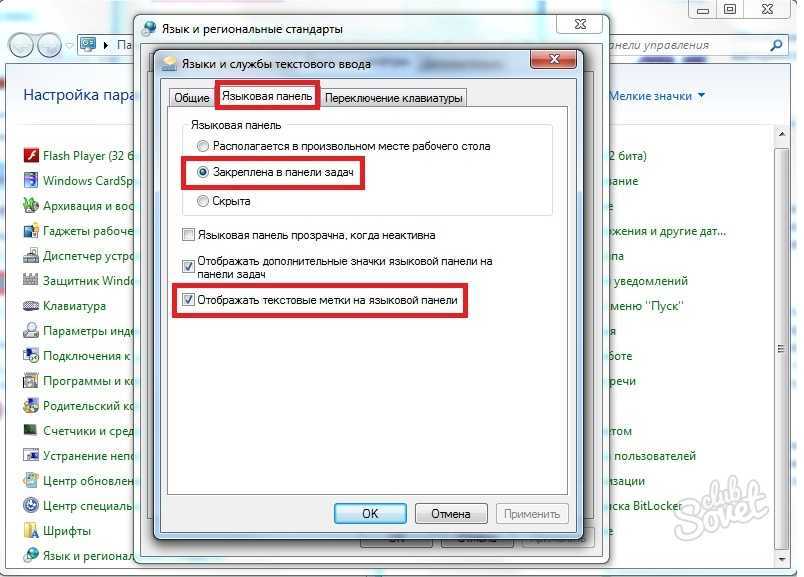 Вот, как вернуть значок языка на панель задач. Если этого не произошло, значит данная задача была удалена из планировщика. Не буду углубляться в запутанные настройки, а просто дам готовое решение. Вот архив для скачивания:
Вот, как вернуть значок языка на панель задач. Если этого не произошло, значит данная задача была удалена из планировщика. Не буду углубляться в запутанные настройки, а просто дам готовое решение. Вот архив для скачивания:
Скачать
В нем содержится xml файл, с которым поступаем следующим образом:
- Запускаем «Планировщик», прописав название в поиске «Пуск».
- Слева отобразиться дерево каталогов, где следует пройти по пути: «Библиотека планировщика / Microsoft / Windows / TextServicesFramework».
- Проверяем статус элемента MsCtfMonitor (как на скрине ниже).
- Если он отсутствует, то справа кликаем по ссылке «Импортировать…».
- Указываем путь к скачанному и распакованному файлу «MsCtfMonitor.xml».
- Жмём «Открыть» для завершения задачи. Вот всё показано на примере:
А вот еще один полезный файл, который добавит в автозагрузку задачу отображения языковой панели.
Скачать
По умолчанию, он находиться в системной папке, но может быть поврежден (из-за вирусов, к примеру).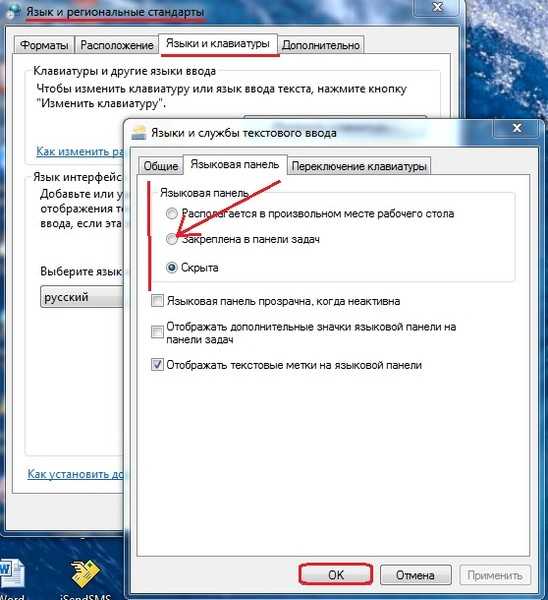 Достаточно распаковать архив скопировать «ctfmon» в указанную папку «Windows | System32», согласившись на замену. После перезапуска компьютера проблема должна исчезнуть.
Достаточно распаковать архив скопировать «ctfmon» в указанную папку «Windows | System32», согласившись на замену. После перезапуска компьютера проблема должна исчезнуть.
Видео инструкция для Windows 10
Вот и всё! Если не получилось восстановить значок языка на панели задач Windows 7 — пишите комментарии! Обязательно отвечу и помогу, чем смогу!
Вам помогло? Поделитесь с друзьями — помогите и нам!
Твитнуть
Поделиться
Поделиться
Отправить
Класснуть
Линкануть
Вотсапнуть
Запинить
Читайте нас в Яндекс Дзен
Наш Youtube-канал
Канал Telegram
Adblock
detector
Что делать если пропала языковая панель windows?
Интернет-магазин электроники
Доставка
Оплата
Сравнить
0Желания
0
Акции
0
Корзина
- org/Breadcrumb»>
Статьи
Главная
mari462660
15 июля 2016
Что делать?
Способы восстановления отображения языковой панели
Возникает вопрос: «Что делать если пропала языковая панель windows xp?», «Какие действия предпринять, чтобы вывести на панель задач значок языка?».
Восстановление языковой панели
Восстановление языковой панели для Windows xp:
Совет! Обязательно нужно открыть «Планировщик заданий» затем вкладку «Microsoft» — «Windows» и выделить TextServicesFramework, далее нужно найти опцию «MsCtfMonitor», если есть такая необходимость его можно включить, что бы это сделать нужно, нажать опцию «Включить».

- После этих действий, нужно открыть поисковик (вкладка «Пуск») и ввести словосочетание services.msc, далее подтвердить действие нажатием «ОК»
Важно! Если не вышло исправить проблему, можно установить программу Punto Switcher – одна из последних версий автоматических переключателей языковой панели.
Что нужно сделать для того чтобы восстановить языковую панель для Windows XP:
- В правом углу монитора необходимо нажать правой кнопкой мыши и открыть «Панель инструментов», в которой нужно выбрать строку «Языковая панель»
- На этом этапе следует выбрать кнопкой мыши опцию «Панель управления», в которой размещается строка«Язык и региональные стандарты».
Важно! Нужно обязательно обратить внимание на то, чтобы на вкладке «Дополнительно» не стояла галочка, ее нужно обязательно выключить.
- Далее всплывет вкладка «Параметры», нужно выбрать опцию Языковая панель« и левой кнопкой мыши выбрать опцию «Отображать языковую панель на рабочем столе»;
- В завершение нужно нажать опцию «Пуск», в котором нужно найти «Выполнить» и ввести словосочетание msconfig и подтвердить действие нажатием «ОК».
 Потом нужно сделать переход на вкладку «Автозагрузка» и указать на ctfmon. В итоге компьютер нужно перезагрузить.
Потом нужно сделать переход на вкладку «Автозагрузка» и указать на ctfmon. В итоге компьютер нужно перезагрузить. - В случае если данные рекомендации по устранению этой проблемы не помогли, можно установить одну из самых эффективным последних версий Punto Switcher – является надежной программой по переключению языковой панели на Windows.
не отображается языковая панель
пропала языковая панель windows xp
пропал значок смены языка
как вывести на панель задач значок языка
не отображается языковая панель windows xp
Свежие
Huawei P30 обзор
Huawei P30 имеет одну из лучших камер, которую мы видели в телефоне, с такими функциями, как невероятный оптический зум и ночной режим, о которых другие телефоны могли только мечтать, но кроме этого он больше похож на приличную трубку среднего класса.
19 декабря 2019
Samsung запустила trade-in для «умных» часов
Ранее программы trade-in распространялись чаще на смартфоны.
19 декабря 2019
WhatsApp перестанет работать на старых смартфонах
18 декабря 2019
WhatsApp добавил новую функцию
17 декабря 2019
Добавить к сравнению
Добавить в «Желания»
Показать языковую панель на рабочем столе или панели задач в Windows 11
В этой статье вы узнаете, как легко отобразить языковую панель на рабочем столе или панели задач в Windows 11 в нет времени.
На ПК с Windows 11 вы можете легко изменить раскладку клавиатуры, чтобы выбрать язык ввода по своему вкусу. Символы, отображаемые на экране при вводе, определяются языком раскладки клавиатуры. Вы можете не только изменить язык раскладки клавиатуры, но и добавить новый язык по своему усмотрению.
Вы можете изменить язык клавиатуры через языковую панель. Итак, здесь вы узнаете, как легко отобразить языковую панель на рабочем столе или панель задач на ПК с Windows 11.
Читайте также: включение или отключение отображения панели задач на всех дисплеях в Windows 11
отображение языковой панели на рабочем столе или панели задач в Windows 11
Краткий обзор:
- перейдите к настройкам
- выберите время и язык
- Выберите Ввод вариант (правая сторона)
- Щелкните Дополнительные параметры клавиатуры
- Установите/снимите флажок рядом с Использовать языковую панель рабочего стола, когда она доступна
- Отметить Показывать дополнительные значки языковой панели на панели задач
- Отметить Показывать текстовые метки на языковой панели
Теперь вы познакомитесь с шагами, чтобы отобразить языковую панель на рабочем столе или на панели задач. Начнем:
- Перейдите в Системные настройки на ПК с Windows 11. Чтобы перейти в «Настройки», нажмите клавишу Windows+I на клавиатуре.
 Кроме того, вы также можете перейти в «Настройки» из меню «Пуск». Просто щелкните значок windows на панели задач и откройте приложение Settings в меню «Пуск».
Кроме того, вы также можете перейти в «Настройки» из меню «Пуск». Просто щелкните значок windows на панели задач и откройте приложение Settings в меню «Пуск». - Теперь нажмите Время и язык на левой панели.
- Затем щелкните плитку Typing на правой панели.
- Далее выберите параметр Advanced Keyboard Settings с правой стороны, как показано ниже.
- Теперь установите флажок рядом с Используйте языковую панель рабочего стола, когда она доступна .
- если это уже проверено тогда снимите флажок и посмотрите, появится ли языковая панель на панели задач.
- Нажмите Параметры языковой панели доступно только ниже Параметр «Использовать языковую панель рабочего стола, когда она доступна».

- Выберите Плавающие на рабочем столе и установите флажок Показать дополнительные значки языковой панели на панели задач , а также Показать текстовые метки на языковой панели , как показано ниже на снимке экрана.
- Нажмите Применить , а затем нажмите OK внизу.
- Теперь закройте настройки, и все готово.
Таким образом, вы можете легко отобразить языковую панель на панели задач или на рабочем столе вашего ПК с Windows 11 в кратчайшие сроки. Тем не менее, если вы столкнетесь с какими-либо проблемами при этом, сообщите нам об этом в разделе комментариев.
Читайте также: Жесты на сенсорном экране Windows 11. Полное руководство
Удаление языковой панели с панели задач
Теперь давайте обсудим, как удалить языковую панель или переключатель с панели задач, выполнив несколько простых шагов:
- Откройте Настройки на ПК с Windows 11 ( Windows+I Комбинация клавиш)
- Затем выберите параметр Время и язык на левой панели.

- Нажмите на Введите вариант справа.
- Выберите параметр Расширенные настройки клавиатуры на правой панели.
- Теперь вы заметите Используйте языковую панель рабочего стола, когда она доступна в разделе «Переключение методов ввода». Выберите этот вариант.
Поздравляем! Вы успешно удалили языковую панель или переключатель языков с панели задач. Далее мы обсудим, как можно добавить новый язык клавиатуры на Языковую панель (панель задач).
Читайте также: Как удалить язык в Windows 11
Добавление языка клавиатуры на панель задач в Windows 11
Как уже упоминалось, вы можете легко добавить другой язык на языковую панель. Это изменит раскладку клавиатуры на добавленный язык. Вы даже можете подключить клавиатуру для конкретного языка, чтобы в полной мере использовать эту функцию раскладки клавиатуры. Теперь вы выполните шаги по добавлению другого языка на панель задач в Windows 11:
- Откройте Настройки на своем устройстве и нажмите «Время и язык» на левой панели.

- Выберите Язык и регион справа.
- Нажмите Добавьте параметр языка рядом с Предпочтительный язык , как показано ниже на снимке экрана.
- Теперь выберите всплывающее окно языка , которое появится на экране. Выберите предпочитаемый язык из списка языков, отображаемого на экране.
- После выбора предпочитаемого языка нажмите Следующий .
- Затем выберите, хотите ли вы установить дополнительные языковые функции или оставить их как есть. Чтобы продолжить, нажмите Установить.
Источник изображения:windowsdigital.com
- Установка нового языка и связанных с ним функций может занять некоторое время. Так что будьте терпеливы.
- Далее вам будет предложено выйти из Windows после завершения установки, чтобы изменения вступили в силу.
 Для этого выйдите из Windows, нажав кнопку «Выход», а затем войдите снова.
Для этого выйдите из Windows, нажав кнопку «Выход», а затем войдите снова.
Источник изображения — windowsdigital.com
- После успешной установки раскладка клавиатуры будет добавлена по умолчанию.
Ура! Вы успешно добавили новый язык клавиатуры на панель задач. Таким образом, вы можете легко переключать различные раскладки клавиатуры и печатать на предпочитаемом вами языке. Вы можете сделать это, просто перейдя к переключателю языка на панели задач.
Читайте также: Как изменить язык интерфейса в Windows 11
Завершение работы
Итак, пока все. мы упомянули различные шаги, чтобы отобразить языковую панель на панели задач, а также рабочий стол на вашем ПК с Windows 11. Кроме того, в этом руководстве также обсуждаются шаги по удалению переключателя языка с панели задач. Кроме того, в этой статье также приведены инструкции по простому добавлению нового языка в переключатель языков на панели задач. Если у вас возникнут проблемы при выполнении этих шагов, сообщите нам об этом в разделе комментариев.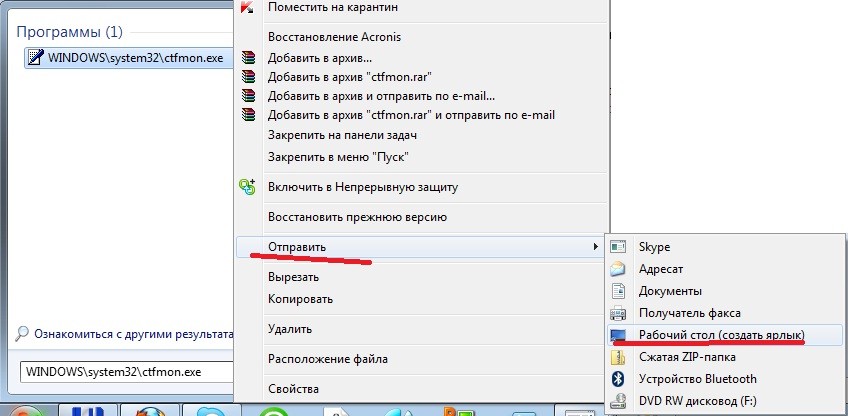 Мы будем рады помочь вам решить ваши технические проблемы.
Мы будем рады помочь вам решить ваши технические проблемы.
Как отобразить языковую панель на рабочем столе…
Включите JavaScript
Как отобразить языковую панель на рабочем столе в Windows 11?
Популярное на Hawkdive
Последнее из Hawkdive
Вам могут понравиться эти статьи по теме
Как скрыть языковую панель с панели задач Windows 11
Автор
Джейсон Карри
Вот как скрыть языковую панель Windows 11 и освободить место на панели задач.
Вы заметили, что языковая панель Windows 11 висит вокруг панели задач? Это функция, от которой некоторые, возможно, захотят избавиться, особенно если вы не планируете менять язык, на котором вы печатаете, в ближайшее время.
Давайте посмотрим, как скрыть языковую панель в Windows 11.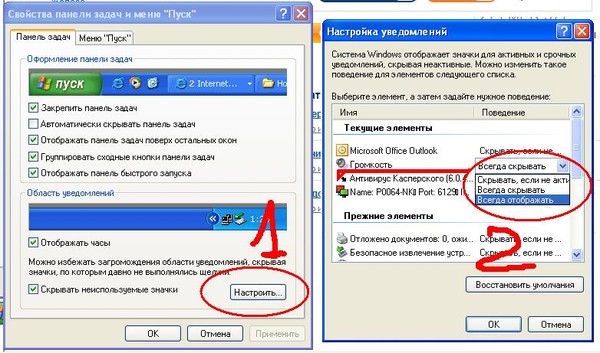
Что такое языковая панель?
Языковая панель — это небольшой значок на панели задач, обычно обозначаемый трехбуквенным кодом языка, например, ENG для английского языка.
Позволяет пользователю быстро переключаться между различными раскладками клавиатуры. Если в Windows 11 добавлено более одной раскладки клавиатуры или языка, языковая панель появится в правом нижнем углу экрана.
Если вы не знакомы с этой функцией, подумайте о том, как установить разные языки и макеты в Windows 11, прежде чем удалять ее. Это удобная функция для тех, кто печатает на нескольких языках, но обычному пользователю может быть сложно найти для нее применение.
Как удалить языковую панель
Языковую панель проще всего удалить, если у вас установлен только один язык клавиатуры.
Вы можете проверить, сколько языков у вас установлено, выполнив поиск Изменить язык в строке поиска меню «Пуск».
Вам нужно открыть Редактировать язык и параметры клавиатуры.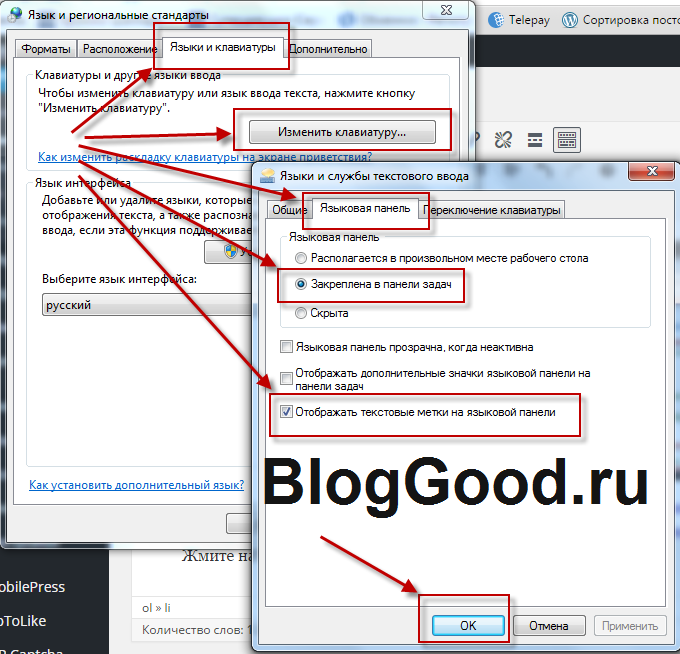
Нажмите на язык, который хотите удалить, и нажмите Удалить. Это должно немедленно очистить языковую панель.
Языковая панель все еще существует?
Если языковая панель не исчезла, есть еще один способ ее убрать.
Поиск Дополнительные параметры клавиатуры в строке поиска меню «Пуск». Откройте это окно системных настроек и отметьте Использовать языковую панель рабочего стола, когда она доступна. Затем щелкните Параметры языковой панели.
Отметьте опцию Hidden под заголовком Language Bar , затем нажмите Применить . Это предотвратит отображение языковой панели в любом качестве.
Полезный инструмент, который нужен не многим пользователям
Языковую панель скрыть сложнее, чем следовало бы. Для некоторых пользователей языковая панель отображается, даже если у пользователя установлен только один язык.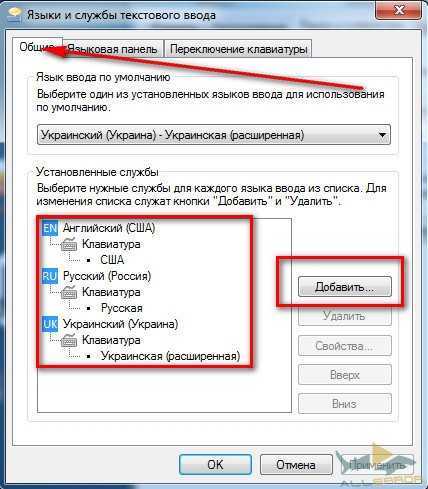
К счастью, его все равно можно удалить или скрыть. Если вы никогда не использовали эту функцию, наслаждайтесь небольшим дополнительным пространством на панели задач, удалив ее.
Подпишитесь на нашу рассылку
Связанные темы
- Windows
- Windows 11
- Настройка Windows
Об авторе
Джейсон является опытным пользователем Windows с 2010 года. Он является квалифицированным писателем, получившим диплом профессионального писателя и редактора Королевского Мельбурнского технологического института в 2012 году.
На протяжении большей части своей трудовой жизни Джейсон присоединился к MakeUseOf, чтобы писать и вести технические блоги с целью предоставления фактического и полезного контента как можно большему количеству читателей.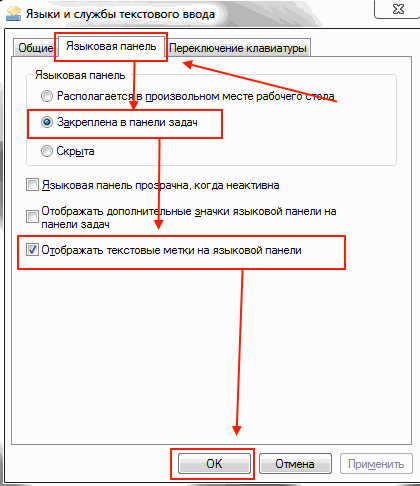


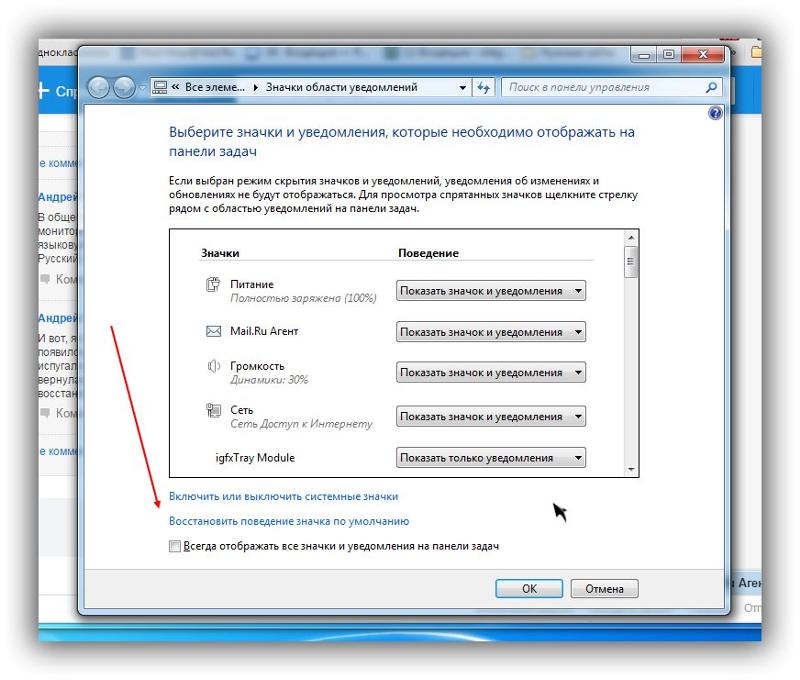 Потом нужно сделать переход на вкладку «Автозагрузка» и указать на ctfmon. В итоге компьютер нужно перезагрузить.
Потом нужно сделать переход на вкладку «Автозагрузка» и указать на ctfmon. В итоге компьютер нужно перезагрузить.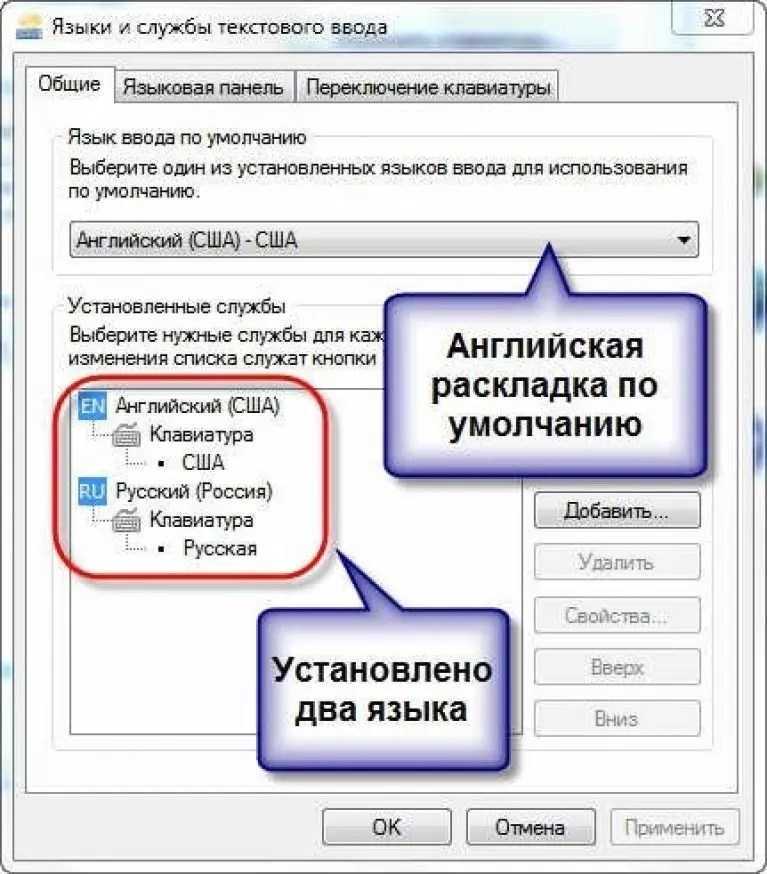 Кроме того, вы также можете перейти в «Настройки» из меню «Пуск». Просто щелкните значок windows на панели задач и откройте приложение Settings в меню «Пуск».
Кроме того, вы также можете перейти в «Настройки» из меню «Пуск». Просто щелкните значок windows на панели задач и откройте приложение Settings в меню «Пуск».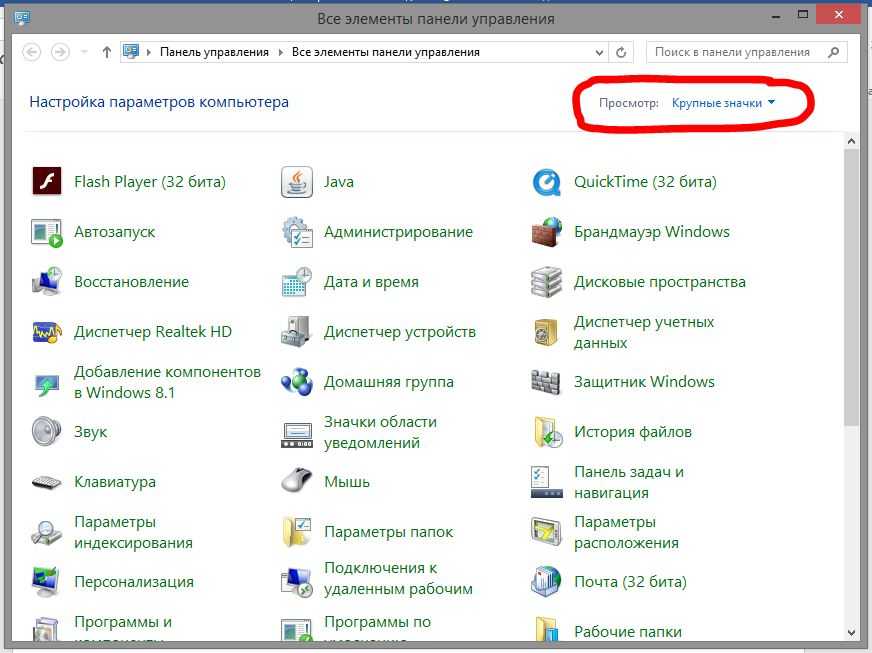
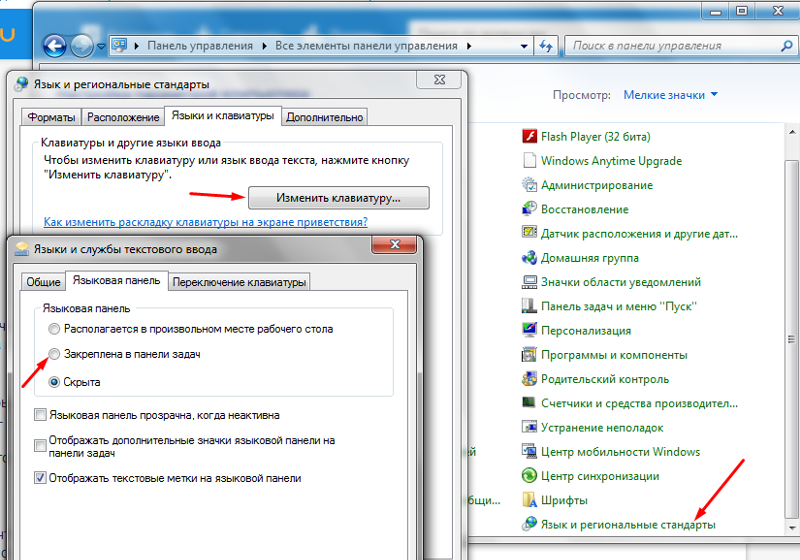

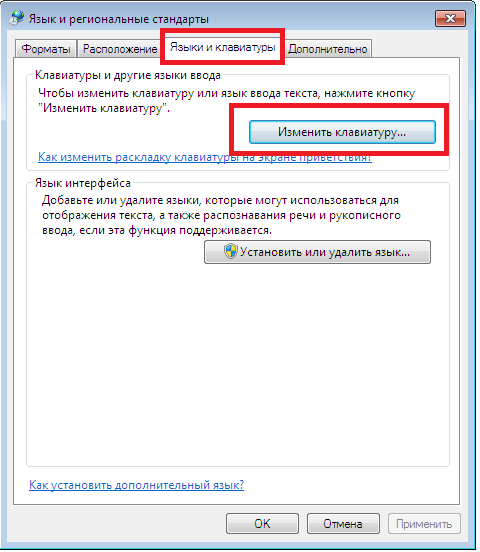 Для этого выйдите из Windows, нажав кнопку «Выход», а затем войдите снова.
Для этого выйдите из Windows, нажав кнопку «Выход», а затем войдите снова.