F4 в экселе: Сочетание клавиш F4 не работает должным образом в Excel — Office
Ответы | ||||||||||||||||||||||||||||||||||||||||||||||||||||||
|
| ||||||||||||||||||||||||||||||||||||||||||||||||||||||
| ||||||||||||
|
|
| |||||||||||||||||||||||||||||||||||||||||||||||||||
Посмотреть всех экспертов из раздела Технологии > Базы данных
Пользуйтесь нашим приложением
закрепить, чтобы не менялась – WindowsTips.
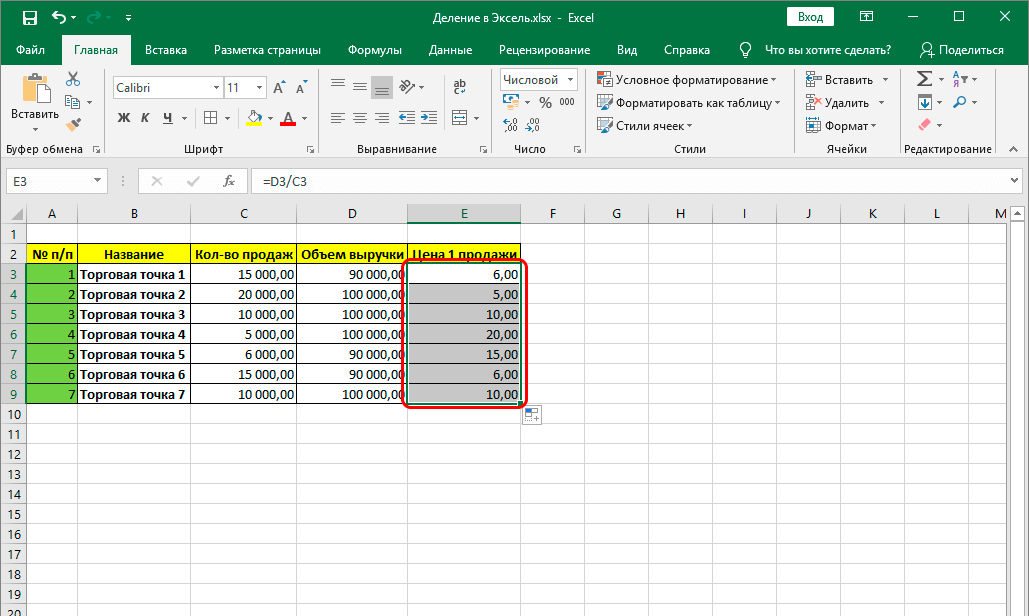 Ru. Новости и советы
Ru. Новости и советы
Распространенный вопрос пользователей Excel — как зафиксировать ячейку в формуле, чтобы она оставалась на одном месте в течение всех дальнейших расчетов. Жмите в нужном месте, кликните по строке формул и жмите F4. Таким способом ссылка получает статус «абсолютная», что видно по символу доллара ($). При двойном / тройном нажатии можно зафиксировать строку / столбец. Ниже рассмотрим, какие способы закрепления существуют, разберем, для чего это необходимо, и какие трудности возникают
Как закрепить ячейку
В вопросе, как зафиксировать ячейку в Экселе в формуле, ключевое значение отдается знаку $. Этот символ сбивает с толку многих пользователей, но по факту он свидетельствует о закреплении данных. Также стоит отметить, что ссылки бывают трех видов, относительная, абсолютная и смешанная. Нас интересует второй вариант, ведь он подразумевает наличие фиксированного адреса для столбца / колонки.
Существует четыре метода, как закрепить ячейку в формуле Эксель.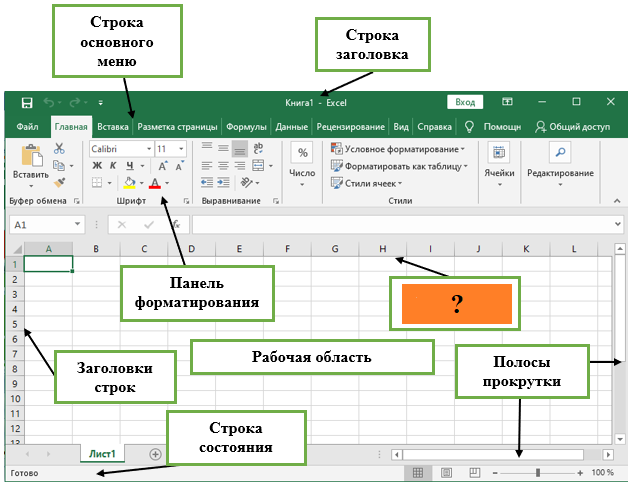 Они очень похожи по исполнению, но имеют ряд особенностей.
Они очень похожи по исполнению, но имеют ряд особенностей.
Способ №1 (сохранение адреса, ряда и колонки):
- Найдите нужную ячейку с формулой в Excel и станьте на нее курсором.
- Кликните по строке в секции, которую нужно зафиксировать.
- Жмите на F4.
Это наиболее простой способ, как закрепить формулу в Excel. Если все сделано правильно, ссылка ячейки меняется на абсолютную. Распознать правильность сделанной работы можно по появлению значка доллара ($). К примеру, если нажать на А2, а потом на кнопку F4, ссылка получает вид $A$2. Это означает, что она фиксирована, и никуда больше не сместится.
Перед тем как закрепить ячейку в формуле Excel, важно разобраться с расположением знака доллара перед адресом. Это можно интерпретировать следующим образом:
- Размещение перед буквой свидетельствует о том, что ссылка на столбец закрепляется. При этом не имеет значения, в какое место была передвинута формула.
- При размещении значка доллара до цифры можно говорить о фиксации только строки.

Способ №2:
- Чтобы в Excel не менять ячейку в формуле, воспользуйтесь почти таким же способом, как рассмотрен выше.
- Выделите нужную секцию.
- Кликните дважды F4. К примеру, если у вас была А2, она превратится в А$2.
Иными словами, рассмотренный выше способ позволяет зафиксировать в Excel строку. Что касается буквы столбца, она продолжает меняться в обычном режиме.
Используйте такой метод в Эксель, чтобы не менялось значение в таблице, когда необходимо в нижней ячейке вывести данные из второй секции сверху. Таким способом можно избежать многократного создания формулы, ведь удается только раз зафиксировать строку и позволить меняться столбцу.
Способ №3:
- .Перед тем как зафиксировать формулу в Excel, выполните первые два пункта первой инструкции (то есть станьте курсором в необходимое место).
- Жмите кнопку F4 трижды.
Таким способом удается в Экселе зафиксировать формулу, но только для ссылки на колонку.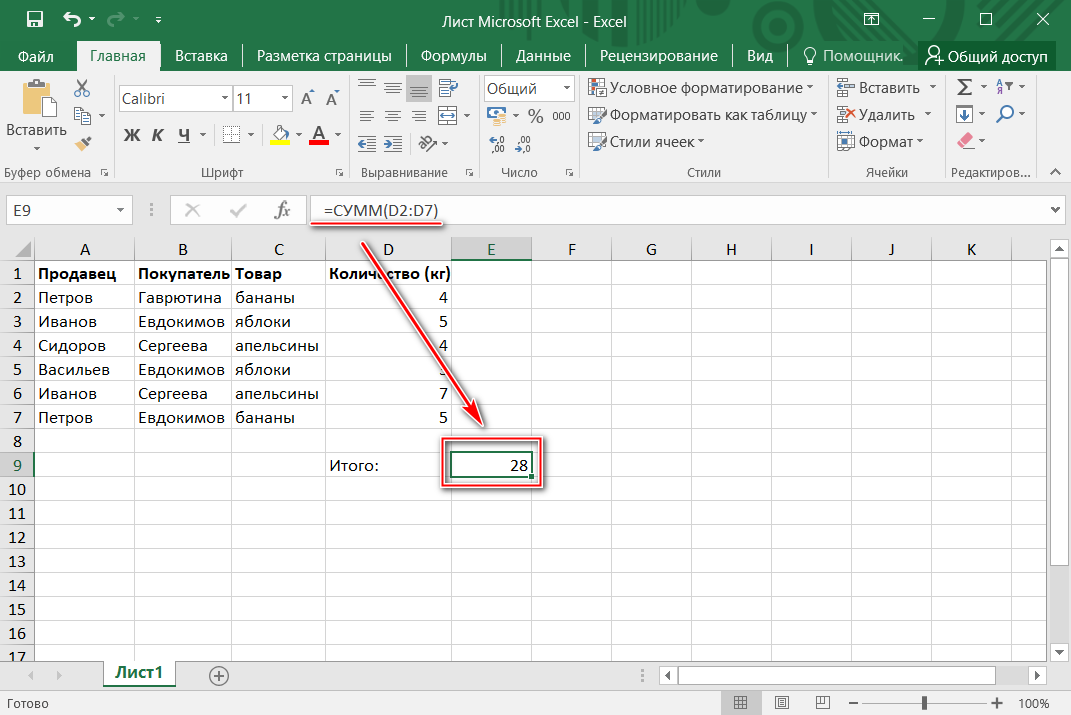 При этом запись будет иметь следующий вид $A2. Следовательно номер строчки будет меняться, а вот буква столбца сохраняется в течение всей работы остается неизменной.
При этом запись будет иметь следующий вид $A2. Следовательно номер строчки будет меняться, а вот буква столбца сохраняется в течение всей работы остается неизменной.
Особенности отмены
Бывают ситуации, когда у вас не меняющаяся ячейка в формуле Excel, но необходимо вернуть ее прежний формат. Для изменения абсолютной ссылки на относительную жмите на F4 то число раз, которое требуется для удаления символа доллара в ссылке. Как только этот значок полностью исчезает, при копировании / смещении формулы меняется и адрес столбца / строки.
Для чего это нужно
Во многих случаях формула создается только для одной клетки таблицы Excel. В таком случае не нужно думать, как зафиксировать конкретную ячейку. По-иному обстоит ситуация, когда данные необходимо копировать / перемещать по таблице. В этом случае и возникает вопрос, как сделать в Эксель, чтобы ячейка не менялась в формуле. Эта опция необходима, чтобы не сломать расчеты и зафиксировать данные без дальнейшего изменения адресов.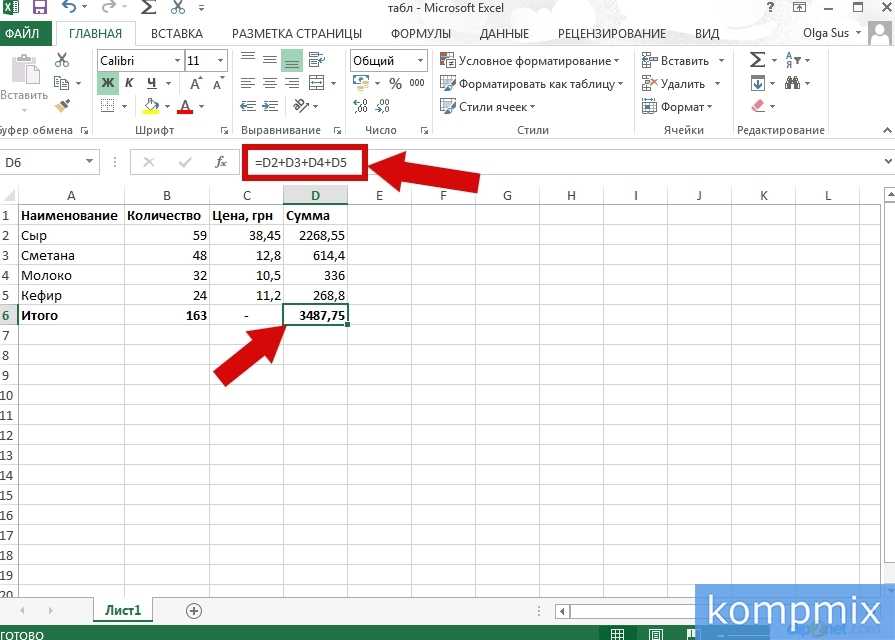
Возможные проблемы и пути решения
Зная, как в Excel не изменять ячейку в формуле, можно упростить сложные расчеты и избежать ошибок. При этом могут возникать разные сложности, которые не дают сделать работу:
- Не удается зафиксировать данные. Убедитесь, что вы выполняете работу с учетом приведенной выше инструкции. Попробуйте перезапустить приложение, чтобы исключить временные ошибки. Также может потребоваться перезапуск самого ПК / ноутбука.
- Позиция абсолютной ссылки изменилась во процессе работы. Многие считают, что, если зафиксировать ячейку, ее позиция не изменится. Но это не так. На практике абсолютная ссылка в Excel меняется, когда пользователь добавляет / удаляет строки / столбца на листе. В результате корректируется и расположение фиксированной ячейки. К примеру, если вставить строку вверху таблиц, тогда адрес сместится вниз во всех формулах, с которых идет ссылка. Этот момент необходимо учесть при внесении изменений или вообще отказаться от корректировок.

- При нажатии F4 ничего не происходит. Убедитесь, что функциональная клавиша работает. Иногда для ее активации необходимо нажать комбинацию Fn+F4. Это зависит от типа используемой клавиатуры.
Теперь вы знаете, как в Excel зафиксировать секцию таблицы, чтобы избежать постоянного перемещения данных. Для этого используйте ручной метод и функциональную кнопку F4. Контролировать правильность работы можно по положению символа доллара, который появляется перед цифрой или буквой.
В комментариях расскажите, пригодилась ли вам предложенная инструкция, и какие еще методы можно использовать для решения поставленной задачи.
как его эффективно использовать
Ярлыки Excel
Если вы работаете с Excel ежедневно, то вы знаете, как важно уметь эффективно использовать ярлыки. Ярлык F4 является одним из наиболее часто используемых сочетаний клавиш в Excel. Это позволяет быстро применять или удалять ссылки на ячейки в формулах. В этой статье мы покажем вам, как эффективно использовать сочетание клавиш F4, чтобы вы могли сэкономить время и повысить свою продуктивность.
Когда вы вводите формулу в Excel, вы заметите, что ссылки на ячейки автоматически выделяются синим цветом. Это способ Excel сообщить вам, что ссылки на ячейки являются относительными. Относительные ссылки на ячейки относятся к положению ячейки, в которую вводится формула. Например, если ввести формулу =A1+B1 в ячейку C1, ссылки на ячейки A1 и B1 относятся к C1. Это означает, что если вы скопируете и вставите формулу из C1 в C2, ссылки на ячейки изменятся на A2 и B2. Относительные ссылки на ячейки используются в Excel по умолчанию.
Если вы хотите ввести абсолютную ссылку на ячейку, вы можете сделать это, нажав клавишу F4. Абсолютная ссылка на ячейку — это ссылка на ячейку, которая не относится к положению ячейки, в которую вводится формула. Это означает, что если вы скопируете и вставите формулу из C1 в C2, ссылки на ячейки не изменятся. Абсолютные ссылки на ячейки обозначаются знаком доллара ($) перед ссылкой на столбец и/или ссылку на строку.
Например, если ввести формулу =$A$1+$B$1 в ячейку C1, ссылки на ячейки A1 и B1 будут абсолютными. Это означает, что если вы скопируете и вставите формулу из C1 в C2, ссылки на ячейки не изменятся. Вы также можете ввести смешанную ссылку, которая представляет собой комбинацию абсолютных и относительных ссылок. Смешанная ссылка обозначается знаком доллара ($) перед ссылкой на столбец и/или ссылкой на строку для абсолютной ссылки (ссылок) и отсутствием знака доллара ($) для относительной ссылки (ссылок).
Это означает, что если вы скопируете и вставите формулу из C1 в C2, ссылки на ячейки не изменятся. Вы также можете ввести смешанную ссылку, которая представляет собой комбинацию абсолютных и относительных ссылок. Смешанная ссылка обозначается знаком доллара ($) перед ссылкой на столбец и/или ссылкой на строку для абсолютной ссылки (ссылок) и отсутствием знака доллара ($) для относительной ссылки (ссылок).
Например, если ввести формулу =$A1+B1 в ячейку C1, ссылка на столбец A будет абсолютной, а ссылка на строку 1 — относительной. Это означает, что если вы скопируете и вставите формулу из C1 в C2, ссылка на столбец не изменится (она останется A), но изменится ссылка на строку (она станет 2).
Ярлык F4 очень полезен, когда вы хотите быстро изменить ссылки на ячейки в формуле с относительных на абсолютные (или наоборот). Чтобы использовать ярлык F4, просто выберите ссылку на ячейку, которую вы хотите изменить, и нажмите клавишу F4. Если вы хотите изменить несколько ссылок на ячейки, вы можете выбрать их все, удерживая нажатой клавишу Shift, а затем нажав клавишу F4.
Вы также можете использовать сочетание клавиш F4 для быстрого ввода ссылки на ячейку в формуле. Для этого просто поместите курсор туда, куда вы хотите ввести ссылку на ячейку, и нажмите клавишу F4. Excel автоматически введет ссылку на текущую выбранную ячейку.
Ярлык F4 очень полезен, его нужно знать и использовать. Поняв, как его использовать эффективно, вы сможете сэкономить время и повысить продуктивность работы с Excel.
Лодки Excel
F4 Мелководье
Оригинальная транцевая лодка со ступенчатой палубой.
Этот мелководный корпус F4 был разработан для обеспечения оптимальной производительности двигателя с надводным приводом, такого как Mud Buddy. Гладкое дно F4 легко и с минимальным сопротивлением скользит по тонкой воде, бревнам, грязи и растительности. Конусообразный скул обеспечивает непревзойденные возможности поворота. Ступенчатая платформа F4 позволяет вам без усилий забираться в лодку и выходить из нее и служит наблюдательным пунктом для вашего ретривера.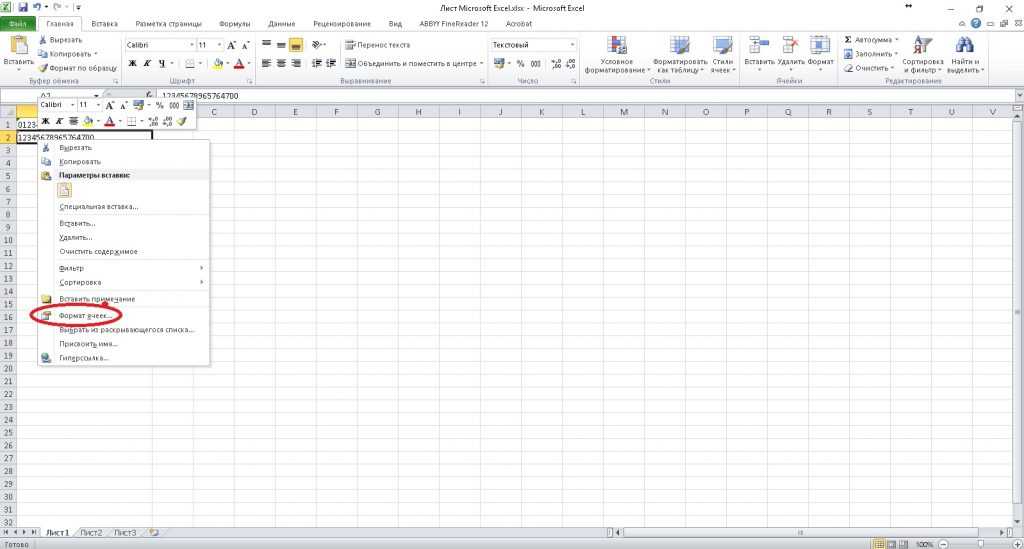 Эта инновационная ступенчатая палуба, представленная владельцем Excel более 18 лет назад вместе с Mud Buddy MR-18 Mallard с охотничьей палубой, положила начало революции ступенчатых палуб для мелководных лодок и установила стандарт для всех высококачественных мелководных лодок для уток.
Эта инновационная ступенчатая палуба, представленная владельцем Excel более 18 лет назад вместе с Mud Buddy MR-18 Mallard с охотничьей палубой, положила начало революции ступенчатых палуб для мелководных лодок и установила стандарт для всех высококачественных мелководных лодок для уток.
Загрузить новую брошюру F4 — все модели
ЗАПРОСИТЬ ЦЕНУ
ХАРАКТЕРИСТИКИ F-4 STEP DECK
| Модели Side или | 1651 | 1751 | 1754 | 1851 | 1854 | 1954 | 1860 |
| Длина | 16′ | 17′ | 17′ | 18′ | 18′ | 19′ | 18 футов |
| Низ | 51″ | 51″ | 54 дюйма | 51″ | 54 дюйма | 54 дюйма | 60 дюймов |
| Балка | 68″ | 68 дюймов | 69 дюймов | 68 дюймов | 69 дюймов | 69 дюймов | 75 дюймов |
| за фунт | 4/500 | 4/560 | 4/560 | 4/560 | 4/560 | 5/700 | 5/603 |
| Высота транца | 20 дюймов | 20 дюймов | 20 дюймов | 20 дюймов | 20 дюймов | 20 дюймов | 20 дюймов |
| Высота планшира | 25 дюймов | 25 дюймов | 25 дюймов | 25 дюймов | 25 дюймов | 25 дюймов | 25 дюймов |
| Толщина корпуса | .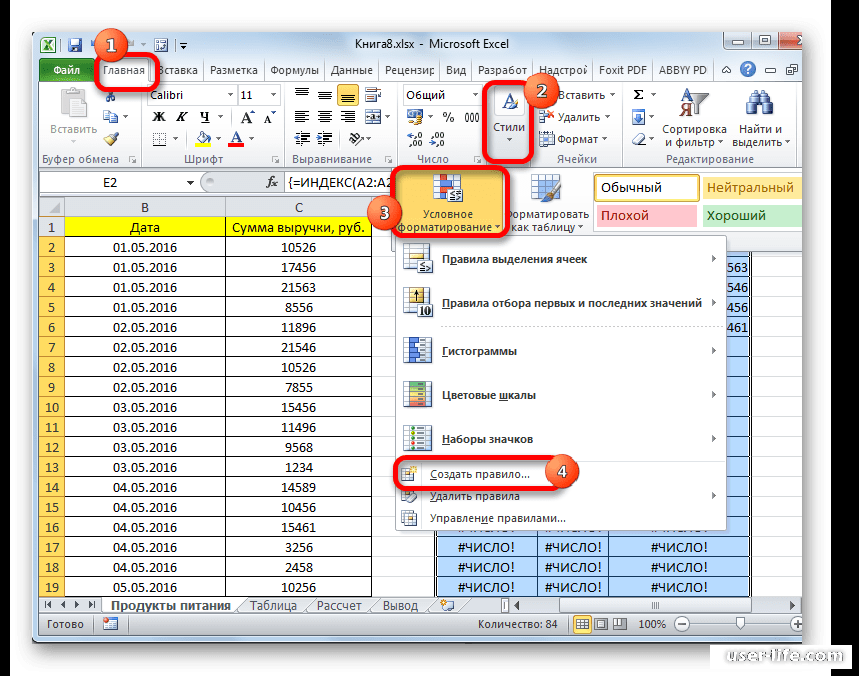 100 100 | .100 | .100 | .100 | .100 | .100 | .100 |
| Макс. HP | 50 | 55 | 55 | 60 | 65 | 70 | 70 |
| Максимальный вес пассажиров и снаряжения | 900 | 1000 | 1000 | 1050 | 1100 | 1200 | 1231 |
Shallow Water F4 с двойным орудийным ящиком (два оружейных ящика, задний ящик для хранения по левому и правому борту) Показан с дополнительным подвесным мотором Kik Up, передним креплением для троллейного мотора, встроенным топливным баком и камуфляжем Optifade Marsh.
- ХАРАКТЕРИСТИКИ
- ОПЦИИ
- ФОТОГРАФИИ
- ВИДЕО
- Ступенчатая платформа F4
- Хаки или зеленый OD
- Оптимальные 17-градусные транцы для превосходного управления дифферентом забойного двигателя
- Хранение удочек и ружей
- Носовые направляющие
- Полная флотация
- Лоток для хранения планшира по правому борту с подстаканником
- Трехконусная скула
- Полностью плоский пол
- Экструдированный планшир (с резиновой накладкой и внутренними прорезями для крепления аксессуаров)
- Зона хранения топливного бака на передней палубе
- Сварные и клепаные сплошные полы
- Ребра продольной полной длины 2″ X 4″ — сплав 6063
- Ящик(и) для хранения пистолета и стержней
- Только высокий транец
- Навигационные огни
- Откидная перекладина для стояния (регулируется 3 штифтами)
- EIP (Excel Improved Pods) Модель Задняя дека
- Направляющая сиденья водителя в отсеке для хранения
- Высокая передняя дека
- Хранение на передней палубе с сетчатой крышкой
- Встраиваемая панель управления освещением с внутренним плафоном, 12-вольтовой вилкой и кулисными переключателями с прерывателями
- Трюмная 800 галлонов в час
___________________________________
Открытая планировка мелководья
(показана с камуфляжным принтом Optifade Timber)
- .
 125 Обновление (5052)
125 Обновление (5052) - Обновление .125 (5086)
- Трубчатая носовая часть 1/4 дюйма (доступна для всех моделей)
- Задние поручни
- Основания сидений на полу и палубах (указать место)
- Камуфляж (Optifade™ Marsh, Optifade™ Timber, Max-4, Natural Gear и Old School)
- Внутреннее покрытие Superliner
- Встроенная лебедка KFI 3000 фунтов (кроме варианта с закругленной носовой частью)
- Двойные светодиодные фары 5800 люмен
- Внутреннее светодиодное освещение (белые, синие, красные или зеленые светодиоды)
- Встроенный топливный бак на 11 галлонов
- Модель E.I.P — аэрируемый колодец
- Держатель для чашек и ракушек
- Опоры
- Комплект троллингового двигателя
- Полная линейка троллинговых моторов Minnkota
- Полная линейка моторов для мелководья Mud Buddy
Основные характеристики — забойные двигатели
Забойные двигатели всех марок хорошо работают с нашими лодками Excel.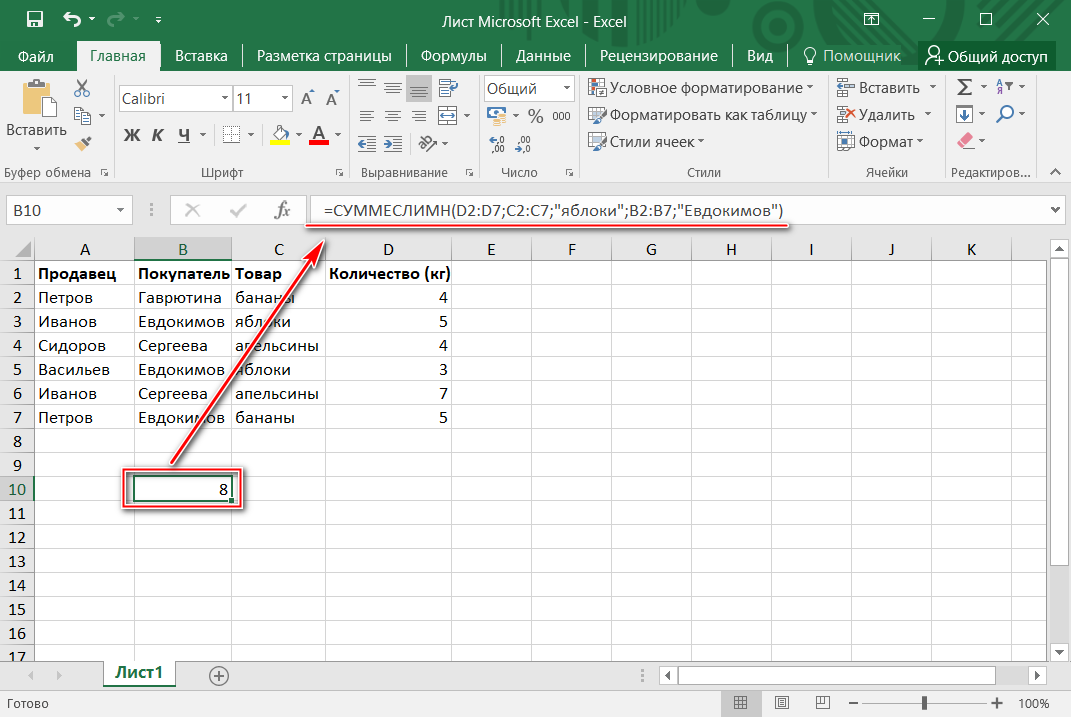 Полнофункциональные моторы наземного привода, такие как Mud Buddy, с электрическим переключением передач F-N-R, выносливые внешние приводы и надежная мощность позволяют Excel преодолевать такие места, о которых другие могут только мечтать. Будь то в глубоком лесу Арканзаса, красивых заводях Эверглейдс, мистических болотах Луизианы или мелководных обширных травянистых болотах Запада, это лодка, которой нужно владеть.
Полнофункциональные моторы наземного привода, такие как Mud Buddy, с электрическим переключением передач F-N-R, выносливые внешние приводы и надежная мощность позволяют Excel преодолевать такие места, о которых другие могут только мечтать. Будь то в глубоком лесу Арканзаса, красивых заводях Эверглейдс, мистических болотах Луизианы или мелководных обширных травянистых болотах Запада, это лодка, которой нужно владеть.
Панель управления
Наша утопленная панель предотвращает случайное нажатие переключателя. Удобная панель управления имеет водостойкие выключатели, автоматические выключатели и два внутренних светильника. Переключатели управляют трюмом, внутренним освещением, дополнительными фарами, ходовыми огнями и аксессуарами. 12-вольтовая вилка позволяет легко заряжать аксессуары. Датчик уровня топлива доступен с дополнительным встроенным топливным баком.
Опция светодиодной фары
Двойная светодиодная фара мощностью 5800 люмен проведет вас через самые темные болота или леса.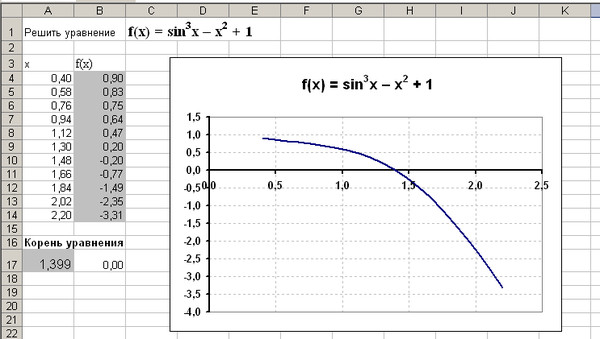
 10.17
10.17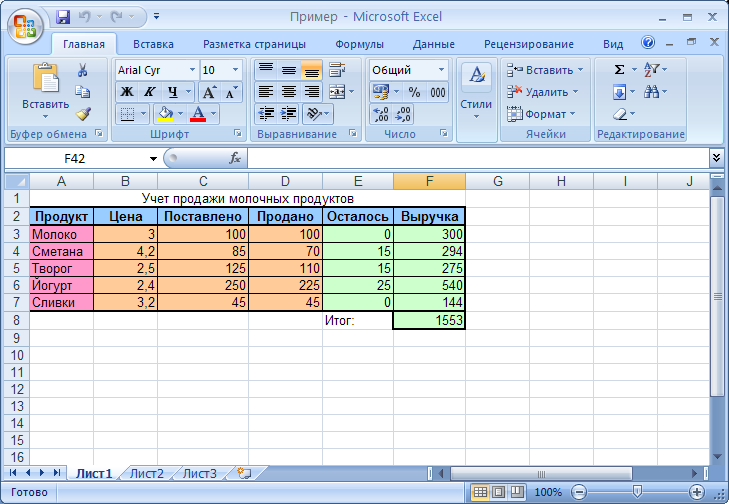

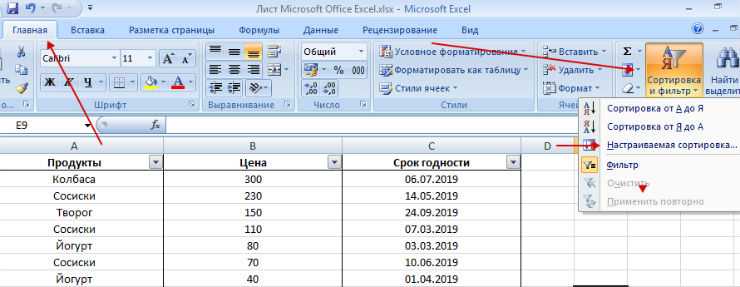 125 Обновление (5052)
125 Обновление (5052)