Как windows xp разрешить редактирование реестра: Редактирование реестра запрещено администратором системы — как исправить?
Реестр Windows для опытных пользователей — Windows Server
-
Статья -
- Чтение занимает 9 мин
-
В этой статье описывается реестр Windows и приводятся сведения о том, как его изменить и создать его резервную копию.
Применимо к: Windows 10 (все выпуски), Windows Server 2012 R2
Оригинальный номер базы знаний: 256986
Описание реестра
В словаре компьютерных терминов Майкрософт (5-я редакция) реестр определяется следующим образом:
Центральная иерархическая база данных, используемая в Windows 98, Windows CE, Windows NT и Windows 2000, используется для хранения сведений, необходимых для настройки системы для одного или нескольких пользователей, приложений и аппаратных устройств.
Реестр содержит сведения, на которые Windows постоянно ссылается во время операции, такие как профили для каждого пользователя, приложения, установленные на компьютере, типы документов, которые могут создаваться, параметры таблицы свойств для папок и значков приложений, оборудование, которое установлено в системе, и используемые порты.
Реестр заменяет большинство текстовых INI-файлов, используемых в файлах конфигурации Windows 3.x и MS-DOS, таких как Autoexec.bat и Config.sys. Хотя реестр является общим для нескольких операционных систем Windows, между ними существуют некоторые различия. Куст реестра — это группа ключей, подразделов и значений в реестре с набором вспомогательных файлов, содержащих резервные копии данных. Вспомогательные файлы для всех кустов, кроме HKEY_CURRENT_USER, находятся в папке %SystemRoot%\System32\Config в Windows NT 4.0, Windows 2000, Windows XP, Windows Server 2003 и Windows Vista. Вспомогательные файлы для HKEY_CURRENT_USER находятся в папке %SystemRoot%\Profiles\Username. Расширения имен файлов в этих папках указывают тип содержащихся в них данных. Кроме того, отсутствие расширения иногда может указывать на тип содержащихся в них данных.
Расширения имен файлов в этих папках указывают тип содержащихся в них данных. Кроме того, отсутствие расширения иногда может указывать на тип содержащихся в них данных.
| Куст реестра | Вспомогательные файлы |
|---|---|
| HKEY_LOCAL_MACHINE\SAM | Sam, Sam.log, Sam.sav |
| HKEY_LOCAL_MACHINE\Security | Security, Security.log, Security.sav |
| HKEY_LOCAL_MACHINE\Software | HKEY_LOCAL_MACHINE\Software |
| HKEY_LOCAL_MACHINE\System | System, System.alt, System.log, System.sav |
| HKEY_CURRENT_CONFIG | System, System.alt, System.log, System.sav, Ntuser.dat, Ntuser.dat.log |
| HKEY_USERS\DEFAULT | Default, Default.log, Default.sav |
В Windows 98 файлам реестра присвоены имена User.dat и System.dat. В Windows Millennium Edition файлам реестра присвоены имена Classes.dat, User.dat и System.dat.
Примечание.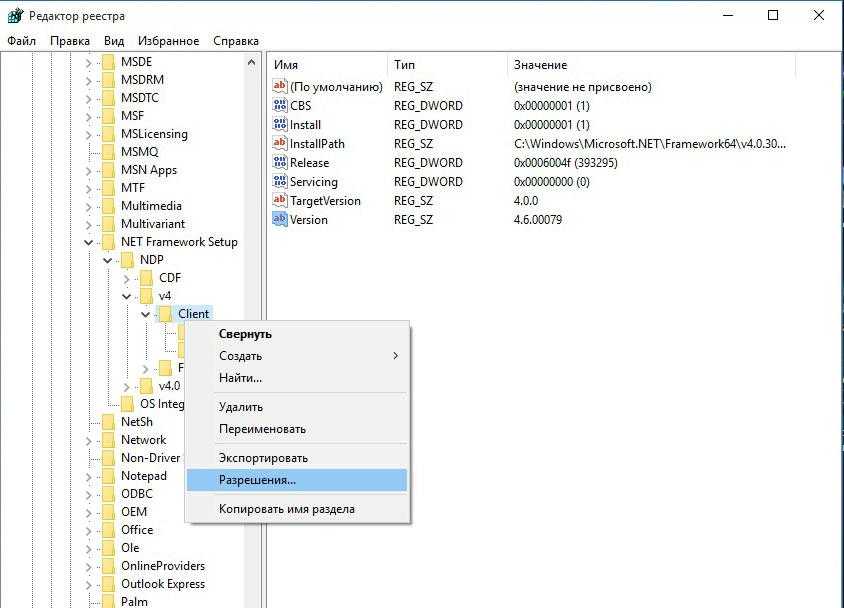
Функции безопасности в Windows позволяют администратору управлять доступом к разделам реестра.
В следующей таблице перечислены предопределенные разделы, используемые системой. Максимальная длина имени раздела: 255 символов.
| Папка или предопределенный раздел | Описание |
|---|---|
| HKEY_CURRENT_USER | Содержит корневой каталог сведений о конфигурации для пользователя, который в настоящее время выполнил вход. Здесь хранятся папки пользователя, образец экрана и параметры панели управления. Эти сведения связаны с профилем пользователя. Этот раздел иногда сокращается как HKCU. |
| HKEY_USERS | Содержит все активно загруженные профили пользователей на компьютере. HKEY_CURRENT_USER является подразделом HKEY_USERS. HKEY_USERS иногда сокращается как HKU. |
| HKEY_LOCAL_MACHINE | Содержит сведения о конфигурации, относящиеся к компьютеру (для любого пользователя). Этот раздел иногда сокращается как HKLM. |
| HKEY_CLASSES_ROOT | Является подразделом HKEY_LOCAL_MACHINE\Software. Хранимая здесь информация гарантирует, что при открытии файла с помощью Windows Explorer откроется правильная программа. Этот раздел иногда сокращается как HKCR. Начиная с Windows 2000, эти сведения хранятся в разделах HKEY_LOCAL_MACHINE и HKEY_CURRENT_USER. Раздел HKEY_LOCAL_MACHINE\Software\Classes содержит параметры по умолчанию, которые могут применяться ко всем пользователям на локальном компьютере. Раздел HKEY_CURRENT_USER\Software\Classes содержит параметры, которые переопределяют параметры по умолчанию и применяются только к интерактивному пользователю. Раздел HKEY_CLASSES_ROOT обеспечивает представление реестра, который объединяет сведения из этих двух источников. HKEY_CLASSES_ROOT также обеспечивает это объединенное представление для программ, предназначенных для более ранних версий Windows. Чтобы изменить параметры интерактивного пользователя, необходимо внести изменения в раздел HKEY_CURRENT_USER\Software\Classes вместо HKEY_CLASSES_ROOT.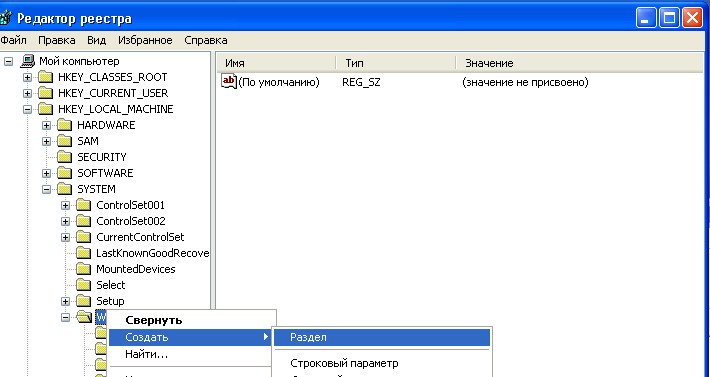 Чтобы изменить параметры по умолчанию, необходимо внести изменения в раздел Чтобы изменить параметры по умолчанию, необходимо внести изменения в раздел HKEY_LOCAL_MACHINE\Software\Classes. Если запись разделов осуществляется в раздел реестра в разделе HKEY_CLASSES_ROOT, система сохраняет сведения в разделе HKEY_LOCAL_MACHINE\Software\Classes. Если запись значений осуществляется в раздел реестра в разделе HKEY_CLASSES_ROOT, при этом раздел реестра уже существует в разделе HKEY_CURRENT_USER\Software\Classes, система будет хранить сведения там, а не в разделе HKEY_LOCAL_MACHINE\Software\Classes. |
| HKEY_CURRENT_CONFIG | Содержит сведения о профиле оборудования, используемом локальным компьютером при запуске операционной системы. |
Примечание.
Реестр в 64-разрядных версиях Windows XP, Windows Server 2003 и Windows Vista делится на 32-разрядные и 64-разрядные разделы. Многие 32-разрядные разделы имеют те же имена, что и 64-разрядные разделы, и наоборот. 64-разрядная версия редактора реестра по умолчанию, включенная в 64-разрядные версии Windows XP, Windows Server 2003 и Windows Vista, отображает 32-разрядные разделы под узлом HKEY_LOCAL_MACHINE\Software\WOW6432Node.
Дополнительные сведения о просмотре реестра в 64-разрядных версиях Windows см. в статье Просмотр системного реестра с помощью 64-разрядных версий Windows.
В следующей таблице перечислены типы данных, которые в настоящее время определены и используются Windows. Максимальная длина имени значения выглядит следующим образом:
- Windows Server 2003, Windows XP и Windows Vista: 16 383 символа
- Windows 2000: 260 символов ANSI или 16 383 символа Юникода
- Windows Millennium Edition/Windows 98/Windows 95: 255 символов
Длинные значения (более 2048 байт) должны храниться в виде файлов с именами файлов, хранящимися в реестре. Это помогает реестру работать эффективно. Максимальный размер значения выглядит следующим образом:
- Windows NT 4.0/Windows 2000/Windows XP/Windows Server 2003/Windows Vista: доступная память
- Windows Millennium Edition/Windows 98/Windows 95: 16 300 байт
Примечание.
Для общего размера всех значений раздела существует ограничение в 64 КБ.
| Имя | Тип данных | Описание |
|---|---|---|
| Двоичное значение | REG_BINARY | Необработанные двоичные данные. Большинство сведений о компонентах оборудования хранятся в виде двоичных данных и отображаются в редакторе реестра в шестнадцатеричном формате. |
| Параметр DWORD | REG_DWORD | Данные, представленные числом длиной 4 байта (32-разрядное целое число). Многие параметры драйверов и служб устройств имеют этот тип и отображаются в редакторе реестра в двоичном, шестнадцатеричном или десятичном формате. Связанные значения DWORD_LITTLE_ENDIAN (младший значащий байт находится по самому младшему адресу) и REG_DWORD_BIG_ENDIAN (младший значащий байт находится по самому старшему адресу). |
| Расширяемый строковый параметр | REG_EXPAND_SZ | Строка данных переменной длины. Этот тип данных включает переменные, которые разрешены при использовании данных программой или службой.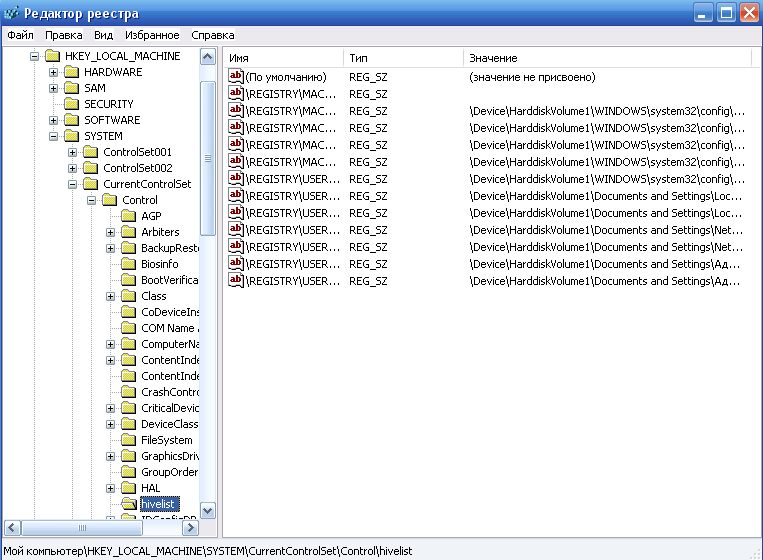 |
| Многострочный параметр | REG_MULTI_SZ | Несколько строк. Значения, содержащие списки или несколько значений в форме, доступной для чтения пользователями, обычно являются этим типом. Записи разделяются пробелами, запятыми или другими знаками. |
| Строковый параметр | REG_SZ | Текстовая строка фиксированной длины. |
| Двоичное значение | REG_RESOURCE_LIST | Ряд вложенных массивов, предназначенных для хранения списка ресурсов, используемых драйвером аппаратного устройства или одним из физических устройств, которые он контролирует. Эти данные обнаруживаются и записываются системой в дерево \ResourceMap и отображаются в редакторе реестра в шестнадцатеричном формате в виде двоичного значения. |
| Двоичное значение | REG_RESOURCE_REQUIREMENTS_LIST | Ряд вложенных массивов, предназначенных для хранения списка возможных аппаратных ресурсов, используемых драйвером устройства или одного из физических устройств, которые он контролирует. Система записывает подмножество этого списка в дерево \ResourceMap. Эти данные обнаруживаются системой и отображаются в редакторе реестра в шестнадцатеричном формате в виде двоичного значения. Система записывает подмножество этого списка в дерево \ResourceMap. Эти данные обнаруживаются системой и отображаются в редакторе реестра в шестнадцатеричном формате в виде двоичного значения. |
| Двоичное значение | REG_FULL_RESOURCE_DESCRIPTOR | Ряд вложенных массивов, предназначенных для хранения списка ресурсов, используемых физическим аппаратным устройством. Эти данные обнаруживаются и записываются системой в дерево \HardwareDescription и отображаются в редакторе реестра в шестнадцатеричном формате в виде двоичного значения. |
| Нет | REG_NONE | Данные без определенного типа. Эти данные записываются в реестр системой или приложениями и отображаются в редакторе реестра в шестнадцатеричном формате в виде двоичного значения. |
| Ссылка | REG_LINK | Строка Юникода, именуемая символьной ссылкой. |
| Параметр QWORD | REG_QWORD | Данные, представленные числом, которое является 64-разрядным целым числом. Эти данные отображаются в редакторе реестра в виде двоичного значения и были введены в Windows 2000. Эти данные отображаются в редакторе реестра в виде двоичного значения и были введены в Windows 2000. |
Создание резервной копии реестра
Перед изменением реестра экспортируйте разделы в реестр, который планируется изменить, или создайте резервную копию всего реестра. В случае возникновения проблемы можно выполнить действия, описанные в разделе Восстановление реестра, чтобы восстановить реестр до предыдущего состояния. Чтобы создать резервную копию всего реестра, используйте программу резервного копирования для резервного копирования состояния системы. Состояние системы включает реестр, базу данных регистрации класса COM+ и файлы загрузки. Дополнительные сведения об использовании программы резервного копирования для резервного копирования состояния системы см. в следующих статьях:
Резервное копирование и восстановление состояния компьютера
Как использовать функцию резервного копирования для резервного копирования и восстановления данных в Windows Server 2003
Изменение реестра
Чтобы изменить данные реестра, программа должна использовать функции реестра, определенные в разделе Функции реестра.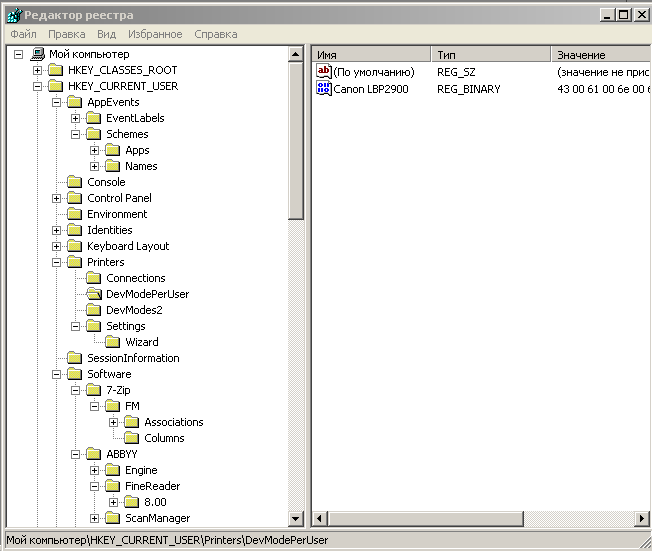
Администраторы могут изменять реестр с помощью редактора реестра (Regedit.exe или Regedt32.exe), групповой политики, системной политики, файлов реестра (REG) или выполнения сценариев, таких как файлы сценариев VisualBasic.
Использование пользовательского интерфейса Windows
Мы рекомендуем использовать пользовательский интерфейс Windows для изменения параметров системы вместо изменения реестра вручную. Однако изменение реестра иногда может быть лучшим способом решения проблемы с продуктом. Если проблема задокументирована в базе знаний Майкрософт, будет доступна статья с пошаговыми инструкциями по изменению реестра для решения этой проблемы. Мы рекомендуем точно следовать этим инструкциям.
Использование редактора реестра
Предупреждение
При неправильном изменении реестра с использованием редактора реестра или другого способа могут случиться серьезные проблемы. Для решения этих проблем может потребоваться переустановка операционной системы. Компания Microsoft не может гарантировать, что эти проблемы могут быть решены.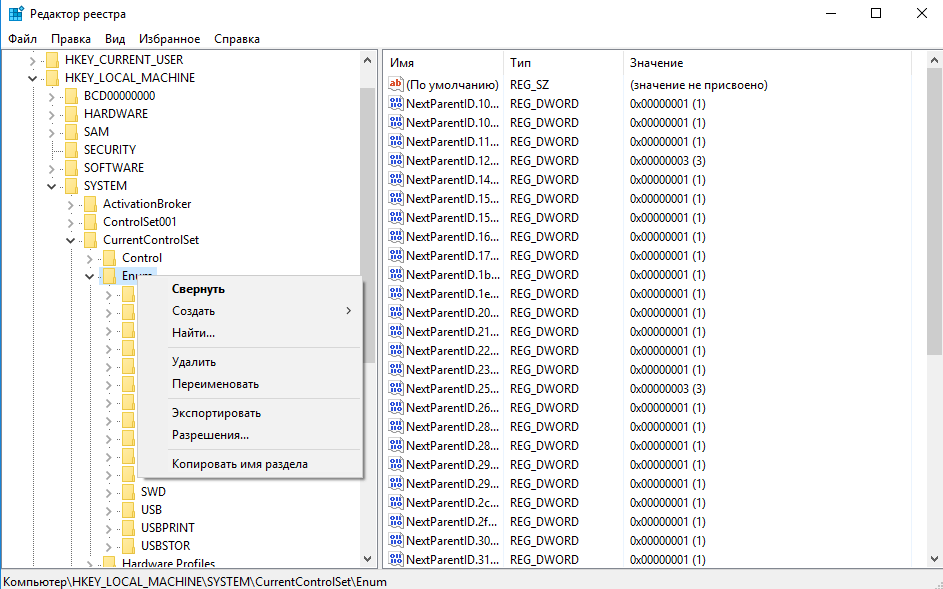 Вносите изменения в реестр на ваш страх и риск.
Вносите изменения в реестр на ваш страх и риск.
Редактор реестра можно использовать для выполнения следующих действий:
- Поиск поддерева, раздела, подраздела или значения
- Добавление подраздела или значения
- Изменение значения
- Удаление подраздела или значения
- Переименование подраздела или значения
В области навигации редактора реестра отображаются папки. Каждая папка представляет предопределенный раздел на локальном компьютере. При доступе к реестру удаленного компьютера отображаются только два предопределенных раздела: HKEY_USERS и HKEY_LOCAL_MACHINE.
Использование групповой политики
В консоли управления (MMC) размещены средства администрирования, которые можно использовать для администрирования сетей, компьютеров, служб и других системных компонентов. Оснастка групповой политики MMC позволяет администраторам определять параметры политики, применяемые к компьютерам или пользователям. Групповую политику можно реализовать на локальных компьютерах с помощью Gpedit. msc — локальной оснастки групповой политики MMC. Групповую политику можно реализовать в Active Directory с помощью оснастки «Пользователи и компьютеры Active Directory» MMC. Дополнительные сведения об использовании групповой политики см. в разделах справки в соответствующей оснастке групповой политики MMC.
msc — локальной оснастки групповой политики MMC. Групповую политику можно реализовать в Active Directory с помощью оснастки «Пользователи и компьютеры Active Directory» MMC. Дополнительные сведения об использовании групповой политики см. в разделах справки в соответствующей оснастке групповой политики MMC.
Использование файла реестра (REG)
Создайте файл реестра (REG), содержащий изменения реестра, а затем запустите REG-файл на компьютере, где необходимо внести изменения. REG-файл можно запустить вручную или с помощью сценария входа. Дополнительные сведения см. в разделе Как создавать, изменять или удалять подразделы и значения реестра с помощью файла реестра (REG).
Использование сервера сценариев Windows
На сервере сценариев Windows можно выполнять сценарии VBScript и JScript непосредственно в операционной системе. Вы можете создавать файлы VBScript и JScript, использующие методы сервера сценариев Windows для удаления, чтения и записи разделов и значений реестра. Для получения дополнительных сведений об этих методах посетите указанные ниже веб-сайты Майкрософт:
Для получения дополнительных сведений об этих методах посетите указанные ниже веб-сайты Майкрософт:
Метод RegDelete
Метод RegRead
Метод RegWrite
Использование инструментария управления Windows
Инструментарий управления Windows (WMI) является компонентом операционной системы Microsoft Windows и реализацией управления предприятием через Интернет (WBEM). WBEM — это отраслевая инициатива по разработке стандартной технологии для обеспечения доступа к сведениям об управлении в корпоративной среде. WMI можно использовать для автоматизации административных задач (например, изменение реестра) в корпоративной среде. WMI можно использовать на языках сценариев, которые имеют подсистему в Windows и обрабатывают объекты Microsoft ActiveX. Вы также можете использовать программу командной строки WMI (Wmic.exe) для изменения реестра Windows.
Дополнительные сведения о WMI см. в статье Инструментарий управления Windows.
Дополнительные сведения о программе командной строки WMI см.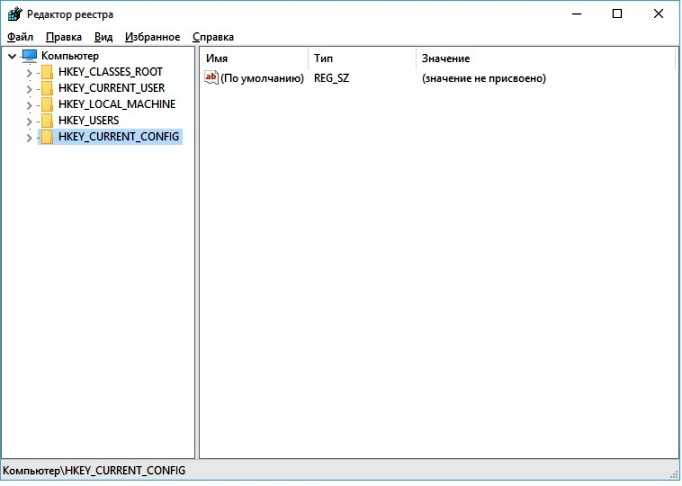 в разделе Описание программы командной строки инструментария управления Windows (WMI) (Wmic.exe).
в разделе Описание программы командной строки инструментария управления Windows (WMI) (Wmic.exe).
Использование средства реестра консоли для Windows
Для изменения реестра можно использовать средство реестра консоли (Reg.exe). Для получения справки по использованию средства Reg.exe введите reg /? в командной строке и нажмите кнопку ОК.
Восстановление реестра
Чтобы восстановить реестр, используйте соответствующий метод.
Метод 1. Восстановление подразделов реестра
Чтобы восстановить экспортированные подразделы реестра, дважды щелкните файл реестра (REG), сохраненный в разделе «Экспорт подразделов реестра». Кроме того, можно восстановить весь реестр из резервной копии. Дополнительные сведения о восстановлении всего реестра см. в приведенном ниже разделе Метод 2. Восстановление всего реестра этой статьи.
Метод 2. Восстановление всего реестра
Чтобы восстановить весь реестр, восстановите состояние системы из резервной копии.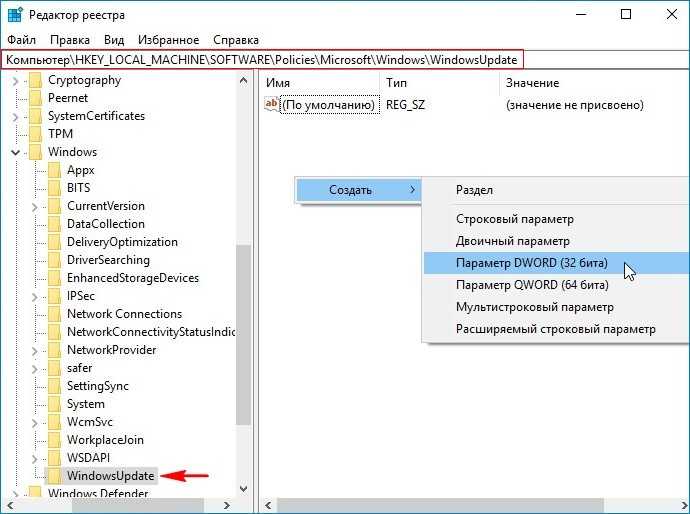 Дополнительные сведения о восстановлении состояния системы из резервной копии см. в статье Использование резервной копии для защиты данных и восстановления файлов и папок на компьютере в Windows XP и Windows Vista.
Дополнительные сведения о восстановлении состояния системы из резервной копии см. в статье Использование резервной копии для защиты данных и восстановления файлов и папок на компьютере в Windows XP и Windows Vista.
Примечание.
При резервном копировании состояния системы также создаются обновленные копии файлов реестра в папке %SystemRoot%\Repair.
Ссылки
Для получения дополнительных сведений посетите указанные ниже веб-сайты:
Windows 2000 Server Resources Kit
Внутри реестра
Каталог Windows Server протестированных продуктов — это справочник по продуктам, которые были протестированы на совместимость с Windows Server.
Data Protection Manager (DPM) является ключевым членом семейства продуктов управления Microsoft System Center и предназначен для помощи ИТ-специалистам в управлении средой Windows. DPM — это новый стандарт резервного копирования и восстановления Windows, который обеспечивает непрерывную защиту данных для приложений Майкрософт и файловых серверов, использующих легко интегрированный диск и ленточный носитель. Для получения дополнительной информации о том, как создать резервную копию и восстановить реестр, см. статью Сведения о резервном копировании и восстановлении реестра в Windows XP и Windows Vista.
Для получения дополнительной информации о том, как создать резервную копию и восстановить реестр, см. статью Сведения о резервном копировании и восстановлении реестра в Windows XP и Windows Vista.
Редактирование реестра запрещено администратором системы Windows 7, 8
Редактор реестра представляет собой полезную утилиту, которая позволяет менять дополнительные настройки Windows, но иногда при попытке открыть реестр в Виндовс 7, 8, мы видим ошибку «редактирование реестра запрещено администратором системы». Она вызывается вследствие атак вирусного ПО или запрета администратором системы.
Перед проделыванием руководства просканируйте ПК на наличие вирусов. Войдите в качестве администратора, чтобы выполнить рекомендации ниже.
Включение реестра через редактор групповой политики
Примечание: компьютеры под управлением Windows 7 Домашняя и начальных редакций 8 не имеют доступа к групповой политики (gpedit.msc). Если Вы используете данные ОС, пропустите этот метод и приступайте к следующему.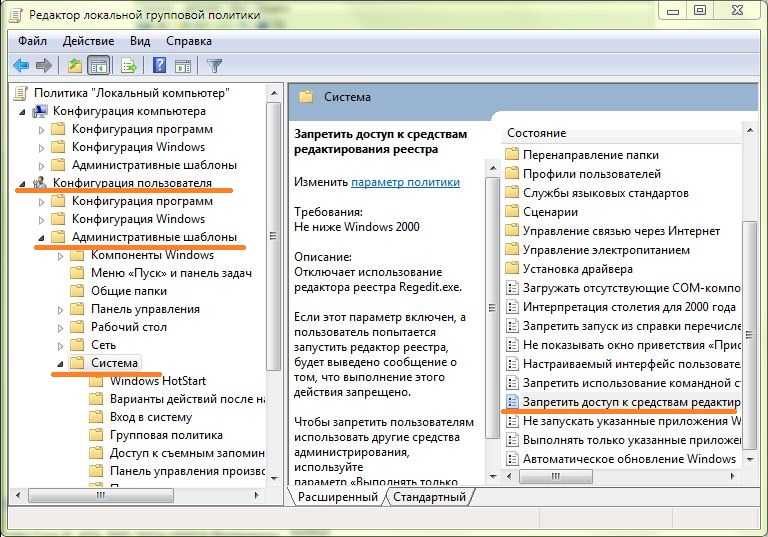
Чтобы включить редактор реестра на Windows 7, 8 проделайте следующую комбинацию шагов:
1. Вызовите окно ввода команд «выполнить», для этого нажмите клавиши Win + R. Введите или скопируйте в соответствующую область gpedit.msc и кликните OK.
2. В редакторе групповой политики в ветке «конфигурация пользователя» переместитесь в раздел «административные шаблоны», а затем «система». В правой стороне окна найдите опцию, отвечающую за доступ к реестру, и дважды кликните на нее. Для быстрого поиска обратите внимание на скриншот ниже.
3. В новом окошке выберите «не задано» или «отключить» и нажмите OK. После проделанных действий, попробуйте запустить редактор реестра Windows 8, 7 и вносите необходимые изменения.
Использование VBA скрипта
Если Вы не в силах воспользоваться способом выше из-за отсутствия gpedit.msc и попрежнему редактирование реестра запрещено администратором системы, тогда используйте скрипт. Если Regedit был отключен перед запуском скрипта VBS, то он будет включен и наоборот.
1. Нажмите здесь, чтобы загрузить скрипт. Извлеките его из архива, поместите на рабочий стол.
2. Запустите командную строку (cmd) от имени администратора. Скопируйте в нее такой код и кликните Enter:
cd /d %userprofile%\desktop
После чего скопируйте код, запускающий сам скрипт, который выглядит так:
wscript.exe reestr-script.vbs
3. После нажатия Энтера у Вас на дисплее отобразится сообщение. Enable означает включен редактор реестра Windows, соответственно Disable – отключен. Щелкните OK и проверьте результат.
Включение Regedit с помощью UHE.inf
INF-файл удаляет ограничения на изменения ключей реестра одним щелчком мыши. Большинство вирусов, шпионских программ, троянов, червей обычно влияют на раздел Shell\Open\Command, который позволяет им запускаться каждый раз, когда выполняется файл определенного типа. Как правило, они связывают исполнение с расширением exe файлов. UHE.inf позволяет не только разрешить редактирование реестра, но также удаляет такие ассоциации.
1. Скачайте UHE.inf здесь и разархивируйте.
2. Нажмите на INF-файл правой кнопкой, из меню выберите «установить». После чего отменится запрет администратора системы на редактирование реестра.
Использование пакетного файла
Чтобы использовать данный вид включения реестра на Windows 7, 8 Вы можете использовать элементы командной строки. Сделайте ряд простых шагов для создания bat-файла.
1. Создайте новый текстовый документ (.txt), задайте имя и откройте его.
2. Скопируйте в него строки ниже и сохраните:
REG ADD «HKCU \ Software \ Microsoft \ Windows \ CurrentVersion \ Policies \ System» / т REG_DWORD / V DisableRegistryTools / F / D 0
3. Измените тип файла Windows на расширение (.bat).
4. Кликните по батнику правой кнопкой и произведите запуск от имени администратора. CMD будет мигать в течение секунды, а затем исчезнет. Это указывает на успешное выполнение.
5. Выйдите из системы и снова войдите.
На этом все один из способов поспособствует исчезновению сообщения «редактирование реестра запрещено администратором системы» и восстановит полноту функционирования Windows.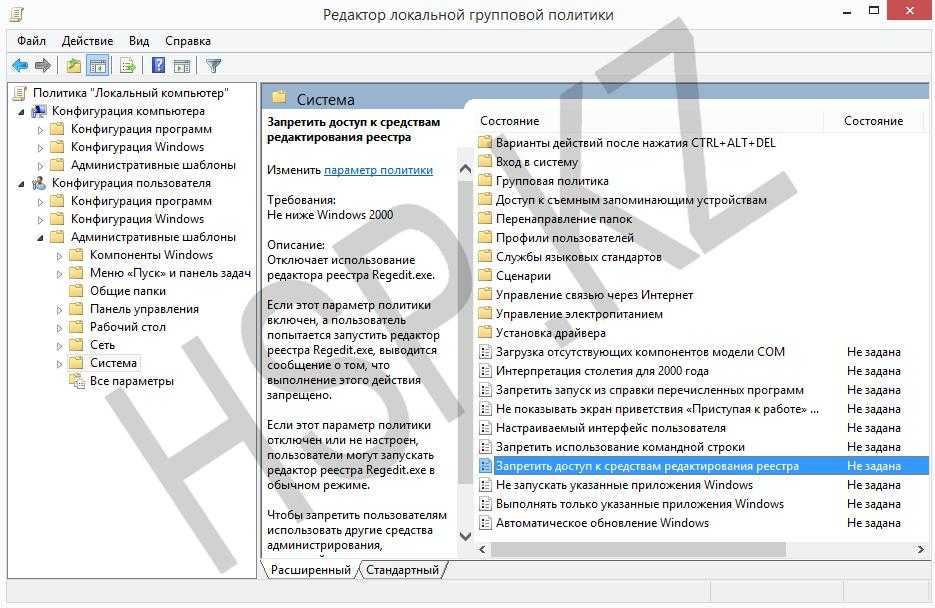 Если ОС позволяет использовать групповую политику, в первую очередь воспользуйтесь ей. Иначе пробуйте один из других методов включения Regedit.
Если ОС позволяет использовать групповую политику, в первую очередь воспользуйтесь ей. Иначе пробуйте один из других методов включения Regedit.
Вы можете пропустить чтение записи и оставить комментарий. Размещение ссылок запрещено.
Исправить Редактирование реестра было отключено вашим администратором Ошибка
Если вы не в корпоративной среде, это может означать, что у вас есть вирус
Если вы недавно пытались открыть редактор реестра Windows и получили сообщение «Редактирование реестра отключено вашим администратором », тогда вы не одиноки! Это сообщение об ошибке может появляться по нескольким причинам, некоторые из которых имеют решение, а некоторые — нет.
В большинстве случаев вы увидите это в корпоративной среде, где ИТ-персонал заблокировал компьютер, отключив настройки и службы Windows. Если это политика, навязанная основными серверами, обойти ее может быть очень сложно или невозможно.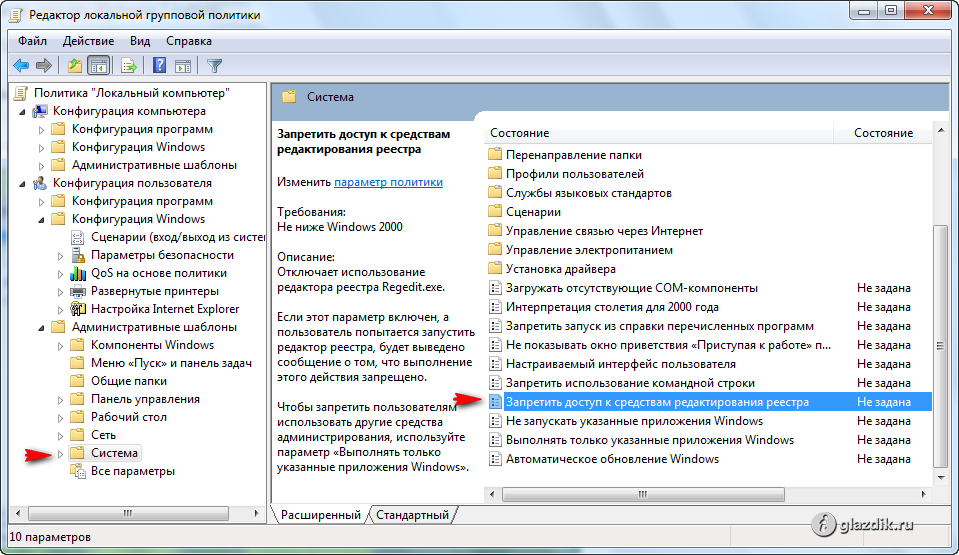 Тем не менее, вы все еще можете попробовать!
Тем не менее, вы все еще можете попробовать!
Оглавление
- Нажмите «Пуск».
 Перейти к бегу. В качестве альтернативы используйте сочетание клавиш Windows+R .
Перейти к бегу. В качестве альтернативы используйте сочетание клавиш Windows+R . - Введите gpedit.msc и нажмите Enter.
- Перейдите в Конфигурация пользователя/Административные шаблоны/Система.
- В рабочей области дважды щелкните «Запретить доступ к инструментам редактирования реестра».
- Во всплывающем окне обведите Disabled и нажмите OK.
- Обычно редактор реестра доступен сразу. Если это не так, перезагрузите компьютер.
- Открыть Блокнот.
- Скопируйте приведенный ниже код и вставьте его.
- Сохраните файл как EnableRegistry.bat. Запустите этот файл от имени администратора, если вы используете Windows 10, Windows 8, Windows 7 или Windows Vista.
 В Windows XP просто откройте файл. CMD будет мигать в течение секунды, а затем исчезнет. Это указывает на успешное выполнение.
В Windows XP просто откройте файл. CMD будет мигать в течение секунды, а затем исчезнет. Это указывает на успешное выполнение. - Выйдите из системы и войдите снова.
Еще одна важная причина отключения реестра — вредоносные вирусы. Отключив доступ к реестру, вирус может помешать пользователю восстановить свою систему.
В этой статье я расскажу о нескольких различных методах, которые вы можете попробовать для включения доступа к реестру.
Способ 1 — групповая политика
Первый способ включает в себя открытие редактора групповой политики в Windows и проверку параметра доступа к реестру. К сожалению, редактор групповой политики доступен только в версиях Windows 7 и Windows 8 Professional, Ultimate и Pro. Если у вас есть версии Starter или Home, этот метод не сработает.
Шаг 1 : Нажмите Пуск и введите gpedit.msc в поле поиска.
Шаг 2 : Перейдите к Конфигурация пользователя – Административные шаблоны – Система .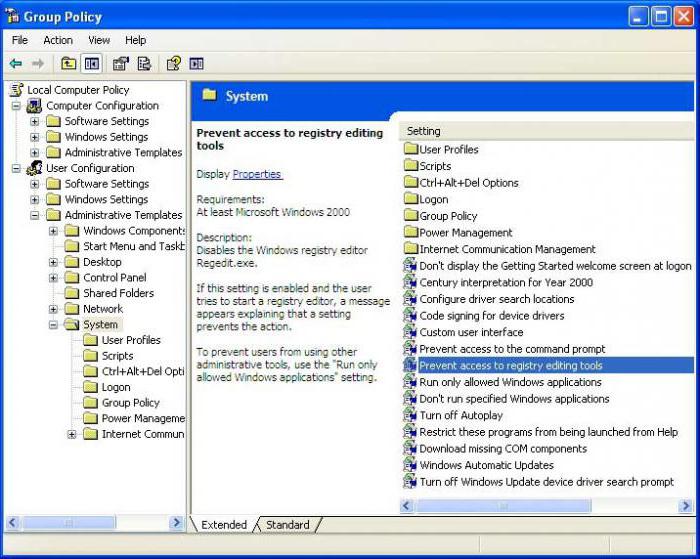
Шаг 3 : В правой панели дважды щелкните Запретить доступ к инструментам редактирования реестра .
Шаг 4 : Если для параметра установлено значение Включено , вы можете изменить его на Not Configured или Disabled .
Теперь попробуйте запустить редактор реестра и посмотреть, работает ли он. Если нет, перейдите в командную строку (Пуск, Выполнить, введите cmd) и введите gpupdate , но только если вы не в корпоративной среде. В корпоративной сети команда gpupdate снова загрузит параметры с сервера, что может просто перезаписать параметр на Enabled .
Вы можете попытаться избежать получения настроек с сервера, перезагрузив компьютер, но отключив сетевую карту, чтобы она не могла обмениваться данными с сетью. Вы также можете попробовать всю вышеописанную процедуру при отключении от сети, чтобы убедиться, что корпоративная политика не перекрывает локальную политику.
Если у вас есть домашний компьютер, вам не нужно беспокоиться обо всем этом, просто перезагрузите компьютер, и вы снова сможете редактировать реестр.
Метод 2 — Ключ реестра
Даже если вы не можете открыть редактор реестра с графическим интерфейсом, существует инструмент командной строки DOS под названием REG, который позволяет редактировать, обновлять реестр и управлять им. Используя эту команду, мы можем попытаться добавить ключ, который включает реестр. Нажмите «Пуск», введите «Выполнить » и вставьте следующую строку в поле 9.0005 Выполнить поле:
REG добавить HKCU\Software\Microsoft\Windows\CurrentVersion\Policies\System /v DisableRegistryTools /t REG_DWORD /d 0 /f
Теперь попробуйте открыть редактор реестра если он доступен. Возможно, сначала вам придется перезагрузить компьютер. Поскольку Windows работает, вы можете столкнуться с проблемами при использовании этого метода.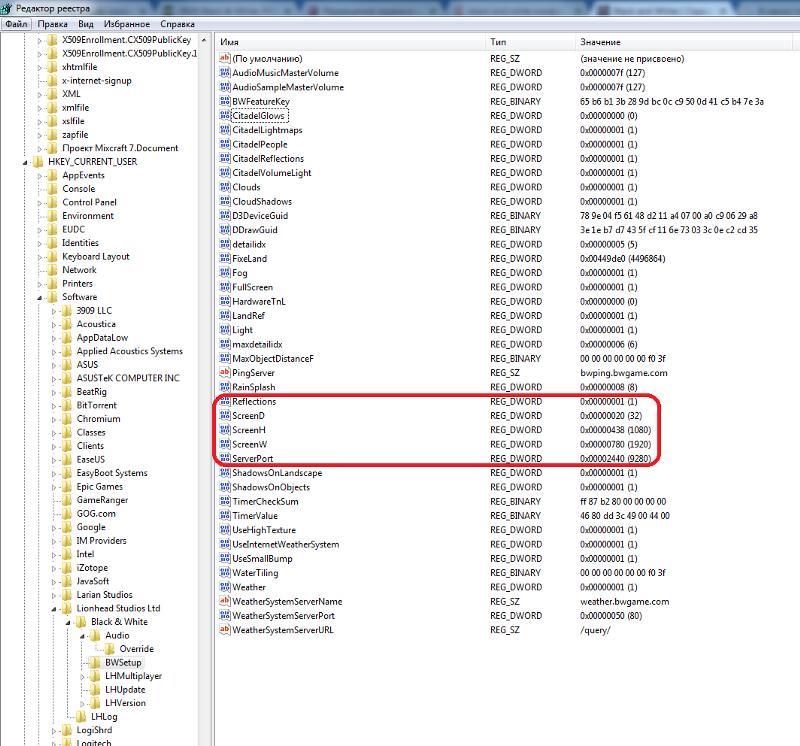
К счастью, есть способы редактирования реестра в автономном режиме, что означает редактирование реестра без загрузки Windows. В другом хорошем техническом блоге была написана подробная статья о различных способах редактирования реестра в автономном режиме, поэтому проверьте ее, если метод команды «Выполнить» не сработал. Если это тоже не сработало, продолжайте читать!
Способ 3. Переименуйте regedit
Иногда вирус или вредоносная программа просто блокируют загрузку реестра по имени EXE-файла (regedit.exe). Это довольно легко обойти, потому что вы можете просто переименовать EXE-файл во что-то другое, например regedit_new.exe , и он может нормально загрузиться.
Вы можете найти исполняемый файл regedit в каталоге C:\Windows . Поскольку эта папка является системной папкой Windows, вы не сможете просто щелкнуть правой кнопкой мыши и переименовать ее. Вы получите сообщение об ошибке, в котором говорится, что у вас нет разрешения от TrustedInstaller .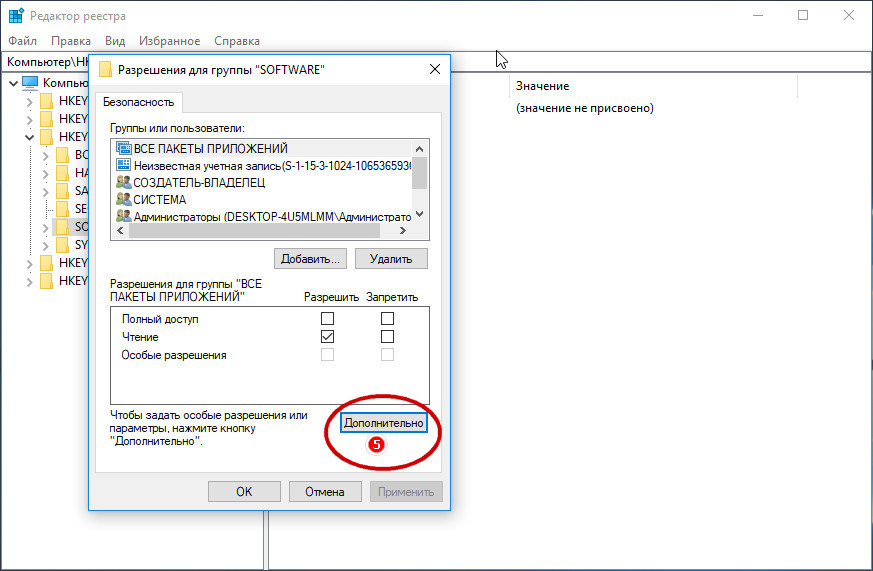
Чтобы переименовать файл, вам нужно изменить владельца на себя, а затем изменить разрешения, чтобы предоставить себе полный доступ. Я описал всю процедуру изменения разрешений от TrustedInstaller, чтобы вы могли удалить, переименовать или переместить файл.
Также проверьте, не было ли уже имя regedit, например regedit.com . Некоторые вирусы переименовывают файл .exe, чтобы он не загружался при попытке его запустить. В этих случаях просто переименуйте файл обратно в regedit.exe и посмотрите, работает ли он.
Способ 4 — Symantec
У Symantec есть очень старый файл 2005 года, который, кажется, все еще работает с этой проблемой реестра. Некоторые вирусы изменяют ключи реестра команд оболочки, так что каждый раз, когда вы запускаете EXE-файл, он просто запускает вирус. Этот файл заменит эти ключи исходными значениями по умолчанию. Как только вы загрузите его, просто щелкните его правой кнопкой мыши и выберите Установить .
Когда вы открываете ссылку выше, убедитесь, что вы щелкнули правой кнопкой мыши ссылку на UnHookExec.inf и выберите Сохранить ссылку как , иначе он просто загрузит содержимое файла в ваш веб-браузер.
Для Сохранить как тип уже должно быть установлено значение Setup Information , но если это не так, измените его на это.
Есть еще несколько способов включить реестр, но ни один из них не увенчался успехом, поэтому я не упоминаю их здесь. Если вы не работаете в корпоративной среде, первое, что вам нужно сделать, это установить антивирусное и антивирусное программное обеспечение, чтобы попытаться удалить любую вредоносную программу, которая может вызывать проблему. 9Если вы есть вопросы, не стесняйтесь оставлять комментарии. Наслаждаться!
‘;document.getElementsByClassName(«post-ad-top»)[0].outerHTML=»;tocEl.outerHTML=tocHTML+newHTML;}}catch(e){console.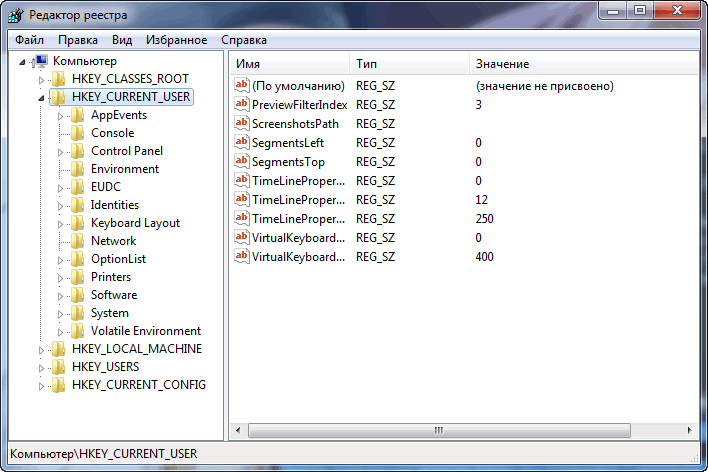 log(e)}
log(e)}
Основатель Online Tech Tips и главный редактор. Он начал вести блог в 2007 году и уволился с работы в 2010 году, чтобы вести блог на постоянной основе. Он имеет более чем 15-летний опыт работы в отрасли информационных технологий и имеет несколько технических сертификатов. Прочитайте полную биографию Асема
Подпишитесь на YouTube!
Вам понравился этот совет? Если это так, загляните на наш собственный канал на YouTube, где мы рассказываем о Windows, Mac, программном обеспечении и приложениях, а также предлагаем множество советов по устранению неполадок и видео с практическими рекомендациями. Нажмите на кнопку ниже, чтобы подписаться!
Подписывайся
Включить редактор реестра, отключенный администратором или вирусом
Редактор реестра — это полезная утилита в Windows, которая позволяет пользователям легко изменять дополнительные параметры Windows, изменяя ключи реестра, представленные в иерархической структуре, называемой реестром Windows.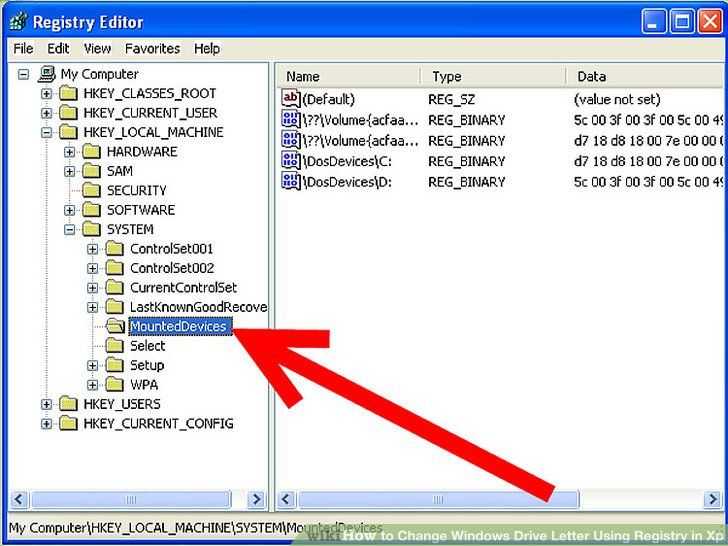 Несмотря на то, что редактор реестра является таким мощным инструментом, он не полностью защищен от ошибок.
Несмотря на то, что редактор реестра является таким мощным инструментом, он не полностью защищен от ошибок.
Достаточно простой вирусной инфекции, чтобы сделать его бесполезным. Или бывают случаи, когда ваш администратор фактически отключил редактирование реестра. Когда вы попытаетесь открыть редактор реестра на одном из таких компьютеров, вы, скорее всего, получите « Редактирование реестра отключено вашим администратором. Ошибка ». Из-за этой ошибки невозможно снять это ограничение с помощью самого редактора реестра.
| Редактор реестра Windows |
В этой статье предлагаются некоторые обходные пути для повторного включения редактирования реестра на компьютере под управлением Windows XP , Windows Vista, Windows Server 2003/2008, Windows 7 , Windows 8 или Windows 10 .
Включить редактор реестра с помощью редактора групповой политики
Редактор групповой политики недоступен в домашних выпусках Windows.
| Получение доступа к редактированию реестра |
Связано: Включение диспетчера задач, отключенное администратором или вирусом
Включение редактора реестра с помощью UnHookExec.inf от Symantec
Symantec создала небольшой файл . inf, который можно установить для снятия ограничений на изменение ключей реестра одним щелчком мыши. Большинство вирусов, шпионских программ, троянов или червей обычно воздействуют на клавиши shell\open\command, что позволяет им запускаться каждый раз при запуске файла определенного типа. Обычно они связывают свое выполнение с файлами .exe. UnHookExec.inf не только позволяет редактировать реестр, но и удаляет такие ассоциации.
inf, который можно установить для снятия ограничений на изменение ключей реестра одним щелчком мыши. Большинство вирусов, шпионских программ, троянов или червей обычно воздействуют на клавиши shell\open\command, что позволяет им запускаться каждый раз при запуске файла определенного типа. Обычно они связывают свое выполнение с файлами .exe. UnHookExec.inf не только позволяет редактировать реестр, но и удаляет такие ассоциации.
Просто сохраните файл UnHookExec.inf и установите его, щелкнув правой кнопкой мыши и выбрав «Установить». При установке файла не будет отображаться всплывающее окно или окно с уведомлением.
Включите Regedit, просто запустив команду CMD
reg add «HKCU\Software\Microsoft\Windows\CurrentVersion\Policies\System» /t Reg_dword /v DisableRegistryTools /f /d 0
Сценарий Visual Basic для включения/отключения редактора реестра
Дуг Нокс создал сценарий VBS, который позволяет пользователям легко включать и отключать редактор реестра. Просто скачайте regedit tools.zip, извлеките файл VBS и дважды щелкните по нему. Этот сценарий изменяет текущее состояние редактора реестра. Если редактирование реестра включено, этот сценарий отключит его, а если он отключен, он включит его.
Если вышеуказанная ссылка не работает, скопируйте приведенный ниже код в блокнот и сохраните файл как *.vbs или Редактор реестра.vbs .
Option Explicit
Dim WSHShell, n, MyBox, p, t, mustboot, errnum, vers
Dim enab, disab, jobfunc, itemtype
Set WSHShell = WScript.CreateObject(«WScript.Shell»)
p = «HKCU\ Software\Microsoft\Windows\CurrentVersion\Policies\System\»
p = p & «DisableRegistryTools»
itemtype = «REG_DWORD»
mustboot = «Выйдите из системы и снова войдите или перезагрузите компьютер, чтобы» & vbCR & «применить изменения »
enab = «ВКЛЮЧЕНО»
disab = «ОТКЛЮЧЕНО»
jobfunc = «Средства редактирования реестра теперь»
t = «Подтверждение»
Err.
 Перейти к бегу. В качестве альтернативы используйте сочетание клавиш Windows+R .
Перейти к бегу. В качестве альтернативы используйте сочетание клавиш Windows+R . В Windows XP просто откройте файл. CMD будет мигать в течение секунды, а затем исчезнет. Это указывает на успешное выполнение.
В Windows XP просто откройте файл. CMD будет мигать в течение секунды, а затем исчезнет. Это указывает на успешное выполнение.