На компьютер календарь: Desktop Calendar — Скачать
Содержание
Правильный календарь на компьютер — Ultimate Calendar [ОБЗОР]
При наведении курсора мышки на стандартные часики в трее получите просто дату и день недели, а при клике — появится лишь квадратик месяца 🙁 . А где государственные или религиозные праздники, цветное оформление, личный набор дат с днями рожденья знакомых и любимых родственников?
Давайте исправим этот недостаток — установим информативный, практичный, удобный и бесплатный календарь на компьютер Ultimate Calendar.
Содержание:
Календарь на рабочий стол компьютера
Один читатель мне подсказывал о данном календаре уже довольно давно, но всё руки не доходили описать.
Ultimate Calendar — абсолютно бесплатен, напичкан разными наборами праздников (по странам), очень гибкий в настройках и оформлении.
Дополнительным (и жирным) плюсом этого календаря на компьютер является наличие, кроме обычной версии, ещё и портативной (не требующей установки в систему).
Установка Ultimate Calendar
Установка программы может происходить на нескольких языках — свой можно выбрать на первом же этапе (инсталлятор автоматически определяет язык по установленному в операционной системе)…
Процесс не должен вызвать затруднений — всё быстро и просто. Описывать его подробно нет смысла.
Описывать его подробно нет смысла.
Настройка Ultimate Calendar
Настройка данного календаря для компьютера является самым важным действием — от него зависит удобство использования и информативность.
Производитель уделил много внимания настройкам, за что ему большое спасибо. Они расположены правее главного окна…
…
…
Настройке темы советую уделить особое внимание. Тут можно изменять как сами шрифты (размер, цвет… ), так и цвета фона. В пункте «Элемент темы…» не забываем указывать элемент календаря для настройки.
Поставив галочки на плагинах…
…получите, кроме праздников…
…ещё данные лунного календаря…
…и Юлианского (может кому-то надо )…
Естественно, не забываем и о стандартных параметрах…
Хочу также отметить шикарную справку в программе-календаре…
Дополнительные возможности Ultimate Calendar
Отличной дополнительной возможностью компьютерного календаря можно назвать создание собственных наборов дат. Можете забить в него даты дней рожденья родственников или других, важных событий…
Можете забить в него даты дней рожденья родственников или других, важных событий…
Ещё можно выделять диапазон дат…
Забыл сказать, что при клике правой кнопкой мыши в любом месте календаря получите полезное контекстное меню…
Скачать Ultimate Calendar
| Предназначение: | Удобный, информативный и бесплатный календарь на компьютер |
| Название программы: | Ultimate Calendar |
| Производитель (автор): | Maximus’s Solutions® |
| Статус: | Бесплатно |
| Категория: | Календари |
| Размер инсталлятора (архива): | 2.8 Мб |
| Поддержка ОС: | Windows XP,7,8,10 |
| Язык интерфейса: | Английский, Русский… |
| Безопасность: | Вирусов нет |
| Похожие программы: | Интерактивный календарьЧасы и календарь для рабочего стола |
| Ссылка на инсталлятор/сайт: | Скачать/Перейти |
. ..
..
…
Есть как обычная версия, так и портативная (что это значит).
Надеюсь, понравился этот календарь на компьютер и воспользуетесь им. При запуске операционной системы он будет появляться (из трея) с перечнем праздников и событий в данный день.
ПОЛЕЗНОЕ ВИДЕО
…
…
До новых полезных компьютерных программ и советов.
Уверенный пользователь трех домашних ПК с многолетним опытом, «компьютерщик» для всех родственников, соседей и знакомых, в течении 12-ти лет автор более тысячи обзоров интересных и полезных программ для компьютера на собственном софтовом блоге OptimaKomp.RU
Я только обозреваю программы!
Любые претензии — к их производителям!
Все комментарии проходят модерацию
Правильный календарь на компьютер — Ultimate Calendar [ОБЗОР]
При наведении курсора мышки на стандартные часики в трее получите просто дату и день недели, а при клике — появится лишь квадратик месяца 🙁 .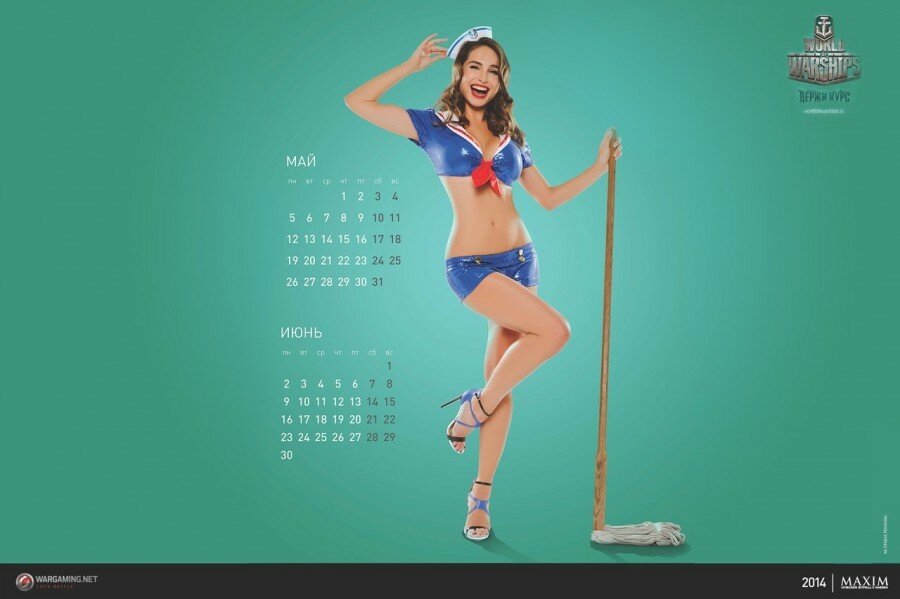 А где государственные или религиозные праздники, цветное оформление, личный набор дат с днями рожденья знакомых и любимых родственников?
А где государственные или религиозные праздники, цветное оформление, личный набор дат с днями рожденья знакомых и любимых родственников?
Давайте исправим этот недостаток — установим информативный, практичный, удобный и бесплатный календарь на компьютер Ultimate Calendar.
Содержание:
Календарь на рабочий стол компьютера
Один читатель мне подсказывал о данном календаре уже довольно давно, но всё руки не доходили описать.
Ultimate Calendar — абсолютно бесплатен, напичкан разными наборами праздников (по странам), очень гибкий в настройках и оформлении.
Дополнительным (и жирным) плюсом этого календаря на компьютер является наличие, кроме обычной версии, ещё и портативной (не требующей установки в систему).
Установка Ultimate Calendar
Установка программы может происходить на нескольких языках — свой можно выбрать на первом же этапе (инсталлятор автоматически определяет язык по установленному в операционной системе)…
Процесс не должен вызвать затруднений — всё быстро и просто. Описывать его подробно нет смысла.
Описывать его подробно нет смысла.
Настройка Ultimate Calendar
Настройка данного календаря для компьютера является самым важным действием — от него зависит удобство использования и информативность.
Производитель уделил много внимания настройкам, за что ему большое спасибо. Они расположены правее главного окна…
…
…
Настройке темы советую уделить особое внимание. Тут можно изменять как сами шрифты (размер, цвет… ), так и цвета фона. В пункте «Элемент темы…» не забываем указывать элемент календаря для настройки.
Поставив галочки на плагинах…
…получите, кроме праздников…
…ещё данные лунного календаря…
…и Юлианского (может кому-то надо )…
Естественно, не забываем и о стандартных параметрах…
Хочу также отметить шикарную справку в программе-календаре…
Дополнительные возможности Ultimate Calendar
Отличной дополнительной возможностью компьютерного календаря можно назвать создание собственных наборов дат./nginx/o/2017/11/30/7364073t1h7e9a.png) Можете забить в него даты дней рожденья родственников или других, важных событий…
Можете забить в него даты дней рожденья родственников или других, важных событий…
Ещё можно выделять диапазон дат…
Забыл сказать, что при клике правой кнопкой мыши в любом месте календаря получите полезное контекстное меню…
Скачать Ultimate Calendar
| Предназначение: | Удобный, информативный и бесплатный календарь на компьютер |
| Название программы: | Ultimate Calendar |
| Производитель (автор): | Maximus’s Solutions® |
| Статус: | Бесплатно |
| Категория: | Календари |
| Размер инсталлятора (архива): | 2.8 Мб |
| Поддержка ОС: | Windows XP,7,8,10 |
| Язык интерфейса: | Английский, Русский… |
| Безопасность: | Вирусов нет |
| Похожие программы: | Интерактивный календарьЧасы и календарь для рабочего стола |
| Ссылка на инсталлятор/сайт: | Скачать/Перейти |
.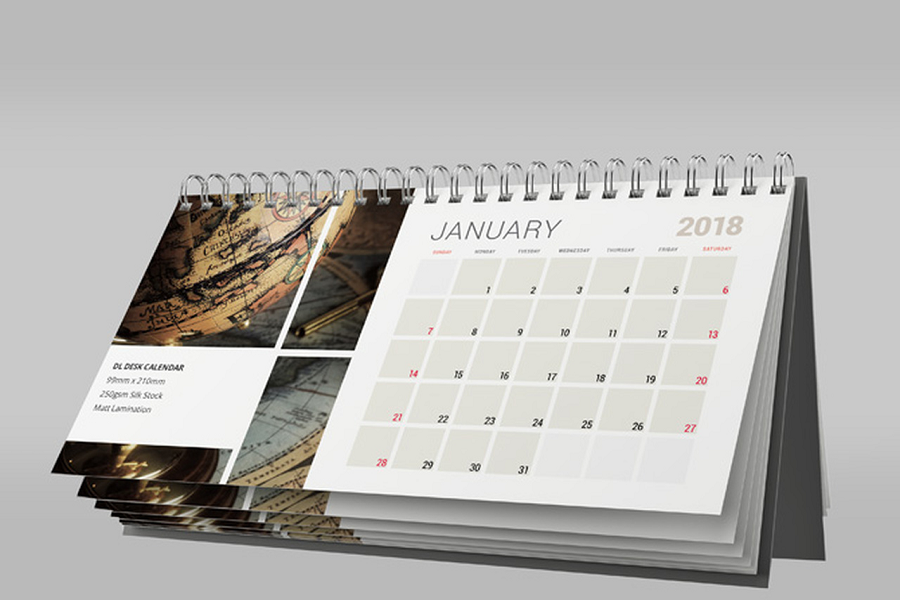 ..
..
…
Есть как обычная версия, так и портативная (что это значит).
Надеюсь, понравился этот календарь на компьютер и воспользуетесь им. При запуске операционной системы он будет появляться (из трея) с перечнем праздников и событий в данный день.
ПОЛЕЗНОЕ ВИДЕО
…
…
До новых полезных компьютерных программ и советов.
Уверенный пользователь трех домашних ПК с многолетним опытом, «компьютерщик» для всех родственников, соседей и знакомых, в течении 12-ти лет автор более тысячи обзоров интересных и полезных программ для компьютера на собственном софтовом блоге OptimaKomp.RU
Я только обозреваю программы!
Любые претензии — к их производителям!
Все комментарии проходят модерацию
Как установить календарь на рабочий стол?
Календари необходимы, если вы хотите быть более продуктивным и эффективным человеком. Однако одна проблема, с которой могут столкнуться пользователи, — это возможность разместить календарь на рабочем столе. Размещение календаря на рабочем столе избавляет от необходимости постоянно открывать и закрывать приложение или копировать и вставлять URL-адрес календаря в браузер всякий раз, когда вам нужно просмотреть или отредактировать свои записи.
Однако одна проблема, с которой могут столкнуться пользователи, — это возможность разместить календарь на рабочем столе. Размещение календаря на рабочем столе избавляет от необходимости постоянно открывать и закрывать приложение или копировать и вставлять URL-адрес календаря в браузер всякий раз, когда вам нужно просмотреть или отредактировать свои записи.
Размещение календаря на рабочем столе не добавит вам часов в день, а может сократить на пару минут. Для чрезвычайно занятых пчел это со временем будет накапливаться. Что еще более важно, это просто делает вашу жизнь проще. Нет необходимости прыгать через обручи, чтобы взглянуть на свое расписание — вы хотите перегрузить свое расписание, и теперь вы можете это сделать.
Если вы когда-нибудь хотели, чтобы ваш календарь отображался на рабочем столе, вот четыре способа, которые вы должны попробовать. Неважно, какой именно календарь вы используете. Обратите внимание, что в каждой операционной системе есть разные способы завершения этого процесса. Более того, точный процесс может измениться при обновлении системы. Но мы считаем, что эти методы выдержали и выдержат испытание временем.
Более того, точный процесс может измениться при обновлении системы. Но мы считаем, что эти методы выдержали и выдержат испытание временем.
Закладки браузера для настольного календаря
Закладка может быть именно тем, что вы ищете. Вероятно, это самый быстрый и простой способ получить доступ к календарю прямо с панели инструментов. Эта небольшая закладка может помочь вам найти ваши прошлые встречи, если вы их потеряете. Всякий раз, когда вам нужно открыть свой календарь, вам нужно щелкнуть закладку. Кроме того, это предотвращает загромождение вашего рабочего стола значками.
Chrome
- Откройте веб-браузер календаря и щелкните звездочку в адресной строке. Он находится справа от значка масштабирования.
- Когда появится всплывающее окно, измените имя, если хотите, и убедитесь, что для папки установлено значение «Панель закладок». Нажмите «Готово», когда закончите, и все будет готово.
- Если это по какой-то причине не работает, вы также можете добавить страницу своего календаря в закладки с помощью кнопки меню Chrome.
 Кнопка меню Chrome — это значок с тремя точками справа от адресной строки. Прокрутите вниз до «Закладки» и выберите «Добавить эту страницу в закладки».
Кнопка меню Chrome — это значок с тремя точками справа от адресной строки. Прокрутите вниз до «Закладки» и выберите «Добавить эту страницу в закладки».
Safari
- Нажмите кнопку «Добавить» — она находится слева от адреса и окна поиска. Убедитесь, что вы держите его в течение нескольких секунд.
- Затем выберите папку закладок календаря из предоставленного списка.
Firefox
- Как и в Chrome, найдите значок звездочки в адресной строке и добавьте страницу календаря в качестве новой закладки.
- Или, как в Chrome, нажмите на три точки и выберите опцию «Добавить эту страницу в закладки».
Internet Explorer и Edge
- Щелкните значок звездочки в окне браузера, чтобы открыть раскрывающееся меню «Избранное».
- Затем нажмите на треугольник — его можно найти в правой части вкладки «Добавить в избранное» в меню. Затем, если вы хотите, чтобы ссылка отображалась в папке, выберите «Добавить в избранное».
 Если нет, нажмите «Добавить в панель избранного». Теперь ссылка будет появляться всякий раз, когда вы посещаете меню «Избранное».
Если нет, нажмите «Добавить в панель избранного». Теперь ссылка будет появляться всякий раз, когда вы посещаете меню «Избранное».
Создание ярлыка для настольного календаря
Кроме того, вы можете создать ярлык для своего календаря на рабочем столе. Хотя это зависит от операционной системы, обычно это довольно просто. И после создания все, что вам нужно сделать, это щелкнуть значок календаря, и он сразу же откроется.
Chrome
- Находясь в календаре, вернитесь к трем точкам в левой части панели инструментов браузера.
- Прокрутите вниз до «Дополнительные инструменты», а затем «Создать ярлык».
- Переименуйте свой календарь, если хотите, и создайте ярлык. Теперь ваш календарь появится внизу экрана. На самом деле он будет виден все время, поэтому вам даже не нужно закрывать какие-либо окна, чтобы получить доступ к календарю.
Safari
- Откройте браузер календаря и уменьшите размер окна веб-браузера — вы хотите видеть рабочий стол.

- Затем выделите URL-адрес в адресной строке и щелкните и перетащите его на рабочий стол. Вот и все. Вы только что создали ярлык на рабочем столе для своего календаря.
- Чтобы переименовать новый ярлык, щелкните по нему и нажмите Enter.
Firefox
- Откройте браузер календаря и измените размер окна. Опять же, вы хотите иметь возможность видеть свой рабочий стол.
- Щелкните значок в левой части адресной строки.
- Удерживая кнопку мыши, переместите ее на рабочий стол и отпустите.
- Другой вариант — перетащить календарь из меню «Закладки» и из библиотеки.
Internet Explorer и Edge
- Пользователи Windows могут создать ярлык, открыв кнопку «Пуск» на панели задач.
- Найдите приложение календаря и перетащите его на рабочий стол. Чтобы открыть, дважды щелкните приложение.
- Или с помощью Проводника посетите веб-сайт своего календаря и найдите символ безопасности — он должен быть слева от адреса сайта.
 Теперь перетащите URL-адрес на рабочий стол.
Теперь перетащите URL-адрес на рабочий стол.
Сделайте свой календарь Обои для рабочего стола
Хотите заменить скучные обои рабочего стола календарем? Даже лучше. Хотели бы вы, чтобы ваш календарь открывался автоматически при каждом запуске компьютера? Если да, то можете, если используете Windows или Mac OS.
Windows
- Примечание. Этот процесс предназначен для систем Windows 10.
- Сначала создайте ярлык календаря, нажав «Пуск». Затем перетащите плитку «календарь в прямом эфире» на рабочий стол. Щелкните правой кнопкой мыши значок ярлыка календаря и коснитесь «Копировать», чтобы он оказался в буфере обмена.
- Теперь откройте автозагрузку скрытых файлов/папок и: откройте/щелкните проводник; нажмите вид, параметры; щелкните вкладку просмотра; выберите/включите «Показывать скрытые файлы, папки и диски»: выберите «ОК».
- Вставьте ярлык календаря на рабочий стол в папку автозагрузки, откройте проводник и перейдите в «C:\Users\имя пользователя\AppData\Roaming\Microsoft\Windows\Start Menu\Programs\Startup», а затем щелкните правой кнопкой мыши и вставьте календарь из буфер обмена.

- Наконец, перезапустите Windows, и ваш календарь должен появиться на экране.
Mac
- Выберите значок «Finder» в доке компьютера, а затем папку «Приложения».
- Дважды щелкните значок приложения «iCal». Двойной щелчок откроет приложение календаря и поместит его на рабочий стол вашего компьютера.
- Наконец, удерживая клавишу «Ctrl», щелкните значок «iCal» в доке. Перейдите к «Параметры» и нажмите «Открыть при входе». Приложение календаря iCal теперь будет автоматически запускаться на вашем рабочем столе при каждом включении компьютера.
Что делать, если вы не используете Office 365 или Apple Calendar? Без проблем. Большинство онлайн-календарей интегрируются друг с другом. Таким образом, если вы используете Календарь Google, он все равно может отображаться в вашем календаре iCal. Вы можете экспортировать Календарь Google как в Apple, так и в Outlook. То же самое относится ко всем основным поставщикам календарей, таким как Zoho Calendar, Calendly, Cozi, Teamup, 30 Boxes, Jorte и Yahoo Calendar.
Используйте виджет или расширение для рабочего стола
Если ничего не помогает, установите виджет для рабочего стола, например Rainlender, Mini Calendar, OneCalendar или Google Calendar. Они могут не быть упакованы функциями. Тем не менее, они делают все возможное, чтобы вы могли просматривать все свои онлайн-календари прямо с рабочего стола, не прыгая через обручи.
Кроме того, вы можете загрузить расширение календаря, которое дополнит ваш существующий календарь.
- Календарь Google: Checker Plus или Календарь Google, указанный выше
- Календарь Microsoft Office 365: Widgets HD
- Календарь Apple: Чтобы разместить Календарь Apple на рабочем столе, выполните указанные выше действия.
- Календарь Zoho: Расширение календаря Zoho для Zoho Desk
- Календарь Yahoo: Поскольку это встроено в Yahoo Mail, создайте закладку или ярлык браузера.

- Calendly: Calendly: Программное обеспечение для планирования встреч
- Cozi: Этот инструмент планирования семьи поставляется с загружаемым значком на рабочем столе, чтобы каждый мог легко получить доступ к вашей учетной записи.
- ScheduleOnce: Лучшее решение — создать закладку или ярлык браузера.
- Календарь Jorte: Это приложение-календарь позволяет синхронизировать календарь, чтобы его можно было просматривать и редактировать с рабочего стола
- Doodle: Поскольку это веб-приложение, проще всего создать закладку или ярлык браузера с помощью Doodle.
Теги: советы по календарю, настольный календарь
Этот веб-сайт использует куки-файлы для улучшения вашего опыта. Мы предполагаем, что вы согласны с этим, но вы можете отказаться, если хотите. Принять Подробнее
Политика конфиденциальности и использования файлов cookie
Как просмотреть календарь на рабочем столе – хитрости календаря
Если вам нравится пользоваться компьютером , ПК или Mac, вам может быть сложно заставить свой календарь всегда находиться на рабочем столе, не открывая и не закрывая приложение все время.
Календари являются важной частью жизни тех, кто любит быть организованным и продуктивным. Они заставляют человека эффективно распоряжаться своим временем.
Наличие календаря на рабочем столе, в который вы можете время от времени заглядывать, чтобы проверить свое расписание, позволяет сократить время, затрачиваемое на открытие и закрытие приложения или браузера, когда вы хотите добавить, отредактировать, просмотреть или удалить записи календаря.
Существует несколько способов отображения календаря на рабочем столе. В зависимости от вашей операционной системы вам придется предпринять различные шаги для завершения процесса. Кроме того, если операционная система или приложение календаря обновляются, вам, возможно, придется перезапустить процесс с нуля или предпринять дополнительные шаги, чтобы снова добавить его на рабочий стол. Методы, показанные ниже, могут меняться со временем.
Пусть ваш календарь станет обоев рабочего стола
Если вы хотите иметь быстрый доступ к ежедневному календарю, вы всегда можете превратить его в фоновый рисунок и поместить на рабочий стол.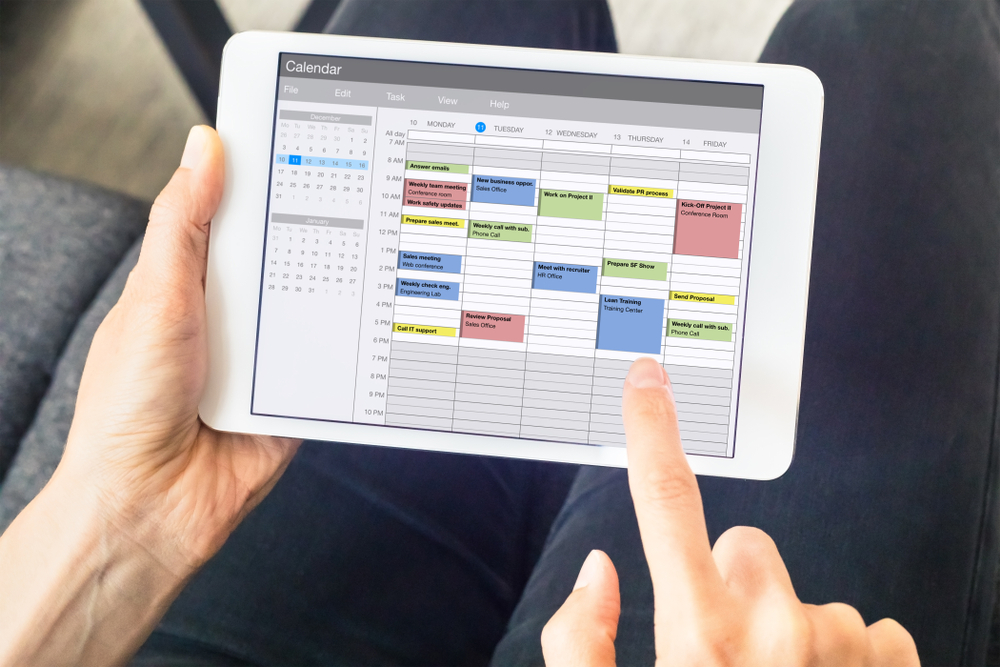 В зависимости от вашей операционной системы, Windows, macOS, Linux процесс может отличаться.
В зависимости от вашей операционной системы, Windows, macOS, Linux процесс может отличаться.
Windows
Создать собственные обои календаря для рабочего стола Windows довольно просто. Откройте свое любимое приложение-календарь и разместите его в любом удобном для вас месте. Следующий шаг — сделать снимок экрана. Нажмите Клавиша Windows + Print Screen и автоматически захватит весь экран. Скриншот будет сохранен в папку Pictures > Screenshots . Таким образом, вы можете создавать собственные обои для каждого месяца.
Чтобы выбрать новые обои в Windows, щелкните правой кнопкой мыши рабочий стол и выберите «Персонализация» . Нажмите кнопку «Обзор» , чтобы найти обои для календаря, сделанные на заказ. После того, как вы выбрали его, нажмите «Сохранить изменения» и все готово.
macOS
Чтобы создать чистые обои календаря на Mac, в первую очередь нужно иметь рабочий стол без файлов и папок. Затем откройте приложение календаря, поместите окно в нужное место и выберите нужный месяц. Чтобы создать снимок экрана в macOS, нажмите клавишу cmd + клавишу Shift + клавишу 3 , и экран автоматически будет захвачен. Скриншот можно найти на рабочем столе или в папке Finder > Desktop .
Затем откройте приложение календаря, поместите окно в нужное место и выберите нужный месяц. Чтобы создать снимок экрана в macOS, нажмите клавишу cmd + клавишу Shift + клавишу 3 , и экран автоматически будет захвачен. Скриншот можно найти на рабочем столе или в папке Finder > Desktop .
Чтобы выбрать новые обои на Mac, нажмите > Системные настройки > Рабочий стол и заставка . На вкладке «Рабочий стол» нажмите кнопку «+», если вы хотите добавить новую папку с обоями календаря или просто поместить свои скриншоты в одну из существующих папок.
Linux
В Linux сделать снимок экрана с календарем в качестве обоев довольно просто. После того, как вы откроете и поместите приложение календаря в нужное место, просто нажмите кнопку PrtSc (Print Screen) на клавиатуре, и снимок экрана будет сохранен в каталоге «Изображения» .
Открытие календаря при входе в систему
Удобно, когда приложение календаря открыто при входе в систему на компьютере. В зависимости от операционной системы, которую вы используете, вам придется выполнить разные шаги.
В зависимости от операционной системы, которую вы используете, вам придется выполнить разные шаги.
Windows 10
Создайте ярлык для приложения календаря на рабочем столе. Нажмите клавишу Windows + клавишу R и введите shell:startup , которая откроет папку «Автозагрузка» . Перетащите или скопируйте/вставьте ярлык календаря в Папка «Автозагрузка» и готово.
Windows 11
Откройте «Настройки» и выберите «Приложения» на левой панели. Перейдите к «Автозагрузка» , и вы увидите список со всеми установленными приложениями. Щелкните переключатель рядом с приложением календаря, чтобы включить его. Таким образом, ваше приложение будет открываться при входе в систему.
macOS
Чтобы приложение календаря Mac запускалось при входе в систему, оно должно быть открыто или присутствовать в Dock. Если вашего календаря там нет, то на «Приложение» и откройте или перетащите приложение в Dock.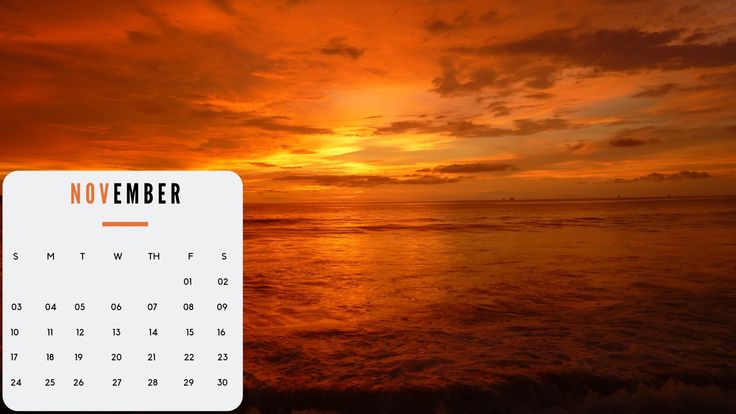 Щелкните правой кнопкой мыши приложение календаря в Dock и наведите «Параметры» и установите флажок «Открывать при входе в систему» .
Щелкните правой кнопкой мыши приложение календаря в Dock и наведите «Параметры» и установите флажок «Открывать при входе в систему» .
Ярлыки для календаря на рабочем столе
Удобно иметь ярлыки для любого приложения, особенно того, которое вы используете ежедневно, например календаря, чтобы проверить расписание событий, встреч или других планов. Ярлык обеспечивает быстрый доступ. Создание ярлыка для любого приложения зависит от используемой операционной системы.
Windows 10 и 11
Чтобы создать ярлык в Windows 10 для приложения календаря, щелкните правой кнопкой мыши файл .exe, наведите курсор на Новый и выберите Ярлык .
В Windows 11 для создания ярлыка щелкните правой кнопкой мыши .exe и chooder «Показать дополнительные параметры» . Если вы хотите, чтобы ярлык появился на рабочем столе, наведите курсор на Отправьте и выберите «Рабочий стол (создать ярлык)» , в противном случае выберите «Создать ярлык» , который создаст ярлык в текущей папке.
Chrome
Если вам нравится использовать Календарь Google или другое приложение календаря браузера, вы можете создать простой ярлык с помощью Chrome. Нажмите на ⋮ наведите указатель мыши «Дополнительные инструменты» и выберите «Создать ярлык…»
Firefox
В Firefox создать ярлык, например, для вашего фитнес-календаря, можно двумя способами.
- Первый способ — использовать значок замка рядом с URL-адресом. Когда веб-приложение календаря открыто, нажмите и удерживайте замок и перетащите его на рабочий стол, создав ярлык.
- Второй способ заключается в использовании функции «Закладка». Вы можете создать ярлык, перетащив закладку.
Safari
Чтобы создать ярлык с помощью браузера Safari, просто перетащите адресную строку на экран рабочего стола Mac.
Наличие закладок браузера для календаря
Если вы проводите большую часть времени в браузере, использование закладок для быстрого просмотра календаря является нормальным явлением. Таким образом, вы можете легко перейти на панель инструментов и проверить свое расписание на наличие событий, встреч или других планов, которые могут быть у вас позже в этот день. Сделав свой календарь закладкой, вам не нужно создавать ярлык для своего приложения или превращать его в обои. В зависимости от используемого вами браузера вам придется выполнить разные шаги для создания закладки.
Таким образом, вы можете легко перейти на панель инструментов и проверить свое расписание на наличие событий, встреч или других планов, которые могут быть у вас позже в этот день. Сделав свой календарь закладкой, вам не нужно создавать ярлык для своего приложения или превращать его в обои. В зависимости от используемого вами браузера вам придется выполнить разные шаги для создания закладки.
Chrome
Перейдите в веб-приложение календаря по вашему выбору и щелкните значок звездочки, расположенный в правом углу строки URL (адреса). После нажатия на значок вы можете указать имя, которое вы хотите для своей закладки, и вы можете выбрать папку, в которой вы хотите, чтобы она была сохранена. Вы также можете нажать Ctrl + D в Windows или Command + D в Mac.
Firefox
Это тот же процесс, что и в Chrome, просто нажмите на значок звездочки после того, как откроете календарь. Ctrl + D в Windows или Command + D в Mac также работают в Firefox.
Safari
Чтобы добавить закладку в Safari, наведите указатель мыши на строку URL (адреса), и в левом углу появится кнопка ⊕ . Нажмите и удерживайте в течение двух секунд, появится раскрывающийся список и выберите «Закладки» .
Internet Explorer
Как и в Chrome или Firefox, чтобы добавить в закладки веб-сайт календаря или веб-приложение, вы можете использовать значок звездочки в правой части адресной строки или просто использовать Ctrl + D в Windows или Command + D в Mac.
Использование расширений календаря или виджетов
В зависимости от операционной системы вы можете установить расширения рабочего стола, виджеты или просто использовать встроенные. В Windows вы можете получить виджеты календаря с множеством функций. В зависимости от версии macOS вы можете использовать функцию Центра уведомлений для добавления или удаления виджетов календаря.
Есть несколько замечательных виджетов и расширений, которые помогут вам оставаться организованным и продуктивным.
 Кнопка меню Chrome — это значок с тремя точками справа от адресной строки. Прокрутите вниз до «Закладки» и выберите «Добавить эту страницу в закладки».
Кнопка меню Chrome — это значок с тремя точками справа от адресной строки. Прокрутите вниз до «Закладки» и выберите «Добавить эту страницу в закладки». Если нет, нажмите «Добавить в панель избранного». Теперь ссылка будет появляться всякий раз, когда вы посещаете меню «Избранное».
Если нет, нажмите «Добавить в панель избранного». Теперь ссылка будет появляться всякий раз, когда вы посещаете меню «Избранное».
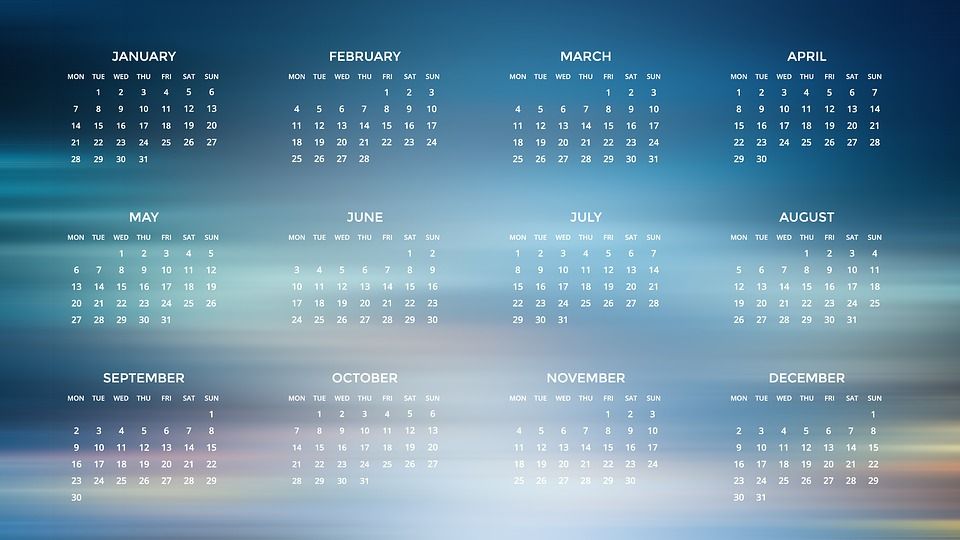 Теперь перетащите URL-адрес на рабочий стол.
Теперь перетащите URL-адрес на рабочий стол.
