Как заблокировать доступ к: Sorry, this page can’t be found.
Содержание
КАК ЗАБЛОКИРОВАТЬ САЙТ
Можно часами уговаривать сотрудников офиса не зависать в соцсетях на работе, но толку от этого мало. Гораздо лучше забанить веб-ресурсы, которые мешают делу. Еще один повод узнать, как заблокировать ненужные сайты, — защита хрупкой детской психики.
Определяемся с операционкой: Какую версию Windows 10 выбрать: 5 актуальных вариантов
Как заблокировать сайт в браузере
У такого способа блокировки есть один существенный минус — она в большинстве случаев действует только в настраиваемом браузере. Хотя в некоторых просмотрщиках есть выход на параметры подключения к интернету. Универсальный способ, который подходит для всех программ, заключается в установке расширений. У разрекламированных браузеров много плагинов, но в плане конфиденциальности в Сети они порой уступают сравнительно малоизвестным программным продуктам. Сравнение просмотрщиков:
|
| Конфиденциальность | Расширения |
|---|---|---|
| Mozilla Firefox | ++ | +++ |
| Opera | + | +++ |
| Chrome | + | +++ |
| Safari | + | ++ |
Как же заблокировать опасный сайт в этих браузерах? Читайте далее, и все узнаете.
Chrome
Первым делом стоит отметить, что из Хрома есть выход на настройки подключения компа к интернету. Путем их редактирования можно запретить доступ к нежелательному сайту. Алгоритм действий:
- Заходим в Настройки и управление.
- Выбираем Настройки.
- Скролим в самый низ списка и кликаем по «Дополнительные».
- Открываем настройки прокси-сервера. Попадаем в свойства интернет-соединений Windows. На заключающем этапе мы вносим нежелательные ресурсы в список опасных сайтов.
Второй способ, как заблокировать опасный сайт в хроме, заключается в подключении расширения Block Site. Устанавливается дополнительный софт аналогично привычным антирекламным плагинам:
- Клацаем на Настройки и управление.
- В допинструментах выбираем «Расширения».
- Заходим в главное меню «Расширений» и клацаем на интернет-магазин Хрома.
- Вбиваем в строку поиска Block Site.
- Бесплатно скачиваем и пользуемся расширением.

Забавно, что при первом открытии YouTube подозрительный Хром предлагает перестать отвлекаться и заблокировать этот сайт. Расширение можно настроить так, чтобы софт блокировал одни те же сайты на компе и смартфоне, то есть включить синхронизацию.
Хром дружит и с другими плагинами-блокировщиками, например, с Web Blocker, Tiny WebFilter и прочими.
Шифруемся в Сети: Как скрыть IP-адрес: 5 испытанных приемов
Opera
Раньше в Опере можно было блокировать сайты, используя настройки браузера. Однако в новых версиях пользователи лишены такой возможности. Для решения проблемы приходится устанавливать расширение сторонних разработчиков, например, Block Site. Для этого:
- Клацаем по значку «Оперы».
- Кликаем «Расширения» → «Загрузить расширения».
- В поле для поисковых фраз вбиваем Block Site. Если высветится несколько вариантов плагинов с таким названием, выбираем тот, у которого иконка со скрепкой.

- Жмем «Добавить в Opera», и наслаждаемся результатом.
После завершения установки расширение интегрировалось в контекстное меню браузера. Как теперь заблокировать сайт в Опере? Просто кликаем правой по нежелательному контенту и выбираем Block this domain. Также можно зайти в настройки плагина и ввести сайт, на который пойдет переадресация.
А еще в настройках никто не мешает добавить в черный список опасные веб-ресурсы вручную. Там же есть чекбокс показа уведомлений на рабочем столе. Английский интерфейс вряд ли затруднит использование плагина, поскольку управление простое и интуитивно понятное. Если пользуетесь режимом «Инкогнито», не забудьте в настройках разрешить расширению блокировать сайты в этом режиме. Block Site, кстати, работает не только в Опере, но и в Хроме и Мазиле.
Уменьшаем вес картинок: Как уменьшить фото: 8 способов
Mozilla Firefox
В случае Мазилы стоит оценить эффективность еще одного плагина под тем же названием Block Site, но с иконкой, на которой не скрепка, а W. Браузер порой капризничает при установке расширений. Универсальный способ их инсталляции — посещение площадки addons.mozilla.org. На ней через поиск можно легко найти Block Site. После этого останется только кликнуть «Добавить в Firefox» и подтвердить свои намерения.
Браузер порой капризничает при установке расширений. Универсальный способ их инсталляции — посещение площадки addons.mozilla.org. На ней через поиск можно легко найти Block Site. После этого останется только кликнуть «Добавить в Firefox» и подтвердить свои намерения.
В настройках плагина можно:
- Ввести пароль на блокировку/разблокирование сайтов.
- Задать переадресацию при попытке открыть заблокированный ресурс.
- Настроить время блокировки. Некоторые пользователи настраивают браузер, чтобы он не пускал их на развлекательные площадки в рабочее время. Такая себе напоминалка при отсутствии должной самодисциплины.
- Включить реверсный режим. Откроется доступ к отмеченным сайтам, а к остальным закроется.
- Пополнить список заблокированных веб-ресурсов с помощью кнопки Add.
В Опере тоже есть такой плагин.
Выбираем софт для резервирования данных: Программы для резервного копирования: топ-10 лучших
Safari
Первый вариант блокировки подойдет для компьютера с Windows. Он, по сути, такой же как в случае Хрома. Заходим в настройки, потом — в «Дополнения». Кликаем на настройки прокси. В «Безопасности» пополняем список «Опасных сайтов».
Он, по сути, такой же как в случае Хрома. Заходим в настройки, потом — в «Дополнения». Кликаем на настройки прокси. В «Безопасности» пополняем список «Опасных сайтов».
Второй способ, как заблокировать ненужный сайт в Сафари, подойдет для айфона. Тапаем по экрану:
- Нажатием по шестеренке открываем настройки.
- В верхней части 3-ей группы опций переходим на «Основные».
- Скролим вниз и примерно в середине экрана находим «Ограничения». Включаем их и вводим пароль.
- В «Разрешенном контенте» переходим на сайты.
- Ставим галочку «Ограничить доступ…».
- Переходим на «Никогда не открывать» и добавляем площадки, которые решили заблокировать. Адреса ресурсов вводим полностью, вместе с www.
Третий вариант — для макбука. Нужно в терминале прописать sudo nano/etc/hosts. Затем набрать пароль, после чего откроется нужный файл. Завершающие шаги — ввести в конце строку с блокируемым сайтом и сохранить правки.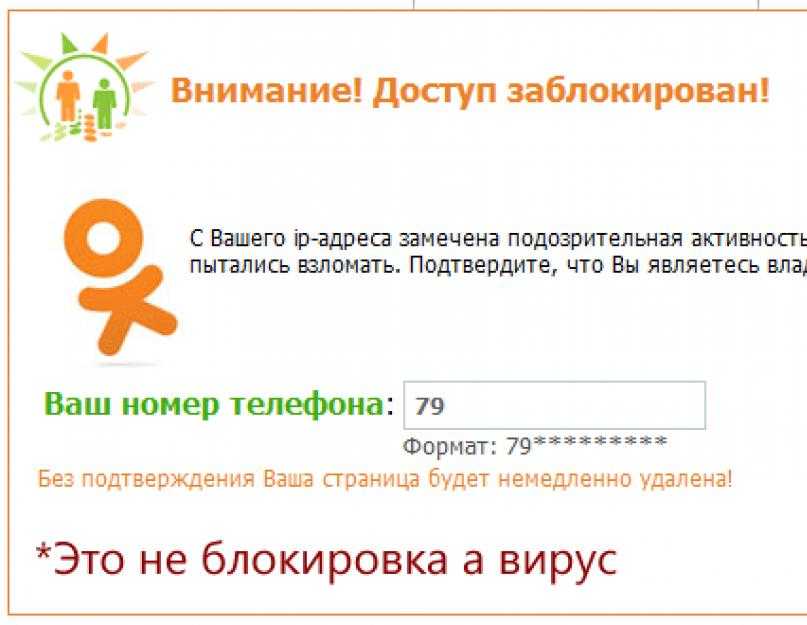
Как пользоваться майкрософтовским хранилищем: OneDrive: как пользоваться в Windows 10
Как заблокировать сайт через hosts
Блокировку через плагины браузера могут обойти даже неопытные юзеры путем использования альтернативного просмотрщика. А вот если это сделать через hosts, способ обхода с помощью другого браузера уже не сработает. Для блокировки нужно:
- Открыть файл hosts в папочке C:\Windows\System32\drivers\etc. Для этого необходимо обладать правами админа. Также нужно учесть, что таких файлов в каталоге etc может быть несколько. В этом случае выбираем файлик без разрешения, открываем его с помощью программы Блокнот.
- Теперь правим hosts для блокировки или переадресации:
- Блокировка. В этом случае в конце файла вписываем, например:
127.0.0.1 bing.com
127.0.0.1 www.bing.com
Дважды с www и без прописываем, чтобы сработало наверняка.
- Переадресация.
142.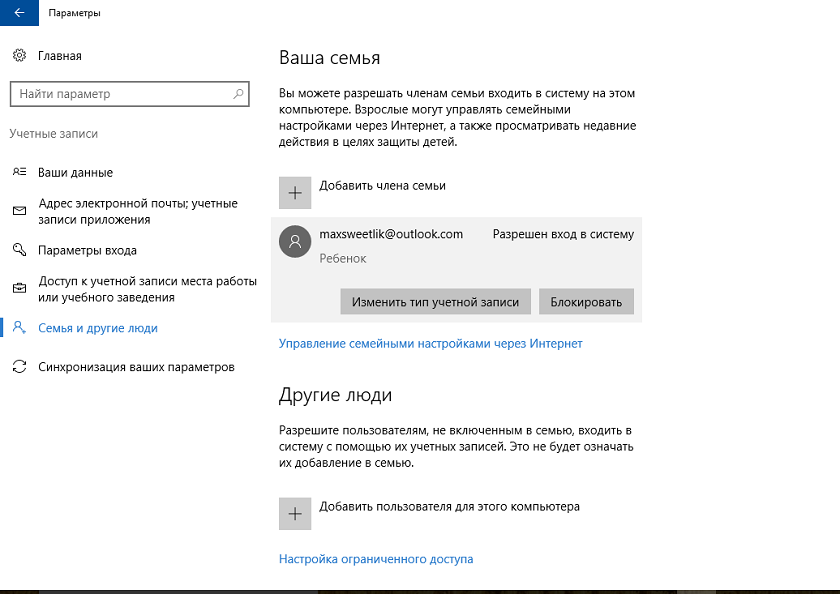 250.186.99 bing.com
250.186.99 bing.com
142.250.186.99 www.bing.com
В этом примере прописана переадресация с Бинга на Гугл.
Если система не хочет сохранять изменения, в свойствах файла hosts избавляемся от галочки «Только чтение». Опять же, нужны права админа.
Возможность заблокировать сайт через hosts используют как продвинутые юзеры, так и создатели вредоносного софта. Злоумышленники просто блокируют, например, соцсети. Или перенаправляют пользователей на какие-то свои ресурсы.
Софт для презентаций: В какой программе делают презентацию: 10 лучших сервисов
Блокировка сайтов через брендмауэр Windows
Существует второй универсальный способ блокировки — через брандмауэр Винды, он тоже актуален для всех браузеров. Чтобы воспользоваться защитой ОС, нужно знать ip-адреса попавших в немилость сайтов. Для этого можно пропинговать их. Пример команды: ping bing.com.
Следующие шаги:
- Запускаем брандмауэр в режиме высокой безопасности.

- Заходим в правила для исходных подключений и ваяем новое настраиваемое правило для всех прог.
- В «Протоколах и портах» оставляем вариант по умолчанию.
- В «Области» прописываем блокируемые IP. Можно вводить локальные и удаленные сетевые адреса.
- В «Действии» клацаем на «Блокировать подключения».
- В «Профиле» оставляем все без изменений.
- Вводим любое имя правила и сохраняем его.
Такой вариант подойдет юзерам, которые пользуются брандмауэром Windows. При его отключении правила не будут работать. К плюсам брандмауэра относится возможность блокировки сетевых программ, например, мессенджеров.
В поисках утраченного: Как восстановить удаленные файлы с компьютера: 5 программ в помощь
Как заблокировать сайты на роутере
Роутерная блокировка — самый надежный вариант, поскольку пользователь, который не знает пароля к маршрутизатору, не сможет обойти защиту.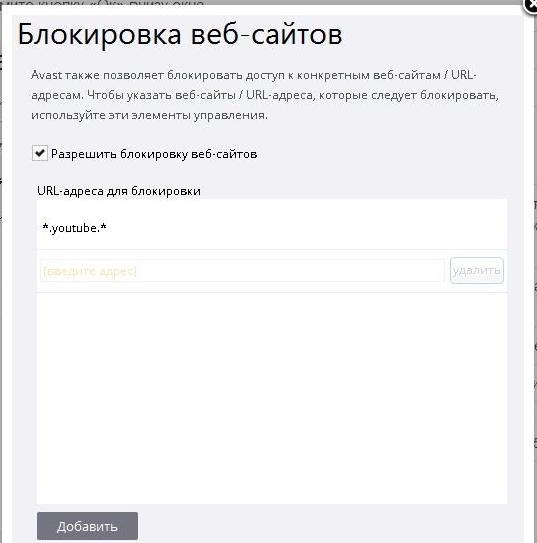 Разве что найдет другой источник интернета.
Разве что найдет другой источник интернета.
Производители роутеров по-разному относятся к реализации функционала блокировки. Не все уделяют этому аспекту достаточно внимания. Хороший пример грамотного подхода к вопросу — продукция TP-Link. Пример, как заблокировать доступ ТП-Линком к сайтам:
В «Контроле доступа» создаем новую цель. Вводим адреса проштрафившихся веб-ресурсов.
- Добавляем новый узел. Прописываем IP компов, в которых запретим доступ к ранее введенным площадкам.
- В разделе «Правила» включаем контроль за интернетом. Жмем «Сохранить». Создаем правило, выбирая в меню ранее созданные цель и узел.
- Сохраняем настройки.
После перезагрузки роутер закроет доступ к выбранным пользователем сайтам на отмеченных ПК. Компьютеры можно выбирать не только по IP, но и по МАС-адресам. Можно смело утверждать, что второй вариант — единственно правильное решение, если в локальной сети динамические айпишники.
Актуальная инфа для владельцев айфонов: Как разблокировать iPhone: 5 способов разлочить айфон, если был забыт пароль
Блокировка сайтов с помощью специальных программ
В Сети огромное количества софта, способного блокировать веб-ресурсы.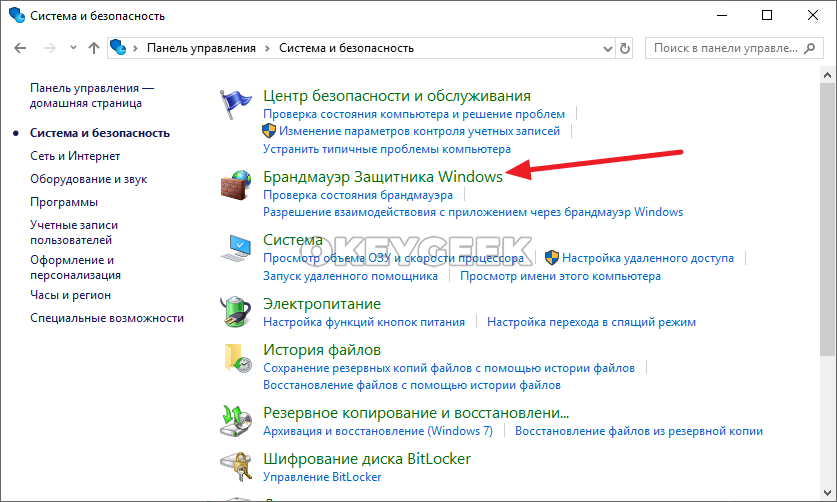 Если у вас установлен продвинутый антивирус с брандмауэром, возможно, вам ничего не нужно скачивать. В качестве примеров таких решений можно привести соответствующие версии Авиры, Касперского, Comodo, Norton Family.
Если у вас установлен продвинутый антивирус с брандмауэром, возможно, вам ничего не нужно скачивать. В качестве примеров таких решений можно привести соответствующие версии Авиры, Касперского, Comodo, Norton Family.
Альтернативный вариант — скачивание и установка какой-нибудь простенькой программы вроде Web Site Zapper или Any Weblock. В них нужно дополнить созданные разработчиками списки запрещенных сайтов. Более сложные приложения: Kids Control, Интернет Цензор. В отличие от первой пары, разобраться в их функционале поможет русский интерфейс.
Пример топового сервиса блокировки — OpenDNS. Его настройка включает следующие этапы:
- Зарегистрироваться на сайте сервиса, указав, что устанавливаете его для бесплатного домашнего использования.
- Изменить DNS на компе на указанный на сайте или выполнить инструкции по настройке роутера.
- Проверить правильность своих настроек на OpenDNS. Если все ОК, появится ссылка на панель администрирования.
- Ввести на панели блокируемые веб-ресурсы.

OpenDNS — наиболее сложный способ, решающий вопрос, как заблокировать опасные сайты на компьютере. Он пригодится пользователям, которые знают, чем динамический IP отличается от статичного, имеют представления о настройке роутеров.
При выборе инструментов блокировки важно принять сбалансированное решение. Обычно чем проще инсталлировать и настроить софт, тем легче его отключить или обойти. С другой стороны, стоит поразмыслить, насколько нужна блокировка, окупятся ли затраченные усилия.
Шпаргалка для забывчивых: Как узнать пароль от Wi-Fi: 4 спасительных варианта
Элементы управления доступом к неуправляемым устройствам SharePoint и OneDrive для администраторов — SharePoint in Microsoft 365
-
Статья -
- Чтение занимает 8 мин
-
Как администратор SharePoint или глобальный администратор в Microsoft 365 вы можете блокировать или ограничивать доступ к содержимому SharePoint и OneDrive с неуправляемых устройств (не присоединенных к гибридной службе AD или соответствующих требованиям в Intune).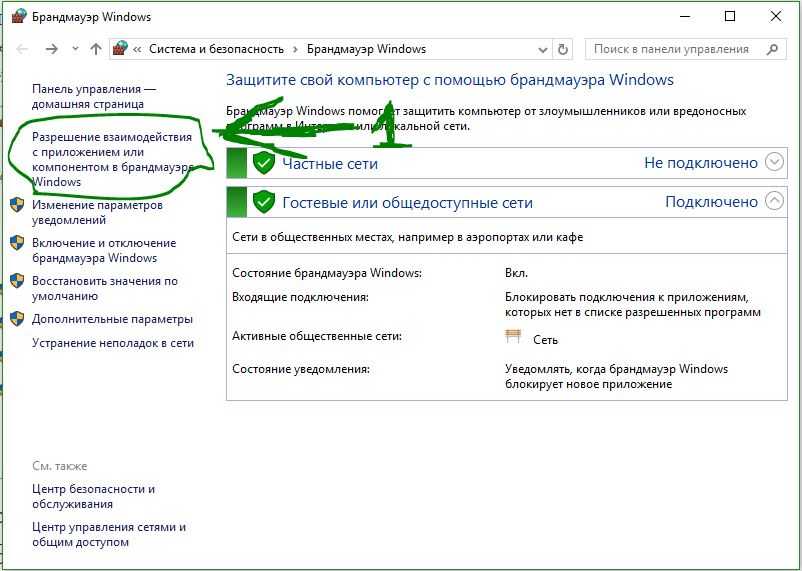 Можно заблокировать или ограничить доступ:
Можно заблокировать или ограничить доступ:
Блокирование доступа помогает обеспечить безопасность, но может негативно влиять на удобство использования и продуктивность. Если доступ заблокирован, пользователи видят следующую ошибку.
Ограниченный доступ не мешает работе пользователей, при этом сокращая риск непреднамеренной потери данных на неуправляемых устройствах. При ограничении доступа пользователи на управляемых устройствах будут иметь полный доступ (если они не используют одно из сочетаний браузера и операционной системы, перечисленных в поддерживаемых браузерах). Пользователи на неуправляемых устройствах будут иметь доступ только к браузеру без возможности скачивания, печати или синхронизации файлов. Кроме того, они не смогут получать доступ к содержимому через приложения, включая классические приложения Microsoft Office. При ограничении доступа вы можете разрешить или запретить редактирование файлов в браузере. Если веб-доступ ограничен, пользователи будут видеть следующее сообщение в верхней части сайтов.
Примечание
Для блокировки или ограничения доступа на неуправляемых устройствах применяются политики условного доступа Azure AD. Сведения о Azure AD лицензировании. Общие сведения об условном доступе в Azure AD см. в разделе «Условный доступ в Azure Active Directory». Сведения о рекомендуемых политиках доступа SharePoint см. в рекомендациях политики для защиты сайтов и файлов SharePoint. Если вы ограничиваете доступ на неуправляемых устройствах, пользователи на управляемых устройствах должны использовать одну из поддерживаемых комбинаций ОС и браузера , либо они также будут иметь ограниченный доступ.
Управление доступом устройств в Microsoft 365
Процедуры, описанные в этой статье, влияют только на доступ к SharePoint неуправляемыми устройствами. Если требуется контролировать доступ неуправляемых устройств не только к SharePoint, можно создать политику условного доступа Azure Active Directory для всех приложений и служб в вашей организации. Чтобы настроить эту политику для служб Microsoft 365, выберите облачное приложение Office 365 в разделе Облачные приложения или действия.
Использование политики, охватывающей все службы Microsoft 365, может способствовать укреплению безопасности и повышению удобства для пользователей. Например, если заблокировать доступ неуправляемых устройств только в SharePoint, пользователи смогут получать доступ к чату в команде, используя неуправляемое устройство, но не смогут получить доступ к вкладке Файлы. Использование облачного приложения Office 365 поможет избежать проблем с зависимостями служб.
Блокировать доступ
Перейдите к управлению доступом в новом Центре администрирования SharePoint и войдите с помощью учетной записи, которая имеет разрешения администратора для вашей организации.
Примечание
Если вы используете Office 365 21Vianet (Китай), войдите в Центр администрирования Microsoft 365, перейдите в Центр администрирования SharePoint и откройте страницу управления доступом.
Выберите Неуправляемые устройства.

Выберите «Блокировать доступ«, а затем нажмите кнопку «Сохранить».
Важно!
Выбор этого параметра отключает все предыдущие политики условного доступа, созданные на этой странице, и создает новую политику условного доступа, которая применяется ко всем пользователям. Любые настройки, внесенные в предыдущие политики, не будут переносятся.
Примечание
Чтобы политика вступает в силу, может потребоваться до 24 часов. Он не будет действовать для пользователей, которые уже вошли с неуправляемых устройств.
Важно!
Если вы блокируете или ограничиваете доступ с неуправляемых устройств, мы рекомендуем также заблокировать доступ из приложений, которые не используют современную проверку подлинности. Некоторые сторонние приложения и версии Office до Office 2013 не используют современную проверку подлинности и не могут применять ограничения на основе устройств. Это означает, что они позволяют пользователям обходить политики условного доступа, настроенные в Azure. В разделе «Управление доступом » в новом Центре администрирования SharePoint выберите приложения, которые не используют современную проверку подлинности , выберите «Блокировать доступ», а затем нажмите кнопку «Сохранить».
В разделе «Управление доступом » в новом Центре администрирования SharePoint выберите приложения, которые не используют современную проверку подлинности , выберите «Блокировать доступ», а затем нажмите кнопку «Сохранить».
Ограничение доступа
Перейдите к управлению доступом в новом Центре администрирования SharePoint и войдите с помощью учетной записи, которая имеет разрешения администратора для вашей организации.
Примечание
Если вы используете Office 365 под управлением 21Vianet (Китай), войдите в Центр администрирования Microsoft 365, затем перейдите в Центр администрирования SharePoint и откройте страницу «Активные сайты».
Выберите Неуправляемые устройства.
Выберите «Разрешить ограниченный доступ только через Интернет«, а затем нажмите кнопку «Сохранить». (Обратите внимание, что при выборе этого параметра будут отключены все предыдущие политики условного доступа, созданные на этой странице, и будет создана новая политика условного доступа, которая применяется ко всем пользователям.
 Любые настройки, внесенные в предыдущие политики, не переносятся.)
Любые настройки, внесенные в предыдущие политики, не переносятся.)
Если вернуться к разрешению полного доступа, изменения в силу могут занять до 24 часов.
Важно!
Если вы блокируете или ограничиваете доступ с неуправляемых устройств, мы рекомендуем также заблокировать доступ из приложений, которые не используют современную проверку подлинности. Некоторые сторонние приложения и версии Office до Office 2013 не используют современную проверку подлинности и не могут применять ограничения на основе устройств. Это означает, что они позволяют пользователям обходить политики условного доступа, настроенные в Azure. В разделе «Управление доступом » в новом Центре администрирования SharePoint выберите приложения, которые не используют современную проверку подлинности , выберите «Блокировать доступ», а затем нажмите кнопку «Сохранить».
Примечание
Если вы ограничиваете доступ и редактируете сайт с неуправляемого устройства, веб-части изображений не будут отображать изображения, которые вы отправляете в библиотеку ресурсов сайта или непосредственно в веб-часть.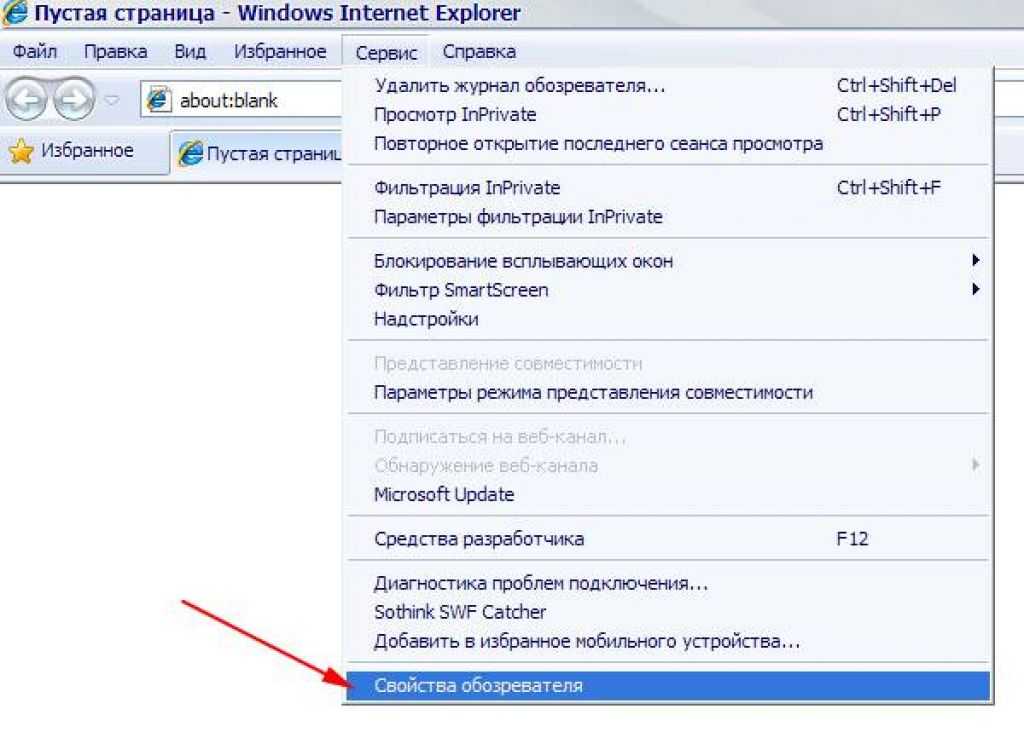 Чтобы обойти эту проблему, можно использовать этот API SPList , чтобы исключить политику загрузки блоков в библиотеке ресурсов сайта. Это позволяет веб-части скачивать изображения из библиотеки ресурсов сайта.
Чтобы обойти эту проблему, можно использовать этот API SPList , чтобы исключить политику загрузки блоков в библиотеке ресурсов сайта. Это позволяет веб-части скачивать изображения из библиотеки ресурсов сайта.
Если контроль доступа для неуправляемых устройств в SharePoint имеет значение Allow limited, web-only access, sharePoint files cannot be downloaded but they can be previewed. Предварительные версии файлов Office работают в SharePoint, но предварительные версии не работают в Microsoft Yammer.
Ограничение доступа с помощью PowerShell
Скачайте последнюю версию командной консоли SharePoint Online.
Примечание
Если вы установили предыдущую версию командной консоли SharePoint Online, перейдите к разделу «Добавление или удаление программ» и удалите командную консоль SharePoint Online.
Подключитесь к SharePoint от имени глобального администратора или администратора SharePoint в Microsoft 365. Сведения о том, как это сделать, см.
 в статье Начало работы с командной консолью SharePoint Online.
в статье Начало работы с командной консолью SharePoint Online.Выполните следующую команду:
Set-SPOTenant -ConditionalAccessPolicy AllowLimitedAccess
Примечание
По умолчанию эта политика позволяет пользователям просматривать и редактировать файлы в веб-браузере. Сведения об изменении см. в разделе «Дополнительные конфигурации».
Блокировка или ограничение доступа к определенному сайту SharePoint или OneDrive
Чтобы заблокировать или ограничить доступ к определенным сайтам, выполните следующие действия. Если вы настроите политику для всей организации, указанный параметр уровня сайта должен быть не менее строгим, чем параметр уровня организации.
Вручную создайте политику в центре администрирования Azure AD, выполнив действия, описанные в разделе «Использование ограничений, применяемых приложением».
Задайте параметр уровня сайта с помощью PowerShell или метки конфиденциальности:
Чтобы использовать PowerShell, перейдите к следующему шагу.

Чтобы использовать метку конфиденциальности, ознакомьтесь со следующими инструкциями и укажите параметр метки для Access с неуправляемых устройств: используйте метки конфиденциальности для защиты содержимого в Microsoft Teams, группах Microsoft 365 и на сайтах SharePoint.
Чтобы использовать PowerShell, скачайте последнюю версию командной консоли SharePoint Online.
Примечание
Если вы установили предыдущую версию командной консоли SharePoint Online, перейдите к разделу «Установка и удаление программ» и удалите компонент «Командная консоль SharePoint Online».
Подключитесь к SharePoint от имени глобального администратора или администратора SharePoint в Microsoft 365. Сведения о том, как это сделать, см. в статье Начало работы с командной консолью SharePoint Online.
Выполните одну из следующих команд.
Чтобы заблокировать доступ к одному сайту:
Set-SPOSite -Identity https://<SharePoint online URL>/sites/<name of site or OneDrive account> -ConditionalAccessPolicy BlockAccess
Чтобы ограничить доступ к одному сайту:
Set-SPOSite -Identity https://<SharePoint online URL>/sites/<name of site or OneDrive account> -ConditionalAccessPolicy AllowLimitedAccess
Чтобы обновить сразу несколько сайтов, используйте следующую команду в качестве примера:
Get-SPOSite -IncludePersonalSite $true -Limit all -Filter "Url -like '-my.
 sharepoint.com/personal/'" | Set-SPOSite -ConditionalAccessPolicy AllowLimitedAccess
sharepoint.com/personal/'" | Set-SPOSite -ConditionalAccessPolicy AllowLimitedAccess
Этот пример получает OneDrive для каждого пользователя и передает его в виде массива для Set-SPOSite для ограничения доступа.
Примечание
По умолчанию параметр, который включает веб-доступ, позволяет пользователям просматривать и редактировать файлы в веб-браузере. Сведения об изменении см. в разделе «Дополнительные конфигурации».
Дополнительные конфигурации
Следующие параметры можно использовать как -ConditionalAccessPolicy AllowLimitedAccess для параметров на уровне организации, так и для параметров уровня сайта:
-AllowEditing $false Запрещает пользователям изменять файлы Office в браузере.
-ReadOnlyForUnmanagedDevices $true Делает весь сайт доступен только для чтения для затронутых пользователей.
-LimitedAccessFileType OfficeOnlineFilesOnly Позволяет пользователям просматривать только файлы Office в браузере. Этот параметр повышает безопасность, но может стать барьером для повышения производительности пользователей.
Этот параметр повышает безопасность, но может стать барьером для повышения производительности пользователей.
-LimitedAccessFileType WebPreviewableFiles (по умолчанию) Позволяет пользователям просматривать файлы Office в браузере. Этот параметр оптимизирует производительность пользователей, но обеспечивает меньшую безопасность для файлов, которые не являются файлами Office. Внимание! Этот параметр вызывает проблемы с PDF-файлами и файлами изображений, так как может требоваться их скачивание на компьютер пользователя для отображения в браузере. Тщательно планируйте использование этого элемента управления. В противном случае ваши пользователи могут столкнуться с непредвиденными ошибками «В доступе отказано».
-LimitedAccessFileType OtherFiles Позволяет пользователям скачивать файлы, которые невозможно просмотреть, например .zip и .exe. Этот параметр обеспечивает меньшую безопасность.
Параметр AllowDownlownloadingNonWebViewableFiles больше не используется.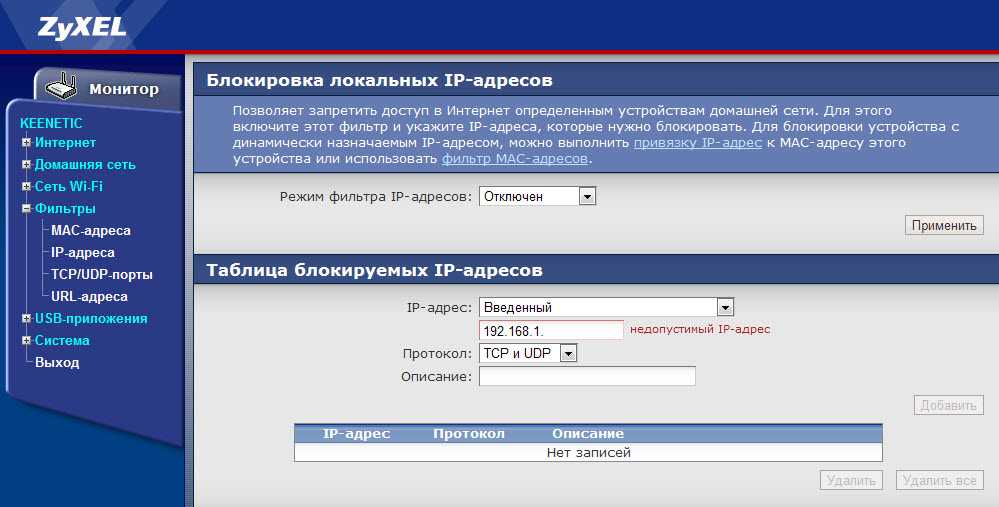 Вместо этого используйте LimitedAccessFileType.
Вместо этого используйте LimitedAccessFileType.
Люди за пределами организации будут затронуты при использовании политик условного доступа для блокировки или ограничения доступа с неуправляемых устройств. Если пользователи предоставили общий доступ к элементам определенным пользователям (которым необходимо ввести код проверки, отправленный на его адрес электронной почты), вы можете исключить их из этой политики, выполнив следующую команду.
Set-SPOTenant -ApplyAppEnforcedRestrictionsToAdHocRecipients $false
Примечание
Эти политики не влияют на ссылки «Все» (ссылки для общего доступа, для которых не требуется вход). Люди, у кого есть ссылка «Любой пользователь» на файл или папку, смогут скачать элемент. Для всех сайтов, на которых вы включаете политики условного доступа, следует отключить ссылки «Все».
Влияние на приложение
Блокировка доступа и блокировка скачивания могут повлиять на работу пользователей в некоторых приложениях, включая некоторые приложения Office.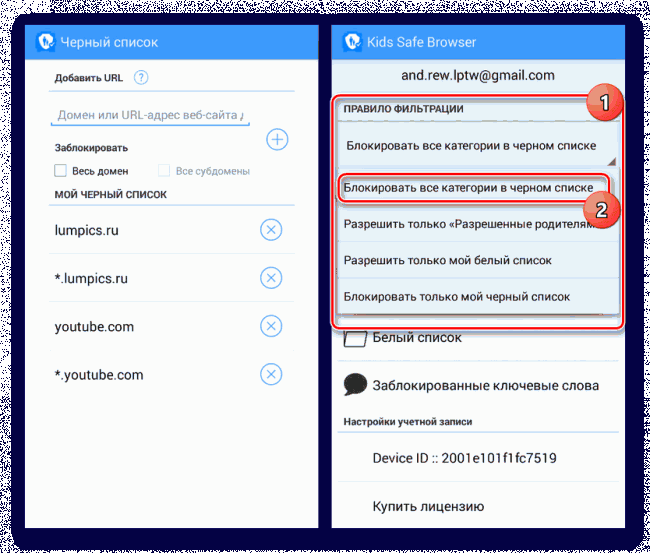 Рекомендуется включить политику для некоторых пользователей и протестировать работу с приложениями, используемыми в вашей организации. В Office обязательно проверьте поведение в Power Apps и Power Automate, если политика включена.
Рекомендуется включить политику для некоторых пользователей и протестировать работу с приложениями, используемыми в вашей организации. В Office обязательно проверьте поведение в Power Apps и Power Automate, если политика включена.
Примечание
Приложения, которые выполняются в режиме «только для приложений» в службе, такие как антивирусные приложения и обходчики поиска, исключаются из политики.
Если вы используете классические шаблоны сайтов SharePoint, образы сайтов могут отображаться неправильно. Это связано с тем, что политика запрещает скачивание исходных файлов изображений в браузер.
Для новых клиентов приложения, использующие маркер доступа только для приложений ACS, по умолчанию отключены. Мы рекомендуем использовать Azure AD только для приложений, которая является современной и более безопасной. Но вы можете изменить поведение, выполнив set-spotenant -DisableCustomAppAuthentication $false команду (требуется последняя версия PowerShell администратора SharePoint).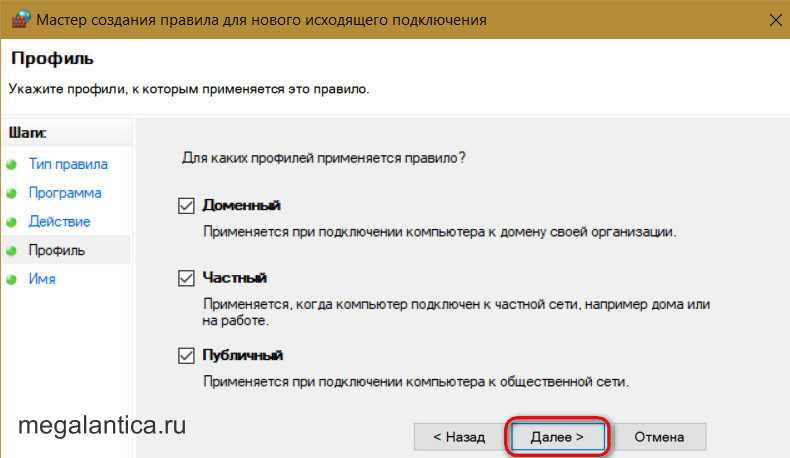
Нужна дополнительная помощь?
SharePoint Q&A
См. также
Рекомендации политики для защиты сайтов и файлов SharePoint
Управление доступом к данным SharePoint и OneDrive на основе определенных сетевых расположений
Как заблокировать доступ к сайту в Windows с помощью PowerShell
Рассмотрим несколько способов, которые помогут вам запретить доступ к отдельным сайтам, URL и IP адресам в Windows без использования сторонних программ. Обычно блокировку сайтов наиболее эффективно настраивать на уровне сетевого шлюза (роутер, маршрутизатор, Wi-Fi точка доступа, через которую вы выходите в Интернет), или с помощью стороннего ПО (фильтры контента, DNS фильтры и т.д.). В нашем случае мы попробуем заблокировать определенный сайт с помощью встроенных средств Windows 10 и автоматизации PowerShell.
Содержание:
- Блокировка сайтов в Windows с помощью файла hosts
- Блокировка сайтов через DNS
- Блокируем IP адрес сайта в брандмауэре Windows
- PowerShell: правила блокировки сайтов по имени и IP адресу в брандмауэре Windows
Блокировка сайтов в Windows с помощью файла hosts
Самый известный способ заблокировать определенный сайт в Windows – отредактировать файл hosts. Обычно файл находится в каталоге %windir%\system32\drivers\etc\. Обратите внимание, что у файла hosts нет расширения.
Обычно файл находится в каталоге %windir%\system32\drivers\etc\. Обратите внимание, что у файла hosts нет расширения.
Путь к каталогу с файлом hosts задается в параметре DataBasePath в ветке реестра HKEY_LOCAL_MACHINE\SYSTEM\CurrentControlSet\Services\Tcpip\Parameters. По-умолчанию это %SystemRoot%\System32\drivers\etc.
Файл hosts используется для ручного назначения соответствий между IP адресами и DNS именами. При выполнении разрешении имен файл hosts имеет приоритет над DNS серверами, указанными в настройках сетевых подключений,
Чтобы заблокировать определенный сайт (например, ok.ru), откройте на редактирование файл hosts (с правами администратора) и добавьте в него строки вида:
127.0.0.1 ok.ru
127.0.0.1 www.ok.ru
Сохраните файл и перезагрузите компьютер (или очистите DNS кэш командой:
ipconfig /flushdns
).
После этого при попытке открыть сайт ok. ru в любом браузере будет появляется сообщение “Страница не найдена” / “Страница не доступна”.
ru в любом браузере будет появляется сообщение “Страница не найдена” / “Страница не доступна”.
Вы можете добавлять новые строки с URL сайтов в файл hosts с помощью такого bat файла:
@echo off
set hostspath=%windir%\System32\drivers\etc\hosts
echo 127.0.0.1 www.facebook.com >> %hostspath%
echo 127.0.0.1 facebook.com >> %hostspath%
exit
Либо можно воспользоваться следующими PowerShell функциями для автоматизации блокировки (разблокировки) определенных сайтов в списке запрещенных доменов в файле hosts.
Function BlockSiteHosts ( [Parameter(Mandatory=$true)]$Url) {
$hosts = 'C:\Windows\System32\drivers\etc\hosts'
$is_blocked = Get-Content -Path $hosts |
Select-String -Pattern ([regex]::Escape($Url))
If(-not $is_blocked) {
$hoststr="127.0.0.1 ” + $Url
Add-Content -Path $hosts -Value $hoststr
}
}
Function UnBlockSiteHosts ( [Parameter(Mandatory=$true)]$Url) {
$hosts = 'C:\Windows\System32\drivers\etc\hosts'
$is_blocked = Get-Content -Path $hosts |
Select-String -Pattern ([regex]::Escape($Url))
If($is_blocked) {
$newhosts = Get-Content -Path $hosts |
Where-Object {
$_ -notmatch ([regex]::Escape($Url))
}
Set-Content -Path $hosts -Value $newhosts
}
}
Теперь чтобы добавить определенный сайт в заблокированные достаточно выполнить функцию:
BlockSiteHosts ("vk. com")
com")
Чтобы разблокировать сайт запустите:
UnBlockSiteHosts ("vk.com")
Блокировка сайтов через DNS
Если ваши клиенты пользуются одним DNS сервером, вы можете аналогичным образом заблокировать определенный сайты с помощью создания DNS записи в этом DNS, указывающей на 127.0.0.1 (или что-то в таком роде). По такому принципу, кстати, работают большинство коммерческих контент фильтров DNS (OpenDNS, SkyDNS, Яндекс.DNS и т.д.).
Блокируем IP адрес сайта в брандмауэре Windows
Также вы можете заблокировать определенные сайты с помощью встроенного Windows Firewall. Главный недостаток такого метода – вы не сможете использовать имя домена или сайта в правиле блокировке. Брандмауэр Windows в качестве источника/назначения позволяет указать только IP адрес или подсеть.
Сначала нужно определить IP адрес сайта, который вы хотите заблокировать. Проше всего это сделать командой nslookup.
nslookup ok.ru
Как вы видите в результатах команды присутствует несколько IP адресов, которые назначены сайту.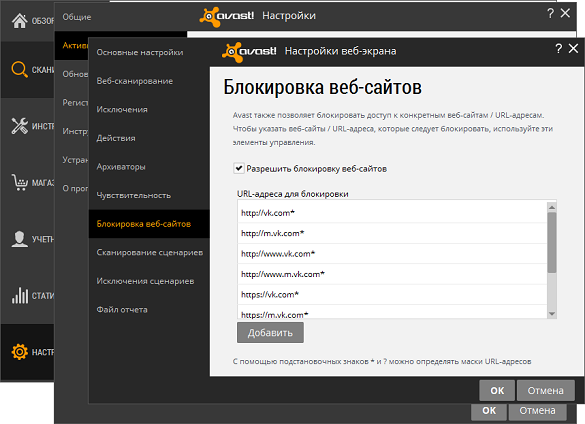 Вам нужно заблокировать их все.
Вам нужно заблокировать их все.
Теперь нужно запустить панель настройки Windows Firewall (Панель управления \Все элементы панели управления\Брандмауэр Защитника Windows\Дополнительные параметры или firewall.cpl).
В секции “Правила для исходящих подключений” создайте новое правило со следующими параметрами:
- Тип правила: Настраиваемые;
- Программа: Все программы;
- Тип протокола: Любой;
- Область: в секции “Укажите удаленные IP адреса, к которым применяется данное правило” выберите пункт “Указанные IP адреса” -> Добавить. В открывшемся окне укажите IP адреса, IP подсети или диапазон IP адресов сайтов, которые нужно заблокировать.
Нажмите OK-> Далее -> Действие: “Блокировать подключение”.
В окне со списком профилей брандмауэра, к которым применяется это правило оставьте все опции. Осталось указать имя правила и сохранить его.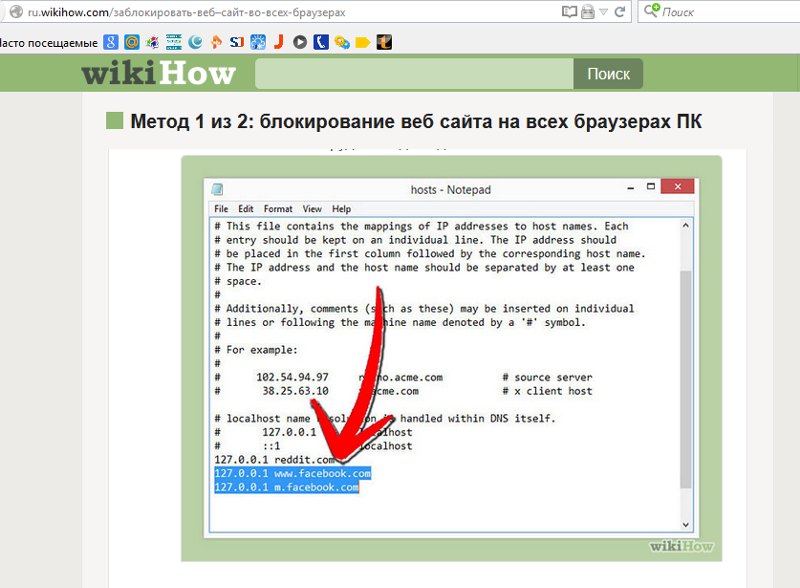
После этого Брандмауэр Защитника Windows будет блокировать все соединения с данным сайтом. В браузере при подключении к заблокированному сайту будет появляться ошибка:
Unable to connect
или
Доступ в Интернет закрыт
Возможно, подключение заблокирована брандмауэром или антивирусным ПО.
ERR_NETWORK_ACCESS_DENIED
В домене AD вы можете распространить на компьютеры пользователей политику блокирующую сайт с помощью GPO. Но еще раз скажем, это нецелесообразно. Фильтровать сайты правильнее на шлюзе доступа в Интернет.
PowerShell: правила блокировки сайтов по имени и IP адресу в брандмауэре Windows
Вы также можете с помощью PowerShell создать правило брандмауэра, блокирующее исходящие подключения к определенному сайту:
New-NetFirewallRule -DisplayName "Block Site" -Direction Outbound –LocalPort Any -Protocol Any -Action Block -RemoteAddress 217.20.147.1, 217.20.141.0/26
Строка “ The rule was parsed successfully from the store” говорит о том, что правило новое правило брандмауэра успешно применено.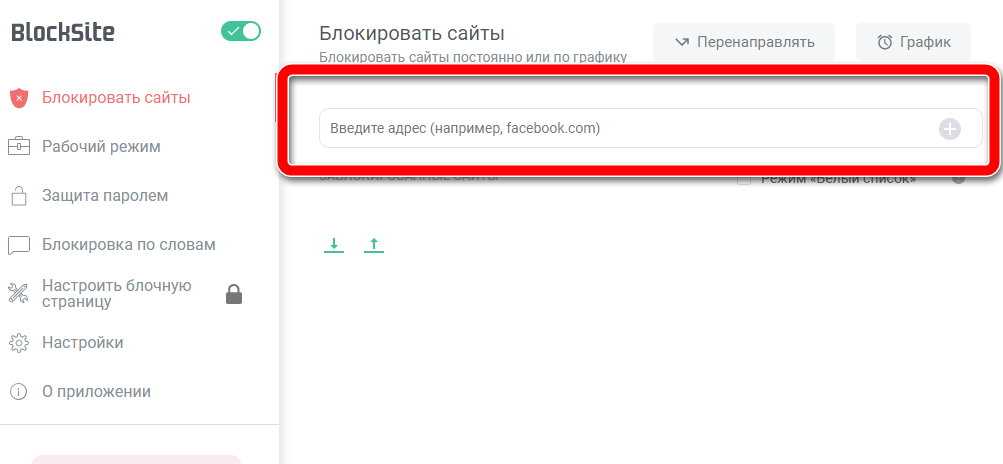 Вы можете найти его в графическом интерфейсе Windows Firewall.
Вы можете найти его в графическом интерфейсе Windows Firewall.
Чтобы не резолвить имя сайта в IP адреса вручную можно использовать PowerShell командлет Resolve-DnsName для получения IP адресов сайтов.
Resolve-DnsName "ok.ru"| Select-Object -ExpandProperty IPAddress
Таким образом мы можем преобразовать имя домена в IP адреса и сразу добавить запрещающее правило для блокирования доступа к сайту:
$IPAddress = Resolve-DnsName "ok.ru"| Select-Object -ExpandProperty IPAddressNew-NetFirewallRule -DisplayName "Block Site" -Direction Outbound –LocalPort Any -Protocol Any -Action Block -RemoteAddress $IPAddress
Получается, что теперь вы можете добавить запрещающее правило в Windows Firewall сразу для нескольких сайтов:
$SitesToBlock = “lenta.ru”,”mail.ru”,”facebook.com”
$IPAddress = $SitesToBlock | Resolve-DnsName -NoHostsFile | Select-Object -ExpandProperty IPAddress
New-NetFirewallRule -DisplayName "Block Web Sites" -Direction Outbound –LocalPort Any -Protocol Any -Action Block -RemoteAddress $IPAddress
У командлета Resolve-DnsName я добавил параметр –NoHostsFile, чтобы не использовать при проверке файл hosts.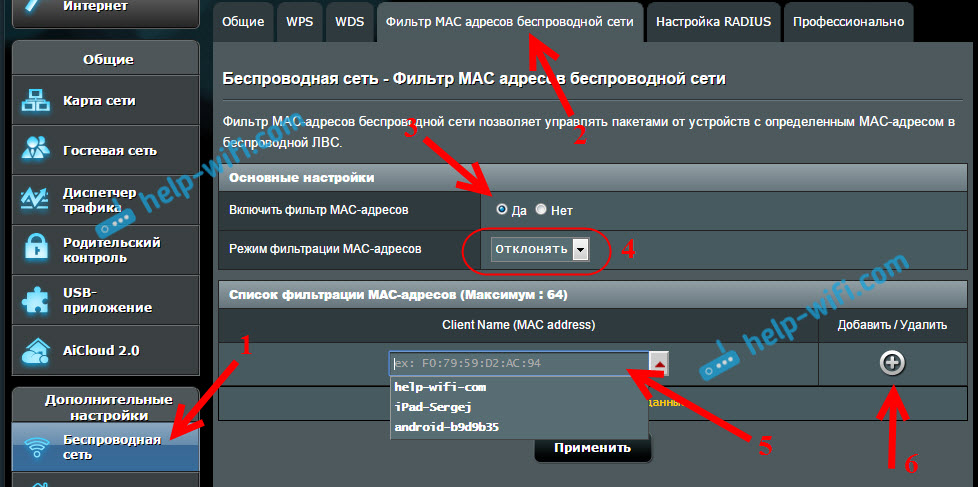
Проверим, что блокирующее правило для исходящего появилось в консоли.
Эта статья прежде всего разминка для ума. В корпоративной сети для ограничения доступа к сайтам нужно использовать фильтрацию на уровне шлюза доступа в интернет или прокси-сервере. Блокировка доступа на уровне хостов не столь эффективна.
Как заблокировать программе доступ в Интернет
Если по какой-либо причине вам потребовалось заблокировать определенной программе Windows 10, 8.1 или Windows 7 доступ в Интернет, сделать это сравнительно просто, причем возможно использование как встроенных функций системы, так и сторонних бесплатных утилит для установки соответствующих ограничений.
В этой инструкции несколько способов запретить доступ к Интернету выбранных программ Windows: с помощью брандмауэра Windows вручную и простой утилиты для автоматизации этого процесса, а также с использованием стороннего файрвола. Также может быть интересно: Как разрешить программе доступ в Интернет, Как заблокировать запуск программы в Windows.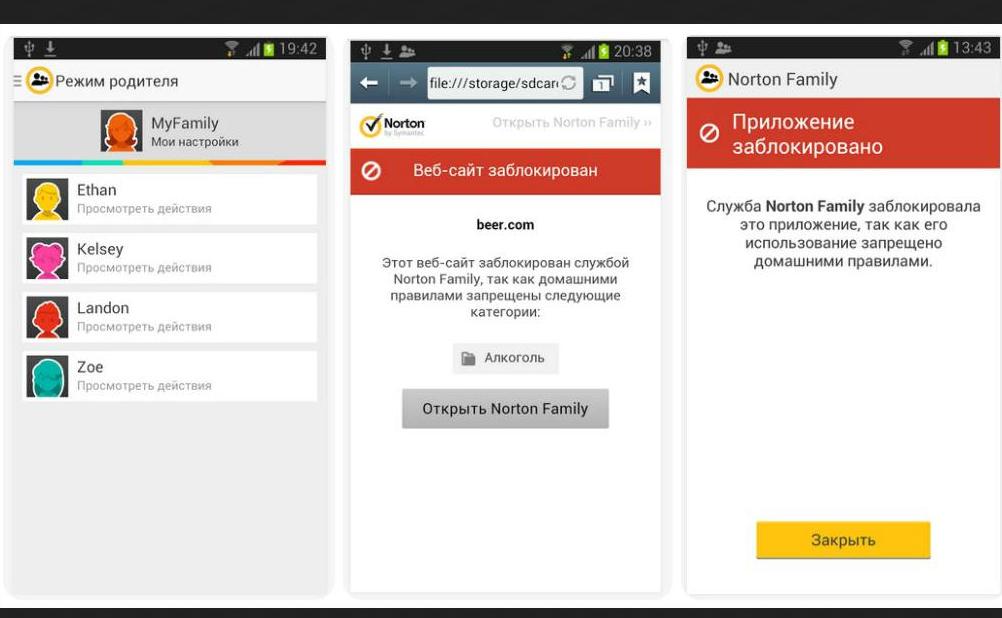
Блокировка доступа программы в Интернет в брандмауэре Windows
Брандмауэр Windows — один из самых простых способов заблокировать программе доступ к Интернету, не требующий установки каких-либо сторонних средств. Шаги для блокировки будут следующими:
- Откройте панель управления (в Windows 10 это можно сделать, используя поиск в панели задач), переключите поле просмотр на «Значки», а затем откройте пункт «Брандмауэр Защитника Windows» или просто «Брандмауэр Windows».
- В открывшемся окне, слева, нажмите «Дополнительные параметры».
- Откроется окно брандмауэра в режиме повышенной безопасности. В левой панели выберите «Правило для исходящего подключения», а в правой — «Создать правило».
- Выберите «Для программы» и нажмите «Далее».
- Укажите путь к исполняемому файлу программы, которой нужно запретить доступ в Интернет.
- В следующем окне оставьте отмеченным пункт «Блокировать подключение».
- В следующем окне отметьте, для каких сетей выполнять блокировку.
 Если для любых — оставьте отмеченными все пункты.
Если для любых — оставьте отмеченными все пункты. - Укажите понятное для вас имя правила (это поможет его найти, если в будущем вы захотите снять блокировку) и нажмите «Готово».
- При желании можно проверить, сработала ли блокировка: как видите, у меня сработало.
Это не единственный возможный метод с помощью встроенного брандмауэра. Есть ещё один подход, который позволит легко заблокировать доступ в Интернет выбранным приложениям из Магазина Windows 10, не вводя вручную пути к ним:
- Создайте правило для всех программ, выбрав соответствующий пункт на 5-м шаге вышеприведенной инструкции.
- После создания правила, найдите его в списке, нажмите по нему мышью дважды, а затем на вкладке «Программы и службы» нажмите по кнопке «Параметры» в пункте «Пакеты приложений», отметьте «Применять к следующему пакету приложений» и укажите в списке то приложение, для которого нужно заблокировать доступ в Интернет. Например, у меня на скриншоте блокируется Edge.

- Примените сделанные настройки и проверьте их работоспособность.
В целом всё очень просто, но существует возможность даже более быстрой настройки запрета.
Автоматическое создание правил брандмауэра в Winaero OneClickFirewall
Winaero OneClickFirewall — простая бесплатная утилита для Windows, которая упрощает включение и отключение блокировки доступа программ к Интернету:
- Скачайте программу с официального сайта https://winaero.com/download.php?view.1886 и установите её на компьютер.
- Сразу после этого в контекстном меню ярлыков и программ появятся пункты «Block Internet Access» (заблокировать доступ в Интернет) и «Restore Internet Access» (восстановить доступ).
При этом, блокируя доступ, эта утилита использует тот же механизм, что и при ручном создании правил в брандмауре Windows, просто автоматизирует это.
Comodo Firewall
Помимо встроенных системных утилит Windows, вы можете воспользоваться и сторонними решениями, одно из них — Comodo Firewall, доступный в том числе и в бесплатной версии на официальном сайте https://personalfirewall.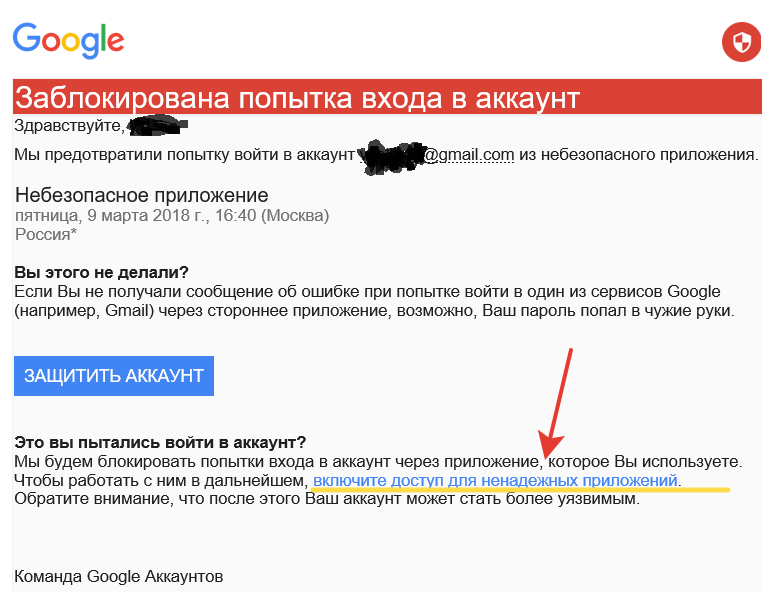 comodo.com/ (если у вас есть сторонний антивирус, будьте осторожны, он может конфликтовать с продуктом от Comodo, лучше воспользуйтесь уже имеющимися возможностями).
comodo.com/ (если у вас есть сторонний антивирус, будьте осторожны, он может конфликтовать с продуктом от Comodo, лучше воспользуйтесь уже имеющимися возможностями).
После установки файрвола, выполните следующие шаги для блокировки программе доступа к сети:
- Зайдите в настройки и откройте пункт Фаервол — Правила для приложений. Нажмите кнопку «Добавить».
- Нажмите «Обзор» и укажите файл программы или группу файлов (например, все приложения Metro/UWP, все браузеры) для которых нужно создать правило.
- Выберите пункт «Использовать набор правил», а затем — «Заблокированное приложение».
Примените настройки, после этого выбранная программа будет заблокирована. При необходимости разблокировать доступ, нажмите кнопку «Разблокировать приложение» в главном окне Comodo Firewall, отметьте программу и нажмите «Разблокировать».
В завершение ещё два нюанса:
- Если вы блокируете программе доступ к сети с целью отключения обновлений или каких-то функций, учитывайте, что у некоторого ПО для этих целей служит не основной исполняемый файл, который вы запускаете, а вспомогательные .
 exe файлы или отдельные службы. Часть для них уже есть правила в брандмауэре Windows и их достаточно найти и изменить.
exe файлы или отдельные службы. Часть для них уже есть правила в брандмауэре Windows и их достаточно найти и изменить. - Если вы устанавливаете запреты в целях родительского контроля, возможно, лучше будет использовать иные средства, см. Родительский контроль Windows 10.
remontka.pro в Телеграм | Другие способы подписки
Поддержать автора и сайт
Как заблокировать ВК на комьютере. 3 простых способа SkyDNS
Заблокировать ВК можно тремя способами. Первый — отредактировать файл hosts. Второй — установить расширение для браузера. Третий — поставить сервис контент-фильтрации. При этом у каждого из способов блокировки ВК есть свои преимущества и недостатки.
Вконтакте — это болото для детей. Оно затягивает в сети виртуальных друзей, любимой музыки и бесплатных игр. Каждый раз ребенок, как призывник, ищет отсрочку, чтобы подольше посидеть в ВК: «Ещё пять минут, ещё один уровень, ещё один трек, ну ещё чуть-чуть, ну мааааам…».
Постепенно болезненная тяга к лайкам, репостам и обновлениям статусов может перерасти в полноценную зависимость. Так, согласно статистике, уже каждый пятый ребёнок проводит один из семи дней недели в социальных сетях. С каждым годом эти цифры растут. Мы расскажем, как заблокировать ВК и предотвратить зависимость.
Так, согласно статистике, уже каждый пятый ребёнок проводит один из семи дней недели в социальных сетях. С каждым годом эти цифры растут. Мы расскажем, как заблокировать ВК и предотвратить зависимость.
Как заблокировать ВК на компьютере через файл hosts
Самый быстрый способ заблокировать ВК на компьютере — это отредактировать текстовый файл hosts. Он располагается в стандартных системных папках. Конкретное местоположение зависит от используемой операционной системы. К примеру, в ОС Windows он находится в подпапках C:\Windows\System32\drivers\etc.
Открыть файл hosts можно при помощи блокнота или любого другого текстового редактора. Но внести изменения в документ может только пользователь с правами администратора, поэтому лучше проверить наличие прав перед редактурой файла.
Все изменения внутри документа надо вносить в самом конце файла. С новой строки необходимо прописать адрес локалхоста 127.0.0.1, нажать клавишу Tab, прописать домен vkontakte.ru и сохранить изменения.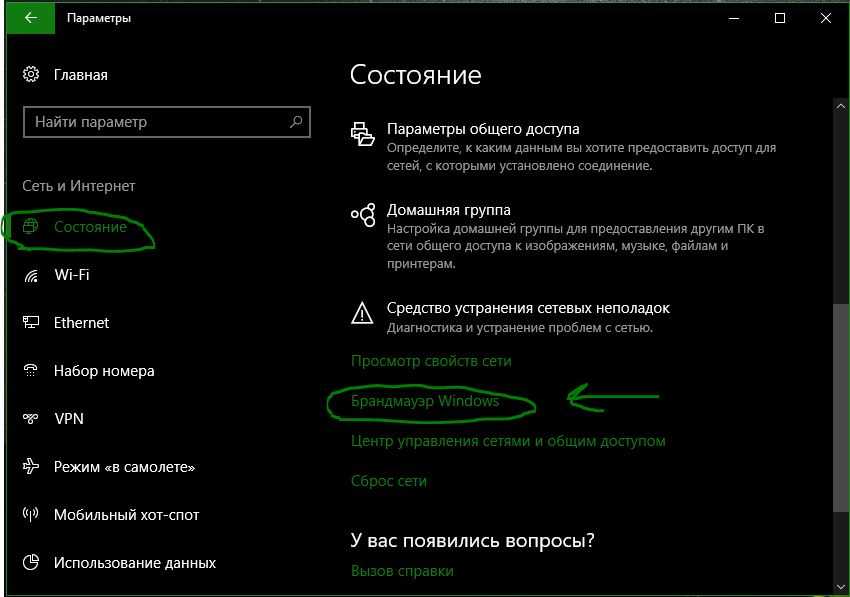 При попытке открытия соц.сети компьютер будет перенаправлять запрос сам на себя и показывать пустую страницу.
При попытке открытия соц.сети компьютер будет перенаправлять запрос сам на себя и показывать пустую страницу.
Однако Вконтакте доступен по нескольким адресам. Для открытия социальной сети можно перейти как по vkontakte.ru, так и по vk.com. Это означает, что для надежной блокировки необходимо прописать в файле hosts все возможные адреса. До кучи еще можно добавить в список и мобильную версию сайта.
Итого в конце файла hosts должны быть добавлены следующие записи:
- 127.0.0.1 vkontakte.ru
- 127.0.0.1 vk.com
- 127.0.0.1 m.vk.com
Открыть доступ к социальной сети еще проще. Для этого достаточно повторно отредактировать файл hosts, убрав снизу добавленные строчки.
Как заблокировать ВКонтакте на компьютере при помощи расширений
Расширения — один из популярных способов блокировки интернет-ресурсов. Они бесплатны и устанавливаются практически на все браузеры. Чаще всего пользователи выбирают плагины Website Blocker, BlockSite, SiteBlocker или их аналоги.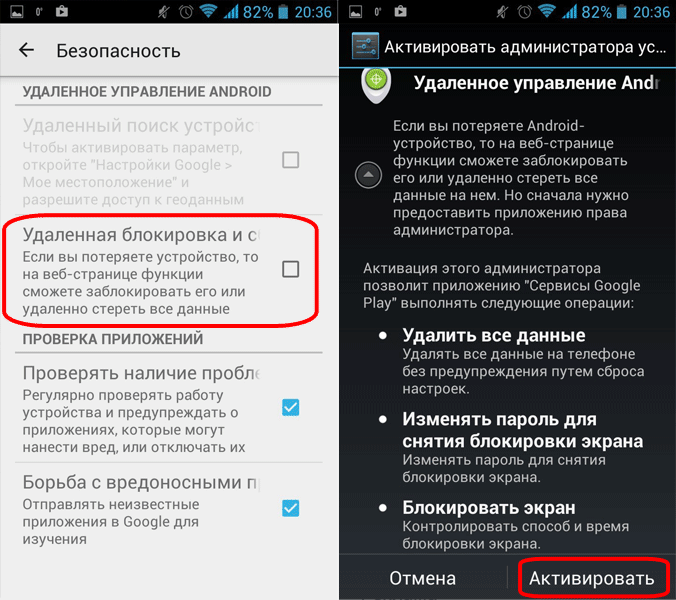
Мы рассмотрим работу расширений для блокировки на примере браузера Google Chrome. Первым делом необходимо зайти в интернет-магазин плагинов. В строке поиска нужно ввести любое название, к примеру Block Site. После этого останется нажать кнопку «Установить» и разрешить установку во вспывающем окне веб-браузера.
Заблокировать Вконтакте через расширение можно двумя способами. Первый — открыть социальную сеть и нажать левой кнопкой мыши на иконку с установленным расширением в правом верхнем углу браузера. В открывшемся окне останется кликнуть на большую красную кнопку «Блокировать этот сайт». Второй способ — нажать правой кнопки мыши на иконку с расширением и перейти в раздел «Параметры». На первой же вкладке можно указать все домены для блокировки.
У расширений есть один существенный недостаток. Любой пользователь сможет их легко обойти. Для этого достаточно выключить / удалить расширение, поставить прокси или же попросту использовать другой интернет браузер, на котором не установлен плагин блокировщика.
Как заблокировать ВК на компьютере при помощи контент-фильтра
Сервисы контент-фильтрации предназначены для блокировки запрещенных сайтов. Они помогают родителям ограждать детей от порносайтов, социальных сетей и негативного контента в сети. Кроме того, они блокируют основные виды онлайн-рекламы, а также фишинговые сайты и ресурсы с ботнетами.
В качестве примера контент-фильтра мы рассмотрим SkyDNS 🙂 Установка сервиса занимает несколько минут. После нее в личном кабинете можно настроить интернет-фильтрацию.
Заблокировать ВК можно двумя способами. Первый — это внести адрес социальной сети в «черный» список на вкладке «Домены». Система автоматически рекомендует добавить адреса, которые помогут надежно заблокировать работу Вконтакте.
Доступ ко всем социальным сетям можно закрыть одним нажатием кнопки. Достаточно отметить одноименный чекбокс в списке категорий для блокировки. Делается это в личном кабинете, на вкладке «Фильтр».
Шпаргалка
Заблокировать Вконтакте сможет любой уверенный пользователь компьютера.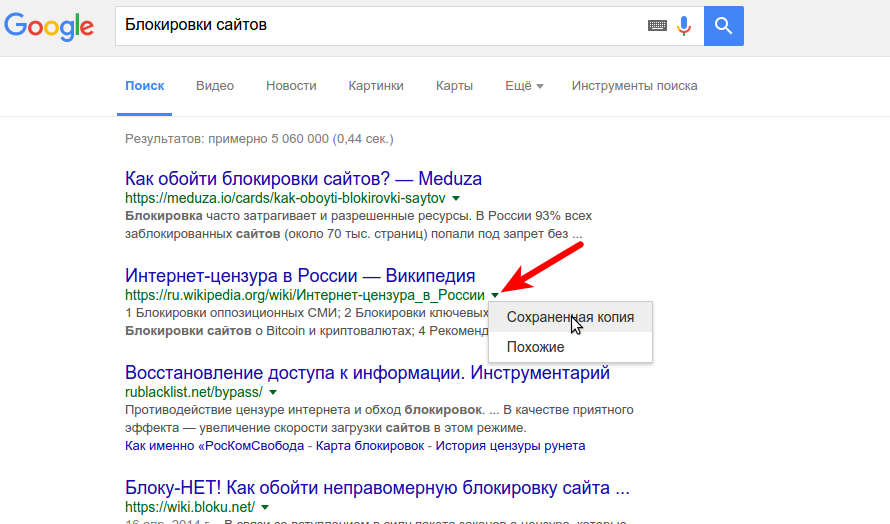 Сделать это можно несколькими способами. Главное — определить оптимальный для себя вариант.
Сделать это можно несколькими способами. Главное — определить оптимальный для себя вариант.
- Редактура файла hosts — проверенный вариант закрытия доступа к неугодным сайтам. Но есть одно неудобство. При работе на одном компьютере с ребенком придется бесконечно удалять и добавлять домены в текстовый документ.
- Расширения — быстрый и бесплатный способ заблокировать Вк и необходимые ресурсы. Однако этот тип блокировки очень просто обойти.
- Контент-фильтры — надежное решение для закрытия доступа к запретным сайтам. В большинстве своем эти сервисы платные. Но некоторые предоставляют бесплатный тестовый период.
Похожие публикации
Ботнеты или бойтесь цифровых мертвецов
Как убрать рекламу в интернете
Интернет Цензор. Обзор программы
Фишинг. Или как не попасть на удочку мошенников
Яндекс ДНС. Обзор сервиса
Как заблокировать доступ к определенному приложению на мобильном телефоне
Сфера конфиденциальности — это предмет с большим противоречием и серьезностью, который, по мнению пользователей, приобрел гораздо большую толщину.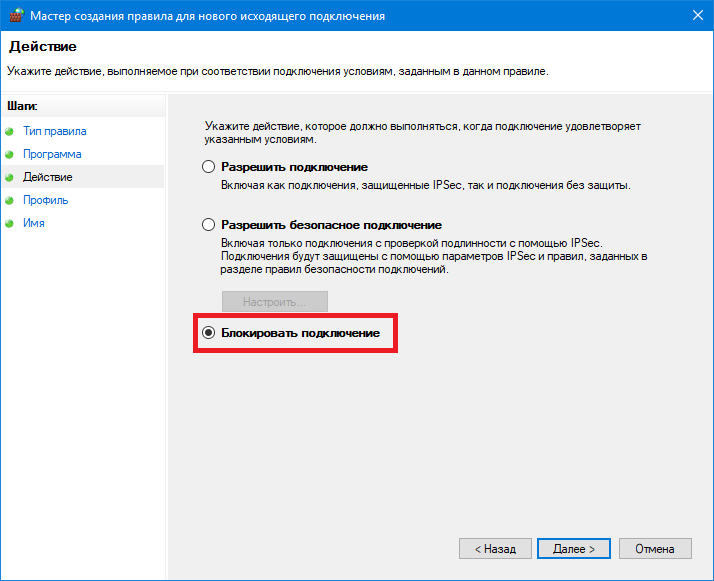 Еще большее беспокойство вызывает неопределенность, вызванная незнанием, шпионят ли они за нами или контролируют нас с помощью мобильных телефонов. Хороший способ избежать этого явления — запретить получение разрешений или заблокировать определенное приложение, все сами по себе.
Еще большее беспокойство вызывает неопределенность, вызванная незнанием, шпионят ли они за нами или контролируют нас с помощью мобильных телефонов. Хороший способ избежать этого явления — запретить получение разрешений или заблокировать определенное приложение, все сами по себе.
Фактически, в терминале есть приложения по умолчанию, которые невозможно удалить, известные как вирусы. Или даже программы, которые мы устанавливаем из магазина, но которые требуют большой свободы для получения разрешений на работу в терминале. В интересах защиты нашей конфиденциальности или информации, которую мы храним в приложении, мы рассмотрим несколько методов.
Индекс
- 1 Защитите приложения паролем
- 1.1 App Locker, альтернатива блокировке доступа
- 2 Заблокировать доступ к приложениям из настроек
- 3 Войти как гость
- 4 Если у вас Samsung или Huawei, вы должны это знать.

Защитите приложения паролем
Если мы хотим защитить нашу конфиденциальность от других людей, которые пытаются получить доступ к определенным приложениям, например к социальным сетям. Установка пароля, который позволяет ограничить этот доступ, может иметь решающее значение для нашего душевного спокойствия, хотя в настоящее время существует больше методов, таких как датчик отпечатков пальцев или разблокировка с помощью жестов.
В этом мы можем помочь друг другу Блокировка приложений, программа, которая позволяет вам заблокировать приложение, активировав это шифрование для большей защиты наших данных. Приложение имеет различные системы безопасности, такие как PIN-код, графический ключ, датчик отпечатков пальцев или разблокировку лица. Более того, у него есть возможность создавать индивидуальные пароли для каждого приложения и фотография лица этого человека безуспешно пытается получить доступ к указанному приложению.
AppLock — отпечаток пальца (блокировка)
Разработчик:
SpSoft
Стоимость:
Это Бесплатно
App Locker, альтернатива блокировке доступа
Теме статьи:
Как поставить пароль к любому приложению на смартфоне Xiaomi
Подпишитесь на наш Youtube-канал
Если мы хотим изучить другие варианты, это один из самых популярных вариантов в своей области, который простым способом позволит нам заблокировать паролем другие приложения на Android.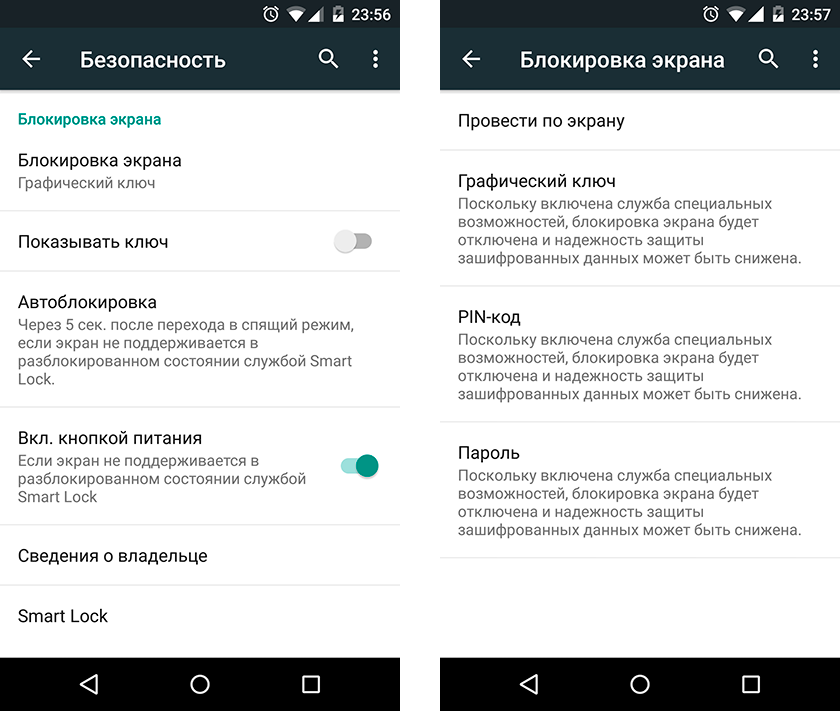 Это приложение отличается простотой использования, благодаря очень чистому и удобному интерфейсу. Первое, что нам нужно сделать, это установить шаблон доступа или использовать отпечаток пальца для доступа к этому приложению. В нем мы находим список, где мы можем выбрать, какое из приложений которые мы установили, будут заблокированы паролем.
Это приложение отличается простотой использования, благодаря очень чистому и удобному интерфейсу. Первое, что нам нужно сделать, это установить шаблон доступа или использовать отпечаток пальца для доступа к этому приложению. В нем мы находим список, где мы можем выбрать, какое из приложений которые мы установили, будут заблокированы паролем.
https://youtu.be/P86nHA-mpug
AppLocker: PIN-код, шаблон
Разработчик:
BGNmobi
Стоимость:
Это Бесплатно
Заблокировать доступ к приложениям из настроек
Если вы не хотите зависеть от внешнего приложения из-за недоверия или по какой-либо другой причине, вы можете сделать то же самое в меню настроек. Последние обновления операционной системы Android позволяют ограничивать доступ к приложениям индивидуально, включая таким образом только те программы, которые мы хотим зарезервировать для большей конфиденциальности.
Для этого ищем в настройках раздел под названием «Блокировка приложения». Оказавшись там, вам просто нужно добавить желаемые приложения, и все системы блокировки будут автоматически установлены, как PIN-код, так и датчик отпечатков пальцев. Кроме того, вы можете активировать скрытый контент в уведомлениях этих приложений, а также контент из многозадачности.
Оказавшись там, вам просто нужно добавить желаемые приложения, и все системы блокировки будут автоматически установлены, как PIN-код, так и датчик отпечатков пальцев. Кроме того, вы можете активировать скрытый контент в уведомлениях этих приложений, а также контент из многозадачности.
Теме статьи:
Как заблокировать любую веб-страницу и приложение на Android простым способом
Войти как гость
Это не прямой способ блокировать приложения, но он позволяет нам защитить нашу конфиденциальность и выполнять определенные действия без какого-либо риска. Для этого мы собираемся защитить все данные, которые у нас есть в учетной записи Google, с помощью гостевой логин.
Это делает все действия, которые мы выполняем в приложении. Таким образом мы защищаем личную почту, способы оплаты, адреса, изображения и множество информации. Мы можем сделать это быстро опускание панели уведомлений и щелкнув значок аватара. Затем мы авторизуемся, и это позволит нам загружать и использовать приложения из Play Store, при этом вся информация сохраняется в профиле по умолчанию.
Если у вас Samsung или Huawei, вы должны это знать.
Если у нас есть мобильный телефон между этими двумя производителями, мы должны знать, что у них есть две системы для блокировки доступа к определенному приложению. В случае с Samsung он использует то, что они называют «Защищенные папки», где вы можете добавлять приложения в папку, которая будет иметь установленное нами шифрование и шифрование.
С другой стороны, у Huawei есть система под названием ‘Личное пространство’, который состоит из создания нового рабочего стола, только с предустановленными приложениями и всем, что мы переместили в это новое пространство. Это как если бы терминал был сброшен, все было заводским. Кроме того, мы будем иметь доступ только к этому частному пространству, которое мы можем настроить с помощью ключа безопасности.
Как заблокировать любой веб-сайт на вашем компьютере, телефоне или в сети
Существует несколько причин, по которым вы можете захотеть заблокировать определенные веб-сайты на своем компьютере.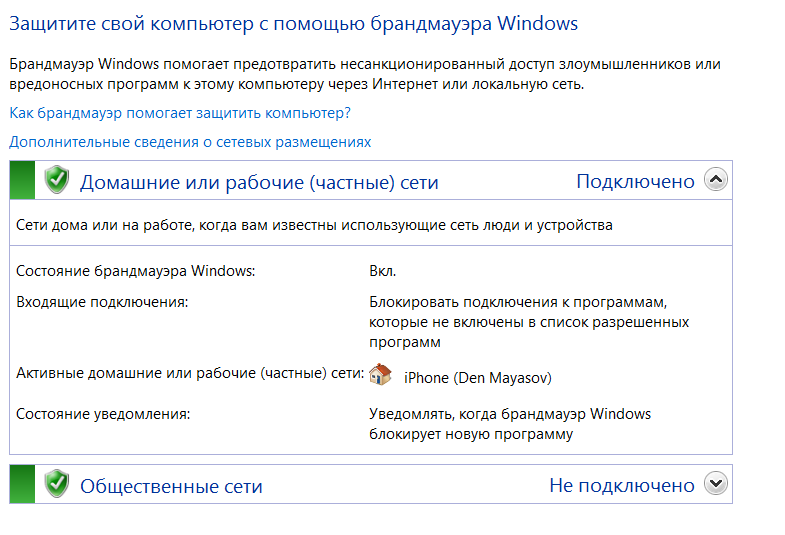 Некоторые веб-сайты могут распространять вирусы, содержать откровенный контент или даже пытаться украсть ваши личные данные. Хотя вы вполне можете избегать этих веб-сайтов, но это не так для всех, кто использует ваше устройство. В таких случаях лучше заблокировать определенные веб-сайты.
Некоторые веб-сайты могут распространять вирусы, содержать откровенный контент или даже пытаться украсть ваши личные данные. Хотя вы вполне можете избегать этих веб-сайтов, но это не так для всех, кто использует ваше устройство. В таких случаях лучше заблокировать определенные веб-сайты.
Существуют различные способы блокировки веб-сайтов. Вы можете заблокировать веб-сайты только в определенных браузерах, во всей операционной системе или даже в вашем сетевом маршрутизаторе. Вот как заблокировать веб-сайты.
На вашем компьютере
Если вы хотите контролировать доступ к веб-сайтам только на одной машине, вы можете настроить блокировку на уровне операционной системы. Этот метод блокировки веб-сайтов не слишком сложен в настройке и будет работать во всех браузерах.
Как заблокировать любой веб-сайт на компьютерах с Windows
Одной из основ Интернета является система DNS, которая преобразует легко запоминающиеся (и вводимые) имена, такие как www. google.com, в эквивалентные IP-адреса (8.8.8.8). ). Хотя вы используете DNS-серверы для доступа к веб-сайтам, на вашем компьютере также есть нечто, называемое файлом HOSTS, в котором эта информация может храниться локально. Это можно использовать для отключения доступа к нежелательным веб-сайтам. Мы проверили этот метод как на Windows 7, так и на Windows 8.
google.com, в эквивалентные IP-адреса (8.8.8.8). ). Хотя вы используете DNS-серверы для доступа к веб-сайтам, на вашем компьютере также есть нечто, называемое файлом HOSTS, в котором эта информация может храниться локально. Это можно использовать для отключения доступа к нежелательным веб-сайтам. Мы проверили этот метод как на Windows 7, так и на Windows 8.
1. Убедитесь, что у вас есть права администратора на вашем компьютере. Войдите на свой компьютер, используя учетную запись администратора, и перейдите в папку C:\Windows\System32\drivers\etc\
2. Дважды щелкните файл с именем «hosts» и выберите «Блокнот» в списке программ, чтобы открыть файл. Нажмите «ОК». Последние две строки вашего файла hosts должны читаться как «# 127.0.0.1 localhost» и «# :: 1 localhost».
2а. Если вы не можете редактировать файл, вам нужно щелкнуть правой кнопкой мыши файл с именем hosts и выбрать «Свойства». Перейдите на вкладку «Безопасность», выберите учетную запись администратора и нажмите «Изменить».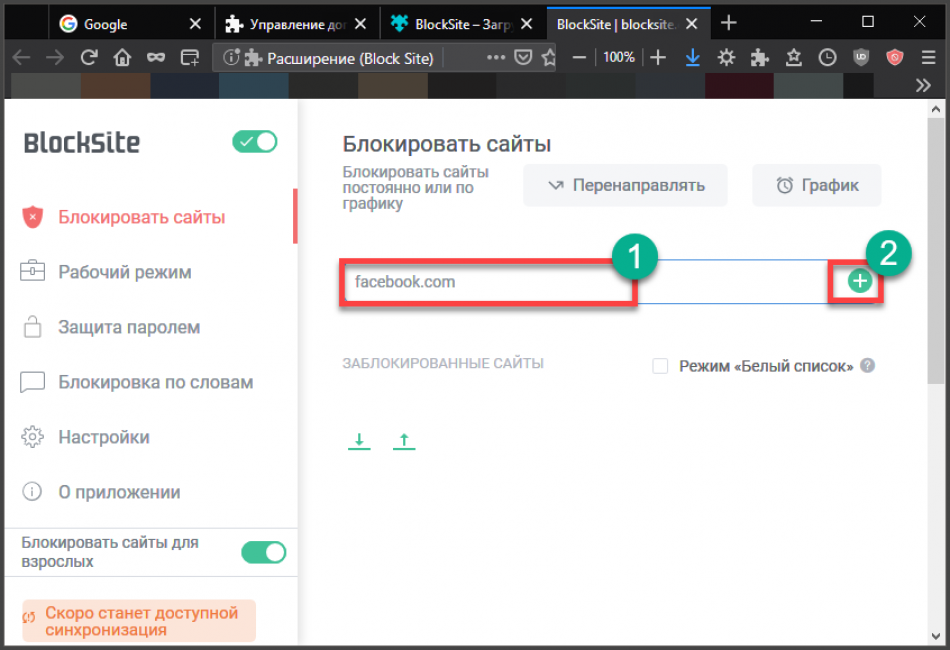
2б. Во всплывающем окне снова выберите учетную запись и установите флажок Полный доступ. Щелкните Применить > Да. Теперь нажмите OK во всех всплывающих окнах.
3. В конце файла можно добавить адреса сайтов для блокировки. Для этого просто добавьте строку в конце файла с 127.0.0.1, а затем имя сайта, который вы хотите заблокировать — это перенаправит имя сайта на ваш локальный компьютер.
4. Чтобы заблокировать Google, например, добавьте «127.0.0.1 www.google.com» в конец файла без кавычек. Вы можете заблокировать столько сайтов, сколько захотите, но помните, что вы можете добавить только один сайт в строку.
5. Повторяйте этот шаг, пока не добавите все веб-сайты, которые хотите заблокировать.
6. Теперь закройте файл hosts и нажмите Сохранить. Перезагрузите компьютер, чтобы изменения вступили в силу, и вы обнаружите, что все эти веб-сайты теперь заблокированы.
Как заблокировать любой веб-сайт на вашем Mac
Вот как заблокировать веб-сайты в OS X.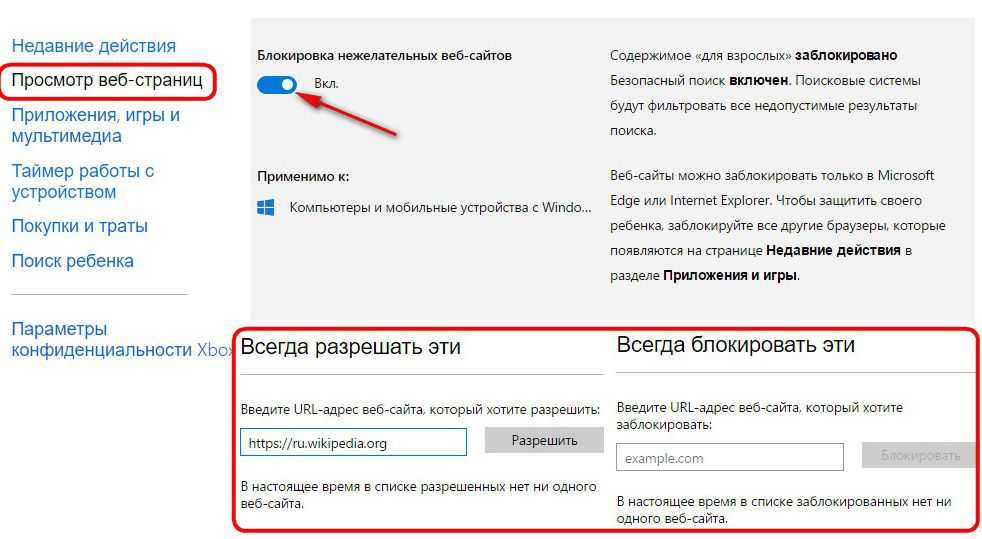
- 1. Убедитесь, что у вас есть доступ администратора к вашему Mac. Теперь откройте Терминал. Вы можете найти его в /Applications/Utilities/Terminal.
- 2. Введите sudo nano /etc/hosts и нажмите Enter. При появлении запроса введите пароль пользователя (логин).
- 3. Это откроет файл /etc/hosts в текстовом редакторе. Введите имя веб-сайта в новой строке в формате «127.0.0.1 www.blockedwebsite.com» (без кавычек). Для каждого веб-сайта, который вы хотите заблокировать, начните новую строку и введите ту же команду, заменив только имя веб-сайта. Когда закончите, нажмите ctrl+x, а затем Y, чтобы сохранить изменения.
- 4. Теперь введите команду sudo dscacheutil -flushcache и нажмите Enter или перезагрузите компьютер, чтобы убедиться, что веб-сайты заблокированы.
Как заблокировать любой веб-сайт на уровне браузера
Блокировка веб-сайта в любом браузере — самый простой способ выполнить работу.
В Firefox вы можете установить надстройку BlockSite для блокировки веб-сайтов.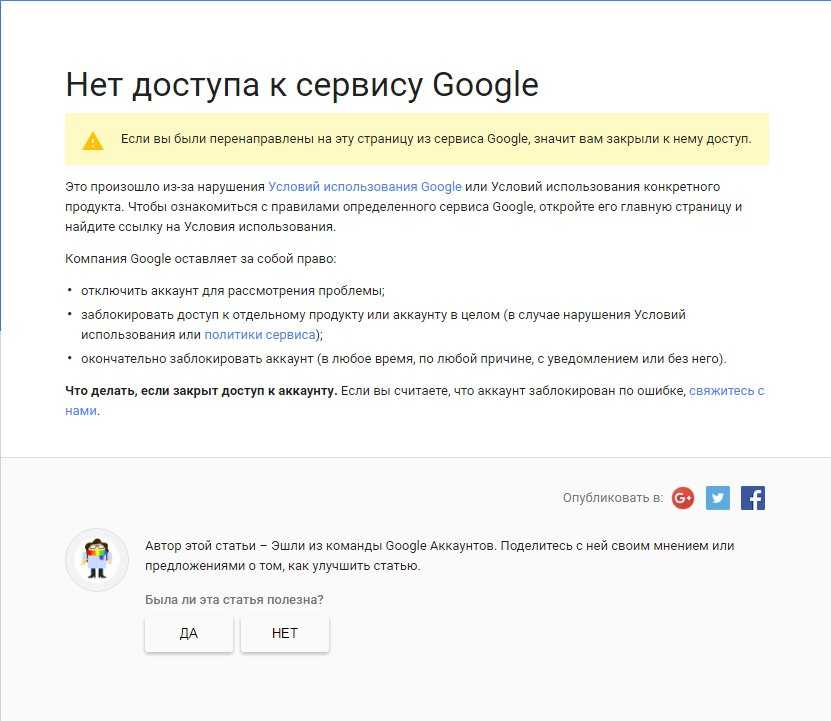
- Установите дополнение, нажмите ctrl+shift+a и нажмите Расширения слева. Теперь нажмите «Параметры» в разделе BlockSite. Во всплывающем окне нажмите «Добавить» и введите имя веб-сайта, который вы хотите заблокировать. Повторите процесс для всех веб-сайтов, к которым вы не хотите получать доступ. Нажмите «ОК».
- Теперь эти сайты будут заблокированы в Firefox. Вы также можете установить пароль в BlockSite, чтобы другие пользователи не могли редактировать список заблокированных веб-сайтов. Это можно сделать через меню опций, описанное в предыдущем шаге.
BlockSite также доступен в Google Chrome.
Internet Explorer позволяет легко блокировать веб-сайты. Вот как.
- Откройте браузер и выберите Инструменты (alt+x) > Свойства обозревателя. Теперь перейдите на вкладку «Безопасность», а затем щелкните красный значок «Ограниченные сайты». Нажмите кнопку «Сайты» под значком.
- Теперь во всплывающем окне вручную введите веб-сайты, которые вы хотите заблокировать, один за другим.
 Нажмите «Добавить» после ввода имени каждого сайта. Когда закончите, нажмите «Закрыть» и нажмите «ОК» во всех остальных окнах. Теперь эти сайты будут заблокированы в Internet Explorer.
Нажмите «Добавить» после ввода имени каждого сайта. Когда закончите, нажмите «Закрыть» и нажмите «ОК» во всех остальных окнах. Теперь эти сайты будут заблокированы в Internet Explorer.
На вашем телефоне или планшете
Как заблокировать любой веб-сайт на вашем iPhone и iPad
У Apple есть несколько удобных инструментов родительского контроля, которые позволяют вам блокировать определенные веб-сайты. Вот как.
- Выберите «Настройки» > «Основные» > «Ограничения».
- Нажмите «Включить ограничения». Теперь установите пароль для ограничений. В идеале он должен отличаться от пароля, который вы используете для разблокировки телефона.
- После установки пароля прокрутите вниз и коснитесь Веб-сайты. Здесь вы можете либо ограничить контент для взрослых, либо разрешить доступ только к определенным веб-сайтам.
- Только для определенных веб-сайтов существует краткий список разрешенных веб-сайтов, включая Discovery Kids и Disney, но вы также можете добавлять сайты, нажав «Добавить веб-сайт».

- Если вы нажмете «Ограничить контент для взрослых», Apple заблокирует веб-сайты, которые считаются нежелательными, но вы можете внести веб-сайты в белый список, нажав «Добавить веб-сайт» в разделе «Всегда разрешать», или занести их в черный список, нажав на него в разделе «Никогда не разрешать».
- Если вы попытаетесь получить доступ к заблокированному веб-сайту, вы увидите сообщение о том, что он ограничен. Нажмите «Разрешить веб-сайт» и введите код доступа «Ограничения», чтобы открыть этот веб-сайт.
Как заблокировать любой веб-сайт на вашем телефоне Android
На Android вы можете сделать несколько разных вещей. Если у вас есть рутированный телефон, вы можете заблокировать веб-сайты, отредактировав файл hosts на своем устройстве, чтобы перенаправить сайты, которые вы хотите заблокировать. Вам понадобится файловый менеджер и текстовый редактор — самый простой вариант — использовать наше любимое приложение ES File Explorer, которое позволяет вам делать обе вещи.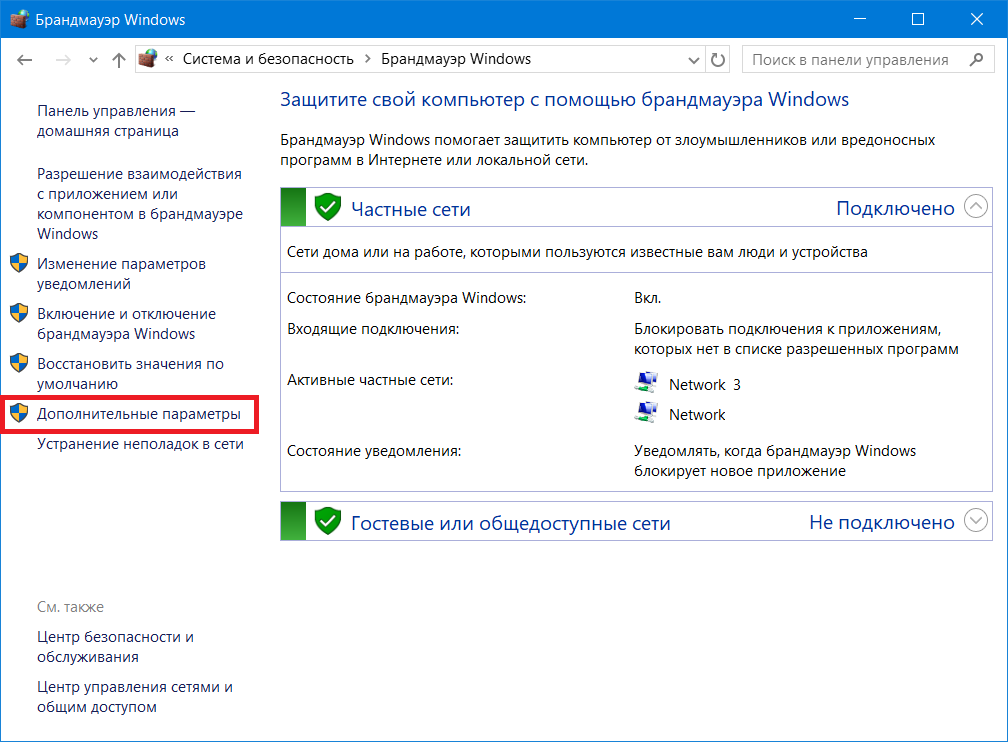 Вот как это работает.
Вот как это работает.
- Установите ES File Explorer. Откройте ES File Explorer и нажмите кнопку меню в левом верхнем углу. Нажмите «Локальный» > «Устройство» > «Система» > и т. д.
- В этой папке вы увидите файл с именем hosts — коснитесь его и во всплывающем меню коснитесь текста. В следующем всплывающем окне нажмите Редактор заметок ES.
- Нажмите кнопку редактирования на верхней панели.
- Теперь вы редактируете файл, и для блокировки сайтов вы хотите перенаправить их DNS. Для этого просто начните новую строку и введите «127.0.0.1 www.blockedwebsite.com» (без кавычек, где заблокированный веб-сайт — это имя сайта, который вы блокируете) для каждого веб-сайта, который вы хотите заблокировать. Например, вам нужно ввести 127.0.0.1 www.google.com, чтобы заблокировать Google.
- Перезагрузите Android-устройство.
Если этот метод слишком сложен для вас, вы можете установить антивирусное приложение, такое как Trend Micro, которое позволяет блокировать веб-сайты.
- Установите приложение и запустите его. Выберите «Параметры» > «Безопасный серфинг».
- Теперь проведите до Родительского контроля и нажмите настроить учетную запись. Создайте учетную запись, и вы увидите в приложении опцию «Список заблокированных». Коснитесь его и коснитесь «Добавить». Теперь добавьте сайты, которые вы хотите заблокировать, по одному. Как только это будет сделано, вы не сможете получить доступ к этим веб-сайтам на своем Android-смартфоне.
Как заблокировать любой веб-сайт на Windows Phone
Вы не можете полностью заблокировать веб-сайты на Windows Phone, купите и загрузите браузер AVG Family Safety. По умолчанию он блокирует веб-сайты с вредоносным или откровенным содержимым, а если вы приобретете антивирусную лицензию AVG и создадите учетную запись, вы сможете настроить список заблокированных веб-сайтов.
Как заблокировать любой веб-сайт в вашей сети
Если у вас дома есть сеть Wi-Fi, то проще настроить блокировку нежелательных веб-сайтов через маршрутизатор Wi-Fi.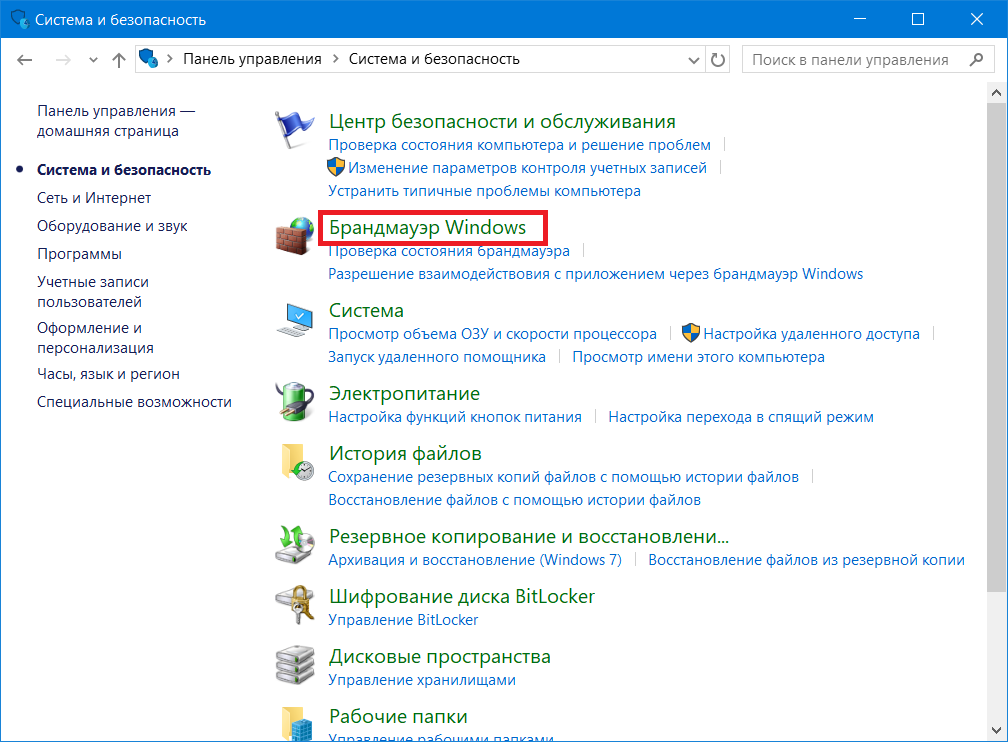 Большинство маршрутизаторов не имеют очень удобных интерфейсов, поэтому это может быть немного сложно, и, конечно, шаги могут различаться для каждого маршрутизатора, но основной процесс, которому вы следуете, очень похож, поэтому, если вы немного терпеливы , это на самом деле довольно легко.
Большинство маршрутизаторов не имеют очень удобных интерфейсов, поэтому это может быть немного сложно, и, конечно, шаги могут различаться для каждого маршрутизатора, но основной процесс, которому вы следуете, очень похож, поэтому, если вы немного терпеливы , это на самом деле довольно легко.
Изменение неправильной настройки может привести к случайному отключению соединения, поэтому, если вы застряли, немедленно позвоните своему провайдеру.
- Мы попробовали это на маршрутизаторе Beetel 450TC1, предоставленном MTNL в Дели, и на маршрутизаторе Binatone, предоставленном Airtel. Шаги были одинаковыми для обоих. Для начала вам нужно зайти в настройки вашего роутера. Откройте любой браузер и введите в адресной строке 192.168.1.1. Нажмите Ввод. Некоторые маршрутизаторы используют другой адрес, поэтому, если это не работает, проверьте, не упоминается ли он в документации вашего интернет-провайдера.
- Теперь вам нужно будет ввести имя пользователя и пароль. Это было бы настроено во время установки вашего соединения — по умолчанию обычно используется имя пользователя: admin и пароль: пароль.
 Если нет, обратитесь к своему интернет-провайдеру и получите правильное имя пользователя и пароль.
Если нет, обратитесь к своему интернет-провайдеру и получите правильное имя пользователя и пароль. - Как упоминалось ранее, интерфейс может отличаться. В нашем маршрутизаторе MTNL мы обнаружили, что можем блокировать веб-сайты в разделе «Управление доступом»> «Фильтр».
- Здесь есть раскрывающееся меню под названием «Выбор типа фильтра». Мы выбрали URL-фильтр и ввели веб-сайт, который хотели заблокировать, в поле URL-адреса ниже. Над этим полем есть опция Active. Здесь мы увидели две кнопки: «Да» и «Нет». Мы выбрали «Да» и нажали «Сохранить». Это заблокировало веб-сайт в нашей сети.
- Вы можете создать 16 списков заблокированных веб-сайтов, каждый из которых содержит 16 веб-сайтов, используя этот метод, что позволит вам заблокировать до 256 веб-сайтов. Опять же, это будет зависеть от маршрутизатора или маршрутизатора.
Это руководство должно было помочь вам заблокировать веб-сайты практически на любом устройстве. Если вы знаете какие-либо другие способы блокировки сайтов, сообщите нам об этом в комментариях. Для получения дополнительных руководств посетите наш раздел «Как сделать».
Для получения дополнительных руководств посетите наш раздел «Как сделать».
Чтобы быть в курсе последних технических новостей и обзоров, следите за Gadgets 360 в Twitter, Facebook и Google News. Чтобы быть в курсе последних видео о гаджетах и технологиях, подпишитесь на наш канал YouTube.
Дополнительная литература: Android, Firefox, Google Chrome, Mac, Windows, iOS
Как заблокировать любой веб-сайт в любом месте (компьютер, телефон, сеть)
Существует множество причин, по которым вы можете захотеть научиться блокировать определенные веб-сайты , постоянно или временно. Вы можете быть родителем или бизнес-менеджером, который хочет скрыть опасные, непродуктивные или неуместные сайты от своих детей/сотрудников. В качестве альтернативы вы можете быть самозанятым работником, которому необходимо контролировать свою производительность.
Можно заблокировать веб-сайты как на вашем компьютере, мобильном телефоне, так и во всей сети, и есть несколько способов сделать это.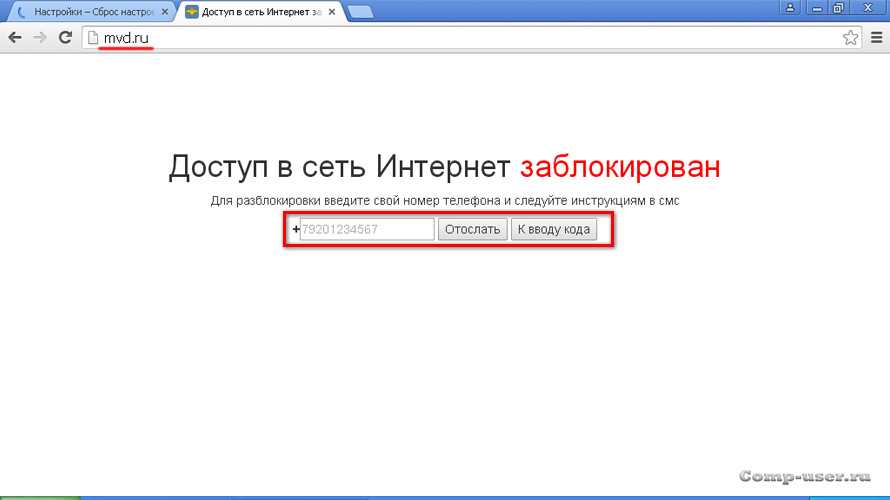 Вручную через настройки устройства, с помощью загружаемого программного обеспечения/приложений или даже расширений браузера — все это способы отозвать доступ к отвлекающим веб-сайтам.
Вручную через настройки устройства, с помощью загружаемого программного обеспечения/приложений или даже расширений браузера — все это способы отозвать доступ к отвлекающим веб-сайтам.
Мы собрали все эти методы здесь с лучшим программным обеспечением и простыми пошаговыми инструкциями, подходящими независимо от того, блокируете ли вы себя, другого человека или всю организацию.
Зачем вам блокировать веб-сайт?
Блокировка сайтов — это тактика, обычно используемая родителями, школами и предприятиями для сокрытия отвлекающих доменов. Игры и социальные сети являются хорошими примерами этого. Это один из способов контролировать то, что делают дети или сотрудники, не прибегая к постоянному наблюдению за ними.
Но это не единственная причина блокировки сайта. Многие студенты, самозанятые и творческие люди используют блокирующее программное обеспечение по той же причине: чтобы не отвлекаться от своей работы. Вы когда-нибудь ловили себя на том, что просматриваете социальные сети посреди важного проекта? Программное обеспечение для повышения производительности временно блокирует доступ к этим сайтам, чтобы вы могли сосредоточиться.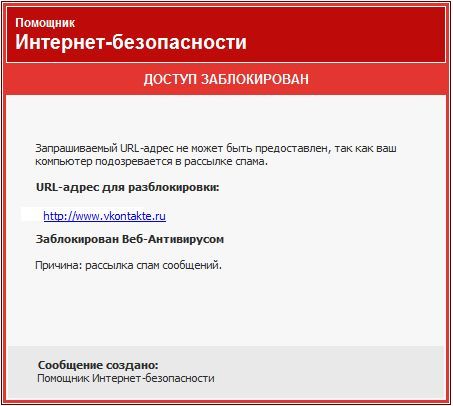
Другая причина блокировки веб-сайтов заключается в том, что вы находите их раздражающими, расстраивающими или просто не хотите их больше видеть. Постоянный блок навсегда избавит вас от них.
Какими бы ни были ваши причины, у вас есть несколько способов временно или навсегда скрыть веб-сайты.
Блокировка веб-сайтов вручную
Если вам нужно простое решение для Windows 10 или Mac, не требующее загрузки какого-либо специального программного обеспечения, вы можете попробовать заблокировать сайты вручную. Это может произойти через ваш компьютер или маршрутизатор. В зависимости от метода, который вы используете, это отключает сайты только на вашем компьютере или во всей сети.
Недостатком всего этого является то, что их сложнее сделать, если у вас нет опыта работы с компьютерами. Их также более раздражает отзыв, если вы просто хотите временный бан. Используйте только один из этих методов, если вы хотите навсегда скрыть веб-сайт.
Блокировка сайтов с помощью файла hosts или брандмауэра
Как в Windows 10, так и в Mac есть файл hosts, который можно использовать для отключения веб-сайтов.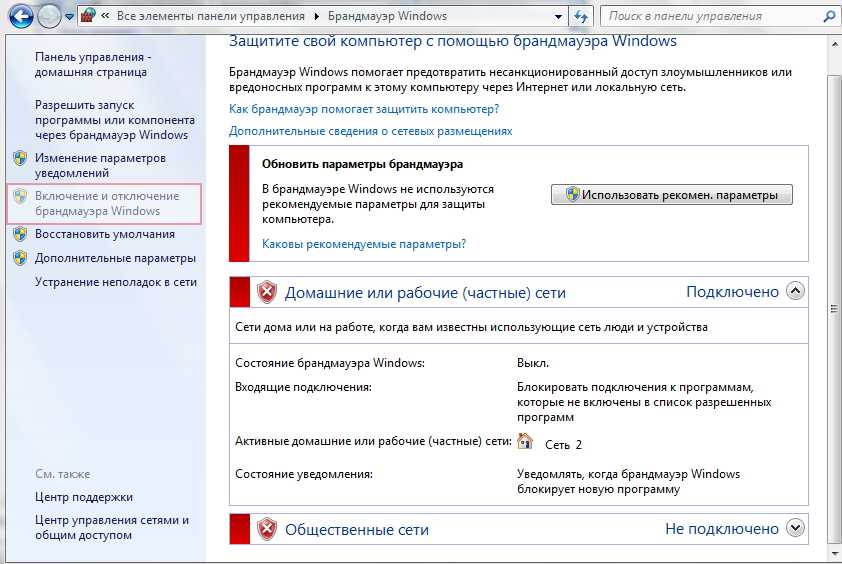 С помощью этого трюка вы можете перенаправить весь трафик из этого домена на ваш локальный компьютер, в результате чего они просто перестанут загружаться. Вот как это сделать в Windows 10:
С помощью этого трюка вы можете перенаправить весь трафик из этого домена на ваш локальный компьютер, в результате чего они просто перестанут загружаться. Вот как это сделать в Windows 10:
- Откройте проводник, щелкнув значок папки на панели задач. Нажмите на строку слева от Найдите и вставьте:
C:\Windows\System32\drivers\etc - Дважды щелкните файл
hostsи откройте его с помощью Блокнота или любого другого текстового редактора. Создайте новую строку внизу файла, нажав Enter. - В новой строке вставьте IP-адрес
127.0.0.1, а затем введите URL-адрес домена, который вы хотите заблокировать. Например, если вы хотите скрыть Facebook, строка будет выглядеть так:127.0.0.1 www.facebook.com - Чтобы заблокировать другие сайты, создайте для каждого новую строку и снова выполните описанный выше шаг. Обязательно сохраните изменения и закройте файл.
В Mac это немного сложнее, но процесс аналогичен:
- Нажмите F4 и введите «терминал», чтобы найти и запустить Терминал.

- Чтобы открыть файл hosts в текстовом редакторе Nano, введите
sudo nano /private/etc/hostsи пароль вашего компьютера. - Создайте новую строку в нижней части файла, затем введите
127.0.0.1, затем пробел и URL-адрес домена, который вы хотите заблокировать, как в шагах 3 и 4 в приведенном выше руководстве по Windows. Когда вы закончите, сохраните файл и закройте его.
Включить родительский контроль
И Windows, и Mac поставляются со встроенным родительским контролем, который может помочь вам заблокировать веб-сайты для других пользователей на компьютере. Вот как включить его в Windows 10:
- Введите «Добавить, изменить или удалить других пользователей» в строке поиска и щелкните результат, чтобы открыть Семья и другие пользователи вкладка. Нажмите Добавить члена семьи , чтобы создать второго пользователя.
- Создайте семейную учетную запись Microsoft, чтобы настроить семейную группу на своем компьютере.

- Войдите в свою семейную учетную запись, щелкните имя нового пользователя и щелкните Ограничения содержимого . Затем найдите Просмотр веб-страниц и включите Блокировать нежелательные веб-сайты . Затем вы можете добавить новые веб-сайты для блокировки или разрешить только определенные сайты.
А вот как настроить родительский контроль на Mac:
- Создайте вторую учетную запись пользователя. Откройте меню Mac и нажмите Системные настройки , затем Пользователи и группы . Нажмите кнопку «плюс», чтобы создать новую учетную запись.
- Откройте меню, нажмите Системные настройки , а затем Родительский контроль . Выберите новую учетную запись пользователя, чтобы установить ограничения. Нажмите Web и введите сайты, которые вы хотите заблокировать.
Блокировка сайтов через маршрутизатор
Независимо от того, какую операционную систему вы используете, изменение настроек маршрутизатора позволяет блокировать сайты во всех браузерах и на всех компьютерах.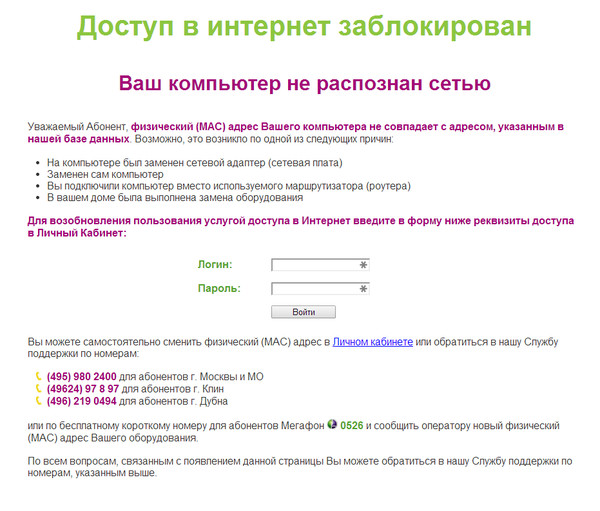 Имейте в виду, что это затронет всех в вашей семье или бизнесе.
Имейте в виду, что это затронет всех в вашей семье или бизнесе.
- Найдите IP-адрес вашего маршрутизатора и введите его в адресную строку любого браузера, чтобы перейти на страницу его настроек. Попробуйте
192.168.1.1или192.168.0.1или используйте это руководство, чтобы найти его. Вам также понадобятся имя пользователя и пароль маршрутизатора. Если вы его не изменили, имя пользователя обычно admin , а пароль admin , пароль или оставить его пустым. Если это не сработает, обратитесь к руководству вашего маршрутизатора. - Когда вы окажетесь на странице настроек маршрутизатора, найдите параметр под названием 9.0196 Блокировка сайтов , Ограничение доступа или что-то подобное. Вы можете найти его в разделе Security , Parental Controls или Advanced . Все маршрутизаторы разные, поэтому еще раз обратитесь к руководству.
- Найдя настройку, введите домены, которые хотите заблокировать.
 Теперь никто, подключенный к этой сети, не может посетить этот сайт.
Теперь никто, подключенный к этой сети, не может посетить этот сайт.
Используйте программное обеспечение для повышения производительности
Для временной блокировки отвлекающих веб-сайтов на одном компьютере лучшим решением часто является программное обеспечение для управления временем. Эти программы доступны для загрузки и имеют широкие возможности настройки, позволяя вам устанавливать время, когда вам разрешено посещать определенные сайты, или запускать таймер, который блокирует любой доступ к отвлекающим социальным сетям. Они также могут отслеживать использование браузера и выделять сайты, которые отнимают у вас время.
Вот что вы можете использовать
Несколько замечательных примеров программного обеспечения для повышения производительности для фрилансеров и самозанятых:
- RescueTime — RescueTime был создан, чтобы помочь командам и отдельным лицам понять, на что тратится время. Хотя это в первую очередь инструмент отслеживания, премиум-версия поставляется с FocusTime для блокировки отвлекающих веб-сайтов в большинстве современных браузеров.

- FocusMe — доступный для Windows, Mac и Android, FocusMe может повысить личную производительность и производительность сотрудников или работать как программа родительского контроля. Он может полностью блокировать сайты, а также устанавливать ограничение по времени и доступен по низкой ежемесячной цене или для разовой покупки.
- Cold Turkey — если другое программное обеспечение для блокировки слишком мягкое для вас, Cold Turkey предлагает более агрессивное решение бесплатно. С помощью этой программы можно даже заблокировать весь интернет.
- Свобода — это бесплатное приложение блокирует сайты, приложения или весь доступ в Интернет, а также включает поддержку белого списка, планирования блокировки и заблокированного режима, который нельзя отключить. Он также работает практически во всех браузерах и операционных системах.
- SelfControl — это бесплатное приложение с открытым исходным кодом, предназначенное только для Mac, очень простое. Вы просто устанавливаете сайты, которые хотите заблокировать, и запускаете таймер, и даже если вы удалите программу или перезагрузите компьютер, блокировка останется.
 Это отличное решение, если вы боретесь с самоконтролем.
Это отличное решение, если вы боретесь с самоконтролем.
Просто помните: программное обеспечение для повышения производительности предназначено для того, чтобы помочь вам установить ограничения и научиться концентрироваться, а не контролировать других людей. Если вам нужно скрыть веб-сайты от ваших сотрудников или детей, вам следует использовать другой тип программы.
Программное обеспечение для веб-фильтрации
Созданное для школ и предприятий, программное обеспечение для веб-фильтрации является высокопрофессиональным и настраиваемым и позволяет контролировать использование Интернета в сети. Помимо блокировки определенных веб-сайтов, он также может определять сайты, попадающие в определенную категорию (например, социальные сети, электронная почта или игры), и блокировать их все.
Этот тип программного обеспечения создается для предприятий, поэтому очень часто стоит дорого. Вот несколько примеров.
- WebTitan — этот полнофункциональный веб-фильтр включает в себя гибкую фильтрацию контента, а также функции безопасности и отчеты по статистике.
 Он гарантирует, что ваши сотрудники соблюдают стандарты компании, и предотвращает посещение ими нежелательных веб-сайтов, а также масштабируется для работы с тысячами сотрудников.
Он гарантирует, что ваши сотрудники соблюдают стандарты компании, и предотвращает посещение ими нежелательных веб-сайтов, а также масштабируется для работы с тысячами сотрудников. - Net Nanny — созданная для домашних хозяйств, а не организаций, Net Nanny позволяет вам контролировать другие устройства, блокировать веб-сайты и приложения, а также управлять временем, проводимым за экраном.
- CurrentWare — как корпоративное программное обеспечение, CurrentWare защищает ваши данные и контролирует доступ сотрудников к отвлекающему контенту. BrowseControl позволяет блокировать сайты по категориям или запрещать вредоносные приложения.
- Qustudio — Qustudio отслеживает и блокирует программное обеспечение для родителей, школ и предприятий с множеством фильтров и функций. Он работает со всеми основными операционными системами и мобильными устройствами и позволяет вам легко контролировать то, что видят ваши пользователи.
- Barracuda — Шлюз веб-безопасности Barracuda ориентирован на предотвращение проникновения вредоносных программ и программ-вымогателей в ваши системы.
 Он обеспечивает блокировку контента, чтобы ваши сотрудники оставались продуктивными и случайно не подвергались воздействию вирусов.
Он обеспечивает блокировку контента, чтобы ваши сотрудники оставались продуктивными и случайно не подвергались воздействию вирусов.
Просто помните, что программное обеспечение для веб-фильтрации не предназначено для личной продуктивности; он предназначен для управления несколькими другими пользователями. Благодаря своим параметрам конфигурации и тому, как он может динамически отключать сайты в зависимости от категории, это часто лучше для бизнеса, чем блокировка на уровне маршрутизатора.
Установка расширения браузера
Современные браузеры часто поставляются с магазином расширений, содержащим плагины, которые изменяют работу вашего браузера. Эти неофициальные расширения созданы разработчиками по всему миру, и они могут легко ограничить ваше использование Интернета.
Расширения для браузера — хорошее решение для личной продуктивности, поскольку обычно их можно установить одним щелчком мыши и они требуют минимальной настройки. Недостатком является то, что здесь не так много настроек, как в загружаемом программном обеспечении. Кроме того, если вы используете это для управления другими пользователями, они могут просто установить другой браузер. Но расширения легкие и могут блокировать нежелательные сайты временно или постоянно на одном компьютере.
Кроме того, если вы используете это для управления другими пользователями, они могут просто установить другой браузер. Но расширения легкие и могут блокировать нежелательные сайты временно или постоянно на одном компьютере.
Доступные варианты
Вот некоторые сайты, блокирующие расширения браузера для Chrome, Firefox и Opera.
- StayFocusd — StayFocusd — это расширение Chrome с широкими возможностями настройки. Вы можете заблокировать все сайты, только те, которые находятся в вашем заблокированном списке, или все, кроме тех, которые находятся в вашем белом списке. Затем установите таймер и, наконец, приступайте к работе.
- Пауза. Пауза, созданная теми же разработчиками, что и Freedom, использует более мягкий подход. Он просто прерывает вас, когда вы посещаете отвлекающий веб-сайт, и побуждает вас сделать что-то более продуктивное.
- BlockSite — BlockSite работает как средство повышения производительности и родительского контроля. Он имеет возможность перенаправлять на более безопасные веб-сайты, включать рабочий режим и блокировать любые сайты на основе ключевых слов.

- Impulse Blocker — это простое дополнение с открытым исходным кодом для Firefox упрощает блокировку. Вы можете в любой момент включить и выключить блокировщик или установить таймер на минуты или часы. Он не такой агрессивный, как другие методы, но может помешать вам импульсивно посещать отвлекающие сайты.
- LeechBlock NG — больше не позволяйте социальным сетям отнимать у вас весь день. Блокируйте сайты в Firefox через определенные промежутки времени или после того, как вы провели на них слишком много времени. Или установите обратный отсчет, чтобы помочь вам передумать.
- Заблокировать сайт — Если вам нужен полный контроль, это расширение Firefox имеет множество настроек. Блокируйте любой домен, перенаправляйте его или блокируйте сайты в указанное время. Он может даже мгновенно закрывать сайты в момент их открытия.
Для Opera попробуйте дополнение Block Site. Магазин расширений Microsoft Edge и расширения Safari в настоящее время не имеют специального блокировщика веб-сайтов, поэтому попробуйте загрузить совместимое программное обеспечение для повышения производительности.
Как заблокировать сайты на мобильных устройствах
Хотя существует несколько способов блокировки веб-сайтов на компьютере, у мобильных пользователей вариантов меньше. Сложно получить доступ к основным файлам и настройкам, позволяющим вручную блокировать сайты. Как следствие, вам придется полагаться на приложения, чтобы выполнить работу.
Попробуйте приложение
На большинстве мобильных устройств вам придется использовать приложения для блокировки веб-сайтов. Они похожи на загружаемые компьютерные программы в том смысле, что они немного более настраиваемые и работают в нескольких браузерах. Вот несколько приложений для Android и iOS, которые могут помочь.
- FocusMe — блокировщик приложений и веб-сайтов FocusMe позволяет вам отслеживать, сколько времени вы тратите впустую, и устанавливать ограничения или графики использования. Приучите себя меньше сосредотачиваться на телефоне и больше на работе.
- BlockSite — Избавьтесь от вредных привычек, предотвратив загрузку любых отвлекающих приложений или сайтов.
 Настройте фильтры контента, таймеры фокусировки и расписания, которые вам подходят.
Настройте фильтры контента, таймеры фокусировки и расписания, которые вам подходят. - Freedom — Приложение для ПК также имеет приложение для Android, и оно также помогает вам контролировать свое время. Настройте собственные списки блокировки и синхронизируйте их между устройствами. Вы также можете включить режим блокировки, чтобы предотвратить обход блокировки.
- Блокировка отвлекающих веб-сайтов. Независимо от того, нужен ли вам временный или постоянный блокировщик сайтов, это приложение для iPhone может все. Всплывающее окно поможет вам дважды подумать, прежде чем посещать привлекающие внимание веб-сайты, или строгий таймер может полностью заблокировать их.
- «Нулевая сила воли» — с очень простой настройкой «Нулевая сила воли» строго блокирует любой доступ к сайтам из вашего черного списка. В качестве альтернативы он создает временный таймер, который может работать несколько часов.
- Liberate — верните контроль над своей жизнью с помощью Liberate.
 Просто добавьте сайты в черный список и установите дату окончания. Вы не сможете просматривать эти сайты, пока не истечет таймер.
Просто добавьте сайты в черный список и установите дату окончания. Вы не сможете просматривать эти сайты, пока не истечет таймер.
Оставайтесь продуктивными с блокировкой домена
Используя правильный метод, вы можете легко ограничить доступ к отвлекающим веб-сайтам. Если вы хотите временно или постоянно блокировать сайты на отдельном устройстве, лучше всего установить программу или расширение для браузера. Первый более настраиваемый, а второй проще в использовании.
Ручная блокировка через файл hosts, брандмауэр или роутер — хороший вариант, если не хотите иметь дело с программным обеспечением. Однако это подходит только в том случае, если вы хотите навсегда отключить доступ к определенным сайтам.
И если вы блокируете определенные веб-сайты для нескольких пользователей в одной сети, вам следует использовать либо программное обеспечение веб-фильтрации, либо блокировать через маршрутизатор.
Выберите метод, который лучше всего подходит вам, и, наконец, вернитесь к работе над своими проектами, не отвлекаясь.
Используете ли вы программное обеспечение для блокировки веб-сайтов, чтобы не отвлекаться от работы? Повлияло ли это положительно на вашу продуктивность? Дайте нам знать, насколько хорошо этот метод сработал для вас в комментариях.
Узнайте, как заблокировать доступ к веб-сайту без расширения браузера
В наши дни существует множество причин, по которым мы можем захотеть заблокировать веб-сайт. В некоторых случаях это связано с сомнительным или нежелательным содержанием сайта, которое может нанести вред людям, например детям. А иногда именно наши вредные привычки мешают нам полноценно работать. В этом уроке я покажу, как заблокировать доступ к веб-сайту без расширения браузера.
Зачем блокировать доступ к сайту
Большинство из нас согласится с тем, что в Интернете есть немало страшных мест. Некоторые сайты представляют собой кроличьи норы, и я не хочу, чтобы кто-то рискнул туда залезть. Помимо родительского контроля и безопасности, еще одна причина — время. Многие сайты могут вызывать привыкание и быть непродуктивными. Некоторые категории, упомянутые людьми, включают:
Помимо родительского контроля и безопасности, еще одна причина — время. Многие сайты могут вызывать привыкание и быть непродуктивными. Некоторые категории, упомянутые людьми, включают:
- Сайты социальных сетей
- Сайты аукционов
- Политические сайты
- YouTube
- Сайты с контентом для взрослых
- Сайты с откровенным содержанием
- Спортивные сайты
- Финансовые сайты
- Новостные сайты
Приведенные ниже рекомендации о том, как заблокировать веб-сайт, легко реализовать. У каждого есть свои преимущества и недостатки. Большинство этих решений не зависят от браузера. Благодаря этому решения работают независимо от того, используете ли вы Google Chrome, Firefox, Safari или Microsoft Edge.
Я также решил не использовать расширения браузера. Хотя есть и хорошие, я предпочитаю не устанавливать лишнего. Расширения браузера влияют на производительность вашего компьютера. Другая причина заключается в том, что некоторые расширения-подражатели являются вредоносными программами. Если вы решите использовать расширение, убедитесь, что вы тщательно проверили его. Тот факт, что он находится в магазине браузера, не означает, что он безопасен. Однажды я загрузил программу аутентификации 2FA, которая выглядела так, как будто она пришла от Microsoft.
Если вы решите использовать расширение, убедитесь, что вы тщательно проверили его. Тот факт, что он находится в магазине браузера, не означает, что он безопасен. Однажды я загрузил программу аутентификации 2FA, которая выглядела так, как будто она пришла от Microsoft.
Используйте OpenDNS для блокировки категорий или веб-сайтов
OpenDNS — это компания, принадлежащая Cisco, которая предоставляет бесплатные DNS-серверы. Как правило, ваш интернет-провайдер (ISP) предоставляет ваш DNS. Если вы не знакомы с DNS, это похоже на телефонную книгу Интернета. Вместо ввода IP-адреса вы можете ввести доменное имя.
Я пользуюсь этим сервисом уже много лет, но не знал обо всех его возможностях. Одной из функций является возможность блокировать домены или группы доменов. Думайте об этом как о блоке категорий.
Эта служба нравится мне по нескольким причинам. Во-первых, это быстрый DNS-сервис. Они были невосприимчивы к различным проблемам безопасности DNS, которые имели место на протяжении многих лет. Во-вторых, настройки могут применяться к конкретному компьютеру или вашей сети. Наконец, услуга бесплатна.
Во-вторых, настройки могут применяться к конкретному компьютеру или вашей сети. Наконец, услуга бесплатна.
Если вы создадите учетную запись в службе, вы сможете получить доступ к дополнительным функциям. Если вам нужно ограничить доступ, OpenDNS имеет более 50 фильтров категорий, охватывающих обычные подозреваемые. Кроме того, вы можете заблокировать определенные веб-сайты. За небольшую ежегодную плату вы можете получить расширенные услуги, такие как более быстрый DNS и поддержка.
Доступ к веб-сайту PinBlock по категориям
Когда браузер переходит на заблокированный домен, отображается сообщение об ошибке.
Проверьте настройки маршрутизатора
Еще один способ заблокировать веб-сайты — использовать сетевой маршрутизатор. Маршрутизатор — это аппаратное обеспечение, которое направляет трафик между вашей сетью и Интернетом. Большинство популярных маршрутизаторов предлагают своего рода «родительский контроль» или «политику доступа в Интернет», которая включает блокировку веб-сайтов. Ключом для многих людей может быть запоминание того, как получить доступ к административной панели. Обычно эту информацию можно найти на сайте производителя.
Ключом для многих людей может быть запоминание того, как получить доступ к административной панели. Обычно эту информацию можно найти на сайте производителя.
PinBlock доступ к веб-сайту eBay с помощью программного обеспечения маршрутизатора
На приведенном выше снимке экрана показана панель конфигурации моего маршрутизатора. В этом случае я разрешаю доступ к Интернету все время, кроме домена eBay, который я заблокировал. Эти параметры различаются у разных производителей. Как и OpenDNS, маршрутизатор может предложить вам лучший вариант, поскольку изменения могут применяться ко всей вашей сети или к определенному ПК или MAC-адресу.
Некоторые системы также позволяют регулировать доступ в Интернет в зависимости от дня недели или часа.
Спросите у своего интернет-провайдера
В наши дни многие люди не владеют своим оборудованием, таким как маршрутизаторы или модемы. Вместо этого они арендуют оборудование у своего поставщика услуг. Большинство провайдеров предлагают некоторую настройку родительского контроля или управления контентом. Они значительно различаются в зависимости от провайдера, но обычно позволяют использовать одну или несколько из следующих функций:
Они значительно различаются в зависимости от провайдера, но обычно позволяют использовать одну или несколько из следующих функций:
- Блокировка доступа в Интернет на устройстве
- Блокировка сайтов фильтрами контента
- Блокировка сайтов по времени суток
- Заблокировать сайт по домену
- Установить ограничение времени экрана
- Создать профили пользователей
- Создать собственный черный список
Недостатком является документация. Мой опыт работы с документацией ISP показывает, что ее содержимое предназначено для сетевых инженеров, а не для клиентов. К сожалению, это означает, что вам, возможно, придется позвонить или обратиться в службу технической поддержки.
Использование файла Hosts
Этот подход может быть как простым, так и сложным. Несколько лет назад я написал учебник по файлам hosts. Идея состоит в том, что вы перенаправляете свой веб-браузер на другой IP-адрес, например, на ваш локальный компьютер, а не на предполагаемый сайт. Обычно для исправления требуется добавить строку в файл Hosts на вашем компьютере с помощью текстового редактора. Процесс аналогичен, если вы используете Mac OS.
Обычно для исправления требуется добавить строку в файл Hosts на вашем компьютере с помощью текстового редактора. Процесс аналогичен, если вы используете Mac OS.
PinBlock веб-доступ к YouTube.com
В приведенном выше примере я добавил строку для YouTube.com внизу. Если я сейчас попытаюсь получить доступ к сайту с помощью своего браузера, я получу сообщение об ошибке, подобное приведенному ниже. Сообщение немного загадочное и, вероятно, не заставит никого взглянуть на ваш файл hosts. Однако одна строка позволила мне заблокировать доступ к веб-сайту.
Pin
Эти сообщения об ошибках будут различаться в зависимости от вашего браузера. Вот еще один пример.
Pin
Ограничения файлов хостов
Хотя использовать файл hosts просто, существуют ограничения:
- У вас должны быть права администратора на файл Hosts.
- Блокировка будет работать только для этого конкретного компьютера.
- После внесения изменений необходимо очистить DNS.
- Перед доменами необходимо указывать «www».

Семейные параметры Microsoft и Apple
И Microsoft Windows, и Mac OS имеют параметры родительского контроля для семей. Хотя они отлично подходят для семей, они не помогут ни вам, ни вашим привычкам. Например, я не могу настроить фильтр контента для себя. Они также требуют, чтобы вы создали учетные записи для членов семьи. Фильтрация контента — это лишь часть того, что предлагают эти системы, поэтому их стоит проверить. Одним из недостатков является то, что Microsoft хочет, чтобы вы использовали только Microsoft Edge.
Эти предложения — не единственные способы заблокировать доступ к веб-сайту. И помните, что люди будут пытаться обойти любые принятые вами меры. Неудивительно, если кто-то считает сайт таким ценным.
- Как вводить символы, альтернативные коды и специальные символы
- Защитите свои учетные записи с помощью двухфакторной аутентификации
- Как удалить расширения Chrome
- Устранение неполадок с проверкой орфографии в Word
- Пришло время приобрести менеджер паролей
Категории Краткие советы, Интернет
Как заблокировать веб-сайт
Независимо от того, хотите ли вы защитить своих детей от сомнительных веб-сайтов или защитить себя от отвлекающих сайтов во время работы, иногда нам всем необходимо заблокировать веб-сайт в наших интересах. Сбалансировать конфиденциальность, свободу и контроль может быть непросто.
Сбалансировать конфиденциальность, свободу и контроль может быть непросто.
Содержание
- Способ №1: Использование родительского контроля
- Способ №2: Изменение файлов hosts
- Способ №3: Использование настроек роутера
Хотя многие ноутбуки поставляются с уже установленным родительским контролем, некоторые из них более удобны для пользователя, чем другие. Мы расскажем вам, как именно использовать настройки и как использовать файлы хоста и маршрутизаторы для этого.
kmiragaya/123RF
Метод №1: Использование родительского контроля
И в Windows, и в MacOS есть встроенный родительский контроль, который вы можете использовать, упрощая блокировку того, что вы не хотите делать доступным в вашей системе. Если вы обнаружите, что хотите больше функций, мы выбрали лучшее бесплатное программное обеспечение для родительского контроля.
Родительский контроль в Windows 10
Шаг 1: Сначала необходимо настроить дочернюю учетную запись. Для этого перейдите в меню настроек Windows 10, выполнив поиск или щелкнув значок шестеренки в меню «Пуск».
Для этого перейдите в меню настроек Windows 10, выполнив поиск или щелкнув значок шестеренки в меню «Пуск».
Шаг 2: Нажмите Accounts .
Шаг 3: Перейдите на вкладку Семья и другие пользователи и нажмите кнопку Добавить члена семьи .
снимок экрана
Шаг 4: Нажмите Создать для ребенка и следуйте инструкциям на экране, чтобы настроить профиль вашего ребенка.
Шаг 5: Перейдите на страницу своей учетной записи Microsoft. Под учетной записью вашего ребенка нажмите Обзор . Затем выберите вкладку Content Filters справа.
Шаг 6: На вкладке Интернет и поиск и в разделе Настройки фильтра у вас есть несколько вариантов блокировки веб-сайтов: Вы можете включить Использовать только разрешенные веб-сайты , что означает, что ваш ребенок может посещать только те веб-сайты, которые вы указали в разделе Разрешенные сайты . Однако, если вы решите оставить этот параметр выключенным, вы все равно сможете создавать списки разрешенных и заблокированных веб-сайтов. Чтобы добавить веб-сайты в список разрешенного контента, просто перейдите в раздел Разрешенные сайты и введите веб-сайты, которые вы хотите разрешить, затем щелкните значок плюса, чтобы добавить их. Вы можете сделать то же самое и с блокировкой веб-сайтов: просто перейдите к заблокированным сайтам 9.0197 и введите URL-адреса сайтов, которые вы хотите заблокировать, и щелкните значок плюса.
Однако, если вы решите оставить этот параметр выключенным, вы все равно сможете создавать списки разрешенных и заблокированных веб-сайтов. Чтобы добавить веб-сайты в список разрешенного контента, просто перейдите в раздел Разрешенные сайты и введите веб-сайты, которые вы хотите разрешить, затем щелкните значок плюса, чтобы добавить их. Вы можете сделать то же самое и с блокировкой веб-сайтов: просто перейдите к заблокированным сайтам 9.0197 и введите URL-адреса сайтов, которые вы хотите заблокировать, и щелкните значок плюса.
скриншот
Использование родительского контроля в MacOS
Windows — не единственная операционная система, которая позволяет вам следить за действиями вашего ребенка в Интернете. Начиная с MacOS Big Sur, родительский контроль был заменен на Screen Time. Здесь вы можете делать самые разные вещи, в том числе устанавливать ограничения на то, как долго вам разрешено использовать определенные приложения или сайты, напрямую блокировать определенные веб-сайты и просматривать аналитику ваших привычек экранного времени.
Чтобы заблокировать веб-сайты с помощью Экранного времени, выполните следующие действия:
Шаг 1: Откройте Системные настройки и нажмите кнопку с надписью Экранное время .
Шаг 2: Если вы еще не включили Экранное время, вам придется сделать это сейчас, чтобы продолжить. Далее вам нужно будет выбрать профиль, который вы хотите настроить. Все пользователи на этом Mac должны отображаться, если вы являетесь администратором, и любой пользователь, подключенный к вашей учетной записи Family Sharing, также должен отображаться здесь. Выберите нужного пользователя в раскрывающемся меню в верхнем левом углу.
Шаг 3: Нажмите кнопку Контент и конфиденциальность в левом нижнем углу меню. Здесь вы можете настроить ряд вещей, но ищите раздел с пометкой Веб-контент . Здесь есть три варианта. Неограниченный доступ — это именно то, на что это похоже, поэтому вам нужно выбрать Ограничение веб-сайтов для взрослых . Это автоматически отфильтрует самые непристойные веб-сайты, но вы можете добавить любые дополнительные веб-сайты, щелкнув появившийся значок плюса.
Это автоматически отфильтрует самые непристойные веб-сайты, но вы можете добавить любые дополнительные веб-сайты, щелкнув появившийся значок плюса.
Шаг 4: Если вы действительно хотите контролировать то, что видит пользователь, выберите параметр Только разрешенные веб-сайты . Это означает, что пользователь сможет использовать только те сайты, которые вы одобряете. Нажмите «Настроить» и добавьте все сайты, которые вы одобряете, и пользователь будет заблокирован от всего остального.
Способ №2: Изменение файлов hosts
Блокировать с помощью файла хостов Windows
Блокировка определенных веб-сайтов в Windows — это детская игра, и обычно она защищена от детей. Это совершенно бесплатно, не требует дополнительного программного обеспечения и требует нескольких быстрых изменений в файле hosts Windows на вашем компьютере. Файл hosts, простой текстовый файл, который ваша операционная система использует для сопоставления IP-адресов и имен хостов, можно использовать для перенаправления доменного имени обратно на локальный компьютер, по существу блокируя нужный веб-сайт. Это отличный способ запретить пользователям просматривать контент, который вы не хотите, чтобы они видели, независимо от браузера и времени суток.
Это отличный способ запретить пользователям просматривать контент, который вы не хотите, чтобы они видели, независимо от браузера и времени суток.
Однако имейте в виду, что для изменения файла у вас должны быть права администратора, и это может быть технически сложно. Вы всегда можете отменить изменение, если это необходимо, но этот процесс немного более практичен, чем родительский контроль Windows и MacOS.
Шаг 1: Сначала вам нужно открыть Блокнот от имени администратора. Для этого введите Блокнот в строку поиска на рабочем столе, а затем щелкните правой кнопкой мыши появившееся приложение. Затем выберите Запуск от имени администратора 9.0197 и нажмите Да . Затем перейдите к файлу хоста, выбрав File > Open и найдя файл в этом окне. Перейдите к файлу Hosts , выбрав C: > Windows > System32 > Drivers > Etc. Возможно, вам потребуется выбрать All Files в раскрывающемся меню формата файла в том же окне Проводника.
Шаг 2: Выберите хостов.
Шаг 3: В блокноте вы увидите несколько строк текста, используемых для картирования. Под последней строкой текста — там должно быть что-то о локальном хосте — введите 127.0.0.1 и нажмите пробел. Затем введите веб-адрес веб-сайта, который вы хотите заблокировать, в той же строке. Например, введите 127.0.0.1 www.youtube.com , чтобы заблокировать весь трафик с популярного сайта обмена видео.
Шаг 4: Продолжайте добавлять веб-сайты, которые вы хотите заблокировать, таким же образом, начиная с 127.0.0.1 . затем пробел и соответствующий веб-сайт. Обязательно используйте только www и избегайте добавления http , если вы не хотите сделать запись недействительной. Не изменяйте никакой другой текст в файле hosts.
Шаг 5: После того, как вы добавили сайты, которые хотите заблокировать, щелкните параметр Файл в верхнем левом углу, выберите Сохранить — не менять имя или место сохранения — и игнорировать любые предупреждения о редактировании файл hosts. Затем закройте Блокнот, когда закончите.
Затем закройте Блокнот, когда закончите.
Шаг 6: Откройте ваш любимый браузер и проверьте результаты! Вы должны автоматически получать пустую страницу всякий раз, когда пытаетесь получить доступ к любому из сайтов в вашем заблокированном списке. Возможно, вам придется перезапустить браузер и подождать несколько минут, пока изменения вступят в силу.
Использование файла хостов MacOS
Блокировка веб-сайтов с помощью MacOS работает аналогично их блокировке с помощью Windows. Этот процесс бесплатный, относительно быстрый и требует изменения файла hosts вашего Mac для перенаправления указанного доменного имени. Это простой процесс, который не позволит пользователям видеть контент, который вы считаете достойным блокировки, в разных браузерах, но его можно отменить, если вы захотите предоставить доступ к сайтам в будущем.
Шаг 1: Запустите терминал, открыв основную папку приложений, нажав Utilities, и выбрав программу из получившегося списка. Вы также можете сделать это, выполнив поиск программы в Spotlight.
Вы также можете сделать это, выполнив поиск программы в Spotlight.
Шаг 2: Теперь пришло время сделать копию файла hosts на случай, если что-то пойдет не так. Введите sudo /bin/cp /etc/hosts /etc/hosts-original в командной строке терминала, чтобы сделать резервную копию соответствующего файла. Нажмите . Введите и введите пароль администратора при появлении запроса. Может показаться, что нажатия клавиш не регистрируются должным образом — т. Е. Ваш курсор не будет двигаться — но будьте уверены, что это так.
Шаг 3: Введите sudo nano /etc/hosts и нажмите Введите в командной строке Терминала, чтобы открыть файл hosts в окне nano. Затем введите свой административный пароль при появлении запроса.
Шаг 4: После открытия файла hosts вы увидите несколько строк текста, используемых для сопоставления. Под последней строкой текста — там должно быть что-то о локальном хосте — введите 127. 0.0.1 и нажмите пробел. Затем введите веб-адрес веб-сайта, который вы хотите заблокировать, в той же строке. Например, введите 127.0.0.1 www.youtube.com , чтобы заблокировать весь трафик с популярного сайта обмена видео.
0.0.1 и нажмите пробел. Затем введите веб-адрес веб-сайта, который вы хотите заблокировать, в той же строке. Например, введите 127.0.0.1 www.youtube.com , чтобы заблокировать весь трафик с популярного сайта обмена видео.
Шаг 5: Продолжайте добавлять веб-сайты, которые вы хотите заблокировать, таким же образом, начиная с 127.0.0.1 . затем пробел и соответствующий веб-сайт. Убедитесь, что вы используете только www и избегаете добавления http , если только вы не хотите сделать запись недействительной, и не изменяйте какой-либо другой текст в файле hosts.
Шаг 6: Когда закончите, удерживайте нажатой клавишу Control и нажмите O , чтобы сохранить изменения. Затем, удерживая нажатой клавишу Control , нажмите X , чтобы выйти из файла hosts.
Шаг 7: Затем введите sudo dscacheutil -flushcache и нажмите Введите еще раз, чтобы очистить существующий кеш и применить изменения. Кроме того, вы можете перезагрузить компьютер.
Кроме того, вы можете перезагрузить компьютер.
После того, как вы снова заработаете, откройте свой любимый браузер и проверьте результаты! Вы должны автоматически получать пустую страницу всякий раз, когда пытаетесь получить доступ к любому из сайтов в вашем заблокированном списке.
Способ №3: Использование настроек роутера
Блокировка всех пользователей в любое время во всех браузерах может занять некоторое время с использованием вышеуказанных методов. К счастью, ваш маршрутизатор не требует внешнего программного обеспечения и является еще одним фантастическим инструментом, который предоставит вам контроль над процессом блокировки в масштабах всей сети. Хотя мы не можем гарантировать, что ваш маршрутизатор может блокировать определенные веб-сайты, большинство маршрутизаторов оснащены родительским контролем для полного ограничения доступа к веб-сайтам в определенные дни недели или даже в определенные часы.
Шаг 1: Откройте веб-интерфейс на маршрутизаторе. Как правило, вы можете получить доступ к своему маршрутизатору, если введете 192.168.1.1 в адресной строке браузера. Далее вам нужно будет ввести имя пользователя и пароль, но значения по умолчанию могут различаться в зависимости от маршрутизатора.
Как правило, вы можете получить доступ к своему маршрутизатору, если введете 192.168.1.1 в адресной строке браузера. Далее вам нужно будет ввести имя пользователя и пароль, но значения по умолчанию могут различаться в зависимости от маршрутизатора.
Если вы не знаете, как получить доступ к маршрутизатору, проверьте имя пользователя и пароль на этикетке самого устройства. Вы также можете проверить эту информацию в руководстве по эксплуатации вместе с IP-адресом по умолчанию. Если информация недоступна, попробуйте найти настройки маршрутизатора по умолчанию на routerpasswords.com или cirt.net.
Шаг 2: Найдите окно безопасности вашего маршрутизатора, в котором есть параметры для блокировки контента. Вам придется немного покопаться, чтобы выяснить соответствующие настройки, но многие производители помечают элементы меню безопасности как Ограничения доступа или Фильтрация содержимого .
Шаг 3: После того, как вы найдете нужное окно, вы сможете ввести или скопировать и вставить все адреса веб-сайтов, которые вы хотите заблокировать. Вам могут быть предложены дополнительные параметры для дальнейшего ограничения веб-сайта другими способами. Не забудьте нажать «Сохранить и применить», прежде чем закрыть вкладку.
Вам могут быть предложены дополнительные параметры для дальнейшего ограничения веб-сайта другими способами. Не забудьте нажать «Сохранить и применить», прежде чем закрыть вкладку.
Заблокировать веб-сайт несложно, пытаетесь ли вы запретить неприемлемый контент или просто пытаетесь сосредоточиться на текущей задаче. Вы можете объединить триаду вашего маршрутизатора, изменения файла хоста и родительского контроля, чтобы эффективно блокировать опасные веб-сайты или нежелательный контент.
Рекомендации редакции
Лучшие VPN-сервисы 2022 года — лучший выбор на сегодняшний день
Хакеры теперь могут внедрять вредоносное ПО в GIF-файлы, которыми вы делитесь
Более 80% веб-сайтов, которые вы посещаете, крадут ваши данные
Лучшие приложения для Mac на 2022 год: лучшее программное обеспечение для вашего Mac
У вредоносных программ появился ужасный новый способ добраться до вашего компьютера
Как заблокировать доступ к веб-сайтам в Google Chrome
- Вы можете заблокировать веб-сайты в Google Chrome в настройках или с помощью стороннего расширения.

- Если у вас есть телефон Android, загрузите приложение BlockSite, чтобы блокировать веб-сайты в Chrome.
- Если у вас iPhone, вы можете заблокировать веб-сайты в настройках своего устройства.
Существует несколько причин, по которым вы можете захотеть заблокировать веб-сайт в Google Chrome, например, чтобы повысить свою производительность в рабочее время или запретить детям доступ к откровенному контенту.
В этой статье мы расскажем, как заблокировать веб-сайты в Chrome для настольных компьютеров, Android и iPhone.
Как заблокировать веб-сайты в Chrome на компьютере
1. Перейдите на страницу расширения BlockSite в Интернет-магазине Chrome.
2. Нажмите Добавить в Chrome , а затем нажмите Добавить расширение во всплывающем окне для подтверждения.
Вы можете найти ряд полезных расширений в Интернет-магазине Chrome.
Эбигейл Абесамис Демарест/Инсайдер
3. После установки BlockSite автоматически откроет новую вкладку в Chrome. Нажмите Я принимаю , чтобы принять условия и начать использовать расширение.
4. Щелкните значок BlockSite в ваших расширениях (расположен справа от панели поиска), затем значок шестеренки , чтобы получить доступ к настройкам. Если вы не видите значок, щелкните значок Extensions , затем щелкните булавку рядом с BlockSite.
5. Чтобы заблокировать веб-сайт, перейдите на вкладку Блокировать сайты. Введите URL-адрес в пустую строку, затем нажмите 9.0037 Добавить товар .
6. Нажмите кнопку Расписание , чтобы настроить расписание блокировки.
Вы можете добавить до шести веб-сайтов с бесплатной версией BlockSite.
Эбигейл Абесамис Демарест/Инсайдер
7. Чтобы удалить веб-сайт из черного списка, щелкните значок корзины справа от URL-адреса.
Если вы случайно удалили не тот веб-сайт, вы можете добавить его обратно, введя URL-адрес.
Эбигейл Абесамис Демарест/Инсайдер
Подсказка: Вы также можете заблокировать веб-сайт, щелкнув значок BlockSite, когда находитесь на веб-сайте, который хотите заблокировать. Нажмите Заблокировать этот сайт .
Как заблокировать веб-сайты в Chrome в мобильном приложении для iPhone
1. Откройте приложение «Настройки» .
2. Нажмите Экранное время , затем Ограничения контента и конфиденциальности .
Просмотрите среднее ежедневное время использования экрана и установите лимиты приложений здесь.
Эбигейл Абесамис Демарест/Инсайдер
3. Нажмите Ограничения контента , затем Веб-контент .
Здесь вы можете изменить ограничения контента для Siri, App Store и т. д.
д.
Эбигейл Абесамис Демарест/Инсайдер
4. Нажмите Ограничить количество сайтов для взрослых .
Вручную блокируйте веб-сайты в разделе «Никогда не разрешать».
Эбигейл Абесамис Демарест/Инсайдер
5. В разделе Никогда не разрешать нажмите 9.0037 Добавить сайт .
6. Чтобы заблокировать веб-сайт, введите URL-адрес и нажмите Готово .
Совет: Для получения дополнительной информации о блокировке веб-сайтов на iPhone ознакомьтесь с нашей статьей о том, как заблокировать веб-сайты и поисковые запросы на вашем iPhone или устройстве вашего ребенка.
Как заблокировать веб-сайты в Chrome в мобильном приложении для Android
1. Перейдите в Google Play Store . Загрузите приложение BlockSite .
2. После загрузки откройте приложение. Следуйте инструкциям на экране, чтобы разрешить BlockSite доступ к вашим настройкам конфиденциальности.
3. Чтобы заблокировать веб-сайт, щелкните значок плюс (+) и выполните поиск веб-сайта. Коснитесь, чтобы выбрать веб-сайт, затем коснитесь Готово .
Эбигейл Абесамис Демарест
Эбигейл Абесамис Демарест — автор статей для Insider из Нью-Йорка. Она любит хороший глазированный пончик и погружается в науку о еде и о том, как ее приготовить.
ПодробнееПодробнее
Как заблокировать веб-сайты в Windows 10
Существует множество веских причин для блокировки определенного веб-сайта. Если вы работаете из дома, просмотр некоторых страниц может снизить вашу производительность. Вы можете быть родителем, пытающимся защитить своих детей от откровенного контента, или, может быть, вы хотите, чтобы они не посещали веб-сайты, которые могут распространять вирусы.
Если вы работаете из дома, просмотр некоторых страниц может снизить вашу производительность. Вы можете быть родителем, пытающимся защитить своих детей от откровенного контента, или, может быть, вы хотите, чтобы они не посещали веб-сайты, которые могут распространять вирусы.
Если вы являетесь пользователем Windows 10, существует несколько способов блокировки веб-сайтов на вашем устройстве. Иногда достаточно изменить настройки браузера.
Однако вы также можете настроить свой компьютер таким образом, чтобы он блокировал определенные веб-сайты. Очень важно знать все ваши варианты, поэтому мы обсудим все способы блокировки веб-сайтов при использовании ПК с Windows 10.
Блокировка веб-сайтов на ПК с Windows 10 с помощью файла hosts
Одним из наиболее эффективных способов блокировки веб-сайта независимо от того, какой браузер вы используете, является изменение файла hosts.
Таким образом, вы можете переопределить DNS и перенаправить URL-адреса и IP-адреса в другие места. Процесс довольно прост, и шаги следующие:
Процесс довольно прост, и шаги следующие:
- Щелкните меню «Пуск» и выберите «Стандартные Windows».
- Щелкните правой кнопкой мыши Блокнот, выберите «Дополнительно», а затем «Запуск от имени администратора».
- Когда Блокнот откроется, выберите «Файл» на панели инструментов и «Открыть» в раскрывающемся меню.
- Перейдите в папку «C:\Windows\System32\Drivers\etc».
- Убедитесь, что выбран параметр «Все файлы», чтобы файлы отображались. Затем откройте файл «host».
- Прокрутите страницу вниз и щелкните последнюю строку. Обязательно создайте пространство.
- Введите URL-адрес, который вы хотите заблокировать.
- Перейдите в «Файл» и выберите «Сохранить».
Чтобы это работало, у вас должно быть разрешение на доступ к файлу хоста. Кроме того, обязательно перезагрузите компьютер, чтобы убедиться, что веб-сайт заблокирован.
Как заблокировать веб-сайты в брандмауэре Windows 10 Defender
Windows 10 доказала свою эффективность в фильтрации и блокировании вредоносных приложений, которые могут повредить компьютеры. Это также отличный инструмент, на который можно положиться при использовании общедоступных сетей.
Это также отличный инструмент, на который можно положиться при использовании общедоступных сетей.
Но знаете ли вы, что вы можете улучшить брандмауэр Защитника Windows 10, блокируя определенные веб-сайты?
Если брандмауэр разрешает доступ к сомнительным сайтам, вы можете настроить его таким образом, чтобы никто из вашего дома, школы или работы не открывал его. Вот как это работает:
- Запустите панель управления на своем компьютере.
- Выберите «Брандмауэр Защитника Windows», а затем «Дополнительные параметры» на левой панели.
- Щелкните правой кнопкой мыши «Исходящие правила» в меню слева и выберите «Новое правило».
- Когда появится новое окно, выберите вариант «Пользовательский», а затем «Далее».
- В следующем окне выберите «Все программы» и снова выберите «Далее».
- Выберите параметр «Эти IP-адреса» в разделе «К каким удаленным IP-адресам применяется это правило?»
- Нажмите «Добавить» и введите IP-адреса, которые вы хотите заблокировать.
 Затем выберите «Далее».
Затем выберите «Далее». - Обязательно выберите опцию «Блокировать подключение» и нажмите «Далее».
- Выберите, применяется ли правило к домену, частному или общедоступному. Вы также можете выбрать все три.
- Нажмите «Далее», добавьте имя или описание для этого правила и нажмите «Готово», чтобы завершить действие.
Заблокированные вами IP-адреса не будут доступны ни в одном браузере.
Как найти IP-адрес веб-сайта
Чтобы успешно использовать брандмауэр Защитника Windows для блокировки веб-сайтов, необходимо иметь точные IP-адреса. Например, допустим, вы хотите заблокировать Facebook на своем компьютере, чтобы не отвлекаться во время работы. Перед настройкой нового правила через Defender найдите IP-адрес, выполнив следующие действия:
- Откройте Администратор командной строки, введя «CMD» в поле поиска.
- Введите «
nslookup www.facebook.com» и нажмите кнопку «Ввод».
- Вы увидите два перечисленных IP-адреса: IPv4 и IPv6. Вам нужно будет скопировать оба при вводе информации в настройки Защитника Windows.
Как заблокировать веб-сайты в Chrome на ПК с Windows 10
Если вы управляете предприятием и имеете права администратора Google, вы можете блокировать определенные веб-сайты. Если члены организации используют Chrome, у них не будет доступа к заблокированным вами веб-сайтам. Вот как заблокировать веб-сайты в Chrome в качестве администратора:
- Войдите в Google Workspace как администратор.
- На главной странице нажмите «Устройства», затем «Chrome», а затем «Настройки».
- Оттуда выберите «Пользователи и браузеры».
- Выберите организационное подразделение для блокировки веб-сайтов.
- Выберите «Блокировка URL» и введите адреса, которые вы хотите заблокировать. Вы можете добавить до 1000 веб-сайтов.
- Выберите «Сохранить».
Если вы хотите заблокировать веб-сайты на своем персональном компьютере в Chrome, вы должны выбрать правильное расширение.
- Перейти в Интернет-магазин Chrome.
- Введите «
BlockSite» или найдите другие параметры в разделе «Производительность» в поле поиска. - Нажмите «Добавить в Chrome», а затем «Добавить расширение».
Как заблокировать веб-сайты в Firefox на ПК с Windows 10
Многие пользователи Windows предпочитают просматривать веб-страницы с помощью Firefox. Вы можете отфильтровать нежелательный контент, ограничив доступ к определенным веб-сайтам.
Для этого вам необходимо использовать одно из указанных дополнений Firefox. Вы можете скачать и настроить расширение за несколько минут. Вот как:
- Запустите Firefox на компьютере с Windows 10.
- Перейдите на официальный сайт дополнений для Mozilla Firefox.
- Найдите «Заблокировать сайт» или просмотрите расширения в категории «Конфиденциальность и безопасность».
- Выберите надстройку и нажмите «+Добавить в Firefox».

- Когда появится окно разрешений, нажмите «Добавить», а затем «Хорошо, я понял».
После добавления расширения в ваш браузер вы можете использовать его для блокировки нежелательных доменов, планирования блокировки веб-сайтов и даже выбора пользовательских сообщений на заблокированных страницах.
Как заблокировать веб-сайт в Edge на ПК с Windows 10
Microsoft Edge — это собственный браузер для Windows 10, в котором нет встроенных функций блокировки веб-сайтов.
Как и в других браузерах, пользователям придется найти эффективное расширение для блокировки доступа к определенным веб-сайтам. К счастью, безопасный просмотр находится всего в нескольких кликах. Вот как это сделать:
- Запустите Microsoft Edge на компьютере с Windows 10.
- Нажмите на три горизонтальные точки в правом верхнем углу экрана.
- В раскрывающемся меню выберите «Расширения».
- Нажмите кнопку «Получить расширения для Microsoft Edge».

- Найдите «Заблокировать сайт» или перейдите в раздел «Производительность».
- Когда сделаете выбор, нажмите «Получить» рядом с расширением.
- Когда появится всплывающее окно, выберите «Добавить расширение».
После завершения установки перейдите на веб-сайт, который вы хотите заблокировать, и нажмите значок «Заблокировать сайт» на панели инструментов браузера.
Не забудьте подтвердить действие.
С этого момента при переходе на этот сайт вы увидите логотип расширения и сообщение о том, что сайт заблокирован.
Блокировка веб-сайтов для взрослых Windows 10
Если вы являетесь родителем или опекуном, обеспокоенным контентом, к которому ваши дети имеют доступ в Интернете, есть способ свести к минимуму эту проблему.
Для начала вам необходимо изменить настройки своей учетной записи Microsoft и создать специальный профиль для ребенка. Затем вы можете воспользоваться функцией фильтра, которая блокирует сайты для взрослых. Это не сложная установка. Вот все шаги:
Это не сложная установка. Вот все шаги:
- Перейдите на страницу семейной безопасности Microsoft и войдите в свою учетную запись.
- Нажмите «Добавить члена семьи».
- Введите адрес электронной почты ребенка. Убедитесь, что это учетная запись Outlook или Hotmail.
- Если у вашего ребенка уже есть учетная запись, щелкните раздел «Фильтры содержимого».
- Выберите вкладку «Интернет и поиск» и включите переключатель «Фильтровать неподходящие веб-сайты».
Microsoft называет это функцией «Безопасный поиск», и она блокирует весь контент для взрослых, когда она включена. Кроме того, когда этот фильтр включен, он блокирует использование всех других браузеров, кроме Microsoft Edge.
Безопасный просмотр на вашем компьютере с Windows 10
У нас до сих пор нет ни одной встроенной кнопки, которая включает функцию блокировки веб-сайтов в Windows 10. Пока это не станет возможным, пользователи должны использовать различные методы для блокировки веб-сайта, который они хотите избежать или не найти безопасным.


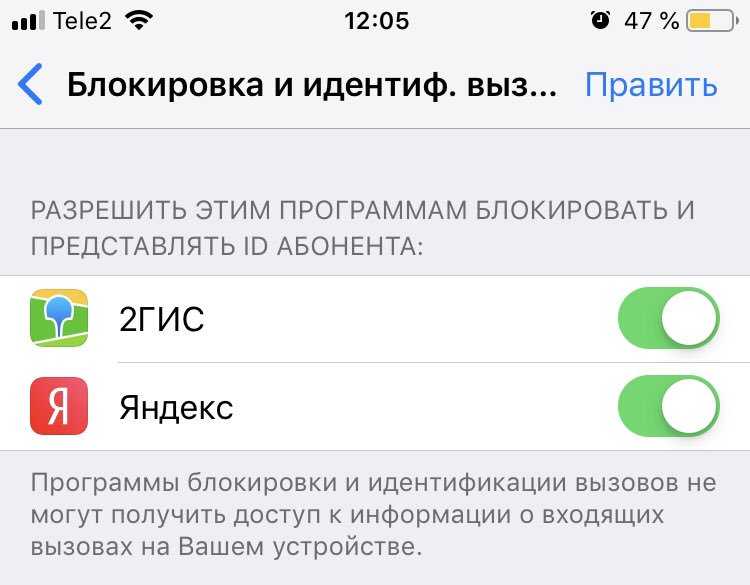


 Любые настройки, внесенные в предыдущие политики, не переносятся.)
Любые настройки, внесенные в предыдущие политики, не переносятся.)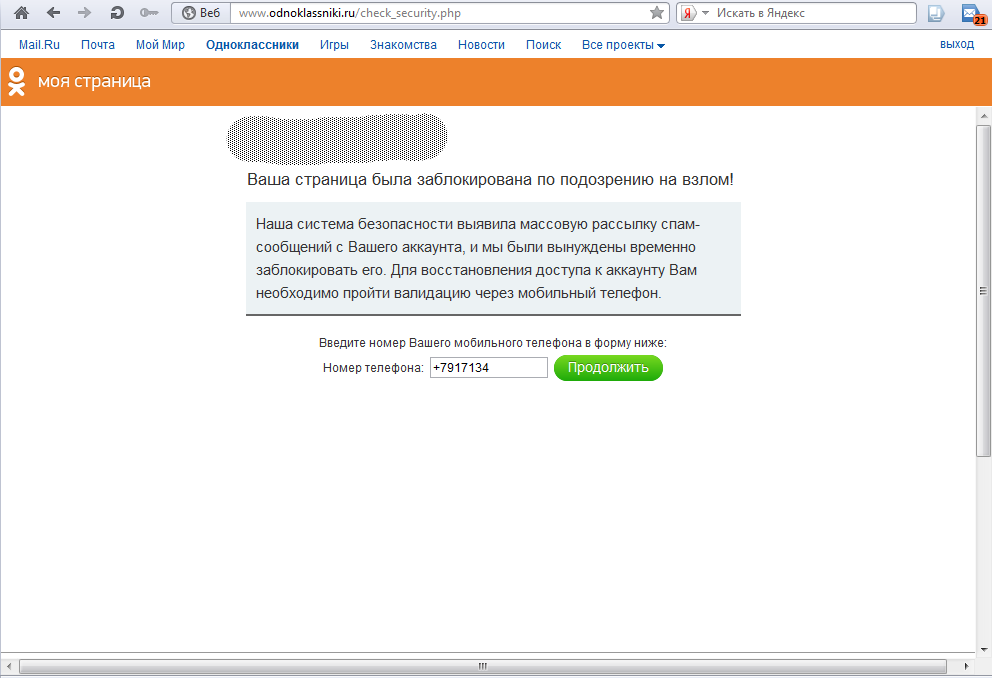 в статье Начало работы с командной консолью SharePoint Online.
в статье Начало работы с командной консолью SharePoint Online.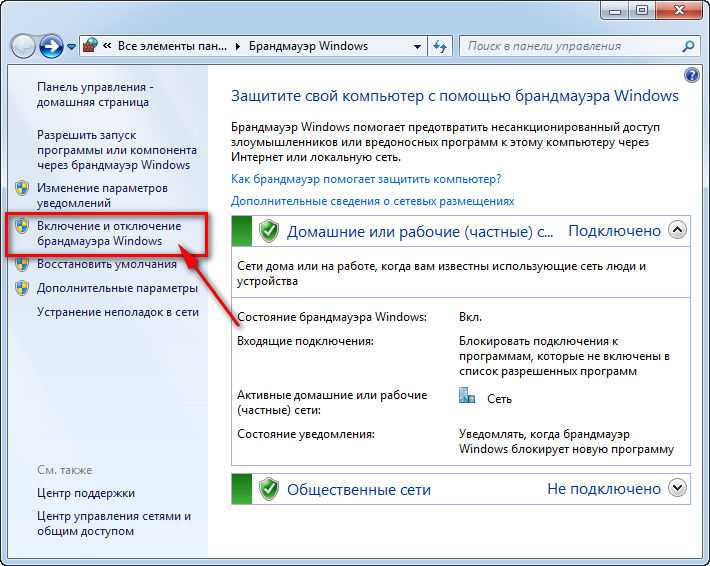
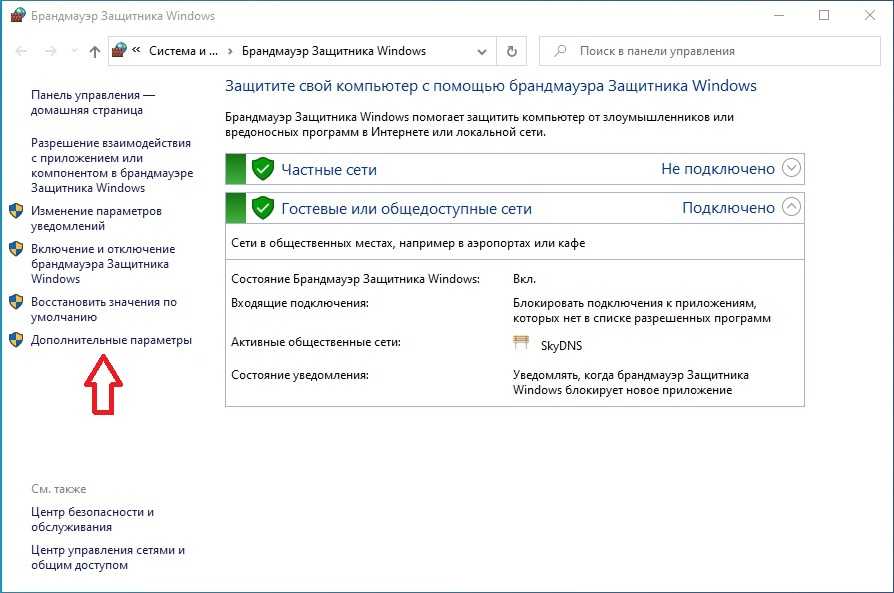 sharepoint.com/personal/'" | Set-SPOSite -ConditionalAccessPolicy AllowLimitedAccess
sharepoint.com/personal/'" | Set-SPOSite -ConditionalAccessPolicy AllowLimitedAccess
 Если для любых — оставьте отмеченными все пункты.
Если для любых — оставьте отмеченными все пункты.
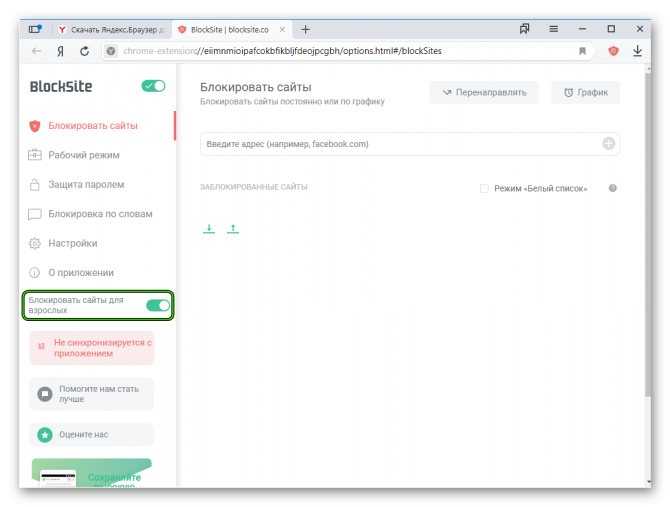 exe файлы или отдельные службы. Часть для них уже есть правила в брандмауэре Windows и их достаточно найти и изменить.
exe файлы или отдельные службы. Часть для них уже есть правила в брандмауэре Windows и их достаточно найти и изменить.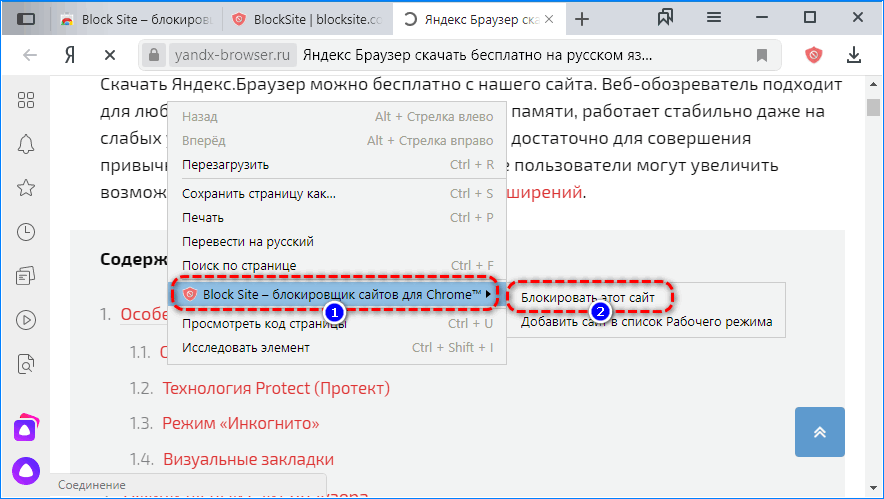
 Нажмите «Добавить» после ввода имени каждого сайта. Когда закончите, нажмите «Закрыть» и нажмите «ОК» во всех остальных окнах. Теперь эти сайты будут заблокированы в Internet Explorer.
Нажмите «Добавить» после ввода имени каждого сайта. Когда закончите, нажмите «Закрыть» и нажмите «ОК» во всех остальных окнах. Теперь эти сайты будут заблокированы в Internet Explorer.
 Если нет, обратитесь к своему интернет-провайдеру и получите правильное имя пользователя и пароль.
Если нет, обратитесь к своему интернет-провайдеру и получите правильное имя пользователя и пароль.

 Теперь никто, подключенный к этой сети, не может посетить этот сайт.
Теперь никто, подключенный к этой сети, не может посетить этот сайт.
 Это отличное решение, если вы боретесь с самоконтролем.
Это отличное решение, если вы боретесь с самоконтролем.