Почтовый локальный сервер: Настраиваем домашний почтовый сервер и уходим с «бесплатной» почты / Хабр
Содержание
Настраиваем домашний почтовый сервер и уходим с «бесплатной» почты / Хабр
С каждым годом рекламы в интернете становится все больше, а подают ее с каждым разом все навязчивее. Дошло уже до почты: реклама в интерфейсе почтового ящика выглядит как первое непрочитанное письмо, которое машинально хочется открыть. Я не против рекламы, особенно когда она в тему и не сбивает с толку. Но маскировать её под непрочитанное письмо ‒ это перебор. Чувствуется, что следующим шагом рекламу начнут вставлять прямо в тело письма.
Мы уже привыкли, что наша активность в интернете анализируется для подсовывания релевантной рекламы. Но там нет персональных данных в чистом виде: есть пользователь-1 с такими-то привычками, есть пользователь-2 с другими привычками, пользователь-3, 4, 5 и т.д.
Совсем другое дело почта. Обработка почты ‒ это зачастую обработка персональных данных. Все что вы покупаете ‒ квитанции приходят к вам на почту, какими сервисами вы пользуетесь ‒ регистрационные данные и отчеты приходят к вам на почту, купили билеты в отпуск ‒ все данные о вашей поездке у вас в почте. А почта у вас где?
А почта у вас где?
Проблема в том, что вся почта обрабатывается, плюс нет гарантий, что не будет случаев злоупотребления. А реклама в почте ‒ это просто вишенка на торте. Так что если вы неугомонный параноик, то вам давно пора отказаться от «бесплатной» почты.
Но отказаться не так то просто:
Можно завести ящик на другом почтовом сервисе, но там тоже не будет никаких гарантий отсутствия обработки писем.
Можно арендовать виртуальный сервер в интернете и настроить его как почтовый сервер, но без физического доступа ваши письма никогда не станут только вашими.
Можно сделать почту на каком-нибудь зашифрованном protonmail’e, но по этой же причине он стал так популярен у мошенников, что был заблокирован в этой стране.
В голове остается один вариант ‒ делать почтовый сервер прямо дома. Идея на первый взгляд смешная, но если разобраться, то можно получить довольно интересный результат с некоторыми дополнительными бонусами для всей домашней сети.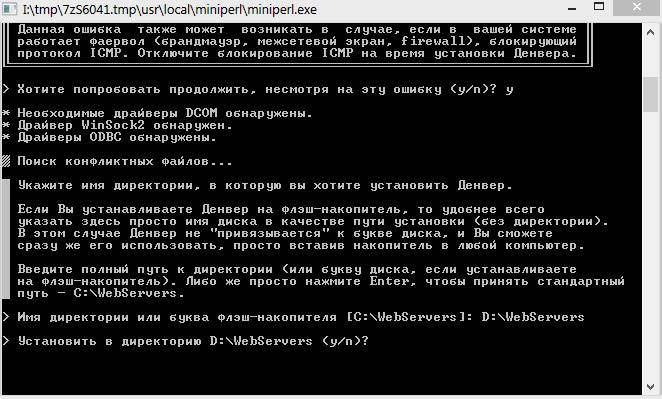 Что у меня из этого вышло ‒ читайте далее.
Что у меня из этого вышло ‒ читайте далее.
Домашний сервер
Очевидно, что для почтового сервера нам нужен комп или его аналог, который будет доступен извне 24/7. Можно было бы посмотреть в сторону чего-нибудь компактного и маломощного типа Raspberry Pi, но т.к. мне нужен задел на будущее для других домашних систем, то я отдал предпочтение полноценному компу. На комп устанавливается гипервизор VMWare ESXi, а на нем уже живут виртуальные машины с необходимыми функциями и в том числе почтовый сервер. Такой подход дает дополнительную гибкость при проведении экспериментов и распределении ресурсов, а в случае чего виртуальные машины можно легко перенести на другое железо. Если нет особых требований к скорости работы, то для компа можно взять обычный HDD, т.к. от разделов подкачки виртуальных машин б/ушный SSD может быстро деградировать. Либо делать виртуальные машины без swap. Либо ставить два диска: основной диск виртуальной машины живет на SSD, а раздел подкачки на HDD. Компьютер я выбрал HP ProDesk 600 G2 SFF с процессором i5-6500: компактный корпус, достаточно низкое энергопотребление и ESXi на него устанавливается как родной.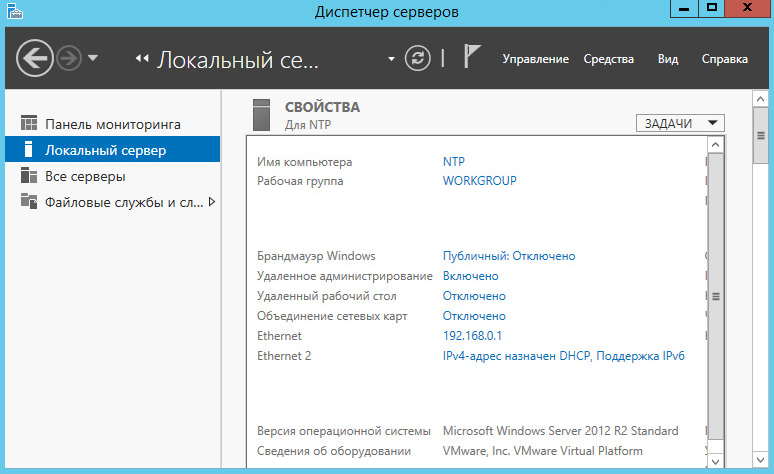 Все это хозяйство в режиме простоя потребляет 25 Вт, под нагрузкой 40-45 Вт. В частных объявлениях такой комп вполне реально найти за вменяемые деньги.
Все это хозяйство в режиме простоя потребляет 25 Вт, под нагрузкой 40-45 Вт. В частных объявлениях такой комп вполне реально найти за вменяемые деньги.
ESXi устанавливается со всеми настройками по умолчанию, затем сетевому интерфейсу присваивается статический IP. Более подробно и с картинками см. здесь.
Связь, электричество, бэкапы
Дома, в отличие от датацентра возможны перебои электричества, поэтому нужен ИБП с батареей на несколько часов работы сервера и роутера. От этого же электричества зависит работа оборудования внутридомового провайдера, поэтому ИБП для домашнего сервера не решает проблему отключения провайдерского оборудования и интернета вместе с электричеством. Получается, что на домашний роутер должно быть заведено два провайдера: основной (например, по витой паре или оптике) и резервный (через LTE модем). В разных роутерах процесс настройки выглядит по разному, но суть не меняется. Для резервного интернет-канала я взял LTE модем Huawei E3372-320. Свисток хорош тем, что есть в свободной продаже в разлоченном виде и он оснащен разъемами для внешних антенн, что в некоторых ситуациях может сильно улучшить качество связи.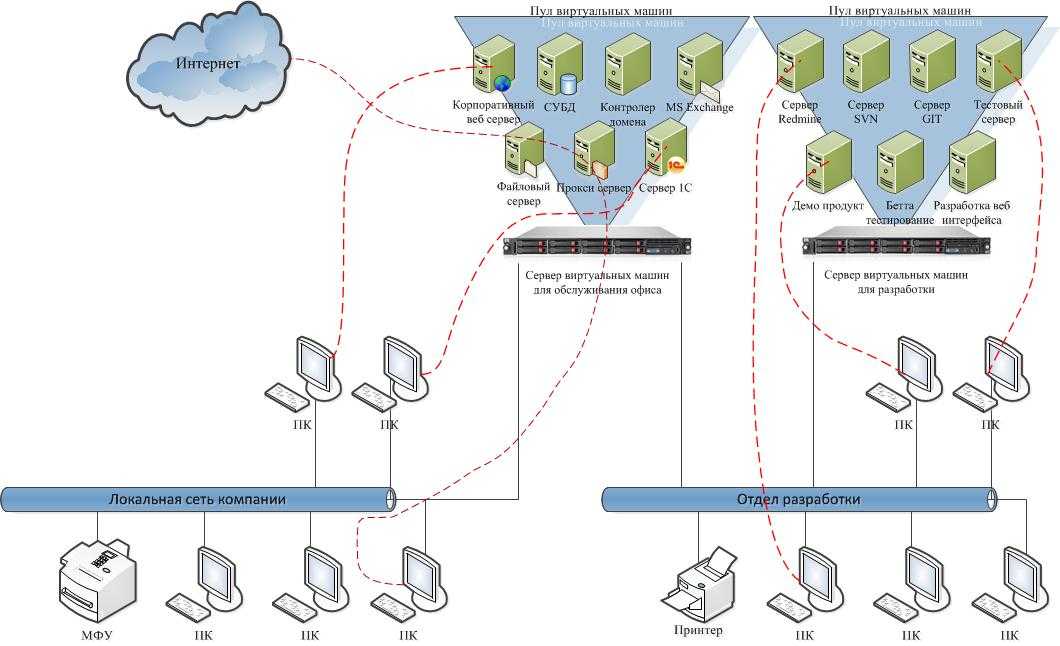
Однако, с двумя провайдерами у вас будет два разных серых IP адреса, а почтовому серверу нужно нормальное доменное имя и по хорошему белый IP. Выход из ситуации у меня такой: арендуется виртуальный сервер (VPS) за границей, на нем настраивается VPN-сервер, а на почтовом сервере настраивается туннель до VPS. Кроме того, туннель можно поднять прямо с домашнего роутера (если он умеет) и таким образом ликвидируется сразу два зайца: мы получаем статический белый IP не зависящий от локальных провайдеров, а после тюнинга маршрутизации на роутере ‒ централизованный обход блокировок Роскомпозора для всех устройств домашней сети. Схема получается примерно такая:
Будет не очень весело, если жесткий диск домашнего сервера неожиданно накроется вместе со всей почтой. Поэтому необходимость бэкапов сервера даже не обсуждается. О настройке бэкапов поговорим в конце статьи.
Условные обозначения
В статье будут содержаться примеры конфигурации, в которых вам потребуется заменить некоторые значения на свои:
Hostname (имя компьютера) почтового сервера ‒ mail
Домен ‒ example.
 com
comIP адрес VPS сервера ‒ 1.2.3.4
Локальная домашняя сеть 192.168.1.0 с маской /24 (255.255.255.0) и шлюзом 192.168.1.1
IP адрес почтового сервера в локальной сети ‒ 192.168.1.3
Внутри VPN тунеля IP адрес VPN сервера 192.168.77.1, IP адрес VPN клиента 192.168.77.3
Арендуем VPS, настраиваем VPN сервер
Есть куча разных VPS провайдеров, я выбрал vps2day.com, потому что они не просят персональные данные при регистрации, платить можно криптой, можно выбрать страну, где разместить сервер. Для целей VPN будет достаточно VPS в базовой конфигурации, который обойдется в 5 €/месяц. Сперва я зарегистрировал почтовый ящик на protonmail’e, а затем на него оформил аккаунт в vps2day, закинул крипту и арендовал VPS. В качестве ОС я выбрал Debian 10, через несколько минут после оформления аренды на почту приходит отбойник с IP адресом сервера и учетными данными для SSH подключения.
Логинимся, обновляемся:
apt update && apt upgrade
В качестве решения для VPN я выбрал Wireguard, но для установки на Debian 10 надо добавить его репозиторий в apt:
echo 'deb http://deb.debian.org/debian buster-backports main contrib non-free' > /etc/apt/sources.list.d/buster-backports.list apt update apt install wireguard
Создаем каталог для файлов конфигурации (если его вдруг нет), назначаем права доступа туда, переходим в него и генерируем закрытый и открытый ключи:
mkdir /etc/wireguard chmod 700 /etc/wireguard cd /etc/wireguard wg genkey | tee privatekey | wg pubkey > publickey
На выходе получим два файла: privatekey с закрытым ключом и publickey с открытым ключом. Создаем файл конфигурации /etc/wireguard/wg0.conf вида:
[Interface] PrivateKey = сюда вставляем значение ключа из файла privatekey Address = 192.168.77.1/24 ListenPort = 51820 MTU = 1380
Чуть позже мы дополним этот файл, а пока едем дальше.
Регистрация домена, настройка DNS
При регистрации домена в зоне .RU нужно предоставлять паспортные данные, а делать этого не очень хочется… В международной зоне список необходимых для регистрации данных скромнее. Для регистрации можно указать все тот же ящик с protonmail’a. В качестве примера представим, что мы зарегистрировали домен example.com.
Для регистрации можно указать все тот же ящик с protonmail’a. В качестве примера представим, что мы зарегистрировали домен example.com.
В редакторе DNS зоны нужно добавить «А» запись с именем mail и с указанием на внешний IP нашего почтового сервера, коим будет являться арендованный VPS:
Запись «MX» с приоритетом 10 и указанием на mail.example.com:
Запись «TXT» с SPF v=spf1 ip4:1.2.3.4 mx ~all :
Запись «TXT» DMARC v=DMARC1; p=reject; adkim=s; aspf=s; pct=100; :
Создание виртуальной машины
На ESXi создаем виртуальную машину (ВМ). Диск почтового сервера будем шифровать, поэтому нужно учесть один нюанс. По умолчанию гипервизор создает swap файл, равный размеру оперативной памяти виртуальной машины в каталоге ВМ. Таким образом есть вероятность, что ключ шифрования диска, хранимый в памяти ВМ во время работы окажется в swap файле на гипервизоре, что совсем не здорово. Чтобы этого не случилось, в настройках виртуальной машины нужно зарезервировать всю отведенную под ВМ оперативную память, тогда swap файл будет нулевой длины.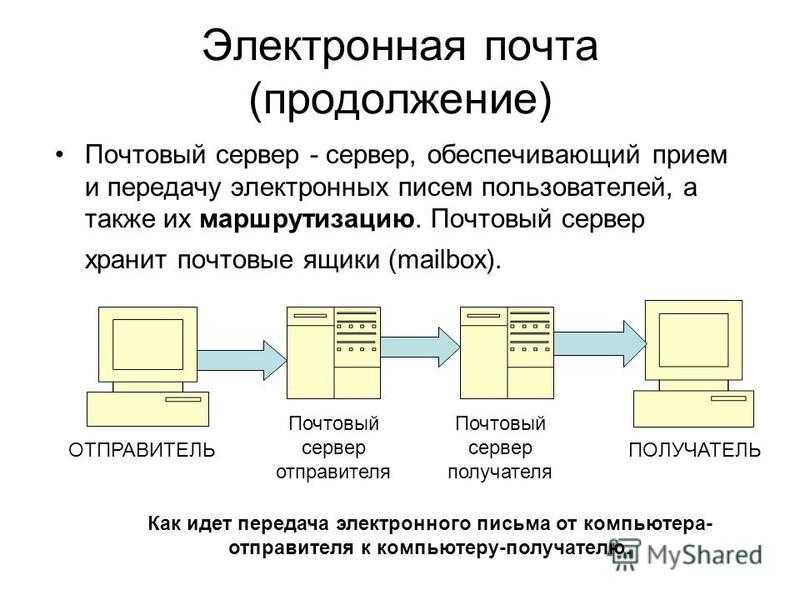
Установка системы и начальная конфигурация
В гостевой ОС вполне можно отказаться от раздела подкачки, особенно если назначить ВМ достаточное количество оперативки, а datastore гипервизора находится на SSD. Я взял Debian 10, процесс установки полностью стандартный за исключением разметки диска. Имя сервера задаем mail, домен example.com. Система ставится в минимальной конфигурации. В разметке дисков я сделал первый раздел под /boot и второй раздел с шифрованием:
После установки системы я делаю несколько базовых вещей. Удаляю созданного при установке пользователя командой deluser <username> --remove-home.
Задаю статический адрес, если это не было сделано во время установки. Для этого правим файл /etc/network/interfaces. Обратите внимание, что сетевой адаптер вашего сервера может называться по другому, в моем примере ens192. Секция файла с настройкой сетевого адаптера должна получиться такой:
allow-hotplug ens192
iface ens192 inet static
address 192. 168.1.3/24
gateway 192.168.1.1
168.1.3/24
gateway 192.168.1.1Для применения изменений выполняем команду (не забываем здесь заменить название сетевого интерфейса на свое):
ifdown ens192 && ifup ens192
Чтобы не углубляться в настройку домашних роутеров, VPN туннель мы будем делать сразу с почтового сервера до VPS и завернем туда весь трафик. Поэтому имеет смысл поменять DNS сервера на публичные. Для этого правим файл /etc/resolv.conf, конечный вид которого примет вид:
nameserver 1.1.1.1 nameserver 1.0.0.1
IPv6 я тоже отключаю, для этого в конец файла /etc/sysctl.conf добавляю строку:
net.ipv6.conf.all.disable_ipv6 = 1
Чтобы параметр применился выполняем команду:
sysctl -p
Проверить, отключился ли IPv6 довольно легко. Для этого нужно просмотреть вывод нижеследующей команды на наличие ipv6 адресов:
ip a
Устанавливаем ssh и wget:
apt install ssh wget
Включаю логин по паролю для root по SSH, для этого в файле /etc/ssh/sshd_config добавляем строку PermitRootLogin yes.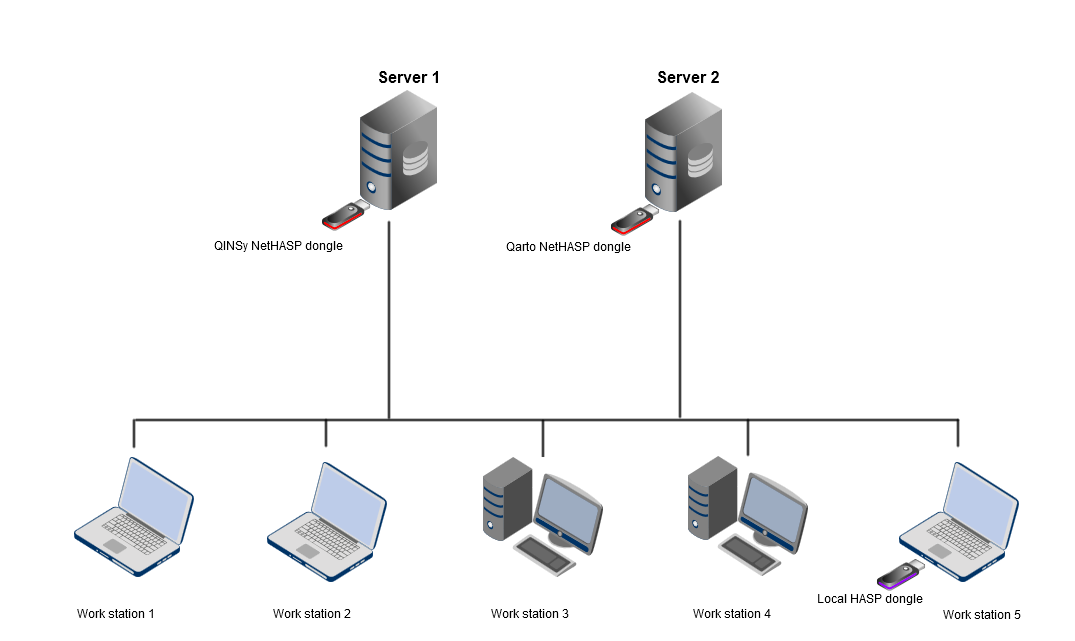 Применяем изменения:
Применяем изменения:
service ssh restart
Коннектимся к серверу по ssh и едем дальше.
Настройка VPN подключения
Устанавливаем wireguard на почтовом сервере так же как это делали на VPS несколькими шагами выше:
echo 'deb http://deb.debian.org/debian buster-backports main contrib non-free' > /etc/apt/sources.list.d/buster-backports.list apt update apt install wireguard mkdir /etc/wireguard chmod 700 /etc/wireguard cd /etc/wireguard wg genkey | tee privatekey | wg pubkey > publickey
Создаем файл конфигурации /etc/wireguard/wg0.conf следующего содержания:
[Interface] PrivateKey = значение ключа из файла privatekey Address = 192.168.77.3/32 MTU = 1380 [Peer] PublicKey = значение ключа из файла publickey с VPS сервера AllowedIPs = 0.0.0.0/0 Endpoint = 1.2.3.4:51820 PersistentKeepalive = 20
Теперь идем по SSH на VPS сервер и в файл конфигурации /etc/wireguard/wg0.conf добавляем:
# mail server [Peer] PublicKey = значение ключа из файла publickey с почтового сервера AllowedIPs = 192.168.77.3/32
На VPS сервере в файл /etc/sysctl.conf добавляем строку net.ipv4.ip_forward = 1, чтобы разрешить форвардинг трафика, а чтобы применить эту настройку без перезагрузки, даем команду sysctl -w net.ipv4.ip_forward = 1.
На VPS создаем небольшой скрипт фаерволла, который будет срабатывать при каждом включении сетевого адаптера. Создаем файл /etc/network/if-up.d/firewall, содержимое файла спрятал под спойлер.
/etc/network/if-up.d/firewall
#! /bin/sh EXT_IP="1.2.3.4" iptables -F iptables -X iptables -t nat -F iptables -t nat -X iptables -t mangle -F iptables -t mangle -X iptables -P INPUT DROP iptables -P FORWARD DROP iptables -P OUTPUT ACCEPT iptables -A INPUT -i lo -j ACCEPT # Разрешаем пинги в разумных пределах iptables -A INPUT -p icmp --icmp-type echo-request -j ACCEPT --match limit --limit 5/second iptables -A INPUT -p icmp --icmp-type echo-reply -j ACCEPT --match limit --limit 5/second # Разрешаем SSH iptables -A INPUT -d $EXT_IP -p tcp --dport 22 -j ACCEPT iptables -A INPUT -d 192.168.77.1 -p tcp --dport 22 -j ACCEPT # Established connections iptables -A INPUT -p tcp -m state --state ESTABLISHED,RELATED -j ACCEPT # DNS iptables -A INPUT -i eth0 -p udp -d $EXT_IP --sport 53 -j ACCEPT # Wireguard iptables -A INPUT -i eth0 -d $EXT_IP -p udp --dport 51820 -j ACCEPT iptables -A FORWARD -i wg0 -j ACCEPT iptables -A FORWARD -o wg0 -j ACCEPT iptables -A FORWARD -p tcp --tcp-flags SYN,RST SYN -j TCPMSS --clamp-mss-to-pmtu # Выход в интернет для почтового сервера через VPS iptables -t nat -A POSTROUTING -s 192.168.77.3 -j SNAT --to-source $EXT_IP # Проброс портов к почтовому серверу через туннель iptables -t nat -A PREROUTING -d $EXT_IP -p tcp --dport 80 -j DNAT --to-destination 192.168.77.3 iptables -t nat -A PREROUTING -d $EXT_IP -p tcp --dport 443 -j DNAT --to-destination 192.168.77.3 iptables -t nat -A PREROUTING -d $EXT_IP -p tcp --dport 25 -j DNAT --to-destination 192.168.77.3 iptables -t nat -A PREROUTING -d $EXT_IP -p tcp --dport 587 -j DNAT --to-destination 192.168.
77.3 iptables -t nat -A PREROUTING -d $EXT_IP -p tcp --dport 143 -j DNAT --to-destination 192.168.77.3 iptables -t nat -A PREROUTING -d $EXT_IP -p tcp --dport 993 -j DNAT --to-destination 192.168.77.3
Не забываем сделать файл исполняемым командой chmod +x /etc/network/if-up.d/firewall
На VPS сервере запускаем wireguard:
systemctl enable wg-quick@wg0 systemctl start wg-quick@wg0
Возвращаемся на почтовый сервер и запускаем wireguard там:
systemctl enable wg-quick@wg0 systemctl start wg-quick@wg0
Состояние подключения можно посмотреть командой wg show. Если хоть какие-то данные в обоих направления пошли, значит все ОК и можно двигаться дальше:
Настройка почтового сервера
В интернете есть пара отличных гайдов по развертыванию почтового сервера на Debian: e-mail caramel и ispmail. Основная сложность настройки заключается в том, что нужно правильным образом сконфигурировать довольно много файлов и нигде не накосячить. Нужно настроить Apache, PostgreSQL, Postfix, Dovecot, rspamd, sieve, сгенерировать SSL сертификаты и DKIM, выставить права. Со знанием дела весь процесс занимает несколько часов, а у новичков может легко занять пару дней и не факт что все получится с первого раза.
Нужно настроить Apache, PostgreSQL, Postfix, Dovecot, rspamd, sieve, сгенерировать SSL сертификаты и DKIM, выставить права. Со знанием дела весь процесс занимает несколько часов, а у новичков может легко занять пару дней и не факт что все получится с первого раза.
По гайду «e-mail caramel» на выходе получается почтовый сервер с IMAP протоколом для клиентов с обязательным шифрованием STARTTLS и Nextcloud’ом в качестве webmail. Сервер убирает из писем мета-теги User-Agent и Received. Учет почтовых пользователей ведется в БД.
Чтобы не заниматься курением конфигов, а результат был предсказуем ‒ я сделал скрипт, который автоматизирует 90% всего процесса из вышеупомянутого гайда с некоторыми отличиями:
Я не хочу ставить на почтовый сервер ресурсоемкий Nextcloud, вместо него я буду использовать Rainloop
Подрежем еще несколько мета-тегов: X-Mailer, X-Originating-IP, X-PHP-Originating-Script, Mime-Version. При этом в оригинальном гайде фильтрация конфигурируется в master.
 cf, а у меня в main.cf
cf, а у меня в main.cf
Скрипт устанавливает необходимые пакеты, конфигурирует apache, БД, конфигурирует почтовые службы и на выходе получается практически готовый к употреблению почтовый сервер. При этом я пока не стал включать в скрипт генерирование SSL и DKIM, сделаем это руками чуть ниже.
Скрипт пока не тестировался на корректность работы при многократном запуске. Если почтовый сервер у вас развернут как виртуальная машина, то перед выполнением лучше сделать снапшот ВМ.
Скачиваем и распаковываем скрипт:
wget https://github.com/alexmdv/mailserver-autosetup/archive/main.zip unzip main.zip chmod +x -R ./mailserver-autosetup-main cd ./mailserver-autosetup-main
Всего в каталоге 3 файла:
mailserver-setup.sh— основной скрипт конфигурирования сервераmailuser-addnew.sh— скрипт создания почтового юзераmailuser-setpass.sh— скрипт смены пароля для существующего почтового юзера
Запускаем mailserver-setup.. Скрипт попросит ввести следующие данные: имя хоста почтового сервера (в этом гайде это просто mail), имя домена, который был ранее зарегистрирован (например, example.com), IP адрес почтового сервера в локальной сети. Имя хоста + домен как раз образуют полное имя mail.example.com. По завершению работы скрипта почтовые сервисы остаются в выключенном состоянии, т.к. перед запуском надо сгенерировать SSL сертификаты и DKIM. Так же по завершению будет отображен админский пароль от БД. Этот пароль нужно вставить в скрипты  sh
shmailuser-addnew.sh и mailuser-setpass.sh вместо слова PASSWORD, см в файлах вторую строку:
#!/bin/bash pgadmpass="PASSWORD"
Генерирование сертификатов, завершение настройки
Генерируем SSL сертификат командой. Не забываем заменить example.com на свой домен:
certbot certonly --apache --agree-tos --email admin@example.com --no-eff-email --domain mail.example.com
Генерируем DKIM. В команде ниже вместе example.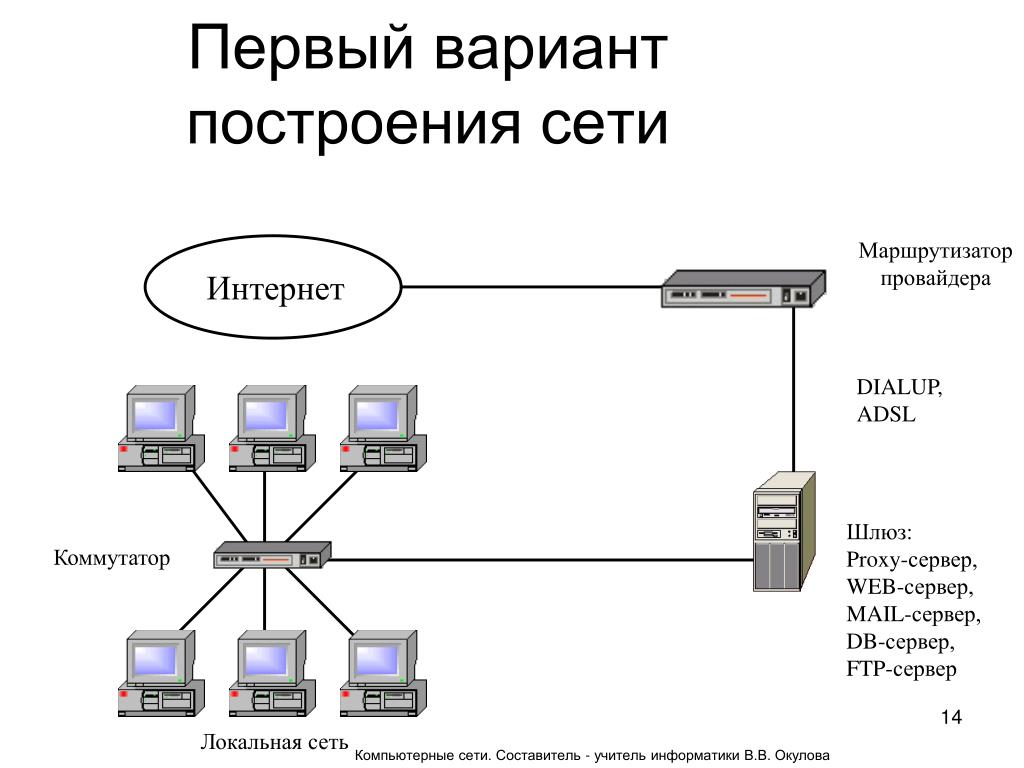 com ‒ ваш домен, а вместо 20210121 можно взять текущую дату (ггггммдд):
com ‒ ваш домен, а вместо 20210121 можно взять текущую дату (ггггммдд):
rspamadm dkim_keygen -b 2048 -d example.com -s 20210121 -k /var/lib/rspamd/dkim/example.com.20210121.key
Результатом выполнения команды будет такой текст:
20210121._domainkey IN TXT ( "v=DKIM1; k=rsa; " "p=MIIBIjANBgkqhkiG9w0BAQEFAAOCAQ8AMIIBCgKCAQEAumOhUcY3anZV4tGF1+VsYDD9bTZ0rqiFCm8FPdDHVB0U+ZPfZ2Cxf+x+jIFYXfO/jWEoAw2uYFz3Mt1ImvRQzU9oMx0t/0HtMKS4m3AhOBM5SkkhvoAaJkoIt3gTQ4KQyiBsZemihAw6V/gsex8K6M76m4WkbT92+tg192EGXBUDo0k7kk1rDOld0G9X2P0IxkVfqKqfwg+fI+0Im" "AOFC1gBCIm18XPEGZA2oOoNbkWO95bD8Rj20yv8639bMA27+B08v4/aPXQb9HZLEwpsz8Qa/WgEZFGJzd6kUaYWHTfMmbgBXnET5N+tjXGvkjtnLbx25ru/PZTeckGjE/komQIDAQAB" ) ;
В файл /etc/rspamd/dkim_selectors.map нужно добавить дату, чтобы получилось примерно так:
example.com 20210121
Идем в редактор DNS зоны у регистратора, добавляем запись «TXT» с именем 20210121._domainkey и значением v=DKIM1; k=rsa; p=... Дата в имени у вас будет своя, параметры перечисляются без двойных кавычек.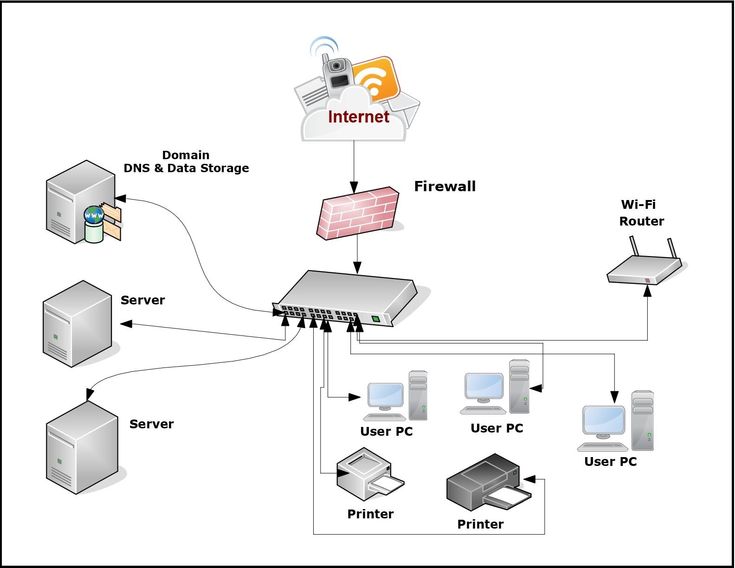 Примерно так:
Примерно так:
Тут есть нюанс. По умолчанию длина ТХТ записи может быть до 255 символов, а т.к. мы сгенерировали 2048 битный DKIM ключ, то его длина выходит за это ограничение и если вы внимательно посмотрите на результат генерации ключа, параметр p разбит на два, каждый из которых в своих двойных кавычках. Если регистратор поддерживает ТХТ записи большей длины, то две части можно просто схлопнуть, убрав кавычки. У GoDaddy, например, максимальная длина TXT записи 1024 символа. А если регистратор не поддерживает больше 255 символов, то ключ записывается в две ТХТ записи. Или можно сгенерировать более короткий ключ на 1024 бита.
Последнее что нужно сделать ‒ поправить файл /etc/postfix/master.cf. Необходимо раскомментировать строку:
#submission inet n - - - - smtpd
И 4 вложенных параметра, начинающихся на «-o». Двойной пробел перед ними нужно сохранить. Последний параметр, возможно нужно будет просто дописать. На всякий случай в архиве со скриптом приложен готовый к употреблению файл master.cf. Должно получиться так:
На всякий случай в архиве со скриптом приложен готовый к употреблению файл master.cf. Должно получиться так:
submission inet n - - - - smtpd -o syslog_name=postfix/submission -o smtpd_tls_security_level=encrypt -o smtpd_client_restrictions=permit_sasl_authenticated,reject -o cleanup_service_name=header_cleanup
Перезагружаем сервер.
Теперь заведем первый почтовый ящик. Для этого нужно воспользоваться скриптом mailuser-addnew.sh. Нужно будет ввести короткое имя (слово до @example.com), доменное имя (сам example.com) и пароль два раза. После этого можно попробовать настроить любой почтовый клиент используя созданную учетную запись.
В качестве примера пусть будет oleg@example.com. Для настройки почтового клиента набор параметров будет таким: почтовый адрес oleg@example.com, имя пользователя для IMAP и для SMTP так же oleg@example.com, сервер входящей почты IMAP mail.example.com, исходящей почты тоже mail.example. com, способ подключения везде STARTTLS.
com, способ подключения везде STARTTLS.
Для проверки корректности настройки DKIM и SPF, можно воспользоваться ресурсом https://dkimvalidator.com, отправив туда тестовое письмо и посмотрев отчет. Все проверки должны быть в статусе pass (пройдено).
Устанавливаем Rainloop webmail
Все необходимые php модули для Rainloop уже были установлены скриптом. Скачиваем актуальную версию проекта, распаковываем, задаем права, включаем vhost на веб-сервере:
wget http://www.rainloop.net/repository/webmail/rainloop-community-latest.zip
unzip rainloop-community-latest.zip -d /var/www/webmail
cd /var/www/webmail
chmod 644 .
find . -type d -exec chmod 755 {} \;
find . -type f -exec chmod 644 {} \;
chown -R www-data:www-data .
a2ensite webmail
service apache2 reloadЛогинимся в админку rainloop по адресу https://mail.example.com/?admin с логином admin и паролем 12345. Пароль естественно надо будет сменить, это делается в разделе Security.
Далее добавляем наш почтовый сервер. Идем в раздел Domains, отключаем все прочие почтовые сервера и жмем по кнопке Add Domain:
Вводим параметры нашего домена и жмем Add:
Дополнительно в закладке Login можно так же указать домен:
Теперь можно пробовать заходить в webmail https://mail.example.com используя короткое имя пользователя (без @example.com):
Интерфейс выглядит лаконично, работает быстро, есть возможность настроить внешний вид под себя.
В качестве небольшого тюнинга безопасности Apache добавим пару строк в файл /etc/apache2/apache2.conf. Это скроет данные о версии веб-сервера:
ServerSignature Off ServerTokens Prod
Для применения изменений перезагрузим Apache командой service apache2 reload.
phpPgAdmin
В БД mail_server есть три основные таблицы: alias, sharedmail_boxes, users. Все пользователи с хешами паролей хранятся в users. С помощью таблицы alias можно сделать псевдонимы к уже существующим почтовым ящикам, а с помощью таблицы shared_mailboxes можно сделать доступ к определенным ящикам для нескольких людей. Вход в phpPgAdmin по адресу http://локальный-ip-адрес-сервера/phppgadmin с логином postgres и паролем, который был сгенерирован скриптом.
Вход в phpPgAdmin по адресу http://локальный-ip-адрес-сервера/phppgadmin с логином postgres и паролем, который был сгенерирован скриптом.
Если нет нужды ковырять таблицы, то можно отключить сайт с phpPgAdmin вообще:
a2dissite lanhost service apache2 reload
Бэкапы
Так как почтовый сервер я делал для себя и очень ограниченного круга людей, то много пространства серверу не нужно, емкость всего диска 20 Гб. Схема резервного копирования такая: один раз бэкапится виртуальная машина почтового сервера целиком, чтобы случае чего не настраивать сервер заново. А во вне делается бэкап почтового каталога. Естественно все бэкапы шифруем. Для копий каталога отлично подойдет VPS, у которого целых 25 Гб пространства, бэкапить буду с помощью restic. Но прежде надо настроить ssh подключение до VPS по сертификату.
На почтовом сервере генерируем RSA ключ, на все вопросы мастера просто жмем Enter:
ssh-keygen -t rsa -b 4096
Копируем открытый ключ на VPS:
cat ~/.ssh/id_rsa.pub | ssh root@192.168.77.1 "mkdir -p ~/.ssh && cat >> ~/.ssh/authorized_keys"
Устанавливаем Restic
apt install restic
Создаем репозиторий (копии будут храниться на VPS в каталоге /mnt/mserv-bkp):
restic -r sftp:192.168.77.1:/mnt/mserv-bkp init
Выполнение команды может занять несколько минут, в конце попросят придумать пароль для шифрования репозитория. Чтобы автоматизировать процесс создания резервных копий, создадим файл с переменными /root/.restic следующего содержания:
export RESTIC_REPOSITORY="sftp:192.168.77.1:/mnt/mserv-bkp" export RESTIC_PASSWORD="Пароль придуманный на прошлом шаге"
Подхватываем файлик:
source /root/.restic
Попробуем выполнить резервное копирование почтового каталога:
restic backup /var/vmail
Проверяем, что в репозитории что-то появилось:
restic snapshots
Если есть наш только что созданный снапшот, то двигаемся дальше. Создаем файл
Создаем файл /etc/root/restic с содержимым:
#!/bin/bash source /root/.restic restic backup /var/vmail
Делаем его исполняемым:
chmod +x /root/restic
И добавляем в /etc/crontab на запуск раз в сутки:
0 1 * * * root /root/restic
Заключение
Теперь настройку почтового сервера можно считать полностью завершенной.
Как видно, владение своим почтовым сервером стоит некоторых денег. Цена складывается из оплаты регистрации домена, аренды VPS, оплаты второго провайдера дома и в конце концов электричества. В моем случае получается в районе 950 ₽ в месяц за всё. С другой стороны резервный интернет канал и VPN будут полезны для всей домашней сети, но об этом мы поговорим в следующий раз.
Спасибо, что дочитали. Комментарии, вопросы, замечания и пожелания приветствуются!
Оригинал статьи в моем блоге.
Что такое почтовый сервер и зачем он нужен
Электронная почта — это незаменимый инструмент для личной и корпоративной коммуникации.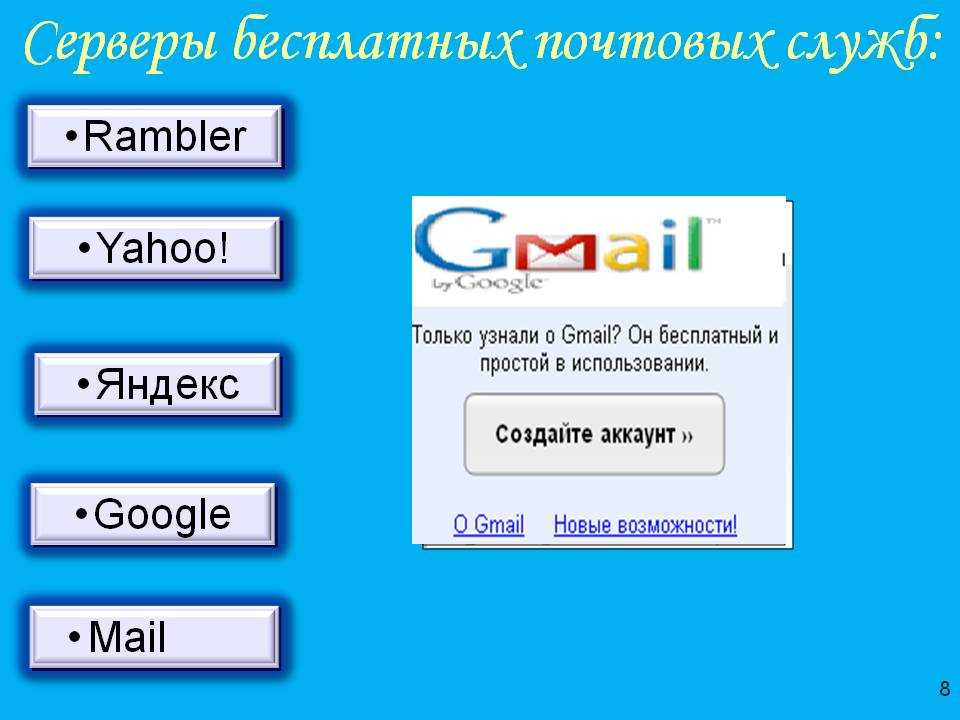 В статье мы рассмотрим, что такое почтовый сервер для домена, что такое почтовый клиент, какие протоколы используются для отправки и получения электронных писем, а также поможем выбрать способ создания корпоративной почты.
В статье мы рассмотрим, что такое почтовый сервер для домена, что такое почтовый клиент, какие протоколы используются для отправки и получения электронных писем, а также поможем выбрать способ создания корпоративной почты.
Что такое почтовый сервер и почтовый клиент
В процессе передачи электронного письма участвуют почтовый сервер и почтовый клиент. Почтовый сервер ― это программа, которая передаёт сообщение от одного компьютера к другому. Например, популярными почтовыми серверами являются Gmail, Яндекс, Mail. Почтовый клиент — это программа, в которой вы работаете с почтой: пишете, читаете и храните письма. Например, почтовые клиенты: Microsoft Outlook, Thunderbird, Mailbird, TouchMail,The Bat!
Процесс электронной передачи письма можно сравнить с работой традиционной почты. Сервер электронной почты ― это почтовое отделение. В него попадают письма, сортируются и отправляются в почтовые отделения получателя. Почтовый клиент ― это конверт, в который мы вкладываем письмо, а также указываем на нём адрес, имя отправителя и получателя.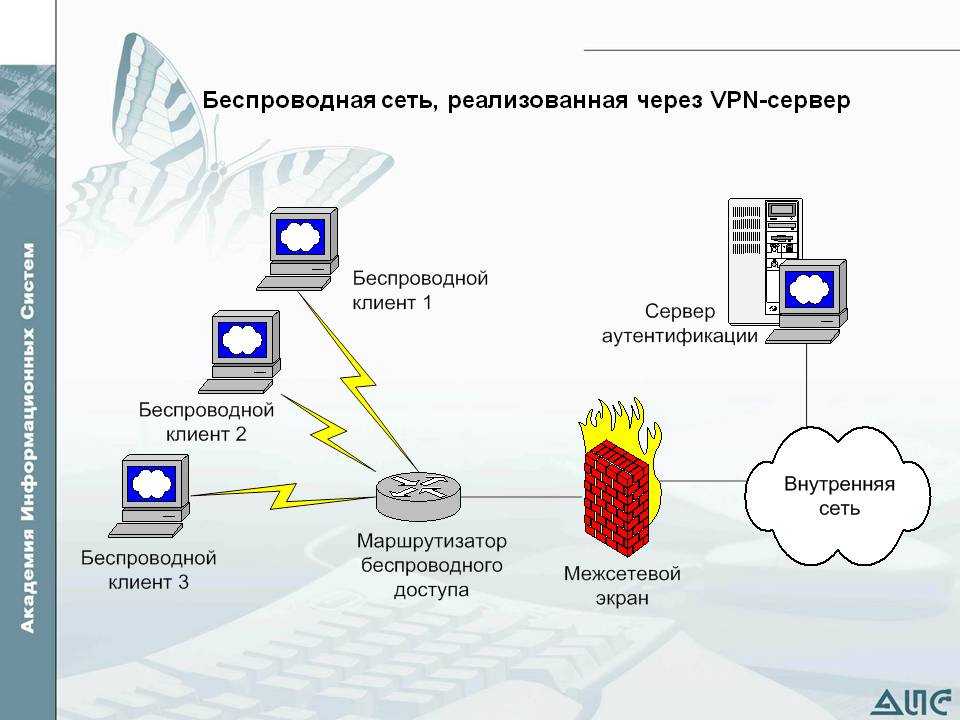
Для приёма и отправки электронных сообщений используют несколько протоколов.
Сервер исходящей почты:
SMTP (Simple Mail Transfer Protocol). Что такое SMTP-сервер? Он отвечает исключительно за отправку писем.
Порты SMTP:
- порт 25 — без шифрования,
- порт 465 — порт SSL/TLS или SMTPS.
Сервер входящей почты:
-
1.POP3 — это протокол для получения электронных писем. Для чего нужен POP3? По протоколу POP3 (Post Office Protocol) можно связаться с удалённым сервером и загрузить сообщение на локальный почтовый клиент. При этом информация с сервера удалится. Обычно почтовые клиенты предлагают выбор — оставлять копии сообщений на сервере или нет.
Порты POP3:
- порт 110 — без шифрования,
- порт 995 — порт SSL/TLS, также известный как POP3S.
- org/HowToStep»>
2.IMAP (Internet Message Access Protocol). Что такое IMAP? Этот протокол похож на POP3, но отличается тем, что IMAP работает с почтой непосредственно на сервере. Всё чаще провайдеры советуют использовать именно его.
Порты IMAP:
- порт 143 — без шифрования,
- порт 993 — порт SSL/TLS, или его называют IMAPS.
Создание корпоративной почты
Создание почтового сервера можно произвести несколькими способами. Всё зависит от цели корпоративной почты и объёма принимаемых писем. Корпоративная почта может понадобиться для работы: c поставщиками, клиентами, СМИ, государственными структурами и другими организациями.
Виды электронной почты:
-
1.На любом бесплатном почтовом сервисе: Яндекс.почта, Mail.ru, Gmail. Это самый простой вид почты.
 Обычно его используют в личных целях. Почтовый ящик имеет вид: post@yandex.ru, post@gmail.com, post@mail.ru.
Обычно его используют в личных целях. Почтовый ящик имеет вид: post@yandex.ru, post@gmail.com, post@mail.ru.Плюсы:
- просто устанавливать и использовать,
- не надо настраивать ресурсные записи,
- бесплатно.
Минусы:
- ограниченное дисковое пространство,
- нельзя использовать домен как адрес почтового ящика. Сложно отразить принадлежность почты к бренду в интернете,
- небезопасно, любой сотрудник может сменить пароль.
-
2.Почта на домене. Вы регистрируете домен, который подходит вашей компании и создаёте почтовый ящик в сервисе, у которого есть услуга «Почта на домене». Такую услугу предоставляют Яндекс.Почта, Mail.ru и Google Workspace. Таким же способом можно сделать почту на хостинге. В этом случае в качестве почтового сервера будет использоваться почтовый хостинг. Выглядеть электронный адрес будет так: name@domain.
 ru. Многие корпоративные почты созданы таким способом, так как это выгодно и можно создать подходящий почтовый адрес, что обеспечивает идентификацию бренда. Например, для связи с прессой в REG.RU используют почту на домене press@reg.ru.
ru. Многие корпоративные почты созданы таким способом, так как это выгодно и можно создать подходящий почтовый адрес, что обеспечивает идентификацию бренда. Например, для связи с прессой в REG.RU используют почту на домене press@reg.ru.Плюсы:
- низкая стоимость обслуживания,
- широкий функционал: антиспам, большая почтовая квота, переадресации и т. д.
Минусы:
- ограниченные ручные настройки сервера,
- при сбое в работе сервера вы не можете самостоятельно повлиять на их устранение.
Если вам подходит этот вариант, то для создания почты на домене воспользуйтесь инструкциями:
- Подключение Яндекс.Почты,
- Как подключить «Mail.ru для бизнеса»,
- Как подключить Google Workspace для домена,
- Настройка почты на хостинге.
-
3.Создать свой почтовый сервер. Вы настраиваете не только домен, но и почтовый сервер с web-интерфейсом.
 Этот вариант подойдёт для корпоративной почты с большим количеством почтовых ящиков.
Этот вариант подойдёт для корпоративной почты с большим количеством почтовых ящиков.Плюсы:
- настройка сервера под свои нужды: резервное копирование, ограничение доступа, чёрные списки и др.,
- мониторинг работы сервера. При возникновении ошибок вы можете самостоятельно найти причину и исправить проблему.
Минусы:
- требуется покупка или аренда необходимого оборудования,
- для настройки сервера нужны специалисты с навыками администрирования Linux или Windows.
Мы рассмотрели несколько вариантов для создания корпоративной почты. Оценив плюсы и минусы каждого варианта, объём письменной коммуникации в компании и количество сотрудников, вы сможете выбрать подходящий вид почты.
Помогла ли вам статья?
Да
11
раз уже помогла
Почтовые серверы MTA Postfix, Exim — статья Datahouse
12 февраля 2021
Свободные MTA Postfix и Exim: общее
Почтовый сервер фактически является агентом пересылки почты (mail transfer agent, MTA).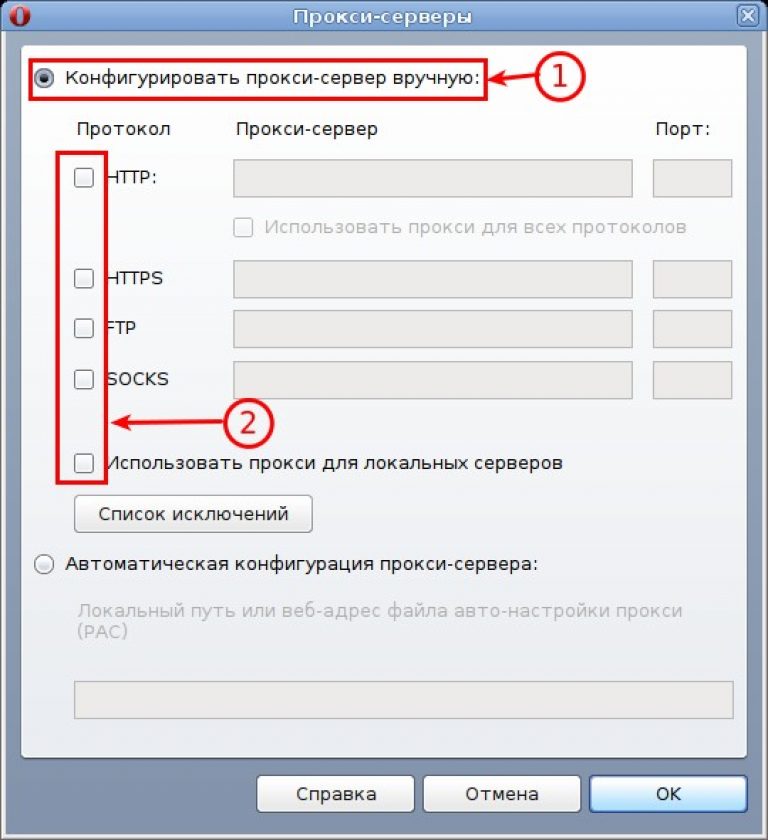 Говоря техническим языком, задача MTA — быть доступным на 25 порту и осуществлять приём писем своего домена от других почтовых серверов и передачу им писем в рамках протокола Simple Mail Transfer Protocol (SMTP).
Говоря техническим языком, задача MTA — быть доступным на 25 порту и осуществлять приём писем своего домена от других почтовых серверов и передачу им писем в рамках протокола Simple Mail Transfer Protocol (SMTP).
MTA — всего лишь один из кирпичиков в вашем будущем здании. Дело в том, что по умолчанию Postfix и Exim (EXperimental Internet Mailer) доставляют почту только локальным системным пользователям, что в современных реалиях обычно не устраивает администраторов. Традиционно многочисленные почтовые учётные записи пользователей создают в реляционных базах данных типа MySQL, PostgreSQL или хранят в каталоге LDAP.
И тут же возникает вопрос, а как выделить администраторам интерфейс для удобного управления учётными записями и дополнительный веб-интерфейс к почте для пользователей? Администраторы обычно устанавливают себе что-то типа PostfixAdmin, если выбрали MTA Postfix и что-то типа Virtual Exim 2, если выбран Exim.
Пример архитектуры готового решения на базе Postfix
Для работы веб-интерфейса нужно поставить и настроить один из популярных веб-серверов Apache или Nginx и разобраться с версиями и модулями языков программирования PHP и Perl, на которых обычно создают веб-проекты. Веб-интерфейс для пользователей делают опционально, но если вы решитесь, то придётся настроить что-то типа Roundcube, SquirrelMail и т.д.
Веб-интерфейс для пользователей делают опционально, но если вы решитесь, то придётся настроить что-то типа Roundcube, SquirrelMail и т.д.
На этом всё? Современные реалии сурового Интернета требуют от администратора защиты от спама в лице свободных проектов Amavis, SpamAssassin, Rspamd и свободное антивирусное решение ClamAV или любое купленное вами. Идеально, если вся готовая система будет подписывать исходящие почтовые сообщения через DomainKeys Identified Mail (DKIM) и проверять через Sender Policy Framework (SPF).
Уф, на этом всё? К сожалению, нет. Пользователь должен иметь возможность обычной почтовой программой (mail user agent, MUA) забрать свои сообщения с почтового сервера. Но как? Обычно используется свободный сервер Dovecot (Local Delivery Agent, LDA), который реализует протоколы Internet Message Access Protocol (IMAP) и Post Office Protocol Version 3 (POP3).
Различия MTA Postfix и Exim
Безопасность
Самое серьёзное отличие Postfix от Exim состоит в том, что Postfix архитектурно грамотно заложил безопасность в свой фундамент со дня первого релиза.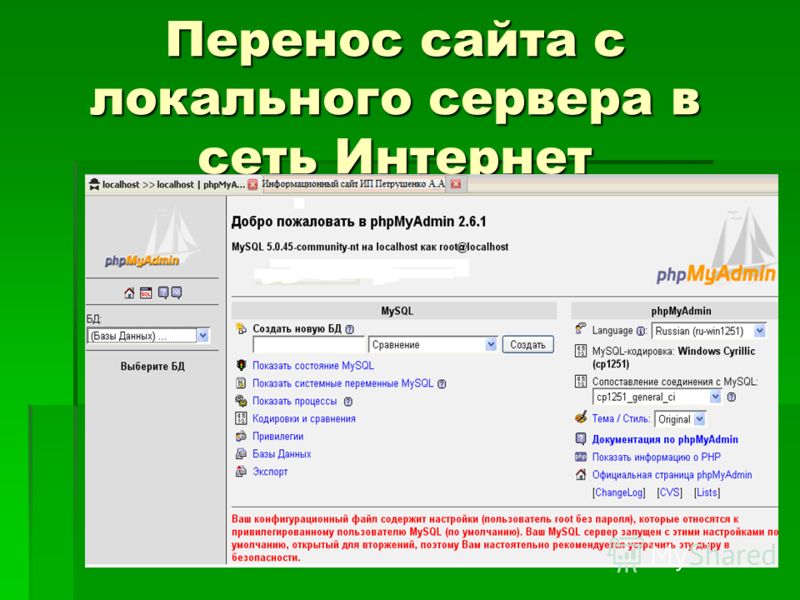 Дело в том, что в любой операционной системе для открытия программой на прослушивание (bind) портов с номером меньше 1024 требуются права администратора (root в Linux системе), что автоматически подразумевает открытие порта 25 SMTP (<1024) потребует высоких привилегий.
Дело в том, что в любой операционной системе для открытия программой на прослушивание (bind) портов с номером меньше 1024 требуются права администратора (root в Linux системе), что автоматически подразумевает открытие порта 25 SMTP (<1024) потребует высоких привилегий.
Postfix для открытия 25 порта использует отдельный с минимальным количеством кода модуль, в то время как остальные программные части проекта работают от других не привилегированных системных учётных записей. Такая внутренняя архитектура резко повышает безопасность проекта.
Exim в своей порочной архитектуре продолжал следовать печально известному своими дырами Sendmail. Единый бинарник, работающий от root’а, контролирует все аспекты работы MTA. Такая мина замедленного действия не могла не сработать. Печально знаменитая критическая уязвимость под номером CVE-2019-10149 разрешает удалённо выполнять код на сервере с правами root. Массовая волна заражений по Интернету изрядно попортила кровь тем админам, кто выбрал Exim в качестве основного почтового сервера.
История проблем с безопасностью Exim
Производительность
Exim может обрабатывать огромное количество писем, но он архитектурно спроектирован своим автором Филиппом Хейзелом (Philip Hazel) на доставку писем немедленно, желательно без использования очередей. Производительность обработки очереди в целом очень низка, что спасает в обычных малонагруженных условиях, но может просаживаться на высоконагруженных почтовых серверах.
Сам автор Филипп Хейзел как-то сказал: «Суть в том, что Exim не особенно хорошо работает в тех средах, где очередь регулярно становится очень большой. Он не был никогда спроектирован для таких задач. Доставка из очереди всегда рассматривалась как исключение, а не норма».
Без центрального менеджера очередей, по аналогии с qmgr у Postfix, невозможно организовать балансировку нагрузки, что приводит к непропорционально большим затратам времени на многократную обработку одних и тех же записей в очереди и не позволит параллелизм в масштабе всей системы.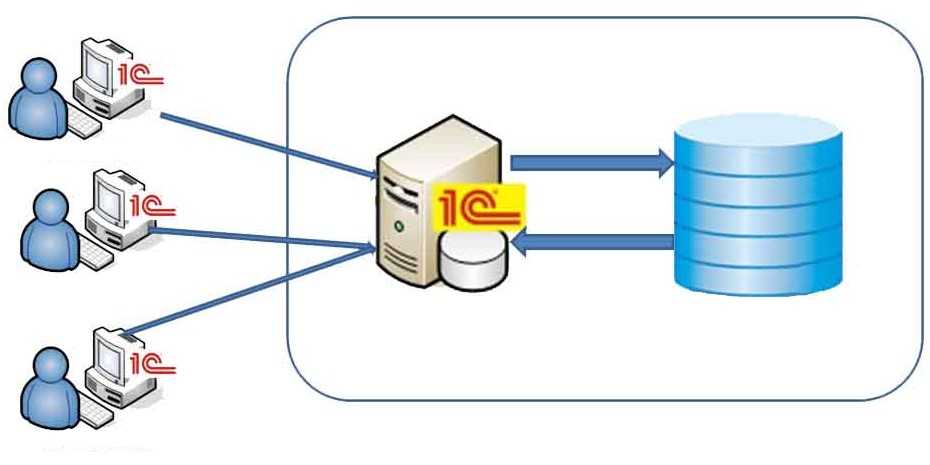 Без грамотной реализации очередей, Exim подвержен проблеме «thundering herd problem», когда несколько сообщений, адресованных одному домену, отправляются одновременно.
Без грамотной реализации очередей, Exim подвержен проблеме «thundering herd problem», когда несколько сообщений, адресованных одному домену, отправляются одновременно.
Как контр-пример, почтовый сервер Postfix может обслуживать тысячи запросов, но в редких случаях нужно, чтобы Postfix открыл одномоментно тысячи SMTP сессий. Менеджер очередей отправляет небольшое количество сообщений и постепенно наращивает параллелизм (concurrency).
Проприетарные MS Exchange и CommuniGate Pro
CommuniGate Pro
CommuniGate Pro (CGP) — яркий представитель концепции единой коммуникационной платформы в противовес вышеописанной схеме с самостоятельной интеграцией различных решений между собой. Перед вами не просто почтовый сервер: платформа CGP предлагает вам доступ к электронной почте (SMTP, IMAP, POP3, MAPI, AirSync) + веб-интерфейс, VoIP-телефония (SIP), коллективная работа пользователей (WebDAV, FTP), чат мгновенных сообщений (XMPP, SMPP), календари (CalDAV) и многое другое.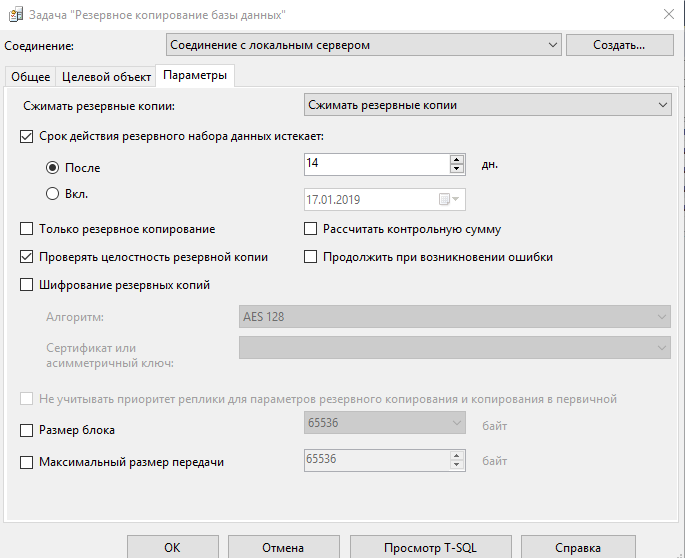
Плюсом CommuniGate Pro является его наличие в реестре российского ПО, что необходимо организациям, осуществляющим переход в рамках импортозамещения. Архитектурно CommuniGate Pro создан легко масштабируемым под растущие нагрузки, неизбежно возникающие с увеличением компании.
Microsoft Exchange
Microsoft Exchange с каждой новой версией стремится стать системой управления всей организацией, своего рода «виртуальным рабочим кабинетом». Как система корпоративного класса, она стремится помочь в организации коллективной работы пользователей и дать максимально возможный функционал. Само собой, MS Exchange выполняет функции почтового сервера (SMTP, IMAP, POP3, MAPI), есть поддержка календарей и адресных книг, VoIP-телефония, голосовая почта, возможности для совместной работы.
Самое главное достоинство MS Exchange — логичная и родная интеграция со всей экосистемой Microsoft. Пользователь может отправить документ Word, электронную таблицу Excel или презентацию PowerPoint другому пользователю, и не обязательно в виде вложения внутри письма: это может быть ссылка на облачный диск OneDrive для бизнеса или локальный корпоративный сервер SharePoint.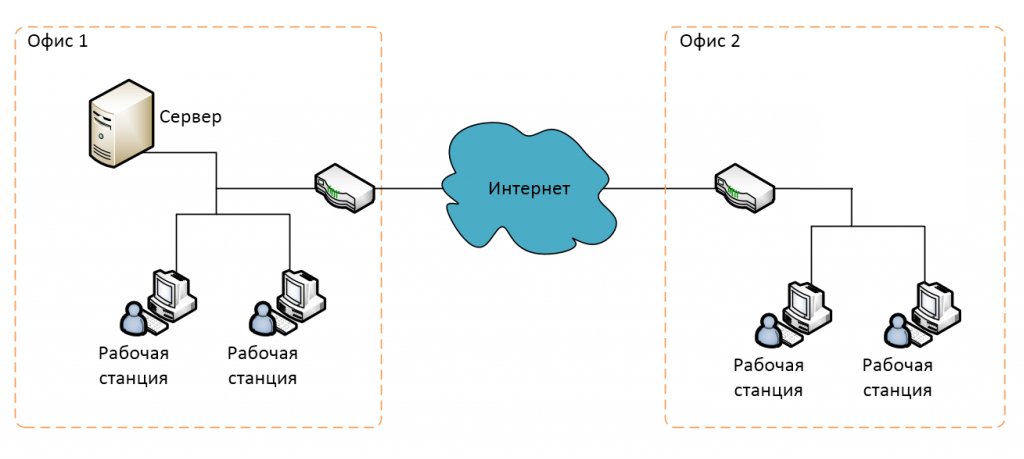 Пользователи могут совместно работать над документами в локальной среде прямо в почтовом клиенте MS Outlook.
Пользователи могут совместно работать над документами в локальной среде прямо в почтовом клиенте MS Outlook.
Интеграция со Skype даёт пользователям видеть присутствие нужного пользователя в онлайн, вызвать абонента или ответить на звонок, видеть расписание и присоединяться к онлайн-встречам и т.д.
Системные администраторы знают и ценят такие возможности, как заложенная в архитектуру Высокая Доступность (High availability). Данные пользователя бесценны и для корпораций недопустимы потери и простои. Фундаментальный элемент инфраструктуры, встроенный в MS Exchange — это группа серверов (database availability group, DAG), обеспечивающая автоматическое восстановление при сбоях базы данных, сети и серверов. Транспортная служба создаёт избыточность всех сообщений (shadow redundancy) и копии доставленных сообщений (Safety Net).
MS Exchange обладает высокой связностью и требует для своей работы службу каталогов Active Directory, что первоначально выглядит сложно, но нужно понимать, что надёжные и отказоустойчивые комплексы уровня предприятия не могут быть простыми по определению. Один из способов облегчить себе жизнь с MS Exchange — задействовать виртуализацию уровня предприятия VMware и создать базовую инфраструктуру MS Exchange, которая затем будет динамически масштабироваться с ростом вашей компании и нагрузок. Как было сказано выше, DAG поможет при авариях и сбоях аппаратуры, но никто не мешает вам объединить технологии Microsoft с возможностями VMware High Availability и Distributed Resource Scheduler. Вы можете упростить аварийное восстановление за счет VMware Site Recovery Manager.
Один из способов облегчить себе жизнь с MS Exchange — задействовать виртуализацию уровня предприятия VMware и создать базовую инфраструктуру MS Exchange, которая затем будет динамически масштабироваться с ростом вашей компании и нагрузок. Как было сказано выше, DAG поможет при авариях и сбоях аппаратуры, но никто не мешает вам объединить технологии Microsoft с возможностями VMware High Availability и Distributed Resource Scheduler. Вы можете упростить аварийное восстановление за счет VMware Site Recovery Manager.
Итог
Два чисто почтовых сервера Postfix и Exim ярко представляют парадигму свободного мира open source — «возьми и построй вместе с другими свободными продуктами, что желаешь». По умолчанию, вы на базе Postfix и Exim получаете почтовый сервер, который принимает для локальных пользователей письма и кладёт в локальную папку. И всё! Требуется опытный администратор, который сможет добавить других «кирпичиков» из мира свободного программного обеспечения и построить итоговое почтовое решение.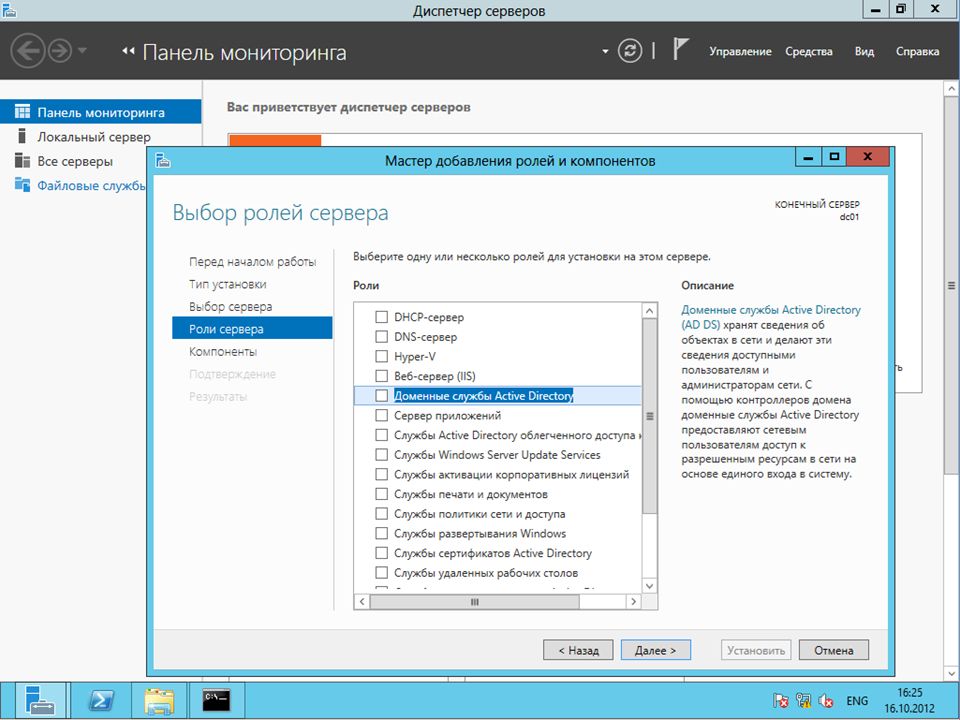 Но помните, что собранное итоговое решение-конструктор, как ни крути, будет всего лишь почтой, ограниченной протоколами SMTP, IMAP, POP3.
Но помните, что собранное итоговое решение-конструктор, как ни крути, будет всего лишь почтой, ограниченной протоколами SMTP, IMAP, POP3.
Язык не поворачивается назвать MS Exchange и CommuniGate Pro почтовыми серверами, настолько их функционал выше традиционного МТА.
Перед вами представители другого класса программного обеспечения уровня корпораций. Необидное слово «комбайн» чётко формулирует мысль, что вы получаете колоссальный дополнительный функционал для пользователя, который поможет в работе и взаимодействии людей.
Виконую встановлення, налаштування, супроводження серверів. Для деталей використовуйте форму зворотнього звʼязку
Дана стаття є вільним перекладом цієї .
Якщо вас якимось чином не влаштовує стандартний стек TCP, то, починаючи з 13.0, можна використовувати свій власний. В даній статті ми розглянемо RACK-TLP TCP стек. Основна суть якого, в передачі timestamps, і при втраті пакету за рахунок цього швидше відновлюється передача даних. Тобто, даний стек буде біль ефективним в мережах з частими обривами звʼязку. У стабільних мережах, його немає сенсу застосовувати.
Тобто, даний стек буде біль ефективним в мережах з частими обривами звʼязку. У стабільних мережах, його немає сенсу застосовувати.
Читати далі →
Цей запис оприлюднено у test о автором skeletor.
1) Install Linux (Debian)
2) Install grub-iso
3) upload liveCD mfsBSD.iso
4) set network settings via kFreeBSD.mfsbsd.ifconfig in /boot/grub/grub.cfg
menuentry "$file1" {
set isofile=/boot/images/$file1
loopback loop (hd0,1)\$isofile
kfreebsd (loop)/boot/kernel/kernel.gz -v
kfreebsd_module (loop)/boot/kernel/ahci.ko
kfreebsd_module (loop)/mfsroot.gz type=mfs_root
set kFreeBSD.vfs.root.mountfrom="ufs:/dev/md0"
set kFreeBSD.mfsbsd.hostname="$hostname"
set kFreeBSD.mfsbsd.mac_interfaces="ext1"
set kFreeBSD.mfsbsd.ifconfig_ext1_mac="${iface_mac}"
set kFreeBSD.mfsbsd.ifconfig_ext1="inet $ip/${ip_mask_short}"
set kFreeBSD.mfsbsd.defaultrouter="${ip_default}"
set kFreeBSD.mfsbsd.nameservers="8. 8.8.8 1.1.1.1"
set kFreeBSD.mfsbsd.ifconfig_lo0="DHCP"
...
}
5) Reboot
8.8.8 1.1.1.1"
set kFreeBSD.mfsbsd.ifconfig_lo0="DHCP"
...
}
5) Reboot
Даний мануал не мій, знайшов в мережі інтернет.
Цей запис оприлюднено у FreeBSD, Разное, мелочи о автором skeletor.
Одразу скажу, що нормального вирішення саме по квотам для цілого домену я не знайшов, тому зробив декілька workaround’ів. Я використовую звʼязку exim (+dovecot delivery) + dovecot + postfixadmin.
postfixadmin
Тут все достатньо просто. Вмикаємо підтримку квот в конфігу:
$CONF['quota'] = 'YES'; $CONF['domain_quota'] = 'YES';
Читати далі →
Цей запис оприлюднено у Почтовые системы о автором skeletor.
Тут будуть описані деякі методи, які краще використовувати у HighLoad, замість класичних, оскільки вони менше навантажують ПЗ.
- truncate
Дозволяє обрізати файл до розміру, який вказано, наприклад, до 5Gb (зараз файл займає, наприклад, 10Gb):
$ truncate -s 5G file
Зауваження.
Чим цей метод краще, ніж, echo > file. Тим, що echo це робить дуже агресивно і дуже навантажує диски, а також блокує файловий дескриптор. truncate можна виконувати, наприклад, поєтапно, за 1 раз “обрізаючи” по 1Gb, або менше.
Читати далі →
Цей запис оприлюднено у Базы данных, Разное, мелочи о автором skeletor.
Не так багато існує варіантів, щоб реалізувати тему, тому запишу сюди:
- nginx + https://github.com/zhouchangxun/ngx_healthcheck_module
- envoy ( https://www.envoyproxy.io/docs/envoy/latest/configuration/listeners/udp_filters/udp_proxy )
- haproxy 2.
 3+ ( https://www.haproxy.com/blog/announcing-haproxy-2-3/ )
3+ ( https://www.haproxy.com/blog/announcing-haproxy-2-3/ ) - dns proxy https://github.com/AdguardTeam/dnsproxy
Цей запис оприлюднено у Разное, мелочи о автором skeletor.
Якщо у вас при завантаженні ОС kernel panic на якийсь модуль ядра, то це достатньо просто відключити в grub’і:
-B disable-mpt_sas=true
, де mpt_sas – імʼя модуля ядра
Цей запис оприлюднено у Solaris, Разное, мелочи о автором skeletor.
Якщо ви невдало поесперементували з mediator’ом openssl і отримали щось, на зразок такого:
root@old:~# bootadm list-menu
Traceback (most recent call last):
File "/usr/lib/python3.7/vendor-packages/bootadm-helper.py", line 29, in
from bemgmt import BEManager
File "/usr/lib/python3. 7/vendor-packages/bemgmt/__init__.py", line 45, in
from bemgmt.be import USERPROP_ZONE_PARENTBE, ALLOWED_POLICIES, \
File "/usr/lib/python3.7/vendor-packages/bemgmt/be.py", line 22, in
from bemgmt.utils import get_be_pool_and_name, get_mountpoint_from_vfstab, \
File "/usr/lib/python3.7/vendor-packages/bemgmt/utils.py", line 20, in
from bemgmt.zfs_rad import ZfsRad
File "/usr/lib/python3.7/vendor-packages/bemgmt/zfs_rad.py", line 17, in
import rad.connect as radcon
File "/usr/lib/python3.7/vendor-packages/rad/connect.py", line 21, in
import ssl
File "/usr/lib/python3.7/ssl.py", line 98, in
import _ssl # if we can't import it, let the error propagate
ImportError: ld.so.1: bootadm: relocation error: file /usr/lib/python3.7/lib-dynload/_ssl.cpython-37m.so: symbol GENERAL_NAME_free: referenced symbol not found
bootadm: Unable to load python helper module
7/vendor-packages/bemgmt/__init__.py", line 45, in
from bemgmt.be import USERPROP_ZONE_PARENTBE, ALLOWED_POLICIES, \
File "/usr/lib/python3.7/vendor-packages/bemgmt/be.py", line 22, in
from bemgmt.utils import get_be_pool_and_name, get_mountpoint_from_vfstab, \
File "/usr/lib/python3.7/vendor-packages/bemgmt/utils.py", line 20, in
from bemgmt.zfs_rad import ZfsRad
File "/usr/lib/python3.7/vendor-packages/bemgmt/zfs_rad.py", line 17, in
import rad.connect as radcon
File "/usr/lib/python3.7/vendor-packages/rad/connect.py", line 21, in
import ssl
File "/usr/lib/python3.7/ssl.py", line 98, in
import _ssl # if we can't import it, let the error propagate
ImportError: ld.so.1: bootadm: relocation error: file /usr/lib/python3.7/lib-dynload/_ssl.cpython-37m.so: symbol GENERAL_NAME_free: referenced symbol not found
bootadm: Unable to load python helper module
Читати далі →
Цей запис оприлюднено у Solaris о автором skeletor.
Multi-сессійний
Для цього використаємо RDPwrap , а саме виконаємо таку команду:
>RDPWInst.exe ‐i ‐s
Працює, починаючи з Vista.
tunnel TCP traffic over an RDP Virtual Channel.
Для цього можна використати rdp-tunnel
Повільний RDP, коли заборонений інтернет
Зіштовхнувся з проблемою, коли клієнти підключаються до віддаленного RDP з дуже великою затримкою (може тривати до 40-50 секунд). При чому, проявляється лише у тих клієнтів, які не мають доступу до інтернету. Відключення телеметрій, спроби виявити службовий трафік на шлюзу не привели до успіху. Проблема, як виявилося, у автоматичному оновленні корневих сертифікатів. При відсутності доступ до інтернету воно все гальмує. Відключимо це (робимо через групові політики) на клієнті:
Computer Configuration ---> Policies ---> Administrative Templates ---> System ---> Internet Communication Settings ---> "Turn off Automatic Root Certificates Update"
і виставляємо в Enabled. Якщо не запрацювало одразу, треба перевантажити клієнт.
Якщо не запрацювало одразу, треба перевантажити клієнт.
Цей запис оприлюднено у Windows о автором skeletor.
В статье будут описаны нюансы в работе, возможно некоторые очевидны, но все это понимают.
OS
По сути один и тот же openldap, но в разных ОС с одними и теми же ключами может работать или не работать. Вот пример:
Читати далі →
Цей запис оприлюднено у Разное, мелочи о автором skeletor.
Симптомы: часть сайтов открывается, часть – нет. tcpdump показывает нормальное прохождение пакетов в обе стороны. Всему виной PPPoE с его overhead’ом на размер пакета.
Решение простое:
iptables -I FORWARD 1 -p tcp --tcp-flags SYN,RST SYN -j TCPMSS --clamp-mss-to-pmtu
Но что оно означает? Оно означает “нормализовать пакет” согласно PMTU, то есть, уменьшить размер MSS так, что бы пакет прошёл от источника к назначению, при этом выбрав наименьший MTU среди всех промежуточных.
Важно! Правило нужно размещать в самом начале.
Цей запис оприлюднено у Linux о автором skeletor.
hMailServer — бесплатный почтовый сервер для Windows
- 11 апреля 2019
hMailServer — бесплатный почтовый сервер под платформу Windows. Распространяется с открытым кодом. Работает как служба Windows и включает в себя инструменты администрирования и резервного копирования. Поддерживает почтовые протоколы IMAP, POP3 и SMTP. В сервере есть все основные функции, такие как поддержка нескольких доменов, алиасы, списки рассылок. Авторизация пользователей может проводиться используя локальную базу пользователей hMailServer или через базу Active Directory.
hMailServer поддерживает несколько разных механизмов антиспама. Имеет встроенную поддержку антивируса ClamWin/ClamAV, сам антивирус нужно устанавливать отдельно. Есть возможность использования любого другого антивирусного сканера с командной строкой. SpamAssassin может использоваться как антиспам−фильтр. DNSBL — в наличие.
Есть возможность использования любого другого антивирусного сканера с командной строкой. SpamAssassin может использоваться как антиспам−фильтр. DNSBL — в наличие.
Для web-интерфейса можно использовать SquirrelMail или RoundCube.
Использовать можно в качестве домашнего почтового сервера или как почтовик небольшой компании.
Возможности
- Подписи домена и аккаунтов.
- Правила сервера, правила для отдельных аккаунтов.
- Получение сообщений со внешних почтовых серверов по протоколу POP3.
- Квоты на домен, почтовый ящик и почтовые сообщения.
- Создание виртуальных псевдонимов для аккаунта.
- Блокировка вложений (в зависимости от расширения файла вложения).
- Пользовательские маршруты SMTP для выбранных доменов (может использоваться для создания резервного копирования, перенаправления и проч.).
- Интерфейс программирования приложений (поддержка скриптовых языков VBScript и JScript).
- Встроенная поддержка SSL.

- Антивирус.
- Антиспам.
Об остальных фичах поведаю в отдельном обзоре. Имею несколько лет опыта эксплуатации данного сервера. Баг встречал только один — в POP3 протоколе, он легко лечился использованием IMAP и пропал после очередного обновления. Обновления выходят редко, устанавливаются просто.
Ссылки
Сайт разработчика:
https://www.hmailserver.com/
hMailServer — установка
hMailServer — большой обзор
Используемые БД
Сами почтовые сообщения хранятся на жестком диске в формате MIME. Для хранения настроек и индексов использует базы данных:
- Microsoft SQL Server 2000 and later
- Microsoft SQL Server Compact Edition (CE)
- MySQL 4 and later
- PostgreSQL
В инсталлятор встроена Microsoft SQL Server Compact Edition (CE), но есть ньюанс:
Please Note: The bundled Microsoft SQL Server Compact Edition (MS SQL CE) is not supported by Microsoft for Windows 8, Windows 8.
1, Windows 10, Server 2012, Server 2016. You will need to use an external database with these Operating Systems.
Так что используйте что-нибудь другое. Я пробовал два варианта баз данных: Microsoft SQL Server 2008 и MySQL 8.0. С MSSQL проблем не возникло. С MySQL пришлось покорячиться — нужно доставать 32-битную библиотеку libmysql.dll, сразу и не понял где её брать. PostgreSQL не пробовал, хотя этот вариант рекомендуют как основной.
Теги
- Windows
- soft
💰 Поддержать проект
Похожие материалы
Олег
- 23 июля 2018
- Подробнее о PuTTY — telnet и SSH клиент
PuTTY — один из популярных SSH и telnet клиентов изначально разработанный Simon Tatham для Windows. Распространяется свободно с открытыми исходными кодами.
Распространяется свободно с открытыми исходными кодами.
https://www.putty.org/
Возможности:
Теги
- soft
- Linux
- Windows
Олег
- 1 июня 2018
- Подробнее о Отправка email с помощью VBS скрипта
Как отправить письмо из VBS скрипта?
Теги
- Windows
Олег
- 1 июня 2018
- Подробнее о Отправка email через telnet
Иногда нужно проверить, работает ли SMTP сервер, отправляются ли письма. Не всегда есть под рукой подходящий почтовый клиент. Выход есть — telnet.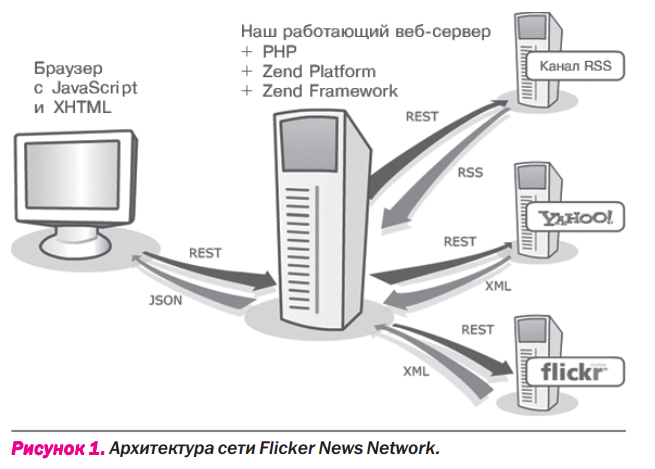
Теги
- cmd
- Windows
- Linux
Чтиво на ночь
Настройка почтового сервера — Документация BILLmanager 5
Для отправки и получения почтовых сообщений BILLmanager имеет модуль подключения к внешним почтовым серверам. Также биллинговая система может использовать локальный почтовый сервер.
При установке BILLmanager на сервер, выполняется проверка на наличие локальных почтовых серверов. Если ни один не найден, то автоматически будет установлен Exim, Postfix или Sendmail, в зависимости от пакетного менеджера операционной системы.
После установки локального почтового сервера никакая дополнительная настройка не выполняется. Настройка локального MTA (mail transfer agent) — задача администратора сервера.
Сервер исходящих сообщений
Использование локального сервера
По умолчанию биллинговая система использует для отправки сообщений локальный почтовый сервер.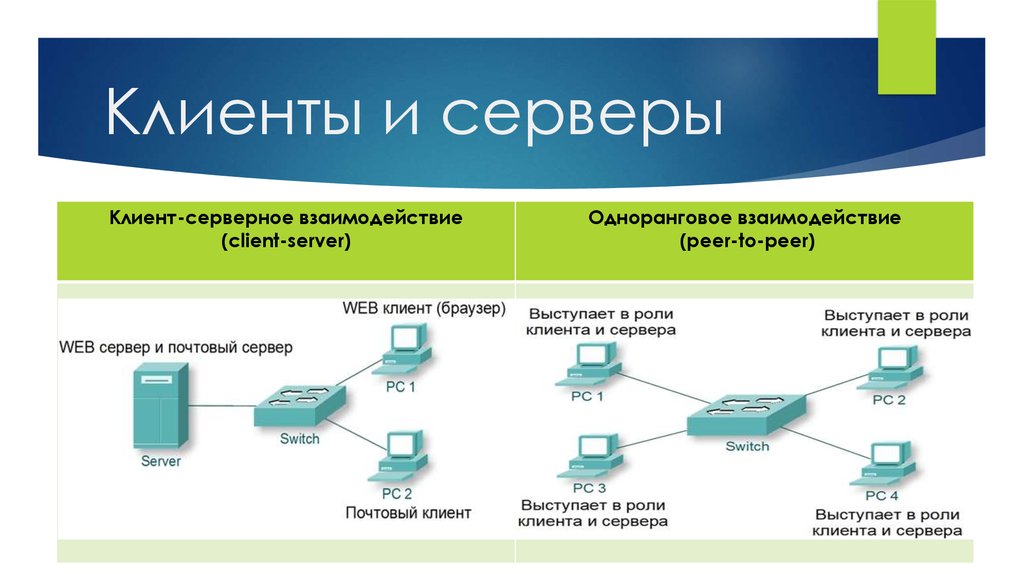 Для отправки уведомления вызывается команда ‘sendmail -t‘, которой передается письмо, сформированное системой.
Для отправки уведомления вызывается команда ‘sendmail -t‘, которой передается письмо, сформированное системой.
Использование внешнего сервера
Подключение внешнего почтового сервера выполняется на странице Интеграция → Шлюзы сообщений → кнопка Создать. Мастер добавления нового шлюза состоит из двух шагов:
Шаг 1. Создание шлюза. На данном этапе выбирается тип шлюза — «Внешний почтовый сервер».
Шаг 2. Параметры шлюза. На втором этапе необходимо указать данные для подключения к удаленному SMTP серверу:
Почтовый ящик, указанный в настройках провайдера, будет подставляться в почтовый заголовок «from«.
Почтовый ящик, указанный в настройках почтового шлюза, будет подставляться в почтовый заголовок «sender«.
Алгоритм отправки сообщений
BILLmanager формирует письмо на основе EJS-шаблона и записывает информацию о нем в базу данных, таблица ‘notifytask‘.
Файл электронного письма сохраняется в директории ‘/usr/local/mgr5/var/notify/<дата>/<идентификатор письма>’.
В планировщике заданий (cron) имеется задание ‘BILLmanager set ntemail messages’, которое выполняется каждую минуту. В рамках задания, данные из таблицы ‘notifytask‘ передаются почтовому серверу и выполняется отправка письма. После отправки, таблица очищается и файл письма удаляется.
Сервер входящих сообщений
Идентификация сообщений
Получая сообщения почтового шлюза, BILLmanager проверяет с какого email адреса отправлено сообщение.
Если такой почтовый ящик уже зарегистрирован в биллинговой системе в качестве email одного из клиентов, то сообщение привязывается к клиенту и направляется в раздел Запросы отделу, указанному в настройках шлюза.
Если сообщение приходит с неизвестного почтового ящика, то оно направляется в раздел «Входящие сообщения», где сотрудники вручную сортируют полученные сообщения.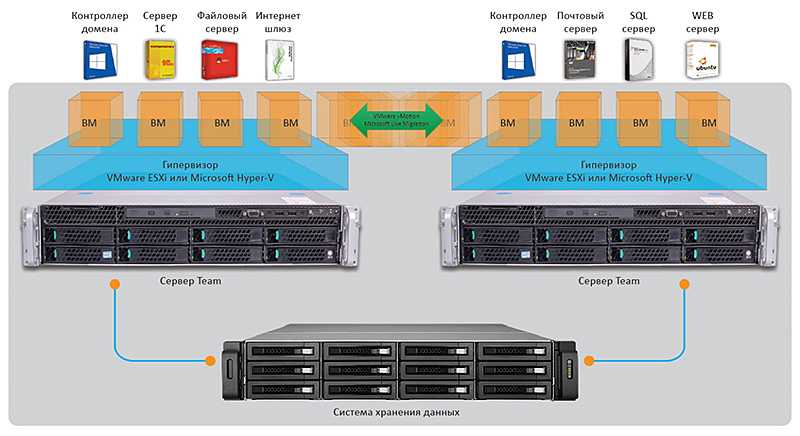
Какие сообщения шлюза попадают в BILLmanager
Биллинговая система просматривает все непрочитанные email сообщения. Письма, у которых заголовок ‘TO‘ равен ящику, указанному в настройках шлюза, попадают в BILLmanager. Если письмо было отправлено на почтовый ящик, для которого не настроен шлюз, то такие письма не попадут в биллинговую систему. Также игнорируются пустые письма.
Например, в BILLmanager настроен шлюз входящих сообщений для почтового адреса ‘support@company.NET’. В систему будут попадать только письма, адресованные ‘support@company.net’. Если настроить ящик ‘support@company.COM’ алиасом для ‘support@company.net’, то письма адресованные на ‘support@company.com’ не будут попадать в биллинговую систему, потому что почтового шлюза для такого ящика не существует. Если же письмо будет отправлено сразу двум адресатам — ‘support@company.net’ и ‘support@company.com’, то письмо попадет в биллинг.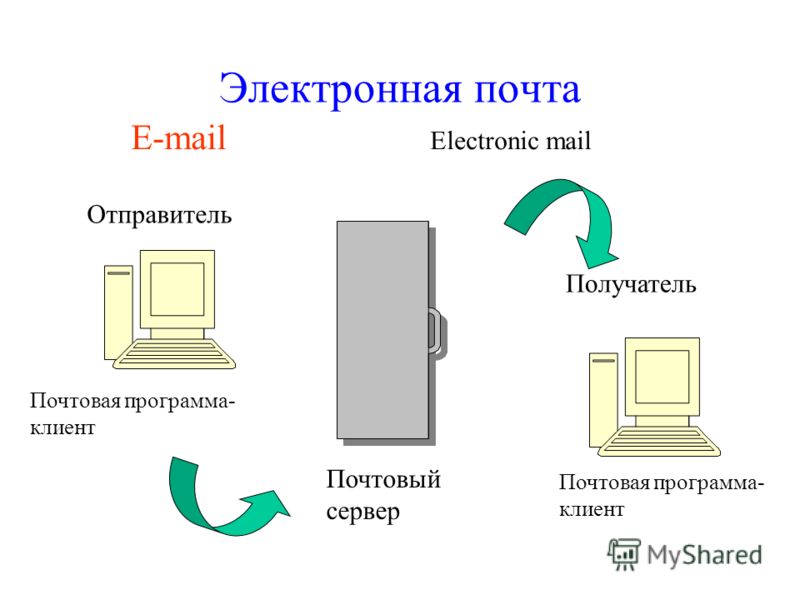
Использование локального сервера
Для получения почты с локального сервера, необходимо создать шлюз типа «Внешний почтовый сервер» и настроить его на подключение к ‘localhost‘.
Использование внешнего сервера
Подключение внешнего почтового сервера выполняется на странице Интеграция → Шлюзы сообщений → кнопка Создать. Мастер добавления нового шлюза состоит из двух шагов:
Шаг 1. Создание шлюза. На данном этапе выбирается тип шлюза — «Внешний почтовый сервер».
Шаг 2. Параметры шлюза. На втором этапе необходимо указать данные для подключения к удаленному POP3 или IMAP серверу:
Включите опцию Направлять в нарушения, если нужно чтобы письма, которые приходят на указанный Email, попадали не в меню Запросы, а в список нарушений. Это список, который будет доступен указанному Отделу.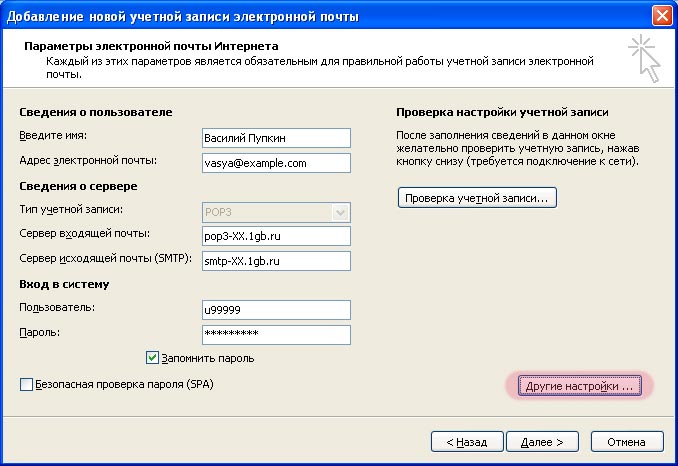
Раз в несколько минут BILLmanager подключается к серверу, чтобы получить непрочитанные сообщения. Полученные сообщения биллинговая система отмечает как прочтенные.
Логирование
Локальный сервер
Лог взаимодействия BILLmanager с локальным почтовым сервером сохраняется в файл ‘/usr/local/mgr5/var/gwlocalmail.log‘
Для расширенного отображения информации необходимо в файл ‘/usr/local/mgr5/etc/debug.conf‘ добавить строку:
gwlocalmail.notify 9 или gwlocalmail.* 9
Внешний сервер
Лог взаимодействия BILLmanager с внешним почтовым сервером сохраняется в файл ‘/usr/local/mgr5/var/gwremotemail.log‘
Для расширенного отображения информации необходимо в файл ‘/usr/local/mgr5/etc/debug.conf‘ добавить строку:
gwremotemail.notify 9 или gwremotemail.* 9
Пошаговое руководство по настройке собственного SMTP-сервера
В статье блога Лучшие бесплатные SMTP-серверы мы коснулись облачных решений для отправки электронной почты. Они довольно распространены для всех размеров проектов. Но что, если вы не хотите использовать службы ретрансляции электронной почты Gmail SMTP или его альтернативы? В этой статье мы научим вас, как настроить локальный SMTP-сервер и избавиться от любых зависимостей, связанных с отправкой электронной почты.
Вам действительно нужен SMTP-сервер?
Использование исходящего SMTP-сервера является традиционным методом отправки электронной почты. Альтернативным решением является обход SMTP-сервера и отправка напрямую получателю. Он известен как прямая отправка, и вы можете использовать его через определенные программы электронной почты. Однако Direct Send не очень надежен, и вот почему:
- Его нельзя использовать, если порт 25 заблокирован вашим провайдером.

- Не подходит для массовой рассылки электронной почты из-за нескольких подключений к разным серверам.
- Невозможно отправлять неперсонализированные электронные письма.
- Может быть заблокирован фильтрами электронной почты, поскольку электронные письма не отправляются с обычного SMTP-сервера.
Давайте отключим Direct Send. Что вас может заинтересовать, так это то, почему вы запускаете свой собственный SMTP-сервер.
Плюсы и минусы локального SMTP-сервера
| PROS | CONS |
|---|---|
Некоторые облачные решения, такие как Mailgun и SendPulse, также обеспечивают все вышеперечисленные преимущества. Однако все эти функции платные, и вам все равно придется полагаться на сторонний сервис. Вместо этого вы можете настроить SMTP-сервер на своем компьютере с помощью специального программного обеспечения.
Однако все эти функции платные, и вам все равно придется полагаться на сторонний сервис. Вместо этого вы можете настроить SMTP-сервер на своем компьютере с помощью специального программного обеспечения.
Требования к локальному SMTP-серверу
Пока особых требований нет. Тем не менее, вы должны быть готовы к следующему:
- Некоторые интернет-провайдеры могут блокировать порт 25. Вы можете решить эту проблему, связавшись с вашим интернет-провайдером и узнав об ограничениях, которые они могут налагать. Кроме того, вам необходимо запросить правильный DNS-сервер и разрешение на разрешение записи MX.
- Для массовых рассылок вам, вероятно, следует выбрать домен и связанный с ним фиксированный IP-адрес — это повысит вашу устойчивость к спам-фильтрам.
Быстрая настройка SMTP-сервера
Теперь приступим к работе. Поскольку вы собираетесь настроить SMTP-сервер на своем компьютере, важно знать, какая ОС используется. Вот почему мы рассмотрим три способа, как это сделать для macOS, Windows и Linux.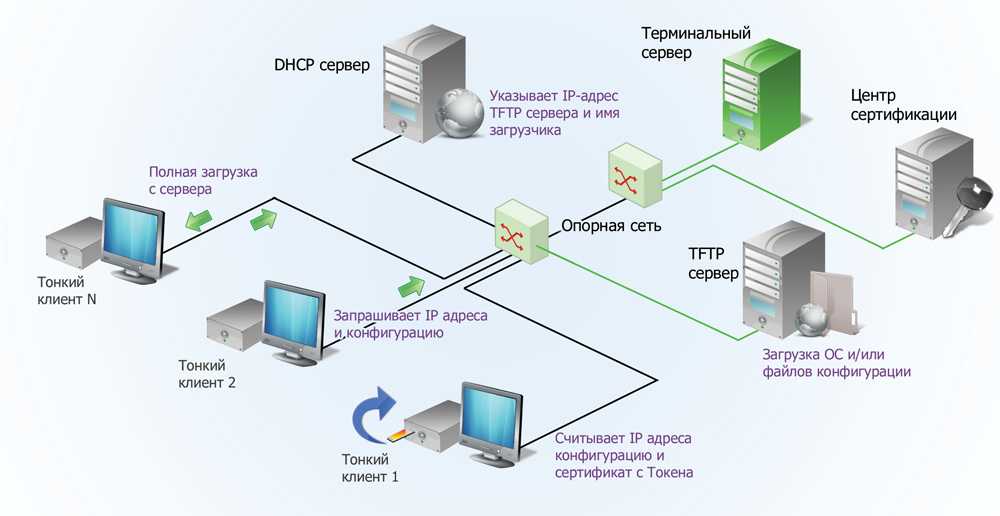
Важное примечание. Если вы отправляете тестовые электронные письма на реальный адрес электронной почты, вы можете не найти их в папке «Входящие». Не забудьте проверить папку со спамом. ESP, такие как Gmail, Yahoo и другие, с подозрением относятся к новым агентам передачи почты.
Для macOS
Последние версии macOS X поставляются с предустановленным Postfix — почтовым сервером по умолчанию. Итак, все, что вам нужно сделать, это настроить конфигурацию SMTP-сервера следующим образом:
Файл конфигурации Postfix
- Основной файл конфигурации Postfix является первым, с которым нужно работать. Выполните:
sudo vim /etc/postfix/main.cf
- Сообщите Postfix, какое имя он должен использовать для идентификации на других почтовых серверах. Добавьте следующие строки:
имя_хоста = john.example.com myorigin = example.com
Если ваше локальное имя пользователя — John, почта будет выглядеть как адрес john@example.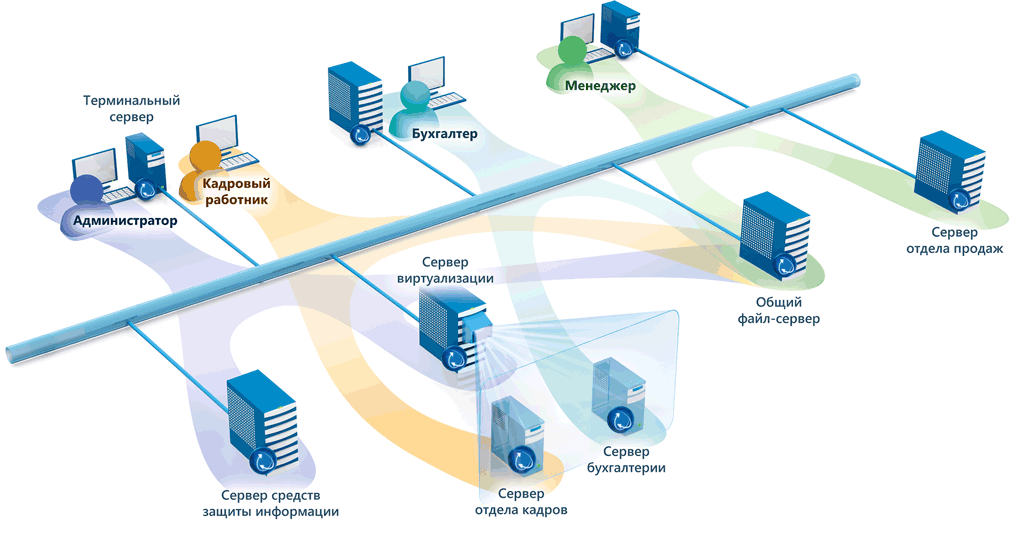 com.
com.
- Хост-ретранслятор — это машина, которая будет принимать почту после аутентификации и ретранслировать ее на SMTP-сервер.
relayhost=mail.example.com:25
- Вам необходимо включить SASL с помощью дополнительного конфигурационного файла, где хранится пароль.
smtp_sasl_auth_enable = да smtp_sasl_password_maps = хеш:/etc/postfix/saslpasswd
- Эта строка означает, что Postfix будет использовать только соединения с шифрованием TLS.
smtp_tls_security_level = encrypt
- Вот как
main.cfвыглядит полностью:
myhostname = john.example.com мое происхождение = example.com relayhost=mail.example.com:25 smtp_sasl_auth_enable = да smtp_sasl_password_maps = хеш:/etc/postfix/saslpasswd smtp_tls_security_level = encrypt
- Сохраните файл с:
sudo postmap /etc/postfix/main.cf
Файл с SASL Password
- Создайте файл
SASL_PASSWD:
SUDO VIM/ETC/POSTFIX/SASL_PASPSWD
- Добавить следующую строку:
MALL.Example.com :2..com. :<ваш пароль>
- Сохраните файл с помощью:
sudo postmap /etc/postfix/sasl_passwd
- И перезапустите Postfix:
локальный sudo postfix reload
Сервер готов. Попробуйте, отправив тестовое письмо:
дата | mail -s "Тестовое письмо" получатель@test.com
Примечание: этот процесс настройки подходит для компьютеров, отличных от macOS, на которых установлен обычный демон Postfix.
Для Linux
Большинство дистрибутивов Linux поставляются с двумя наиболее распространенными реализациями SMTP: Sendmail и Postfix. Sendmail имеет довольно сложный дизайн и менее безопасен; Вот почему мы снова выбрали Postfix.
Установка
Если на вашем компьютере нет Postfix, сначала установите его. Также вам понадобится почтовый пакет Mailutils, в который входят программы, необходимые для работы Postfix:
sudo apt install mailutils postfix
В окне «Конфигурация Postfix» вам необходимо выбрать конфигурацию почты Internet Site . Наконец, вам нужно указать имя системной почты. Оно должно совпадать с именем, которое вы присвоили доменному имени, указывающему на ваш сервер. Давайте использовать example.com .
Наконец, вам нужно указать имя системной почты. Оно должно совпадать с именем, которое вы присвоили доменному имени, указывающему на ваш сервер. Давайте использовать example.com .
Конфигурация
Теперь давайте настроим Postfix для обработки запросов на отправку писем с локального хоста. Для этого вам нужно настроить основной файл конфигурации main.cf :
sudo nano /etc/postfix/main.cf
Прокрутите вниз до строки inet_interfaces = all и замените ее на inet_interfaces = loopback-only
mydestination = $myhostname, localhost.$example.com, $example.com
Сохраните файл и перезапустите Postfix с помощью:
sudo systemctl restart postfix
В конце попробуйте отправить тестовое письмо:
echo "Тестовое письмо" | mail -s "Тестовая строка темы электронной почты" receipient’s_email_address
Для Windows
Существует несколько вариантов программного обеспечения для настройки SMTP-сервера в Windows, включая MailEnable и Apache James . Но мы выбрали самый популярный, который называется hMailServer .
Но мы выбрали самый популярный, который называется hMailServer .
Установка
Загрузите последнюю версию здесь и установите ее. В начале установки необходимо обратить внимание на следующее:
- В окне Select Components убедитесь, что выбрана полная установка. Сервер и административные компоненты должны быть проверены.
- В окне Выберите тип сервера базы данных проверьте встроенный механизм базы данных.
- В окне hMailServer Security создайте пароль для пользователя по умолчанию.
После установки запустите hMailServer, а теперь давайте настроим его.
Конфигурация
- Нажмите Подключить в начальном окне и введите пароль, который вы установили во время установки.
- Нажмите Добавить домен и введите свое доменное имя в соответствующее поле. Кстати, вы можете использовать поддельное доменное имя, так как настоящее не требуется для отправки электронных писем.
 Но в этом случае убедитесь, что поддельного домена на самом деле не существует. Нажмите Сохранить , и вы увидите, что ваш домен создан на левой вкладке.
Но в этом случае убедитесь, что поддельного домена на самом деле не существует. Нажмите Сохранить , и вы увидите, что ваш домен создан на левой вкладке. - Выберите учетные записи на левой вкладке и нажмите Добавить… , чтобы настроить его. Все, что вам нужно сделать здесь, это ввести имя в поле Address . Это настроит ваш адрес электронной почты. По желанию можно указать пароль. Нажмите Сохранить и перейдите к настройкам на левой вкладке.
- Разверните ветку Настройки и выберите Протоколы. Снимите флажок POP3 и IMAP. Подробнее об этих протоколах читайте в нашем блоге IMAP, POP3 и SMTP. Нажмите Сохранить .
- Теперь выберите Advanced в теме Settings и введите localhost в поле Default domain на правой вкладке. Нажмите Сохранить . Чтобы перейти к расширенным настройкам, выберите Auto-ban и снимите флажок Enabled .
 Нажмите Сохранить .
Нажмите Сохранить . - В конце разверните ветку Утилиты и выберите Диагностика . Выберите свой домен для запуска тестов и нажмите Start . Нас интересуют не все тесты, а только . Соберите сведения о сервере и . Тестируйте исходящий порт . Они должны быть отмечены зеленым цветом.
Вот и все. Теперь вы можете отправить тестовое письмо. Это можно сделать с помощью PowerShell — это быстро и просто. Подробнее об этом читайте в нашем блоге «Отправка электронных писем из PowerShell». Запустите следующую строку (не забудьте ввести свои данные):
Send-MailMessage -To “<адрес электронной почты получателя>” -From “<ваш адрес электронной почты>” -Subject “Ваша тема письма” -Body “Ваш адрес электронной почты основной текст» -Учетные данные «<ваше имя пользователя>» -SmtpServer «127.0.0.1» -Порт 25
Во всплывающем окне вам нужно будет ввести свой пароль.
Подходит ли SMTP-сервер для тестирования?
В большинстве случаев люди настраивают локальные SMTP-серверы для тестирования.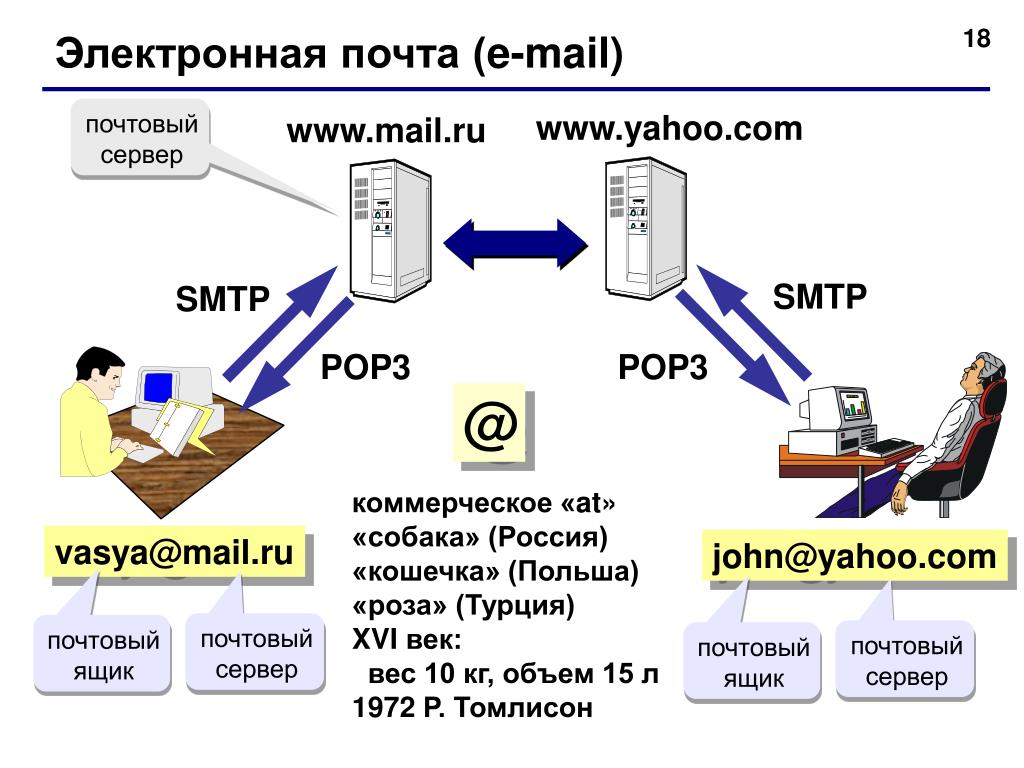 Если вы разрабатываете приложение, которое будет отправлять электронные письма, вам необходимо протестировать эту функцию, и реальный SMTP-сервер, работающий на вашем локальном компьютере, может показаться хорошим вариантом. Но так ли это? С одной стороны, установить и настроить локальный SMTP-сервер не составит труда. Однако есть гораздо лучшее решение.
Если вы разрабатываете приложение, которое будет отправлять электронные письма, вам необходимо протестировать эту функцию, и реальный SMTP-сервер, работающий на вашем локальном компьютере, может показаться хорошим вариантом. Но так ли это? С одной стороны, установить и настроить локальный SMTP-сервер не составит труда. Однако есть гораздо лучшее решение.
Если вы используете Mailtrap для тестирования, вы получите расширенный инструмент, основанный на поддельном SMTP-сервере. Это означает, что ваше приложение будет отправлять электронные письма, но на самом деле не будет их доставлять. Ваша исходящая почта попадет в почтовый ящик Mailtrap Demo. Таким образом, вам не нужно беспокоиться о реальных получателях электронной почты и проверять папку со спамом каждый раз, когда вы запускаете тесты. Никакой установки не требуется, вообще. Все, что вам нужно сделать, это обновить настройки SMTP, указав учетные данные Mailtrap. Кроме того, вы можете скопировать и вставить готовый фрагмент кода. Доступны различные интеграции для наиболее распространенных фреймворков и языков программирования. Дополнительные сведения о других преимуществах и возможностях см. в Руководстве по началу работы с Mailtrap.
Доступны различные интеграции для наиболее распространенных фреймворков и языков программирования. Дополнительные сведения о других преимуществах и возможностях см. в Руководстве по началу работы с Mailtrap.
Подведение итогов
Запуск локального почтового сервера иногда может быть проблемой. Чтобы добиться хорошей доставки электронной почты с помощью собственного SMTP-сервера, требуется много знаний и усилий. Возможно, это хороший вариант для целей тестирования, но Mailtrap или другие инструменты для тестирования электронной почты подойдут лучше. Итак, вам действительно нужен локальный SMTP-сервер? Вы единственный, кто может ответить на это. Удачи!
Как настроить собственный сервер электронной почты
Если вы любите конфиденциальность и ищете хорошую альтернативу популярным провайдерам веб-почты, таким как Gmail, Outlook и Yahoo, вам повезло. Вы можете узнать, как настроить свой собственный сервер электронной почты и избежать рутинного сканирования электронных писем, которые эти провайдеры выполняют для миллионов пользователей, и наслаждаться безопасной и конфиденциальной средой для ваших электронных писем.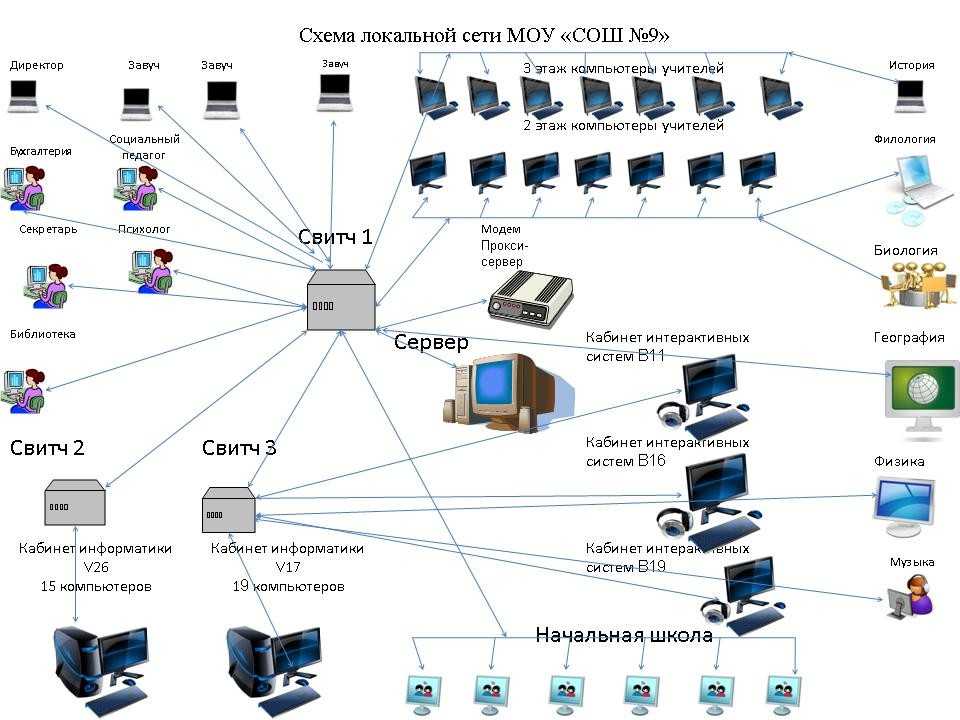
Личные или частные серверы электронной почты находятся в вашем собственном пространстве, в отличие от обычных серверных ферм Apple, Google и Microsoft. Таким образом, вы можете настроить свой собственный диск и полностью контролировать доступ к электронной почте, управление ею и ее хранение.
Содержание
- Отдельный компьютер с достаточным объемом жесткого диска, который будет служить почтовым сервером.
- Доменное имя почтового сервера, который вы будете использовать для настройки адресов электронной почты.
- Надежное высокоскоростное подключение к Интернету.
- Операционная система, такая как Windows или Linux, для запуска сервера.
- Программы, такие как MailEnable, которые могут сортировать и маршрутизировать электронную почту, антивирусная защита и фильтрация спама, такие как SpamAssassin (программное обеспечение, которое вы будете использовать, зависит от операционной системы, на которой вы остановились).
- Система для упрощения процесса установки.

- Загрузите и запустите программу установки hMailServer.
- Щелкните Далее и примите условия лицензирования.
- Выберите Сервер на следующем экране, если вы хотите, чтобы ваш локальный компьютер выступал в качестве сервера, или Средства администрирования для удаленного управления сервером.
- Затем выберите базу данных , которую вы будете использовать. Встроенная база данных проверяется по умолчанию и идеально подходит для использования, если вам нужно что-то быстрое и простое.
- Нажмите Далее и выберите папку, в которой будут сохранены ярлыки программы.
- Укажите основной пароль, который вы будете использовать для управления установкой hMailServer (запишите его где-нибудь, так как вам придется его часто использовать).

- Нажмите Далее , а затем нажмите Установить , чтобы добавить hMailServer на свой компьютер.
- По завершении убедитесь, что установлен флажок Запустить администратора hMailServer , и нажмите Готово.
- Откроется окно администратора hMailServer. Щелкните Подключить .
- Введите пароль, который вы создали во время установки.
- Теперь вы готовы настроить свой SMTP-сервер. В новом окне нажмите Добавить домен.
- На вкладке Общие введите имя своего домена и нажмите Сохранить.
- На левой панели щелкните Домены>Учетные записи.
- Нажмите Добавить и введите имя в поле адреса , пароль и нажмите Сохранить.
- Перейдите в Настройки > Протоколы и выберите SMTP (снимите флажки POP и IMAP).

- Нажмите Advanced и введите localhost в поле Домен по умолчанию . Щелкните Сохранить .
- Нажмите + рядом с Расширенный , чтобы развернуть список, а затем нажмите Автоматический запрет . Эта функция блокирует IP-адреса после нескольких неудачных попыток входа в систему.
- Снимите флажок Включено и нажмите Сохранить .
- Нажмите Диапазоны IP-адресов и нажмите Порты TCP/IP для просмотра портов, настроенных для SMTP, IMAP и POP, таких как 25 и 110 для SMTP и POP и 143 для IMAP. Открытие этих портов гарантирует, что почтовый сервер сможет получать и отправлять почту.
- Включите различные параметры, такие как переадресация, автоматический ответ, черные списки DNS и другие в hMailServer.

- Наконец, нажмите + рядом с Утилиты , чтобы развернуть список, и нажмите Диагностика , чтобы проверить свою конфигурацию.
- Под Выберите (домен, на котором вы хотите запускать тесты), введите домен, который вы ввели ранее, и нажмите Start.
- Проверьте сведения о сервере Соберите , чтобы узнать версию hMailServer и тип базы данных.
- Проверьте исходящий порт — ошибка здесь означает, что ваш SMTP-сервер не сможет обмениваться данными, и в этом случае необходимо выполнить некоторые действия по устранению неполадок.
- Отдельный компьютер с приличным объемом жесткого диска. Он будет действовать как сервер электронной почты и хранить все ваши электронные письма.
- Доменное имя для вашего частного почтового сервера.
- Хорошее и стабильное интернет-соединение.
- Служба сервера электронной почты для маршрутизации ваших электронных писем. В идеале он также должен иметь такие функции, как спам-фильтр и антивирусная защита.
- Запустите загруженный файл.
- На экране приветствия программы установки нажмите Далее .
- На следующем экране нажмите кнопку-переключатель «Я принимаю соглашение». Обязательно сначала прочитайте лицензионное соглашение.
- На следующем экране выберите, куда вы хотите установить приложение hMailServer. Лучше установить его на сам диск C:.
- На экране выбора компонентов выберите Полная установка из раскрывающегося меню и нажмите Далее .

- В следующем окне выберите базу данных, которую хотите использовать. В идеале выберите первый вариант, т. е. Использовать встроенный механизм базы данных . Щелкните Далее .
- Выберите, хотите ли вы создать ярлык меню «Пуск» или нет, затем нажмите Далее .
- На следующем экране вам будет предложено создать пароль для вашего почтового сервера. Введите надежный пароль и нажмите Следующий .
- Теперь нажмите Установить . Дождитесь завершения установки.
- После завершения установки установите флажок Run hMailServer Administrator и нажмите Finish .
- Запустите Администратор hMailServer.
 Приложение уже должно быть запущено, если вы выполнили шаг 10 в разделе выше.
Приложение уже должно быть запущено, если вы выполнили шаг 10 в разделе выше. - В открывшемся окне нажмите Подключить и при появлении запроса введите пароль, который вы ввели во время установки на шаге 8 выше.
- На экране приветствия в разделе Начало работы нажмите Добавить домен .
- На вкладке «Общие» введите доменное имя в поле «Домен». Убедитесь, что флажок «Включено» установлен, а затем нажмите 9.0169 Сохранить .
- Теперь, используя навигационную панель слева, перейдите к Домены и затем щелкните доменное имя, которое вы только что ввели. Нажмите на каталог Accounts .
- В окне «Учетные записи» нажмите «Добавить ».
- В следующем окне введите имя в текстовом поле Адрес. Это будет работать как ваш адрес электронной почты.
- Введите подходящий пароль в разделе «Пароль». Нажмите Сохранить .

- Теперь, используя панель навигации, перейдите в Настройки > Протоколы .
- Отметьте SMTP , затем снимите флажки POP3 и IMAP . Не забудьте нажать Сохранить .
- После этого нажмите Дополнительно под самим заголовком «Настройки». В разделе «Домен по умолчанию» введите localhost , а затем нажмите Сохранить .
- Нажмите кнопку + , чтобы развернуть Advanced дерево настроек.
- Перейдите к портам TCP/IP и убедитесь, что порты 25, 110 и 143 включены для SMTP, POP3 и IMAP соответственно.
- Теперь проверьте свой почтовый сервер, выбрав Утилиты > Диагностика . Выберите домен, который вы создали ранее, и нажмите Start , чтобы начать тест.
- Это проверит, можете ли вы успешно подключиться к только что созданному почтовому серверу.

- Безопасность
- Windows
- Безопасность электронной почты
- Советы по конфиденциальности
- Конфиденциальность в сети
- hMail Server
- MailEnable
- Зимбра
- Апач Джеймс
- Бесплатный почтовый сервер Axigen
- Первый класс
- Программное обеспечение для совместной работы Kolab
- iRedMail
- Зентял
Сервер hMail
MailEnable
- Помимо управления почтой, бесплатная версия MailEnable предлагает множество других функций:
- Клиент веб-почты AJAX
- почтовых сервисов POP и SMTP, поддерживающих неограниченное количество пользователей и доменов.
- Управляйте всеми своими контактами в веб-браузере
- Календарь веб-почты
- Назначение встреч и приглашения
- Планирование занятости
- Задачи веб-почты
- Интеграция панели управления
- Время начала/окончания отсутствия на рабочем месте для автоответчика
- Аутентификация SMTP, встроенная аутентификация Windows, управление реле.

- Защита от спама — проверка записей PTR, черный список DNS, автоблокировка IP-адресов и многое другое.
- Консоль управления
- Встроенный проигрыватель YouTube и медиаплеер MP3
Зимбра
Аксиген
Апач Джеймс
- Поддержка стандартных протоколов электронной почты, таких как POP3, IMAP и SMTP, а также LMTP, ManageSieve и JMAP
- Mailet Container: независимые, расширяемые и подключаемые агенты обработки электронной почты
- API хранилища: API почтовых ящиков/API поиска/API пользователя
- Реализации хранилищ: Cassandra / PostgresSQL / HSQLDB / MySQL / ElasticSearch…
- Администрирование: JMX/REST/командная строка
Первый класс
Программное обеспечение для совместной работы Kolab
- Его адресные книги позволяют клиентам управлять своими контактами.
- В нем есть календарь, позволяющий пользователям просматривать свои расписания и встречи.
- Kolab Groupware показывает файловое облако и задачи.
- Этот почтовый сервер поддерживает ActiveSync и CalDAV, CardDAV и WebDAV.
- Он имеет очень удобный интерфейс, который упрощает изучение и использование.

- Предоставляет доступ к IMAP4rev1 и POP3.
- Кроме того, Kolab Groupware может без проблем обрабатывать большие объемы трафика.
iRedMail
- SMTP, IMAP, SMTP через TLS и веб-почту с поддержкой соединения HTTPS
- Поддержка OpenLDAP, MySQL, MariaDB, PostgreSQL
- Доступ к веб-почте
- Управление календарем
- Неограниченный доступ к учетным записям
- Помещение обнаруженного спама на карантин в SQL
- ClamAV, SPF, DKIM, серый список, белый список и черный список.

- Аутентификация пользователя через LDAP или Active Directory
- Антивирусное сканирование
- Фильтрация спама
- Переадресация электронной почты и псевдонимы
- iRedMail также интегрируется с популярными облачными службами, такими как Gmail и Outlook.com, что позволяет пользователям легко получать доступ к своей электронной почте с любого устройства или компьютера.
Зентял
- Некоторые другие функции, которые делают Zentyal отличным выбором для почтового сервера, включают:
- Имеет адресную книгу для доступа к контактам прямо с телефона или планшета.
- Он имеет календари и заметки и помогает вам в управлении вашими встречами.
- Zentyal поддерживает встроенные функции CalDAV и CardDAV.
- Этот почтовый сервер Windows может фильтровать страны, а также черные списки.
Откройте панель управления и щелкните «Программы» или «Программы и компоненты», если вы находитесь в классическом представлении.

Нажмите «Включение или отключение компонентов Windows» на левой панели, если вы находитесь в классическом представлении. Нажмите «Разрешить», если вы получаете какие-либо предупреждения безопасности.
Разверните «Информационные службы Интернета» и убедитесь, что установлен «SMTP-сервер». Если нет, установите флажок рядом с ним и перезапустите при необходимости.
Нажмите клавишу Windows и «R», чтобы открыть меню «Выполнить». Введите «inetmgr» и нажмите «Enter», чтобы открыть диспетчер IIS.
Щелкните правой кнопкой мыши «Виртуальный SMTP-сервер по умолчанию» и выберите «Создать», затем «Виртуальный сервер».
Введите параметры SMTP в мастере создания нового виртуального сервера, чтобы настроить сервер.
Настройте свои почтовые клиенты, такие как Outlook Express или Thunderbird, на использование нового SMTP-сервера. Почтовые клиенты будут перенаправляться на ваш SMTP-сервер, а ваш сервер будет направлять эту почту на внешние адреса.

Загрузите hMailServer по ссылке в Ресурсах. Дважды щелкните файл «hMailServer-(версия)-(сборка).exe» и следуйте инструкциям в диалоговых окнах установки.
Выберите между компактной базой данных MySQL (встроенной) и базой данных MySQL (или MSSQL, PostgreSQL, внешней) и нажмите «Далее». Если у вас уже установлена база данных, вы можете использовать ее для почтового сервера или использовать компактный пакет MySQL, который поставляется с hMailServer.
Введите мастер-пароль для учетной записи администратора. Запомните этот пароль, чтобы в будущем вносить изменения в свой сервер.
Завершите установку и запустите hMailServer, затем щелкните учетную запись администратора и нажмите «Подключиться».
Нажмите кнопку «Добавить домен» в окне «Администратор hMailServer — [localhost]» и введите имя своего домена, например «mydomain.com». Нажмите «Сохранить».
Щелкните папку «Учетные записи» в вашем домене.
 Нажмите кнопку «Добавить…» справа и введите имя учетной записи. Установите свой пароль, затем нажмите «Сохранить», чтобы создать новую учетную запись.
Нажмите кнопку «Добавить…» справа и введите имя учетной записи. Установите свой пароль, затем нажмите «Сохранить», чтобы создать новую учетную запись.Нажмите «Настройки», «Протоколы», затем «SMTP» в дереве слева и выберите вкладку «Доставка электронной почты». Введите имя своего локального хоста, например, «mail.mydomain.com».
Нажмите на поле с надписью «Имя удаленного хоста» в разделе «SMTP Relayer» и введите свой ретранслятор, если он вам нужен. Чтобы проверить это, нажмите клавишу Windows и «R», введите «cmd» и нажмите «Enter». В командной строке введите «telnet mail.hmailserver.com 25» и нажмите «Ввод», чтобы узнать, открыт ли порт 25.
Если командная строка возвращает «Не удалось открыть соединение с хостом…», уточните у своего интернет-провайдера об открытии порта 25 или узнайте порты, которые ваш интернет-провайдер использует для SMTP (обычно smtp.myisp.net:port) и введите эту информацию в SMTP Relayer.
В противном случае оставьте это поле пустым.
 Не вводите «localhost» или «127.0.0.1» в качестве ретранслятора SMTP.
Не вводите «localhost» или «127.0.0.1» в качестве ретранслятора SMTP.Откройте другую командную строку или используйте ту же, что и раньше, и введите «nslookup -type=mx mydomain.com», затем нажмите «Ввод». Рядом с остальными ответами должна появиться такая строка:
«Неавторитетный ответ: mydomain.com MX предпочтение = 10, почтовый обменник = mail.mydomain.com»
Если вы не видите строку, подобную приведенной выше, обратитесь к хосту своего домена и попросите настроить запись MX для вашего домена.
При необходимости задайте диапазоны IP-адресов, параметры защиты от спама и вирусов, новые учетные записи и другие параметры конфигурации.
Проверьте информацию о SMTP на сайте вашего интернет-провайдера. Найдите что-то похожее на «mail.myisp.net:465» и любые дополнительные настройки. Большинство интернет-провайдеров предоставляют инструкции по настройке для распространенных почтовых клиентов, таких как Thunderbird и Outlook Express.

Откройте программу электронной почты и перейдите в раздел «Настройки учетной записи» или «Настройки». Например, в Thunderbird нажмите «Инструменты», затем «Настройки учетной записи».
Найдите свой SMTP или «Настройки сервера» и введите информацию от вашего интернет-провайдера. В Thunderbird это «Имя сервера» и «Порт» в разделе «Настройки сервера» и «Сервер исходящей почты (SMTP)».
Нажмите «ОК» или «Применить», чтобы сохранить изменения.
- Microsoft Technet: установка службы SMTP и создание виртуального сервера SMTP
- HMailServer: руководство по установке
- HMailServer: загрузка
- Доступен только компонент I Server
9 и Windows 7 Premium Edition, например Windows 7 Enterprise.
Малым и средним предприятиям, которые хотят сократить расходы, администрирование почты может показаться дорогим. Точно так же запуск их почтовых серверов кажется сложным из-за непрекращающейся рассылки спама. Вероятно, у них также нет собственного технического персонала или инструментов для правильной настройки и запуска при одновременном управлении угрозами.
Вот почему многие малые и средние предприятия обращаются к внешним поставщикам. Однако это сопряжено со скрытыми рисками, такими как потеря контроля над безопасностью вашей почты, вторжение в частную жизнь и риски конфиденциальности, проблемы с доставкой из-за совместного использования сервера и многое другое.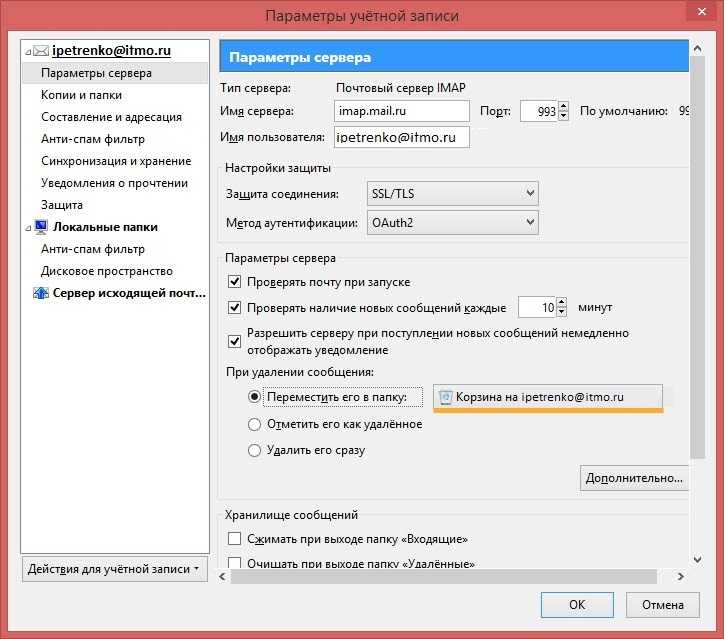
К счастью, вы можете запустить безопасный почтовый сервер с фильтрацией спама для личного использования или для малого бизнеса. В этом руководстве мы расскажем вам, как создать и настроить собственный почтовый сервер прямо на вашем ПК.
Что нужно для настройки персонального почтового сервера
Как настроить почтовый сервер
Самый простой способ настроить почтовый сервер — нанять ИТ-специалиста, который сделает это за вас. После того, как первоначальная настройка будет готова, вы можете изменить настройки по своему вкусу.
Если вы не можете позволить себе платить кому-то, чтобы он сделал это за вас, вы все равно можете настроить его самостоятельно.
Для целей этого руководства мы познакомим вас с учебным пособием по настройке вашего почтового сервера на основе операционной системы Windows. Мы будем использовать hMailServer, бесплатный и гибкий почтовый сервер для Windows, который позволит вам обрабатывать все ваши электронные письма, не полагаясь на то, что ваш интернет-провайдер будет управлять ими за вас.
Это один из самых популярных почтовых серверов для Windows, который прост в использовании и установке и предлагает базовые функции, такие как безопасность и встроенная защита от спама с помощью SpamAssassin.
Для завершения настройки выполните следующие действия.
Ваш hMailServer настроен с основными параметрами.
Поздравляем, вы только что настроили собственный почтовый сервер.
Чтобы читать или писать электронные письма, установите клиент веб-почты, такой как Outlook или Thunderbird. Если вместо этого вы хотите использовать компьютерное приложение, введите свой адрес электронной почты в качестве имени пользователя, а тип аутентификации — пароль.
Хотя размещение собственного почтового сервера требует от вас определенных усилий и мер предосторожности, его стоит иметь, если вы не хотите хлопот и небезопасности популярных провайдеров веб-почты.
Не забывайте контролировать IP-адрес и домен вашего сервера, всегда проверяя, есть ли какие-либо проблемы, такие как общедоступный черный список, поскольку некоторые провайдеры могут делать это для входящих электронных писем из-за неправильных настроек DNS.
Элси — писатель и редактор, специализирующийся на технологиях Windows, Android и iOS. Она пишет о программном обеспечении, электронике и других технических темах, ее конечная цель — помочь людям с полезными решениями их повседневных технических проблем в простом, прямом и непредвзятом стиле. Она имеет степень бакалавра искусств в области маркетинга и в настоящее время получает степень магистра в области коммуникаций и новых медиа. Прочитать полную биографию Элси
Подписывайтесь на YouTube!
Вам понравился этот совет? Если это так, загляните на наш канал YouTube на нашем родственном сайте Online Tech Tips.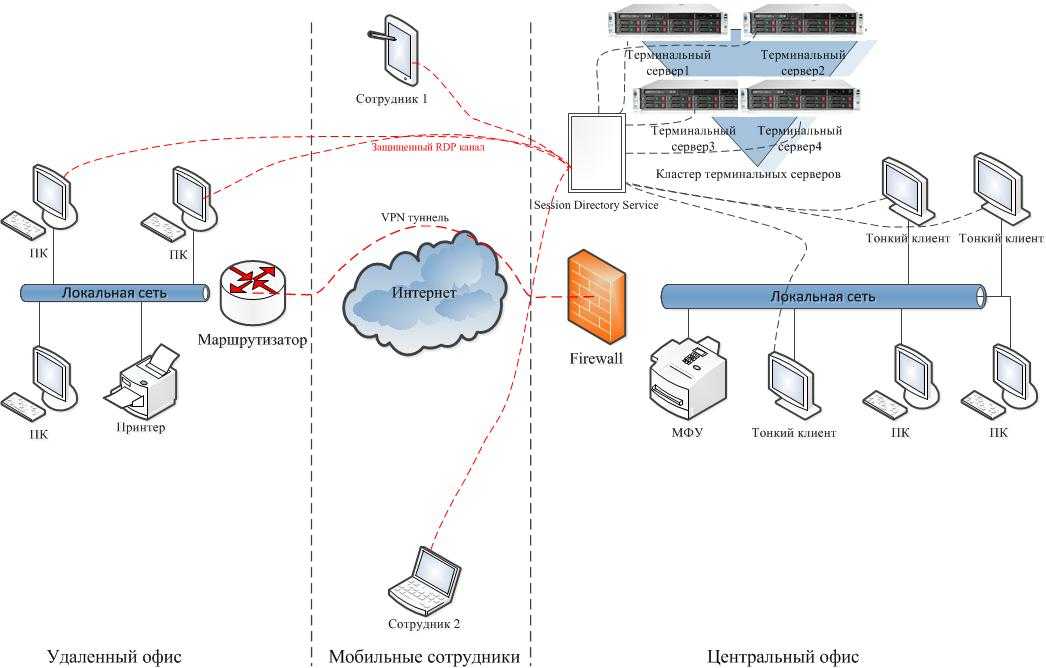 Мы охватываем Windows, Mac, программное обеспечение и приложения, а также предлагаем множество советов по устранению неполадок и обучающих видеороликов. Нажмите на кнопку ниже, чтобы подписаться!
Мы охватываем Windows, Mac, программное обеспечение и приложения, а также предлагаем множество советов по устранению неполадок и обучающих видеороликов. Нажмите на кнопку ниже, чтобы подписаться!
Подписывайся
Как настроить собственный защищенный почтовый сервер
Автор
Манувирадж Годара
Делиться
Твитнуть
Делиться
Электронная почта
Ищете безопасный сервер для своей электронной почты? Почему бы не защитить свои электронные письма от посторонних глаз, настроив свои собственные?
Крупные поставщики услуг электронной почты, такие как Google и Microsoft, время от времени сканируют вашу электронную почту, чтобы предоставить целевую рекламу и другие услуги. Вы можете быть обеспокоены этим, поскольку это нарушает вашу конфиденциальность. Один из самых простых способов предотвратить это нарушение вашей конфиденциальности — настроить собственный защищенный почтовый сервер.
Один из самых простых способов предотвратить это нарушение вашей конфиденциальности — настроить собственный защищенный почтовый сервер.
Настройка вашего частного почтового сервера довольно проста, и после завершения первоначальной настройки вы можете дополнительно настроить его в соответствии со своими предпочтениями.
Всякий раз, когда вы получаете электронное письмо, оно сначала сохраняется на сервере электронной почты, а затем загружается в ваш почтовый клиент или браузер. Эти почтовые серверы обычно управляются теми же компаниями, которые предоставляют вам адреса электронной почты, такими как Google, Yahoo и Microsoft.
Несмотря на то, что эти сервисы действительно очень удобны, они могут легко сканировать конфиденциальные и обычные электронные письма, чтобы предоставлять целевую рекламу и улучшать такие сервисы, как Google Assistant. Кроме того, государственные органы и правоохранительные органы могут попросить вашего поставщика услуг электронной почты раскрыть ваш почтовый ящик.
С другой стороны, вы полностью контролируете свою электронную почту, когда используете частный почтовый сервер. Это потому, что сервер находится у вас дома, на вашем компьютере.
Очевидным преимуществом собственного защищенного почтового сервера является конфиденциальность. Ваши электронные письма полностью принадлежат вам. Вы также можете использовать его для отправки полностью анонимных электронных писем.
Ваш интернет-провайдер и ваши работодатели полностью лишены доступа к вашей электронной почте. Это обеспечивает душевное спокойствие, с которым не могут сравниться никакие сторонние поставщики электронной почты. Частный почтовый сервер позволяет настроить фильтры, которые просто невозможны при использовании обычного почтового сервиса.
Однако за все это приходится платить. Вы несете полную ответственность за безопасность своего почтового сервера. Хотя ваши электронные письма больше не могут отслеживаться компаниями, сервер все еще может быть скомпрометирован решительным хакером.
У провайдеров электронной почты есть специальные команды, которые ищут бреши в безопасности на своих серверах. Однако в случае с частным почтовым сервером вы несете полную ответственность за безопасность сервера.
Настройка вашего частного почтового сервера не должна быть проблемой, если вы точно выполните шаги, перечисленные ниже.
Однако перед началом работы убедитесь, что у вас есть все необходимое для настройки сервера. К ним относятся:
Загрузка и установка почтового сервера
Первое, что вам нужно для начала работы, это программное обеспечение сервера электронной почты. Есть много доступных программ. Однако большинство из них платные.
Есть много доступных программ. Однако большинство из них платные.
Для этого руководства давайте воспользуемся бесплатным почтовым сервером с открытым исходным кодом под названием hMailServer. Чтобы загрузить приложение, просто перейдите на страницу загрузки hMailServer и щелкните файл в разделе «Последняя версия».
Связано: IMAP и POP3: в чем разница? Какой из них вы должны использовать?
После загрузки приложения просто выполните следующие действия, чтобы установить его:
Как настроить hMailServer
Фактический процесс настройки вашего частного почтового сервера также довольно прост. Следующие шаги должны дать вам четкое представление о том, как настроить почтовый сервер, а также некоторые полезные практики при выполнении того же самого:
После выполнения вышеупомянутых шагов ваш частный почтовый сервер готов к работе.
Все, что вам нужно для получения и отправки электронной почты, — это клиент, такой как Thunderbird или Outlook. Используйте учетные данные домена, созданные ранее, для входа в систему.
Связано: 5 лучших бесплатных почтовых клиентов для вашего настольного ПК
Кроме того, вы также можете включать и настраивать такие функции, как антивирус и защита от спама, запустив утилиту администратора hMailServer. Найдите эти функции на панели навигации.
Ваш частный почтовый сервер готов
Как видно, настроить собственный почтовый сервер не так уж и сложно. На самом деле, вам потребуется менее часа, чтобы настроить и запустить его, если вы не столкнетесь с какими-либо непредвиденными проблемами. Однако, если вам нужны более продвинутые функции, рекомендуется нанять ИТ-специалиста, который настроит их для вас.
А если у вас нет возможности настроить собственный сервер электронной почты, лучшим вариантом будет использование альтернативных безопасных почтовых служб.
5 самых безопасных и зашифрованных провайдеров электронной почты
Читать Далее
Делиться
Твитнуть
Делиться
Эл. адрес
Похожие темы
Об авторе
Манувирадж Годара
(опубликовано 146 статей)
Манувирадж является автором статей в MakeUseOf и уже более двух лет пишет о видеоиграх и технологиях. Он заядлый геймер, который также проводит свободное время, просматривая свои любимые музыкальные альбомы и читая.
Еще от Манувирадж Годара
Подпишитесь на нашу рассылку
Подпишитесь на нашу рассылку, чтобы получать технические советы, обзоры, бесплатные электронные книги и эксклюзивные предложения!
Нажмите здесь, чтобы подписаться
9 лучших почтовых серверов для Windows 2022
Почтовый сервер похож на почтовое отделение, работающее на вашем компьютере, если мы предпочитаем электронные письма почтовым письмам. Программное обеспечение почтового сервера управляет входящей и исходящей электронной почтой для учетных записей электронной почты, размещенных на нем, и регулирует протоколы, используемые для электронной почты. В этой статье мы поговорим о 6 лучших почтовых серверах для Windows, которые вы можете использовать.
В мире существует множество решений для корпоративных почтовых серверов с открытым исходным кодом, и здесь мы собираемся рассмотреть некоторые из наиболее подходящих для работы в операционной системе Windows.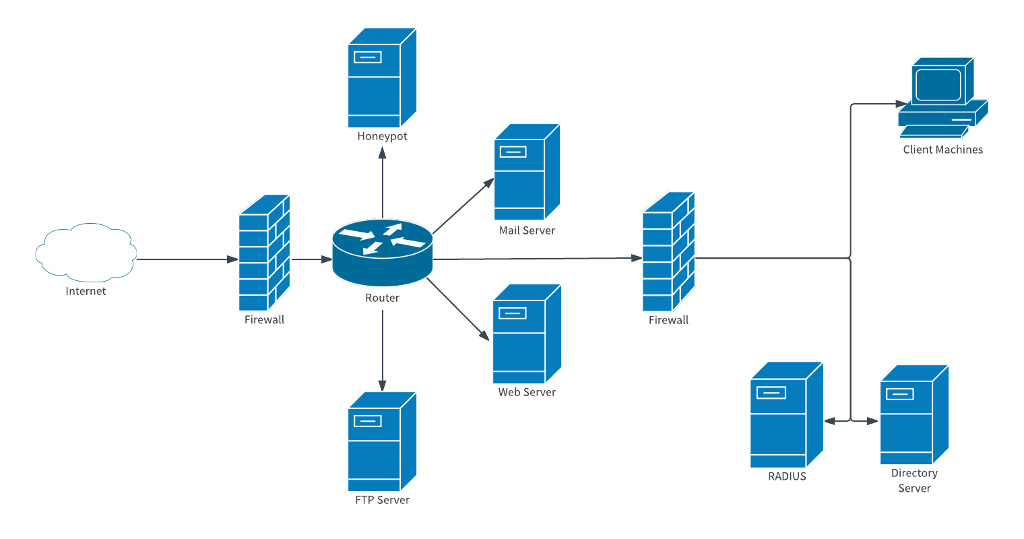 Но сначала давайте немного поговорим о том, что важно в почтовом сервере Windows.
Но сначала давайте немного поговорим о том, что важно в почтовом сервере Windows.
Что такое протоколы электронной почты?
Протоколы электронной почты — это набор правил, определяющих, как электронная почта передается между почтовыми серверами Windows. Существует несколько различных протоколов для доступа к вашей электронной почте, загрузки электронной почты и отправки электронной почты. Настройки вашего почтового сервера будут определять, какие протоколы используются и доступны для этих целей, а также тип вашего почтового клиента, который подключается к почтовому серверу. Наиболее известными протоколами электронной почты являются POP3, SMTP и IMAP.
Что такое SMTP?
Простой протокол передачи почты или SMTP — это протокол, используемый при отправке электронной почты. Ваш почтовый клиент и несколько других почтовых серверов Windows, задействованных в этой задаче, будут использовать SMTP для маршрутизации электронной почты и направления ее в почтовый ящик получателя.
SMTP-серверы бывают двух видов: серверы ретрансляции и приемники. Ретрансляторы принимают электронные письма от пользователей, а затем направляют сообщения получателю. Получатели принимают почту от реле и доставляют сообщение в почтовый ящик. Когда вы отправляете свою электронную почту, ваш «сервер исходящей электронной почты» будет использовать DNS для поиска интернет-адреса за адресом электронной почты вашего получателя, а затем попытается связаться с почтовым сервером получателя. С другой стороны, «получатель» должен настроить почтовый обменник DNS или запись MX, чтобы отправители могли найти их в Интернете. Ретранслятор будет использовать эту запись и SMTP для доставки сообщения получателю.
Что такое протокол электронной почты POP3?
POP3 (сокращение от Post Office Protocol 3) — очень распространенный протокол для входящей почты, особенно среди мобильных пользователей. Он использует порт номер 110 для доступа к электронной почте через незашифрованный POP3. Когда вы используете шифрование, что настоятельно рекомендуется, по умолчанию для POP3 используется значение 995. Это параметры, которые вы определяете в настройках своего почтового клиента. Это то, что часто называют «сервером входящей почты».
Когда вы используете шифрование, что настоятельно рекомендуется, по умолчанию для POP3 используется значение 995. Это параметры, которые вы определяете в настройках своего почтового клиента. Это то, что часто называют «сервером входящей почты».
При использовании POP3 на почтовом сервере Windows все электронные письма загружаются с сервера и сохраняются локально на вашем ПК или устройстве. Это означает, что вы сможете читать свои электронные письма в автономном режиме. Таким образом, использование POP3 также освобождает место на вашем сервере.
Недостатком доступа к почте по протоколу POP3 является время, когда вы пытаетесь сделать это на нескольких устройствах. Программное обеспечение вашего почтового клиента должно иметь возможность оставлять копии полученных и загруженных электронных писем на сервере, в противном случае, когда вы загружаете свои электронные письма на локальный компьютер с помощью POP3, эти электронные письма не будут доступны для других устройств, пытающихся получить доступ к вашему почту на почтовом сервере.
Еще одним недостатком протокола POP3 является то, что если вы потеряете данные на своем ПК или устройстве, ваши электронные письма будут потеряны. Более того, POP3 не так организован, когда дело доходит до хранения ваших электронных писем, поскольку он не создает разные папки.
Что такое протокол электронной почты IMAP?
IMAP — это более продвинутый метод получения электронной почты с вашего почтового сервера. IMAP — это сокращение от Internet Message Access Protocol. Это протокол, который ваш почтовый клиент использует для синхронизации всех сообщений между сервером и вашими клиентами, включая Microsoft Outlook и почтовый сервер Windows. В отличие от POP3, IMAP оставляет исходные электронные письма на сервере, поэтому вы можете легко получить доступ к своей электронной почте с любого другого устройства. Клиент IMAP также может получить доступ к вашему почтовому ящику, отправленной почте, черновикам и другим созданным вами папкам, поскольку все они остаются доступными на почтовом сервере.
При использовании незашифрованного IMAP номер порта по умолчанию будет 143. Еще раз настоятельно рекомендуется получать доступ к электронной почте в зашифрованном виде. Зашифрованный IMAP по умолчанию использует номер порта 993.
Преимущество IMAP заключается в том, что его запуск и доступ к нему немного быстрее, поскольку IMAP сначала загружает только необходимую информацию о каждом электронном письме и не начинает загружать все сообщение, пока вы не попытаетесь открыть это конкретное сообщение.
По сравнению с POP3 IMAP работает намного лучше на нескольких устройствах. Он не только оставляет сообщения на почтовом сервере Windows, но и синхронизирует информацию на всех ваших устройствах. Когда вы открываете и читаете сообщение на одном устройстве с помощью IMAP, на других ваших устройствах это сообщение также будет отображаться как прочитанное.
Недостатком IMAP по сравнению с POP3 является то, что, поскольку он оставляет сообщения на программном обеспечении сервера электронной почты, вам необходимо загружать сообщения каждый раз, когда вы открываете почтовый клиент и пытаетесь открыть электронные письма. Это может затруднить работу на более медленных устройствах и особенно при слабом соединении.
Это может затруднить работу на более медленных устройствах и особенно при слабом соединении.
Хостинг Windows VPS
Ознакомьтесь с нашими доступными планами Windows VPS, включающими мощное оборудование, минимальную задержку и бесплатную версию Windows на ваш выбор!
Получите бесплатную Windows
Какой лучший бесплатный почтовый сервер для Windows 10?
Почтовые серверы Windows могут быть представлены в различных формах. Некоторые из них бесплатны, в то время как другие идут с ценой. Лучшие бесплатные почтовые серверы — это те, которые просты в настройке и использовании, а также предлагают широкий спектр функций.
Давайте сравним 9 лучших бесплатных почтовых серверов Windows в 2022 году здесь:
hMail — это бесплатный почтовый сервер с открытым исходным кодом для ОС Windows от Microsoft, который, вероятно, является лучшим почтовым сервером для Windows 10.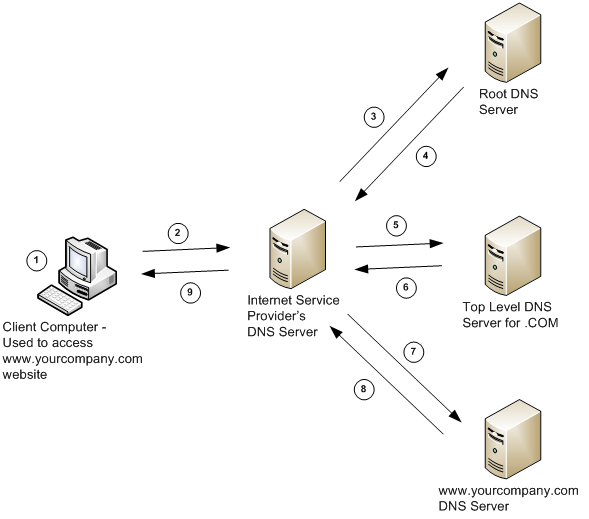 Он поддерживает IMAP/POP3 и SMTP. С hMail Server вы можете использовать любую веб-почту, поддерживающую IMAP и SMTP. Когда мы говорим о лучших почтовых серверах Windows, одним из наиболее часто повторяющихся названий является сервер hMail.
Он поддерживает IMAP/POP3 и SMTP. С hMail Server вы можете использовать любую веб-почту, поддерживающую IMAP и SMTP. Когда мы говорим о лучших почтовых серверах Windows, одним из наиболее часто повторяющихся названий является сервер hMail.
hMail поставляется со встроенными функциями защиты от спама, то есть SPF (сокращение от Sender Policy Framework) и SURBL. Кроме того, вы можете внедрить и другие сторонние системы защиты от спама. hMail также обеспечивает шифрование SSL, резервное копирование почты, виртуальные домены, резервное копирование MX и многое другое. Вы можете скачать hMail Server отсюда.
Читайте также: Как настроить свой почтовый сервер?
Еще один из наших лучших почтовых серверов Windows называется MailEnable. Это программное обеспечение почтового сервера, доступное как в бесплатной, так и в платной версиях.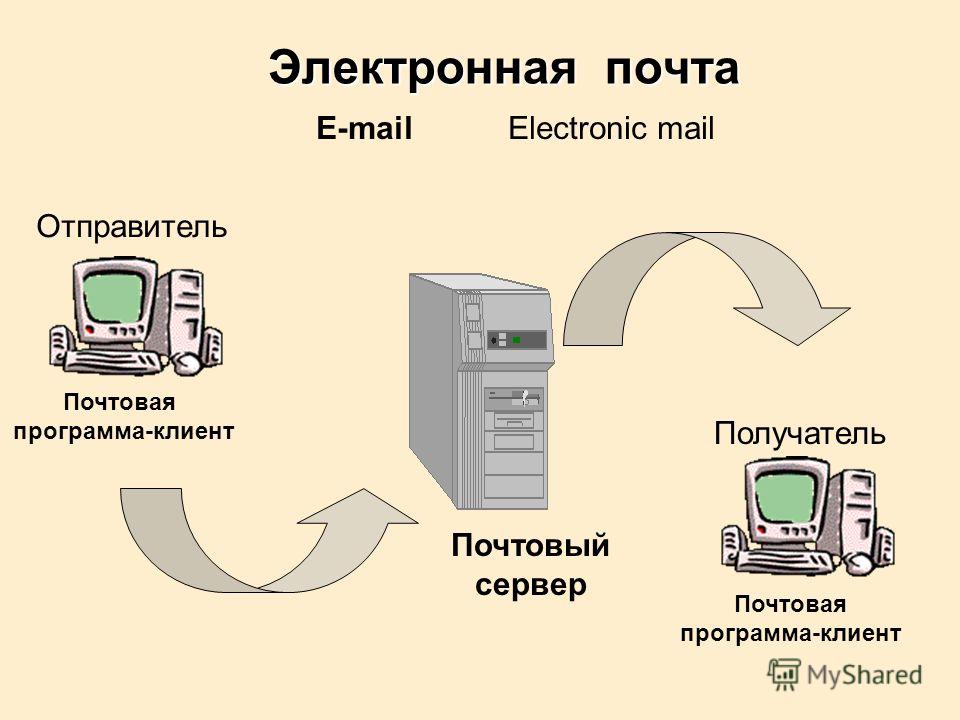 Платная версия поставляется с большим набором функций, однако бесплатной версии MailEnable достаточно для обычного пользователя. Он поддерживает POP3, бесплатный SMTP-сервер Windows и почтовые службы на основе IMAP.
Платная версия поставляется с большим набором функций, однако бесплатной версии MailEnable достаточно для обычного пользователя. Он поддерживает POP3, бесплатный SMTP-сервер Windows и почтовые службы на основе IMAP.
Вы можете скачать бесплатную версию MailEnable отсюда.
Zimbra — еще один отличный бесплатный почтовый сервер Windows с открытым исходным кодом, который можно загрузить на 32-разрядные или 64-разрядные машины с Windows 10. Кроме того, для поддержки распространенных почтовых протоколов, таких как POP3, IMAP и SMTP, он предлагает POP через TLS, SMTP через TLS, IMAP IDLE и многое другое.
Что касается безопасности, Zimbra предлагает SSL-шифрование, а также систему защиты от спама SPF. Помимо синхронизации вашей почты, он также может синхронизировать ваш календарь и контакты. Кроме того, он объединяет Gmail, Yahoo!, Hotmail (Outlook) и другие почтовые аккаунты POP/IMAP.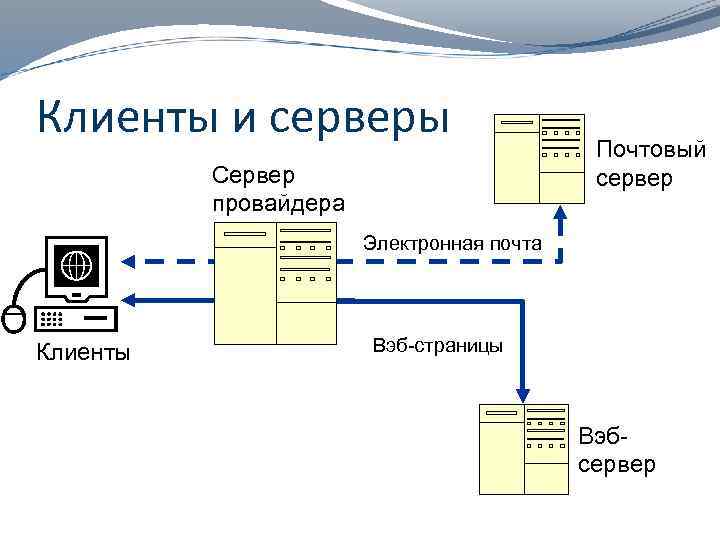
Отличительной особенностью Zimbra является то, что это специальный инструмент миграции, который помогает пользователям очень легко перейти с другого программного обеспечения почтового сервера на Zimbra. Он доступен для настольной Windows 10 и других операционных систем. Скачать Zimbra можно отсюда.
Axigen — это календарь и почтовый сервер Windows с платной и бесплатной версиями. Если вы не хотите тратить деньги на платную версию, чтобы получить полнофункциональный почтовый сервер Axigen, вы можете использовать его бесплатную версию для 5 пользователей.
Axigen поможет вам выполнить все обычные задачи связи и рассылки. Вы можете использовать его как календарь и как почтовый сервер в вашей системе Windows. Как стандартный почтовый сервер, он поддерживает протоколы POP3, IMAP и SMPT.
Почтовый сервер Windows Axigen очень серьезно относится к безопасности и защите от спама и не оставляет места для беспокойства.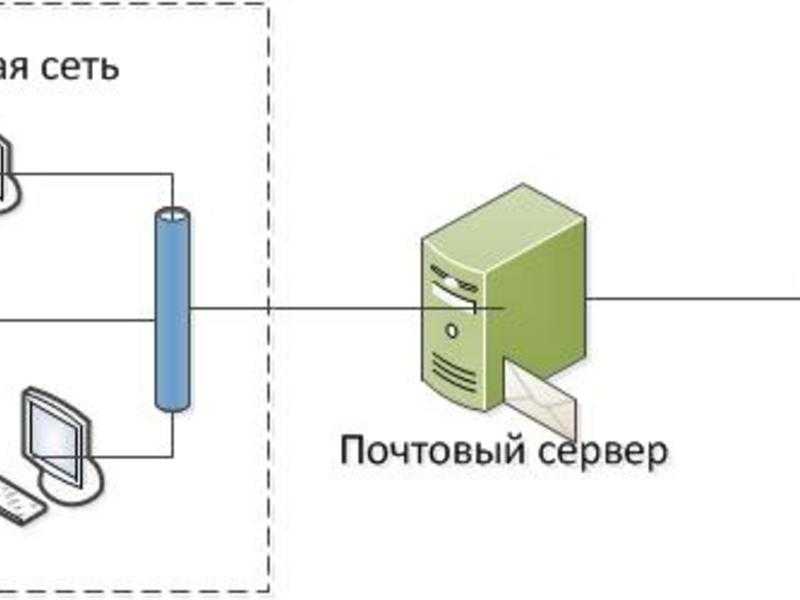 Он поддерживает быструю и безопасную передачу электронной почты и предлагает множество полезных функций, таких как интеграция с адресной книгой, импорт и экспорт контактов, настраиваемые правила и фильтры и многое другое. Помимо настольной версии Axigen, вы можете найти веб-версию, из которой вы можете управлять своей консолью администратора.
Он поддерживает быструю и безопасную передачу электронной почты и предлагает множество полезных функций, таких как интеграция с адресной книгой, импорт и экспорт контактов, настраиваемые правила и фильтры и многое другое. Помимо настольной версии Axigen, вы можете найти веб-версию, из которой вы можете управлять своей консолью администратора.
Axigen также входит в число лучших почтовых серверов для Linux. Вы можете скачать почтовый сервер Axigen для Windows отсюда.
Если вы искали лучшие бесплатные почтовые серверы для ОС Windows, возможно, вы слышали об Apache James. Джеймс — это сокращение от Java Apache Mail Enterprise Server. Apache James — это бесплатный почтовый сервер, который подходит для Windows 10 и поставляется с модульной архитектурой, основанной на богатом наборе современных и эффективных компонентов для полноценного, стабильного, безопасного и расширяемого сервера, работающего на JVM.
Собрав необходимые компоненты, вы можете создать свое собственное решение для управления электронной почтой. Затем вы можете настроить их фильтрацию с помощью контейнера James Mailet. James полностью переносим, поскольку он работает на виртуальной машине Java (JVM) и не зависит от платформы.
Некоторые функции Apache James включают:
Ваш сервер James также можно использовать в качестве агента передачи почты, включив только SMTP, или в качестве агента доставки почты IMAP.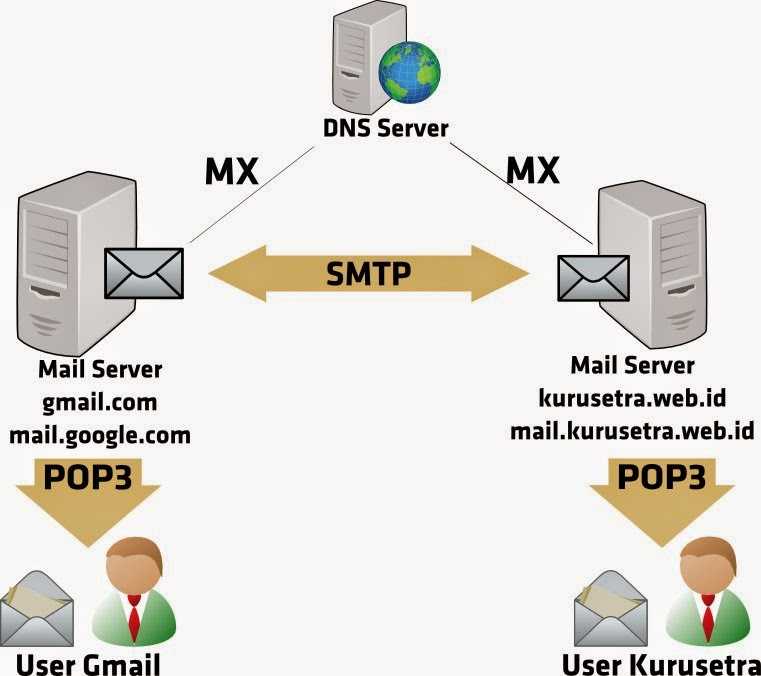
Apache James — это проект с открытым исходным кодом, и вы можете загрузить его для установки отсюда.
OpenText FirstClass не является выделенным почтовым сервером Windows. Вместо этого это универсальный инструмент для командной работы, менеджер по улучшению связи и т. Д. С его помощью вы можете настроить почтовый сервер для себя или членов своей команды. Он поддерживает IMAP, POP3 и SMTP, а также SMTP через TLS, но, к сожалению, не поддерживает IMAP IDLE.
FirstClass предлагает шифрование SSL, ActiveSync, управление веб-почтой и многое другое. Он доступен бесплатно, но есть и платная версия Enterprise с множеством дополнительных функций и специальной поддержкой. Вы можете скачать бесплатную версию FirstClass отсюда.
Широко признано, что Kolab Groupware является одним из лучших бесплатных почтовых серверов Windows с открытым исходным кодом.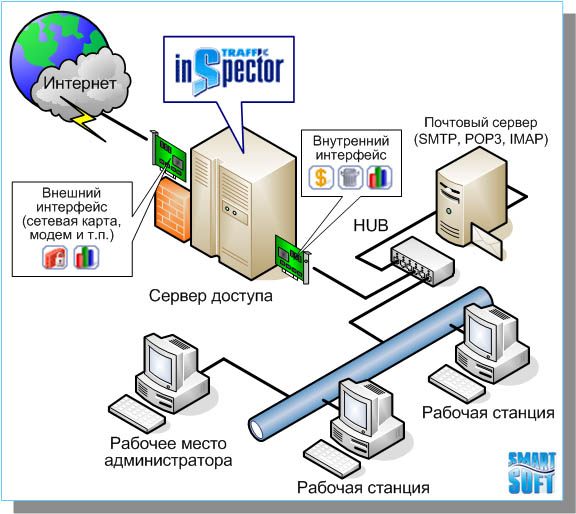 Это можно объяснить рядом факторов, таких как его многофункциональность, надежность и простота использования. Kolab Groupware также хорошо интегрируется с другим программным обеспечением, что делает его идеальным выбором для предприятий и организаций. Он поддерживает различные клиенты, такие как веб-интерфейс Roundcube, Mozilla Lightning, Mozilla Thunderbird и KDE PIM-Suite Kontact.
Это можно объяснить рядом факторов, таких как его многофункциональность, надежность и простота использования. Kolab Groupware также хорошо интегрируется с другим программным обеспечением, что делает его идеальным выбором для предприятий и организаций. Он поддерживает различные клиенты, такие как веб-интерфейс Roundcube, Mozilla Lightning, Mozilla Thunderbird и KDE PIM-Suite Kontact.
Kolab Groupware имеет множество функций, в том числе возможность отправлять и получать электронную почту. Его другие функции:
Среди всех бесплатных почтовых серверов iRedMail является одним из лучших почтовых серверов Windows на рынке.
iRedMail — один из лучших серверов с открытым исходным кодом на базе Linux, который может работать в FreeBSD, OpenBSD, Linux, CentOS, Ubuntu и Debian. Его легко установить и настроить, и он предоставляет широкий спектр функций, в том числе:
Если вы ищете мощный, но простой в использовании почтовый сервер Windows, Zentyal — идеальное решение для вас. Zentyal может обрабатывать большие объемы почты без каких-либо замедлений и позволяет получать сообщения из внешних учетных записей, таких как Gmail и Yahoo Mail.
Он включает в себя встроенный брандмауэр, помогающий защитить вашу сеть от онлайн-угроз, а также имеет функции фильтрации спама, которые помогают поддерживать чистоту вашего почтового ящика. Кроме того, Zentyal можно использовать в качестве защищенного почтового сервера, обеспечивающего шифрование и аутентификацию сообщений.
Кроме того, Zentyal можно использовать в качестве защищенного почтового сервера, обеспечивающего шифрование и аутентификацию сообщений.
Лучший сервер с открытым исходным кодом
Как мы упоминали ранее, сервер с открытым исходным кодом — отличное решение для компаний, которые ищут доступный и настраиваемый вариант. Серверы с открытым исходным кодом можно адаптировать для удовлетворения конкретных потребностей каждого бизнеса, и они часто более доступны по цене, чем проприетарные серверы.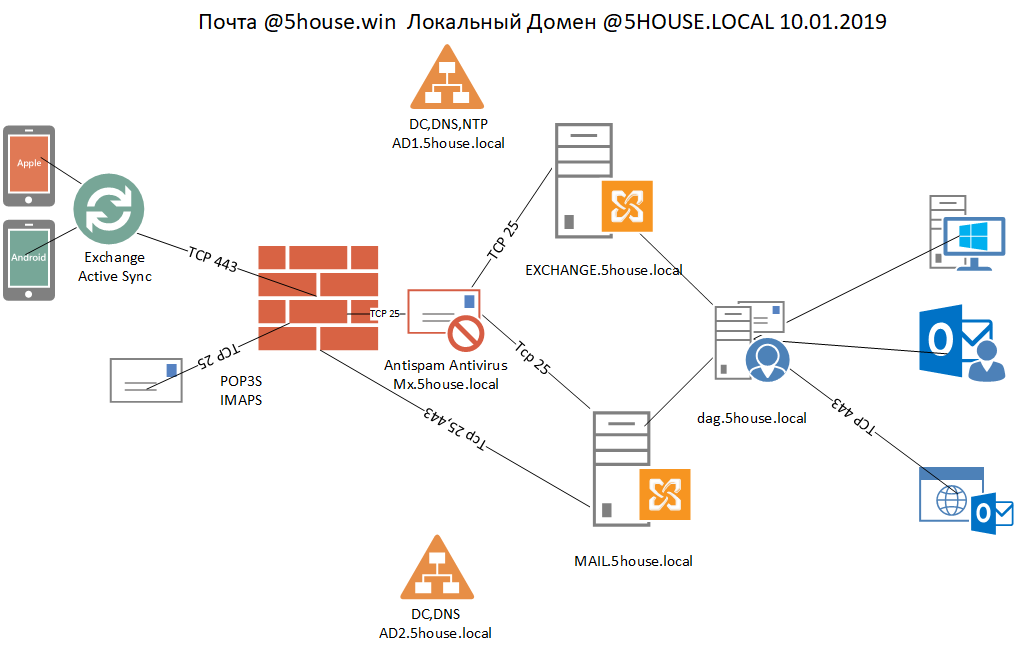 Кроме того, серверы Windows с открытым исходным кодом часто более безопасны, поскольку они обновляются чаще, чем проприетарные серверы. Одним из недостатков серверов с открытым исходным кодом является то, что их сложнее использовать, чем проприетарные серверы. Однако после небольшого обучения большинство предприятий смогут эффективно использовать сервер с открытым исходным кодом.
Кроме того, серверы Windows с открытым исходным кодом часто более безопасны, поскольку они обновляются чаще, чем проприетарные серверы. Одним из недостатков серверов с открытым исходным кодом является то, что их сложнее использовать, чем проприетарные серверы. Однако после небольшого обучения большинство предприятий смогут эффективно использовать сервер с открытым исходным кодом.
Мы представили вам 10 лучших бесплатных почтовых серверов Windows, некоторые из которых имеют открытый исходный код. Вы можете сравнить их и выбрать лучший, который соответствует вашим потребностям, но, вообще говоря, лучший сервер с открытым исходным кодом для Windows — это hMail. Программное обеспечение почтового сервера Windows может быть дорогим, но есть отличная бесплатная альтернатива: hMailServer. Это самый простой почтовый сервер, который можно настроить и использовать бесплатно.
Хостинг Windows VPS
Ознакомьтесь с нашими доступными планами Windows VPS, включающими мощное оборудование, минимальную задержку и бесплатную версию Windows на ваш выбор!
Заявите о своей бесплатной Windows
Бесплатный SMTP-сервер Windows: ( Что такое SMTP?)
Как уже упоминалось, почтовые серверы Windows имеют SMTP-серверы для отправки и получения электронной почты с любого компьютера, подключенного к Интернету.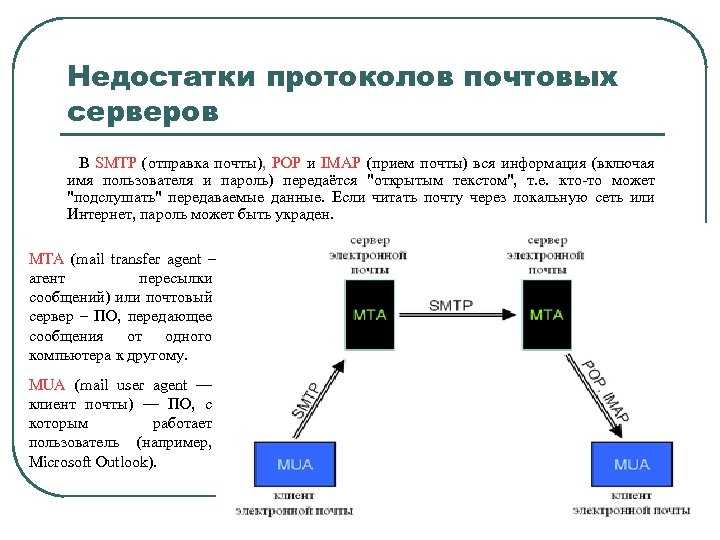 Многие почтовые серверы, такие как MailEnable, предоставляют пользователям бесплатный SMTP-сервер Windows. Это может быть отличным вариантом для малого бизнеса или частных лиц, которые хотят сэкономить деньги.
Многие почтовые серверы, такие как MailEnable, предоставляют пользователям бесплатный SMTP-сервер Windows. Это может быть отличным вариантом для малого бизнеса или частных лиц, которые хотят сэкономить деньги.
При поиске бесплатного SMTP-сервера важно убедиться, что выбранный вами провайдер предлагает функции, отвечающие вашим потребностям. Например, некоторые провайдеры разрешают пользователям отправлять только ограниченное количество сообщений каждый день. Другие могут не предлагать поддержку определенных почтовых клиентов или протоколов. Прежде чем подписаться на бесплатный SMTP-сервер, обязательно внимательно ознакомьтесь с условиями провайдера. Это поможет убедиться, что вы понимаете ограничения и ограничения службы.
Бесплатный почтовый сервер для старых версий Windows
Большинство решений для почтовых серверов, поддерживающих Windows, также поддерживают ее более старые версии, поскольку Windows 10 является относительно новой версией. Особенно решения, которые существуют не менее пяти лет, должны прекрасно работать в старых операционных системах Windows. Zimbra является примером таких решений для почтовых серверов с поддержкой старых 32-битных систем. Хотя разработка Zimbra Desktop прекращена с октября 2019 года..
Zimbra является примером таких решений для почтовых серверов с поддержкой старых 32-битных систем. Хотя разработка Zimbra Desktop прекращена с октября 2019 года..
Другим почтовым сервером, который, вероятно, будет иметь наименьшие проблемы в более старых Windows 8 или 7, является Apache James. Поскольку этот почтовый сервер основан на Java и работает на JVM, он не зависит от платформы, и если вы используете JVM 6 или выше, он должен нормально работать в вашей системе Windows 8.1, Windows 8 или Windows 7.
H Как выбрать лучший почтовый сервер Windows?
Мы представили вам десять лучших бесплатных почтовых серверов для Windows, и вы можете выбрать любой из них как лучшее решение для ваших нужд.
Когда вы ищете лучший почтовый сервер Windows, вам придется учитывать множество различных факторов. Одна из самых важных вещей, о которой следует подумать, — это количество пользователей, которых вам нужно поддерживать. Если у вас небольшой бизнес с несколькими сотрудниками, вам может не понадобиться очень надежный почтовый сервер. Однако, если вы управляете крупной компанией с сотнями или даже тысячами сотрудников, вам понадобится что-то, способное обрабатывать большой трафик.
Однако, если вы управляете крупной компанией с сотнями или даже тысячами сотрудников, вам понадобится что-то, способное обрабатывать большой трафик.
Вы также должны учитывать функции, которые важны для вас. Потому что не все серверы одинаковы. Например, вам нужны возможности фильтрации спама? Вы хотите иметь возможность легко получать доступ к своей почте с любого устройства? Некоторые серверы более надежны, чем другие, некоторые имеют лучшую поддержку клиентов, а некоторые имеют больше функций. После того, как вы определили свои потребности, вы можете начать сужать свой выбор.
Еще одна вещь, о которой следует подумать, это ваш бюджет. Некоторые почтовые серверы дороже других. Вы не хотите вкладывать средства в сервер, который слишком дорог или не соответствует вашим потребностям. Лучший вариант — начать с бесплатных почтовых серверов Windows.
Наконец, существует множество факторов, которые необходимо учитывать при выборе почтового сервера Windows, наиболее подходящего для ваших нужд. Потратив время на изучение вариантов, чтение обзоров и ответы на вопросы, вы обязательно найдете сервер, который подходит именно вам.
Потратив время на изучение вариантов, чтение обзоров и ответы на вопросы, вы обязательно найдете сервер, который подходит именно вам.
Сравнение лучших почтовых серверов для Windows
Почти все программное обеспечение почтовых серверов поддерживает три протокола: POP3, IMAP и SMTP. Но есть и другие функции, которые следует учитывать при выборе лучшего почтового сервера для работы в ОС Windows.
В таблице ниже мы собираемся перечислить и сравнить различные функции упомянутых бесплатных почтовых серверов Windows:
| Почтовый сервер | SMTP | Точка доступа 3 | IMAP | JMAP | IMAP IDLE | SMTP через TLS | POP через TLS | IPv6 | SSL | Веб-почта | Активсинк |
| Сервер hMail | ✅ | ✅ | ✅ | ❔ | ✅ | ✅ | ✅ | ✅ | ✅ | ✅ | ❌ |
| MailEnable | ✅ | ✅ | ✅ | ❔ | ✅ | ✅ | ❔ | ❔ | ✅ | ✅ | ❔ |
| Зимбра | ✅ | ✅ | ✅ | ❔ | ✅ | ✅ | ✅ | ✅ | ✅ | ✅ | ✅ |
| Аксиген | ✅ | ✅ | ✅ | ❔ | ✅ | ✅ | ✅ | ✅ | ✅ | Ajax, базовый и мобильный | ✅ |
| Апач Джеймс | ✅ | ✅ | ✅ | ❔ | ✅ | ✅ | ✅ | ❔ | ✅ | ❌ | ❌ |
| Первый класс | ✅ | ✅ | ✅ | ❔ | ❌ | ❔ | ❔ | ❔ | ✅ | ✅ | ✅ |
| ПО для коллективной работы Kolab | ❔ | ✅ | ✅ | ❔ | ❔ | ❔ | ❔ | ❔ | ❔ | ❔ | ✅ |
| iRedMail | ✅ | ❔ | ✅ | ❔ | ❔ | ✅ | ❔ | ❔ | ❔ | ✅ | ❔ |
| Докер | ✅ | ✅ | ✅ | ❔ | ❔ | ❔ | ❔ | ❔ | ❔ | ❔ | ❔ |
| Зентял | ✅ | ✅ | ✅ | ❔ | ❔ | ❔ | ❔ | ❔ | ❔ | ✅ | ✅ |
Заключение
Любая хорошая Windows 9Почтовый сервер 1013 должен поддерживать самые основные протоколы электронной почты, то есть SMTP для отправки электронной почты и IMAP и/или POP3 для получения или чтения электронной почты.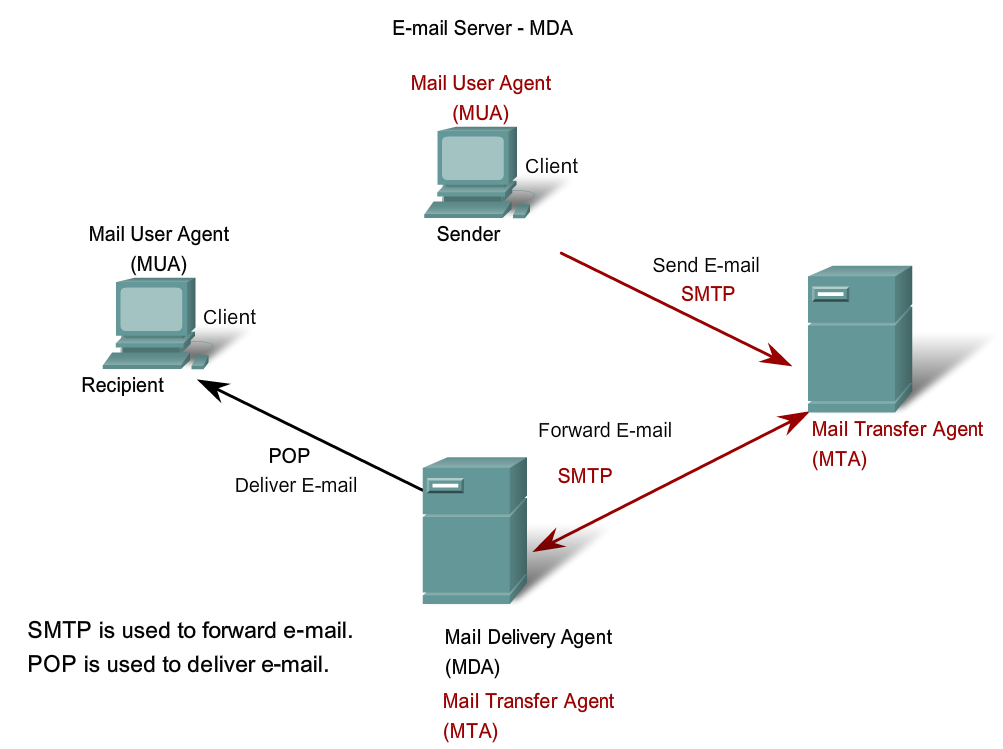
Другие важные функции включают поддержку защищенного соединения, то есть шифрование SSL, SMTP через TLS и POP когда-либо TLS. Система защиты от спама, способная блокировать большинство спам-сообщений, сэкономит вам много времени, затрачиваемого на просеивание электронных писем и отбрасывание ненужных.
Дополнительные функции, такие как календарь и адресная книга, могут быть отличным дополнением, если другие ваши требования уже выполнены. Поддержка UTF8 очень удобна, когда вы собираетесь вести переписку на нелатинских языках. В конце концов, вам решать, какой из них будет лучший почтовый сервер Windows из списка, который мы вам предоставили.
Часто задаваемые вопросы
Какой почтовый сервер лучше?
На этот вопрос нет однозначного ответа, потому что каждый почтовый сервер для Windows предлагает разные функции, плюсы и минусы.
Какой лучший почтовый сервер с открытым исходным кодом?
Многие из лучших поставщиков почтовых серверов Windows имеют открытый исходный код, но лучшим среди них является hMail.
Какой сервер IMAP лучше?
Многие из лучших поставщиков почтовых серверов Windows поддерживают протокол IMAP, включая hMail Server, MailEnable, Zimbra, Axigen, Apache James, FirstClass, Kolab Groupware, iRedMail, Docker и Zentyal.
Как создать SMTP-сервер на вашем компьютере | Малый бизнес
Бен Ричард
Прежде чем углубляться в процесс создания SMTP-сервера для вашего малого бизнеса, подумайте, требуется ли ему выделенный почтовый сервер для обеспечения безопасности, или вы можете вместо этого настроить свои сообщения так, чтобы они отражались от сервера вашего интернет-провайдера. . SMTP позволяют отправлять почту между офисами и защищать внутреннюю почту, а также обеспечивают безопасную внешнюю почту, если им не нужно использовать SMTP вашего интернет-провайдера в качестве ретранслятора.
Настройка SMTP-сервера IIS
Настройка HMailServer
Использование SMTP вашего интернет-провайдера
Ссылки
Ресурсы
Советы
Биография писателя
Бен Ричард начал писать в 1996 году. Он составляет антологию стихов, а также научно-популярную книгу. Ричард изучал философию и английский язык в Техасском университете A&M. Ричард пишет о технологиях и специализируется на веб-дизайне.
Ричард изучал философию и английский язык в Техасском университете A&M. Ричард пишет о технологиях и специализируется на веб-дизайне.
Mail-in-a-Box
Что это такое?
Mail-in-a-Box позволяет вам стать поставщиком почтовых услуг за несколько простых шагов. Это похоже на создание собственного Gmail, но вы контролируете его сверху донизу.
Технически Mail-in-a-Box превращает новый облачный компьютер в работающий почтовый сервер. Но вам не нужно быть экспертом в области технологий, чтобы настроить его.
Вот как вы можете запустить Mail-in-a-Box:
Статус
Статистика загрузки
Что внутри коробки?
Каждый Mail-in-a-Box предоставляет веб-почту и сервер IMAP/SMTP для использования с мобильными устройствами и настольным почтовым программным обеспечением. Он также включает в себя контакты и синхронизацию календаря.
Roundcube Webmail
Nextcloud Contacts
Панель управления A
Коробка также включает в себя другие стандартные почтовые функции, такие как защита от спама (фильтрация спама и серый список), правила фильтрации почты, автоматическая настройка почтового клиента и автоматическое резервное копирование в Amazon S3 и другие службы.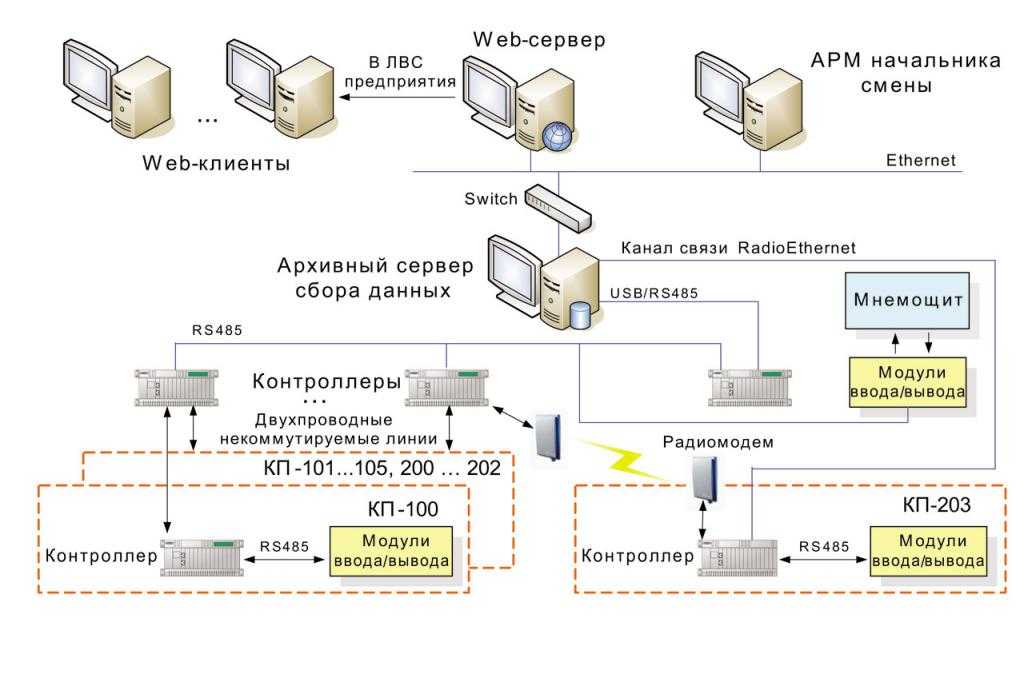 и Exchange ActiveSync (для последних версий Outlook) в качестве бета-функции.
и Exchange ActiveSync (для последних версий Outlook) в качестве бета-функции.
Коробка также включает автоматическую настройку DNS, когда вы позволяете ей стать вашим сервером имен, чтобы она могла устанавливать важные записи DNS для обеспечения доставки и безопасности почты, включая SPF, DKIM, DMARC и MTA-STS. При включении DNSSEC (с DANE TLSA) обеспечивает более высокий уровень защиты от активных атак с другими почтовыми серверами, также использующими DANE TLSA. Сертификаты TLS автоматически предоставляются Let’s Encrypt. (Дополнительную информацию см. в наших методах обеспечения безопасности.)
Ваш ящик может содержать почту для нескольких пользователей и нескольких доменных имен. Он также поддерживает простой статический хостинг веб-сайтов (поскольку коробка в любом случае обслуживает HTTP), или вы можете разместить веб-сайт в другом месте (просто добавьте пользовательские записи DNS в панель управления вашего Mail-in-a-Box).
Mail-in-a-Box включает веб-панель управления, где вы можете добавлять почтовые учетные записи, почтовые псевдонимы и настраиваемые записи DNS, а также настраивать резервные копии. На панели управления отображаются всесторонние проверки состояния записей DNS и системной активности/мониторинга, а также поддерживается двухфакторная аутентификация на основе TOTP для входа в систему. К функциям панели управления также можно получить доступ через RESTful HTTP API (документация по API).
На панели управления отображаются всесторонние проверки состояния записей DNS и системной активности/мониторинга, а также поддерживается двухфакторная аутентификация на основе TOTP для входа в систему. К функциям панели управления также можно получить доступ через RESTful HTTP API (документация по API).
Обратите внимание: хотя мы хотим, чтобы все «просто работало», мы не можем контролировать остальную часть Интернета. Другие почтовые службы могут блокировать или фильтровать спам по электронной почте, отправленной с вашего почтового ящика. Это проблема, с которой сталкиваются все, у кого есть собственный почтовый сервер, с Mail-in-a-Box или без него. Советы по этому поводу см. на нашем дискуссионном форуме.
Как мне его получить?
Руководство по установке проведет вас через процесс настройки вашей собственной коробки. Пользователи сообщают, что для перехода к полностью работоспособной системе требуется всего несколько часов. И смотрите видео выше!
Юридическая информация! Mail-in-a-Box предоставляется в соответствии с выделенным общественным достоянием CC0. Запустив Mail-in-a-Box, вы вызовете сценарии, использующие Let’s Encrypt для предоставления сертификатов TLS в соответствии с Соглашением (-ями) подписчика Let’s Encrypt и Условиями обслуживания. Прежде чем начать, убедитесь, что вы принимаете условия обоих документов.
Запустив Mail-in-a-Box, вы вызовете сценарии, использующие Let’s Encrypt для предоставления сертификатов TLS в соответствии с Соглашением (-ями) подписчика Let’s Encrypt и Условиями обслуживания. Прежде чем начать, убедитесь, что вы принимаете условия обоих документов.
Если вы являетесь экспертом и у вас есть доменное имя и совершенно новая машина Ubuntu 18.04, работающая в облаке, вы просто запускаете эту машину:
curl -s https://mailinabox.email/setup.sh | sudo bash
Вам будет предложено ввести адрес электронной почты, который вы хотите, и несколько других вопросов по настройке. Скрипт установит (и удалит!) и настроит несколько десятков пакетов Ubuntu и панель управления Mail-in-a-Box. Подробную информацию см. в руководстве по установке. Дополнительные инструкции см. в README на github.
Обратите внимание, что целью этого проекта является предоставление простого решения «под ключ». В основном нет параметров конфигурации, и вы не можете настроить файлы конфигурации машины после установки. Если вы ищете что-то более продвинутое, попробуйте iRedMail или Modoboa.
Если вы ищете что-то более продвинутое, попробуйте iRedMail или Modoboa.
Примечание. Специалисты по обслуживанию Mail-in-a-Box работают над Mail-in-a-Box в свое ограниченное свободное время. Ваш пробег может отличаться.
Зачем это строить?
Массовая электронная слежка со стороны правительств, выявленная за последние несколько лет, спровоцировала новое движение за повторную децентрализацию Интернета, движение за предоставление людям возможности снова стать поставщиками услуг самим себе.
Хотя основной протокол электронной почты, SMTP, по своей сути децентрализован, на практике электронная почта стала очень централизованной, потому что чертовски сложно внедрить десятки окружающих ее современных протоколов. Обо всем этом позаботится Mail-in-a-Box, и не более того.
Это важно не только для конфиденциальности, но и для способности Интернета развиваться и совершенствоваться, как всегда: благодаря возможности каждого видеть, как он работает, возиться и предлагать инновационные изменения.
Справка
Если вам нужна помощь , ознакомьтесь с руководством по обслуживанию, а затем спросите на форуме. Если вы считаете, что нашли проблему в Mail-in-a-Box или не получили ответа на форуме, откройте вопрос на github.
Мы будем публиковать объявления и рекомендации по безопасности в нашей учетной записи Twitter @mailinabox, в разделе объявлений дискуссионного форума и в нашем чате Slack (см. выше).
Не твитить вопросы : Всегда начинайте с форума, чтобы другие тоже могли получить пользу от просмотра вашего вопроса.
Сообщение о спаме/мошенничестве/злоупотреблении : Mail-in-a-Box на самом деле вовсе не почтовая служба. Это больше похоже на кулинарный рецепт того, как создать почтовый сервис — поэтому у нас нет возможности узнать, кто следует рецепту, и мы не можем контролировать людей, которые пекут наш пирог, чтобы скрыть яд. Как и торт, существует множество рецептов создания почтовых серверов помимо Mail-in-a-Box (Microsoft Exchange Server — один из самых популярных), и нам просто не везет, когда иногда кто-то с плохими намерениями выбирает наш. Другими словами, мы не контролируем, как люди используют Mail-in-a-Box, и не имеем технических или юридических средств для отключения чужих сервисов. Вы можете посетить дискуссионный форум Mail-in-a-Box и связаться со всеми, кто недавно сообщал о подобной ситуации.
Другими словами, мы не контролируем, как люди используют Mail-in-a-Box, и не имеем технических или юридических средств для отключения чужих сервисов. Вы можете посетить дискуссионный форум Mail-in-a-Box и связаться со всеми, кто недавно сообщал о подобной ситуации.
Разработка
Mail-in-a-Box основан на 64-разрядной версии Ubuntu 18.04 LTS и использует очень хорошо документированные сценарии оболочки и демон управления Python для настройки системы. Взгляните на диаграмму архитектуры системы и методы обеспечения безопасности.
Разработка ведется на github по адресу https://github.com/mail-in-a-box/mailinabox.
Обратите внимание, что целью этого проекта является . . .
- Упростите развертывание хорошего почтового сервера.
- Продвигайте децентрализацию, инновации и конфиденциальность в Интернете.
- Иметь автоматизированную, проверяемую и идемпотентную конфигурацию системы.
- Не делает сервер полностью неуязвимым для взлома, защищенным от АНБ (но см.

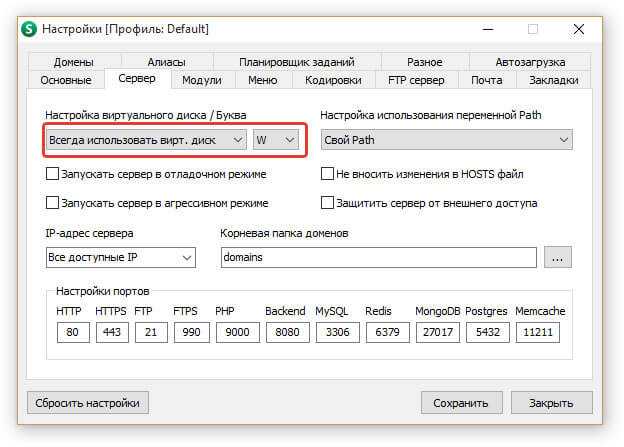 com
com debian.org/debian buster-backports main contrib non-free' > /etc/apt/sources.list.d/buster-backports.list
apt update
apt install wireguard
debian.org/debian buster-backports main contrib non-free' > /etc/apt/sources.list.d/buster-backports.list
apt update
apt install wireguard 168.1.3/24
gateway 192.168.1.1
168.1.3/24
gateway 192.168.1.1 168.77.3/32
168.77.3/32 168.77.1 -p tcp --dport 22 -j ACCEPT
# Established connections
iptables -A INPUT -p tcp -m state --state ESTABLISHED,RELATED -j ACCEPT
# DNS
iptables -A INPUT -i eth0 -p udp -d $EXT_IP --sport 53 -j ACCEPT
# Wireguard
iptables -A INPUT -i eth0 -d $EXT_IP -p udp --dport 51820 -j ACCEPT
iptables -A FORWARD -i wg0 -j ACCEPT
iptables -A FORWARD -o wg0 -j ACCEPT
iptables -A FORWARD -p tcp --tcp-flags SYN,RST SYN -j TCPMSS --clamp-mss-to-pmtu
# Выход в интернет для почтового сервера через VPS
iptables -t nat -A POSTROUTING -s 192.168.77.3 -j SNAT --to-source $EXT_IP
# Проброс портов к почтовому серверу через туннель
iptables -t nat -A PREROUTING -d $EXT_IP -p tcp --dport 80 -j DNAT --to-destination 192.168.77.3
iptables -t nat -A PREROUTING -d $EXT_IP -p tcp --dport 443 -j DNAT --to-destination 192.168.77.3
iptables -t nat -A PREROUTING -d $EXT_IP -p tcp --dport 25 -j DNAT --to-destination 192.168.77.3
iptables -t nat -A PREROUTING -d $EXT_IP -p tcp --dport 587 -j DNAT --to-destination 192.168.
168.77.1 -p tcp --dport 22 -j ACCEPT
# Established connections
iptables -A INPUT -p tcp -m state --state ESTABLISHED,RELATED -j ACCEPT
# DNS
iptables -A INPUT -i eth0 -p udp -d $EXT_IP --sport 53 -j ACCEPT
# Wireguard
iptables -A INPUT -i eth0 -d $EXT_IP -p udp --dport 51820 -j ACCEPT
iptables -A FORWARD -i wg0 -j ACCEPT
iptables -A FORWARD -o wg0 -j ACCEPT
iptables -A FORWARD -p tcp --tcp-flags SYN,RST SYN -j TCPMSS --clamp-mss-to-pmtu
# Выход в интернет для почтового сервера через VPS
iptables -t nat -A POSTROUTING -s 192.168.77.3 -j SNAT --to-source $EXT_IP
# Проброс портов к почтовому серверу через туннель
iptables -t nat -A PREROUTING -d $EXT_IP -p tcp --dport 80 -j DNAT --to-destination 192.168.77.3
iptables -t nat -A PREROUTING -d $EXT_IP -p tcp --dport 443 -j DNAT --to-destination 192.168.77.3
iptables -t nat -A PREROUTING -d $EXT_IP -p tcp --dport 25 -j DNAT --to-destination 192.168.77.3
iptables -t nat -A PREROUTING -d $EXT_IP -p tcp --dport 587 -j DNAT --to-destination 192.168. 77.3
iptables -t nat -A PREROUTING -d $EXT_IP -p tcp --dport 143 -j DNAT --to-destination 192.168.77.3
iptables -t nat -A PREROUTING -d $EXT_IP -p tcp --dport 993 -j DNAT --to-destination 192.168.77.3
77.3
iptables -t nat -A PREROUTING -d $EXT_IP -p tcp --dport 143 -j DNAT --to-destination 192.168.77.3
iptables -t nat -A PREROUTING -d $EXT_IP -p tcp --dport 993 -j DNAT --to-destination 192.168.77.3 cf, а у меня в main.cf
cf, а у меня в main.cf ssh/id_rsa.pub | ssh root@192.168.77.1 "mkdir -p ~/.ssh && cat >> ~/.ssh/authorized_keys"
ssh/id_rsa.pub | ssh root@192.168.77.1 "mkdir -p ~/.ssh && cat >> ~/.ssh/authorized_keys" ru. Многие корпоративные почты созданы таким способом, так как это выгодно и можно создать подходящий почтовый адрес, что обеспечивает идентификацию бренда. Например, для связи с прессой в REG.RU используют почту на домене press@reg.ru.
ru. Многие корпоративные почты созданы таким способом, так как это выгодно и можно создать подходящий почтовый адрес, что обеспечивает идентификацию бренда. Например, для связи с прессой в REG.RU используют почту на домене press@reg.ru.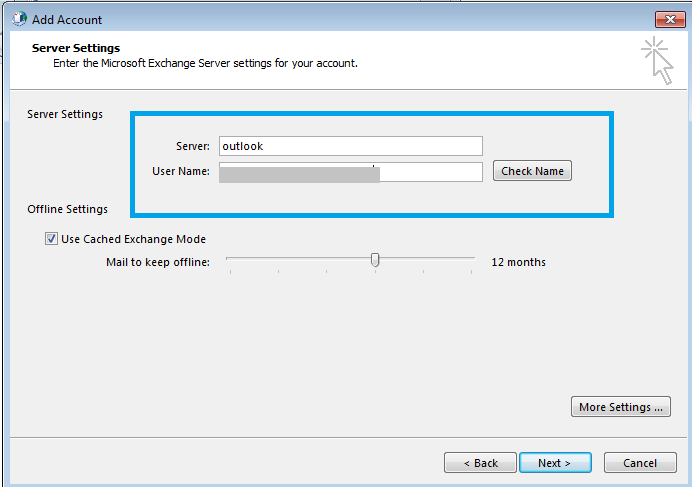 Этот вариант подойдёт для корпоративной почты с большим количеством почтовых ящиков.
Этот вариант подойдёт для корпоративной почты с большим количеством почтовых ящиков.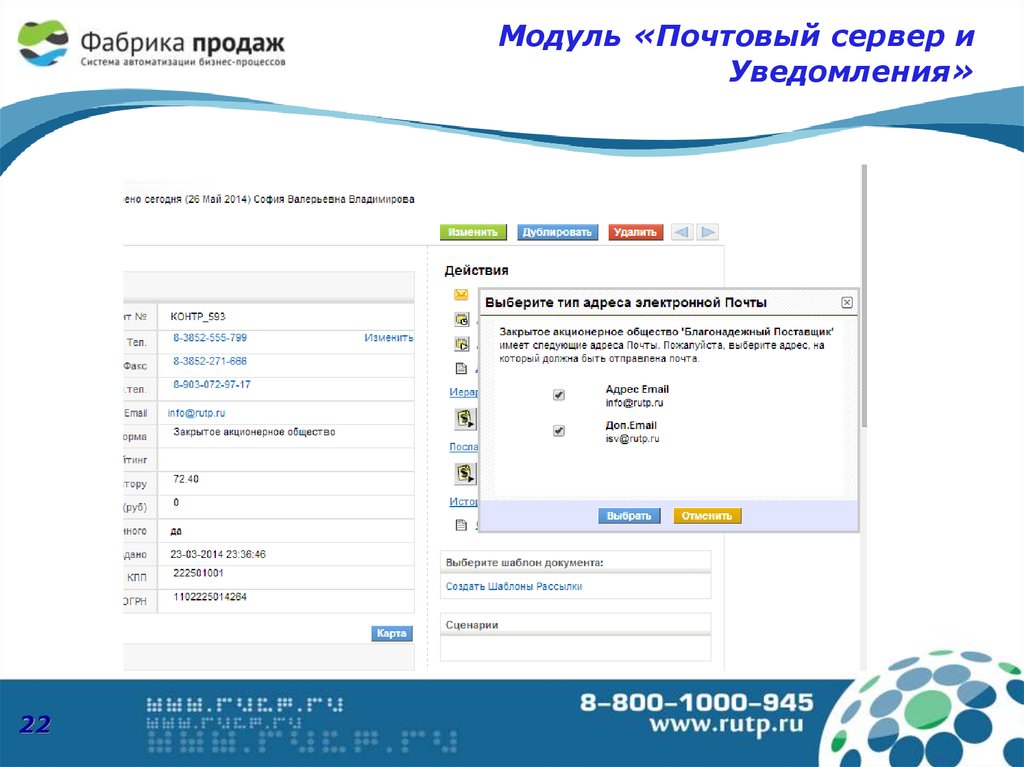 8.8.8 1.1.1.1"
set kFreeBSD.mfsbsd.ifconfig_lo0="DHCP"
...
}
5) Reboot
8.8.8 1.1.1.1"
set kFreeBSD.mfsbsd.ifconfig_lo0="DHCP"
...
}
5) Reboot
 3+ ( https://www.haproxy.com/blog/announcing-haproxy-2-3/ )
3+ ( https://www.haproxy.com/blog/announcing-haproxy-2-3/ ) 7/vendor-packages/bemgmt/__init__.py", line 45, in
from bemgmt.be import USERPROP_ZONE_PARENTBE, ALLOWED_POLICIES, \
File "/usr/lib/python3.7/vendor-packages/bemgmt/be.py", line 22, in
from bemgmt.utils import get_be_pool_and_name, get_mountpoint_from_vfstab, \
File "/usr/lib/python3.7/vendor-packages/bemgmt/utils.py", line 20, in
from bemgmt.zfs_rad import ZfsRad
File "/usr/lib/python3.7/vendor-packages/bemgmt/zfs_rad.py", line 17, in
import rad.connect as radcon
File "/usr/lib/python3.7/vendor-packages/rad/connect.py", line 21, in
import ssl
File "/usr/lib/python3.7/ssl.py", line 98, in
import _ssl # if we can't import it, let the error propagate
ImportError: ld.so.1: bootadm: relocation error: file /usr/lib/python3.7/lib-dynload/_ssl.cpython-37m.so: symbol GENERAL_NAME_free: referenced symbol not found
bootadm: Unable to load python helper module
7/vendor-packages/bemgmt/__init__.py", line 45, in
from bemgmt.be import USERPROP_ZONE_PARENTBE, ALLOWED_POLICIES, \
File "/usr/lib/python3.7/vendor-packages/bemgmt/be.py", line 22, in
from bemgmt.utils import get_be_pool_and_name, get_mountpoint_from_vfstab, \
File "/usr/lib/python3.7/vendor-packages/bemgmt/utils.py", line 20, in
from bemgmt.zfs_rad import ZfsRad
File "/usr/lib/python3.7/vendor-packages/bemgmt/zfs_rad.py", line 17, in
import rad.connect as radcon
File "/usr/lib/python3.7/vendor-packages/rad/connect.py", line 21, in
import ssl
File "/usr/lib/python3.7/ssl.py", line 98, in
import _ssl # if we can't import it, let the error propagate
ImportError: ld.so.1: bootadm: relocation error: file /usr/lib/python3.7/lib-dynload/_ssl.cpython-37m.so: symbol GENERAL_NAME_free: referenced symbol not found
bootadm: Unable to load python helper module
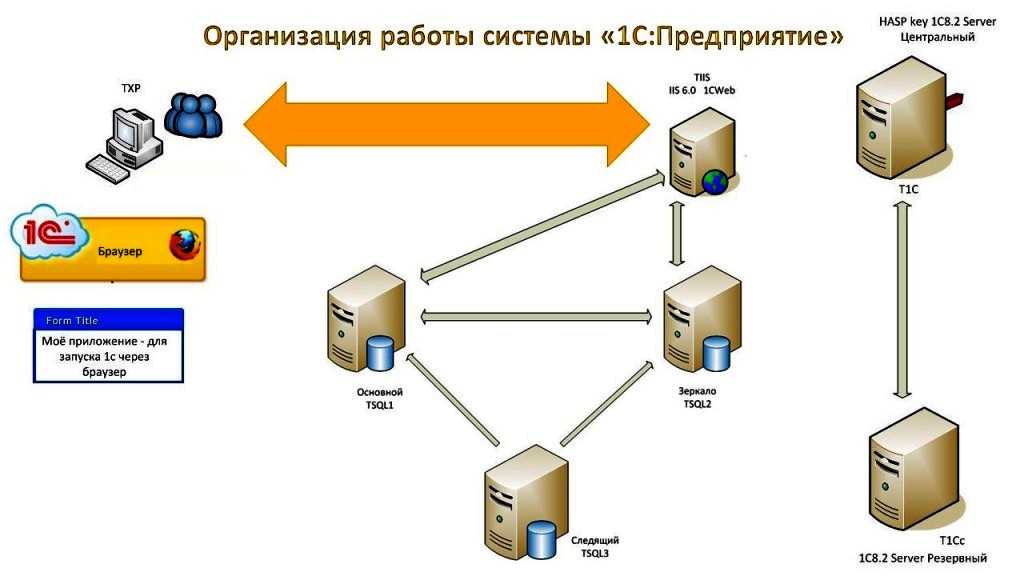 1, Windows 10, Server 2012, Server 2016. You will need to use an external database with these Operating Systems.
1, Windows 10, Server 2012, Server 2016. You will need to use an external database with these Operating Systems. notify 9
или
gwremotemail.* 9
notify 9
или
gwremotemail.* 9
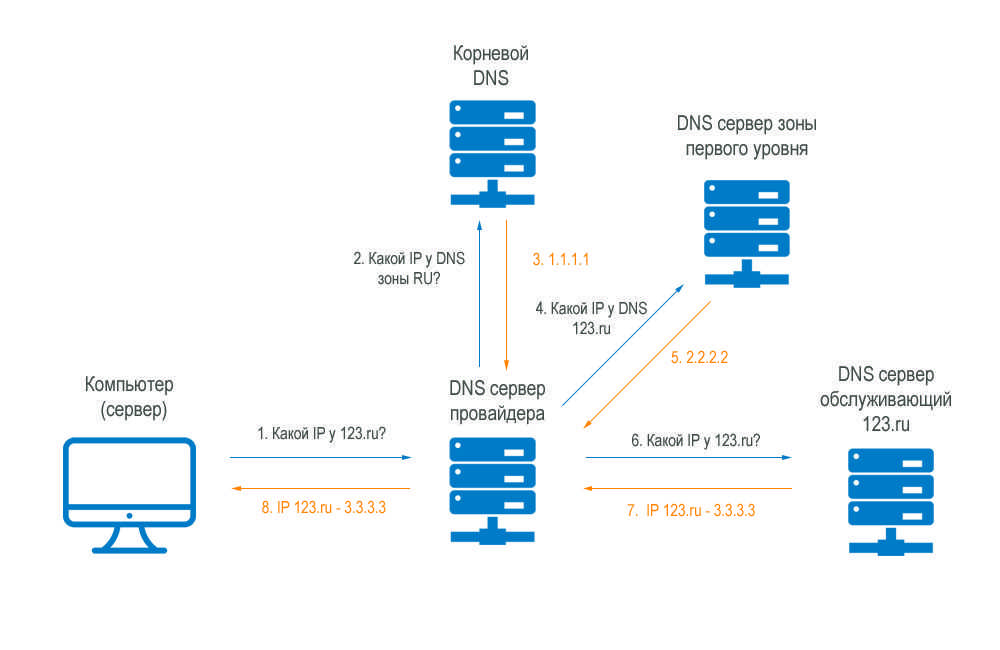 Example.com :2..com. :<ваш пароль>
Example.com :2..com. :<ваш пароль>  Но в этом случае убедитесь, что поддельного домена на самом деле не существует. Нажмите Сохранить , и вы увидите, что ваш домен создан на левой вкладке.
Но в этом случае убедитесь, что поддельного домена на самом деле не существует. Нажмите Сохранить , и вы увидите, что ваш домен создан на левой вкладке. Нажмите Сохранить .
Нажмите Сохранить .
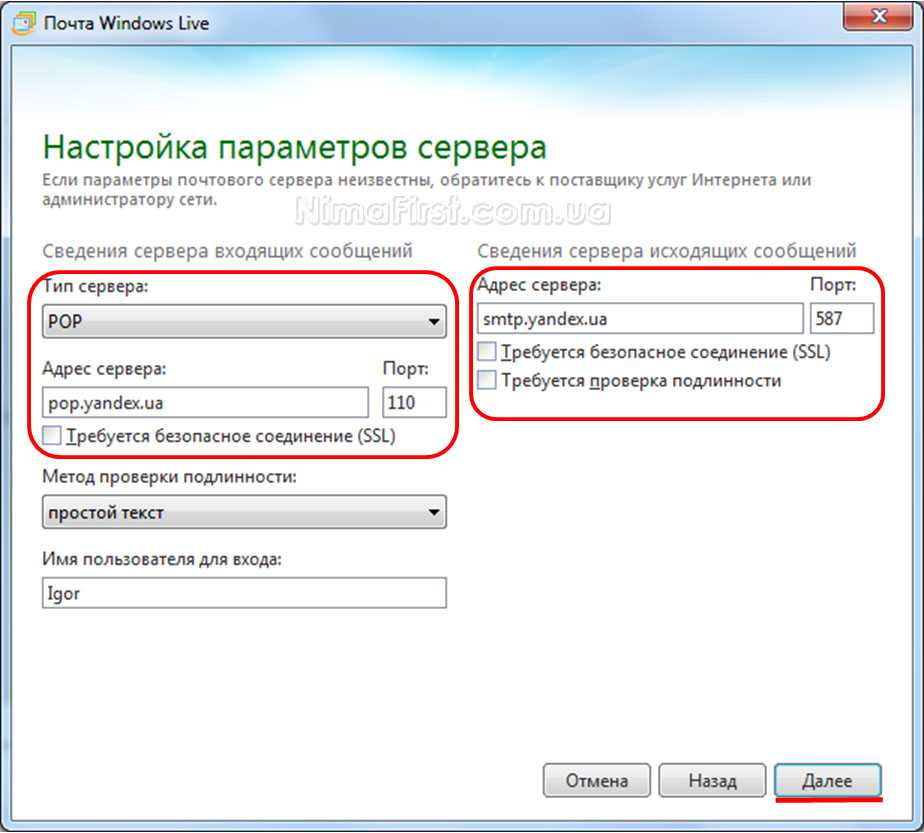
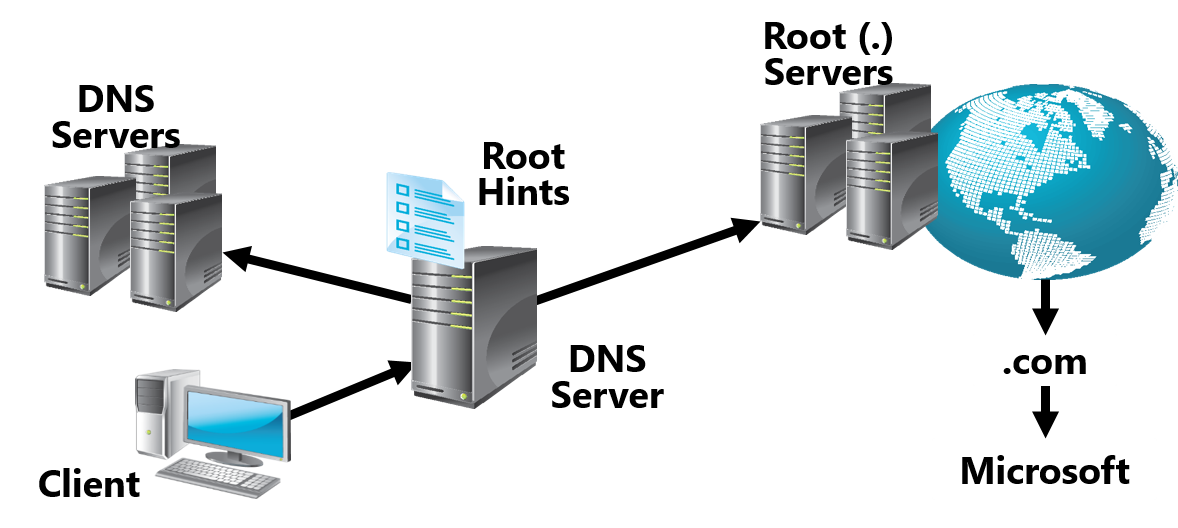

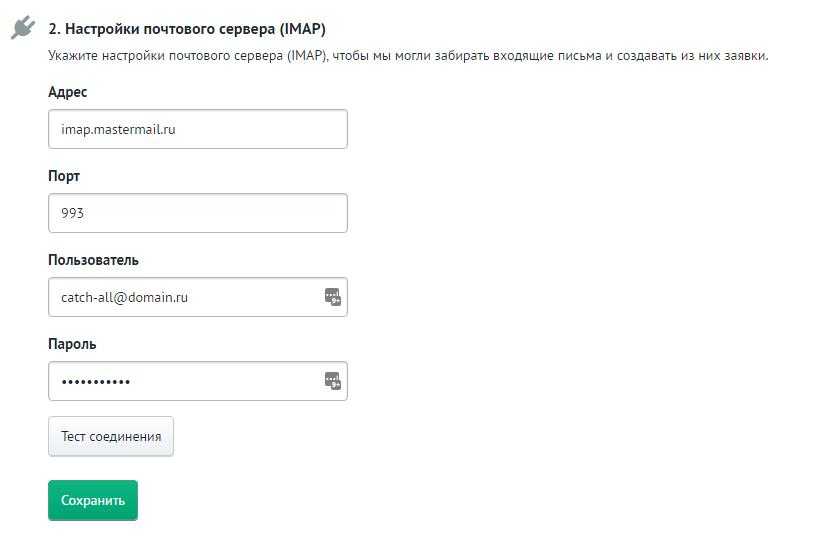
 Приложение уже должно быть запущено, если вы выполнили шаг 10 в разделе выше.
Приложение уже должно быть запущено, если вы выполнили шаг 10 в разделе выше.

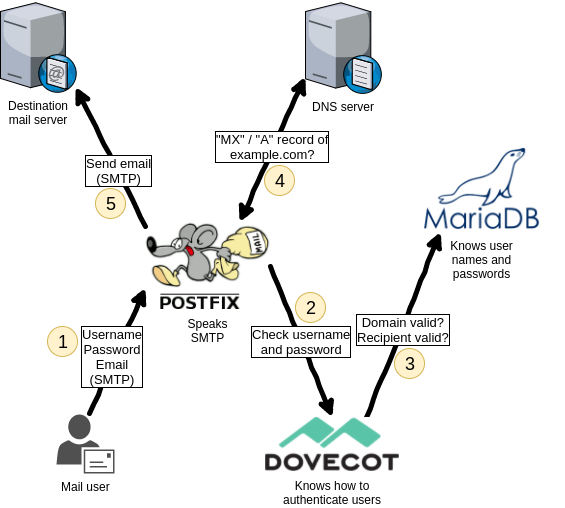
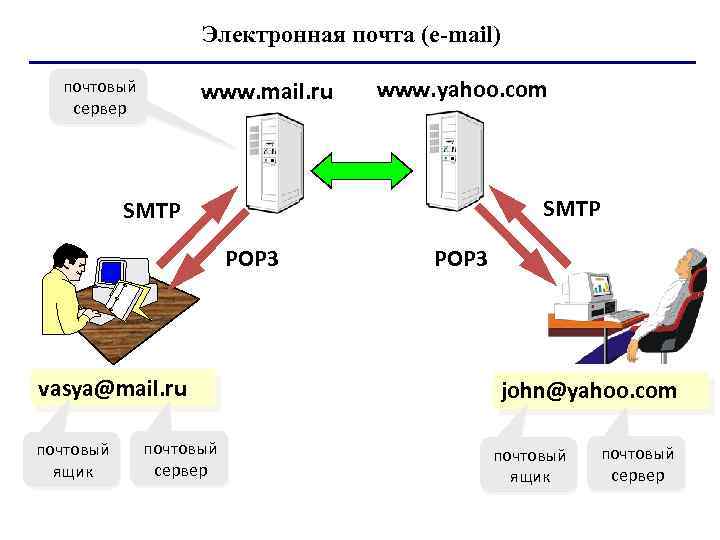

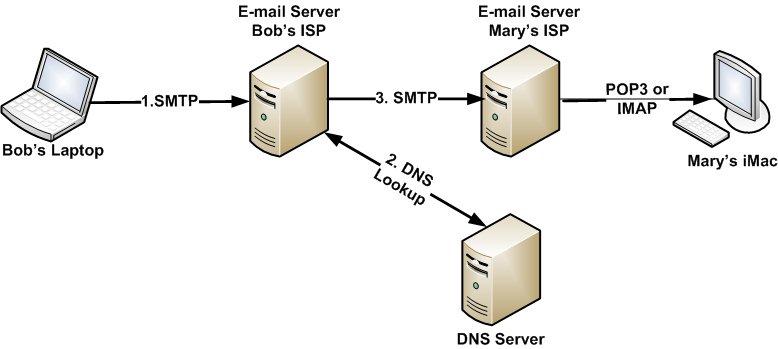

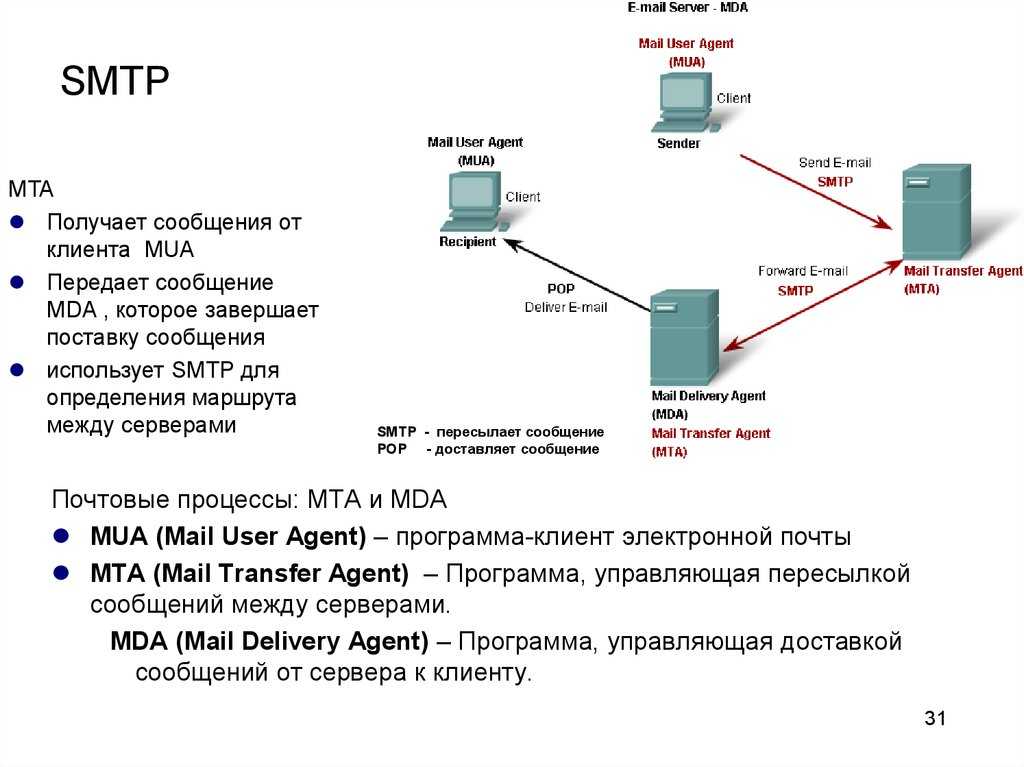 Нажмите кнопку «Добавить…» справа и введите имя учетной записи. Установите свой пароль, затем нажмите «Сохранить», чтобы создать новую учетную запись.
Нажмите кнопку «Добавить…» справа и введите имя учетной записи. Установите свой пароль, затем нажмите «Сохранить», чтобы создать новую учетную запись. Не вводите «localhost» или «127.0.0.1» в качестве ретранслятора SMTP.
Не вводите «localhost» или «127.0.0.1» в качестве ретранслятора SMTP.