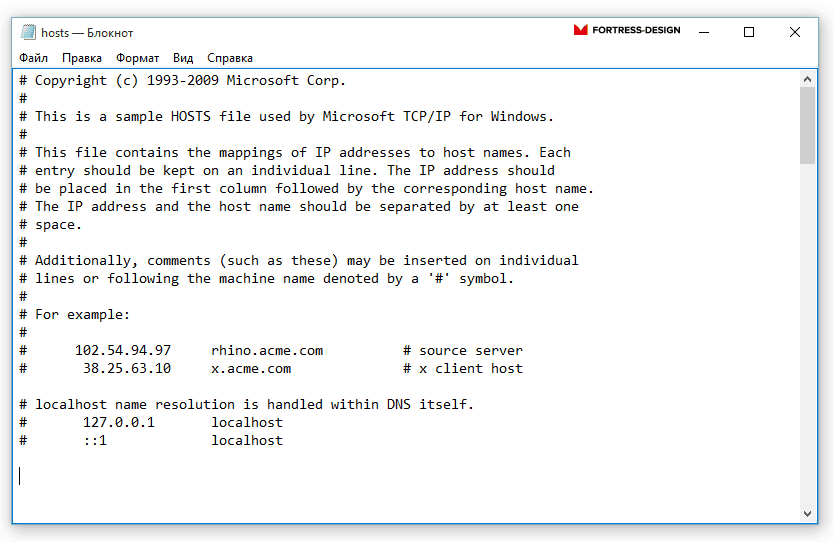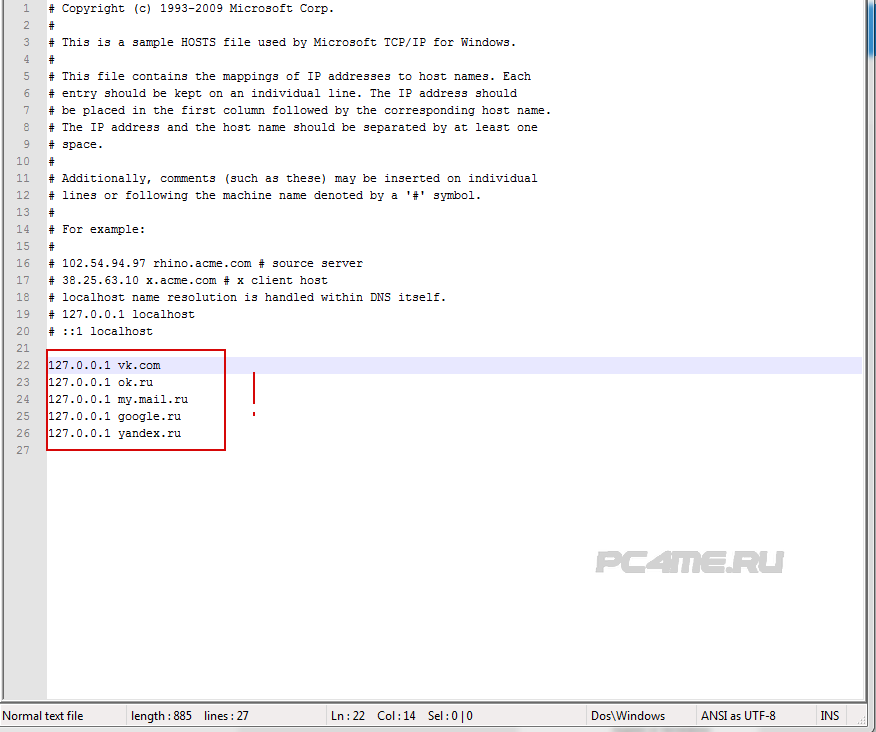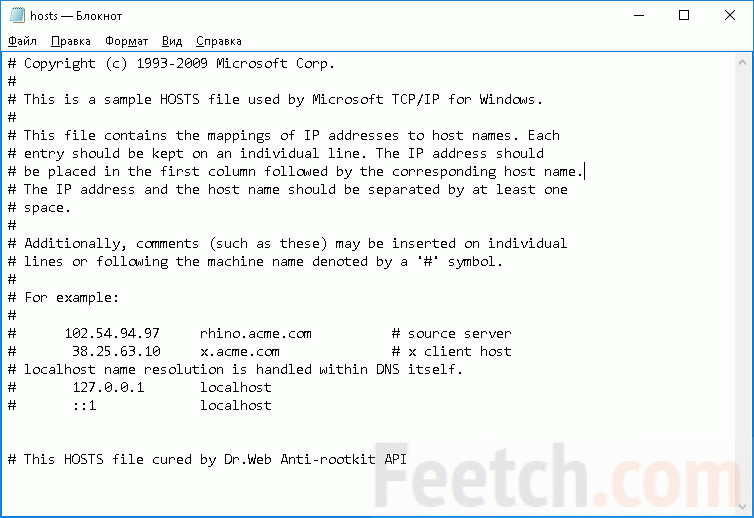Как заблокировать сайт через hosts: Как заблокировать сайты с помощью файла Hosts в Windows
Содержание
Как заблокировать сайт чтобы он не открывался на компьютере
Поиск информации в сети Интернет неразрывно связан с посещением большого числа сайтов. Некоторые из таких ресурсов могут быть вредны – при загрузке страниц появляется назойливая реклама. В отдельных случаях обманным путем загружается шпионский или вредоносный софт, парализующий работу компьютера. Работа в сети не доставит забот, если пользователь будет знать, как заблокировать сайт чтобы он не открывался в дальнейшем.
Содержание
- Блокировка сайтов на компьютере через браузер
- Chrome, Я.Браузер, Mozilla Firefox
- Internet Explorer
- Как заблокировать сайт через роутер?
- Заблокировать сайт через файл hosts
- Заблокировать доступ к сайту через специальное ПО
- Как ограничить доступ к сайту с помощью брандмауэр Windows 10?
- Как сделать блокировку с помощью функций родительского контроля в Windows 10?
Блокировка сайтов на компьютере через браузер
Блокировка сайтов при помощи встроенных инструментов браузера возможна только в Internet Explorer. Для остальных браузеров предусматриваются специальные расширения. Найти их можно, например, в магазине Chrome по соответствующему запросу.
Для остальных браузеров предусматриваются специальные расширения. Найти их можно, например, в магазине Chrome по соответствующему запросу.
Chrome, Я.Браузер, Mozilla Firefox
Для Хром, Яндекс, Mozilla Firefox заблокировать сайт возможно с помощью расширения BlockSite. Пример рассмотрен на Яндекс браузере, в остальных программах действия выполняются аналогично. Необходимо перейти на сайт интернет-магазина Хром и ввести в поиске Блокировка сайтов.
Интересующее расширение бесплатное, нажимаем Установить. Появится всплывающее окно с предложением установки – разрешить. После этого расширение готово к использованию.
Пользоваться очень просто. Когда взрослый или ребенок попал на нежелательный ему сайт, необходимо нажать на значок расширения в верхнем правом углу окна браузера и заблокировать текущий сайт на компьютере.
После этого сайт заблокирован и при попытке перехода с компьютера появится уведомление о блокировке. Разблокировать ресурс можно в расширении, там же имеется список заблокированных ссылок.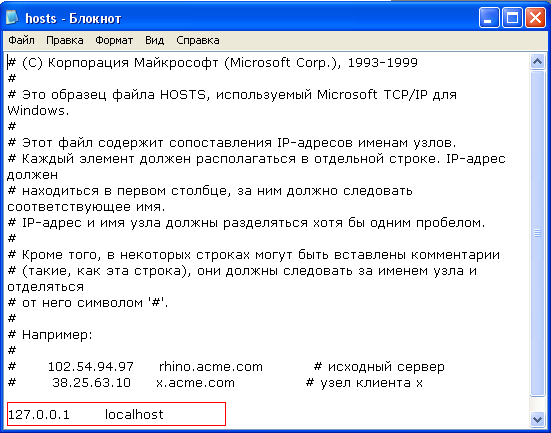
Internet Explorer
Многие пользователи продолжают использовать в работе данный браузер. В нем существует встроенный инструмент, чтобы заблокировать сайт. Для этого нужно перейти в меню “Сервис“- “Свойства обозревателя“.
В открывшемся окне на вкладке “Содержание” необходимо включить ограничение доступа.
В разделе “Разрешенные узлы” вводится ссылка (например, ok.ru). Кнопка “Никогда ” означает запретить доступ и просмотр содержимого данного сайта. Дополнительно браузер может запросить пароль для данной операции – в этом случае запрет на просмотр ok.ru может только пользователь, который производил блокирование.
Как заблокировать сайт через роутер?
Многие роутеры позволяют выполнить ограничение доступа через настройки устройства. Особенности у каждой модели отличаются, но алгоритм доступа к сайтам общий. Для роутера mikrotik понадобится дополнительно утилита winbox, заменяющая веб интерфейс устройства. Закрываем вход на сайт irk.ru. Для других маршрутизаторов доступ осуществляется через ввод ip устройства в браузере.
Закрываем вход на сайт irk.ru. Для других маршрутизаторов доступ осуществляется через ввод ip устройства в браузере.
В окне winbox вводим ip адрес роутера, имя и пароль. Жмем connect.
Произошло подключение к роутеру. В разделе IP выбираем Firewall. В ней нас интересует вкладка Addres List.
После нажатия на + создается новый список, чтобы заблокировать сайты.
Заполнить нужно 2 строки:
- Name – наименование списка, может быть каким угодно.
- Address – адрес блокируемого сайта. Формат может быть представлен ip адресом или доменом.
После внесения списка с конкретным адресом автоматически добавляются ip адреса, которые будут блокироваться на роутере.
Если доменных имен у сайта несколько, то ip могут отличаться. В таком случае придется добавить в список все запрещенные доменные имена. Далее можно настроить правило блокировки на основе созданного списка irkru. В этом поможет вкладка Filter Rules. В ней добавляется новое правило.
Подробнее по пунктам:
- Chain – forward.
 Цепь для транзитных пакетов, идущих через роутер. Включается и то, что идет из локальной сети.
Цепь для транзитных пакетов, идущих через роутер. Включается и то, что идет из локальной сети. - Src.Address – адрес, для которого ресурс заблокирован. Если блокируется для всех, то поле просто не заполняется.
- Protocol – tcp. Без указания протокола режим блокирования будет работать, но чем точнее настройка, тем лучше в каждом отдельном случае.
На вкладке Advanced указывается список, созданный ранее, то есть irkru.
На вкладке Action происходит отбрасывание обозначенных пакетов. Ответ отправляется в ошибку icmp. На время проверки правильности блокировки поможет галочка log – лог покажет все отработанные правила по указанному адресу.
На этом настройка блокировки ресурса закончена. После сохранения правило начинает действовать и сайт перестает открываться в любом браузере на устройствах, подключенных к данному роутеру фирмы mikrotik.
youtube.com/embed/pC097-1q—0?feature=oembed» frameborder=»0″ allow=»accelerometer; autoplay; clipboard-write; encrypted-media; gyroscope; picture-in-picture» allowfullscreen=»»>
Заблокировать сайт через файл hosts
Все компьютеры с операционной системой Windows позволяют отключить просмотр сайта при помощи файла hosts. Адрес расположения данного файла – C:\Windows\System32\drivers\etc\. Файл запрещает системе обращения по указанным адресам.
Порядок действий:
- Копируем адрес и вставляем в поиск через кнопку Пуск, подтверждаем кнопкой “Enter”.
- Указанный файл копируется на рабочий стол.
Открывается файл обыкновенным текстовым редактором Windows, удобно использовать блокнот от имени администратора.
В конце файла, в hosts, дописываются строки, которые помогут заблокировать интересующие сайты на данном компьютере.
Формат вносимой информации: 127.0.0.1 site.ru. 127.0.0.1 – это локальный хост, а site – адрес сайта, который нужно забанить на конкретном устройстве.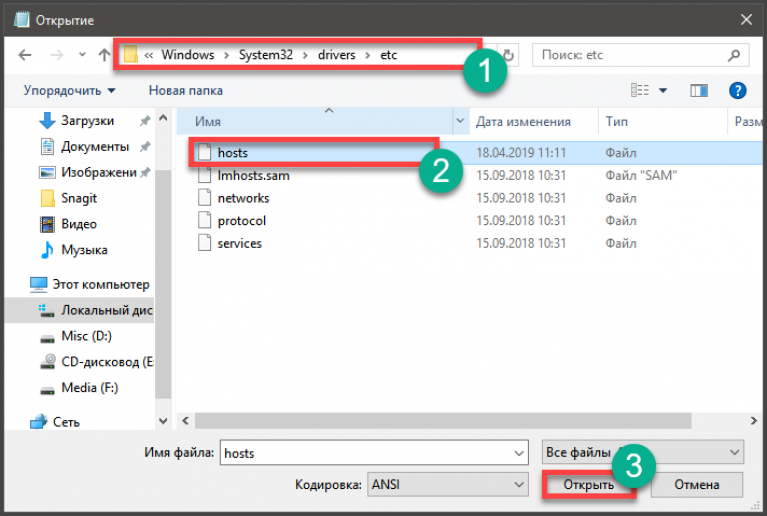 Чтобы заблокировать доступ в соцсеть Одноклассники строка будет иметь вид 127.0.0.1 ok.ru.
Чтобы заблокировать доступ в соцсеть Одноклассники строка будет иметь вид 127.0.0.1 ok.ru.
Для блокировки нескольких ресурсов нужно дописывать новую строчку для каждого сайта. После этого файл hosts сохраняется, копируется и вставляется назад с заменой по прежнему адресу – C:\Windows\System32\drivers\etc\.
Заблокировать доступ к сайту через специальное ПО
Программа для блокировки сайтов и приложений Cold Turkey предназначена для установки на компьютер по бесплатной и платной лицензии. Софт позволяет заблокировать по времени сайты для взрослых, ресурсы с опасной для детей информацией. Чтобы установить программу, необходимо скачать установочный пакет на сайте разработчика.
Программа устанавливается как обычный софт, дается пользовательское соглашение на применение на ПК.
В самой программе все интуитивно понятно. Выбираем, что будем блокировать – сайты или приложения. Да, можно запретить использовать игры, определенные программы, чтобы пользователь не мог ими воспользоваться.
Как ограничить доступ к сайту с помощью брандмауэр Windows 10?
Для блокировки сайтов с помощью брандмауэра Windows 10 (как и на Windows7) необходимо внести ip-адрес нежелательного сайта в правило исходящих запросов с ПК. Как узнать такой адрес?
Самый простой способ – ввести доменное имя сайта в форму на ресурсе https://ip-calculator.ru/siteip/. Будет выдан точный адрес и иная сопутствующая информация по конкретному ресурсу.
Когда адрес установлен, можно создавать правило для блокировки. В панели управления меню Пуск через поиск находим Брандмауэр.
В пункте “Дополнительные параметры” выбираем Правила для исходящего подключения – Создать правило.
Выбор – настраиваемые правила. Жмем далее. В разделе область указываемые полученный ip-адрес сайта.
В примере – ip-адрес irk.ru. Далее остается только произвести блокировку – для частной и общественной сети. Вкладка действие, пункт – Блокировать подключение. Вкладка профиль – все галочки, доменный, частный, публичный.
Шаг 1Шаг 2
Во вкладке Имя указывается наименование блокируемого ресурса – это необходимо, если планируется ограничивать доступ к несколько адресов. Можно без проблем заблокировать любое число сайтов.
После нажатия на кнопку «Готово» в списке правил для исходящих подключений отображается вновь созданный элемент.
Если протянуть бегунок вправо, то можно увидеть, что все настроено верно – об этом будет свидетельствовать отметка «Да» в графе включено.
Готовые правила можно включать и отключать по необходимости. Дополнительными настройками созданное правило может ограничить доступ к сайтам и быть задействовано на всех, включая администратора ПК, либо только на гостей и пользователей. Функционал брандмауэра не ограниченный и опций очень много, настройка очень деликатная.
Как сделать блокировку с помощью функций родительского контроля в Windows 10?
Функция родительского контроля позволяет создать детям безопасный сегмент сети, заблокировав определенные ресурсы. Возможно закрыть доступ к большей части сайтов, заблокировать соцсети, оставив только полезные видеохостинги, образовательные порталы.
В Windows 10 процесс создания безопасного интернета для ребенка состоит из следующих шагов, определим последовательность:
Создание детского учетного профиля. При помощи контекстного меню Пуск с комбинацией клавиш Win+Xпроизводится выбор пункта Параметры.
В нем выбирается раздел – «Учетные записи».
В учетных записях есть раздел «Семья и другие пользователи», в правой части выбираем и нажимаем пункт – «Добавить члена семьи».
Из предложенного списка понадобится пункт «Добавить учетную запись ребенка». Для системы нужно указать адрес электронной почты. Есть два пути на этом этапе.
Если у ребенка имеется емэйл, вводим его и нажимаем далее.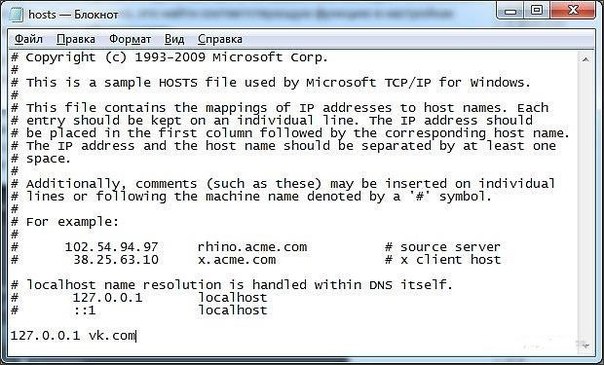
Нужно подтвердить добавление пользователя в семью и на устройство. На почту придет приглашение – родительский контроль будет активирован сразу по его принятию. Так как учетный профиль уже создан, можно приступать к настройке. Если же почты у ребенка нет, порядок действий такой. Нажимаем на соответствующую запись.
Система предложит создать почту, потребуется ввести личную информацию. Электронный ящик нужен для оповещений, восстановления доступа, поэтому лучше указать все необходимые данные. И нажать Далее.
Система защиты данных Майкрософт позволяет обезопасить пользователей от утери данных в профиле путем подтверждения номера телефона. Он может потребоваться для восстановления доступа. Указывается реальный телефон.
Далее появится еще одно окно, предлагающее согласиться с рекламными рассылками от Майкрософт. Галочку можно не ставить, пропустив шаг и просто нажать далее. После этого учетная запись для ребенка считается созданной, можно переходить непосредственно к настройкам.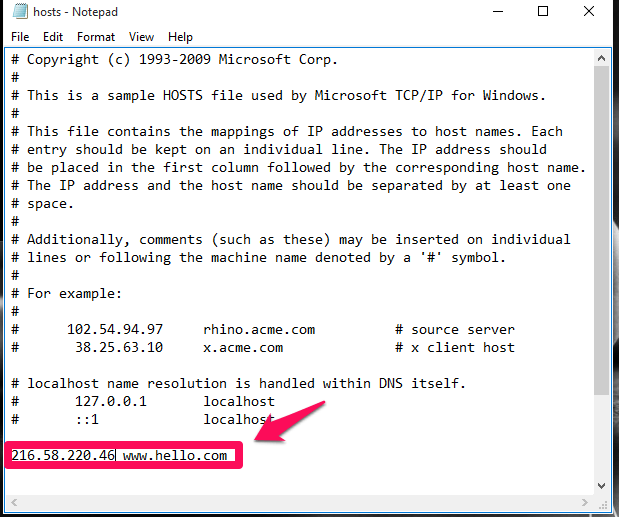
Для указания настроек пользователь должен быть в системе под учетной записью ребенка, созданной на предыдущих шагах. В ранее посещенном разделе «Семья и другие люди» выбрать «Управление семейными настройками через Интернет».
Для входа в учетную запись на сайте понадобятся логин и пароль.
Уже на сайте производится клик по элементу Аккаунт ребенка.
В окне с настройками можно увидеть все необходимы настройки: недавние действия, время использования, ограничение на информацию (содержимое).
Для времени использования можно указать промежутки по дням.
Ограничение по содержимому включает не только блокирование «взрослой» информации (детские покупки с разрешения взрослого члена семьи), но и отключение нежелательных приложений, игр.
Шаг 1Шаг 2
Самое главное – блокиратор нежелательных сайтов. Либо посещение только определенного списка ресурсов, указанных родителями – все нужные сайты родители добавляют самостоятельно.
Так же существуют опции контроля расходов ребенка и пополнения его электронного кошелька. Есть фишка – поиск ребенка на карте. Опция доступна если в устройствах будет учитываться мобильный гаджет с возможностью геолокации.
Есть фишка – поиск ребенка на карте. Опция доступна если в устройствах будет учитываться мобильный гаджет с возможностью геолокации.
Можно получать сообщения о действиях ребенка в сети. Достаточно указать данную опцию в настройках. Это позволяет отследить обращения к нежелательным сайтам.
Родительский контроль в десятке реализован очень продуманно и всенаправленно. Нежелательный контент отсекается на 100%. Для заботливых родителей это идеальный инструмент формирования безопасного интернета, позволяет закрыть доступ к вредным материалам, устанавливать время использования сети ребенком.
Блокировать проблемные сайты нужно и это легко сделать. С этими простыми шагами хорошей информацией в интернете станет пользоваться еще проще.
в браузере (Яндекс, Хром расширение), на телефоне (Андроид), компьютере (hosts) чтобы он не открывался
Максим aka WisH
Высшее образование по специальности «Информационные системы». Опыт работы системным администратором — 5 лет.
Задать вопрос
Сегодня расскажем, как заблокировать сайт, если его контент вы считаете неприемлемым. Обычно такое делают, когда у ребенка есть неограниченный доступ к интернету и там он может найти то, что пока что видеть рановато. Только сложно будет заблокировать все источники, потому что сейчас на всех тарифах есть несколько гигабайт, а без телефона уже давно никто не ходит. Придется применять несколько разных способов для ограничения доступа, иначе в нем не будет никакого смысла.
Содержание
- Необходимость блокировки доступа к сайтам
- Запрет доступа к сайтам через роутер
- Системные и программные способы блокировки сайтов на компьютере
- Через файл Hosts
- Встроенный брандмауэр Windows
- С помощью антивируса
- Родительский контроль
- Средствами сторонних программ
- Особенности MacOS
- Чтобы сайт не открывался в браузере
- Яндекс.Браузер
- Google Chrome
- Mozilla Firefox
- Safari
- Microsoft Edge
- Блокировка доступа к сайту на телефоне
- Android
- iOS
Необходимость блокировки доступа к сайтам
Причин для блокировки доступа к сервисам в интернете может быть несколько.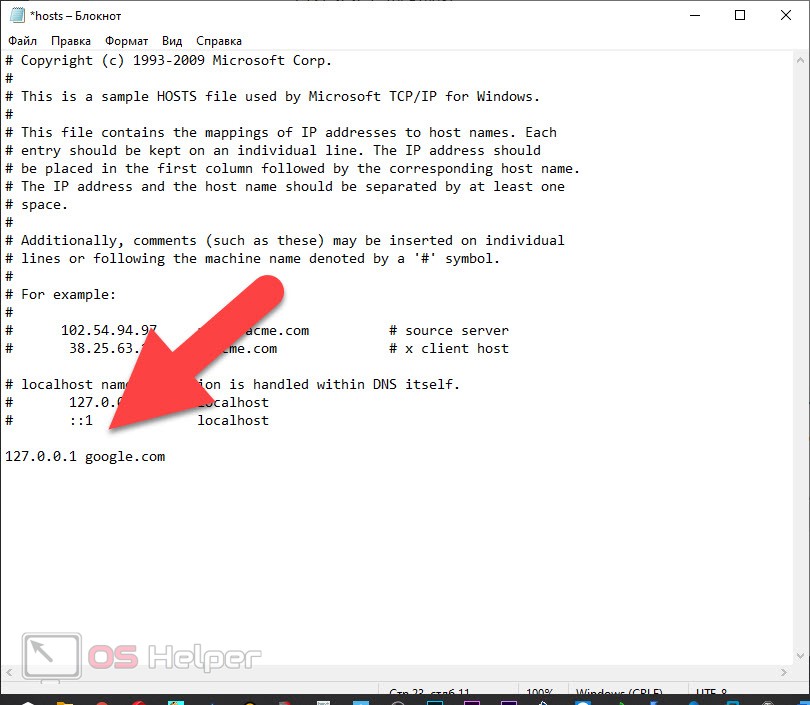 В случае домашнего использования – это защита от детей. На сайты с не предназначенным для них контентом попасть просто. Поисковики, реклама или прямые ссылки на разные ресурсы позволяют быстро получить доступ к чему угодно. Получить доступ к взрослым сайтам несложно, так что ограничить их посещение будет хорошей идеей.
В случае домашнего использования – это защита от детей. На сайты с не предназначенным для них контентом попасть просто. Поисковики, реклама или прямые ссылки на разные ресурсы позволяют быстро получить доступ к чему угодно. Получить доступ к взрослым сайтам несложно, так что ограничить их посещение будет хорошей идеей.
Второй вариант, при котором необходим запрет доступа к сайтам – это работа. На рабочем компьютере ограничивают те ресурсы, которые необязательны для выполнения рабочих заданий. Конечно, там настройка выполняется через сервера, занимается этим представитель работодателя, но и со своего компьютера это сделать можно.
Это же касается и удаленной работы из дома. На рабочее время можно запретить себе доступ к каким-то площадкам. Обычно такие запреты ставятся ради безопасности, чтобы работник не притащил к себе на компьютер что-то со сторонних сайтов.
Третья причина запретить доступ к определенным сайтам – это самостоятельное решение. Вы заметили, что какие-то развлекательные сайты, стриминговые, новостные сайты или социальные сети отвлекают вас от работы. В этом случае заблокировать доступ к некоторым площадкам будет хорошей идеей. Потом вы сможете открыть доступ.
Вы заметили, что какие-то развлекательные сайты, стриминговые, новостные сайты или социальные сети отвлекают вас от работы. В этом случае заблокировать доступ к некоторым площадкам будет хорошей идеей. Потом вы сможете открыть доступ.
Запрет доступа к сайтам через роутер
Обычно родители используют этот способ, чтобы перекрыть возможность посещения страниц сайтов. Работает для всех устройств, подключенных к интернету через маршрутизатор: телефонов, ноутбуков, ПК, телевизоров и всего остального многообразия гаджетов. Плох он тем же самым. Как только человек подключится к другому маршрутизатору или к мобильной сети, то все усилия станут бесполезными.
Нужно комбинировать методы для достижения наибольшего эффекта.
Здесь есть много способов сделать так, чтобы сайт выдавал ошибку или чтобы он не открывался. Все зависит от того, какой у вас роутер, какая прошивка на нем стоит, и какие функции он поддерживает.
В разных версиях маршрутизаторов действия происходят по разному, так что стоит найти свою модель роутера и прочитать инструкцию от неё. Где-то все делается через черный список, где-то используется фаерволл, в где-то встроена функция родительского контроля. К сожалению, описать здесь все способы не получится, но пару примеров привести можно.
Где-то все делается через черный список, где-то используется фаерволл, в где-то встроена функция родительского контроля. К сожалению, описать здесь все способы не получится, но пару примеров привести можно.
Для TP-Link со старой версией прошивки алгоритм действий такой:
- В левом столбце найдите раздел «Контроль доступа» или Access Control.
- Когда он раскроется, щелкните по строке «Цель» (Target).
- Перейдите в правую часть окна. Нажмите на «Создать» (Add New).
Блокировка через контроль доступа.
Здесь выберите в верхней строке «Доменное имя» и пишите адреса тех площадок, которые собираетесь добавить в черный список. В том же меню найдите «Узел» и щелкните по нему. Здесь задайте те устройства, которые не смогут подключаться к указанным сайтам. После этого включить контроль доступа, поставив галочку в подпункте «Правило».
Для Асуса алгоритм похож:
- Перейдите в веб-интерфейс, откройте в настройках «Брандмауэр».
- Здесь найдите «Дополнительные настройки».

- Теперь отыщите «Фильтр URL-адресов».
- Нажмите на рычажок, чтобы он переключился в статус «Включено».
- В «Список ключевых слов» впишите те адреса, которые нужно заблокировать и нажмите кнопку «Добавить».
Проблема всех роутеров, особенно старых, в скудности настроек и плохом встроенном функционале. Большинство старых моделей не могут заблокировать трафик, который идет по https, который сейчас есть везде. Для такой блокировки придется воспользоваться сторонними средствами или покупать серьезный маршрутизатор с профессиональными параметрами и долго в нем разбираться.
Системные и программные способы блокировки сайтов на компьютере
Блокировка сайтов через операционную систему надежнее. Есть простые способы, которые обойти получится без проблем. Есть программы, созданные, чтобы ограничивать доступ к разным площадкам. Обычно они платные, потому что ставить бесплатные утилиты, имеющие такой доступ к трафику и оборудованию – это не очень хорошая идея.
Сначала разберем стандартные варианты, а потом уже рассмотрим другие программы.
Через файл Hosts
Простой способ, который работает на всем семействе Windows. Проблема в том, что файл hosts любят править вирусы. Поэтому его сканирует любая программа, которая считает себя антивирусной или антирекламной. Так что есть шанс, что исправления откатятся автоматически или после первой же проверки компьютера на сбои.
Идите на диск C, затем в папку WINDOWS, откройте system32, там щелкните по drivers, потом etc, а затем hosts. Откройте там файл hosts. Правой кнопкой по нему, открыть с помощью, выберите блокнот.
Редактирование файла Hosts.
Теперь впишите туда строки следующего вида: 127.0.0.1 URL. Вместо URL поставьте те адреса, доступ к которым хотите ограничить. На этом настройку можно считать оконченной.
Встроенный брандмауэр Windows
Еще один способ с использованием встроенных функций. Перейдите по пути «Панель управления», оттуда в раздел «Система и безопасность» здесь выберите «Брандмауэр Windows». В левой колонке нажмите на «Дополнительные параметры».
Перейдите по пути «Панель управления», оттуда в раздел «Система и безопасность» здесь выберите «Брандмауэр Windows». В левой колонке нажмите на «Дополнительные параметры».
Окно брандмауэра.
В этом окне слева выбираем «Правила для исходящего подключения», а в правой части жмем на «Создать правило». В открывшемся окне выберите следующие параметры «Для программы» — «Для всех программ» — «Блокировать подключение» — Оставляем все три галочки — Вводим имя для правила. На этом создание самого правила можно считать законченным.
Добавление адресов.
Теперь щелкните два раза по имени правила. В открывшемся окне выберите вкладку «Область», в разделе «Удаленный IP — адрес» поставьте «Указанные адреса». Нажмите на «Добавить» и введите адреса для блокировки. Их можно найти в интернете для каждого сайта. Этот способ подходит для Windows 7 и Виста, у десятки есть другой способ обеспечить то же самое.
С помощью антивируса
В некоторых антивирусах встроенная возможность блокирования есть в бесплатной версии. В некоторых она доступна только в платной. Где-то это делается с помощью встроенного файервола. Здесь покажем работу антивируса на примере Аваста, в котором все доступно в бесплатной версии. В остальных антивирусах все аналогично.
В некоторых она доступна только в платной. Где-то это делается с помощью встроенного файервола. Здесь покажем работу антивируса на примере Аваста, в котором все доступно в бесплатной версии. В остальных антивирусах все аналогично.
Настройки Аваста.
Откройте свой Avast Free Antivirus, а потом перейдите в раздел настроек, здесь найдите раздел «Веб-экран». Теперь ищите «Блокировка веб-сайтов» щелкните по «Разрешить блокировку веб-сайтов», откроется поле с названием «URL-адреса для блокировки». Сюда вводите те площадки, доступ к которым собираетесь перекрыть. После окончания процедуры кликните по «ОК».
Родительский контроль
В некоторых случаях так называется функция в антивирусе, например, в Касперском. Вот только у них на сайтах есть подробные инструкции по настройке своих продуктов, так что разберем встроенный в десятку родительский контроль.
Нажмите на кнопку «Пуск», нажав на шестеренку перейдите в «Параметры», откройте раздел «Учётные записи», оттуда перейдите в «Ваши данные». Здесь проверьте, что вы вошли в свою учетную запись от Майкрософта. Если вы сидите с локальной учетной записью, то лучше создать новую и войти в неё. Посмотрите в левый столбик. Выберите там «Семья и другие люди» и нажмите «Добавить члена семьи». Здесь придется ввести какую-то почту и подтвердить регистрацию. Можете создать какой-то одноразовый ящик.
Здесь проверьте, что вы вошли в свою учетную запись от Майкрософта. Если вы сидите с локальной учетной записью, то лучше создать новую и войти в неё. Посмотрите в левый столбик. Выберите там «Семья и другие люди» и нажмите «Добавить члена семьи». Здесь придется ввести какую-то почту и подтвердить регистрацию. Можете создать какой-то одноразовый ящик.
Регистрация профиля.
После окончания создания аккаунта ребенка и закрытия окна, выберите «Управление семейными настройками через интернет». Вас автоматически перекинет на сайт майкрософта. Щелкните по своей учетной записи и выберите «Семья». Теперь откроется окно со всеми вашими аккаунтами. Здесь будет и тот, что зарегистрировали на ребенка. Найдите его и щелкните по ссылке «Ограничение на содержимое».
Настройка блокировки.
Вверху активируйте галочку «Блокировать недопустимые веб-сайты». В разделе «Всегда запрещать», запишите те площадки, на которые хотите ограничить доступ.
Средствами сторонних программ
Есть выбор приложений, блокирующих доступ к сайтам и сервисам. Большинство из них платные, хотя имеют и бесплатные варианты, в которых ограничено время работы или количество заблокированных сайтов. Никто не мешает вам попробовать несколько их них, а потом остановится на одном варианте и купить его.
Большинство из них платные, хотя имеют и бесплатные варианты, в которых ограничено время работы или количество заблокированных сайтов. Никто не мешает вам попробовать несколько их них, а потом остановится на одном варианте и купить его.
Так как это специализированные программы, то в настройке нет ничего сложного. Создаете список сайтов и программ для блокировки, задаете время, в которое они не будут работать и сохраняете.
Интерфейс приложения.
Среди бесплатных рекомендуют обычно Cold Turkey, у которой хорошая блокировка, а в платной версии есть еще и ограничение работы программ и приложений. Также есть интернет цензор, но он не работает на десятке.
Особенности MacOS
В MacOS список способов практически не отличается. Первым идет файл hosts. Открыть его здесь сложнее. Сначала потребуется запустить терминал, это делается так Finder → «Программы» → «Утилиты» → «Терминал». В появившемся окне наберите команду sudo /bin/cp /etc/hosts /etc/hosts-original, щелкните по энтеру, а потом введите пароль от своей учетной записи.
Теперь в терминале вводите sudo nano /etc/hosts. Откроется окно с данными, сюда заносите нежелательные сайты. Для выхода из него щелкните Control + X.
Терминал.
Родительский контроль тут тоже есть. Придется создать отдельную запись для ребенка и не пускать его сидеть в интернете из чужих. Для создания перейдите в «Системные настройки» → «Родительский контроль», и выберите создание записи с контролем. Теперь щелкните по созданной записи и перейдите в раздел «Веб». Здесь добавьте адреса тех ресурсов, к которым следует ограничить доступ.
Родительский контроль.
Сторонних программ для Мака достаточно, так что вы сможете выбрать и установить любую из тех, что вам понравятся.
Чтобы сайт не открывался в браузере
Блокировка доступа через браузер возможна. Это дает меньший результат, если у человека есть возможность скачать себе что-то другое на устройство. Тем не менее, этот способ часто выглядит проще, а если действовать ненавязчиво, то человек может и не понять из-за чего пропала возможность заходить на какой-то сервис.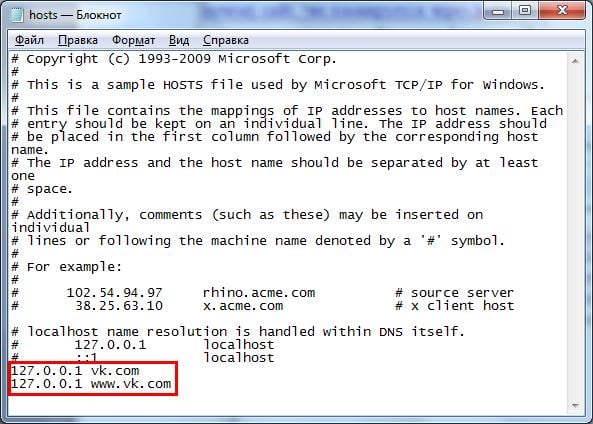 Большинство браузеров сейчас работает на хромиуме, так что и способы в чем-то похожи.
Большинство браузеров сейчас работает на хромиуме, так что и способы в чем-то похожи.
Яндекс.Браузер
Яндекс сейчас работает на хромиуме, так что блокировка осуществляется через операционную систему или с помощью расширений.
Несколько расширений для него:
- Block Site;
- Simple Blocker.
Скачивайте их, устанавливаете, задаете в настройках сайты для ограничений, а потом вводите пароль, чтобы человек не смог сам управлять этими ограничениями.
Google Chrome
Первый способ в хроме ведет в настройки самой системы. Кликаем по трем точкам в правом верхнем углу, переходим в настройки — дополнительные — система, там жмем на «Перейти к настройкам прокси-сервера». Попадаем в настройки системы, а здесь переходим на вкладку безопасности и добавляем ненужные сайты в раздел «Опасные сайты».
На десятке вас перекинет именно в настройки прокси, так что не стоит пользоваться этим методом.
Добавление опасных сайтов.
Лучше установить расширение, занимающиеся блокировкой доступа. Например, Block Site поможет сделать это. В настройках можно ввести адреса или добавить в черный список, когда расширение предложит сделать это. Не забудьте задать пароль, а то в настройках расширения сможет покопаться любой.
Mozilla Firefox
Здесь также рекомендуется использовать BlockSite. В этом браузере алгоритм получения дополнений следующий:
- Нажмите на меню «Инструменты»;
- Выберите «Дополнения»;
- И нажмите кнопку «Получить Дополнения»;
- Введите в строку поиска название.
Получение дополнений.
Дальше останется настроить само дополнение. Для этого перейдите на вкладку дополнений и нажмите на кнопку «Настройки» рядом с нужным.
Safari
В случае с виндовс, действовать надо также через блокировку опасных узлов. Если же установлен он на маке, то алгоритм действий следующий:
- Нажатием по шестеренке открываем настройки.
- Теперь переходите к разделу «Основные».

- Здесь ищите подзаголовок с названием «Ограничения». Включаем их и вводим пароль.
- В «Разрешенном контенте» переходим на сайты.
- Теперь отметьте галкой «Ограничить доступ…».
- Нажмите на «Никогда не открывать» и сюда введите те площадки, на которые нельзя заходить.
Microsoft Edge
Для этого браузера рекомендуют использовать расширение Site Blocker, хотя можно воспользоваться любым из тех, что устанавливаются на хром. Алгоритм действий не отличается от прошлых вариантов: скачиваете, настраиваете, блокируете возможность изменения настроек без пароля.
Блокировка доступа к сайту на телефоне
Блокировка на телефоне возможна через браузер, но эти ограничения ненадежны. Так что используйте специальные приложения, которые были созданы для этих целей. Установить другой браузер или найти инструкцию по обходу не так уж и сложно, так что приложения являются лучшим выходом.
Android
Для андроида создано много разных утилит. Из проверенных можно предложить несколько вариантов:
Из проверенных можно предложить несколько вариантов:
- Qustodio Suite. Отличная программа. Которая позволяет настроить список нежелательных площадок, а также есть защита от удаления. Вот только в бесплатной версии установить можно только на один телефон.
- FocusMe. Большое количество настроек, но в бесплатной версии не встроена защита от удаления.
Стоят они не так уж и дорого, так что имеет смысл заплатить. В этом случае лучше не экономить и не использовать взломанные или непроверенные программы.
iOS
Для iPhone есть хорошие встроенные функции. Для того, чтобы их найти, проделайте следующие действия:
- Зайдите в «Настройки» и кликните по разделу «Экранное время».
- Нажмите «Контент и конфиденциальность», а потом введите пароль от опции «Экранное время».
- Нажмите «Ограничения контента», теперь щелкните по разделу «Веб-содержимое».
- Здесь есть варианты «Неограниченный доступ», «Лимит сайтов для взрослых» или «Только разрешенные веб-сайты».

- Внизу есть функция «Запрещать всегда», введите туда те площадки, доступ к которым хотите ограничить.
Настройка ограничений.
Есть ограничения и для Сири. Находятся они в том же разделе «Ограничение контента». Здесь можно полностью запретить поиск или ограничить ненормативную лексику.
Как видите, способов для настройки блокировки доступа к ненужному контенту довольно много. Самые ненадежные – это через браузеры. Через систему гораздо лучше, но там придется создавать отдельную учетную запись или всем сидеть с этими ограничениями. Настройка на роутерах показывает себя неплохо на последних моделях. Использование программ, предназначенных для блокировки показывает себя хорошо, но они платные или ограничены в функционале. Какой из этих способ использовать остается выбрать вам.
Как блокировать веб-сайты в Chrome
Существует множество причин, по которым вам может понадобиться научиться блокировать определенные веб-сайты. Возможно, вы захотите ограничить свой доступ к определенному сайту социальной сети, на который вы тратите слишком много времени, вы можете узнать, как заблокировать порносайты, или вы можете захотеть заблокировать доступ ребенка к определенному веб-сайту, который имеет содержание, неподходящее для самых маленьких.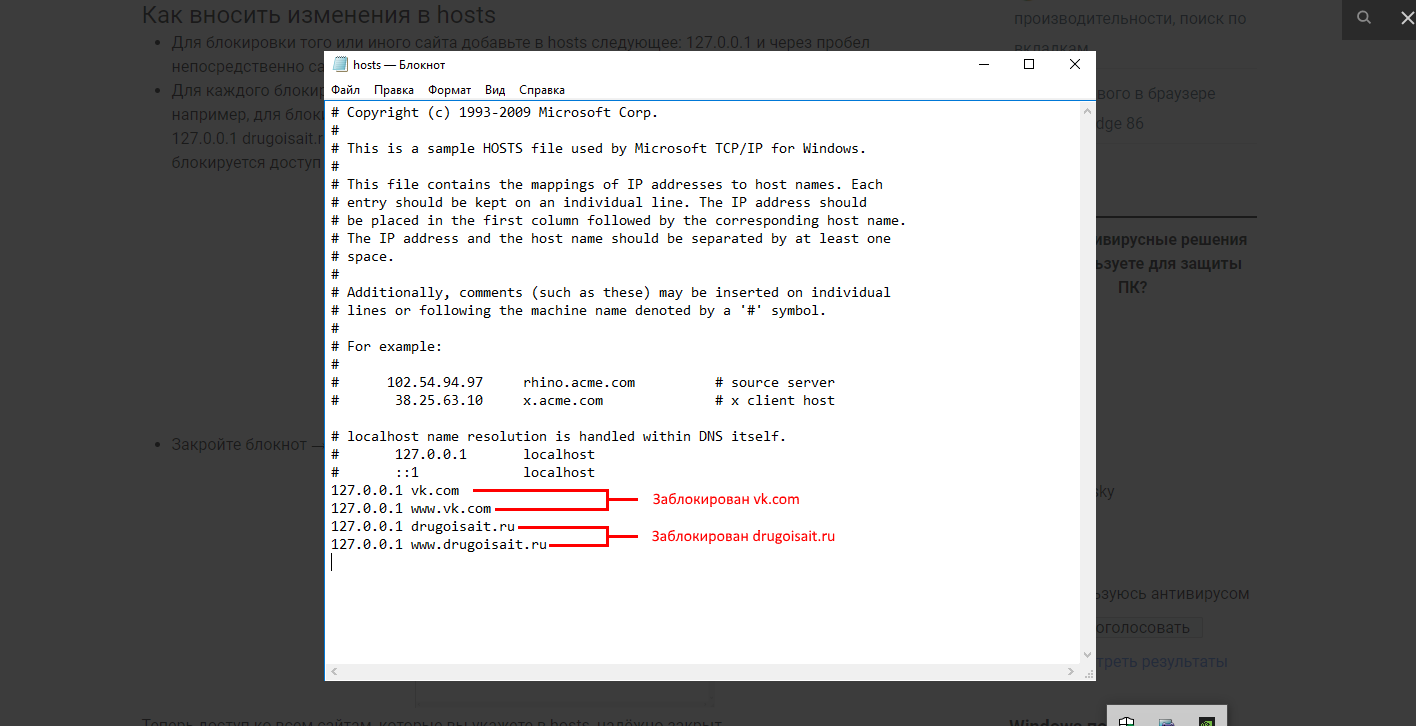 Если вы здесь по последней причине, не забудьте прочитать в конце этой статьи отличный (и бесплатный!) способ управлять цифровым благополучием детей. В любом случае, давайте разбираться!
Если вы здесь по последней причине, не забудьте прочитать в конце этой статьи отличный (и бесплатный!) способ управлять цифровым благополучием детей. В любом случае, давайте разбираться!
Краткое объяснение
В обоих наборах инструкций (Windows и Mac) мы объясним, как редактировать файл hosts на вашем компьютере. Внеся несколько изменений в файл hosts, вы можете заблокировать доступ вашего компьютера к определенным веб-сайтам. Веб-сайты будут недоступны в Chrome, а также в других веб-браузерах. Сначала инструкции могут показаться немного сложными, но если вы будете следовать им шаг за шагом, то увидите, что на самом деле это проще простого!
Если вы хотите отменить изменения в файле hosts в будущем, просто откройте резервную копию файла и удалите предыдущие изменения.
Как заблокировать веб-сайты в Windows
1. Убедитесь, что вы вошли в систему как администратор, и в адресной строке проводника введите «C:/Windows/System32/Drivers/etc/hosts».
2. Выберите Блокнот и нажмите OK.
Откроется файл hosts. Это будет выглядеть так:
4. Чтобы заблокировать доступ к веб-сайту, вам нужно добавить строку в конец файла hosts. Например, если вы хотите заблокировать www.google.com, вы должны добавить .
5. Цифры перед URL всегда будут . Все, что вам нужно изменить, это URL-адрес, который вы хотите заблокировать. Например, здесь мы заблокировали доступ к Google, YouTube и Facebook:
6. После того, как вы добавили все сайты, которые хотите заблокировать, в файл hosts, нажмите «Файл» > «Сохранить» и закройте «Блокнот».
Как заблокировать веб-сайты на Mac
1. Убедитесь, что вы вошли в систему как администратор, и откройте Терминал (Панель запуска > Терминал).
2. В Терминале введите «sudo nano /etc/hosts» и нажмите Enter.
3. Введите пароль и нажмите Enter.
4. Откроется файл hosts. Это будет выглядеть так:
5. Чтобы заблокировать доступ к веб-сайту, вам нужно добавить строку в конец файла hosts. Например, если вы хотите заблокировать www.google.com, вы должны добавить. Вам нужно будет использовать клавишу со стрелкой вниз на клавиатуре, чтобы переместить курсор в нижнюю часть файла hosts.
Например, если вы хотите заблокировать www.google.com, вы должны добавить. Вам нужно будет использовать клавишу со стрелкой вниз на клавиатуре, чтобы переместить курсор в нижнюю часть файла hosts.
6. Цифры перед URL всегда будут. Все, что вам нужно изменить, это URL-адрес, который вы хотите заблокировать. Например, здесь мы заблокировали доступ к Google, YouTube и Facebook:
7. После того, как вы добавили все сайты, которые хотите заблокировать, в файл hosts, нажмите Ctrl + O на клавиатуре, затем введите, чтобы сохранить изменения в файле hosts, а затем Ctrl + X. После того, как вы сделали это, закройте Терминал.
Лучший способ управлять цифровым благополучием детей
Если вы ищете идеальный инструмент для безопасного серфинга в Интернете, вам обязательно стоит попробовать Trend Micro Family for Kids. Приложение для фильтрации изображений в реальном времени содержит встроенные функции, обеспечивающие безопасность детей в Интернете. Бесплатное расширение для Google Chrome и Microsoft Edge, использующее технологию искусственного интеллекта, является действительно незаменимой защитой.
Приложение автоматически фильтрует откровенную графику, относящуюся к:
- порнографии
- алкоголю и наркотикам
- азартным играм
- расизму
- насилию и многому другому
также используйте Trend Micro Family для родителей, чтобы установить ограничения контента, понять цифровой след ребенка и предотвратить потенциальные киберугрозы. Нажмите на кнопку ниже, чтобы попробовать:
Блокировка веб-сайтов с помощью файла hosts в Windows 10
Реклама
РЕКОМЕНДУЕТСЯ: Нажмите здесь, чтобы исправить проблемы Windows и оптимизировать производительность системы
Как заблокировать веб-сайты с помощью файла hosts в Windows 10
Каждая версия Windows поставляется со специальным файлом Hosts , который помогает разрешать записи DNS. В дополнение к конфигурации вашей сети этот файл можно использовать для определения пары домен=IP-адрес, которая будет иметь приоритет над значением, предоставленным DNS-сервером. Используя этот трюк, вы можете заблокировать открытие определенных веб-сайтов в веб-браузере на вашем компьютере.
Используя этот трюк, вы можете заблокировать открытие определенных веб-сайтов в веб-браузере на вашем компьютере.
Реклама
Этот трюк также полезен во многих других ситуациях. Например, веб-разработчики могут заставить свой компьютер разрешать домен в адрес локального хоста. Если у вас есть домашняя локальная сеть, сопоставление имени сетевого устройства с его IP-адресом с помощью файла Hosts позволит вам открыть устройство по его имени из проводника. Это полезно, когда ваши сетевые устройства работают под управлением базового дистрибутива Linux, который не предоставляет имен, которые Windows может распознавать по сети.
Файл Hosts — это обычный текстовый файл, который можно изменить с помощью любого текстового редактора. Единственная загвоздка в том, что приложение редактора должно запускаться с повышенными правами (от имени администратора). Файл hosts находится в системном каталоге, поэтому приложения без повышенных прав не смогут его сохранить.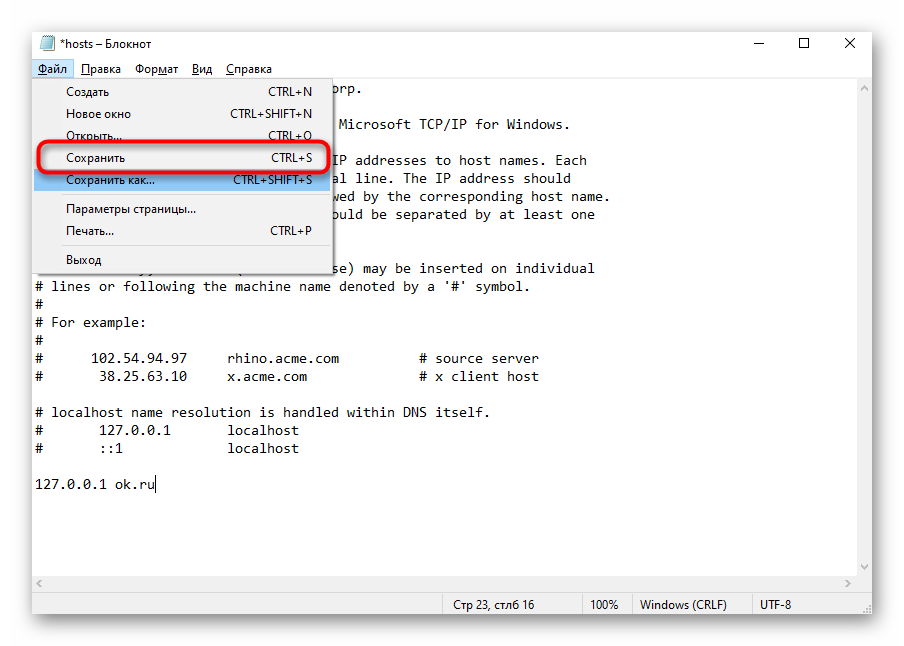
Файл Hosts состоит из строк текста. Каждая строка должна включать IP-адрес в первом текстовом столбце, за которым следует одно или несколько имен хостов. Текстовые столбцы отделяются друг от друга пробелом. По историческим причинам
Чтобы заблокировать веб-сайты с помощью файла Hosts в Windows 10,
Как проверить изменения
Чтобы разблокировать веб-сайты, заблокированные в файле hosts,
Чтобы заблокировать веб-сайты, используя файл Hosts в Windows 10,
- Откройте меню «Пуск» и перейдите в «Стандартные для Windows».
- Щелкните правой кнопкой мыши приложение «Блокнот» и выберите «Дополнительно» — «Запуск от имени администратора».
- В Блокноте выберите меню Файл — Открыть или нажмите клавиши Ctrl + O .
- Перейдите в папку C:\Windows\System32\drivers\etc.

- Выберите «Все файлы» в раскрывающемся меню.
- Дважды щелкните файл hosts.
- В новой строке файла hosts, открытого в Блокноте, введите
127.0.0.1. Это ваш адрес localhost (локальный адрес ПК по умолчанию). - Нажмите Tab или добавьте пробелы после адреса локального хоста и введите адрес веб-сайта (например, google.com или www.facebook.com ), который вы хотите заблокировать.
- Сохраните файл ( Ctrl + S ).
Готово!
Примечание. Используйте одну запись в строке. Записи должны выглядеть следующим образом:
127.0.0.1 google.com 127.0.0.1 www.facebook.com
Как проверить изменения
Чтобы проверить внесенные изменения, откройте командную строку и используйте команду ping, чтобы увидеть адрес в выходных данных.
В моем случае удаленный адрес домена google.com будет разрешен на мой локальный компьютер.
Наконец, вы можете разблокировать заблокированный веб-сайт. Вот как это можно сделать.
Вот как это можно сделать.
Чтобы разблокировать веб-сайты, заблокированные в файле hosts,
- Откройте меню «Пуск» и перейдите в «Стандартные для Windows».
- Щелкните правой кнопкой мыши приложение «Блокнот» и выберите «Дополнительно» — «Запуск от имени администратора».
- В Блокноте выберите меню Файл — Открыть или нажмите клавиши Ctrl + O .
- Перейдите в папку C:\Windows\System32\drivers\etc.
- Выберите «Все файлы» в раскрывающемся меню.
- Дважды щелкните файл hosts.
- Добавить символ комментария
#в начале строки, содержащей заблокированный веб-сайт, который вы хотите разблокировать. Или удалить всю строку. - Сохраните файл ( Ctrl + S ).
Примечание. Добавление символа комментария полезно, когда вы хотите временно разблокировать веб-адрес или заблокировать/разблокировать его по требованию.
Вот и все.
РЕКОМЕНДУЕТСЯ: Нажмите здесь, чтобы исправить проблемы с Windows и оптимизировать производительность системы
Поддержите нас
Winaero очень рассчитывает на вашу поддержку.
 Цепь для транзитных пакетов, идущих через роутер. Включается и то, что идет из локальной сети.
Цепь для транзитных пакетов, идущих через роутер. Включается и то, что идет из локальной сети.