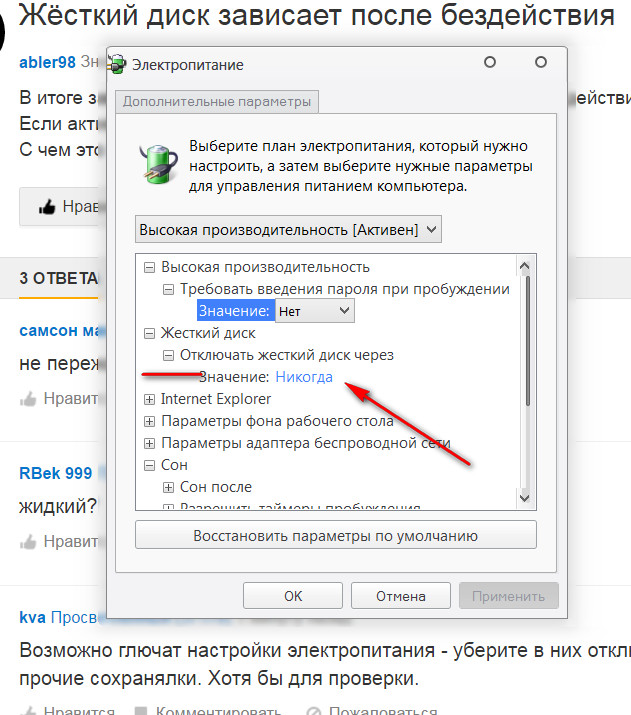Что делать если комп завис: Завис компьютер — какие клавиши нажать на клавиатуре
Содержание
«Что делать, если компьютер завис и не реагирует ни на что?» — Яндекс Кью
Популярное
Сообщества
Компьютеры
Анонимный вопрос
·
194,7 K
Ответить2Уточнить
Евгений М.
837
Стараюсь идти в ногу со временем. Люблю футбол, хожу в спорт зал, катаюсь на лыжах… · 28 июн 2018
Для начало попробуйте вызвать диспетчер задач. Комбинация клавиш ctrl+alt+dell. В диспетчере задач, в окне задач вы увидите не отвечающую программы, нужно нажать правой кнопкой по строчке с этой программой и в меню выбрать «снять задачу».
Если не помогло, в диспетчере задач в верхнем меню найдите пункт «перезагрузить». На виндоус 10 после комбинации ctrl+alt+dell, вы на этой же странице в правом нижнем углу сможете найти значок перезагрузки.
Если и это не помогло — то только нажимать кнопку «reset» на самом системнике.
Если такие зависания случаются часто, нужно узнать причину. Возможно компьютер перегревается, или системный диск, диск C, замусорен и нет свободного места. Возможно есть вирусы и нужно проверить ПК любым бесплатным но известным антивирусом. На крайний случай, переустановить виндоус.
110,9 K
Виталик Степанов
16 января 2020
Да с этим я согласен мне памагло
Комментировать ответ…Комментировать…
Матвей Рыбалка
-61
Хочу помочь с ПК. Попытаюсь вам объяснить как с ним обращаться и как его чинить. · 9 нояб 2020
тоже самое. если вы включили компьютер и оставили включенным то через 3-6 часов он выдаст вам такое мне так вообще ошибку выдало.
устранить можно так: перезагрузите компьютер раз в 2-4 часа(зависит от комплектующих)
надеюсь я вам помог
выключать кнопкой на системном блоке
10,7 K
Комментировать ответ…Комментировать…
Первый
Алина П.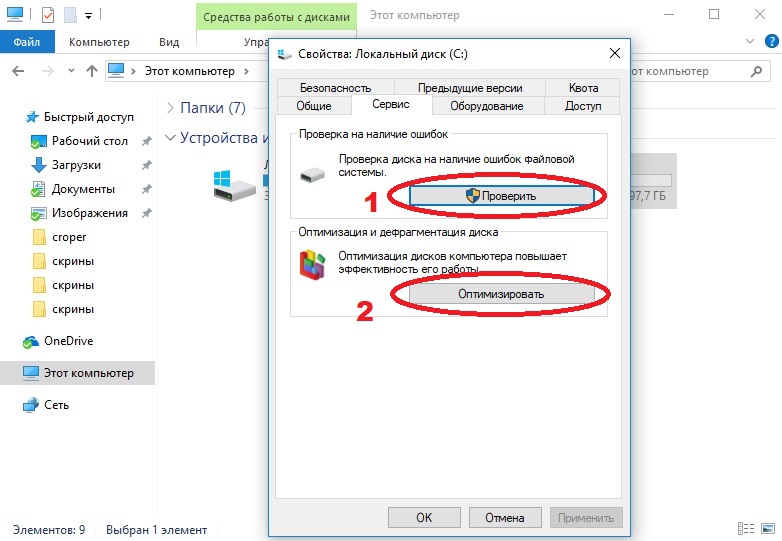
28
30 мая 2020
Если он совершенно не реагирует не на что, даже на комбинации клавиш, просто зажмите кнопку выключения питания на несколько секунд. Это должно помочь.
23,2 K
DemsPai
22 июля 2020
Спасибо ты лучший а то компьютер завис и не выключается спасибо
Комментировать ответ…Комментировать…
Первый
Валерий Б.
22
8 авг 2019
Если всё перепробовали, а он не мычит не телится,делаем так! ! Выдергиваете вилку из розетки и обесточиваете комп . Затем вставляете обратно через 10-20 сек. Запускаете комп ,как обычно и он начинает себя восстанавливать.
32,3 K
KB6
11 ноября 2019
Это рофл? Вы же знаете, что это » крайний » случай, и при частых повторах данного действия мамка просто напросто сгорит?
Комментировать ответ…Комментировать…
Вы знаете ответ на этот вопрос?
Поделитесь своим опытом и знаниями
Войти и ответить на вопрос
4 ответа скрыто(Почему?)
Компьютер не загружается дальше заставки материнской платы
Содержание
- Причины и решения проблемы зависания на заставке
- Видео инструкция
- Причина 1: Сбой в настройках BIOS
- Причина 2: Конфликт с периферийным устройством
- Причина 3: Неисправность системной платы
- Вопросы и ответы
В один момент может произойти досадная и пугающая неприятность — компьютер вроде бы включается, но загрузка останавливается на показе заставки материнской платы. Сегодня мы расскажем вам, почему такое происходит и как бороться с такой неисправностью.
Сегодня мы расскажем вам, почему такое происходит и как бороться с такой неисправностью.
Причины и решения проблемы зависания на заставке
Первое, что нужно запомнить, столкнувшись с проблемой зависания на логотипе платы — проблема в большинстве случаев заключается в периферии. Особенно часто таким грешат винчестеры, в частности те, которые старше системной платы. Иногда неполадка заключается в случайном сбое, который можно легко исправить сбросом или обновлением BIOS. В оставшихся случаях проблема кроется все-таки в самой материнской плате. Рассмотрим каждую причину поподробнее.
Видео инструкция
Причина 1: Сбой в настройках BIOS
В некоторых случаях причиной зависания являются проблемы в загрузочных параметрах BIOS. Такое нередко происходит при аварийном завершении работы компьютера, попытке подключить «на горячую» IDE-винчестер или проблемы с прошивкой. В случае сбоя в настройках БИОС поможет их сброс. Подробности по нужным манипуляциям найдете в руководстве ниже (способы 2, 3, 4).
В случае сбоя в настройках БИОС поможет их сброс. Подробности по нужным манипуляциям найдете в руководстве ниже (способы 2, 3, 4).
Подробнее: Сбрасываем настройки BIOS
В дополнение к материалу о сбросе добавим лайфхак: оставьте материнскую плату без CMOS-батарейки на более длительный срок, чем 10 минут. Дело в том, что иногда на элементах платы может сохраняться остаточный заряд, который не иссякает по прошествии указанного времени, и для полного обесточивания может понадобиться несколько часов или даже сутки. Если сброс БИОС вам помог — поздравляем. В противном случае переходите к следующим причинам, описанным далее.
Причина 2: Конфликт с периферийным устройством
Подавляющее большинство случаев зависания на логотипе вызваны конфликтом ПО материнской платы и периферии и/или элемента вроде GPU, сетевой карты, жесткого диска или одной из планок RAM. В таком случае необходимо найти виновника проблемы и либо заменить его, либо провести одну из предложенных нами специфических манипуляций.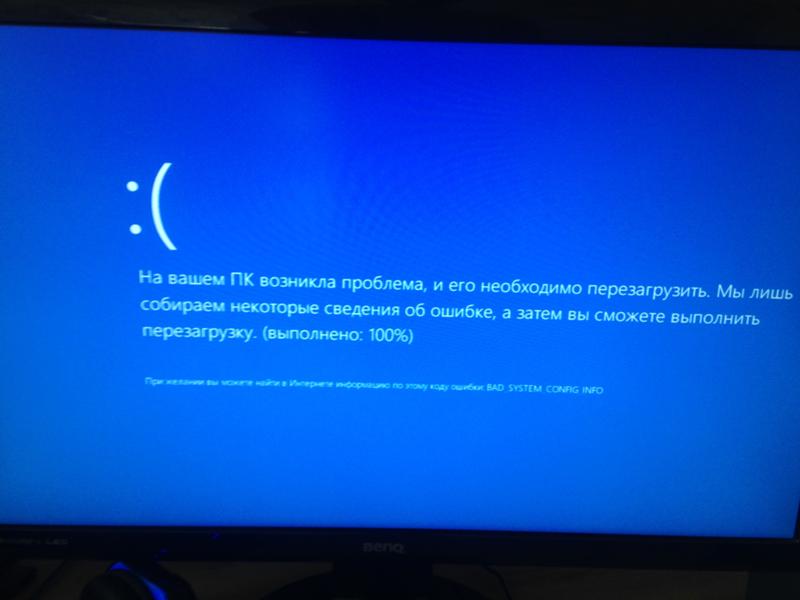 Но прежде чем приступать к поиску, выполните процедуру проверки по этой инструкции.
Но прежде чем приступать к поиску, выполните процедуру проверки по этой инструкции.
Урок: Проверяем работоспособность материнской платы
Если проблема в плате — переходите к Причине 3. Если плата работоспособна, то следует проверить остальные компоненты компьютера, следуя алгоритму ниже.
- Отключите ПК от электросети. Затем снимите боковую крышку корпуса, чтобы получить доступ к материнской плате.
- Последовательно отключите от платы жесткий диск, дисководы и приводы. Затем аккуратно вытащите из разъемов карты (видео, звуковую и сетевую, если последняя имеется).
- Оставьте только одну планку оперативной памяти независимо от количества слотов. Для надежности можете переместить её в другой разъем.
- Соблюдая технику безопасности, подключите компьютер к сети. С минимальным набором оборудования плата должна работать в штатном режиме.
- По одному подключайте компоненты к плате, начиная с ОЗУ и заканчивая дисковыми приводами. Методом перебора вы найдете проблемный элемент.

Внимание! Не пытайтесь подсоединить к работающей материнской плате графическую, звуковую или сетевую карту, а также IDE-винчестер! В этом случае вы рискуете вывести из строя как плату, так и подсоединенное устройство!
Как правило, проблемы создают жесткие диски, видеокарты и неисправные элементы RAM. Рассмотрим необходимый порядок действий для каждого из устройств.
Жесткий диск
Наиболее частая причина сбоев. В большинстве случаев диск попросту выходит из строя, проверить его можно на другом компьютере.
Читайте также: Компьютер не видит жесткий диск
Кроме того, можно также попробовать подключить винчестер в режиме IDE. Для этого проделайте такую процедуру.
- При выключенном компьютере отключите HDD от платы.
- Включите ПК и войдите в БИОС.
- Пройдите по пути «Integrated Peripherals» — «SATA Raid/AHCI Mode» и выберите «Native IDE».
На других типах БИОС эта опция может находиться в пунктах «Main» — «Storage Configuration» — «Configure SATA As» или «Main» — «Sata Mode».

Читайте также: Как ускорить работу жесткого диска
- Выходите из БИОС и попробуйте загрузиться. Если зависание пропало – скопируйте с диска важные данные и полностью его отформатируйте по методам из статьи ниже.
Урок: Что такое форматирование диска и как правильно его делать
Если проблема все еще наблюдается, то вы, скорее всего, столкнулись с повреждением MBR и таблицы разделов. При подключении такого диска к другому компьютеру вы с большой долей вероятности столкнетесь с форматом файловой системы RAW. Что делать в таком случае, читайте здесь:
Подробнее: Формат RAW на винчестере и что с ним делать
Сетевая карта
Второй частый виновник зависания при старте – внешняя сетевая карта. Этот элемент очень чувствителен к перепадам напряжения или статическому электричеству. Выйдя из строя, данный компонент может вызвать невозможность самодиагностики, и как следствие, ввести её в бесконечный цикл, не позволяя прогрузиться дальше. Единственным решением в таком случае будет удаление проблемного компонента.
Единственным решением в таком случае будет удаление проблемного компонента.
Видеокарта
Некоторые GPU конфликтуют с платами, особенно малоизвестных производителей. Порой проблему вызывает несоответствие внутреннего ПО новейших видеокарт от Nvidia и некоторых моделей системных плат от Gigabyte. К счастью, есть довольно простое решение — обновление БИОС. Типовая процедура описана нами в отдельном руководстве.
Подробнее: Обновляем BIOS на материнских платах
Если данная процедура не помогла, то остается только замена либо GPU, либо системной платы.
USB-девайсы
Иногда зависание при загрузке BIOS происходит из-за проблемного USB-устройства, причем нередко это вовсе не флешки или внешние HDD — известны случаи, когда причиной проблемы был 3G-модем, подключенный к компьютеру для подзарядки. Сомнительное устройство больше не следует подключать к плате.
RAM
Планки оперативной памяти тоже могут выйти из строя, особенно в случае сильного скачка напряжения. Обнаружив нерабочий элемент, замените его на аналогичный, но корректно функционирующий.
Обнаружив нерабочий элемент, замените его на аналогичный, но корректно функционирующий.
Читайте также: Как проверить оперативную память на работоспособность
Причина 3: Неисправность системной платы
Худшая, и, к сожалению, одна из самых частых причин появления проблемы. В большинстве случаев аппаратные неполадки материнской платы с трудом поддаются ремонту, особенно в домашних условиях, поэтому будьте готовы к тому, что этот компонент придется менять.
Подводя итоги, хотим напомнить — берегите компьютер и его начинку от перепадов электричества и статических разрядов.
9 причин, почему ваш компьютер с Windows зависает
Иметь дело с не отвечающим на запросы компьютером с Windows может быть раздражающим и напряженным. Поиск причин, по которым ваш компьютер с Windows 10 зависает, также может занять много времени.
Кроме того, есть большая вероятность, что вам придется попробовать несколько методов, пока вы не найдете тот, который работает для вас. Следующие причины являются наиболее распространенными, с которыми вы столкнетесь, а также перечислены меры, которые вы можете предпринять, чтобы предотвратить их появление в будущем.
Следующие причины являются наиболее распространенными, с которыми вы столкнетесь, а также перечислены меры, которые вы можете предпринять, чтобы предотвратить их появление в будущем.
1. Вы используете разные антивирусы или антивирус низкого качества
Антивирус использует большой объем памяти вашей системы для сканирования системы и других задач, поэтому вы можете себе представить, что будет делать наличие двух антивирусов, верно? Два антивируса могут не только заставить ваш компьютер зависнуть, но и привести к его зависанию. При необходимости проведите небольшое исследование и выберите лучший для вас.
Использование нескольких антивирусов не поможет лучше защитить ваш компьютер. Если вы беспокоитесь о том, что зараженный файл сможет обойти ваш антивирус, вы можете использовать веб-приложение под названием Virus Total, которое просканирует эти файлы без необходимости скачивать что-либо.
2. Поврежденные драйверы
Драйверы всегда используются вашим компьютером для связи с другими аппаратными устройствами и операционной системой. Неудивительно, что они время от времени вызывают проблемы.
Неудивительно, что они время от времени вызывают проблемы.
Чтобы предотвратить зависание компьютера и другие проблемы, убедитесь, что они всегда обновлены. Существует различное программное обеспечение, которое может помочь вам проверить наличие плохих драйверов и обновить их для вас.
3. У вас открыто слишком много программ
Для работы каждой программе на вашем компьютере требуются внутренние и аппаратные ресурсы. Если вы запускаете слишком много программ одновременно, ваши аппаратные ресурсы, такие как мощность процессора и память, будут израсходованы довольно быстро, и ваш компьютер начнет тормозить или зависать. Чтобы ваш компьютер не зависал, старайтесь использовать только те приложения, которые вам нужны в данный момент. В качестве альтернативы обновите свой компьютер (процессор и/или память).
4. Ваш компьютер перегревается
Избыточное тепло — еще одна причина, по которой ваш компьютер зависает. Ваш компьютер издает необычный шум при запуске или высокий визг? Если это так, это признаки того, что ваш компьютер перегревается. Летняя жара совсем не помогает, поэтому держите компьютер подальше от прямых солнечных лучей и обязательно наличие хорошего вентилятора.
Летняя жара совсем не помогает, поэтому держите компьютер подальше от прямых солнечных лучей и обязательно наличие хорошего вентилятора.
5. Недостаточно оперативной памяти
Если вы подвергаете компьютер большему, чем он может поддерживать, зависание неизбежно. Если возможно, купите компьютер с объемом оперативной памяти, достаточным для поддержки всего, что вам нужно. Постарайтесь получить по крайней мере 8 ГБ оперативной памяти для вашего компьютера.
Если процессор или материнская плата также не работают должным образом, вы можете попробовать переустановить Windows или увеличить объем оперативной памяти вашего компьютера.
6. Изменение настроек BIOS
Среди других проблем, которые может вызвать изменение BIOS, одна из них — зависание. Пытаясь разогнать системный процессор или оперативную память, вы легко можете столкнуться с проблемами стабильности. Старайтесь избегать каких-либо изменений (если вы еще этого не сделали), и вы уменьшите вероятность зависания вашего компьютера.
Сброс настроек BIOS по умолчанию может решить вашу проблему с зависанием. Вы можете сделать это, удалив CMOS и через несколько минут заменив ее. Не забывайте также обновлять прошивку BIOS, чтобы предотвратить проблемы в будущем.
7. Неисправные внешние устройства
Ваш компьютер зависает после подключения устройства? Если это так, неисправное устройство может быть причиной того, почему ваш компьютер выключается, а затем зависает. Попробуйте подключать по одному устройству, чтобы попытаться определить, какое из ваших устройств является причиной. Обновление драйверов USB-устройств также является хорошей идеей.
8. Приложения с ошибками
К сожалению, вы столкнетесь с плохо написанными расширениями или приложениями. Можете ли вы вспомнить последнее приложение или расширение, которое вы установили? Если это так, попробуйте удалить это приложение или расширение и посмотрите, сохраняется ли проблема. Если вы не можете вспомнить, сделайте некоторую очистку и удалите те, которые вы больше не используете.
9. Вредоносное ПО
Вредоносное ПО может вызывать всевозможные проблемы, включая возможность зависания. Вы можете легко предотвратить вредоносное ПО, используя хороший и надежный антивирус, такой как ESET или BitDefender. Запустите полное сканирование, чтобы узнать, удалось ли вредоносному ПО каким-либо образом заразить ваш компьютер.
Заключение
Существует множество причин, по которым ваш компьютер зависает, но со временем вы сможете определить причину с помощью этого полезного списка. Вы можете отдать свой компьютер на обслуживание, но сначала попробуйте эти варианты. Что вы делаете, когда ваш компьютер зависает? Поделитесь с нами своими техниками в комментариях.
Фабио Бакелл
Простой парень, который не может налюбоваться технологиями в целом и всегда окружен хотя бы одним устройством Android или iOS. Я тоже любитель пиццы.
Подпишитесь на нашу рассылку!
Наши последние учебные пособия доставляются прямо на ваш почтовый ящик
Подпишитесь на все информационные бюллетени.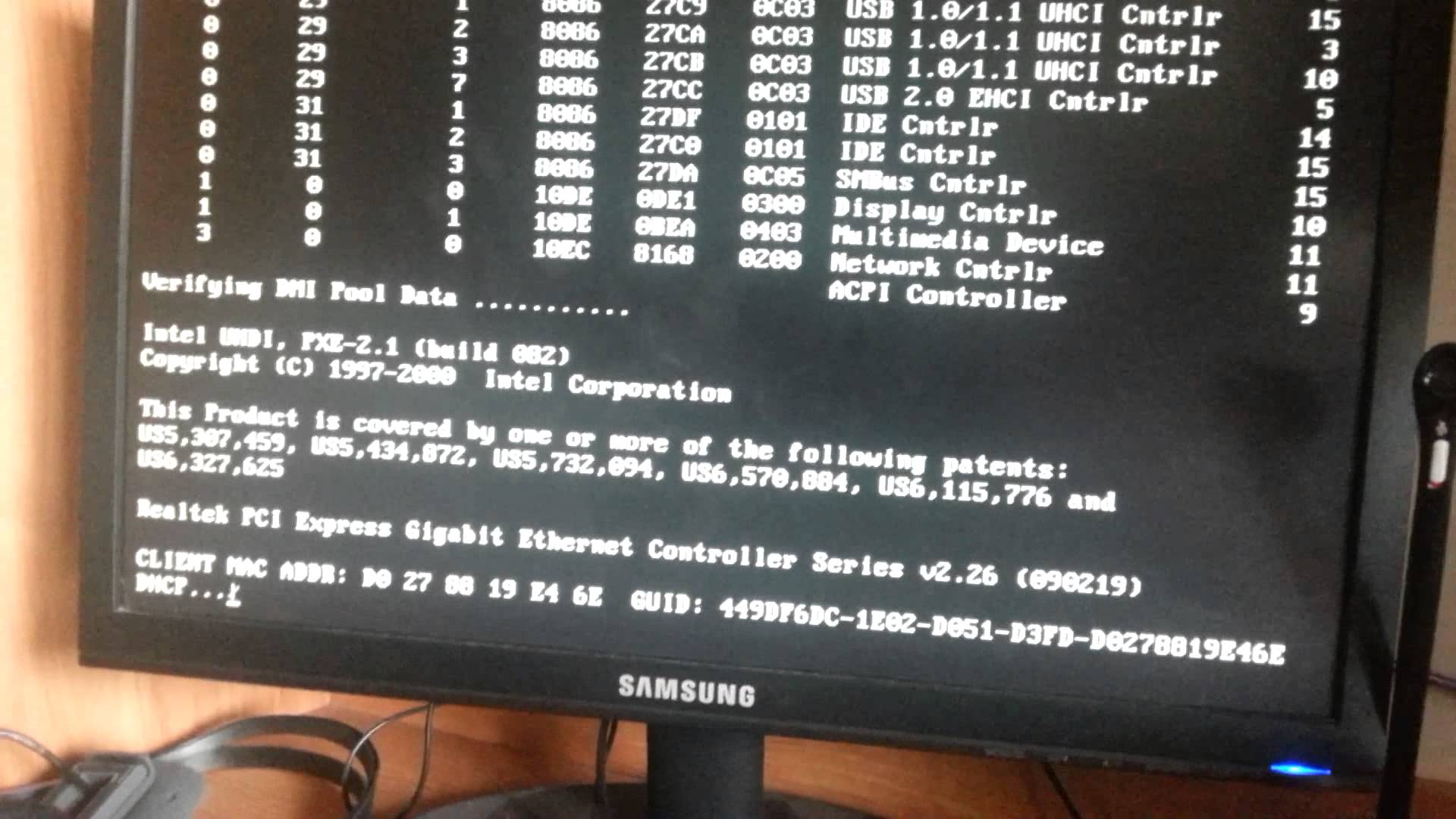
Регистрируясь, вы соглашаетесь с нашей Политикой конфиденциальности, а европейские пользователи соглашаются с политикой передачи данных. Мы не будем передавать ваши данные, и вы можете отказаться от подписки в любое время.
- Твитнуть
Компьютер зависает или не отвечает: вот что вы можете сделать
Это должно было случиться с вами, или вы, возможно, слышали о сценарии, когда компьютер, который вы используете, зависает случайным образом. Такое может случиться, когда вы выполняете важную задачу или просто играете в игры. В любом случае зависание компьютера нежелательно.
Один из быстрых способов проверить, завис ли ваш компьютер, — нажать клавишу Num Lock на клавиатуре и проверить, гаснет ли светодиодный индикатор. Если свет статичен, то ваш компьютер, скорее всего, завис.
Реклама. Продолжить чтение ниже.
Когда он зависает?
Прежде всего, нам нужно выяснить, когда ваш компьютер обычно зависает.
При запуске
Ваш компьютер может зависнуть при включении.
Чтобы устранить эту проблему, проверьте любое из внешних устройств. Отключите их и начните заново. Компьютер мог зависнуть из-за этих устройств.
Если проблема не во внешних устройствах, вы можете запустить восстановление системы до предыдущей рабочей конфигурации.
При выключении
Реклама — Продолжить чтение ниже
Компьютер может зависнуть и при выключении.
Чтобы устранить эту проблему, установите все доступные обновления, проверьте ПК на наличие вредоносных программ, а также проверьте внешние устройства, чтобы убедиться, что они работают правильно.
Произвольное замораживание.
Компьютер может случайно зависнуть посреди вашей задачи.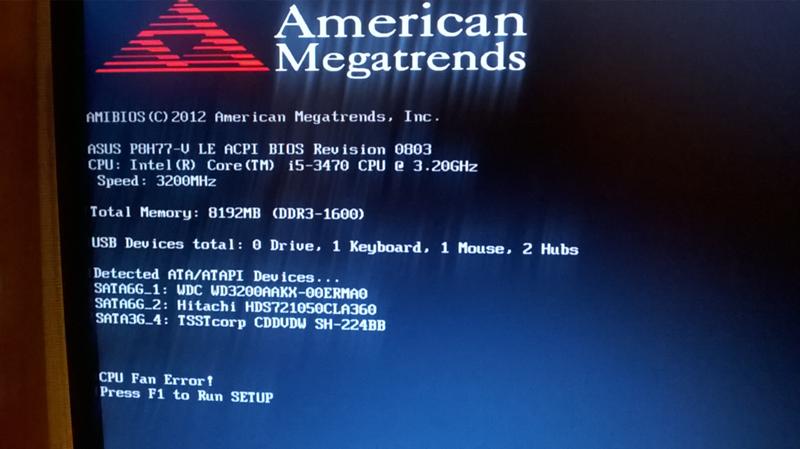
Чтобы устранить эту проблему, проверьте компьютер на наличие поврежденных файлов. Это можно сделать с помощью средства проверки системных файлов.
Также попробуйте удалить ранее установленные программы, так как они могут иметь проблемы совместимости с вашей системой.
Найдите проблемы с оборудованием, выполнив диагностику оборудования.
Проверьте наличие вредоносных программ.
Убедитесь, что ваш антивирус обновлен.
Зависание одного приложения.
Это происходит, когда одно приложение на компьютере зависает.
Чтобы устранить эту проблему, установите последние обновления для приложения, по возможности попробуйте запустить приложение в автономном режиме или удалите и переустановите приложение.
Если все вышеперечисленное не помогло, проблема в совместимости приложения и системы.
Статья по теме: Как узнать, что жесткий диск вашего компьютера выходит из строя
Каковы распространенные причины зависания компьютера?
Проблема, связанная с программным обеспечением.
Ночью на компьютере может быть два или более программного обеспечения, которые работают неправильно. Убедитесь, что у вас установлены все обновления для всех запущенных программ, а также убедитесь, что на вашем компьютере нет вирусов.
Открыто слишком много программ.
При одновременном открытии большого количества программ потребляется много оперативной памяти, что приводит к зависанию компьютера.
Запускайте одну программу за раз и закрывайте все программы, которые вы не используете в данный момент.
Реклама — продолжить чтение ниже
Проблема, связанная с драйвером.
Устаревшие и поврежденные драйверы компьютера также часто приводят к зависанию компьютера. Проверьте Диспетчер устройств и убедитесь, что в списке устройств нет желтого восклицательного знака (!).
Также убедитесь, что на вашем компьютере установлены последние версии драйверов.
Аппаратная проблема.