Как заблокировать определенные веб-сайты при помощи .hosts файла. Как заблокировать сайт hosts
Как заблокировать сайт - Очень простое решение
Вы хотите заблокировать сайт на своем компьютере? Данная заметка будет вам полезной. Я покажу очень простой метод, с ним разберется каждый пользователь.
Здравствуйте. Сегодня я расскажу вам, как можно заблокировать сайт без помощи сторонних программ. Мы воспользуемся средствами Windows, а точнее файлом "hosts".
Чтобы воспользоваться файлом hosts нам нужно знать, где он находится. Откройте проводник и проследуйте по следующему пути: "C:\Windows\System32\drivers\etc". Здесь вы и найдете файл hosts.
Как заблокировать сайт
Чтобы заблокировать сайт, нужно открыть программу "Блокнот" от имени администратора. Найдите ярлык этой программы, нажмите на нем правой кнопкой мышки, из открывшегося списка выберите пункт "Запустить от имени администратора". Блокнот откроется.
В открывшемся блокноте нажмите на вкладку "Файл", "Открыть". Откроется окно выбора файла. Пройдите по уже описанному пути: "C:\Windows\System32\drivers\etc". Выберите файл hosts, нажмите "Открыть".
Если в указанной папке не видно файла, тогда в окне поиска справа внизу есть выпадающий список "Текстовые документы", нажмите на него и выберите "Все файлы". Файл hosts станет видимым.
В открывшемся файле вы увидите всевозможные надписи. Поставьте курсор ниже всех этих надписей. Теперь нужно ввести следующую запись: "127.0.0.1 домен неугодного сайта".
Например, вот так можно заблокировать сайт «subscribe»: "127.0.0.1 subscribe.ru" (кавычки вводить не нужно).
Вы ввели нужную запись, нажмите на вкладку "Файл", из появившегося списка выберите "Сохранить". Вот и все. Вы только что заблокировали сайт.
Если вы хотите, чтобы сайт снова работал на вашем компьютере, тогда просто удалите написанную вами запись и нажмите "Сохранить".
Когда это не срабатывает?
Следует добавить, что данный метод работает не всегда. Дело в том, что подобным образом можно заблокировать обычные сайты с одним доменом. А, например, соц. сети данным методом заблокировать сложнее. Потому что у соц. сетей бывает несколько доменных имен, и они разные.
Чтобы заблокировать соц. сеть, нужно найти в интернете список доменных имен данной соц. сети и ввести их все, тогда получится. Если вам нужно заблокировать соц. сеть, тогда, наверное, будет проще заблокировать ее другим методом. О них мы поговорим в других заметках, подписывайтесь на новости блога.
Если вам нужно более наглядно увидеть процесс блокировки сайта, тогда посмотрите видео ниже.
Нажмите кнопку соц. сети, поддержите блог. Спасибо.
comments powered by HyperCommentsvsemu-nauchim.ru
Как ограничить доступ к сайтам, файл hosts
У каждого из интернет-пользователей может возникнуть ситуация, когда нужно ограничить возможности некоторых лиц. Одним из таких примеров является блокировка своему чаду доступа к игровым ресурсам, на которых дети, как правило, проводят все свободное время, или же социальным сетям.
Также в интернете существуют ресурсы, которые способны пагубно повлиять на детскую психику. В таких ситуациях многие задумываются о том, как ограничить доступ к сайтам и скрыть вредные ресурсы не используя сторонних программ, в избытке предлагаемых интернетом. Для достижения такой цели и существует простое решение, которое заключается в редактировании файла hosts.
Файл hosts содержит в себе адреса тех сайтов, которые будут ограничены для доступа с вашего компьютера независимо от используемого браузера. Если для простого пользователя информация о нем почти неизвестна, то профессиональные системные администраторы постоянно используют его для настройки как внутренних, так и внешних сетей.
Для лучшего понимания, о чем идет речь, приведем пример. В некотором офисе есть компьютеры, которые нужно объединить между собой в единую сеть, чтобы не бегать с флешкой от одного к другому. Тогда в hosts программисты указывают персональные адреса пользователей. Иногда этот файл используется и во вред, когда в блок проникают вирусы, способные изменить содержание, что приведет к искаженной работе интернета. Поэтому не забывайте защищаться проверенными антивирусами.
Для различных манипуляций с файлом необходимо найти его расположение, а где же находится файл hosts? Один из самых простых способов воспользоваться поиском. Но поскольку почти у каждого пользователя свои настройки, расположение hosts может быть в скрытой части системы, и поиск вам ничем не поможет.
Второй способ более правильный. Опишем его подробно. Откройте «Мой компьютер», зайдите на тот локальный диск, где у вас установлена операционная система (место хранения системных папок), чаще всего это диск «С». На диске «С» войдите в папку «Windows», там есть папка «system 32», в ней папка «drivers», в ней «etc». Именно в «etc» лежит файл hosts. Возможно, вы сразу его не увидите. Значит, он находится в скрытом состоянии. Для его отображения измените настройки компьютера. Чтобы этого не делать, скачайте программу Total Commander, и уже через нее повторите поиск. Если и это не поможет, то придется осваивать информацию о скрытых файлах и папках, но это уже совсем другая история.
После того как файл hosts был найден, его содержимое нужно отредактировать. Нажмите правой кнопкой мыши по файлу, в полученном меню нажимаем «открыть» или «открыть с помощью». В новом появившемся окошке выберете двумя щелчками левой кнопки мыши «Блокнот». Перед вашими глазами откроется информация, которая содержится в hosts. Перейдите в конец текста, на новую строку, и начинайте изменение для ограничения доступа к сайтам или сайту.
На новой строке напишите 127.0.0.1 далее нажмите клавишу Tab, появится большой пробел. На месте пробела вставьте адрес сайта, к которому вы хотите ограничить доступ. Адрес необходимо прописывать без слешев (//) и https. После добавления информации сохраните результат. Для этого в верхнем левом углу выберете «Файл», затем «Сохранить». Если по какой-либо причине сохранение осуществить не получается, то это означает, что у вас нет полного доступа к hosts. Для получения доступа кликните правой кнопкой мыши по файлу hosts, далее «Свойства», затем «Безопасность», далее «Изменить», в открывшемся окне настроить доступ – поставить галочки.
В случае если вы решили отменить ограничение доступа к сайту, снова отредактируйте файл hosts и удалите адрес заблокированного ресурса, который вы вписывали. Но для нормальной загрузки вновь открытого адреса (то есть того сайта, доступ к которому был ограничен, а затем открыт) еще нужно будет перезагрузить браузер, через который осуществлялась работа. Делается это простым его закрытием и открытием. После перезагрузки сайт будет доступен. Для лучшего сохранения настроек полностью перезагрузите компьютер, так, на всякий случай.
Приведем пример блокировки сайта vk.com, чтобы более наглядно проиллюстрировать материал. Почему для примера я беру именно Вконтакте? Сам не знаю, возможно, потому что вчера писал статью про заработок в социальных, ладно, не в этом суть.
Программистам данное пояснение покажется чересчур упрощенным, но людям без среднего технического образования и специальных знаний подойдет в самый раз.
Каждый сайт (домен) имеет собственный ip, состоящий из адреса и цифр. Чтобы зайти на сайт, необходимо в адресной строке ввести vk.com или перейти из закладки, способ перехода не важен. При этом браузер обращается к файлу hosts на проверку ограничения доступа сайтов. Если адрес vk.com в файле hosts не найден, браузер перекидывает пользователя в интернет в интересующую социальную сеть. В случае нахождения информации об ограничении доступа к сайту в файле hosts, компьютер не сможет загрузить vk.com, пока вы не отмените ограничение и не откроете доступ на сайт.
На двух скринах, что расположены ниже, вы можете увидеть как выглядит файл hosts до каких-либо изменений и после прописки в нем ограничения доступа к адресу vk.com.
Файл hosts до внесения данных об ограничении доступа к сайтам. Кликните по картинке для увеличения изображения.
Файл hosts после внесения данных об ограничении доступа к сайту vk.com. Кликните по картинке для увеличения изображения.
При необходимости ограничить доступ к нескольким ресурсам, они все вписываются в hosts, каждый пишется с новой строки, как указано выше. Данный способ подойдет в том случае, если вход хотят ограничить человеку, мало разбирающемуся в компьютерах. В ином случае эта хитрость быстро «раскусится».
www.achupryna.com
Как заблокировать определенные веб-сайты при помощи .hosts файла
Большинство операционных систем, включая и Windows 10 используют так называемый hosts файл для трансляции доменных имен к сетевым адресам, то есть к IP-адресу.
Hosts файл похож некоторым образом на DNS — централизованную систему пере адресации домена к IP-адресу, глобально использующегося на уровне интернет-провайдеров. К примеру заходя на сайт по адресу «https://google.com», система отсылает запрос на поиск сетевого адреса для данного домена. hosts файл — это своего рода собственный DNS сервер, хранящийся в одном файле.
Где найти Hosts файл?
В операционных системах Microsoft, WIndows 10 не исключение, данный документ можно найти по адресу: «C:\Windows\System32\Drivers\etc»
Как работает переадресация с использованием Hosts?
Hosts по сути является простым текстовым документов без определенного расширения, по стуктуре содержащий множество строк, где напротив адреса домена присвоен IP-адрес.К примеру, если у вас в локальной сети есть компьютер или сетевое хранилище, при обращении к которому вы хотите использовать имя вместо сетевого адреса, вносим следующие изменение в hosts:
- 192.168.0.1 nas — где «192.168.0.1 — его локальный IP, а «nas» — любое буквенное название.
- Впишите в адресной строке браузера «nas», если на компьютере работает какой-либо сервер или по данному IP запущено сетевое хранилище, вы будете успешно перенаправлены на него.
Таким же образом можно использовать данный метод для ограничения, то есть блокировки некоторых доменов. Для этого просто создаем трансляцию для домена, которая будет указывать на локальный IP. Чтобы к примеру, заблокировать доступ к сайту «http://yakadr.ru» пишем следующее:
yakadr.ru 127.0.0.1
Все запросы по данному домену будут переадресованы на локальный адрес, который очевидно не будет возвращать ничего. Можно даже сделать хитрее:
yakadr.ru 172.217.21.206
Тогда при попытке перейти по адресу yakadr.ru будет открыта поисковая система Google. Переадресовать можно на любой адрес, чтобы узнать реальный IP какого-либо сервиса, достаточно выполнить одну команду в командной строке:
- Воспользуйтесь сочетанием «Win» + «R», для запуска командной строки выполните в диалоговом окне «cmd».
- Введите команду «ping google.com».
- Вы увидите надпись «Обмен пакетами с google.com [X.X.X.X]», где в скобках будет указан его IP.
Как редактировать Hosts в Windows 10
Как было упомянуто в начале статьи, hosts файл находится по адресу «C:\Windows\System32\Drivers\etc», но мы не можем напрямую редактировать системные файлы, находящиеся в директории «Windows», поэтому придется пойти более сложным путем:
- Скопируйте данный файл в любое другое место, к примеру на ваш рабочий стол.
- Так как это простой текстовой файл, можно открыть его при помощи любого текстового редактора, самым простым способом будет Блокнот.
- Нажмите на файле правым кликом и выберите опцию «Открыть с помощью», во всплывающем окне выберите Блокнот.
- Выполните все необходимые изменение, пример которых был описан во втором пункте данного руководства.
- Сохраните документ и закройте блокнот.
- Скопируйте документ с рабочего стола обратно в его исходную директорию, заменив файл в папке назначения.
- На запрос «Для перемещения нужно обладать правами администратора», нажмите на кнопку «Продолжить», рядом с которой будет иконка щита, показывающая, что вы собираетесь получить доступ администратора для данной процедуры.
Изменения вступят в силу моментально без дополнительной перезагрузки. Данный способ ограничения доступа будет весьма успешен, особенно если другие учетные записи на компьютере не обладают правами администратора, они никак не смогут откатить сделанные вами изменения.
Вконтакте
Google+
Одноклассники
Мой мир
yakadr.ru
Как заблокировать доступ к сайту?
Здравствуйте, уважаемые гости и читатели блога Rumman.ru. Сегодня речь пойдет о том, как заблокировать сайт на компьютере. Все наверное попадали в такие ситуации, когда на компьютере срочно нужно заблокировать доступ к сайту или даже нескольким сайтам, при этом чтобы доступ в Интернет оставался. Причин для этого очень много, например ваш ребенок или близкий человек, завис на определенном игровом сайте или в соц.сети и так далее.
В общем, вы сможете блокировать любые сайты. Организовать это можно ручным способом, либо установив специальную программу. Мы рассмотрим пожалуй ручной способ настройки Интернет фильтра.
Для того, чтобы заблокировать доступ к определенным сайтам, мы будем использовать файл под название host. Данный файл имеется на каждом компьютере по умолчанию, и используется именно для того, чтобы запрещать к показу определенные сайты на вашем компьютере. Также, его используют для настройки локальной сети и так далее.
Как найти файл host?
Для того, чтобы найти файл host, перейдите по адресу:
«Мой компьютер» ? «Диск С» ? «Windows» ? «Sistem32» ? «Drivers» ?«etc».
В данной папке находится необходимый нам файл под названием «host».
Теперь, нам необходимо открыть файл host, для этого, щелкаем правой кнопкой мыши по данному файлу и в выпадающем меню выбираем пункт «Открыть». В результате вы увидите окошко с предложением выбрать программу для открытия файла, выбираем блокнот и нажимаем «Ок».
После проделанного, у вас перед глазами будет открытый файл host, который выглядит примерно так:
Блокируем сайт с помощью файла host.
Для того, чтобы запретить доступ к определенному сайту, вам необходимо добавить в файл host адрес блокируемого сайта. Вот как это делается! Опускаемся в самый низ файла host и в последней строке, ставим курсор после слова localhost (Фактически в конце последнего слова в блокноте) и нажимаем Enter.
В новой строке нужно прописать:
127.0.0.1 затем нажимаем клавишу «Tab», в результате этого нажатия появляется большой отступ. Затем вводим адрес сайта, который вводится без http://, например yandex.ru или www.yandex.ru. На ниже приведенном скриншоте показано, как выглядит сайты к которым закрыт доступ с данного компьютера.
Вот и все осталось сохранить изменения, для этого перейдите в меню с верху в раздел «Файл» и выберите пункт «Сохранить».
После проделанного, на вашем компьютере будет заблокирован доступ к указанным сайтам, браузер будет отказываться открывать данную страницу. У меня Google Chrome выдает такую картину:
Если вы собираетесь заблокировать несколько сайтов или целый список, то вводите адреса подобным образом, при этом каждую с новой строки. Обратите внимание, что некоторые сайты имеют несколько адресов например: facebook.com и www.facebook.com. Если вы заметили, что после того, как вы прописали адрес сайта в файл host, сайт все равно доступен, то в током случаи, необходимо прописать оба адреса.
Внимание! Если вам понадобится возобновить доступ к заблокированному сайту, то вам достаточно удалить строку с адресом нужного сайта из файла host.
Как заблокировать сайт используя специальную программу?
Мы разобрали, ручной способ блокировки доступа к сайту на компьютере, но есть также и автоматические способы блокировки нужных сайтов, то есть установив специальную программу. Вот несколько примеров, такого рода программ: Outpost Firewall, Tmeter, Kaspersky Antivirus (Родительский контроль) и так далее.
У данного способа блокировки доступа к сайтам, есть свой недостаток, а именно, что большинство такого рода программ являются платными. Поэтому, мы с вами не будем подробно разбирать данный способ, кто хочет может им воспользоватся. Однако, я думаю, что не стоит устанавливать специальные программы для того, чтобы заблокировать доступ к некоторым сайтам, так как это можно организовать и более простыми способами. Давайте, лучше разберем еще один способ блокировки доступа к сайтам на компьютере.
Как заблокировать сайт в браузерах: Google Chrome, Яндекс.Браузере, Opera и Firefox?
Начнем с браузера Opera, потому, что она имеет встроенную функцию в настройках, которая позволяет блокировать доступ к сайтам. Вам достаточно пройти в «Настройки» браузера, перейти в раздел «Расширенные», перейти по ссылке «Блокируемое содержимое», нажать кнопку «Добавить» и прописать адрес сайта, которую вы хотите заблокировать в браузере Опера.
Что касается браузеров Google Chrome и Яндекс.Браузер, то в них пока нет такой роскоши как в Опере. Поэтому, для них созданы полезные дополнения, которые позволяют блокировать доступ к определенному сайту в целом или блокировать только рекламу на сайте. Для Google Chrome можно отметить такое расширение как Focused, которая помогает ограничить доступ к сайтам.
Для Яндекс.Браузера подойдет расширение Strict Pomodoro, которая также поможет решить проблему с блокировкой сайта.
Что касается браузера Firefox, то она также не имеет встроенной функции, поэтому придется опять же скачать специальное расширение. Для браузера Firefox подойдет расширения как FoxFilter и ProCon Latte.
Воспользовавшись данными способами можно заблокировать доступ к сайту на компьютере. Надеюсь, что статья вам помогла, и вы теперь знаете, как блокировать сайты.
Буду признателен, если в комментариях вы дополните меня или же выскажете свое мнение по поводу всего этого.
Удачи! И до новых встреч на страницах моего блога.
Но, лучше один раз увидеть, чем сто раз услышать:
rumman.ru
Как заблокировать сайт в hosts
Что такое hosts
Известно, что виндовсовский файл hosts выполняет функцию сопоставления буквенных доменных имен цифровым ip-адресам. И не взирая на то, что в интернете давно уже есть целая система доменных имен (DNS), занимающаяся тем же самым, веб-браузеры "по старинке" все равно в первую очередь за служебной информацией обращаются именно к этому файлу.
Данное обстоятельство можно использовать в своих целях, если вам, к примеру, необходимо запретить на своем ПК доступ к "неблагонадежным" на ваш взгляд internet-сайтам. Причин тому может быть множество. Например, вы опасаетесь, что ваши несовершеннолетние дети могут посещать порно-ресурсы или ваши недобросовестные работники вместо исполнения служебных обязанностей будут в рабочее время развлекаться в соцсетях. Итак, приступим.
Как найти файл hosts
В различных версиях Windows этот файл располагается в разных директориях, а иногда (смотря, как настроена ОС) может быть даже и скрыт!
- В OS Windows 95/98/ME вы найдете hosts-file в. C:\WINDOWS\hosts В OS Windows NT/2000 вы найдете hosts-file в: C:\WINNT\system32\drivers\etc\hosts В OS Windows XP/2003/Vista/7/8 вы найдете hosts-file в. C:\WINDOWS\system32\drivers\etc\hosts
Здесь подробно описано, как быстрее найти и сделать полностью видимым хостс-файл.
Как редактировать и сохранить hosts
Ни сколько не сомневаемся, что вы уже добрались до "заветного" файла. Теперь, необходимо его открыть и отредактировать, прописав нужные команды.
Для того, чтобы работать с хостс, можно использовать специальные утилиты (AVZ . HijackThis и др.) или обычный виндоусовский "Блокнот". который нужно запустить от им. администратора. а потом уже открыть в нем данный файл. Иначе могут
возникнуть проблемы с сохранением.
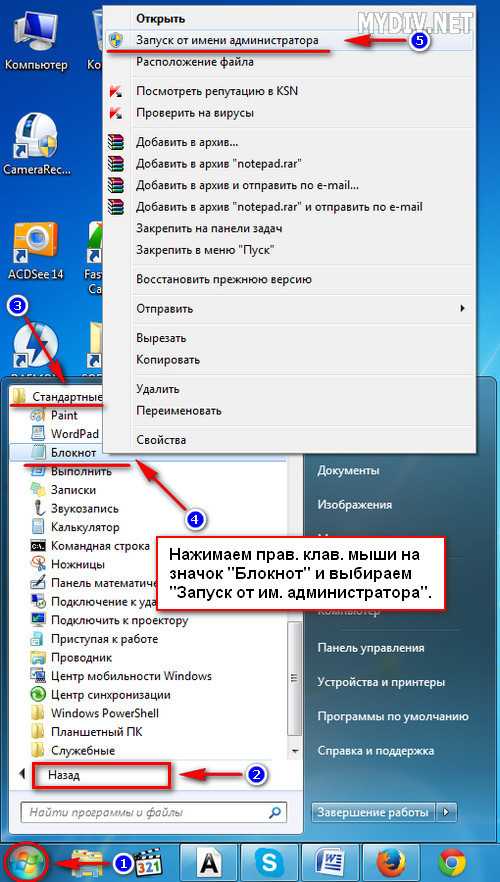
Поподробнее о том, как отрыть, внести изменения и гарантированно пересохранить hosts, вы можете прочитать здесь .
Как заблокировать сайты в hosts
Итак, hosts-файл уже открыт и вы видите, что он построен в форме обычного текстового документа.
Кстати, посмотреть подробнее, что из себя представляет хостс-файл вы сможете здесь .
В начале вы увидите комментарии (обычный текст, не несущий никакого функционала), начинающиеся с символа "#". Вслед за ними могут идти и некоторые функциональные команды, прописанные системой.
Но они нам не нужны. Пропускаем их и доходим до самого конца документа. Делаем отступ. И вот, здесь, уже можно прописывать нужные нам команды!
Чтобы понимать, как правильно вводить команды блокировки веб-ресурсов, нужно знать, что каждый ПК имеет свой т.н. loopback-адрес. отсылающий любой запрос обратно к самому себе. Для любых компьютеров под управлением систем Windows, Linux или Mac этот адрес всегда одинаковый - 127.0.0.1. Вот, при помощи, как раз, этого ip-адреса вы и сможете заблокировать любой запрос к нежелательному сайту, чтобы он направлялся не к запрашиваемому ресурсу, а обратно к локальному компьютеру.
Данная команда в hosts прописывается следующим образом: "127.0.0.1 имя блокируемого домена ". Вот, реальные примеры: 127.0.0.1 mega-porno.ru. 127.0.0.1 odnoklassniki.ru. 127.0.0.1 vk.com и т.д.
Вот и все. Теперь доступ ко всем нежелательным сайтам надежно заблокирован. Главное, после внесенных изменений - пересохранить файл hosts! Подробную инструкцию, можете еще раз прочесть здесь .
Источник: howto.mydiv.net
Категория: Безопасность
Похожие статьи:
Как заблокировать доступ к сайту? Как изменить файл hosts в Windows 7?
Как в Opera заблокировать сайт
Как заблокировать программе или игре доступ в интернет
Как заблокировать баннеры?
Рассмотрим несколько популярных способов на тему «Как заблокировать доступ к сайту?»:
mykomputers.ru
Блокировка доступа к сайту без программ, через файл hosts

Не редкими являются случаи, когда нужно на определенном компьютере закрыть доступ на некоторые сайты, например, для ребенка, или запретить свободный доступ в Интернет вообще, оставив только необходимые ресурсы (очень востребовано в корпоративных сетях).
Но как это сделать, используя лишь стандартные средства Windows? Об этом расскажем вам в сегодняшней статье.
Как заблокировать нежелательные сайты с помощью средств Windows
Для начала рассмотрим самый простой и действенный способ, который поможет закрыть доступ к сайтам на любом локальном компьютере с установленной операционной системой Windows XP, 7, 8, 10 — редактирование файла hosts. Именно он отвечает за список запрещенных к показу сайтов, а также используется IT специалистами для отладки локальных сетей.
Первое, что вам необходимо будет сделать, это перейти по адресу C:\Windows\System32\drivers\etc, где буквой «С» обозначен диск, на котором установлена операционная система. Если по какой-то причине вы не можете пройти по этому пути, попробуйте вбить в сроку стандартного поисковика Windows слово «hosts», и система покажет вам расположение этого файла.
Следующий шаг — открываем hosts с помощью обычного блокнота, находим строчку «127.0.0.1 localhost». Именно в таком же виде вам нужно будет прописать список тех сайтов, на который будет запрещен доступ, заменяя слово localhost на нужный вам ресурс, написанный без знаков слеша «/» и начального «http». Ниже представлен наглядный пример того, как у вас должен выглядеть список:
Сами сайты могут отличаться от представленных на картинке.
Таким способом можно не только запретить вход на ресурс, но и перенаправить пользователя на другой, разрешенный, сайт. Для этого вам необходимо узнать IP-адрес сайта, который будет доступен — для этого воспользуйтесь сервисом nictools.ru. Например, для пересылки пользователя при попытке открытия сайта Вконтакте.ру будет открываться Яндекс. Пример, как это можно прописать пересылку в строке файла hosts:
87.250.250.203 vk.com
где 87.250.250.203 – IP сайта ya.ru.
Таким образом можно закрыть доступ ко многим ресурсам, но вручную это делать не очень целесообразно.
Также стоит понимать, что этот способ будет актуален только для неопытных пользователей ПК и детей, поскольку обойти такой запрет особого труда не составляет, достаточно вспомнить различные анонимайзеры и прокси-сервера.
Еще один способ ограничить доступ к сайтам или разрешить только некоторые из них — настройки безопасности Internet Explorer. Для корректности работы метода стоит обновить установленный IE до последней версии, а также запретить установку других сторонних браузеров при помощи групповых политик. Далее выполнить несколько простых шагов:
• запустить IE, зайти в «Сервис — Свойства обозревателя — Содержание». Выбираем пункт ограничение доступа и нажимаем кнопку «Включить»;
• переключиться во вкладку «Разрешенные узлы» и ввести адреса сайтов, которые можно разрешить. По окончанию ввода нажать кнопку «Всегда»;
• для запрета остальных сайтов прописать с этой же строке *.* и нажать кнопку никогда. Применить изменения.
• Не забыть ввести пароль в следующем окне, чтобы пользователи не смогли изменить ваших настроек.
На других браузерах есть аналогичный функционал, например в Google Chrome можно установить расширение SiteBlock и прописать в нем нужные адреса сайтов. Для Mozilla FireFox есть также аналогичная надстройка BlockSite.
Но в любом случае, самой надежной защитой от нежелательных сайтов будет настройка межсетевых экранов на сервере или установка хорошего фаервола на локальные компьютеры, которые позволят эффективно фильтровать траффик.
tdblog.ru
Как заблокировать доступ к определенному сайту в интернете?
Необходимость блокировки определенного интернет-ресурса чаще всего возникает у родителей, которые не хотят, чтобы их ребенок просматривал этот сайт. Но и рядовым пользователям стоит знать, как заблокировать сайт, чтобы он не открывался ни в одном из браузеров.
Самостоятельная блокировка
Заблокировать доступ можно самостоятельно, внеся изменения в настройки ОС Windows, брандмауэра или браузера. В качестве примера будет использоваться сайт Вконтакте (vk.com).
В файле hosts
Самый простой способ закрыть доступ к определенному порталу в интернете – внести его в список файла hosts.
- Введите в строке поиска «блокнот» → ПКМ по приложению → Запустить от имени администратора.
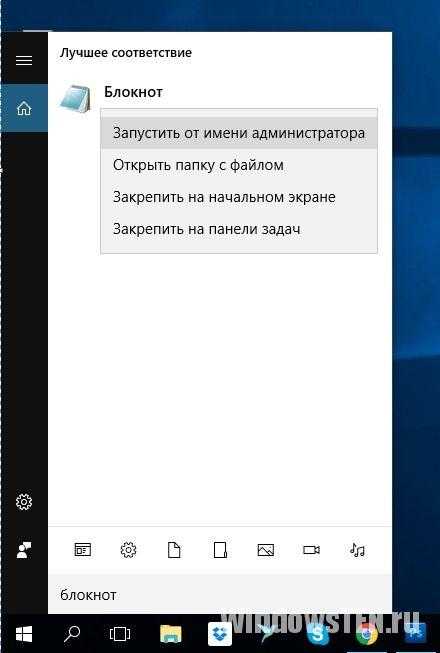
- Меню Файл → Открыть.
- Укажите справа внизу тип файлов → Все файлы.
- Перейдите по пути: диск с установленной ОС → Windows → System32 → drivers → etc → hosts.

- Чтобы добавить сайт в «черный» список, сделайте в конце файла запись формата: 127.0.0.1 vk.com, где:127.0.0.1 – IP, который необходимо указывать в записи перед каждым сайтом, подлежащем блокировке;vk.com – адрес портала для блокировки.
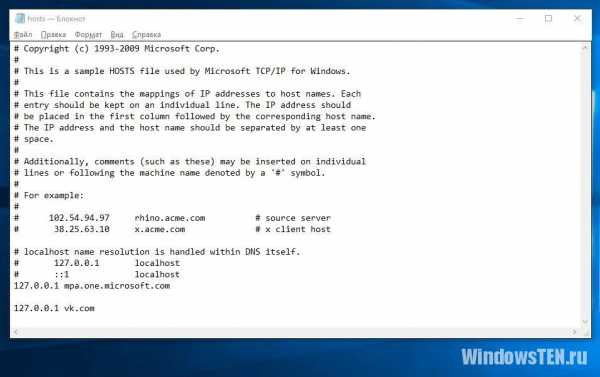
Важно! Каждый новый ресурс прописывается с новой строчки. А для большего эффекта нужно сделать две записи с www и без.
- Сохраните изменения и перезагрузите ПК.
Недостатки метода:
- пользователь, столкнувшись с аналогичной ситуацией, сразу просмотрит файл hosts;
- он действует только для ОС Windows.
В брандмауэре
Брандмауэр Windows блокирует ресурсы по их IP-адресу, поэтому сначала нужно его узнать.
- ПКМ по меню Пуск → Командная строка (администратор).
- Введите: ping адрес_ресурса.

- Запомните/запишите ip-адрес.
- Введите в строке поиска «брандмауэр» → Брандмауэр Windows в режиме повышенной безопасности.

- Правила для исходящего подключения → Создать правило.
- Укажите следующие параметры:
- Тип правил – Настраиваемые;
- Программа – Все программы;
- Протоколы и порты – оставьте настройки по умолчанию;
- Область — Укажите удаленные IP-адреса, к которым применяется правило → Указанные IP адреса → Добавить → укажите IP-адрес нужного ресурса → Ок;

- Действие – Блокировать подключение;
- Профиль – оставьте настройки по умолчанию;
- Имя – укажите название своего правила.

В браузерах
В Chrome нельзя заблокировать ресурсы штатными средствами. Для этого необходима установка дополнительных расширений. Поэтому этот способ подойдет для интернет-обозревателей, поддерживающих установку дополнений.
Google Chrome
- Меню → Дополнительные инструменты → Расширения → Еще расширения → найдите и установите Block Site.
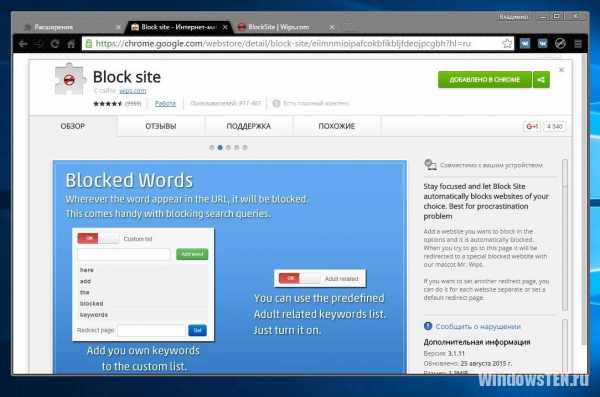
- ПКМ по установленному расширению → Параметры.
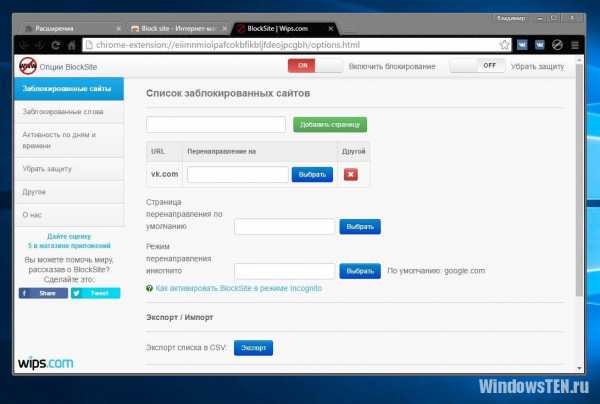
В настройках можно заблокировать:
- сайты;
- порталы, в адресах которых указаны определенные слова;
- ресурс по определенному времени.
Помимо этого, можно установить пароль на смену настроек расширения, которое распространяется бесплатно, и задать работу BlockSite в режиме Инкогнито.
Mozilla Firefox
- Меню → Дополнения → вкладка Поиск → найдите и установите расширение BlockSite.
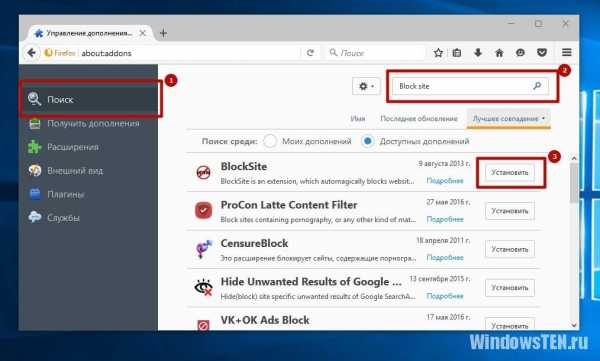
- Вкладка Расширения → BlockSite → Настройки.
- Установите переключатель на пункт «Blacklist» → Add → укажите адрес сайта, который нужно блокировать → Ок.
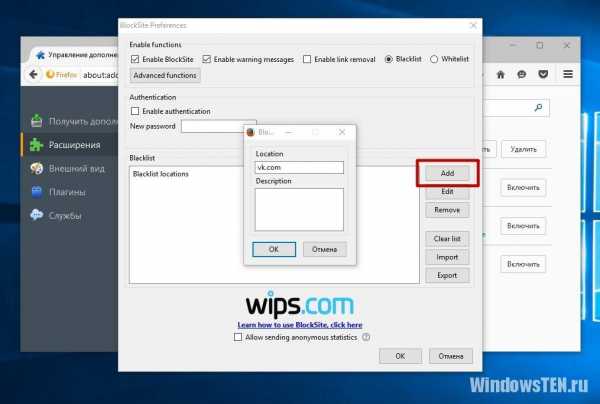
Opera
- Меню → Расширения → Загрузить расширения → найдите и установите Adult Blocker.

- ЛКМ по расширению → установите пароль.
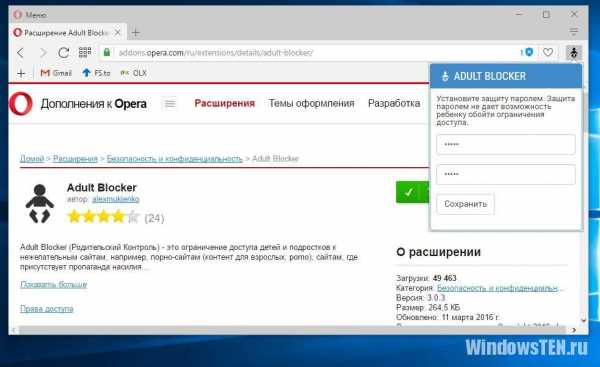
- Зайдите на сайт, который нужно закрыть для посещения → ЛКМ по расширению → Черный список.

С помощью сервисов
Закрыть доступ к конкретным ресурсам в Всемирной паутине можно с помощью специальных сервисов.
Яндекс.DNS
С помощью Яндекс.DNS можно закрыть сайты для детей, оградив их от просмотра нежелательного контента, ограничить доступ к ресурсам, содержащих вредоносное ПО, или мошенническим сайтам.
- Перейдите на dns.yandex.ru.
- Выберите один из трех предлагаемых режимов: Базовый, Безопасный или Семейный → оставьте окно браузера открытым.
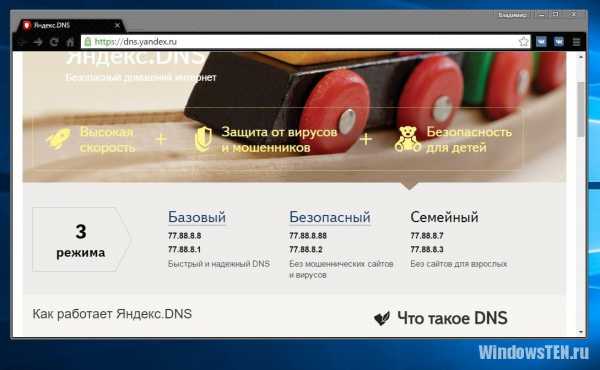
Полезно! Оптимальный вариант – выбрать Семейный режим для сервиса Яндекс.DNS. Он позволит максимально защитить ПК от доступа к нежелательным сайтам.
- Нажмите Win+R → введите ncpa.cpl → Enter.
- ПКМ по сетевому подключению с доступом к интернету → Свойства → строка IP версии 4(TCP/IPv4) → Свойства.
- Установите переключатель на пункт «Использовать следующие адреса DNS-серверов» и укажите цифры для выбранного на сайте dns.yandex.ru режима → сохраните изменения.
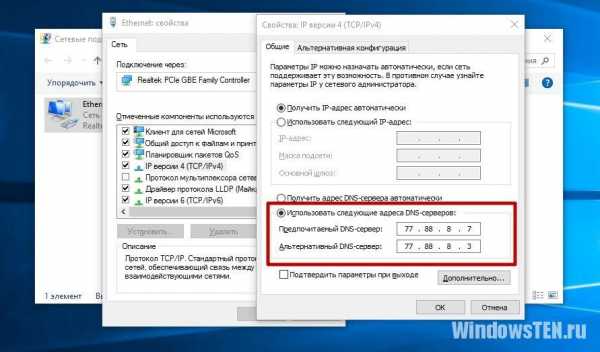
OpenDNS
Помимо блокировки нежелательных сайтов сервис OpenDNS предлагает большой набор дополнительных функций. Но поскольку настройка этого способа требует понимания работы ОС, метод подойдет только опытным юзерам.
- Зарегистрируйтесь в OpenDNS Home (сделать это можно бесплатно) → подтвердите регистрацию, перейдя по ссылке из письма, которое пришло на электронную почту.
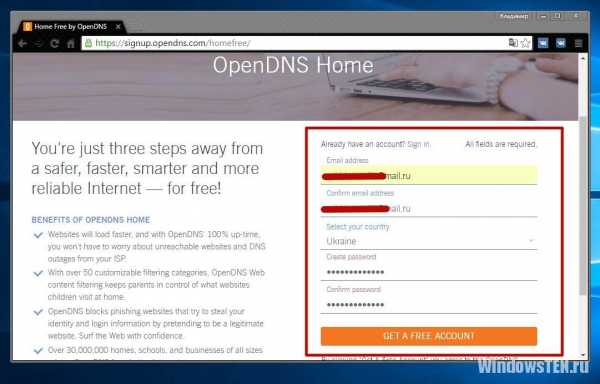
Полезно! После указания логина и пароля вы попадете на страницу с инструкциями по настройке сервиса для компьютера, роутера, смартфона и DNS-сервера. Но она представлена на английском языке.
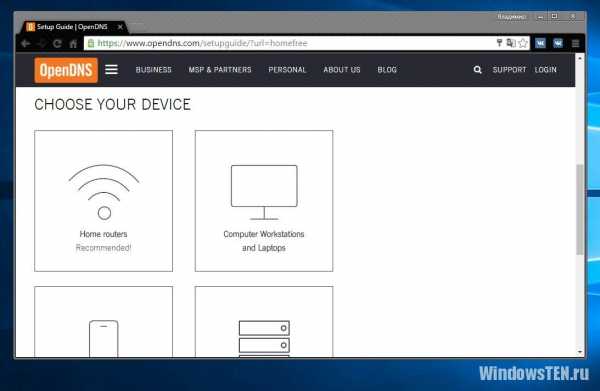
- Откройте инструкцию для того метода, который подходит вам (DNS-сервер — это вариант для корпоративного сегмента). После этого настройте соответствующий узел.
- Компьютер
- ПКМ по пиктограмме сетевого подключения – Центр управления сетями и общим доступом – Изменение параметров адаптера – ПКМ по сетевому подключению с доступом к интернету – Свойства – строка IP версии 4(TCP/IPv4) – Свойства.
- Установите переключатель на пункт «Использовать следующие адреса DNS-серверов» и укажите цифры для выбранного на сайте OpenDNS: 208.67.222.222 и 208.67.220.220 – сохраните изменения.
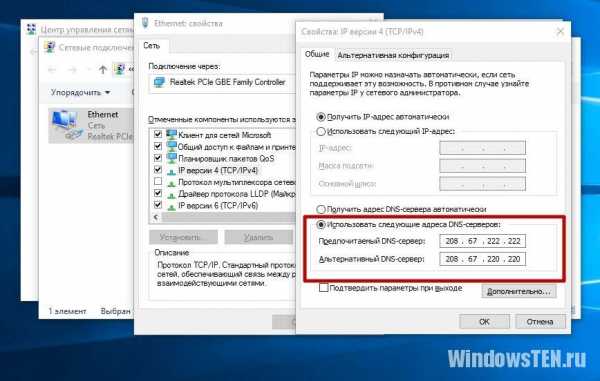
- Удалите кэш DNS на ПК: ПКМ по меню Пуск → Командная строка (администратор) → введите: ipconfig /flushdns → Enter.

- РоутерВ качестве примера используется роутер Asus RT-N12E.
- Зайдите в конфигурацию роутера (введите в поисковой строке браузера адрес 192.168.1.1 или 192.168.0.1). Установите в настройка WAN данные, предложенные на сайте OpenDNS.
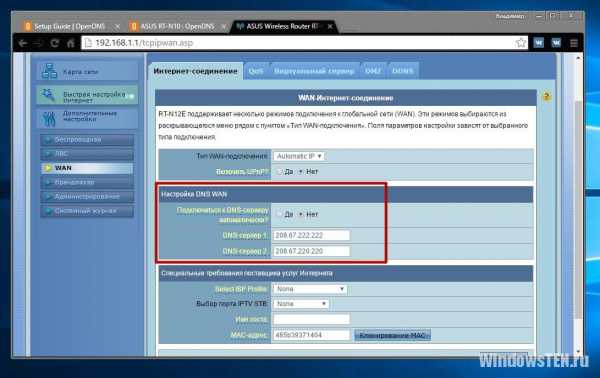
- Удалите кэш DNS на ПК: ПКМ по меню Пуск → Командная строка (администратор) → введите: ipconfig /flushdns → Enter.
- Зайдите в конфигурацию роутера (введите в поисковой строке браузера адрес 192.168.1.1 или 192.168.0.1). Установите в настройка WAN данные, предложенные на сайте OpenDNS.
- Компьютер
- Если работа проделана корректно, перейдите в панель настроек OpenDNS Dashboard в раздел Setting → укажите IP-адрес, присвоенный вам провайдером (он должен появиться в строке автоматически) → нажмите Add this network → Done.
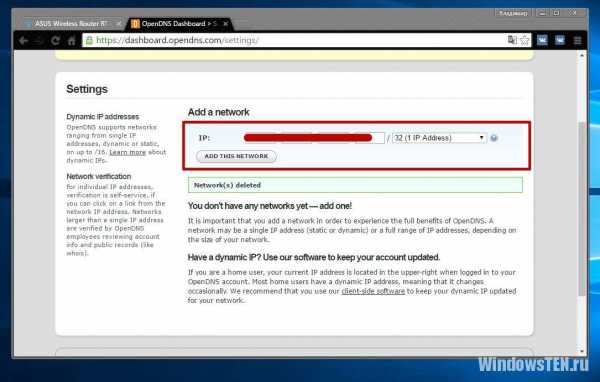
- Если вы используете динамический IP-адрес, установите специальную утилиту, которая предлагается для инсталляции при назначении названия создаваемого подключения. В ее задачи входит отправка сведений о вашем текущем IP при использовании маршрутизатора.

Важно! Программа OpenDNS Updater должна быть установлена на ПК, работающий почти постоянно и имеющий доступ к Всемирной паутине через настраиваемый маршрутизатор.
- После настройки сеть появится в списке.
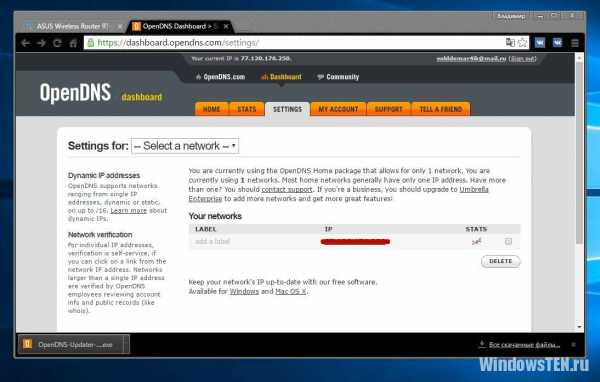
- Нажмите по IP-адресу и в блоке «Manage individual domains» укажите все сайты, к которым нужно закрыть подключение → выберите пункт Always Block из раскрывающегося списка → Add Domain → Block vk.com — just the individual domain → Ok.

В настройках роутера
- Зайдите в настройки роутера (введите в поисковой строке браузера адрес 192.168.1.1 или 192.168.0.1).
- Раздел Брандмауэр → вкладка Фильтр URL-адресов → установите переключатель в положение «Да» на пункте «Включить фильтр URL-адресов».
- Введите в пустой строке адрес сайта, который нужно заблокировать → Применить.

- В блоке Список URL-фильтров указаны все заблокированные ресурсы, которые при необходимости можно удалить.
geekon.media
- Как записать операционную систему на флешку

- Сочетание клавиш ctrl с используется для

- Писать на компьютере голосом

- Программа gimp как пользоваться

- Монитор с защитой для глаз

- Основы работы виндовс 10

- Как отключить автообновления на виндовс 7
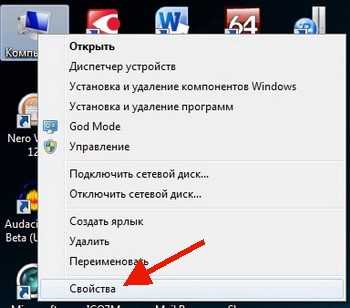
- Windows xp разбить диск на разделы
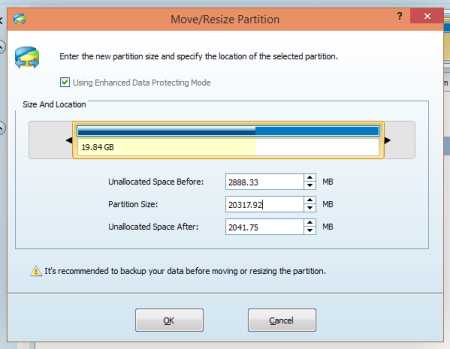
- Sql тип boolean

- Переключение раскладки автоматическое

- Когда нужно менять термопасту на процессоре

