Windows 10: начало работы с операционной системой. Основы работы виндовс 10
Windows 10: начало работы | Клуб "Мир ПК"
Не зависимо от того, используете ли вы новый компьютер с Windows 10 или более старую машину, которая была недавно модернизирована, этот урок покажет вам основы работы с данной версией Windows.
Примечание: в этом уроке будет рассмотрено использование Windows 10 в настольном компьютере или ноутбуке. Если вы используете планшетный компьютер с сенсорным экраном, некоторые приведенные ниже инструкции будут работать немного по-другому.
Вход в Windows 10
Вас, вероятно, попросят создать учетную запись Microsoft (если у вас ее еще нет). После этого, при каждом включении компьютера, вам нужно будет войти в свою учетную запись. Для этого введите в поле ваш пароль и нажмите Enter.

Навигация по рабочему столу
После того, как вы авторизуетесь в системе, первое, что вы увидите — рабочий стол. Это как основное рабочее пространство для вашего компьютера. Отсюда вы можете просматривать и управлять файлами, открытыми приложениями, доступ к Интернету, и многое другое.
На изображении ниже отмечены элементы рабочего стола, а их описания приведены под изображением.

1. Корзина. Когда вы удаляете файл, он перемещается в корзину. Это позволяет восстановить файл, если вы вдруг передумаете. Чтобы окончательно удалить файл с компьютера, вам нужно будет очистить корзину.
2. Папки на рабочем столе. Вы можете хранить файлы, папки, и ярлыки на рабочем столе, так что они будут легко доступны.
3. Фон рабочего стола. Фон рабочего стола, или фоновый рисунок, позволяет персонализировать ваш компьютер. Вы можете выбрать встроенные изображения в качестве фона или использовать собственное изображение.
Ускорение загрузки Windows
4. Открытые Папки. После двойного щелчка по папке, она откроется в специализированной программе называемой проводником (проводник Windows).
5. Кнопка Пуск. Во всех версиях Windows имеется кнопка Пуск в левом нижнем углу экрана, при нажатии которой открывается Меню. Исключением является Windows 8, вместо меню вы попадаете на стартовый экран.
6. Ярлыки на панели задач. Некоторые программы имеют ярлыки на панели задач для быстрого доступа. В этом примере вы можете увидеть ярлыки Microsoft Edge, проводника, и магазина Windows.
7. Панель задач. Панель задач содержит ярлыки приложений, дату и время, и многое другое. Также здесь будут отображаться открытые программы или файлы, и вы можете легко переключаться между ними, выбрав их на панели задач.
8. Дата и время. В правой части панели задач, вы увидите дату и время. Также там имеются ярлыки состояния различных параметров к примеру, параметры подключения к Интернету, громкость звука и т.д.
Открытие приложений
Вы будете использовать меню «Пуск» для открытия программ на вашем компьютере, как и в предыдущих версиях Windows. Чтобы сделать это, нажмите кнопку Пуск в левом нижнем углу, затем выберите необходимое приложение. Если вы не видите то, которое вам нужно, выберите Все приложения, чтобы увидеть полный список приложений. В примере ниже, мы открываем программу CCleaner.
 Работа с файлами
Работа с файлами
Вы будете использовать в основном Проводник, чтобы управлять вашими файлами и папками. Чтобы открыть проводник, нажмите значок проводника на панели задач или дважды кликните по любой папке на рабочем столе.
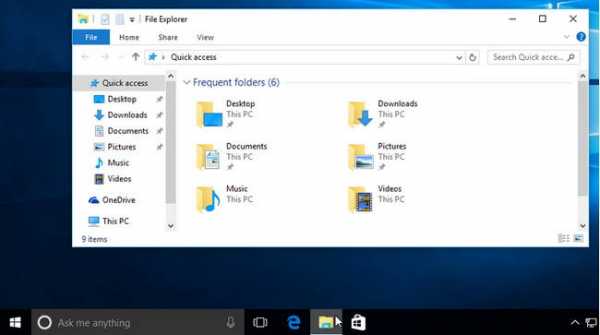
Поиск файлов и приложений
В случае если вы забыли имя конкретного файла или приложения, вы можете выполнить поиск в Windows 10. Для этого нажмите значок Поиска в панели задач, а затем начните вводить текст. В приведенном ниже примере, мы ищем файл с названием «Презентация».
Способы резервного копирования Windows 10
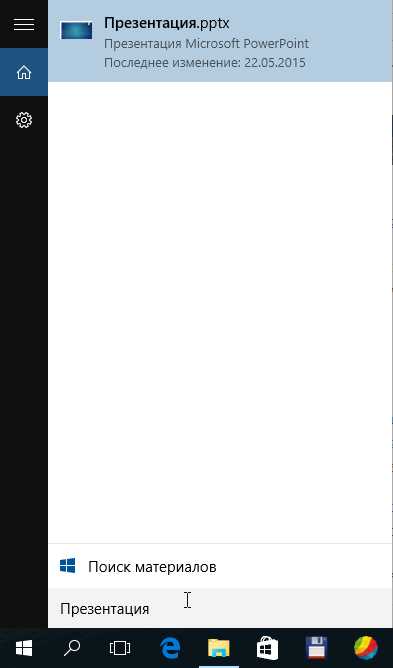
Регулировка параметров
Вы будете использовать Параметры системы для изменения наиболее важных параметров вашего компьютера. Для этого нажмите кнопку Пуск, и выберите Параметры.

Вы также можете использовать Панель управления, чтобы настроить некоторые параметры, так же, как и в более ранних версиях Windows. Однако, есть некоторые параметры, которые могут быть доступны только в Параметрах системы. Так что, возможно вы будете использовать Параметры системы чаще.

Выключение компьютера
По окончанию работы на компьютере, важно правильно выключить компьютер. Для этого просто нажмите кнопку Пуск, затем выберите Завершение работы.
www.club-pk.ru
Оптимальная настройка Windows 10 – семь советов по управлению
Все версии Windows поддерживают сотни параметров и настроек, которыми можно настроить систему для ваших индивидуальных потребностей. В Windows 7 и более ранних изданиях большая часть из них была аккумулирована в Панели управления.
В Windows 8 они были вынесены в полноэкранное приложение Настройки компьютера, но управляли только базовой конфигурацией системы. Это жест в сторону пользователей мониторов с сенсорным экраном и мобильных устройств с операционной средой Windows.
В последней версии системы приложение носит название Параметры и запускается в отдельном окне, которое можно свободно масштабировать. Однако в «Панели управления» ещё можно найти важные функции, которые бесполезно искать в упомянутом приложении. Некоторые параметры присутствуют в обоих местах, но гораздо легче достигать их через Панель управления. Поэтому рекомендуем использовать именно этот элемент, а не приложения Параметры.
В следующем материале мы расскажем, в каких закоулках системы скрываются отдельные настройки. Мы расскажем, какие из параметров системы стоит изменить.
Настройка Windows 10 – параметры, которые стоит изменить
Внешний вид интерфейса Windows 10, в значительной степени, зависит от способа установки системы. При обновлении Windows 7 или 8.1 до последней версии система принимает большинство существующих настроек. Так же, как в случае пользователей, входящих в систему по учетной записи Microsoft, которой пользовались ранее на другом компьютере с Windows 8 или 10. Тогда Windows 10 самостоятельно синхронизирует некоторые параметры.
Это касается, в частности, настроек браузера, настроеки речи и проводника. В документации по системе не указано подробного списка синхронизируемых элементов. Однако, не следует удивляться тому, что система не учитывает всех настроек (например, настроек меню «Пуск»). Отличия различных версий системы слишком велики, чтобы это было возможно.
Стоит выделить эти два поля выбора в Проводнике, чтобы предотвратить сокрытие файлов и их расширений.
Расширения файлов и скрытые файлы
По умолчанию Проводник не отображает всех файлов и папок, собранных в определенном месте носителя. В случае файлов, не хватает отображения большинства расширений. Кроме того, Windows скрывает системные папки.
Если Вам часто приходиться «ковыряться» в системе или вручную выполнять операции по техническому обслуживанию, мы настоятельно рекомендуем вам изменить вышеуказанные настройки.
Маскировка расширений файлов затрудняет работу в системе, потому что трудно на первый взгляд определить тип файла. Это свойство используют киберпреступники, маскирующие исполняемые файлы с вредоносным кодом. Загруженный из интернета файл с полным именем Film.avi.exe в Проводнике может выглядеть как безобидный Film.avi.
Способ отображения имён файлов и папок в Windows 8.1 и 10 можно изменить на вкладке Вид в Проводнике. Выберите в окне выбора Расширения файлов и Скрытые элементы.
Исправление ассоциаций файлов
Большинство программ, регистрируется в системе при установке как приложение по умолчанию для открытия файлов определенных типов. В процессе обновления Windows до версии 10 некоторые из этих ассоциаций теряются.
Если один из файлов будет открыт нежелательным приложением, вызовите окно Проводника, щелкните любой файл данного типа правой кнопкой мышки и выберите пункт Открыть с помощью → Выберите другое приложение. Выберите нужную программу, затем установите флажок Всегда открывать файлы типа ... с помощью этого приложения и подтвердите кнопкой OK.

Если в списке отсутствует программа, которую Вы хотите использовать по умолчанию для открытия файлов определенного типа, выберите пункт Дополнительные приложения, чтобы расширить список. Если вы не найдете в нём нужного приложения, выберите команду Найти другое приложение на этом компьютере. Выберите исполняемый файл в окне Проводника и нажмите кнопку Открыть.
Планирование перезагрузки после обновления системы
После установки новых исправлений система, как правило, требует перезагрузки. Windows 10 настроена, по умолчанию, так, чтобы выполнять перезагрузку автоматически по истечении определенного времени простоя.
Между тем, многие пользователи предпочитают самостоятельно определить, когда должна произойти перезагрузка. Для этого нужно запустить приложение Параметры, вызвав его из меню «Пуск». Перейти в графу Обновление и безопасность, после чего нажать кнопку Дополнительные параметры в разделе Центр обновления Windows. Затем выберите Уведомлять о необходимости перезагрузки в списке Выберите способ установки обновлений.
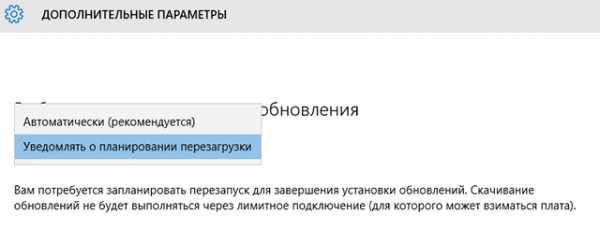
Когда в очередной раз возникнет необходимость повторного запуска системы, на экране появится сообщение с возможностью выбора удобного времени перезагрузки.
Установка функции Windows Update
Обновления системы, предназначенные для частных пользователей, Microsoft размещала до сих пор только на своих серверах. В часы пик, например, в каждый второй вторник каждого месяца (Patch Tuesday – этот день Microsoft назначил на циклическое обновление), наблюдалась перегрузка серверов, что приводило к задержке в загрузке файлов. В Windows 10 Microsoft порывает с многолетней традицией и вносит обновление в постоянном режиме. Исправления больше не публикуются в определенный день месяца, а сразу после их выпуска.
Чтобы ускорить загрузку исправлений, Microsoft представила новую функцию в приложении Параметры. Вы найдете её в разделе Обновление и безопасность. Нажмите кнопку Дополнительные параметры в разделе Центр обновлений Windows, а затем выберите пункт Выберите способ доставки обновления.
Система настроена по умолчанию так, что загружает файлы исправлений или их фрагменты с других компьютеров в локальной сети или в Интернете. В то же время система предоставляет эти файлы другим компьютерам.
В результате этого может значительно увеличиться объем данных, передаваемых через ваш канал доступа в интернет. Что ещё хуже, у вас нет контроля над этим избыточным количеством данных. Эта функция носит название оптимизации доставки. Вы можете её отключить или ограничить её действие компьютерами в своей локальной сети.

Microsoft заявляет, что Windows не загружает обновления автоматически и не передает их другим компьютерам, когда он обнаруживает связь WLAN с тарифным планом (и, следовательно, с начислением платежей в зависимости от объема передаваемых данных). Однако, разработчики не предусмотрели, что передача может быть ограничена также в компьютерах с проводным доступом в интернет.
Настройка WLAN Windows 10
Все беспроводные сети несут в себе определенные риски. Не каждый пользователь чувствует себя хорошо с тем, что его конфиденциальные данные попадают в открытые сети, откуда могут быть с легкостью перехвачены. Однако, если вы включили шифрование сети методом WPA2 и установили безопасный пароль, риск того, что злоумышленнику удастся прочитать получены данные, очень мал.
Совершенно иначе обстоит дело при использовании незащищенных сетей WLAN вне места жительства. Вы не можете иметь уверенности в том, кто получает доступ к вашим данным. В таких ситуациях не рекомендуется использовать услуг, требующих предоставления важных данных. Не стоит, например, авторизоваться на вашем счету в онлайн-банке.
Windows 10 ставит себе целью улучшения связи между пользователями. Соответствующие настройки Вы найдете в приложении Параметры.
Перейдите к категории Сеть и Интернет, выберите Wi-Fi и пункт Управление настройками сети Wi-Fi. Microsoft объясняет функцию Контроль Wi-Fi на своём веб-сайте.
Подводя итоги, Windows может автоматически подключаться к публичным точкам доступа, а также к сетям WLAN, предоставленным друзьями из социальных сетей Outlook.com, Skype и Facebook. Чтобы система была в состоянии предложить эту услугу, Microsoft должна на регулярной основе определять положение пользователя.
После включения функции Контроль Wi-Fi, компьютер, ноутбук или планшет отправляет в Microsoft информацию о месте, в котором находится пользователь – даже тогда, когда отключена функция геолокации. Кроме того, система передает «друзьям» пользователя ключ сети WLAN. Если вы предпочитаете иметь контроль над тем, к каким сетям подключается ваш компьютер или мобильное устройство, установите флажок Отключено.
Ещё одну настройку беспроводной локальной сети, которая достойна внимания, вы найдете в разделе дополнительные настройки в разделе Wi-Fi. Вы можете выбрать значение Включено в поле Задать как лимитное подключение. Таким образом, Вы предотвратите автоматическую загрузку обновлений системы и заблокируете обмен файлами обновления с другими компьютерами.
Настройки конфиденциальности Windows 10
Windows 10 оснащена множеством функций, которые должны облегчить управление системой. Однако, применяя такие решения, как голосовая помощница Cortana, пользователь постоянно отправляет данные в Microsoft. Кроме того, производитель анализирует данные, получаемые, когда пользователи используют беспроводные сети или Bing, покупают приложения или устанавливают их.
Microsoft стремится изучать предпочтения пользователей и подстраивать под них свои предложения. Например, отображает в меню «Пуск» рекламу приложений, которые, по мнению разработчика, могут представлять интерес для пользователя.
Если Вам не нравится эта функция, вы можете её отключить. Откройте приложение Параметры, пункт Персонализация. Перейти в раздел «Пуск» и установите флажок Отключено в поле Показывать предложения в меню Пуск.

Значительно больше аналогичных параметров находится в разделе Конфиденциальность приложения Параметры. Изменять их удобнее через сторонние приложения, такие как O&O ShutUp10. Мы писали о нём в статье Как отключить шпионаж в Windows 10.
Настройка и порядок в меню Пуск
В ответ на многочисленные просьбы и голоса критики пользователей разработчики вернули в Windows 10 меню «Пуск», которое заменили на начальный экран Windows 8. С одной стороны, новый дизайн меню должен вернуть пользователям Windows 7 и более ранних версий любимый элемент навигации, а с другой – приучить к плиточному интерфейсу.
Диапазон объектов, отображаемых в меню «Пуск» можно указать в графе Персонализация приложения Параметры. При нажатии на любой элемент меню «Пуск», Вы увидите строки, знакомые с Windows 7 и 8.1, например, На рабочий стол или Закрепить на панели задач. Список Всех приложений списку Все программы из Windows 7.
Вы можете создавать новые папки в папке %appdata%\Microsoft\Windows\Start Menu\Programs и размещать в них ярлыки для нужных программ. Однако, Майкрософт рекомендует добавлять приложения в меню Пуск, перетаскивая их с помощью мыши или используя команду Закрепить на начальном экране. Тогда система создает новые группы в свободном месте меню и позволяет пользователю задавать им произвольные названия.
Пользователи Windows 10 не имеют возможности удаления плиточных приложений или их удаления их из списка Все приложения. Конечно, их можно удалить из каталога C:\Program Files\WindowsApps, получив предварительно соответствующее разрешение.
Однако, это довольно рискованный шаг, учитывая внутренние связи отдельных приложений. В результате ручного удаления файлов могут возникнуть нарушения в работе системы. Опытные пользователи, которые решили всё-таки попытать счастья, должны использовать сценарий RemoveWindowsStoreApp. Упомянутый скрипт запускается в консоли PowerShell. В этом случае риск нежелательных побочных эффектов немного меньше.
Настройка Windows 10 – экономия батареи
Пользователей ноутбуков и мобильных устройств должен порадовать тот факт, что Windows 10 оснащена режимом экономии энергии, который активируется автоматически, когда уровень заряда опускается ниже указанного значения.
Чтобы изменить уровень по умолчанию или настроить другие параметры упомянутого режима вызовите пункт Система в приложении Параметры. Затем перейти в раздел Экономия энергии и выберите пункт Настройки энергосбережения.
Настройка Windows 10 – дополнительные инструменты
Помимо упомянутой выше программы O&O ShutUp10, существует ещё много других инструментов для оптимизации системы Windows.
Ниже приведены несколько из них:
- Auslogics Disk Defrag – дефрагментирует жесткие диски, чтобы сократить время операций, выполняемых с файлами.
- CCleaner – поможет вам удалить лишние элементы и восстановить свободное пространство на дисках.
- IObit Uninstaller – поможет вам бесследно удалить ненужные программы.
- Инструмент Registry Backup создает резервные копии реестра.
- Windows Repair корректирует настройки системы, которые повышают эффективность эксплуатации.
windows-school.ru
В этом разделе вы найдете уроки по Windows 10
Этот раздел полностью посвящен обучающим урокам по работе в операционной системе Windows 10.
Почему-то у многих пользователей возникает вопрос о том как убрать этот пароль при входе. Ну а если есть спрос, значит будет и предложение. Сегодня мы рассмотрим как убрать пароль с помощью настройки учетных записей и редактирования реестра.
- 10.01.2018
- Просмотров: 1135

В прошлом уроке я уже рассказывал как можно убрать мутный шрифт в Windows 10. К сожалению, значки, которые становятся слишком маленькие, на большом разрешении экрана устраивают не всех. Поэтому сегодня покажу как убрать мутный шрифт у отдельной программы. Кстати, эта настройка есть и в более ранних версия операционной системы, например в Windows 7.
- 13.10.2015
- Просмотров: 2297

В этом уроке покажу где спряталась команда выполнить в Windows 10. Урок будет очень коротким и мало чем отличаться от предыдущего, где я показывал как найти командную строку. Команда выполнить в Windows 10 находится там же.
- 09.10.2015
- Просмотров: 5927

В этом уроке покажу как открыть командную строку в Windows 10. Дело в том, что в новой операционной системе как такового пункта "Выполнить" нет, поэтому на первый взгляд может возникнуть проблема с тем, что вы не сможете открыть командную строку. На самом деле это не беда.
- 05.10.2015
- Просмотров: 1788

Сегодня расскажу как избавиться от мутных текстов в некоторых программах в Windows 10. После того как я перешел на Windows 10 сам столкнулся с проблемой, что когда я открывал некоторые (не все) программы, у меня в них был мутный шрифт.
- 04.10.2015
- Просмотров: 11727
- Видеоурок

В этом уроке будет разобрана настройка обновлений Windows 10. Рассмотрим пару интересных моментов. Я расскажу где находится центр обновления Windows 10 и какие настройки у него есть.
- 26.08.2015
- Просмотров: 2665

В этом уроке расскажу где в Windows 10 панель управления и как ее открыть. Несмотря на присутствие в новой версии Windows расширенных возможностей настройки, пользователи по старинке пытаются найти классическую панель управления.
- 24.08.2015
- Просмотров: 2371
4upc.ru
10 фактов о Windows 10, которые надо знать перед установкой

По официальной информации от Microsoft, релиз новой операционной системы Windows 10 планируется на июль 2015 года, а значит должен состояться, фактически, со дня на день. Финальный релиз пока не выпущен. Несмотря на то, что перед этим было много версий Technical Preview, никто до последнего момента не может точно сказать что же получится в итоге. Тем не менее, многие ключевые моменты новинки уже представлены официально на презентациях и пресс-конференциях.Перед выходом каждой версии Виндовс в сети возникают многочисленные дебаты её сторонников и противников. Консерваторы упорно указывали на изъяны новинки и утверждали что она не приживётся. Но спустя какое-то время всё равно переходили на неё. Так было с XP, потом с «Cемёркой», затем и с «Восьмёркой». И с «Десяткой» всё будет так же, просто у кого-то раньше, а у кого-то — позже. Я приведу 10 основных ключевых моментов, которые, возможно, Вас заинтересуют. А уж стоит ли переходить на неё, устанавливать или обновляться до Windows 10 — это уже Ваш выбор!
1. Согласно официальной информации от разработчиков: Windows 10 — это последняя версия Windows. И тут дело даже не в том, что в дальнейшем новая операционная система будет называться иначе — Microsoft планирует длительное время не давать «Десятке» устаревать, поддерживая её в актуальном состоянии благодаря целой системе обновлений.
2. Обновление до Windows 10 будет бесплатным и продлиться в течение года после выхода финального релиза для всех обладателей лицензионной Windows 7, 8, 8.1 и Windows Phone 8.1.
3. Кнопка «Пуск» (Start) окончательно вернётся и будет поддерживать полноэкранный режим. Правда теперь это будет некий гибрид старого меню и новомодных «плиток», но тем не менее, он будет удобнее, чем в версии 8.1.
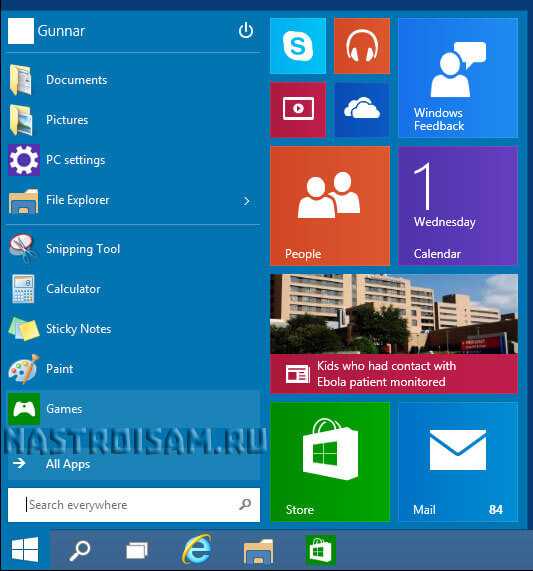
4. Только Windows 10 наконец-то таки появилась возможность создавать несколько рабочих столов с возможностью переключения между ними, которая уже более 20 лет присутствует в графических оболочках для ОС Linux.
5. Браузер Internet Explorer «канул в лету». Ему на смену пришёл новый интернет-обозреватель Spartan. Он отлично вписан в стилистику самой ОС, имеет новый движок рендеринга. Из «изюминок» приложения можно отметить «Режим чтения», который автоматически «очистит» страницу от лишней информации.
6. В Виндовс 10 присутствует голосовой помощник Cortana, интегрированный в поиск (даже локальный). Голосовой поиск будет работать не только на планшетах и телефонах, но и на обычных компьютерах и ноутбуках.
7. Обладателей ноутбуков-трансформеров с сенсорными экранами порадует функция Continuum, которая позволяет переключаться между обычным интерфейсом и мобильным.
8. Windows 10 полностью поддерживает DirectX 12, а значит ожидается массовая миграция геймеров.
9. Обладателей XBox порадует интеграция с игровой консолью. В системе даже появиться одноимённое приложение.
10. Официальные системные требования:Процессор (CPU) — не ниже 1 ГГцОперативная память (RAM) — не менее 2ГБСвободное место на диске — не менее 16 ГБВидеокарта — обязательно с поддержкой DirectX 9Само-собой, что на этом железе Виндовс 10 только запуститься, а вот о комфортной работе речь не идёт.
nastroisam.ru
- Как отключить автообновления на виндовс 7
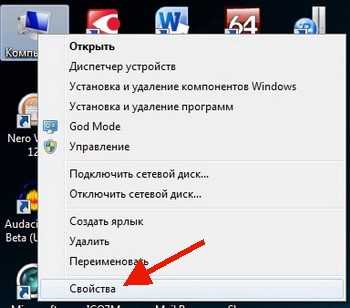
- Windows xp разбить диск на разделы
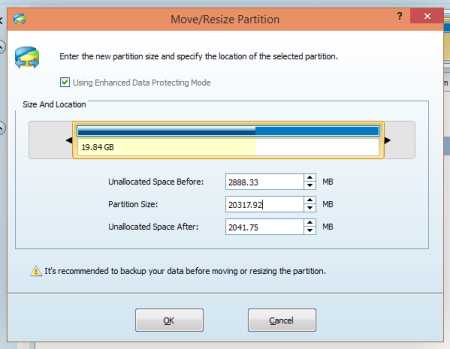
- Sql тип boolean

- Переключение раскладки автоматическое

- Когда нужно менять термопасту на процессоре

- Sql server 2018 имя сервера
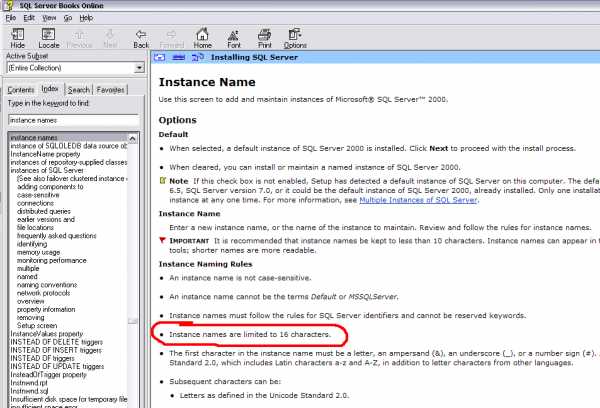
- Не идет видео на ютубе

- Как в windows 10 поменять значки

- Папка default можно ли удалить

- Перепрошить планшет андроид

- Дистрибутив debian

