Как заблокировать в hosts сайт: Как заблокировать сайт в hosts | MyDiv
Содержание
Как заблокировать сайт в hosts | MyDiv
22.03.2014
Что такое hosts
Известно, что виндовсовский файл hosts выполняет функцию сопоставления буквенных доменных имен цифровым ip-адресам. И не взирая на то, что в интернете давно уже есть целая система доменных имен (DNS), занимающаяся тем же самым, веб-браузеры «по старинке» все равно в первую очередь за служебной информацией обращаются именно к этому файлу.
Данное обстоятельство можно использовать в своих целях, если вам, к примеру, необходимо запретить на своем ПК доступ к «неблагонадежным» на ваш взгляд internet-сайтам. Причин тому может быть множество. Например, вы опасаетесь, что ваши несовершеннолетние дети могут посещать порно-ресурсы или ваши недобросовестные работники вместо исполнения служебных обязанностей будут в рабочее время развлекаться в соцсетях. Итак, приступим.
Как найти файл hosts
В различных версиях Windows этот файл располагается в разных директориях, а иногда (смотря, как настроена ОС) может быть даже и скрыт!
- В OS Windows 95/98/ME вы найдете hosts-file в : C:\WINDOWS\hosts
- В OS Windows NT/2000 вы найдете hosts-file в: C:\WINNT\system32\drivers\etc\hosts
- В OS Windows XP/2003/Vista/7/8 вы найдете hosts-file в : C:\WINDOWS\system32\drivers\etc\hosts
Здесь подробно описано, как быстрее найти и сделать полностью видимым хостс-файл.
Как редактировать и сохранить hosts
Ни сколько не сомневаемся, что вы уже добрались до «заветного» файла. Теперь, необходимо его открыть и отредактировать, прописав нужные команды.
Для того, чтобы работать с хостс, можно использовать специальные утилиты (AVZ, HijackThis и др.) или обычный виндоусовский «Блокнот», который нужно запустить от им. администратора, а потом уже открыть в нем данный файл. Иначе могут возникнуть проблемы с сохранением.
Поподробнее о том, как отрыть, внести изменения и гарантированно пересохранить hosts, вы можете прочитать здесь.
Как заблокировать сайты в hosts
Итак, hosts-файл уже открыт и вы видите, что он построен в форме обычного текстового документа.
Кстати, посмотреть подробнее, что из себя представляет хостс-файл вы сможете здесь.
В начале вы увидите комментарии (обычный текст, не несущий никакого функционала), начинающиеся с символа «#». Вслед за ними могут идти и некоторые функциональные команды, прописанные системой.
Вслед за ними могут идти и некоторые функциональные команды, прописанные системой.
Но они нам не нужны. Пропускаем их и доходим до самого конца документа. Делаем отступ. И вот, здесь, уже можно прописывать нужные нам команды!
Чтобы понимать, как правильно вводить команды блокировки веб-ресурсов, нужно знать, что каждый ПК имеет свой т.н. loopback-адрес, отсылающий любой запрос обратно к самому себе. Для любых компьютеров под управлением систем Windows, Linux или Mac этот адрес всегда одинаковый — 127.0.0.1. Вот, при помощи, как раз, этого ip-адреса вы и сможете заблокировать любой запрос к нежелательному сайту, чтобы он направлялся не к запрашиваемому ресурсу, а обратно к локальному компьютеру.
Данная команда в hosts прописывается следующим образом: «127.0.0.1 имя блокируемого домена«. Вот, реальные примеры: 127.0.0.1 mega-porno.ru, 127.0.0.1 odnoklassniki.ru, 127.0.0.1 vk.com и т.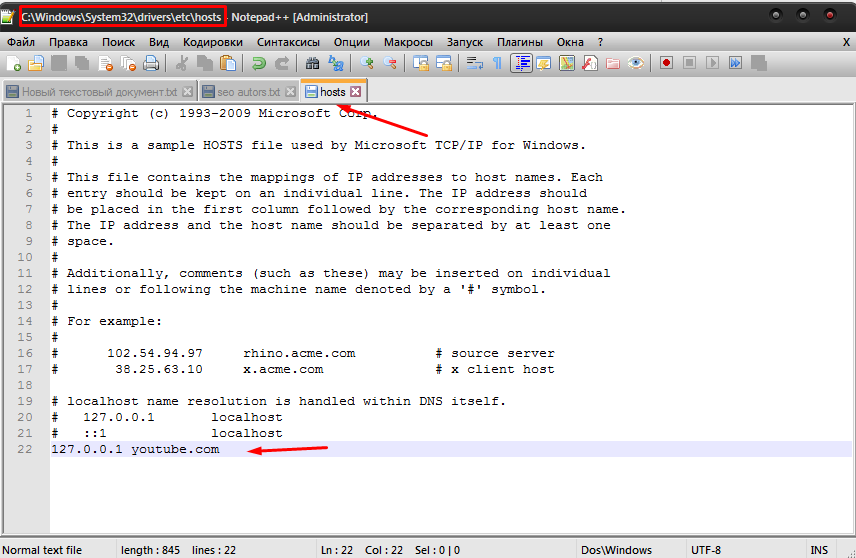 д.
д.
Вот и все. Теперь доступ ко всем нежелательным сайтам надежно заблокирован. Главное, после внесенных изменений — пересохранить файл hosts! Подробную инструкцию, можете еще раз прочесть здесь.
123
21
Kyo написал(а):
Привет всем! Кстати, есть программы, которым для блокировки недостаточно маршрутизировать домен на 127.0.0.1
В таком случае лучше маршрутизировать на 0.0.0.0
Ради интереса можете даже погуглить «hosts 0.0.0.0 vs 127.0.0.1»
Гость написал(а):
Как заблокировать «сайт» при «работе торрента», смотря что вы делаете и смотря какой программой. Блокировка сайтов-трекеров, на уровне hosts, изложенная в этой статье, это правильная информация. Такая блокировка позволяет серфить по сети достаточно анонимно, но для блокировки чегото другого на вашем компьютере, это уже совсем другая песня.
Андрей написал(а):
Здравствуйте. Команда 127.0.0.1 имя не помогает.
Maikl написал(а):
Пытался заблокировать через файл «hosts» программу Webcam Max,но ничего не получилось.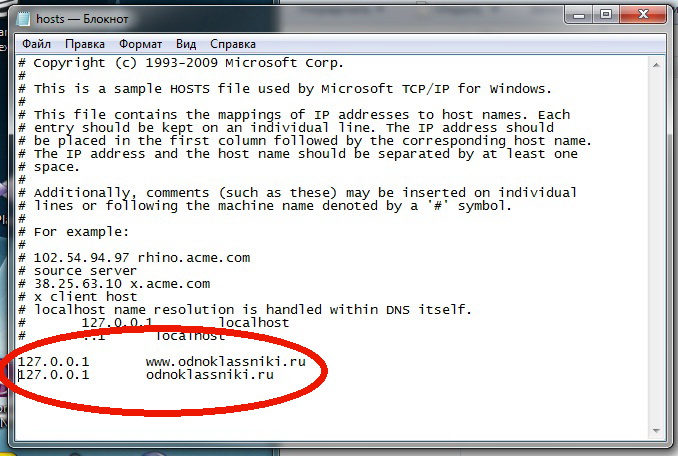 Она соединилась с своими серверами и проверила наличие активации.Вот,что я прописал в файле 127.0.0.1 webcammax.com
Она соединилась с своими серверами и проверила наличие активации.Вот,что я прописал в файле 127.0.0.1 webcammax.com
HorrorTM написал(а):
Юрий
Нигде нет объяснений от вторжения веб-сайтов что делать,а не от обращения к ним.Как их заблокировать к примеру при работе торрента? Есть конечно проги как Malwarebytes но всё-же может как-то через hoost или это не возможно?
Простите, но я даже примерно не понимаю, что вы хотите сделать и от каких веб-сайтов собираетесь обороняться при работе торрента. Попробуйте подробно и как можно понятнее описать проблему, постараемся что-то подсказать.
Юрий написал(а):
Нигде нет объяснений от вторжения веб-сайтов что делать,а не от обращения к ним.Как их заблокировать к примеру при работе торрента? Есть конечно проги как Malwarebytes но всё-же может как-то через hoost или это не возможно?
Megadeath написал(а):
Поставила программу AdGuard и забыла про рекламу на сайтах и
всплывающие окна, нет рекламы в скайпе, вайбере, ватсапе, также есть родительский контроль,
который блокирует просмотр «нехороших» сайтов, с содержанием порнографии.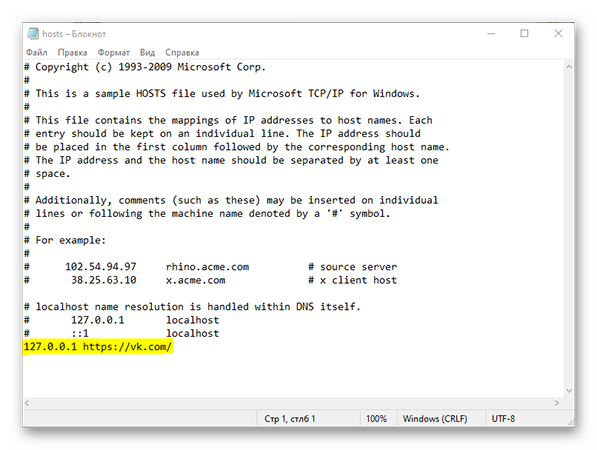
Смотреть все сообщения
Оставить комментарий
Как заблокировать открытие сайтов в Windows 10
как
СОВЕТУЕМ: Нажмите здесь, чтобы исправить ошибки Windows и оптимизировать производительность системы
Веб-сайт — это набор связанных сетевых веб-ресурсов, таких как веб-страницы и мультимедийный контент, которые обычно идентифицируются общим именем домена и публикуются по крайней мере на одном веб-сервере. Иногда вам может потребоваться заблокировать определенные веб-сайты, например, настроить компьютер для использования в офисе или ограничить использование некоторых веб-сайтов для домашнего использования. Поэтому в этой статье мы научим вас, как блокировать веб-сайты в Windows 10.
Как заблокировать открытие веб-сайтов в Windows 10?
Когда дело доходит до блокировки сайтов в Windows 10, есть множество способов сделать это. В основном вы можете искать их в браузерах, поэтому вы можете заблокировать их в используемом браузере. Кроме того, в наших системах есть файл hosts, который можно использовать для блокировки любого сайта, который вы хотите, отредактировав его и добавив в него веб-адрес. Мы обсудим все возможные способы блокирования сайтов в разных браузерах или с помощью файла hosts вашей системы.
В основном вы можете искать их в браузерах, поэтому вы можете заблокировать их в используемом браузере. Кроме того, в наших системах есть файл hosts, который можно использовать для блокировки любого сайта, который вы хотите, отредактировав его и добавив в него веб-адрес. Мы обсудим все возможные способы блокирования сайтов в разных браузерах или с помощью файла hosts вашей системы.
Способ 1: блокировка сайтов с помощью файла Hosts
В этом методе мы будем редактировать файл hosts в нашем системном каталоге и помещать адрес веб-сайта в файл, чтобы заблокировать их. Убедитесь, что у вас есть права доступа к файлу хоста, и всегда открывайте его как администратор в блокноте для редактирования. Следуйте инструкциям ниже:
- Откройте « Блокнот » как администратор. Нажмите Windows + S, введите « блокнот » в диалоговом окне, щелкните правой кнопкой мыши приложение и выберите « Запуск от имени администратора» .

Открытие блокнота с правами администратора - Теперь нажмите « Файл », а затем « Открыть »
- Затем перейдите по следующему адресу:
C: \ Windows \ System32 \ Drivers \ Etc \ хостов
- Найдите файл « hosts » и откройте его
Открытие файла hosts в системном каталоге - Теперь прокрутите вниз и нажмите на строку после последнего элемента
Примечание : Вы можете создать пробел между последней строкой и той, что вы печатаете, просто чтобы быть в безопасности.
- Здесь вам нужно ввести свой локальный IP- адрес и URL / адрес для веб-сайтов:
127.0.0.1 www.facebook.com
Добавление сайтов для блокировки в файле hosts Примечание: используйте вкладку для пробела между IP и адресом .
 IP-адрес останется неизменным для каждого добавляемого вами веб-адреса, поскольку это ваш локальный IP-адрес, но каждый раз будет меняться только URL-адрес веб-сайта.
IP-адрес останется неизменным для каждого добавляемого вами веб-адреса, поскольку это ваш локальный IP-адрес, но каждый раз будет меняться только URL-адрес веб-сайта. - И выберите Файл, затем Сохранить
- Теперь попробуйте, сайт будет заблокирован
Примечание . Вам может потребоваться перезагрузить компьютер, чтобы он заработал.
Способ 2: блокировка сайтов в Firefox
Firefox имеет несколько надстроек, которые позволяют вам блокировать сайты, добавляя в них URL. Вы можете получить эти дополнения бесплатно, и у них есть много функций, таких как пароль для разблокировки сайтов, режим работы и блокировка по словам. Чтобы добавить дополнения, выполните следующие действия:
- Откройте Mozilla Firefox
- Нажмите на « Панель настроек » в правом верхнем углу.
- Выберите дополнения (ярлык — Ctrl + Shift + A )
- Теперь выполните поиск « Блокировать сайт » в окне поиска.

Добавление дополнений в браузер Firefox - Откройте тот, который имеет больше пользователей и нажмите « Добавить в Firefox »
Добавление в Firefox - Затем вы добавляете в него любой веб-адрес, который блокирует его для Firefox.
Добавление сайтов для блокировки в аддоне блокировки сайтов - Вы также можете добавить пароль в свои настройки, выбрав его на левой панели, это защитит заблокированные сайты, поэтому никто не сможет разблокировать сайты обратно.
Функция пароля для блокировки сайта
Способ 3: блокировка сайта в Chrome
Пожалуйста, нажмите здесь, чтобы посмотреть, как заблокировать сайт в Chrome.
Способ 4: блокировка сайтов в Edge
В Microsoft Edge или Internet Explorer есть опция блокировки сайта, и она доступна в свойствах Интернета. Вы можете ограничить сайты этой функцией, доступной на вкладке безопасности свойств, и добавить сайт к ней вручную по их URL. Чтобы заблокировать сайты в Edge, выполните следующие действия:
Чтобы заблокировать сайты в Edge, выполните следующие действия:
- Откройте Run, нажав ( Window + R) кнопки на клавиатуре
- Теперь введите « inetcpl.cpl » в текстовое поле и нажмите Enter
Открытие интернет-свойств через Run - Появится окно для свойств Интернета, затем выберите вкладку « Безопасность » в свойствах
- Теперь выберите зону « Ограниченные сайты » и нажмите « Сайты ».
Выбор ограниченного сайта на вкладке безопасности - Здесь вы можете добавить любой веб-сайт, который хотите заблокировать, и нажать « Добавить», а затем закрыть и сохранить его.
Добавление сайта для блокировки в Edge
Руководство по файлу hosts и его использованию для блокировки веб-сайтов в Windows, Linux и Mac OS | by CoolTechZone — Лаборатории кибербезопасности и новости
CoolTechZone — Лаборатории кибербезопасности и новости
·
Читать
8 мин чтения
·
13 января 2022 г.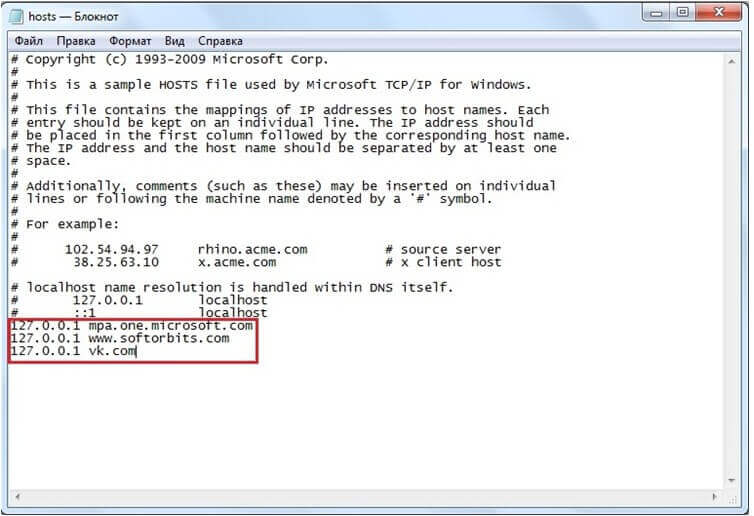
900 02 Сталкиваетесь ли вы с большим количеством рекламы и спама веб-сайты во время работы в Интернете? Вы хотите заблокировать доступ к определенным веб-сайтам на вашем компьютере? Решение, которое вы ищете, называется файл хостов ! В приведенной ниже статье мы обсудим файл хоста и способы его редактирования в операционных системах Windows, Linux и Mac.
Файл hosts в любой системе — это файл, поддерживаемый ОС системы, который связывает имя хоста с соответствующим IP-адресом . Файл hosts помогает обращаться к различным узлам в сети путем преобразования числового IP-адреса в понятное человеку имя. Обычно он присутствует как реализация операционной системы и хранится как открытый текст или документ ASCII .
В основном файл hosts можно использовать для переопределения вашего DNS-сервера , что позволяет пользователю создать пользовательский URL для любого веб-сайта по своему вкусу. Этот настраиваемый URL-адрес может быть сопоставлен с IP-адресом веб-сайта, на который они хотят перенаправить, что позволяет использовать альтернативные URL-адреса для популярных веб-сайтов.
Этот настраиваемый URL-адрес может быть сопоставлен с IP-адресом веб-сайта, на который они хотят перенаправить, что позволяет использовать альтернативные URL-адреса для популярных веб-сайтов.
Однако следует отметить, что файл hosts только применяется к вашей локальной машине , а это означает, что пользовательский URL-адрес будет работать только в вашей системе, файл hosts которой был отредактирован.
Источник изображения — bowerwebsolutions.com
Существует несколько преимуществ ведения или редактирования файла hosts вручную.
- Хотя это и не самое главное, ускорит процесс разрешения адресов вашего веб-браузера.
Если вы регулярно посещаете несколько веб-сайтов, вы можете использовать файл hosts для ускорения загрузки, хотя бы на несколько миллисекунд. - Более важным использованием файла hosts будет блокировка рекламы и вредоносных веб-сайтов .
Эти вредоносные веб-сайты могут содержать вредоносное ПО, шпионское ПО или просто раздражать своими постоянными всплывающими окнами. Эти веб-сайты можно заблокировать с помощью файла hosts, просто сопоставив их с петлевым IP-адресом, то есть 127.0.0.1.
Эти веб-сайты можно заблокировать с помощью файла hosts, просто сопоставив их с петлевым IP-адресом, то есть 127.0.0.1. - Другим основным применением файла hosts является тестирование нового домена , который был недавно создан или перенесен с другого сервера без изменения DNS-сервера. Всегда рекомендуется не вносить изменения в DNS, пока он не подтвердит, что веб-сайт работает нормально.
Итак, тест веб-сайта можно запустить локально, сопоставив файл hosts с новым сервером вместо немедленного изменения DNS. Только после завершения тестирования и правильной работы веб-сайта перенесите информацию DNS на новый сервер.
Файл hosts хранится как текстовый файл в операционной системе Windows и находится в папке « System32 » на диске C . В разных версиях Windows редактирование файла hosts происходит совершенно по-разному. При использовании Windows XP или более ранних версий редактировать файл hosts было так же просто, как просто открыть его в блокноте, внести изменения и сохранить.
Но в более поздних версиях , если вы попытаетесь отредактировать их аналогичным образом, вы получите сообщение об ошибке (см. рисунок ниже), утверждающее, что у вас нет для этого соответствующего разрешения. дополнительный уровень разрешений был добавлен к процессу, требующему доступа администратора для сохранения изменений в файле hosts в этих версиях.
В основном это было сделано для того, чтобы другие пользователи ПК не могли вносить изменения в файл hosts в своих интересах или получать доступ к веб-сайтам, ограниченным администратором.
Редактирование файла hosts в этих двух версиях ОС Windows очень похоже. Если вы хотите отредактировать файл hosts на ПК с Windows 10 или Windows 8, необходимо выполнить следующие шаги:
- Открыть меню «Пуск»
- Найдите «Блокнот» в поле поиска
- Когда появится значок блокнота, вправо -нажмите на него и выберите запуск от имени администратора
4. В блокноте перейдите в Файл-Открыть или нажмите Ctrl + O
В блокноте перейдите в Файл-Открыть или нажмите Ctrl + O
5. В диалоговом окне «Открыть» перейдите к C:\Windows\System32\Drivers\etc\hosts и откройте файл hosts. Возможно, вам придется изменить тип файла на « All Files » вместо файлов txt в диалоговом окне.
6. Внесите все необходимые изменения в этот файл
7. Новое сопоставление домена можно добавить в конец файла, указав IP-адрес и имя личного домена.
8. Сохраните файл и закройте блокнот
Здесь шаги почти такие же, как и раньше, с небольшими изменениями
- Открыть Меню «Пуск»
- Перейдите к Аксессуары-Блокнот
- Щелкните правой кнопкой мыши «Блокнот» и выберите запуск от имени администратора
Источник изображения — ipserv erone.infoИсточник изображения — ipserverone.info
4. A всплывает диалоговое окно с запросом разрешения администратора; нажмите да здесь
5. В блокноте перейдите в File-Open или нажмите Ctrl + O
В блокноте перейдите в File-Open или нажмите Ctrl + O
6. В диалоговом окне «Открыть» перейдите к c:\Windows\System32\Drivers\etc\hosts
7. Возможно, вам придется изменить тип файла на « Все файлы » вместо файлов txt в диалоговом окне
8. Откройте файл hosts и внесите все необходимые изменения
9. Можно добавить новое сопоставление домена в нижней части файла, указав IP-адрес и имя личного домена
10. Сохраните файл и закройте блокнот
Если вы используете операционную систему на базе Linux, процесс редактирования файла hosts будет совсем другое, очевидно. Файл hosts снова будет храниться в виде простого текста в ОС Linux и располагаться по адресу 9.0015 /etc/hosts . Вам также потребуется либо root-доступ , либо привилегия пользователя sudo , чтобы иметь возможность редактировать файл hosts.
Ниже приведены шаги по редактированию файла hosts в системе Linux, которые можно применять для всех дистрибутивов Linux, если у вас есть доступ к терминалу.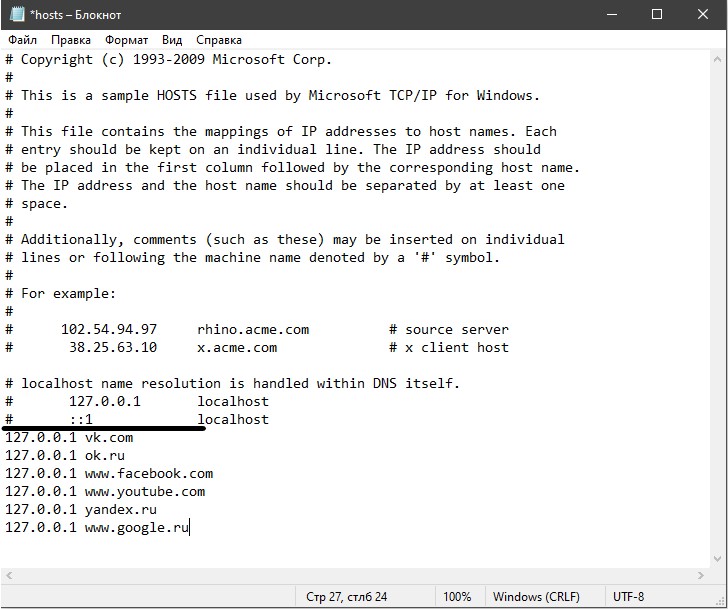
- Запустите терминал в ОС Linux
- В окне терминала откройте файл hosts в любом доступном текстовом редакторе (Vim, Nano, Emacs и т. д.) с помощью команды sudo 9Команда 0016
- Полный путь к файлу hosts: /etc/hosts
- Введите пароль sudo
- Прокрутите вниз текстового редактора, чтобы добавить любые новые сопоставления в файл hosts или отредактировать предыдущие
Изображение источник — makeuseof.com
6. Формат для отображения можно скопировать из уже существующих строк
7. Сохраните изменения в файле и нажмите Ctrl+X для выхода
8. Нажмите Y при запросе сохранения изменений
Несмотря на то, что большинство людей используют Mac не для программирования, он становится довольно мощным ПК, как только эта сторона Mac открывается. Несмотря на то, что они просты в использовании, компьютеры Mac являются высокоэффективными машинами, в основном благодаря их корневому каталогу Unix, очень похожему на ОС Linux.
Это также означает, что в системе под управлением Mac OS есть терминал, делающий процесс редактирования файла hosts очень похожим на процесс редактирования в системе Linux.
- Запустить новый терминал
- В окне терминала использовать путь /etc/hosts , чтобы открыть файл hosts в любом текстовом редакторе по вашему выбору
- Команда sudo должна использоваться при открытии файла hosts
- Введите пароль sudo
Источник изображения — dalendesign.com
5 , Как и раньше, прокрутите редактор до конца, добавьте или удалите строки для сопоставления IP.
Источник изображения — dalendesign.com
6. Сохраните изменения и выйдите из текстового редактора
7. Иногда может потребоваться очистить кэш DNS , чтобы изменения вступили в силу или предотвращали конфликты. Для этого введите следующую команду sudo dscacheutil -flushcache
Основной формат сопоставления файла hosts выглядит следующим образом:
{127.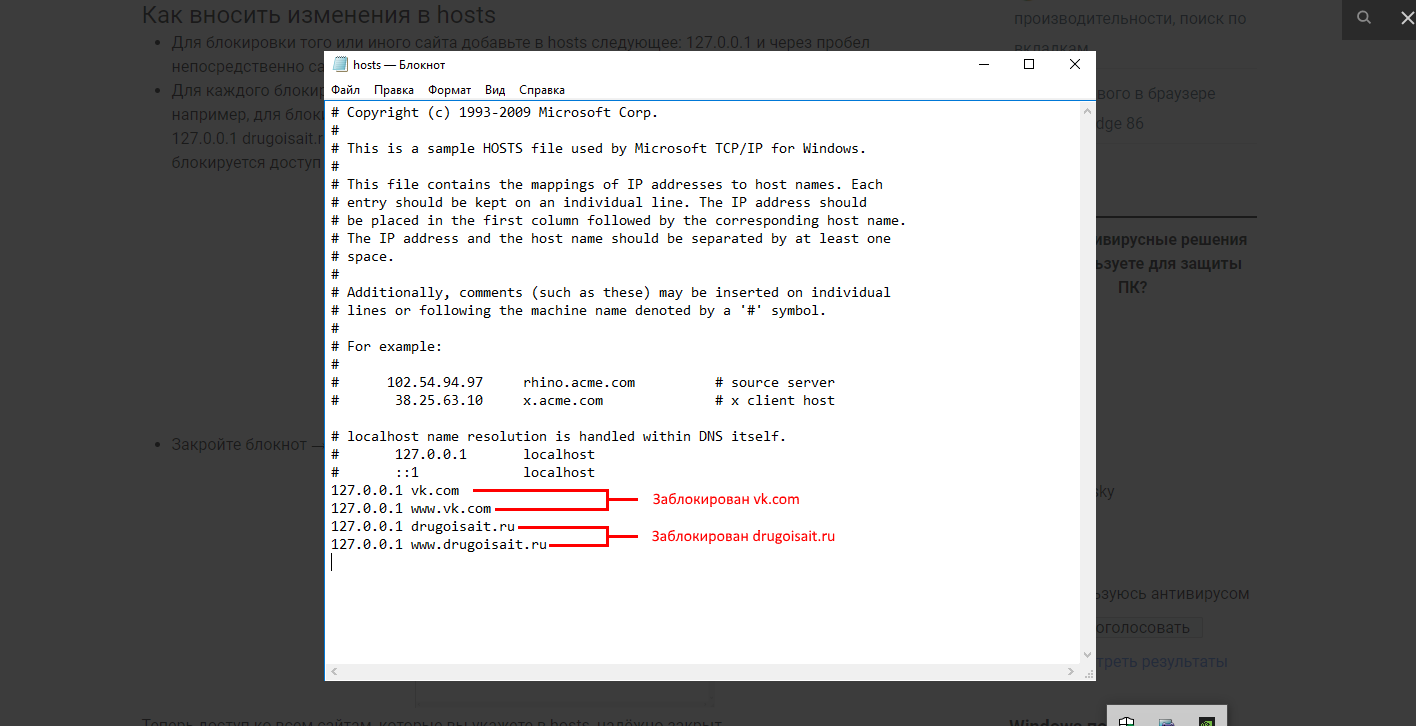 0.0.1} {localhosts} {#loopback} 90 003
0.0.1} {localhosts} {#loopback} 90 003
Фигурные скобки предназначены только для разделения для каждого раздела и не являются частью синтаксиса. Каждый раздел обычно отделяется пробелом или табуляцией.
Каждый раздел используется следующим образом:
- Первый раздел обозначает IP-адрес , на который будет направлен запрос на подключение
- Второй раздел — это имя хоста , которое инициирует запрос на перенаправление
- Третий и последний раздел предназначен для комментариев о сопоставлении
Мы можем добавить веб-сайт в файл hosts, который нам требуется ограничить / заблокировать на конкретной системе. Чтобы заблокировать веб-сайт с помощью файла hosts, выполните следующие действия:
- Сначала, в зависимости от вашей ОС, откройте файл hosts, как указано в предыдущих разделах
- В нижней части файла hosts вы можете увидеть раздел IP-адресов с доменным именем.
 Здесь можно добавлять новые веб-сайты, которые необходимо заблокировать. Обратитесь к пятому шагу из предыдущей главы выше.
Здесь можно добавлять новые веб-сайты, которые необходимо заблокировать. Обратитесь к пятому шагу из предыдущей главы выше. - Теперь блокировка веб-сайта обычно выполняется путем сопоставления его доменного имени с IP-адресом локального хоста (127.0.0.1)
- В файле hosts введите новую строку с IP-адресом локального хоста и доменным именем сайта, который необходимо заблокировать. В нашем примере, рис. 11, мы используем файл hosts для блокировки Facebook
5. # используется для написания комментария о новом отображении, которое является необязательным
6. введено, сохранить файл и выйти
7. Чтобы убедиться, что веб-сайт заблокирован, просто откройте командную строку и пропингуйте веб-сайт. В нашем случае это команда >ping facebook.com
8. Из рисунка 12 видно, что ОС пытается пропинговать 127.0.0.1, что означает, что Facebook успешно заблокирован файлом hosts. .
Файл hosts существует на ПК для разрешения и сопоставления доменных имен с IP-адресами. Хотя большинство пользователей могут не беспокоиться о сохранении файла hosts, это дает много преимуществ, предоставляемых ОС. В этой статье мы обсудили некоторые из этих преимуществ и рассмотрели редактирование файла hosts в операционных системах Windows, Linux и Mac.
Хотя большинство пользователей могут не беспокоиться о сохранении файла hosts, это дает много преимуществ, предоставляемых ОС. В этой статье мы обсудили некоторые из этих преимуществ и рассмотрели редактирование файла hosts в операционных системах Windows, Linux и Mac.
Если вам понравилось читать эту статью, или если у вас есть какие-либо методы быстрого доступа к файлу hosts, оставьте комментарий ниже и сообщите нам об этом!
Узнайте больше на CoolTechZone
Как заблокировать веб-сайты через файл hosts в Windows 11 или 10
Если вы хотите заблокировать открытие определенных веб-сайтов на вашем ПК с Windows 11 или 10, чтобы никто другой, использующий тот же компьютер, не мог доступ к заблокированным веб-сайтам, есть несколько способов добиться этого.
Если вы хотите заблокировать определенные веб-сайты, чтобы ни одна программа, программное обеспечение или пользователь, использующий тот же компьютер, не мог получить доступ к заблокированным веб-сайтам, в этом руководстве показаны два способа достижения этого — с помощью сопоставления IP-адресов с именами хостов. в файле hosts или с помощью расширения, способного блокировать веб-сайты в браузере Chrome, Edge или Firefox.
в файле hosts или с помощью расширения, способного блокировать веб-сайты в браузере Chrome, Edge или Firefox.
Содержимое страницы
Блокировка веб-сайта в Windows 11/10
Файл hosts — это системный файл в Windows, который обрабатывает сопоставление IP-адресов с именами хостов. Если вы сопоставляете определенное имя хоста (адрес веб-сайта) с определенным IP-адресом. Когда этот адрес веб-сайта запрашивается вашим браузером или любой другой программой, он будет преобразован в этот конкретный IP-адрес вместо фактического.
Итак, чтобы заблокировать веб-сайт, нам нужно только сопоставить веб-сайт с недоступным по умолчанию IP-адресом, например 127.0.0.1. Вот как отредактировать файл hosts, чтобы заблокировать любой веб-сайт, который вы хотите в Windows 10.
- В строке поиска Windows 10 найдите « Блокнот ». Щелкните правой кнопкой мыши Блокнот и выберите « Запуск от имени администратора ».
- В Блокноте нажмите Файл , затем Открыть .

- Перейдите к C:\Windows\System32\drivers\etc . В нижней части окна «Открыть» щелкните раскрывающийся список, чтобы изменить его с «Текстовые документы» на « Все файлы », чтобы был виден файл hosts.
- Выберите hosts файл и нажмите « Открыть ».
- В файле hosts в новой строке введите 127.0.0.1 , затем пробел или клавишу TAB, а затем введите URL-адрес веб-сайта, который вы хотите заблокировать.
- Чтобы заблокировать несколько веб-сайтов, повторите шаг 5 и убедитесь, что в каждой строке указано только одно сопоставление.
- Нажмите CTRL + S , чтобы сохранить файл hosts, или щелкните Файл , затем Сохранить .
- Вот и все. Веб-сайты, которые были добавлены в файл hosts и сопоставлены с 127.0.01, больше не будут доступны ни для одной программы или браузера на ПК.
Что вам нужно знать:
Причина, по которой вам нужно сначала запустить Блокнот от имени администратора , заключается в том, что вам нужно получить права администратора таким образом, чтобы иметь возможность редактировать файл hosts. Если вы откроете файл hosts через контекстное меню, вы не сможете запустить его от имени администратора. Нет возможности запустить его от имени администратора из контекстного меню «открыть с помощью».
Если вы откроете файл hosts через контекстное меню, вы не сможете запустить его от имени администратора. Нет возможности запустить его от имени администратора из контекстного меню «открыть с помощью».
Что касается URL-адреса веб-сайта, файл hosts не очень умен (не может использовать подстановочные знаки). Итак, вам нужно указать каждый поддомен домена, который вы хотите заблокировать, если вы хотите заблокировать их все. Например, если вы введете example.com, он заблокирует example.com и все страницы в домене, такие как example.com/example, но не заблокирует sub.example.com. Вам необходимо вручную добавить все поддомены, если вы хотите также заблокировать все поддомены этого конкретного домена , который вы хотите заблокировать.
127.0.01 обычно недоступен , поэтому обычно используется в файле hosts для сопоставления имен хостов, чтобы по запросу они разрешались в 127.0.0.1. Если ваш шлюз маршрутизатора или локальный веб-сервер, на котором вы работаете, уже используют 127.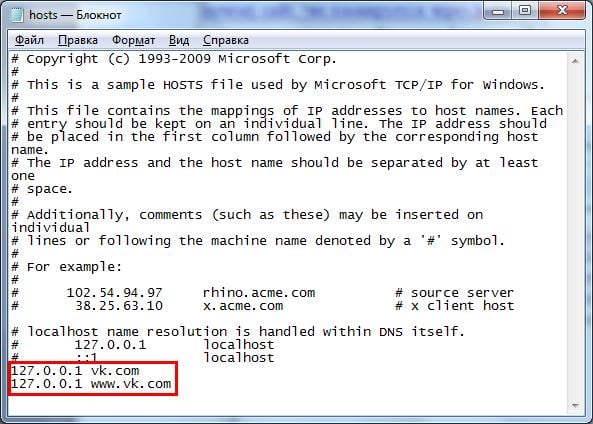 0.0.1, , вы можете использовать альтернативу, например 0.0.0.0 , которая также должна быть недоступна.
0.0.1, , вы можете использовать альтернативу, например 0.0.0.0 , которая также должна быть недоступна.
Убедитесь, что в начале каждой строки нет # , так как это будет означать закомментирование строки и аннулирование ее функциональности.
Как заблокировать веб-сайты в Chrome
Если вы используете Google Chrome в качестве браузера по умолчанию в Windows 10, вы можете заблокировать любой веб-сайт с помощью популярного расширения Blocksite для Chrome.
Перейдите сюда, чтобы загрузить расширение BlockSite для Google Chrome. Если ссылка не работает, перейдите в Интернет-магазин Chrome > расширение, найдите «blocksite» и установите его оттуда.
После установки расширения BlockSite, чтобы начать использовать его для блокировки веб-сайта, в браузере Chrome щелкните значок расширения, а затем щелкните BlockSite . При желании вы можете щелкнуть Pin рядом с BlockSite, чтобы его можно было закрепить в области расширения для более быстрого доступа.
Далее щелкните значок настройки в окне расширения BlockSite.
В разделе «Блокировать сайты» введите веб-адрес , который вы хотите заблокировать, в текстовое поле. Вы можете повторить, чтобы добавить несколько веб-сайтов в черный список.
При желании для быстрой блокировки вы можете посетить веб-сайт, который хотите заблокировать, затем нажать на расширение BlockSite и выбрать « Заблокировать этот сайт ».
Как заблокировать веб-сайты в Microsoft Edge в Windows 10
Подобно блокировке веб-сайтов в Chrome, в Edge вы можете использовать аналогичное расширение под названием «Блокировать сайт». Скачать расширение можно здесь. Если ссылка не работает, перейдите на страницу надстроек Edge , выполните поиск « заблокировать сайт 9».0016» и установите его оттуда.
Как заблокировать веб-сайты в Firefox
Чтобы заблокировать веб-сайт в Mozilla Firefox, вы можете использовать расширение BlockSite Firefox, разработанное тем же разработчиком BlockSite для Chrome.

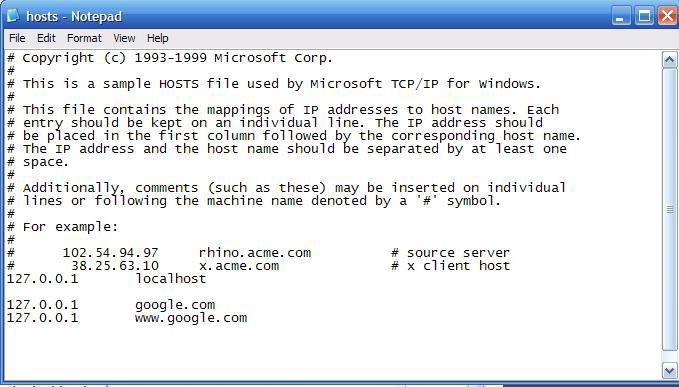 IP-адрес останется неизменным для каждого добавляемого вами веб-адреса, поскольку это ваш локальный IP-адрес, но каждый раз будет меняться только URL-адрес веб-сайта.
IP-адрес останется неизменным для каждого добавляемого вами веб-адреса, поскольку это ваш локальный IP-адрес, но каждый раз будет меняться только URL-адрес веб-сайта.
 Эти веб-сайты можно заблокировать с помощью файла hosts, просто сопоставив их с петлевым IP-адресом, то есть 127.0.0.1.
Эти веб-сайты можно заблокировать с помощью файла hosts, просто сопоставив их с петлевым IP-адресом, то есть 127.0.0.1. Здесь можно добавлять новые веб-сайты, которые необходимо заблокировать. Обратитесь к пятому шагу из предыдущей главы выше.
Здесь можно добавлять новые веб-сайты, которые необходимо заблокировать. Обратитесь к пятому шагу из предыдущей главы выше.