Повторить действие сочетание клавиш: Сочетания клавиш в Word — Служба поддержки Майкрософт
Добавить строку над выбранными ячейками | Option-стрелка вверх |
Добавить строку под выбранными ячейками | Option-стрелка вниз |
Добавить столбец справа от выбранных ячеек | Option-стрелка вправо |
Добавить столбец слева от выбранных ячеек | Option-стрелка влево |
Вставить строку в нижней части таблицы | Сочетание клавиш Option-Return |
Выбрать всю строку или весь столбец | Нажмите таблицу, затем нажмите букву столбца или номер строки |
Выбрать все строки, которые пересекают выбранное | Option-Command-Return |
Выбрать все столбцы, которые пересекают выбранное | Control-Command-Return |
Выбрать дополнительные строки | Shift-стрелка вверх или Shift-стрелка вниз |
Выбрать дополнительные столбцы | Shift-стрелка вправо или Shift-стрелка влево |
Выбрать дополнительные ячейки | Нажмите, удерживая Shift |
Выбрать только основные ячейки строки или столбца | Дважды нажмите букву столбца или номер строки |
Переместить выбор ячейки в начало следующей строки | Выберите ячейку в самом правом столбце, затем нажмите Tab |
Остановить изменение порядка строк или столбцов | Нажмите Esc при перетягивании |
Выбрать таблицу по выбранной ячейке | Сочетание клавиш Command-Return |
Выбрать все содержимое таблицы | Выберите ячейку, затем нажмите Command-A |
Удалить выбранную таблицу или содержимое выбранных ячеек | Delete |
Заменить содержимое выбранной ячейки содержимым целевой ячейки | Нажмите ячейку, затем перетяните ее в другую ячейку |
Скопировать содержимое выбранной ячейки в целевую ячейку | Нажмите ячейку, затем при нажатой клавише Option перетяните ее в другую ячейку |
Скопировать стиль ячейки | Option-Command-C |
Вставить стиль ячейки | Option-Command-V |
Вставить с принятием стиля целевой ячейки | Option-Shift-Command-V |
Расширить область выбора от выбранной ячейки до ячейки назначения | Нажмите в ячейке назначения, удерживая Shift |
Выбрать ячейку | Нажмите ячейку в выбранной таблице (дважды нажмите ячейку в невыбранной таблице) |
Выбрать еще одну ячейку или отменить выбор ячейки | Нажмите выбранную или невыбранную ячейку, удерживая Command |
Начать редактирование текста | Клавиша Return или Enter (в выбранной ячейке) |
Автоматически выровнять содержимое ячейки | Option-Command-U |
Завершить редактирование ячейки и выбрать ячейку | Сочетание клавиш Command-Return |
Закончить редактирование ячейки и выбрать таблицу | Сочетание клавиш Command-двойное нажатие клавиши Return |
Переместить выбранную таблицу на одну позицию | Нажмите клавишу со стрелкой |
Переместить выбранную таблицу на десять пунктов | Нажмите Shift и клавишу со стрелкой |
Ограничить движение таблицы по горизонтали, вертикали или диагонали (45°) | Перетяните таблицу, удерживая Shift |
Пропорционально изменить ширину всех столбцов в таблице | Выберите таблицу, затем перетяните манипулятор для изменения размера, удерживая клавишу Shift |
Выбрать следующую ячейку слева, справа, сверху или снизу | Нажмите клавишу со стрелкой (из выбранной ячейки) |
Расширить область выбора ячеек на одну ячейку | Нажмите Shift и клавишу со стрелкой (из выбранной ячейки) |
Выбрать следующую ячейку | Tab |
Выбрать предыдущую ячейку | Shift-Tab |
Вставить табулятор при редактировании текста или формулы | Option-Tab |
Вставить разрыв строки (мягкий перенос) при редактировании текста в ячейке | Сочетание клавиш Control-Return |
Вставить новый абзац (жесткий перенос) при редактировании текста в ячейке | Клавиша Return |
Открыть редактор формул для выбранной ячейки, не содержащей формулу | Знак равенства (=) |
Открыть редактор формул для ячейки, содержащей формулу или форматированное число | Двойное нажатие мыши |
Принять изменения в редакторе формул | Клавиша Return или Tab |
Отменить изменения в редакторе формул | Esc |
Выбрать первую заполненную ячейку в текущей строке | Option-Command-стрелка влево |
Выбрать первую заполненную ячейку в текущей строке | Option-Command-стрелка вправо |
Выбрать первую заполненную ячейку в текущем столбце | Option-Command-стрелка вверх |
Выбрать последнюю заполненную ячейку в текущем столбце | Option-Command-стрелка вниз |
Удалить выбранные строки | Option-Command-Delete |
Удалить выбранные столбцы | Control-Command-Delete |
Выбрать имя таблицы | Shift-Tab |
Работая с таблицей, вставить результат вычисления формулы | Shift-Command-V |
Выбрать первую ячейку в выбранной таблице | Клавиша Return |
Включить в выбранное первую заполненную ячейку в текущей строке | Option-Shift-Command-стрелка влево |
Включить в выбранное последнюю заполненную ячейку в текущей строке | Option-Shift-Command-стрелка вправо |
Включить в выбранное первую заполненную ячейку в текущем столбце | Option-Shift-Command-стрелка вверх |
Включить в выбранное последнюю заполненную ячейку в текущем столбце | Option-Shift-Command-стрелка вниз |
Объединить выбранные ячейки | Control-Command-M |
Разъединить выбранные ячейки | Control-Shift-Command-M |
Добавить или удалить верхнюю границу | Control-Option-Command-стрелка вверх |
Добавить или удалить нижнюю границу | Control-Option-Command-стрелка вниз |
Добавить или удалить правую границу | Control-Option-Command-стрелка вправо |
Добавить или удалить левую границу | Control-Option-Command-стрелка влево |
Включить автозаполнение | Command-обратная косая черта (\) |
Автоматически заполнить из столбца слева | Control-Command-обратная косая черта(\) |
Автоматически заполнить из строки выше | Option-Command-обратная косая черта(\) |
Сочетания клавиш | Работа в МойОфис Текст Настольная версия
Главное окноПанель инструментовОкно быстрых действийДемонстрация новых возможностейСочетания клавишЯзык приложения
Главное окно
Панель инструментов
Окно быстрых действий
Демонстрация новых возможностей
Сочетания клавиш
Язык приложения
Если для каких-либо команд в приложении назначены сочетания клавиш, то они обозначены в командном меню рядом с названиями данных команд.
На ноутбуках некоторые клавиши многофункциональны. Например: F1-F12, Home, End, PgUp, PgDn. При нажатии на такие клавиши в приложении «МойОфис Текст» необходимо одновременно удерживать нажатой клавишу Fn.
Правка содержимого
|
Форматирование содержимого
|
Выделение содержимого
|
Перемещение по документу
|
Работа с таблицей
|
Другие сочетания клавиш
|
Поделиться:
Был ли материал полезным?
Пользователи, считающие этот материал полезным: 4 из 11
Предыдущее
Следующее
Использование повторяющихся действий в ярлыках на Mac
Действие «Повторить» и «Повторять с каждым» позволяет запускать группу действий в ярлыке несколько раз подряд.
Использование действия «Повторить»
Когда вы добавляете действие «Повторить» к ярлыку, это действие включает два маркера: «Повторить» и «Конец повтора». Поместите действия, которые вы хотите повторить, между маркерами «Повторить» и «Конец повтора», затем укажите, сколько раз вы хотите, чтобы действие повторялось. Когда ярлык запускается, действия, помещенные между маркерами, повторяются указанное вами количество раз.
Например, повторяющийся цикл, содержащий действие «Вибрация устройства», для которого задано значение «Повторить 3 раза», приводит к трем вибрациям устройства iOS при запуске ярлыка.
Вы можете размещать неограниченное количество действий внутри повторяющегося цикла. Действия выполняются по порядку (сверху вниз), и когда достигается последнее действие, ярлык возвращается к первому действию, а затем запускается снова (указанное количество раз).
Совет: В ярлыке действия «Повторить» можно помещать друг в друга. В редакторе ярлыков перетащите второе действие «Повторить» так, чтобы оно перекрывало нижнюю часть первого действия «Повтор».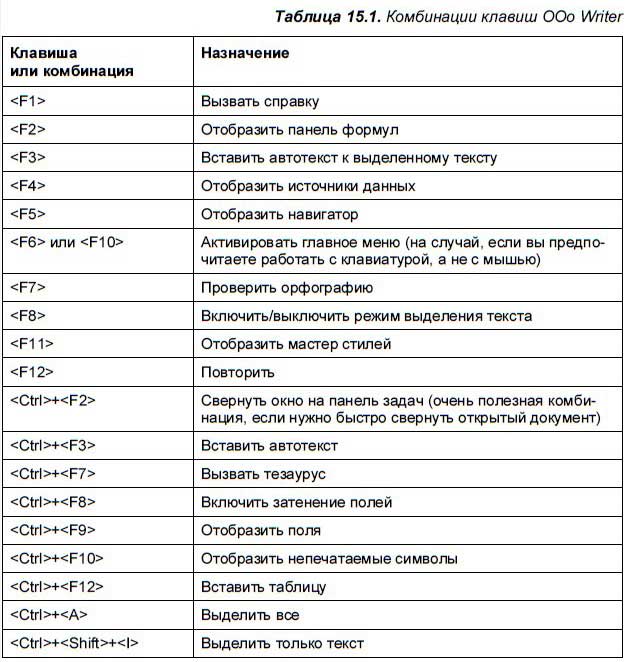 Второе действие «Повторить» вложено (с отступом) под первым действием «Повторить».
Второе действие «Повторить» вложено (с отступом) под первым действием «Повторить».
О потоке данных в действии «Повторить»
Для каждой итерации цикла повторения выходные данные последнего действия собираются в список, и этот список становится выходными данными действия «Повторить» в целом.
Например, действие «Повторить», которое выполняется четыре раза и содержит действие «Получить последние фотографии», выводит самую последнюю фотографию, сохраненную в приложении «Фотографии», на каждой итерации цикла. После выполнения всех четырех итераций выходные данные собираются вместе и создается список из четырех одинаковых фотографий. Четыре фотографии становятся результатом действия «Повторить» в целом, а затем передаются следующему действию после цикла повторения.
Чтобы узнать больше о потоке ввода и вывода, см. раздел Введение в работу ярлыков на Mac.
Совет: Удерживая нажатой клавишу Control, щелкните переменную Repeat, чтобы установить количество повторений для переменной. Например, если вы добавите переменную «Спрашивать каждый раз» в переменную «Повторить» в действии «Повторить», вам будет предложено выбрать, сколько раз цикл должен повторяться при запуске ярлыка.
Например, если вы добавите переменную «Спрашивать каждый раз» в переменную «Повторить» в действии «Повторить», вам будет предложено выбрать, сколько раз цикл должен повторяться при запуске ярлыка.
Использование действия «Повторить с каждым»
Действие «Повторить с каждым» принимает список элементов в качестве входных данных, а затем выполняет ту же группу действий по одному разу для каждого элемента в списке. Это полезно, если вы работаете с несколькими файлами или несколькими фрагментами контента. Этот тип цикла повторяется до тех пор, пока каждый элемент, переданный в действие «Повторять с каждым», не будет повторяться.
Например, если у вас есть действие «Получить предстоящие события», настроенное на получение следующих четырех предстоящих событий календаря, и вы помещаете действие «Повторить с каждым» после действия, цикл повторения выполняется четыре раза, и каждая итерация получает одно из событий календаря как вход.
Когда вы добавляете к ярлыку действие «Повторить с каждым», это действие включает два маркера: «Повторить с каждым» и «Конец повтора».
В конце цикла повторения выходные данные, передаваемые маркеру End Repeat во время каждой итерации, собираются вместе и передаются как выходные данные действия Repeat with Each в целом.
Переменная Repeat Item
Действие Repeat with Each предлагает специальную переменную для отслеживания текущего элемента: Repeat Item. Переменная Repeat Item обновляется с каждой итерацией цикла и содержит элемент, переданный в качестве входных данных для этой итерации.
Например, если вы передаете 10 элементов календаря в действие «Повторять с каждым», переменная «Повторяющийся элемент» представляет одно из событий календаря в каждой итерации, когда ярлык проходит через каждый элемент календаря.
Примечание: Если вы поместили действие «Повторить с каждым» внутри другого действия «Повторить с каждым», имя переменной изменится на «Повторить элемент 1» для представления внутреннего повторяющегося элемента, на «Повторить элемент 2» для более глубокого цикла и т. д.
д.
Переменная индекса повторения
Все повторяющиеся циклы имеют специальную переменную, называемую индексом повторения, которая используется для отслеживания текущей итерации цикла. Переменная индекса повторения содержит количество повторений цикла, начиная с 1 для первой итерации цикла и увеличиваясь на единицу каждый раз. При втором запуске цикла индекс повторения равен 2. При третьем запуске цикла индекс повторения равен 3 и т. д.
Примечание: Если вы поместили действие «Повторить» внутри другого действия «Повторить» (создали вложенные циклы повторения), имя переменной внутреннего действия «Повторить» изменится на «Повторить индекс 2». Дополнительное вложенное действие «Повторить» предложит переменную «Повторить индекс 3», и так далее.
Дополнительные сведения см. в разделе Использование переменных в ярлыках на Mac.
Создание бесконечных циклов
Хотя ярлыки не предлагают действие для многократного запуска группы действий навсегда, вы можете эмулировать это поведение, используя действие «Выполнить ярлык». Действие «Выполнить ярлык» позволяет запускать один ярлык внутри другого. Настройте действие «Выполнить ярлык» для запуска того же ярлыка, в котором он содержится, и ярлык будет выполняться от начала до конца несколько раз, пока вы не остановите ярлык.
Действие «Выполнить ярлык» позволяет запускать один ярлык внутри другого. Настройте действие «Выполнить ярлык» для запуска того же ярлыка, в котором он содержится, и ярлык будет выполняться от начала до конца несколько раз, пока вы не остановите ярлык.
Проверка вывода
Когда вы учитесь работать с функциями «Повторять» и «Повторять с каждым», полезно проверить результаты, полученные после маркера «Конец повтора», чтобы убедиться, что содержимое соответствует вашим намерениям. Поместите действие «Быстрый просмотр» после маркера «Конец повтора», чтобы предварительно просмотреть элементы, которые выводятся в цикле повторения.
Вы также можете поместить действие «Показать оповещение» после маркера «Конец повтора» и вставить магическую переменную «Результаты повторения» в окно сообщения для отображения текста, который был выведен циклом. Если вы тестируете цикл, который находится в середине длинного ярлыка, полезно использовать действие «Показать оповещение» для предварительного просмотра результатов, поскольку вы можете включить в предупреждение кнопку «Отмена», чтобы завершить ярлык в этой точке цикла.
Повторить последнее действие в Excel (ярлыки)
Я большой поклонник использования ярлыков в Excel для ускорения работы возможность повторить последнее выполненное действие в Excel.
Это полезно, когда вам приходится повторять одни и те же действия (например, применять форматирование к ячейке/строке или выборочно удалять строки/столбцы).
В этом коротком уроке я покажу вам несколько способов повторить последнее действие, которое вы сделали.
Самый простой способ — использовать простое сочетание клавиш или добавить значок на панель быстрого доступа, где он будет повторять ваше последнее действие одним щелчком мыши.
В этом руководстве рассматриваются:
Повторить последнее действие с помощью сочетаний клавиш
Хотя вы можете повторять множество различных типов действий, позвольте мне привести пример, когда я закрашиваю ячейку цветом, а затем повторяю это несколько раз.
Ниже у меня есть набор данных, где у меня есть несколько имен в столбце A и значения их продаж в столбце B, и я хочу вручную выделить некоторые имена в этих данных:
Вот шаги для этого:
- Выберите ячейку, которую вы хотите выделить
- Перейдите на вкладку «Главная»
- Щелкните значок цвета заливки и выберите нужный цвет.

Это выделит выбранную ячейку, как показано ниже:
Теперь, если я также хочу выделить пару других ячеек в этом наборе данных, мне не нужно повторять шаги, описанные выше.
В своей памяти Excel уже помнит последнее действие, которое я предпринял, и я могу просто повторить этот шаг.
Теперь позвольте мне показать вам два сочетания клавиш для повторения последнего действия.
Использование клавиши F4
Самый простой способ повторить последний раздел — использовать следующую комбинацию клавиш:
F4 (в Windows)
Если вы используете Mac, см. ярлык.
Вот как это использовать:
- Выполните действие один раз, как обычно. В нашем примере мы выделили ячейку (как показано в предыдущем разделе)
- Выберите ячейку, в которой вы хотите повторить то же действие
- Нажмите клавишу F4 на клавиатуре
Вы можете повторить последний шаг несколько раз, используя одну и ту же клавишу F4.
Например, если вы хотите выделить ячейки A4, A6 и A9, выберите эти ячейки одну за другой и продолжайте нажимать клавишу F4, чтобы заполнить эти ячейки одним цветом.
Примечание : Если на вашей клавиатуре включена функциональная клавиша (fn), вам нужно будет удерживать функциональную клавишу, а затем нажать клавишу F4, чтобы повторить последнее действие
Использование Control + Y
Еще одна комбинация клавиш, которую вы можете использовать для повторения последнего действия:
Control + Y (в Windows)
и
Command + Y (в Mac)
Чтобы использовать эту комбинацию клавиш, вам нужно чтобы выбрать ячейки или диапазон ячеек, где вы хотите повторить последнее действие, затем удерживайте клавишу Control, а затем нажмите клавишу Y.
Лично я предпочитаю использовать клавишу F4, но я видел, как некоторые люди используют ее вместо нее.
Использование значка повтора на панели быстрого доступа
Если вы не любите изучать новые сочетания клавиш, позвольте мне показать вам еще один способ повторить последнее действие.
Вы можете добавить команду «Повторить» на панель быстрого доступа (QAT), чтобы иметь доступ к ней одним нажатием кнопки (и она всегда видна, поскольку QAT всегда остается видимой).
Ниже приведены шаги по добавлению команды повтора на панель быстрого доступа:
- Щелкните значок «Настроить панель быстрого доступа» в QAT.
- Нажмите «Настроить».
- В диалоговом окне «Параметры Excel» щелкните раскрывающийся список «Выбрать команды из».
- Выберите параметры Все команды.
- Прокрутите список команд и выберите Повторить команду
- Нажмите кнопку «Добавить».
- Нажмите OK
Вышеуказанные шаги добавят команду «Повторить» на панель быстрого доступа, и вы сможете повторить последнее действие, щелкнув этот значок.
Примечание . Помните, что Excel может повторить только последнее действие, которое вы выполнили. Его нельзя использовать для повторения последних двух или последних трех действий.
Его нельзя использовать для повторения последних двух или последних трех действий.
Некоторые часто задаваемые вопросы
Вот некоторые распространенные вопросы о повторении последнего действия и использовании ярлыков в Excel
Какие повседневные задачи можно повторять?
Ниже у меня есть несколько повседневных задач, где было бы полезно использовать методы, показанные в этой статье, для повторения последнего действия:
- Форматирование — такие задачи, как заливка цветом, применение границы, выделение ячейки полужирным/курсивом
- Выравнивание – изменение выравнивания ячеек или изменение отступа в ячейках
- Удаление строк/столбцов . Вы можете удалить одну строку/столбец, а затем продолжить удаление других строк/столбцов, просто выбрав их и повторив последнее действие.
Читайте также: Удаление пустых строк в Excel
Будут ли эти методы работать в других приложениях Microsoft, таких как MS Word или MS Powerpoint?
Да, методы, описанные в этой статье для Microsoft Excel, также будут работать с другими приложениями Microsoft, такими как MS Word, MS Powerpoint или MS Project.
