Как зачеркнуть в экселе слово: Где находится параметр «Зачеркивание»?
Содержание
горячие клавиши и другие методы
В процессе работы над визуальным оформлением текста в таблицах Excel довольно часто требуется выделить ту или иную информацию. Это достигается путем настройки таких параметров как вид шрифта, его размер, цвет, заливка, подчеркивание, выравнивание, формат и т.д. Популярные инструменты выведены на ленту программы, чтобы они всегда были под рукой. Но есть и другие функции, которые нужны не так часто, но полезно знать, как их найти и применить, если они понадобятся. К таким, например, относится зачеркивание текста. В данной статье мы разберемся, как можно это сделать в Эксель.
- Метод 1: зачеркивание ячейки целиком
- Метод 2: перечеркивание отдельного слова (фрагмента)
- Метод 3: применение инструментов на ленте
- Метод 4: горячие клавиши
- Заключение
Метод 1: зачеркивание ячейки целиком
Смотрите также: “Как выделить таблицу в Экселе”
Для реализации поставленной задачи придерживаемся следующего плана действий:
- Любым удобным способом выделяем ячейку (или область ячеек), содержимое которой хотим зачеркнуть.
 Затем правой кнопкой мыши щелкаем по выделению и в раскрывшемся списке выбираем пункт “Формат ячеек”. Также вместо этого можно просто нажать комбинацию клавиш Ctrl+1 (после того, как будет выполнено выделение).
Затем правой кнопкой мыши щелкаем по выделению и в раскрывшемся списке выбираем пункт “Формат ячеек”. Также вместо этого можно просто нажать комбинацию клавиш Ctrl+1 (после того, как будет выполнено выделение). - На экране отобразится окно форматирования. Переключившись во вкладку “Шрифт” в блоке параметров “Видоизменение” находим опцию “зачеркнутый”, отмечаем ее и щелкаем OK.
- В результате получаем перечеркнутый текст во всех выделенных ячейках.
Метод 2: перечеркивание отдельного слова (фрагмента)
Описанный выше способ подходит в случаях, когда требуется зачеркнуть все содержимое ячейки (диапазона ячеек). Если же нужно сделать перечеркнутым отдельные фрагменты (слова, цифры, символы и т.д.), выполняем шаги ниже:
- Дважды щелкаем по ячейке либо устанавливаем курсор на нее и затем жмем клавишу F2. В обоих случаях активируется режим редактирования, что позволит выделить часть содержимого, к которой мы хотим применить форматирование, а именно, зачеркивание.
 Как и в первом методе, щелчком правой кнопкой мыши по выделению открываем контекстное меню, в котором выбираем пункт – “Формат ячеек”.Примечание: выделение можно выполнить и в строке формул, предварительно выбрав нужную ячейку. В этом случае контекстное меню вызывается щелчком по выделенному фрагменту именно в данной строке.
Как и в первом методе, щелчком правой кнопкой мыши по выделению открываем контекстное меню, в котором выбираем пункт – “Формат ячеек”.Примечание: выделение можно выполнить и в строке формул, предварительно выбрав нужную ячейку. В этом случае контекстное меню вызывается щелчком по выделенному фрагменту именно в данной строке. - Мы можем заметить, открывшееся на этот раз окно форматирования ячеек содержит только одну вкладку “Шрифт”, которая нам и нужна. Здесь мы также включаем параметр “зачеркнутый” и кликаем OK.
- Выделенная часть содержимого ячейки стала перечеркнутой. Нажимаем Enter, чтобы завершить процесс редактирования.
Метод 3: применение инструментов на ленте
Смотрите также: “Форматирование таблицы в Excel: основные операции”
На ленте программы, также, предусмотрена специальная кнопка, позволяющая попасть в окно форматирования ячеек.
- Для начала производим выделение ячейки/фрагмента ее содержимого или диапазона ячеек.
 Затем в главной вкладке в группе инструментов “Шрифт” кликаем по небольшому значку со стрелкой, направленной по диагонали вниз.
Затем в главной вкладке в группе инструментов “Шрифт” кликаем по небольшому значку со стрелкой, направленной по диагонали вниз. - В зависимости от того, какое выделение было выполнено, откроется окно форматирования – либо со всеми вкладками, либо с одной (“Шрифт”). Дальнейшие действия описаны в соответствующих разделах выше.
Метод 4: горячие клавиши
Большинство функций программы Excel можно запустить с помощью специальных сочетаний клавиш, и перечеркнутый текст не является исключением. Все что нужно сделать – это нажать комбинацию Ctrl+5, после того, как будет выполнено выделение.
Метод, несомненно, можно назвать самым быстрым и комфортным, но для этого нужно запомнить данное сочетание клавиш.
Заключение
Несмотря на то, что зачеркнутый текст не является таким востребованным, как например, полужирный или курсив, иногда он необходим для качественного представления информации в таблицах. Справиться с задачей можно разными способами, и каждый пользователь может выбрать тот, который ему кажется наиболее удобным в реализации.
Как сделать зачеркнутый текст в Excel
Перейти к содержанию
Search for:
Главная » Уроки MS Excel
Автор Елизавета КМ На чтение 4 мин Опубликовано
Перечеркнутый текст нужен для того, чтобы отобразить непригодность, неактуальность определенного показателя или значения. Часто случается так, что в табличном процессоре Excel нужно реализовать перечеркивание текста. На клавиатуре, а также отображаемой панели интерфейса нет простых функций, позволяющих осуществить этот маневр. Из этой статьи вы узнаете несколько способов того, как можно реализовать перечеркнутый текст в Microsoft Excel.
Содержание
- Использование перечеркнутого текста в табличном процессоре Excel
- Метод первый: контекстное меню табличного процессора Excel
- Метод второй: перечеркивание отдельных значений в табличном процессоре Excel
- Метод третий: дополнительные инструменты табличного процессора Microsoft Excel
- Метод четвертый: комбинация клавиш на клавиатуре
Перечеркивание в Excel – это компонент редактирования текста. Этот параметр находится в инструментах редактирования формата. Существует четыре способа зачеркнуть текст. Каждый из методов подходит под любую версию табличного процессора Microsoft Excel.
Метод первый: контекстное меню табличного процессора Excel
Это самый популярный метод зачеркивания текста. Он осуществляется при помощи окошка «Формат ячеек». Подробная инструкция:
- Необходимо выделить ту ячейку (или диапазон), значения в которой вы желаете перечеркнуть и нажать ПКМ.
 На экране раскроется контекстное меню. Жмем на «Формат ячеек».
На экране раскроется контекстное меню. Жмем на «Формат ячеек».
Контекстное меню открывается нажатием правой кнопки мыши по выделенной ячейке
- Появилось окошко форматирования схожее с интерфейсом текстового процессора Microsoft Находим элемент настроек «Видоизменение» и ставим галочку около надписи «Зачеркнутый». Кликаем на кнопку «ОК».
Нажатием на левую кнопку мыши ставим галочку около выделенного на рисунке пункта
- Готово! Теперь все значения в ячейке стали перечеркнутыми.
Метод второй: перечеркивание отдельных значений в табличном процессоре Excel
Бывают случаи, когда перечеркнуть нужно не все показатели в ячейке, а только определенную часть. Разберемся, как это реализовать. Подробная инструкция:
- Наводим курсор мыши на необходимую ячейку и при помощи левой кнопкой мыши выделяем только те значения, которые желаем перечеркнуть. Жмем правую кнопку мыши для вызова контекстного меню и кликаем «Формат ячеек…».

- На экране отобразилось окошко форматирования. В отличие от предыдущего метода здесь теперь есть только один раздел под названием «Шрифт». Ставим галочку рядом с надписью «Зачеркнутый». Кликаем на кнопку «ОК».
Как и в предыдущем примере, ставим галочку около выделенного на рисунке пункта
- Готово! Стала перечеркнутой та часть значений, которая была выделена в ячейке.
Метод третий: дополнительные инструменты табличного процессора Microsoft Excel
Отформатировать и перечеркнуть текст в ячейках можно при помощи инструментов ленты. Подробная инструкция:
- Производим выделение ячейки и нажимаем на раздел «Главная», который находится в верхней части программы. Затем нажимаем на иконку в виде стрелки, которая располагается в правом нижнем углу раздела «Шрифт».
Нажимаем на выделенную иконку, которая находится в верхней части интерфейса табличного процессора Microsoft Excel
- Открылось уже знакомое нам окно форматирования.
 Оно будет полнофункциональным, если была выделена вся ячейка, или же ограниченным, если была выделена только часть текста внутри ячейки. Нам нужен раздел «Шрифт».
Оно будет полнофункциональным, если была выделена вся ячейка, или же ограниченным, если была выделена только часть текста внутри ячейки. Нам нужен раздел «Шрифт». - Снова ставим галочку около «Зачеркнутый» и кликаем на кнопку «ОК».
- Готово! Перечеркивание значений прошло успешно.
Метод четвертый: комбинация клавиш на клавиатуре
В табличном процессоре Microsoft Excel, как и во многих других программах, существуют горячие клавиши, позволяющие облегчить работу. Подробная инструкция:
- Выделяем ячейку или часть текста внутри нее при помощи левой кнопкой мыши.
- Нажимаем комбинацию клавиш Ctrl+5 на клавиатуре.
- Готово!
Бесспорно, это самый простой и удобный метод из всех приведенных ранее, но стоит учитывать, что не каждый пользователь сможет удержать в голове огромное количество комбинаций горячих клавиш.
Для того чтобы, наоборот, убрать зачеркивание необходимо теми же способами попасть в раздел форматирования текста, убрать галочку около пункта «Зачеркнутый» и нажать кнопку «ОК».
В табличном процессоре Microsoft Excel имеется несколько методов перечеркивания текста, каждый из которых имеет отношение к функции форматирования. Наиболее часто применяемым из них является метод использования контекстного меню, однако каждый пользователь сам выбирает для себя удобный способ зачеркивания значений.
Оцените качество статьи. Нам важно ваше мнение:
Excel зачеркнутый текст перечеркивание текста Эксель
Adblock
detector
Как зачеркнуть в Excel: пошаговое руководство и ярлык (2022)
Перейти к содержимому Как зачеркнуть в Excel: пошаговое и ярлык (2022)
Нужно что-то, чтобы вычеркнуть элемент в списке?
Тогда вам нужен формат зачеркнутый .
Добавить зачеркивание в Excel очень просто — если вы знаете, как это сделать.
Давайте подробнее рассмотрим, как зачеркнуть текст в зачеркнутом формате🔍
Содержание
-
Adding strikethrough in Excel
-
Strikethrough from keyboard shortcut
-
Remove strikethrough
-
Partial strikethrough
Adding strikethrough in Excel
Зачеркивание помещает линию через текст (или числа) в ячейку, по существу «вычеркивая» текст.
Поскольку зачеркивание — это тип форматирования, вы ожидаете, что оно будет рядом с другими кнопками форматирования на ленте.
Но это не так😖
Вот как это найти.
Шаг 1. Форматирование ячеек
Щелкните ячейку, к которой вы хотите применить зачеркнутое форматирование.
Затем на вкладке ленты Главная нажмите кнопку Настройки шрифта в правом нижнем углу раздела Шрифт .
Шаг 2. Зачеркивание в диалоговом окне «Формат ячеек»
Откроется диалоговое окно «Формат ячеек», в котором на вкладке «Шрифт» можно выбрать параметр зачеркивания.
Выберите зачеркивание и нажмите OK , чтобы применить зачеркнутое форматирование к содержимому ячейки.
Круто, правда?😎
Вы можете перечеркивать текст, а также любой другой тип содержимого ячейки. Это может быть число, валюта, дата или что-то еще.
Вышеописанный метод слишком громоздкий?
Тогда читайте дальше и изучите ярлык.
Каспер Лангманн , специалист Microsoft Office
Применить зачеркнутый формат с помощью сочетания клавиш
Подобно большинству полезных возможностей и функций, Microsoft Excel имеет сочетание клавиш для перечеркивания (а также многие другие функции) .
Это Ctrl + 5 в Windows.
И Command + Shift + X на Mac.
Нажмите эти кнопки, и к выбранным ячейкам немедленно будет применен зачеркнутый формат.
Это так просто👍
Совет: применяйте зачеркнутое форматирование к нескольким ячейкам
Хотите добавить зачеркнутый формат к большому количеству ячеек одновременно? Просто выберите их все и нажмите зачеркнутый ярлык.
Или используйте рисовальщик форматов, чтобы щелкнуть и перетащить форматирование куда угодно!
Отменить зачеркнутый формат
Удалить зачеркнутое из ячейки легко.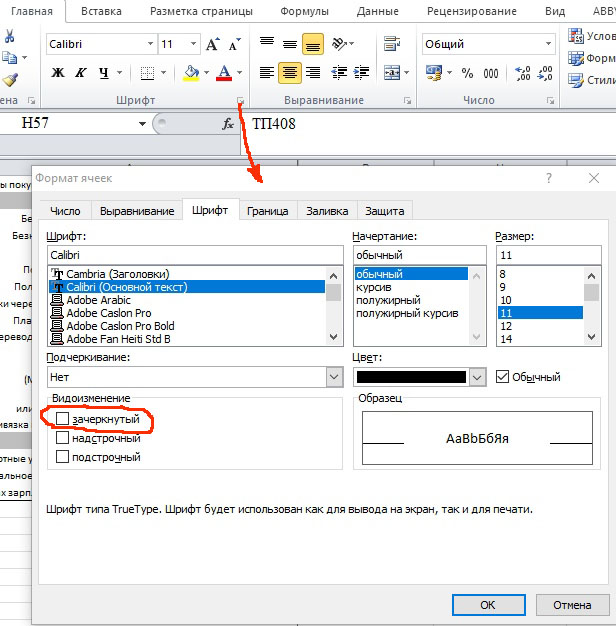
Просто выберите ячейки, из которых вы хотите удалить зачеркнутый формат, и используйте сочетание клавиш:
Ctrl + 5 в Windows.
Команда + Shift + X на Mac.
И его нет!
Без сочетания клавиш вы можете просто открыть диалоговое окно «Формат ячеек» и снять флажок в параметре зачеркивания на вкладке «Шрифт».
Форматирование с частичным зачеркиванием
Приведенные выше методы добавляют зачеркивание всей ячейки.
Если вы хотите просто вычеркнуть часть текста в ячейке, сделайте следующее:
1. Дважды щелкните левой кнопкой мыши по ячейке.
2. Выберите слово или слова, которые вы хотите зачеркнуть.
3. Используйте сочетание клавиш, чтобы применить зачеркнутый формат (Ctrl + 5 или Command + Shift + X).
4. Или вы можете сделать это без ярлыков, открыв диалоговое окно «Формат ячеек» и щелкнув параметр зачеркивания на вкладке «Шрифт».
Все, что дальше?
Теперь, когда вы знаете, как легко применить зачеркнутое форматирование в Excel, вы можете начать использовать его чаще.
Составляйте списки дел, контролируйте проекты, отслеживайте трудовые книжки и придумывайте собственные варианты использования зачеркнутых элементов📝
Но зачеркивание и форматирование в целом — это небольшая часть Microsoft Excel.
Excel может делать много других замечательных вещей, таких как автоматические вычисления, принятие решений за вас, ускорение вашей повседневной работы и объединение данных из нескольких файлов за несколько секунд.
Если вы хотите начать со всем этим, вы должны записаться на мою 30-минутную бесплатную программу обучения Excel, которая адаптируется к вашему уровню владения Excel.
Нажмите здесь и зарегистрируйтесь, указав свой адрес электронной почты, чтобы получить мгновенный доступ к курсу.
Другие ресурсы
Поскольку вы используете зачеркивание в Excel, держу пари, вас немного заботит внешний вид ваших ячеек.
Если я прав, я настоятельно рекомендую вам взглянуть на то, как удалить форматирование в целом (включая зачеркнутый формат).
А также как правильно форматировать ячейки, чтобы числа отображались так, чтобы люди могли их легко понять.
Также для вас актуален «Формат рисовальщик», о котором я упоминал ранее. На самом деле это также способ копирования зачеркнутого формата в другие ячейки.
Комбинация клавиш для перечеркивания в Excel великолепна, но в Excel есть масса других сочетаний клавиш, о которых стоит упомянуть. Изучите 7 совершенно недооцененных сочетаний клавиш Excel здесь.
Enjoy👋
Kasper Langmann2022-08-04T11:01:15+00:00 Ссылка для загрузки страницы Команда | Обновлено 20 июля 2021 г.
Применяется к: Microsoft ® Excel ® 2013, 2016, 2019 и 365 (Windows)
Вы можете применить зачеркивание к тексту или значениям в Excel, чтобы вычеркнуть или создать линию через ячейку или часть ячейки. Существует 3 распространенных способа применить зачеркивание на листах Excel — с помощью встроенного сочетания клавиш, с помощью диалогового окна «Формат ячеек» или путем добавления команды на панель быстрого доступа.
Рекомендуемая статья: Как удалить пустые строки в Excel (5 простых способов)
Хотите узнать больше об Excel? Познакомьтесь с нашим виртуальным классом или интерактивным классом Курсы Excel >
Что такое зачеркивание?
Зачеркнутый — это формат символов, который можно применять к тексту или значениям в ячейке, где линия проходит через ячейку или выделенный текст. Поскольку это формат, его можно легко удалить. Если дважды щелкнуть ячейку, можно перетащить текст или значения и применить зачеркивание.
Зачеркивание с помощью встроенного сочетания клавиш
Чтобы зачеркнуть ячейку с помощью встроенного сочетания клавиш:
- Выберите ячейку, которую хотите зачеркнуть.
- Нажмите Ctrl + 5.
Если вы дважды щелкните ячейку, а затем выделите текст или часть текста в ячейке, вы все равно можете использовать этот ярлык. Нажмите Ctrl + 5, если вы хотите удалить зачеркивание.
Применение зачеркивания с помощью диалогового окна «Формат ячеек»
Чтобы применить зачеркивание к ячейке или содержимому ячейки с помощью диалогового окна «Формат ячеек» и сочетаний клавиш:
- Выберите ячейку, которую хотите зачеркнуть.
 Вы также можете дважды щелкнуть ячейку и перетащить часть текста.
Вы также можете дважды щелкнуть ячейку и перетащить часть текста. - Нажмите Ctrl + Shift + F. Появится диалоговое окно «Формат ячеек» с выбранной вкладкой «Шрифт».
- Нажмите Alt + K, чтобы выбрать Зачеркнутый (обратите внимание, что буква k — подчеркнутая).
- Нажмите Enter.
Ниже показано диалоговое окно «Формат ячеек» в Excel с выбранным параметром «Зачеркивание»:
Добавление зачеркивания на панель быстрого доступа
Другая стратегия заключается в том, чтобы добавить зачеркивание на панель быстрого доступа, а затем получить к ней доступ с помощью клавиши Alt.
Обычно проще работать с панелью быстрого доступа, если она отображается под лентой. Если панель быстрого доступа находится над лентой, щелкните стрелку вниз справа от панели быстрого доступа и выберите «Показать под лентой» в раскрывающемся меню.
Чтобы добавить зачеркивание на панель быстрого доступа в Excel:
- Щелкните стрелку вниз справа от панели быстрого доступа и выберите Дополнительные команды в раскрывающемся меню.
 Появится диалоговое окно «Параметры».
Появится диалоговое окно «Параметры». - Ниже Выберите команду из, выберите Все команды в раскрывающемся меню.
- В списке команд щелкните Зачеркнутый, а затем щелкните Добавить.
- В списке команд под пунктом «Настроить панель быстрого доступа» нажмите «Зачеркнутый».
- Нажимайте стрелку вверх, которая появляется справа, пока кнопка не появится вверху списка (вы можете переместить ее на вторую позицию, третью позицию и т. д.).
- Нажмите OK.
- Нажмите Alt. Основные подсказки отображаются на панели быстрого доступа. Если вы переместили зачеркивание на первую позицию, нажмите 1, чтобы применить его. Если вы переместили Зачеркивание на вторую позицию, нажмите 2, чтобы применить его, и так далее. Это последовательные сочетания клавиш, поэтому нажмите Alt, а затем число.
Ниже находится диалоговое окно «Параметры» в Excel, а справа добавлено зачеркивание:
Вы также можете просто щелкнуть команду «Зачеркнуть» на панели быстрого доступа, чтобы применить или удалить ее.
Подпишитесь, чтобы получать больше подобных статей
Была ли эта статья полезной для вас? Если вы хотите получать новые статьи, присоединяйтесь к нашему списку адресов электронной почты.
Дополнительные ресурсы
Как объединить ячейки в Excel (4 способа)
Как удалить дубликаты в Excel (3 простых способа)
Как использовать мгновенное заполнение в Excel (4 способа с помощью ярлыков)
Как объединить ячейки в Excel с помощью объединения (3 способа)
Как заменить пустые ячейки значением из ячейки выше в Excel
Связанные курсы
Microsoft Excel: средний/продвинутый уровень
Microsoft Excel: анализ данных с помощью функций, информационных панелей и инструментов анализа «что, если»
Microsoft Excel: введение в Power Query для получения и преобразования данных
Microsoft Excel: новые и важные функции и функции в Эксель 365
Microsoft Excel: Введение в Visual Basic для приложений (VBA)
ПОСМОТРЕТЬ ДОПОЛНИТЕЛЬНЫЕ КУРСЫ >
Наши курсы под руководством инструктора проводятся в формате виртуального класса или в нашем центре Торонто по адресу: 18 King Street East, Suite 1400, Toronto, Онтарио, Канада (некоторые очные курсы также могут проводиться в другом месте в центре Торонто).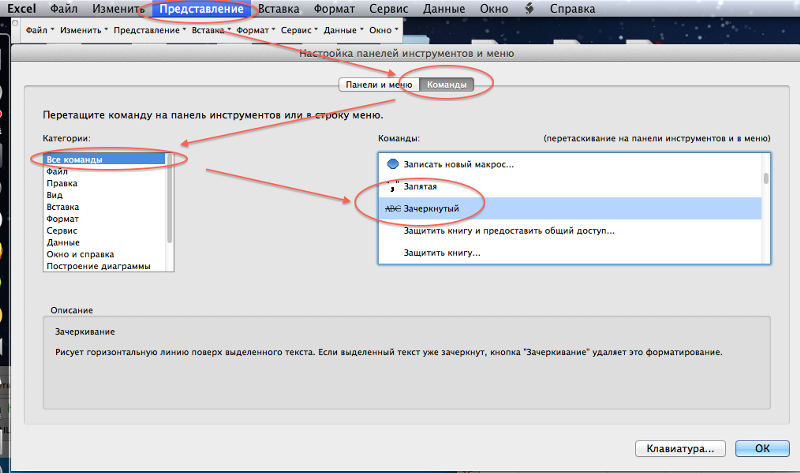 Свяжитесь с нами по адресу info@avantixlearning.ca, если вы хотите организовать индивидуальный виртуальный класс под руководством инструктора или обучение на месте в удобное для вас время.
Свяжитесь с нами по адресу info@avantixlearning.ca, если вы хотите организовать индивидуальный виртуальный класс под руководством инструктора или обучение на месте в удобное для вас время.
Copyright 2022 Avantix ® Обучение
В Microsoft Excel можно легко заблокировать и защитить ячейки, чтобы пользователи не могли изменять данные или формулы. Это включает в себя двухэтапный процесс …
В Microsoft Excel ошибки помечаются маленьким зеленым маркером или треугольником в левом верхнем углу ячейки. Однако эти индикаторы отображаются, когда может быть ошибка, но на самом деле это не ошибка.
Вы можете защитить паролем рабочие листы и книги в Excel. Если вы хотите запретить другим пользователям открывать или изменять книгу Excel, вы можете зашифровать файл с помощью пароля. Вы также можете защитить структуру рабочей книги, запретив пользователям удалять, переименовывать, перемещать или отображать рабочие листы. Защиту паролем можно добавить к файлу Excel несколькими способами.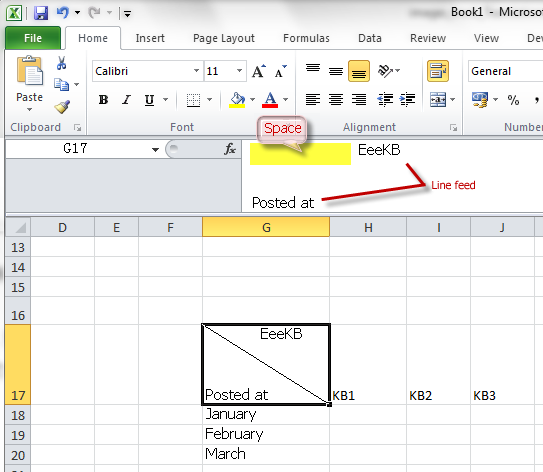
 Затем правой кнопкой мыши щелкаем по выделению и в раскрывшемся списке выбираем пункт “Формат ячеек”. Также вместо этого можно просто нажать комбинацию клавиш Ctrl+1 (после того, как будет выполнено выделение).
Затем правой кнопкой мыши щелкаем по выделению и в раскрывшемся списке выбираем пункт “Формат ячеек”. Также вместо этого можно просто нажать комбинацию клавиш Ctrl+1 (после того, как будет выполнено выделение).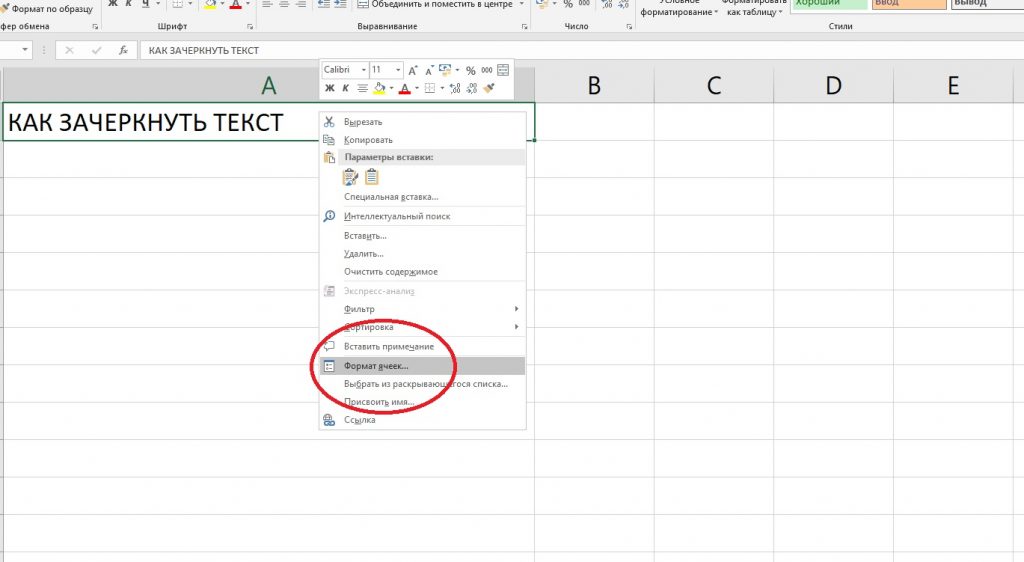 Как и в первом методе, щелчком правой кнопкой мыши по выделению открываем контекстное меню, в котором выбираем пункт – “Формат ячеек”.Примечание: выделение можно выполнить и в строке формул, предварительно выбрав нужную ячейку. В этом случае контекстное меню вызывается щелчком по выделенному фрагменту именно в данной строке.
Как и в первом методе, щелчком правой кнопкой мыши по выделению открываем контекстное меню, в котором выбираем пункт – “Формат ячеек”.Примечание: выделение можно выполнить и в строке формул, предварительно выбрав нужную ячейку. В этом случае контекстное меню вызывается щелчком по выделенному фрагменту именно в данной строке. Затем в главной вкладке в группе инструментов “Шрифт” кликаем по небольшому значку со стрелкой, направленной по диагонали вниз.
Затем в главной вкладке в группе инструментов “Шрифт” кликаем по небольшому значку со стрелкой, направленной по диагонали вниз. На экране раскроется контекстное меню. Жмем на «Формат ячеек».
На экране раскроется контекстное меню. Жмем на «Формат ячеек».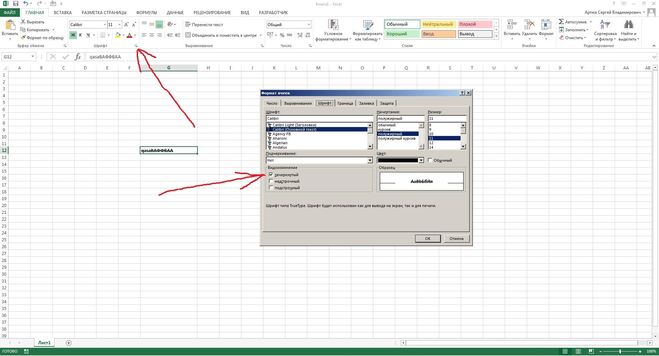
 Оно будет полнофункциональным, если была выделена вся ячейка, или же ограниченным, если была выделена только часть текста внутри ячейки. Нам нужен раздел «Шрифт».
Оно будет полнофункциональным, если была выделена вся ячейка, или же ограниченным, если была выделена только часть текста внутри ячейки. Нам нужен раздел «Шрифт».

 Вы также можете дважды щелкнуть ячейку и перетащить часть текста.
Вы также можете дважды щелкнуть ячейку и перетащить часть текста. Появится диалоговое окно «Параметры».
Появится диалоговое окно «Параметры».