Как задать лимитное подключение: Лимитные подключения в Windows 10 | Официальная служба поддержки
Содержание
Как изменить параметры подключения лимитное подключение
Содержание
Лимитные подключения в Windows
Лимитное сетевое подключение будет пытаться контролировать и уменьшать использование данных в сети, поэтому некоторые приложения могут работать по-другому при лимитном подеке. Кроме того, некоторые обновления для Windows не будут устанавливаться автоматически.
Если вы хотите уменьшить объем данных, используемых приложениями и службами в этой сети, можно вручную установить лимитные сетевые подключения Wi-Fi Ethernet. Сотовое соединение для передачи данных по умолчанию устанавливается как лимитное.
Настройка сети как лимитного подключения
Wi-Fi.В Параметры выберите Сетевое подключение & Интернет > Wi-Fi > сеть Wi-Fi, к Wi-Fi, а затем включит лимитное подключение.
Ethernet:в Параметры выберите Сетевое подключение & интернет> Ethernet > подключенной к сети, а затем включит лимитное подключение.
Сотоваясвязь: в Параметры выберите Сетевой & Интернет > Сотоваясвязь , а затем включит лимитное подключение.
Вы можете заметить, что параметр Лимитное подключение затенен во всех указанных выше местах. Если это так, обратитесь к ИТ-службе поддержки. Параметр лимитного подключения может быть установлен вашей организацией, и в таком случае изменить его не удастся.
Примечание: Если установить сетевое подключение с ограниченным тарифным планом в качестве безлимитного, вы можете превысить лимит трафика для этой сети, что повлечет за собой дополнительную плату.
Лимитное подключение — это подключение к Интернету, имеющее связанный с ним лимит трафика. Сотовые соединения для передачи данных устанавливаются как лимитные по умолчанию. Сетевые подключения Wi-Fi и Ethernet можно установить как лимитные, но они не являются таковыми по умолчанию. Некоторые приложения могут работать по-другому при лимитном подключении, чтобы сократить использование данных. Кроме того, некоторые обновления для Windows не будут устанавливаться автоматически.
Если на вашем устройстве установлена Windows 10 (версия 1903 или 2004) и вы отключили параметр Установить как лимитное подключение для сотовой связи, устройство может снова сбросить лимит при выходе из режимов гибернации или после отключения.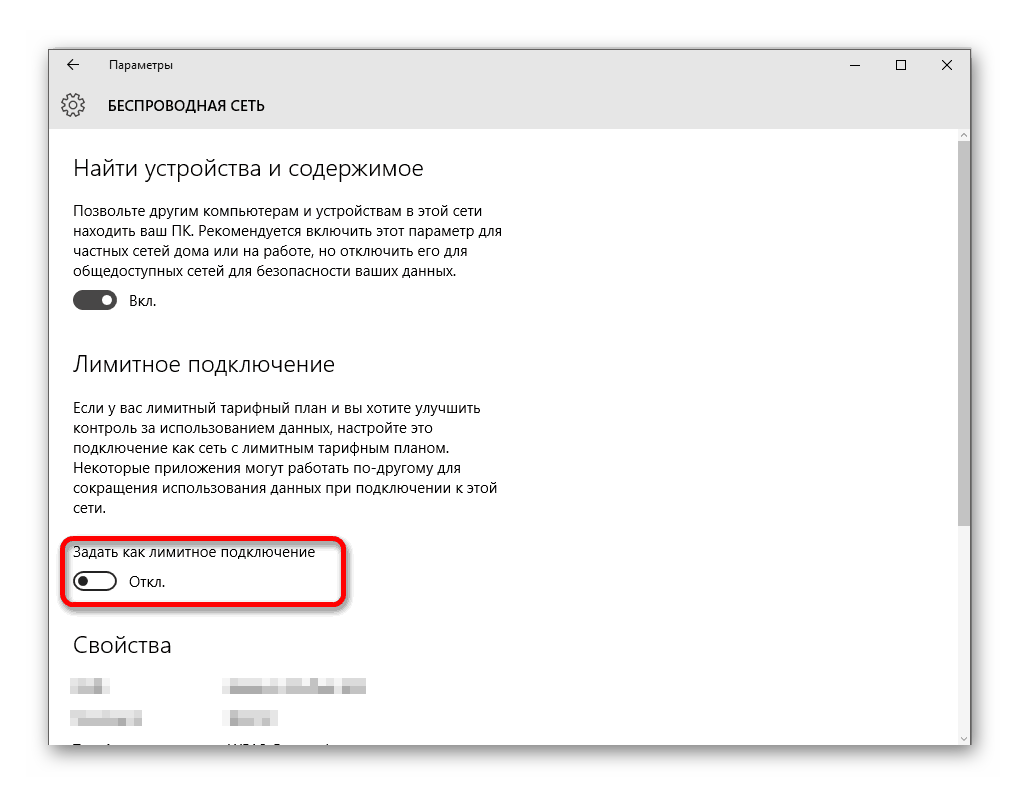
Чтобы установить сетевое подключение Wi-Fi как лимитное, выполните описанные ниже действия.
Перейдите в раздел Пуск > Параметры > Сеть и Интернет > Wi-Fi > Управление известными сетями.
Выберите сеть Wi-Fi, откройте раздел Свойства и включите параметр Установить как лимитное подключение.
Источник
Почему я не могу изменить параметр лимитного подключения?
Лимитное подключение — это подключение к Интернету, имеющее определенный лимит трафика. Некоторые приложения при лимитном подключении могут работать по-другому, чтобы сократить использование данных. Кроме того, некоторые обновления для Windows не будут устанавливаться автоматически. Сотовое соединение для передачи данных по умолчанию устанавливается как лимитное. Сетевые подключения Wi-Fi и Ethernet можно установить как лимитные, но они не являются таковыми по умолчанию.
Вы можете заметить, что параметр Установить как лимитное подключение включен и недоступен в следующих разделах, так что его нельзя отключить.
Параметры > Сеть и Интернет > Сотовая сеть > Дополнительные параметры.
Параметры > сеть & Интернет > Wi-Fi > выберите сеть Wi-Fi, к Wi-Fi подключены.
Параметры > сеть & Internet > Ethernet > выберите подключенную сеть Ethernet.
Чтобы изменить параметр Установить как лимитное подключение, сделайте следующее.
Удалите лимит трафика, если он установлен. Для этого:
Выберите Начните, а затем выберите Параметры > Сетевой & состояние > Интернете .
В разделе сети, к которой вы подключены, выберите Использование данных.
Выберите сетевое подключение в разделе Выбрать сеть, а затем выберите Удалить лимит > Удалить.
Убедитесь, что вы вошли с учетной записью с правами администратора. Чтобы проверить это, выполните указанные ниже действия.
Выберите Начните, а затем выберите Параметры > Учетные записи > Ваши данные.
Проверьте, есть ли под именем учетной записи надпись Администратор.
Обратитесь к специалисту вашей службы ИТ-поддержки.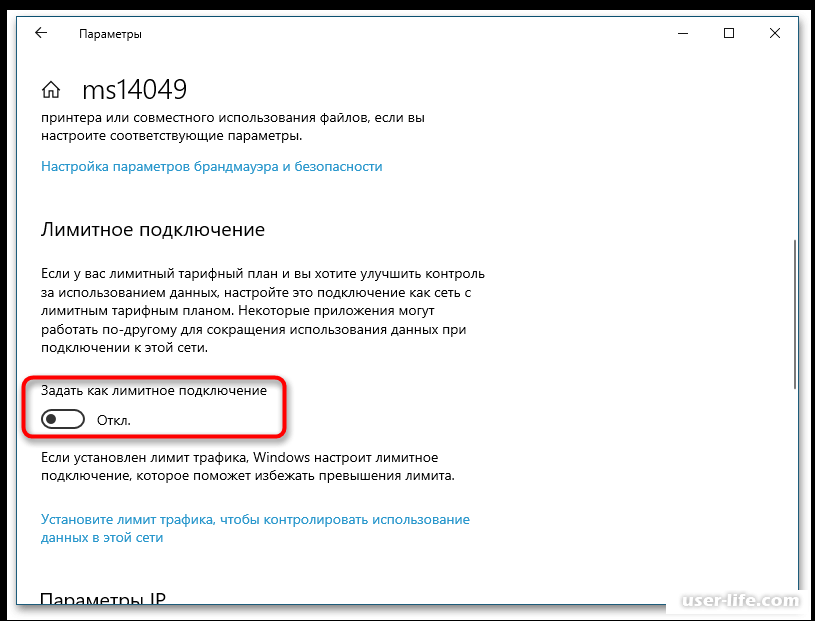 Параметр лимитного подключения может быть установлен вашей организацией, и в таком случае изменить его не удастся.
Параметр лимитного подключения может быть установлен вашей организацией, и в таком случае изменить его не удастся.
Примечание: Если установить сетевое подключение с ограниченным тарифным планом в качестве безлимитного, вы можете превысить лимит трафика для этой сети, что повлечет за собой дополнительную плату.
Источник
Как отключить лимитное подключение Windows 10
Операционная система Виндовс 10 может использовать подключение к сети в неограниченном количестве, выгружать и загружать информацию в любых объемах. Поэтому установка лимитного подключения крайне важна. Она дает возможность пользователю контролировать эти процессы. Это особенно актуально, если владелец устройства использует ограниченный канал передачи данных, мобильную точку доступа, спутниковое интернет-соединение или модем. Лимитное подключение Windows 10 предотвращает излишний расход объема приема/передачи данных, предоставляемый провайдером.
Что такое «Лимитное подключение», и в каких случаях оно полезно
Как активировать лимит в ОС Виндовс 10
Под лимитным подключением подразумевается такое подключение, где операционка снижает объем расходуемого трафика через ограничение поведения не только сторонних программ, но и стандартных приложений самой системы, а также блокировки автообновлений.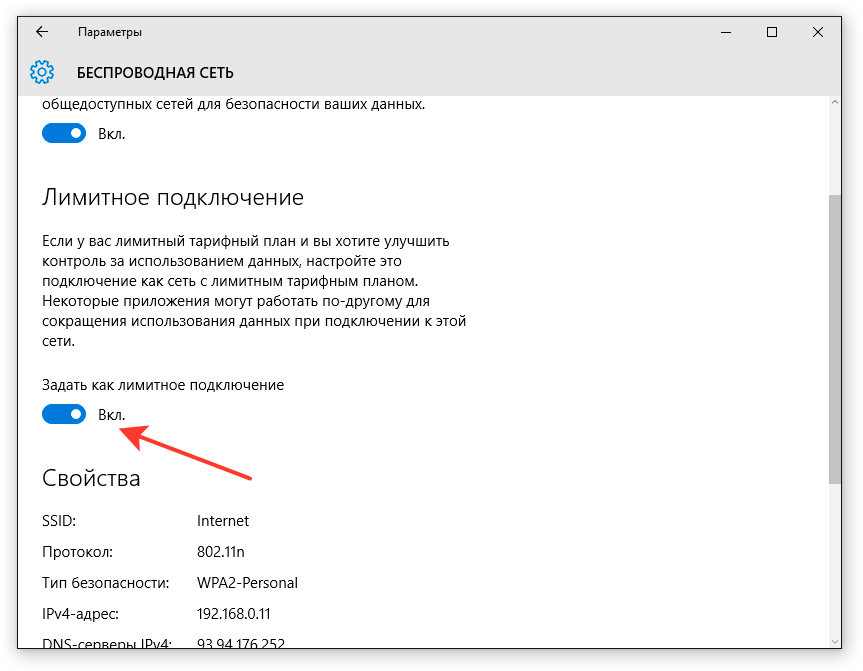
Обратите внимание! После установки лимитного подключения Windows 10 не сможет автоматически пользоваться пропускной способностью сети.
Как только пользователь установит такой способ выхода в интернет:
- Система отключит автозагрузку практически всех обновлений. Будет появляться специальное уведомление для совершения данной процедуры, где пользователь должен подтвердить действие.
- Отключится автозагрузка всех скачанных приложений, кроме настольных, например, браузеров.
- Перестанут обновляться плитки Microsoft.
Объем используемого трафика
Как включить и отключить лимитное подключение к интернету на Windows 10
При покупке современного гаджета на нем уже установлен размер выдаваемой и скачиваемой информации, поэтому подключать его самостоятельно не нужно. Если пользователь желает лимитировать подключение для вай-фай или Ethernet, то выполняется это так:
- Сделать щелчок по кнопке пуска.
- Перейти в системные параметры.

- Открыть пункт сети и интернета, ознакомиться с каждым вариантом подключения и выбрать подходящий.
Обратите внимание! Чтобы не использовать большие объемы информации, необходимо ограничить загрузку и выгрузку данных при помощи лимитного подключения, особенно, если пользователь использует ограниченный ежемесячный трафик.
Лимитное подключение помогает контролировать объемы передаваемой информации. При ограниченном трафике, достигая максимума, система предупредит об этом. Однако, если эта функция не активна, то за Гб, потраченные сверх нормы, придется платить отдельно. Есть приложения, которые не обновляются при ограниченном трафике, потребляют меньше данных.
Лимитное соединение на Виндовс 10
Как отключить лимитное подключение Windows 10:
- Найти раздел сети и интернета в системных параметрах.
- Открыть раздел использования данных.
- Нажать на отображение параметров необходимой сети. Высветятся данные о потраченном лимите.

- Удалить лимит и подтвердить свои действия.
Если же у пользователя установлена операционка без последних обновлений, для которой было настроено лимитное подключение, то выключать ее надо так:
- Открыть окно редактора реестра, далее – зайти в папку «DefaultMediaCost».
- Найти свою сеть и сделать по ней двойной щелчок ЛКМ.
- Появится окно изменения параметров, в нем необходимо указать число 1, после чего сохранить изменения.
- Перезагрузить устройство.
Отключение лимита на Windows 10
Как настроить лимитное подключение в Windows 10
Когда мобильная сеть используется на гаджете, ноутбуке или ПК, на них уже определен максимальный объем выдаваемой и загружаемой информации, предоставленный провайдером сети. Можно также включить лимит, если войти в сеть через Вай-фай или интернет.
Лимитное подключение на Wi-Fi
Если владелец устройства использует Виндовс 10 с последними обновлениями, тогда для установки лимита нужно:
- Войти во вкладку использования данных.

- Найти поле демонстрации параметров, выбрать из появившегося списка сеть, к которой подключено устройство.
- В пункте «Лимит трафика» нажать на установку лимита.
- Определиться с типом, датой отсчета, указать значение лимита, его единицы измерения. Сохранить введенные данные.
Обратите внимание! При использовании Гб и Мб в районе трея появится окно с уведомлением о потраченном трафике, днях до обнуления счетчика и общем объеме загруженной информации.
Лимит при выходе в Ethernet через Wi-Fi
Лимит для Ethernet
При задании лимита для данного способа подключения, вначале необходимо перейти в «Параметры» и узнать число дней и размер использованных данных. Однако если активировать такой лимитный режим для кабельного интернет-соединения, придется выполнить ряд других действий. Активировать подключение придется через редактирование реестра, убирать, изменять название каталога. Порядок действий:
- Вызвать редактор реестра, для этого нажать одновременно на клавиши Win + R.

- В открывшемся окне выполнения в командной строке ввести regedit.
- Нажать на пункт «да», подтвердив внесение изменений в ОС Виндовс.
- Открыть слева ветку HKEY_LOCAL_MACHINE.
- Запустить двойным щелчком каталог SOFTWARE — Microsoft — Windows NT — CurrentVersion — NetworkList — DefaultMediaCost.
- Потребуется изменение владельца конечной папки DefaultMediaCost. Для этого по ней нужно кликнуть ПКМ, а далее подтвердить свои манипуляции.
- Перейти в строку «Дополнительно», 3 окно.
- Ознакомиться с параметрами владельца. Тут же есть ссылка на их изменение, по ней и нужно щелкнуть.
- В соответствующем поле ввести имя своей учетки, сохранить новое имя.
- Рядом со строкой замены владельца подконтейнеров и объектов нужно поставить галочку на своем имени. Далее кликнуть по «Применить изменения» и затем – по «Ок».
- Открыть раздел безопасности и выбрать левой кнопкой мышки пункт администраторов либо пользователей.
- Поставить галочку полного доступа и подтвердить свои действия.
 Применить изменения и щелкнуть на «Ок».
Применить изменения и щелкнуть на «Ок». - Изменить сам параметр. В окне редактора справа отыскать запись «Интернет» и кликнуть по ней дважды ЛКМ.
- В сером окне вписать 2, сохранить изменения.
- Перезагрузить устройство.
Лимитное подключение для Ethernet
Обратите внимание! В окне параметров, пункте «Использования данных», необходимо установить лимит. Для отключения, возврата к предыдущим настройкам достаточно будет заменить 2 на 1 в редакторе реестра.
Как включить автоматическое скачивание обновлений через лимитное подключение в групповых политиках
Для этого потребуется:
- Открыть журнал редактора локальных групповых политик при одновременном нажатии на Win+R и выполнить команду gpedit.msc.
- Настроить автоматическое обновление в конфигурациях устройства, разделе административных шаблонов, компонентах Windows, центре обновления системы.
Все основные настройки могут быть заданы только в политике «Настройки автоматического обновления». Перед тем как ее активировать, нужно выбрать вариант обновления:
Перед тем как ее активировать, нужно выбрать вариант обновления:
- показ уведомлений о загрузке и установке обновлений;
- автозагрузку и установка по расписанию;
- автозагрузку и уведомление об установке;
- разрешение локальному админу выбирать параметры автообновлений.
Обратите внимание! При активации данной политики компьютер не всегда может выполнять автоматическую перезагрузку, иногда появляется уведомление об окончании установки и ожидании переподключения пользователем.
Также можно определить время выдачи повторного запроса для перезагрузки системы, если в данный момент это сделать невозможно. Если пользователь не устанавливал время показа такого уведомления, то оно будет появляться через каждые 10 мин.
Автоматическое скачивание обновлений
Если устройство было отключено, соответственно, установки обновлений не было в четко установленное время, то она запустится сразу при следующем включении персонального компьютера.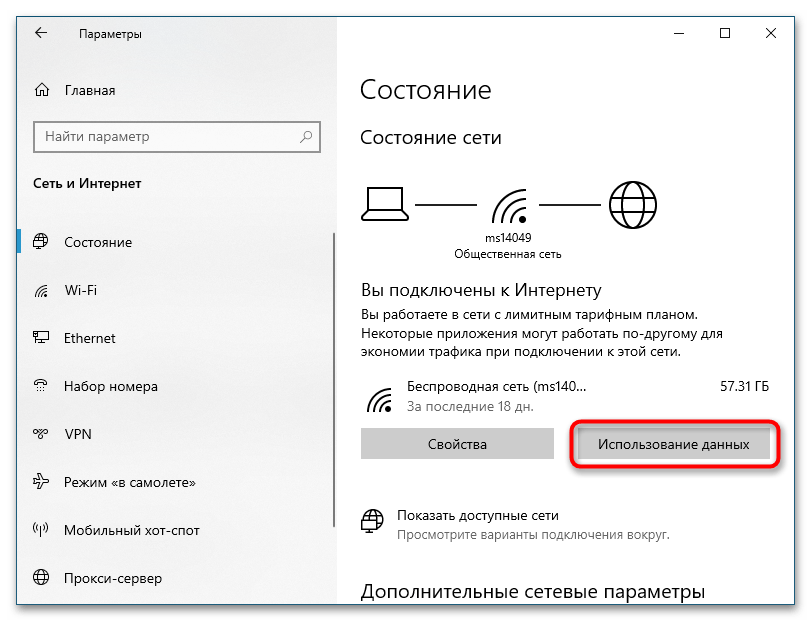 Эта политика дает возможность пользователю указать точный временной интервал, который должен пройти с момента загрузки операционки и до начала установки обновлений.
Эта политика дает возможность пользователю указать точный временной интервал, который должен пройти с момента загрузки операционки и до начала установки обновлений.
Также можно установить на ПК или убрать запрет на установку устройств, которые не описаны другими параметрами. Это позволяет выключить автообновление драйверов. Этот функционал расположен в папке конфигурации компьютера, администрирования шаблонов. Перейти нужно в систему, пункт установки устройств и ограничений на их установку.
Групповые политики в Виндовс 10
Установка лимитного подключения Windows 10 дает возможность пользователю ПК сэкономить трафик сети интернет, особенно это актуально, если подключиться при использовании мобильного пакета, который ограничен определенным размером. Это позволит также повысить работоспособность устройства, так как многие обновления не будут постоянно загружаться. Однако есть программные продукты, которые все равно будут скачиваться, работать без них система не сможет.
Источник
Как в Windows 10 контролировать обновления с помощью лимитных подключений
В домашней версии операционной системы Windows 10 стандартные средства не позволяют выполнять настройку режима загрузки и установки обновлений. Все обновления системы и функционала приходят в автоматическом режиме. Такой себе добровольно-принудительный вариант. В некоторых случаях это может вызывать проблемы у пользователей. К примеру, в некоторых труднодоступных уголках нашей страны интернет все еще предоставляется по трафику, и постоянная загрузка большого объема обновлений просто приведет к повышенным материальным затратам на оплату услуг интернета.
Удачным решением такой задачки может послужить функция Лимитного подключения. Если активировать такой режим подключения к сети Интернет, система перестает скачивать обновления в автоматическом режиме, все это будет происходить только в определенное, заданное самим пользователем время.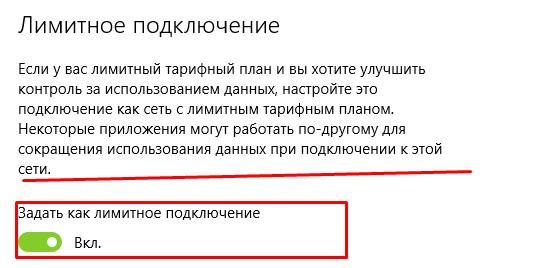
Если такой способ отключения автоматического обновления в Windows 10 для вас не подходит, то есть другие варианты, о которых я писал в отдельной статье: Как отключить обновления в Windows 10.
Правда есть одна особенность: поставить статус лимитного подключения можно только для беспроводных сетей Wi-Fi.
Активация режима лимитного подключения происходит следующим образом:
- Выполните подключение к нужной сети Wi-Fi;
- Теперь откройте меню «Пуск» и выберите в нем «Параметры». В окне параметров нажмите на «Сеть и Интернет», пролистайте список сетей в самый низ и нажмите на «Дополнительные параметры»;
- Затем появится окошко, в котором нужно будет поставить положение переключателя в положение «Включено», в пункте «Лимитное подключение».Когда появятся доступные обновления, система не станет их скачивать, а сообщит об этом пользователю, который уже будет принимать решение о необходимости загрузки данных обновлений.
Автор статьи: Сергей
Windows
4
22172
Это может пригодиться:
Новые комментарии
Автор
5 дней назад
Похоже на аппаратную проблему. Перезагрузка, переустановка драйвера …
Перезагрузка, переустановка драйвера …
Автор
5 дней назад
Windows 7.
Автор
5 дней назад
Отлично! Рад помочь!
Аня
6 дней назад
Привет) у меня была проблема всплывающего окна на рекламные два сайта …
надеюсь поможет
1 неделя назад
Товарищи ребята, без всяких танцев с бубном в настройках открываем . )/ Удалил всё из папки Run,как показал автор на …
)/ Удалил всё из папки Run,как показал автор на …
Xiaomeyka(ник а не имя)
2 недели назад
Здравствуйте, вопрос от чайника. Какую Винду поставить на emachines e725?
абобус
2 недели назад
Открывалась п…..ха перепробовал все, но забыл про проводник в …
Андрей
2 недели назад
C:\Windows\System32\Tasks ищите файл с название вашего рабочего профиля и …
Богдан
2 недели назад
Большое спасибо, помогло)
Как сделать так, чтобы сетевые подключения измерялись в Windows 11
Когда вы покупаете по ссылкам на нашем сайте, мы можем получать партнерскую комиссию.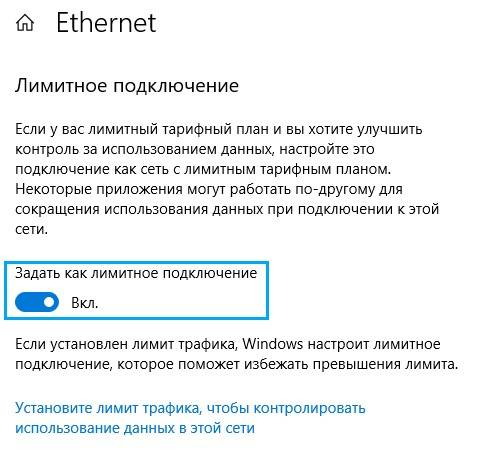 Вот как это работает.
Вот как это работает.
Windows 11 включает лимитное подключение
(Изображение предоставлено: Будущее)
Windows 11 включает функцию, позволяющую установить любое соединение Wi-Fi и Ethernet как лимитное, чтобы ограничить использование фоновых данных системой и приложениями. Как правило, эта функция полезна для сохранения данных и предотвращения превышения лимитов Интернета, например, при использовании мобильной точки доступа или ограниченного соединения.
Если вы включите функцию дозированного подключения для беспроводного или проводного подключения к Интернету, Windows 11 и Microsoft Store перестанут загружать обновления для системы и приложений. Некоторые приложения, такие как OneDrive, приостанавливают синхронизацию файлов и другого контента с облаком, а некоторые приложения могут работать неправильно, пока ограничение не будет снято, поскольку они могут полагаться на подключение к Интернету.
Какой бы ни была готовность, Windows 11 позволяет легко настроить их как лимитные подключения через приложение «Параметры».
В этом практическом руководстве мы покажем вам, как включить и отключить функцию измерения подключений Wi-Fi и Ethernet в Windows 11.
Как включить лимитное подключение Wi-Fi в Windows 11
Чтобы установить лимитное подключение к Wi-Fi в Windows 11, выполните следующие действия:
- Откройте Настройки .
- Нажмите Сеть и Интернет .
- Нажмите на страницу Wi-Fi справа.
(Изображение предоставлено в будущем)
- Щелкните настройку свойств сети для активного подключения.
(Изображение предоставлено Future)
- Краткое примечание: Если адаптер не подключен к сети, вы не увидите эту опцию.
- Включите тумблер Измеренное подключение .
(Изображение предоставлено в будущем)
После того, как вы выполните эти шаги, беспроводное соединение будет настроено как лимитное, сохраняя данные, чтобы помочь вам предотвратить превышение лимита данных.
Ограниченное подключение применяется только к текущему подключению, а не к сетевому адаптеру. Если вы подключаетесь к другой сети с ограниченным доступом, вы также должны настроить ее как лимитную. В противном случае Windows 11 и приложения будут иметь полный доступ к Интернету. Кроме того, хотя обновления не будут загружаться, если соединение настроено как лимитное, Windows 11 все равно попытается загрузить критические обновления, которые могут быть необходимы для работы системы.
Отключить лимитное подключение к Wi-Fi
Чтобы отключить лимитное подключение к Wi-Fi в Windows 11, выполните следующие действия:
- Открыть Настройки .
- Нажмите Сеть и Интернет .
- Нажмите на страницу Wi-Fi справа.
(Изображение предоставлено: Будущее)
- Щелкните настройку свойств сети.
(Изображение предоставлено Future)
- Выключите тумблер Metered connection .

(Изображение предоставлено в будущем)
После того, как вы выполните эти шаги, соединение вернется к своей нормальной работе, предоставив Windows 11 и приложениям неограниченный доступ в Интернет.
Как включить лимитное соединение Ethernet в Windows 11
Чтобы сделать Ethernet-соединение лимитным, выполните следующие действия:
- Откройте Настройки .
- Нажмите Сеть и Интернет .
- Нажмите на страницу Ethernet с правой стороны.
(Изображение предоставлено Future)
- Включите тумблер Metered connection .
(Изображение предоставлено в будущем)
После того, как вы выполните эти шаги, соединение Ethernet начнет работать как лимитное соединение, ограничивающее использование данных.
Отключить лимитное подключение Ethernet
Чтобы отключить лимитное подключение для адаптера Ethernet, выполните следующие действия:
- Откройте Настройки .

- Нажмите Сеть и Интернет .
- Нажмите на страницу Ethernet с правой стороны.
(Изображение предоставлено Future)
- Выключите тумблер Metered connection .
(Изображение предоставлено Будущим)
После того, как вы выполните эти шаги, проводное соединение снова получит полный доступ к интернет-данным.
Дополнительные ресурсы
Для получения дополнительных полезных статей, обзоров и ответов на распространенные вопросы о Windows 10 и Windows 11 посетите следующие ресурсы:
- Windows 10 в Windows Central — все, что вам нужно знать
- Windows 11 в Windows Central: все, что вам нужно знать0004 81,99 $
Посмотреть предложение
162,62 $
Посмотреть предложение
Показать больше предложений
Все последние новости, обзоры и руководства для фанатов Windows и Xbox.
Свяжитесь со мной, чтобы сообщить о новостях и предложениях от других брендов Future.
 Получайте электронные письма от нас от имени наших надежных партнеров или спонсоров.
Получайте электронные письма от нас от имени наших надежных партнеров или спонсоров.Мауро Хукулак — технический писатель WindowsCentral.com. Его основной задачей является написание подробных инструкций, которые помогут пользователям максимально эффективно использовать Windows 10 и многие связанные с ней технологии. У него есть опыт работы в сфере ИТ с профессиональными сертификатами Microsoft, Cisco и CompTIA, и он является признанным членом сообщества Microsoft MVP.
Как настроить лимитное подключение в Windows 11
Windows 11 может использовать много данных в фоновом режиме. Но установка его в качестве лимитного подключения помогает сократить использование данных, если вы используете ограниченное подключение для передачи данных.
Windows 11 может поглотить много ваших данных с помощью обновлений, аналитики и многого другого. Если у вас ограниченный тарифный план, это может стоить вам дополнительных сборов и штрафов, особенно в сельской местности.
Однако вам не нужно достигать максимального объема данных, поскольку вы можете настроить Windows так, чтобы она распознавала используется лимитное соединение .
 Вы можете использовать лимитные подключения для управления использованием данных в Windows 11, помогая вам соблюдать ограничения на использование данных. Вот как настроить лимитное подключение в Windows 11.
Вы можете использовать лимитные подключения для управления использованием данных в Windows 11, помогая вам соблюдать ограничения на использование данных. Вот как настроить лимитное подключение в Windows 11.Что такое лимитное подключение в Windows 11?
Ограниченное подключение позволяет ограничить объем данных, которые использует Windows. Использование лимитного подключения позволяет вам ограничить использование данных, полностью прекращая подключение после достижения ограничения данных для вашего подключения.
Вы можете установить сетевые подключения Ethernet , Cellular и Wi-Fi в качестве лимитных подключений в Windows 11. Wi-Fi или Ethernet-соединения , а не настроены как лимитные по умолчанию, поэтому вам нужно включите эту функцию вручную для этих подключений. Однако в Windows 11 сотовое соединение по умолчанию настроено на лимитное.
Microsoft отмечает, что некоторые приложения и службы не будут работать должным образом при лимитном подключении.
 Эти приложения будут получать меньше данных в фоновом режиме, чтобы помочь вам управлять общим использованием данных. Кроме того, некоторые обновления Windows не будут устанавливаться автоматически.
Эти приложения будут получать меньше данных в фоновом режиме, чтобы помочь вам управлять общим использованием данных. Кроме того, некоторые обновления Windows не будут устанавливаться автоматически.Как настроить лимитное подключение в Windows 11
Чтобы настроить лимитное подключение в Windows 11, выполните следующие действия.
- В Настройки нажмите Сеть и Интернет .
- Выберите тип подключения (например, Wi-Fi или Ethernet ) в верхней части меню Сеть и Интернет .
- Затем щелкните свойства подключения (например, имя сети WiFi).
- Прокрутите вниз и выберите ползунок рядом с Metered Connection , чтобы включить его.
После включения лимитного подключения вы можете получать уведомления от приложений о том, что они не работают в фоновом режиме. Например, функция синхронизации OneDrive приостанавливается при лимитном подключении в Windows 11.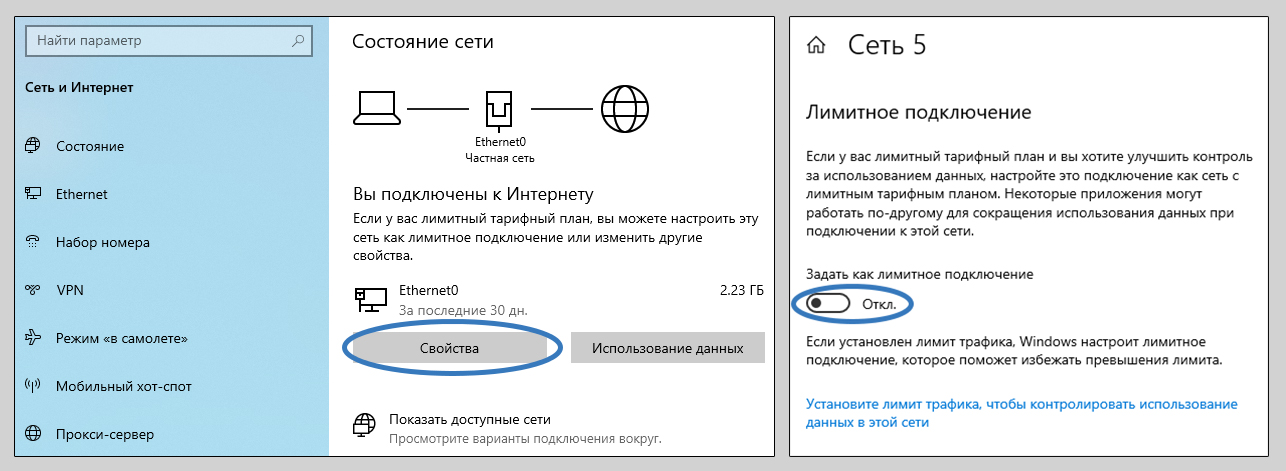
Настройка использования данных при лимитном подключении в Windows 11
Вы также можете настроить объем данных, которые Windows может использовать при лимитном подключении.
Для этого нажмите кнопку . Установите лимит данных, чтобы помочь контролировать использование данных в этой сети.
Вы увидите статистику использования данных для различных установленных приложений в меню Использование данных . В верхней части этого раздела нажмите кнопку Enter Limit .
Затем установите лимит данных, который вы хотите использовать для лимитного подключения. Выберите тип лимита (например, месячный), установите дату сброса и лимит данных, затем нажмите Сохранить .
На данный момент ваш ПК с Windows 11 теперь настроен на использование лимитного подключения, что уменьшает объем данных, которые использует Windows. Если вы настроили пользовательский лимит данных, Windows перестанет использовать ваше соединение, как только лимит будет достигнут.
Мониторинг использования данных в Windows 11
Если вы хотите отслеживать использование данных или изменить настройки в будущем, откройте приложение «Настройки» через меню «Пуск».
Отсюда введите Использование данных в поле поиска вверху, затем выберите Обзор использования данных в раскрывающемся списке.
Вы попадете в меню Расширенные настройки сети . Прокрутите список настроек и выберите Использование данных в разделе Дополнительные настройки .
В меню Использование данных вы можете быстро просмотреть информацию об использовании и настройки. Вы можете отслеживать, какие приложения используют больше всего данных, и при необходимости настраивать параметры лимитного подключения.
Управление использованием данных в Windows 11
Если вы используете подключение с ограниченным тарифным планом, вам необходимо настроить лимитное подключение в Windows 11, выполнив описанные выше действия.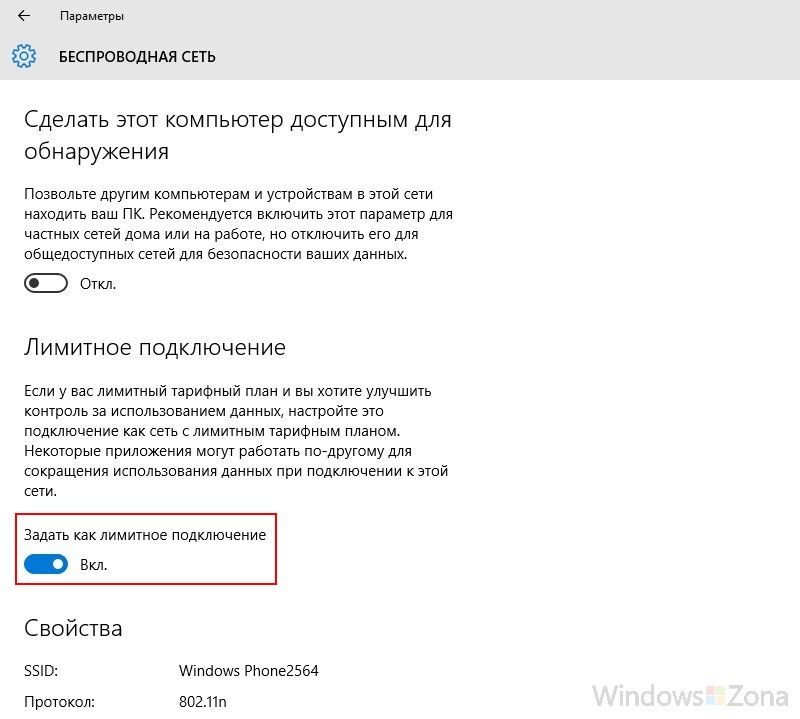


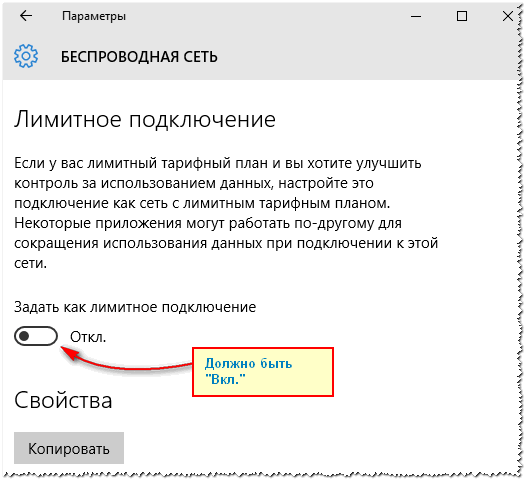

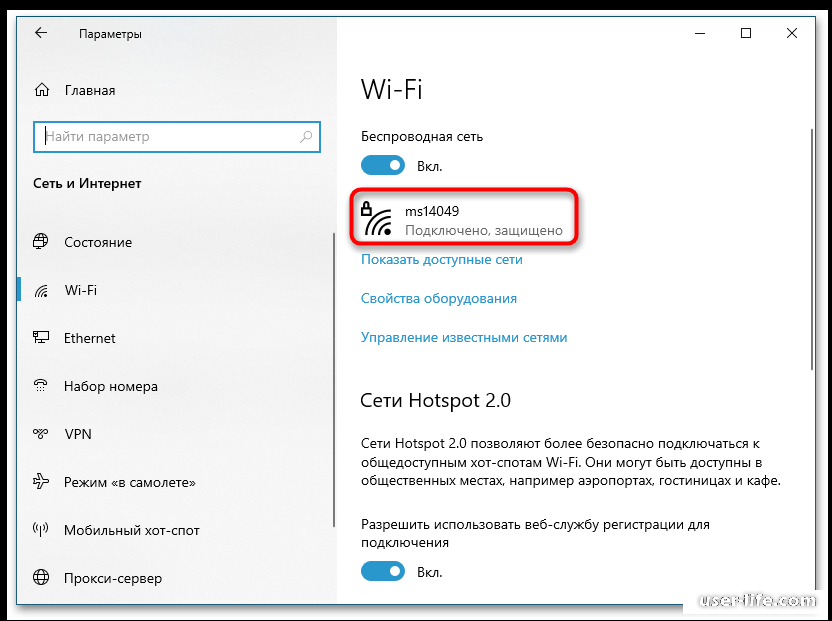 Применить изменения и щелкнуть на «Ок».
Применить изменения и щелкнуть на «Ок».

 Получайте электронные письма от нас от имени наших надежных партнеров или спонсоров.
Получайте электронные письма от нас от имени наших надежных партнеров или спонсоров.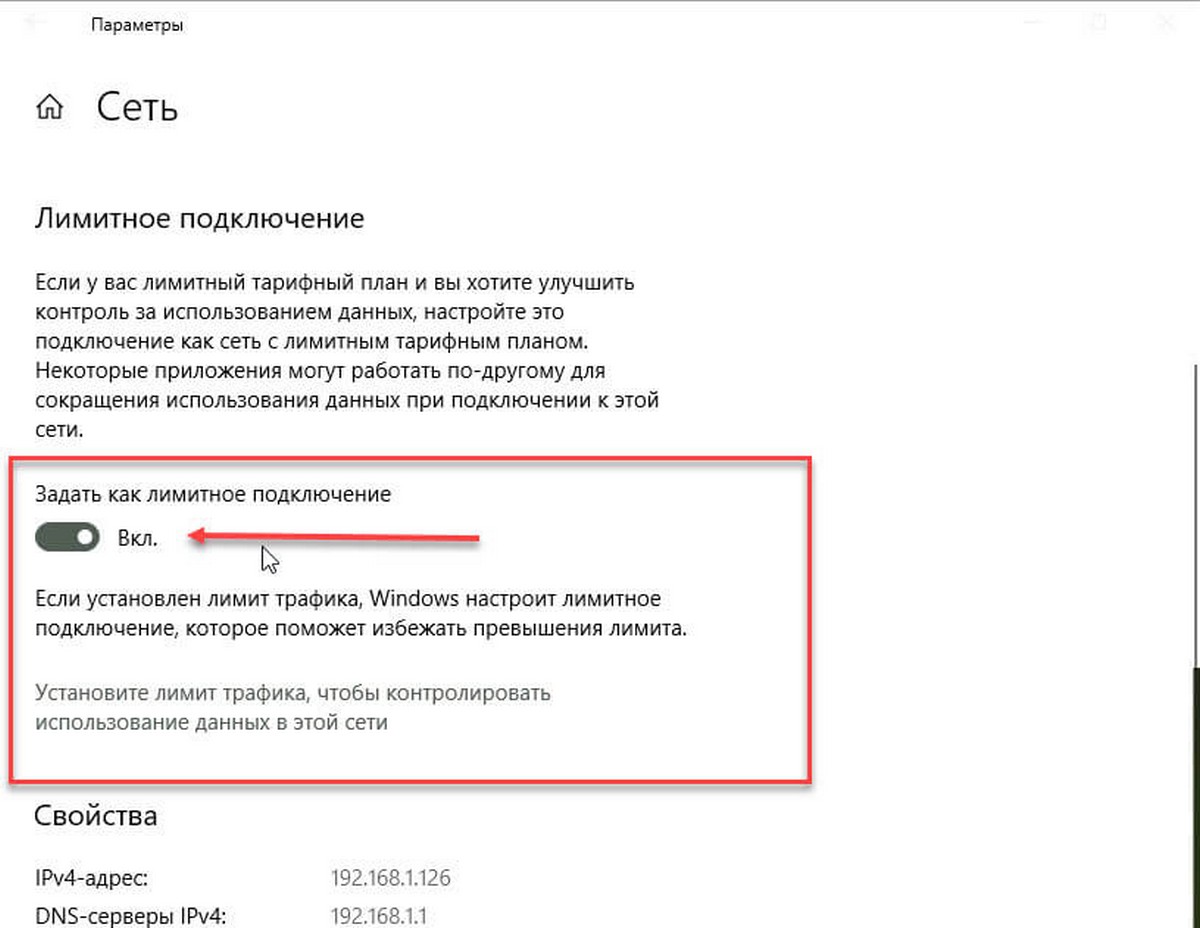 Вы можете использовать лимитные подключения для управления использованием данных в Windows 11, помогая вам соблюдать ограничения на использование данных. Вот как настроить лимитное подключение в Windows 11.
Вы можете использовать лимитные подключения для управления использованием данных в Windows 11, помогая вам соблюдать ограничения на использование данных. Вот как настроить лимитное подключение в Windows 11.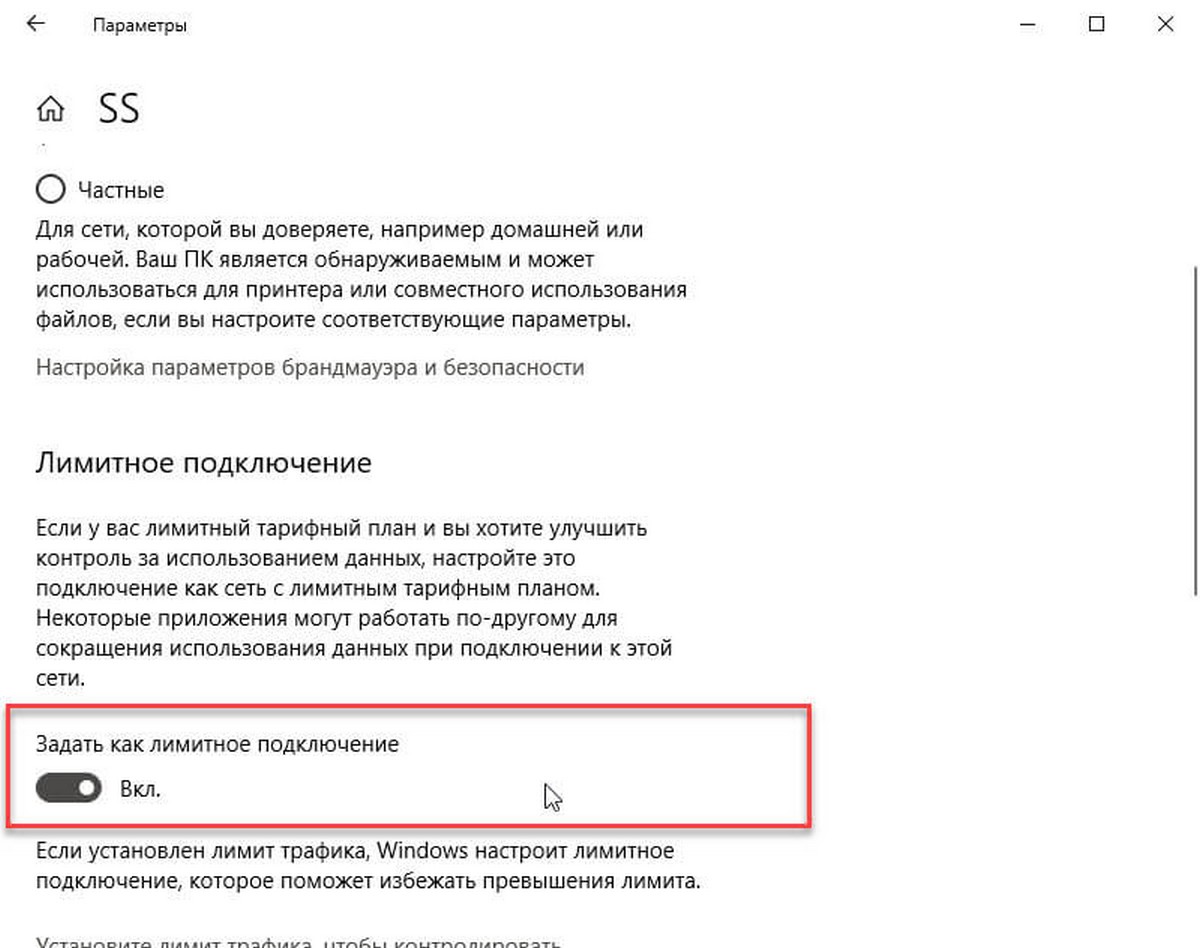 Эти приложения будут получать меньше данных в фоновом режиме, чтобы помочь вам управлять общим использованием данных. Кроме того, некоторые обновления Windows не будут устанавливаться автоматически.
Эти приложения будут получать меньше данных в фоновом режиме, чтобы помочь вам управлять общим использованием данных. Кроме того, некоторые обновления Windows не будут устанавливаться автоматически.