Восстановление системы windows 10 точка: Создание точки восстановления системы — Служба поддержки Майкрософт
Содержание
Как создать точку восстановления Windows 10
Сегодня расскажем вам, как создать, удалить или восстановить Windows 10 с помощью точек восстановления. С помощью точки восстановления можно восстановить работоспособность операционной системы, исправить внезапно возникшие ошибки или откатить систему в состояние на момент создания точки восстановления.
По умолчанию Windows 10 создает точку восстановления во время установки или удаления обновлений, драйверов и приложений.
Как создать точку восстановления Windows 10
Вы можете создать точку восстановления Windows самостоятельно. Для этого:
Создание точки восстановления Windows 10
- Откройте «Панель управления» и перейдите в раздел «Восстановление» и нажмите «Настройка восстановления системы»
- Откроется окно «Свойства системы». Нажмите кнопку «Создать»
- Введите название точки восстановление или описание.
 Дата добавится автоматически. И нажмите «Создать»
Дата добавится автоматически. И нажмите «Создать» - Дождитесь окончания процесса создания точки восстановления
- Готово. Вы создали точку восстановления Windows вручную
Как восстановить Windows 10 из точки восстановления
ВАЖНО: восстановление Windows 10 с помощью точки восстановления застронет только системные и программные настройки операционной системы. Применение точки восстановления удалит все программы, которые были установлены после её создания и не восстановит удалённые раннее файлы.
Для того, чтобы восстановить Windows из точки восстановления, проделайте следующее:
- Откройте «Панель управления» и перейдите в раздел «Восстановление» и нажмите «Запуск восстановления системы» и нажмите «Далее»
Запуска восстановления системы
2. Выберите нужную вам точку восстановления и нажмите «Далее»
3. Подтвердите, что вы хотите запустить восстановление системы из точки восстановления и процесс запустится.
Подтвердите, что вы хотите запустить восстановление системы из точки восстановления и процесс запустится.
Как удалить точку восстановления Windows 10
Точки восстановления хранятся в системе и точно так же, как другие файлы, занимают собой какое-то пространство на вашем жестком диске. Мы можем удалить старые, ненужные точки восстановления.
Удаляем все точки восстановления, кроме последней
- Нажмите правой кнопкой мыши на диске С:, выберите «Свойства», вкладка «Общие» и нажмите «Очистка диска»
- Начнется подготовка к очистке диска. Затем нажмите “Очистить системные файлы” и подождите окончания проверки диска.
- Нажмите кнопку «Очистить» в вкладке «Дополнительно», блока «Восстановление системы и теневое копирования»
Удаление всех точек восстановления вместе с последней
- Откройте «Панель управления», выберите «Система», и далее «Защита системы»
- В блоке «Защита системы» нажмите «Настроить»
3.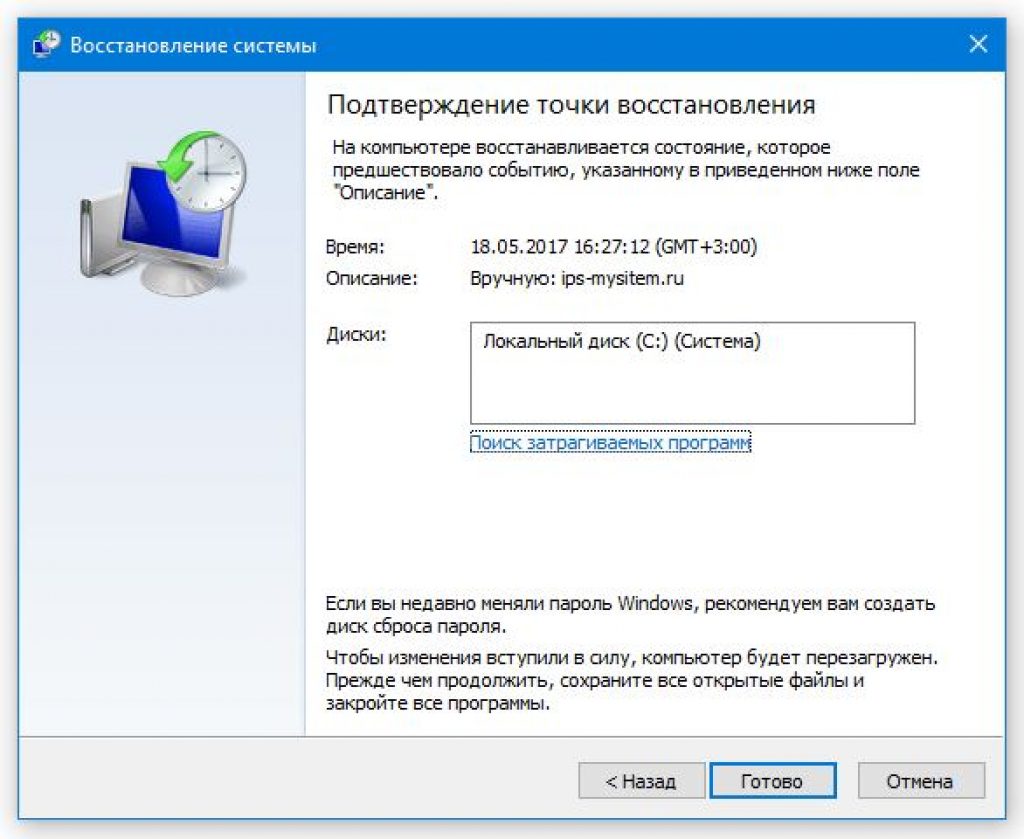 Нажмите «Удалить» напротив «Удаление всех точек восстановления для этого диска».
Нажмите «Удалить» напротив «Удаление всех точек восстановления для этого диска».
Готово. Надеюсь, теперь точки восстановления в Windows 10 для вас больше не являются тайной и вы нашли для себя что-то полезное. Если у вас появились какие-либо вопросы, задавайте их в комментариях. Удачного дня!
Точки восстановления Windows 10 • Обучение компьютеру
Чтобы при любом сбое работы Windows 10 – после неудачного обновления, после наших случайных пользовательских действий с операционной системой, после некорректной работы сторонних программ или проникновения разных вирусов, систему не надо было переустанавливать, она предусматривает разнообразные механизмы своего отката к раннему состоянию, в условиях до сбоя работы. Один из таких механизмов – штатное резервное копирование. А другой – механизм точек восстановления. Он имеет и свои преимущества, но также и свои минусы. Давайте рассмотрим, что же такое точки восстановления Windows 10, и как они работают.
Содержание
- Точки восстановления Windows 10: о функционале
- Активация защиты системы
- Создание точек
- Откат к точке
- Отмена отката
- Откат в среде восстановления
Точки восстановления Windows 10: о функционале
Точки восстановления, называющиеся также и точками отката – это нативный функционал Windows 10, который она унаследовала от версий-предшественниц. И в терминологии самой операционной системы этот функционал называется «Защита системы». Он создаёт различные снимки состояния системы методом теневого копирования. И, собственно, эти снимки и называются у нас точками восстановления или же отката. В случае сбоя системы её состояние может быть возвращено до состояния, уже запечатлённого в снимке, т.е. до состояния точки отката, до того дня, часа, минуты и секунды, когда данная точка была создана. И, соответственно, до того, как с Windows 10 произошли какие-то неприятности.
Откат к точкам – это не восстановление всего диска С, как в случае с резервным копированием. Откат затрагивает только область самой операционной системы – только её файлы, и только файлы сторонних программ. Откат же к точкам не влияет на содержимое профильных папок – размещающих у нас по умолчанию на диске С папок типа «Загрузки», «Видео», «Музыка», «Документы» и т.п. Для восстановления наших личных файлов у Windows 10 есть уже иная функция – «История файлов». Такая вот особенность есть у точек, и это при том, что их мы можем применять не только для диска С, но и для других дисков компьютера.
Откат затрагивает только область самой операционной системы – только её файлы, и только файлы сторонних программ. Откат же к точкам не влияет на содержимое профильных папок – размещающих у нас по умолчанию на диске С папок типа «Загрузки», «Видео», «Музыка», «Документы» и т.п. Для восстановления наших личных файлов у Windows 10 есть уже иная функция – «История файлов». Такая вот особенность есть у точек, и это при том, что их мы можем применять не только для диска С, но и для других дисков компьютера.
Откатиться к точке можно как из среды работающей системы, так же и из среды восстановления, которая запускается автоматически при проблемах с загрузкой системы. Точки восстановления создавать можем мы сами, и также это могут делать автоматически некоторые программы. А вот для того, чтобы программы могли создавать точки, в системе должен быть активен функционал её защиты.
В отличие от механизмов для резервного копирования, не важно, мы говорим о штатном механизме, либо реализуемом какими-то сторонними программами, точки создаются быстро и не нагружают системные ресурсы. И откат к точкам у нас происходит также быстро. Но всё же точки – это не полноценная гарантия отката Windows 10. Так, местом хранения точек является их же диск, т.е. снимок отката Windows 10 хранится на диске С. А не на других дисках, как при резервном копировании. И если какие-либо данные на диске С, включая хранилище точек, будут повреждены, снимки могут оказаться не целостными, и, соответственно, откат с их использованием будет невозможен.
И откат к точкам у нас происходит также быстро. Но всё же точки – это не полноценная гарантия отката Windows 10. Так, местом хранения точек является их же диск, т.е. снимок отката Windows 10 хранится на диске С. А не на других дисках, как при резервном копировании. И если какие-либо данные на диске С, включая хранилище точек, будут повреждены, снимки могут оказаться не целостными, и, соответственно, откат с их использованием будет невозможен.
Итак, давайте мы рассмотрим, как работают точки восстановления Windows 10 на примере создания точки и отката самой операционной системы.
Активация защиты системы
Чтобы у нас была возможность работать с точками восстановления, должна быть активна функция защиты системы, которая по умолчанию у нас отключена. Для активации этой функции жмём клавиши Win+Pause, попадём в раздел сведений о Windows 10 в системном приложении «Параметры». И в числе сопутствующих параметров кликаем «Защита системы».
Откроется окно этой функции. Здесь мы активируем её, и здесь впредь сможем создавать уже точки восстановления. Для активации защиты системы нужно её включить для того диска, к которому мы хотим применять точки. Нам же нужен диск С, соответственно, кликаем его и жмём «Настроить».
Активируем «Включить защиту системы». Также при необходимости можем и увеличить место хранения точек на диске С. Чем больше будет места, тем больше точек можно будет хранить. Но в любом случае старые точки по мере создания новых будут перезаписываться. Жмём «Применить» и «Ок».
Создание точек
Теперь создадим точку. Жмём «Создать».
Вводим описание точки. Жмём «Создать».
И на этом всё.
Откат к точке
Если Windows 10 будет сбоить, тогда можно откатиться к точке. Запустить откат можем из окна функции защиты системы, это кнопка «Восстановить».
Можно отдельно запустить процесс отката, с помощью штатной утилиты rstrui. Вводим её название в системный поиск или поле команды «Выполнить».
В окошке восстановления системы идём далее.
Здесь будет список имеющихся в системе точек. К какой лучше откатиться, если их несколько, можем ориентироваться по датам и описаниям точек. Но обратим внимание на опцию «Поиск затрагиваемых программ».
Это вспомогательный ориентир выбора оптимальной точки, с помощью данной опции сможем отследить, какие программы и драйверы у нас будут удалены из системы при откате.
Возвращаемся к выбору точек, выбираем и жмём «Далее».
Жмём «Готово».
И подтверждаем запуск отката.
Система подготовится.
Перезагрузится. И откатится к точке.
По итогу отрапортует о завершении восстановления.
Но может отрапортовать и об ошибке в процессе отката, бывает и такое. В таком случае нужно выбрать другую точку или попробовать откатиться из системной среды восстановления.
В таком случае нужно выбрать другую точку или попробовать откатиться из системной среды восстановления.
Отмена отката
Если откат к точке не решил нашу проблему, можем отменить откат и вернуться к состоянию до его запуска. Данная возможность будет в числе вариантов отката наряду с выбором точек в окошке восстановления системы.
Откат в среде восстановления
А если Windows 10 потерпела серьёзный сбой, повлёкший за собой неспособность системы загружаться, но при этом запускается системная среда восстановления, откатиться к точке сможем из этой среды. И также можем в эту среду попасть намеренно, если при запуске отката из среды работающей Win 10 этот процесс завершается ошибкой. Чтобы нам запустить среду восстановления, в системном приложении «Параметры» отправимся в раздел «Обновлении и безопасность», перемещаемся в подраздел «Восстановление», а затем в блоке особых вариантов загрузки жмём «Перезагрузить сейчас».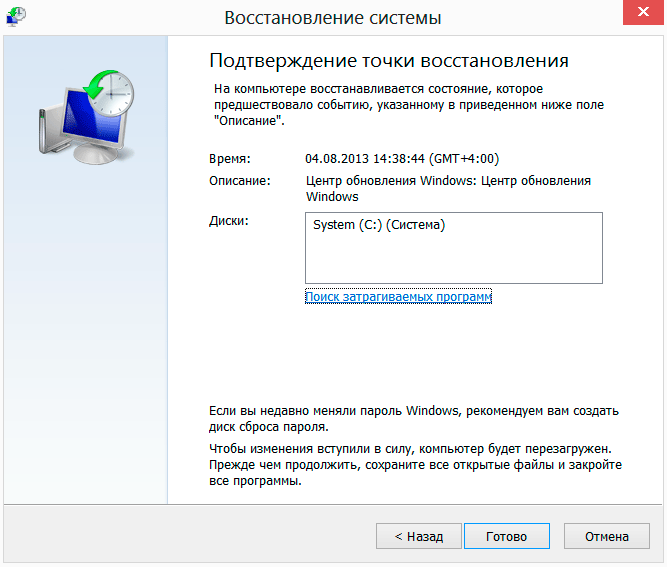
В среде восстановления идём в «Поиск и устранение неисправностей».
В дополнительных параметрах кликаем «Восстановление системы».
Авторизуемся в своей учётной записи. Если пароля нет, поле оставляем пустым и жмём «Продолжить».
И дальше у нас запустится окно восстановления системы – тот же функционал отката к точкам, что реализован внутри операционной системы, и который мы уже с вами рассмотрели выше.
Если у вас остались вопросы, оставляйте их в комментариях ниже. А пока… пока.
Точка восстановления системы Windows 10
Параметры для создания точки восстановления системы Windows 10 по умолчанию отключены в Windows 10. Это связано с тем, что в Windows 10 в вашем распоряжении есть несколько новых программ обновления и сброса, которые случае, если вам нужно устранить неполадки вашего компьютера. Я расскажу об этих программах более подробно, если вы перейдете по ссылке выше, но если вы все еще заинтересованы в создании точки восстановления, вы можете прочитать здесь. Никогда не помешает создать точку восстановления системы Windows 10. Создавая точку восстановления системы, особенно непосредственно перед установкой нового программного обеспечения или подключением нового оборудования, можно избежать многих головных болей. Наряду с полной резервной копией системы можно использовать точку восстановления системы, чтобы вернуть компьютеру спокойное состояние, в котором он находился до того, как вы попали в беду.
Никогда не помешает создать точку восстановления системы Windows 10. Создавая точку восстановления системы, особенно непосредственно перед установкой нового программного обеспечения или подключением нового оборудования, можно избежать многих головных болей. Наряду с полной резервной копией системы можно использовать точку восстановления системы, чтобы вернуть компьютеру спокойное состояние, в котором он находился до того, как вы попали в беду.
Как уже было сказано, Microsoft постепенно отказывается от печально известных точек восстановления системы, которые помогли тысячам людей избежать неприятностей даже после появления Windows XP, и теперь переходит к более новой системе Refresh. Знание того, как работают точки восстановления и как вы можете создать свою собственную точку восстановления, никогда не повредит, а в некоторых случаях может даже оказаться вашей единственной надеждой на восстановление, когда дела действительно пойдут плохо.
Чтобы создать точку восстановления системы, нажмите кнопку «Пуск» Windows 10 и введите «Восстановление системы». Поисковая система Windows покажет «Создать точку восстановления» под заголовком «Лучшее совпадение» еще до того, как вы закончите печатать.
Поисковая система Windows покажет «Создать точку восстановления» под заголовком «Лучшее совпадение» еще до того, как вы закончите печатать.
Чтобы продолжить, щелкните ссылку «Создать точку восстановления» под наиболее подходящим вариантом.
Затем Windows отобразит экран свойств системы с одним или несколькими доступными дисками в разделе «Настройки защиты». По умолчанию кнопка для создания точки восстановления неактивна, что соответствует тому, что я писал выше о замене восстановления системы другими вариантами восстановления. Щелкните локальный системный диск (обычно это диск c:), а затем нажмите кнопку «Настроить», чтобы продолжить работу с утилитой восстановления системы.
Это откроет окно защиты системы для вашего системного диска. Выберите переключатель рядом с «Включить защиту системы» и нажмите кнопку «ОК».
Теперь вы снова попадете на экран свойств системы, но на этот раз кнопка «Создать» для создания точки восстановления будет активирована, поэтому вы можете нажать ее, чтобы создать точку восстановления системы.
Введите имя для вашей точки восстановления, например, «создано до установки firefox», чтобы вы могли легко понять, почему точка восстановления была создана позже.
Затем Windows создаст точку восстановления, которую вы сможете использовать позже для устранения неполадок, если ваш компьютер больше не работает должным образом.
Через некоторое время Windows сообщит вам, что ваша точка восстановления готова.
Это вкратце то, как вы можете создавать точки восстановления системы Windows 10. Не стесняйтесь оставлять комментарии ниже, чтобы поделиться, как это сработало для вас. Буду признателен, спасибо!
Если вам понравилась эта статья или вы сочли ее полезной, я буду признателен, если вы дадите мне знать, нажав кнопку «Нравится» (или «Поделиться») ниже. Спасибо!
Windows 10 не загружается при использовании функции восстановления системы после обновления
Microsoft сообщает, что известная проблема блокирует загрузку Windows 10 после попытки восстановить систему до точки восстановления, созданной перед установкой обновления Windows 10.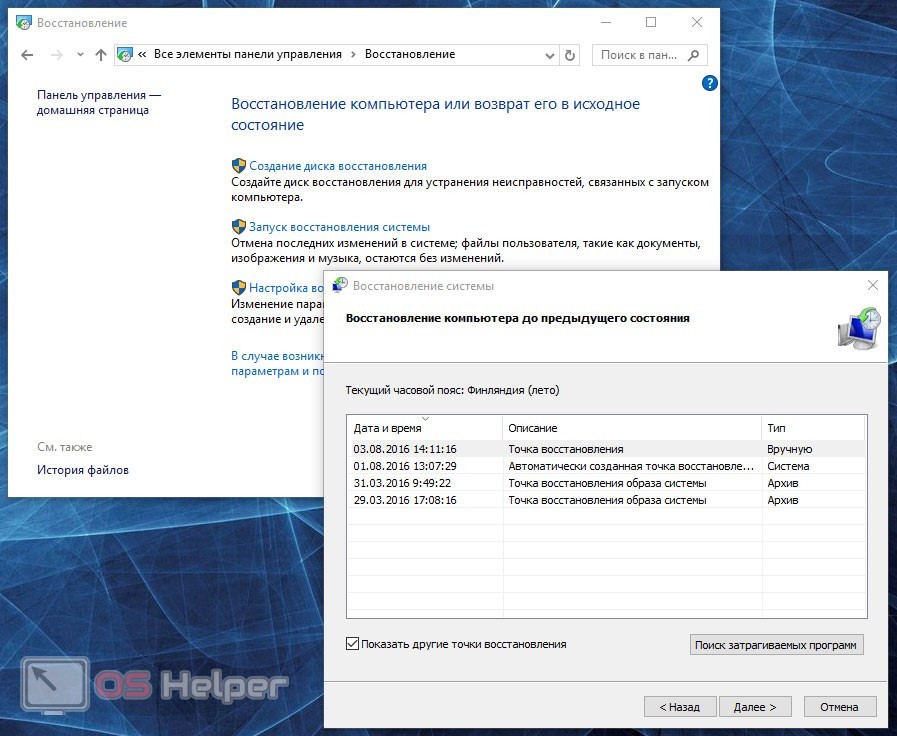
Проблема затрагивает все компьютеры с Windows, на которых включена защита системы и создана точка восстановления системы перед установкой одного или нескольких обновлений Windows 10.
Когда пользователи пытаются восстановить систему после завершения установки обновлений Windows 10, система не будет восстановлена, а вместо этого появится «компьютер испытывает Stop-ошибку (0xc000021a)», и после перезагрузки компьютера система не будет иметь возможность вернуться на рабочий стол Windows.
Согласно документу службы поддержки Microsoft, это известная проблема Windows 10, которая возникает по следующим причинам:
Во время процесса восстановления системы Windows временно выполняет восстановление используемых файлов. Затем он сохраняет информацию в реестре. Когда компьютер перезагружается, поэтапная операция завершается.
В этом случае Windows восстанавливает файлы каталога и подготавливает файлы драйвера .sys для восстановления при перезагрузке компьютера. Однако при перезагрузке компьютера Windows загружает существующие драйверы, прежде чем восстанавливать более поздние версии драйверов. Поскольку версии драйверов не совпадают с версиями восстановленных файлов каталога, процесс перезапуска останавливается.
Однако при перезагрузке компьютера Windows загружает существующие драйверы, прежде чем восстанавливать более поздние версии драйверов. Поскольку версии драйверов не совпадают с версиями восстановленных файлов каталога, процесс перезапуска останавливается.
Восстановление после неудачного перезапуска
Редмонд предлагает процедуру восстановления после неудачного перезапуска, вызванного этой известной проблемой, которая требует от пользователей входа в среду восстановления Windows (Windows RE или WinRE) путем повторного перезапуска компьютера после сбоя.
Чтобы обойти сбои перезапуска, вызванные этой известной проблемой, пользователям может потребоваться перезапустить два раза подряд или использовать аппаратный переключатель перезапуска.
Когда на экране появится среда восстановления Windows, выполните следующие действия:
- Выберите Устранение неполадок > Дополнительные параметры > Дополнительные параметры восстановления > Параметры запуска , а затем выберите Перезагрузить сейчас .

- В списке параметров запуска выберите Отключить обязательное использование подписи драйверов . (Примечание. Возможно, вам придется использовать клавишу F7, чтобы выбрать этот параметр.)
- Разрешить продолжение процесса запуска. После перезагрузки Windows процесс восстановления системы должен возобновиться и завершиться.
Выполнение перечисленных выше шагов позволит пользователям восстановить компьютер до точки восстановления, выбранной до появления Stop-ошибки (0xc000021a).
Предотвращение неудачных перезапусков
Чтобы запустить мастер восстановления системы на компьютерах, затронутых сбоями перезапуска, вызванными неудачным восстановлением системы, пользователи должны использовать WinRE вместо диалогового окна «Настройки» .
Чтобы запустить этот процесс с рабочего стола Windows, выполните следующую процедуру:
- Выберите Пуск > Настройки > Обновление и безопасность > Восстановление .

 Дата добавится автоматически. И нажмите «Создать»
Дата добавится автоматически. И нажмите «Создать» 
