Как задать точку восстановления в windows 10: Создание точки восстановления системы — Служба поддержки Майкрософт
Содержание
Как создать точку восстановления в Windows 11 (для отката системы после появл. ошибок, невозможности загрузки и т.д.)
Всем добра!
Довольно странно, но в большинстве версий Windows 11 (которые я видел до сего дня) — по умолчанию, создание точек восстановления отключено! То есть, если вы установите какую-нибудь программу (обновление), которая приведет к сбою системы, — вы даже не сможете откатить назад это изменение и вернуть систему в первоначальный вид. 😉
Собственно, сегодня краткий и небольшой гайд как включить эту опцию, и создать вручную точку восстановления.
Кстати, я бы это рекомендовал сделать еще и с той точки зрения, что Windows 11 пока еще довольно не стабильная система и ошибок в ней хоть отбавляй. Вот относительно недавно сталкивался с проблемой при включении русского языка… (прим.: при этом пропадала панель задач // и точка восстановления очень помогала 👌).
Итак…
*
Содержание статьи
- 1 Работа с точками восстановления
- 1.
 1 👉 Создание точки
1 👉 Создание точки- 1.1.1 Через командную строку
- 1.2 👉 Как воспользоваться точкой восстановления
- 1.2.1 Вариант 1: если Windows загружается
- 1.2.2 Вариант 2: если Windows не загружается
- 1.
→ Задать вопрос | дополнить
👉 Создание точки
1) Сначала нужно нажать сочетание кнопок Win+R, и в появившееся окно ввести команду sysdm.cpl и нажать Enter (sysdm.cpl можно ввести также в командной строке).
Альтернативная команда: SystemPropertiesProtection
*
2) Должно появиться окно со свойствами системы — необходимо кликнуть по ссылке «System protection» (защита системы).
3) Далее выбрать системный диск (на котором установлена Windows, он помечен значком) и нажать на «Configure» (Настройка).
Защита системы
Configure || Английская версия Windows
4) После включить создание точек восстановления («Turn on system protection») и выделить под них определенное место на диске («Max usage»). В принципе, для начала хватит даже 7-10 ГБ. 👇
В принципе, для начала хватит даже 7-10 ГБ. 👇
Включить защиту системы
Max usage
5) Теперь авто-создание точек включено!
Однако, неплохо бы также создать точку вручную. Для этого кликните по кнопке «Create» (Создать). 👇
Create
6) Укажите имя точки (может быть любым) и согласитесь на ее создание.
Create a restore point
7) Останется лишь дождаться окна о успешном завершении операции (на англ. — «…successfully»). 👇
Got it
*
Через командную строку
Чтобы не «лазить» по всяким окнам — можно автоматически создать точку восстановления через командную строку. Что нужно ввести — см. ниже (выделил коричневым):
wmic.exe /Namespace:\\root\default Path SystemRestore Call CreateRestorePoint “MyRestorePoint”, 100, 7
Автоматически-созданная точка // пример
*
👉 Как воспользоваться точкой восстановления
Вариант 1: если Windows загружается
Также нажать на Win+R (или Ctrl+Shift+Esc для вызова диспетчера задач), и воспользоваться командой rstrui (ее можно использовать также и из командной строки).
Далее появиться окно со всеми точками — останется только выбрать нужную из них (на ту дату, на которую система работала стабильно) и согласиться на изменение.
Примечание: при подобном восстановлении — пользовательские файлы не удаляются! Изменения коснуться установленных программ, настройки ОС и пр.
Все точки восстановления
*
Вариант 2: если Windows не загружается
1) Тут уже сложнее…
Для работы понадобится 👉 загрузочная флешка с Windows 11 (наверное, она у вас должна была остаться после установки ОС).
2) С этой флешки необходимо загрузиться (как при установке ОС). На первом этапе указать предпочтительный язык и нажать «Next» (Далее). Прим.: в моем случае использована в качестве примера англ. версия Windows 11 (в русской все будет аналогично). 👇
Выбор языка
3) Далее вместо продолжения установки ОС — в углу нужно кликнуть по ссылке «Repair your computer» (восстановление вашего ПК).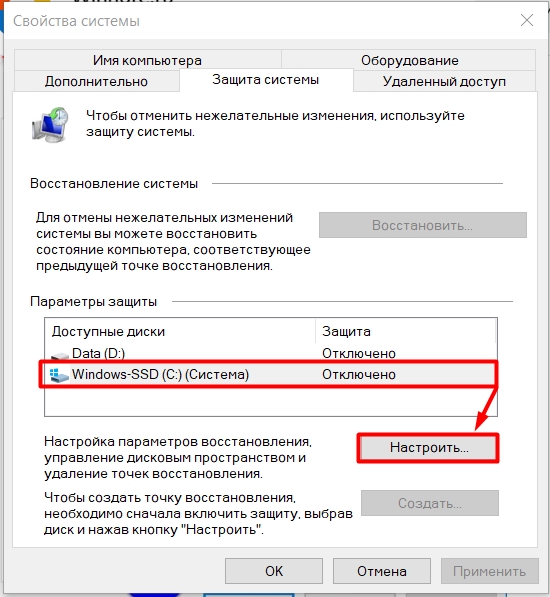 👇
👇
Repair your PC
4) После перейти во вкладку «Troubleshoot // System Restore» (восстановление системы). Если у вас было установлено несколько ОС Windows 10/11 — необходимо будет также выбрать одну из них (которую нужно восстановить). 👇
System Restore
5) Далее появится классическое окно восстановления — потребуется выбрать одну из точек восстановления и согласиться на откат. После вынуть установочную флешку из USB-порта и перезагрузить компьютер — восстановления система должна начать работать в норм. режиме (если операция прошла успешно!). 👌
Next
*
PS
Кстати, точка восстановления — это, конечно, лучше чем ничего, но в некоторых случаях и она бессильна. В этом плане наиболее надежный вариант сохранить свои файлы и работу системы — сделать зеркальную копию диска (т.е. сохранить всё, что на нем есть). Для этого, конечно, понадобиться еще один диск такого же объема, зато надежность возрастет многократно!
У меня на блоге была заметка по этой теме, рекомендую! 👇
*
👉 В помощь!
Как сделать резервную копию диска (вместе с Windows, со всеми настройками и программами).
*
Дополнения — приветствуются!
Удачи!
👋
RSS (как читать Rss)
Полезный софт:
- Видео-Монтаж
Отличное ПО для создания своих первых видеороликов (все действия идут по шагам!).
Видео сделает даже новичок!
- Ускоритель компьютера
Программа для очистки Windows от «мусора» (удаляет временные файлы, ускоряет систему, оптимизирует реестр).
Другие записи:
Как создать контрольную точку восстановления системы Windows 7?
Бывает много ситуаций, когда нам хотелось бы исправить какую-либо проблему и без потерь вернуть все к исходному состоянию.
В нашей сегодняшней статье мы поговорим о резервном копировании настроек операционной системы путем создания контрольной точки восстановления (КТВ).
Содержание:
Данную функцию по достоинству оценят пользователи, которые любят проводить эксперименты с настройками компьютера, устанавливать всевозможные программы.
Т.к. в случае непредвиденных ситуаций она позволяет возвратиться к предыдущим, корректным настройкам ОС.
Рекомендуем время от времени всем пользователям создавать КТВ, независимо от проводимых настроек в ОС, ведь в случае сбоя операционки, точка восстановления позволит вернуть все настройки, которые были на момент ее создания.
Обратите внимание! Средство реинкарнации операционки автоматически создает КТВ каждую неделю, а также тогда, когда средство определяет, что в настройки вносятся изменения.
Возобновлять настройки ОС можно как с точек восстановления, которые были созданы автоматически, так и вручную пользователем.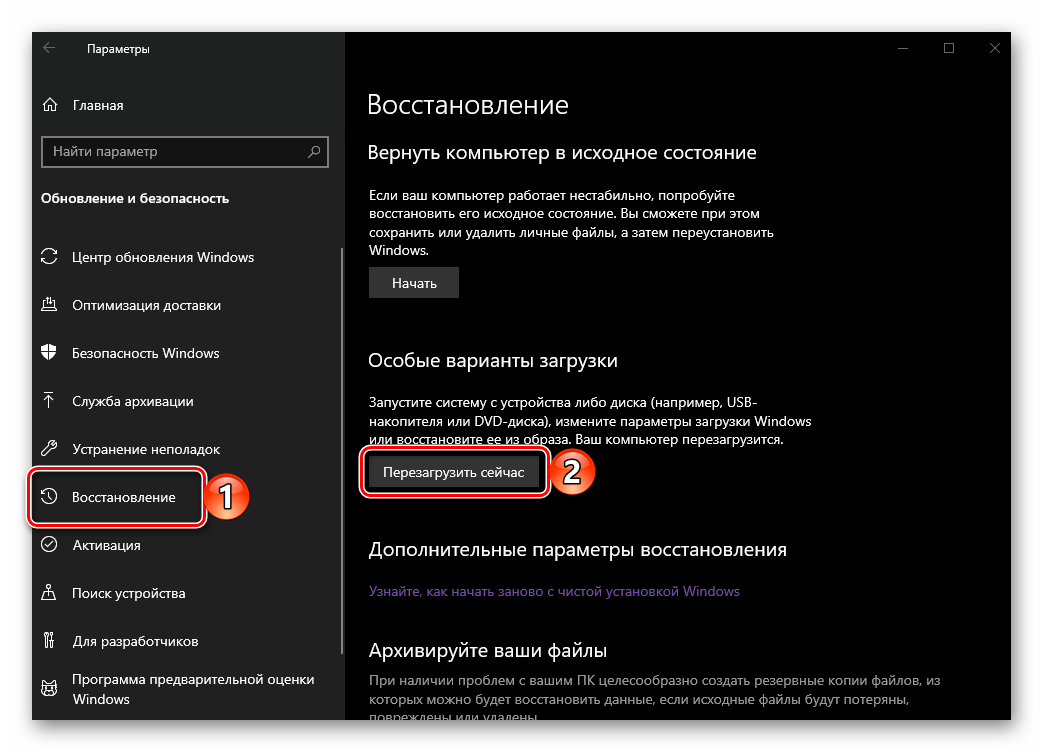
Хотя резервные копии содержат как системные, так и пользовательские файлы.
В случае перерождения ОС пользовательские файлы не будут затронуты.
Создаем точку восстановления в Windows 7
От теории перейдем к практике и создадим КТВ в Windows 7 вручную.
«Пуск», правой кнопкой мыши на пункте меню «Компьютер», в контекстном меню выбираем пункт «Свойства».
Заходим в меню «Защита системы», которая расположена в левой колонке окна.
Во вкладке «Защита системы» нажимаем кнопку «Создать». В появившемся окне вводим название КТВ и нажимаем кнопку «Создать».
Происходит операция создания КТВ.
Спустя некоторые время, вы увидите сообщение об успешном завершении операции.
Также во вкладке «Защита системы» можно изменить настройки создания КТВ.
Нажимаем кнопку «Настроить», а в окне настроек можно выбрать объекты, для которых необходимо обеспечить возможность восстановления или полностью отключить защиту системы, установив флажок в соответствующее положение.
Также можно указать размер места на диске, которое будет выделено для создания резервных копий. Для этого достаточно потянуть ползунок вправо.
к содержанию ↑
Как восстановить систему с помощью точки восстановления в Windows 7?
Перед выполнением возобновления работы виндовс рекомендуем закрыть все программы и приложения.
Необходимо повторить все шаги, приведенные в начале предыдущего раздела (Пуск — Компьютер — Свойства — Защита системы), но во вкладке «Защита системы» следует нажать на кнопку «Восстановление».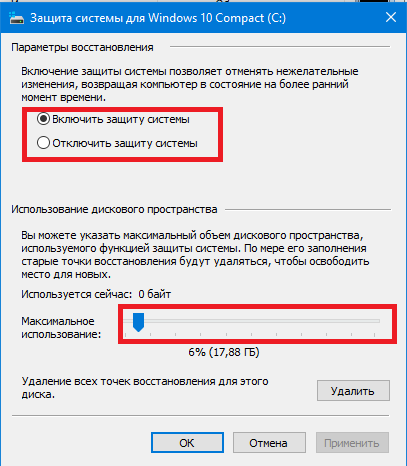
В следующем окне следует выбрать точку восстановления, ориентируясь по дате создания и названию ТВ. Нажимаем «Далее».
Подтверждаем серьезность своих намерений.
Следует учесть, что процесс не может быть отменен во время его выполнения. Еще раз подтверждаем, что хотим выполнить возобновление работы системы, нажимаем «Готово» и «Да».
Далее ничего не нужно предпринимать, устройство все сделает само.
Появится окно, сообщающее, что выполняется подготовка к восстановлению системы, после чего все программы будут закрыты в принудительном порядке, а на дисплее появится сообщение, о том что выполняется возобновление файлов.
После того, как восстановление будет завершено, компьютер автоматически перезагрузится. Теперь можно войти в ОС, введя свои учетные данные. На этом процесс завершен.
На этом процесс завершен.
к содержанию ↑
Особенности работы с точками восстановления в Windows 7
В завершение статьи скажем о некоторых особенностях работы с КТВ и приведем решения проблем, которые могут возникнуть:
КТВ, которые были ранее созданы вами или системой, могут быть удалены некоторыми утилитами оптимизации ОС.
Для решения этой проблемы рекомендуем при использовании таких утилит, выполнять их настройки вручную, а папку System Volume Information добавлять в исключения.КТВ не может быть создана на ноутбуке, работающем от аккумуляторов. Подключите ноутбук к сети электропитания.
КТВ не могут быть созданы для разделов отформатированных в файловую систему FAT и FAT32. Отформатируйте раздел в NTFS. Не забывайте, что форматирование повлечет удаление всех данных, которые содержатся на диске.

Если у вас установлены 2 операционки Windows XP и Windows 7, при запуске Windows XP все КТВ созданные в Windows 7 будут удалены.
Для избежания этой проблемы следует сделать раздел, на котором установлена Windows 7, и сделать его недоступным для Windows XP.
Как создать точку восстановления Windows 7
В этом видео подробно разбираю: как создать точку восстановления Windows 7, а также для чего она нужна и почему ее необходимо создавать перед каждой установкой новой программы.
Богдан Вязовский
«Мы живем в обществе, где технологии являются очень важной частью бизнеса, нашей повседневной жизни.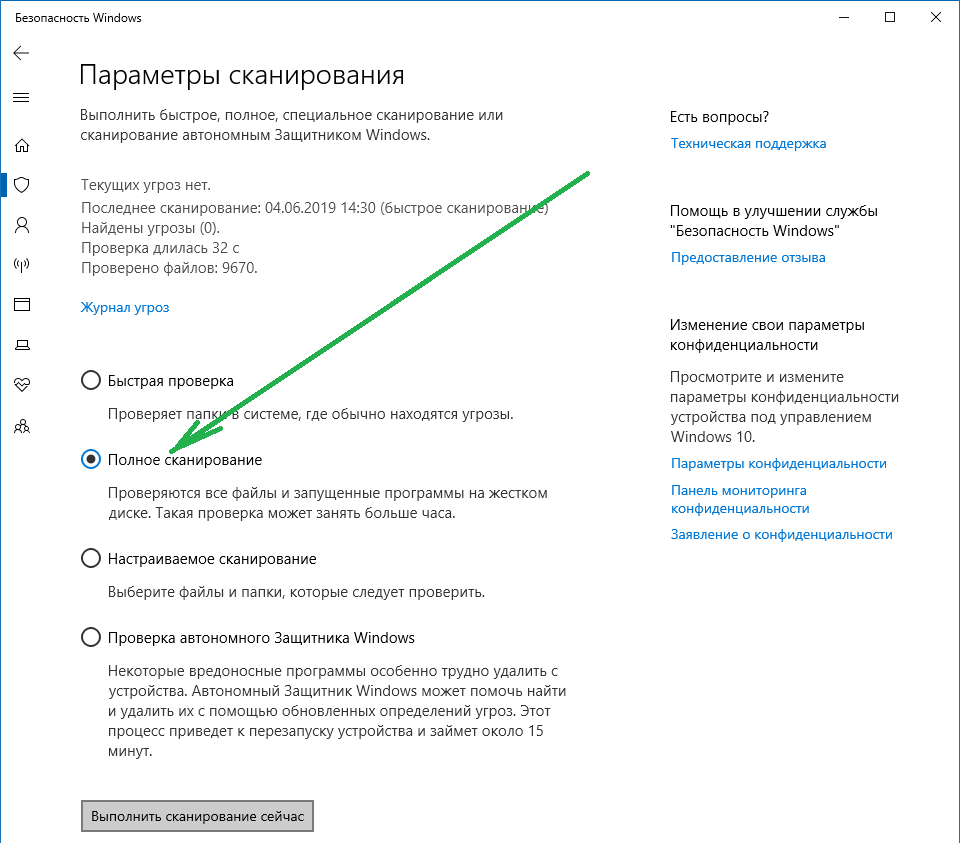 И все технологии начинаются с искр в чьей-то голове. Идея чего-то, чего раньше не существовало, но однажды будет изобретено, может изменить все. И эта деятельность, как правило, не очень хорошо поддерживается»
И все технологии начинаются с искр в чьей-то голове. Идея чего-то, чего раньше не существовало, но однажды будет изобретено, может изменить все. И эта деятельность, как правило, не очень хорошо поддерживается»
Как создать точку восстановления системы по расписанию в Windows 10?
- Дом
- Магия разделов
- Как создать точку восстановления системы по расписанию в Windows 10?
Вики |
Последнее обновление
Когда Windows 10 становится нестабильной или не загружается, вы можете откатить систему до недавно созданных точек восстановления. Это очень полезно. Вы можете создать точку восстановления системы по расписанию , чтобы всегда была доступна свежая точка восстановления.
Чтобы устранить различные проблемы на компьютерах с Windows 10, например, Windows не загружается после установки программы, вы можете активировать одну из точек восстановления. Как видите, функция восстановления системы весьма полезна.
Как видите, функция восстановления системы весьма полезна.
Однако печально то, что ваши последние изменения не возвращаются, если точка восстановления, которую вы запускаете, не является последней. Чтобы избавиться от этой дилеммы, MiniTool поможет вам создать точку восстановления системы по расписанию в Windows 10.
Совет: Чтобы избежать проблем, вызванных различными проблемами, помимо создания точек восстановления системы, вы также можете выполнять резервное копирование своего компьютера по расписанию.
Чтобы запланировать точки восстановления системы, вы должны выполнить следующие 4 шага один за другим.
Шаг 1: проверьте, отключено ли восстановление системы в Windows 10
Функция восстановления системы в Windows 10 должна быть включена в Windows 10. Если вы отключили эту функцию, вам следует снова включить ее. Если нет, перейдите к шагу 2.
Шаг 1: Введите Создайте точку восстановления в строке поиска Cortana, а затем дважды щелкните первый результат.
Шаг 2: На вкладке Защита системы окна Свойства системы просмотрите раздел Параметры защиты . Если для системного диска установлено значение « Off », щелкните его, а затем выберите кнопку Configure .
Шаг 3: Выберите Включите параметр защиты системы и нажмите Применить > OK , чтобы подтвердить и сохранить это изменение.
Движение 2: Преодолеть ограничение
Что здесь означает ограничение? Windows 10 позволяет своим пользователям создавать восстановление системы только один раз в 24 часа. Другими словами, если есть точка восстановления, созданная в течение последних 24 часов, Windows 10 не создаст другую точку автоматического восстановления.
Чтобы создать дополнительные точки восстановления, попробуйте выполнить следующие действия.
Примечание: Настоятельно рекомендуется сделать резервную копию вашего компьютера, так как вам потребуется внести изменения в редакторе реестра, а любые неправильные изменения могут привести к необратимому повреждению вашей установки.
Шаг 1: Запустите Редактор реестра , нажав Windows + R , введите regedit в диалоговом окне Выполнить и затем нажмите OK .
Шаг 2: После открытия редактора реестра перейдите по следующему пути:
HKEY_LOCAL_MACHINESOFTWAREMicrosoftWindows NTCurrentVersionSystemRestore
Шаг 3: Создайте ключ в папке SystemRestore .
- Щелкните правой кнопкой мыши папку SystenRestore и выберите New > DWORD (32-bit) Value .
- Назовите ключ как SystemRestorePointCreationFrequency , а затем нажмите Введите .
Шаг 4: Измените ключ SystemRestorePointCreationFrequency .
- Дважды щелкните только что созданный ключ и задайте для его значения значение 0 .

- Щелкните OK , чтобы подтвердить и сохранить это изменение.
После четырех шагов вы должны были успешно снять ограничение.
Шаг 3: создание точки восстановления с помощью Windows PowerShell
В этой части вам необходимо выполнить команду в Windows PowerShell для создания точки восстановления.
Вот учебник.
Шаг 1: Запустите Windows PowerShell от имени администратора.
- Введите Windows PowerShell в строке поиска Cortana.
- Щелкните правой кнопкой мыши первый результат и выберите Запуск от имени администратора .
Шаг 2: Введите следующую команду в Windows PowerShell, а затем нажмите клавишу Enter , чтобы запустить ее.
Примечание: Вы должны заменить символ * в следующей команде на что угодно, например TWC-RestorePoint,
Checkpoint-Computer -Description «*» -RestorePointType MODIFY_SETTINGS
Move 4: Безопасная точка восстановления системы в Windows 10
Шаг 1: Вызовите окно Run и затем введите taskschd.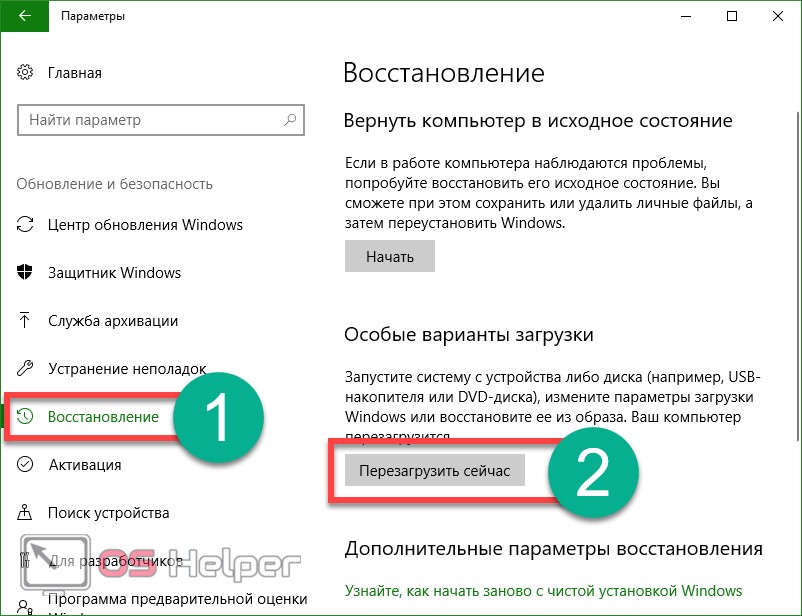 msc в окно и нажмите кнопку OK .
msc в окно и нажмите кнопку OK .
Шаг 2: В окне Расписание задач нажмите Создать задачу .
Шаг 3: На вкладке General нового окна введите Restore Point Creator в зоне Name и проверьте Run с наивысшими привилегиями . Если на вашем компьютере более одного пользователя, установите флажок в параметре Запускать независимо от того, вошел ли пользователь в систему или нет .
Шаг 4: Теперь перейдите на вкладку Triggers и нажмите кнопку New . В окнах «Новый триггер» решите, как запланировать точку восстановления системы. Здесь я хотел бы запланировать выполнение задачи один раз в день и убедиться, что дата и время начала.
Шаг 5: Теперь перейдите на вкладку Действия и нажмите кнопку Создать . Введите powershell.exe в поле Программа/скрипт , а затем введите команду, упомянутую в шаге 3, в поле Добавить аргументы . Наконец, нажмите кнопку OK .
Введите powershell.exe в поле Программа/скрипт , а затем введите команду, упомянутую в шаге 3, в поле Добавить аргументы . Наконец, нажмите кнопку OK .
Шаг 6: Перейдите на вкладку Условия и снимите следующие флажки.
- Остановить, если компьютер переключается на питание от батареи.
- Запускайте задачу, только если компьютер подключен к сети переменного тока.
Шаг 7: Перейдите на вкладку Настройки и установите флажок Выполнить задачу как можно скорее после того, как запланированный запуск пропущен . Затем нажмите кнопку OK .
Шаг 8: При необходимости введите пароль.
После выполнения всех вышеперечисленных шагов вы должны были успешно завершить создание точки восстановления системы по расписанию.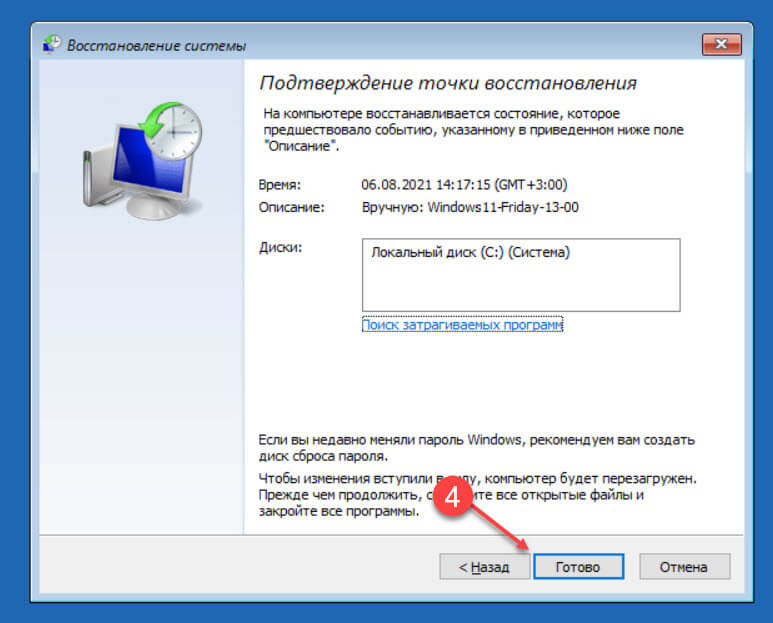 Если вы хотите проверить, работает ли созданная вами задача, вы можете выбрать задачу на левой панели Task Scheduler , а затем нажмите кнопку Run на правой панели. Если это сработает, он мгновенно запустит Windows PowerShell и выполнит команду.
Если вы хотите проверить, работает ли созданная вами задача, вы можете выбрать задачу на левой панели Task Scheduler , а затем нажмите кнопку Run на правой панели. Если это сработает, он мгновенно запустит Windows PowerShell и выполнит команду.
Руководство по созданию точки восстановления системы по расписанию в Windows 10 подходит к концу. Если у вас есть какие-либо сомнения по поводу этого урока, оставьте сообщение в зоне комментариев ниже.
- фейсбук
- твиттер
- связано в
- реддит
Об авторе
Создать точку восстановления системы по расписанию в Windows 10
Реклама
РЕКОМЕНДУЕТСЯ: Нажмите здесь, чтобы исправить проблемы с Windows и оптимизировать производительность системы момент, когда он работал правильно, вас может заинтересовать автоматическое создание новой точки восстановления по расписанию. В этой статье мы увидим, как это можно сделать.
В этой статье мы увидим, как это можно сделать.
Реклама
Восстановление системы не является новой функцией Windows 10. Эта технология была представлена в 2000 году в Windows Millenium Edition. Он позволяет откатить установленную операционную систему до предыдущего состояния. Восстановление системы создает точки восстановления, которые сохраняют полное состояние настроек реестра, драйверов и различных системных файлов. Пользователь может откатить операционную систему до одной из точек восстановления, если Windows 10 станет нестабильной или не загружается.
Убедитесь, что ваша учетная запись имеет права администратора.
Теперь включите восстановление системы, если оно отключено.
Прежде чем продолжить, необходимо увеличить частоту точек восстановления системы. Это можно сделать с помощью простой настройки реестра, которая описана здесь:
Увеличение частоты точек восстановления системы в Windows 10
Теперь следуйте приведенным ниже инструкциям.
Чтобы создать точку восстановления системы по расписанию в Windows 10 , выполните следующие действия.
- Откройте инструменты администрирования и щелкните значок планировщика заданий.
- На левой панели щелкните элемент «Библиотека планировщика заданий»:
- На правой панели щелкните ссылку «Создать задачу»:
- Откроется новое окно «Создать задачу». На вкладке «Общие» укажите название задачи. Выберите легко узнаваемое имя, например «Создать точку восстановления».
- Установите флажок «Выполнять с наивысшими привилегиями».
- Включите параметр «Выполнять независимо от того, вошел ли пользователь в систему или нет».
- Перейти на вкладку «Действия». Там нажмите кнопку «Создать…»:
- Откроется окно «Новое действие». Там нужно указать следующие данные.
Действие: Запустите программу
Программа/скрипт: powershell.exe
Добавьте аргументы (необязательно): -ExecutionPolicy Bypass -Command «Checkpoint-Computer -Description \»Restore Point (Automatic)\» -RestorePointType \»MODIFY_SETTINGS\»»
Совет. Чтобы узнать больше об этой команде PowerShell, см. следующую статью: Создание точки восстановления в Windows 10 с помощью PowerShell
Чтобы узнать больше об этой команде PowerShell, см. следующую статью: Создание точки восстановления в Windows 10 с помощью PowerShell - Перейдите на вкладку «Триггеры» в своей задаче. Там нажмите кнопку «Создать».
- В разделе «Начать задачу» выберите «По расписанию» в раскрывающемся списке. Выберите ежедневное, еженедельное или ежемесячное расписание и настройте его параметры. Теперь нажмите кнопку ОК.
- Перейдите на вкладку «Условия»:
Снимите галочки с следующих опций:
— Остановить, если компьютер переключится на питание от батареи
— Запустить задачу, только если компьютер подключен к сети переменного тока
См. следующий снимок экрана: - На На вкладке «Настройки» включите параметр «Выполнять задачу как можно скорее после пропуска запланированного запуска».
- Нажмите OK, чтобы создать задачу, и введите пароль при появлении запроса.
Примечание. Ваша учетная запись должна быть защищена паролем.
 1 👉 Создание точки
1 👉 Создание точки
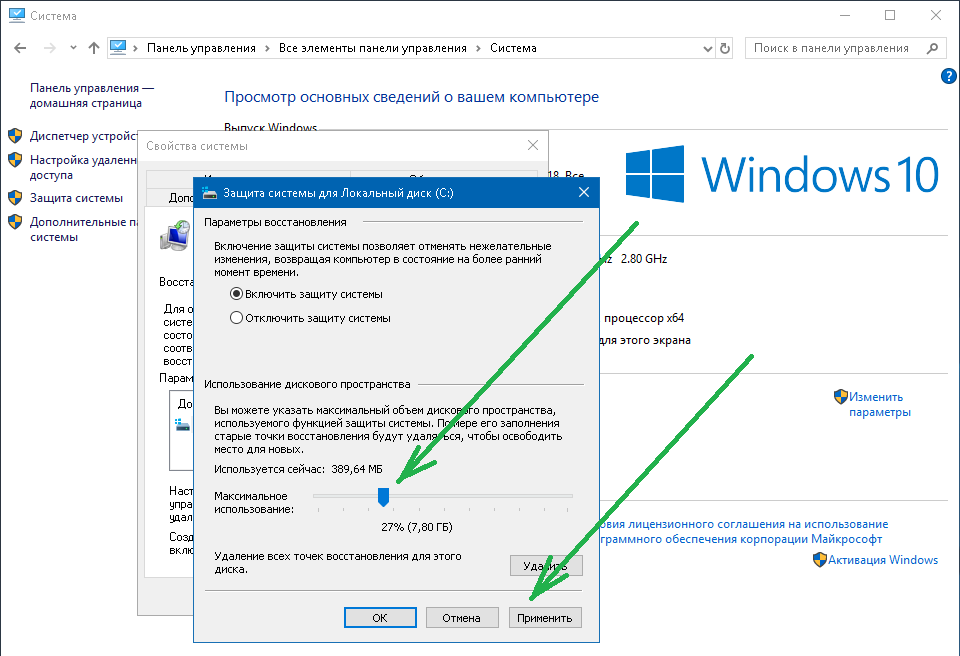
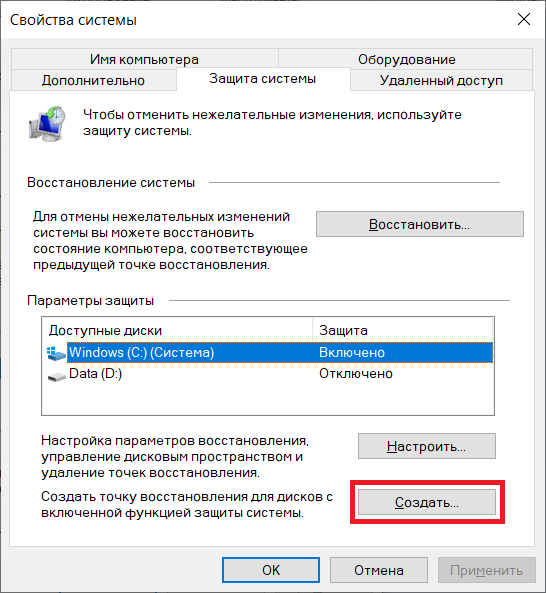
 Чтобы узнать больше об этой команде PowerShell, см. следующую статью: Создание точки восстановления в Windows 10 с помощью PowerShell
Чтобы узнать больше об этой команде PowerShell, см. следующую статью: Создание точки восстановления в Windows 10 с помощью PowerShell