На ноутбуке громко работает кулер: что делать и как исправить
Содержание
При подключении зарядного устройства к ноутбуку начинает громко шуметь вентилятор, подскажите, что это может быть?Ноутбук купили день назад.
НоутбукиПодключение устройствЗарядные устройства
Ирина Тимченко
·
30,3 K
На Кью задали 1 похожий вопросОтветитьУточнитьSmart-service
1,4 K
Сеть сервисных центров по ремонту электроники. · 23 дек 2020 · smart-service.ru
Отвечает
Константин Медниковичус
Однозначно нужно обращаться в авторизованный сервисный центр для устранения барка тк это именно он. Так сходу сказать сложно в чём проблема, но однозначно это гарантийный случай.
💡Сеть сервисных центров по ремонту электроники. 🔧🔌📱📠📡💻💽📺🏧🔧🇷🇺🇮🇱
Перейти на smart-service.ru14,7 K
Комментировать ответ…Комментировать…
Первый
Артур
5
Програмест · 9 апр 2022
Панель управления\Электропитание\Изменение параметров схемы\Изменить дополнительные параметры питания\Управление питанием процессора\Политика охлаждения системы. Переключите в пункте «От сети» в положение «Пассивный» Читать далее
Переключите в пункте «От сети» в положение «Пассивный» Читать далее
oleg
27 октября 2022
А если нету активное/пассивное, указано в процентах (стоит 5%). То сколько надо ставить, 0?От батареи тоже 5… Читать дальше
Комментировать ответ…Комментировать…
I Expert
11
Занимаемся: Ремонт телефонов, ремонт ноутбуком, ремонт планшетов и другой цифровой… · 18 нояб 2020 · sc-mo.ru
Отвечает
Dima lyitov
Добрый день, необходимо сделать несколько тестов и посмотреть, быстрее крутится начинают после возрастания производительности (увеличения загрузки ЦП, ГП)- соответственно требуется больше охлаждения это норм. Если ничего не меняется, а просто после подключения шумит — это странно, еще вариант посмотреть настройки bios возможно в нем есть настройка вентилятора, еще… Читать далее
Комментировать ответ…Комментировать…
Первый
Paul Bounty
3
29 янв 2022
Похожая ситуация. Ноутбук при подключении к розетке начинает включать на полную систему охлаждения. Лечение: электропитание — настойка схемы электропитания — изменить дополнительные параметры питания — управление питанием процессора — политика охлаждения системы — от батареи — меняем на Пассивный. Всё, теперь их еле слышно, а под нагрузкой еле раскручиваются.
Лечение: электропитание — настойка схемы электропитания — изменить дополнительные параметры питания — управление питанием процессора — политика охлаждения системы — от батареи — меняем на Пассивный. Всё, теперь их еле слышно, а под нагрузкой еле раскручиваются.
derkocr deniss
18 декабря 2022
а что делать если нету политики охлаждения системы?
Комментировать ответ…Комментировать…
Павел
19 нояб 2020
Добрый вечер. Сам ноутбук то включается или просто сразу начинает молотить кулер при этом ни какой индикации и тем более картинки нет? Или же ноутбук включается но при этом постоянно молотит кулер на максимальных оборотах. Также уточните при работе от АКБ кулер как себя ведет, а шумит только если во включенный ноутбук подключить блок питания? Может на ноутбуке включена… Читать далее
Комментировать ответ…Комментировать…
Сергей
404
Лайк, да, мне — друг, но истина — дороже! Ханжи знают ВСЁ, даже не вникая! · 17 нояб 2020
Скорее всего, на батарее он находится в режиме экономии энергии, а при подключении ЗУ, включается максимальная производительность. Тепловыделение, естественно увеличивается, на что он и реагирует, увеличением скорости вращения кулера.
Тепловыделение, естественно увеличивается, на что он и реагирует, увеличением скорости вращения кулера.
Т.е. ВСЕ В НОРМЕ. Если это не нравится, поройтесь в профилях энергопотребления (управления питанием), и условиях их смены.
Удачи!
Комментировать ответ…Комментировать…
Вы знаете ответ на этот вопрос?
Поделитесь своим опытом и знаниями
Войти и ответить на вопрос
Ответы на похожие вопросы
Начинает громко шуметь вентилятор ноутбука, когда подключаешь зарядное устройство. Что это может быть? Ноутбук купили день назад. — 1 ответ, задан Nskpc
3
МЫ — Профессиональные IT-шники с многолетним опытом работы, богатым послужным списком и с… · 18 нояб 2020 · nskpc.ru
Отвечает
Евгений О.
Смотрите в настройках плана электропитания… Там есть функция (пассивное/активное) охлаждение. Часто при работе от батареи настроено пассивное охлаждение, т.е. вентилятор отключен. Скорее всего при включении в сеть вентилятор начинает работать, вот и все. .. =)
.. =)
Комментировать ответ…Комментировать…
Как избавиться от шума вентилятора на ноутбуке?
Чересчур громкий шум от ноутбучного кулера – это проблема. Он не дает сосредоточиться, а в некоторых случаях свидетельствует о неполадках внутри устройства.
Портативные компьютеры разрабатывались для того, чтобы люди занимались работой и любимыми хобби в разных условиях, а не только дома за столом. Однако за это удобство приходится платить неприятными последствиями: из-за ограниченного пространства внутри корпуса и больших аккумуляторов ноутбуки подвержены перегреву.
На повышение температуры до определенного порога кулер реагирует увеличением оборотов. Шум становится громче, иногда до такой степени, что мешает сконцентрироваться. Можно попробовать утихомирить его, но прежде нужно выяснить причину.
Вентилятор в ноутбуке шумит: это серьезно?
Ноутбуки, гибридные компьютеры 2-в-1 с сенсорным экраном и прочие портативные устройства оборудуются внутренними вентиляторами по одной простой причине: циркуляция воздуха рассеивает излишки тепла.
Шумность ноутбука – понятие расплывчатое. Разные модели ведут себя по-разному, к тому же у каждого пользователя индивидуальный порог чувствительности к звукам.
В ряде случаев звук от крутящегося кулера настолько громкий, что игнорировать его невозможно. Причем это характерно не только ноутбукам с дешевыми комплектующими, но и дорогим портативным станциям премиум-класса: например, новейший MacBook Pro, к неудовольствию многих владельцев, гудит не хуже взлетающего дрона. Правда, происходит это только под максимальной нагрузкой, но от этого не легче.
Играет свою роль и температура в помещении. В жарких условиях вентиляционная система работает интенсивнее, поэтому кулер крутится на повышенных оборотах с более громким звуком. То же самое происходит, если перекрыть вентиляционные отверстия, поставив ноутбук на одеяло или мягкую мебель.
Повышенное тепловыделение наблюдается в 3D-играх, рендеринге, использовании webGL.
Если вентилятор какое-то время молчал, а потом внезапно включился, это абсолютно нормально. Ненормально, когда он работает без перерывов с того самого момента, как ноутбук был включен.
Ненормально, когда он работает без перерывов с того самого момента, как ноутбук был включен.
Причин перегрева ноутбука много, но сегодня мы будем говорить не о них. Наша задача – разобраться, что делать с шумным кулером.
1. Завершение текущих ресурсоемких процессов для снижения нагрузки на устройство
Ускорение вентилятора вплоть до визга часто является реакцией устройства на скачок вычислительной нагрузки. Единственный способ решить проблему – завершить процесс с повышенными требованиями.
Пользователи Mac могут найти и «убить» нежелательные процессы в приложении «Мониторинг системы», на Windows это делается в Диспетчере задач. На Linux эта операция выполняется через терминал.
Если проблема заключается в перегреве, есть смысл оптимизировать запуск ноутбука, убрав из автозагрузки лишние процессы. На Windows это делается через приложение «Автозагрузка» (находится через поисковую строку Windows), на Mac: Системные настройки – Пользователи и группы – Объекты входа.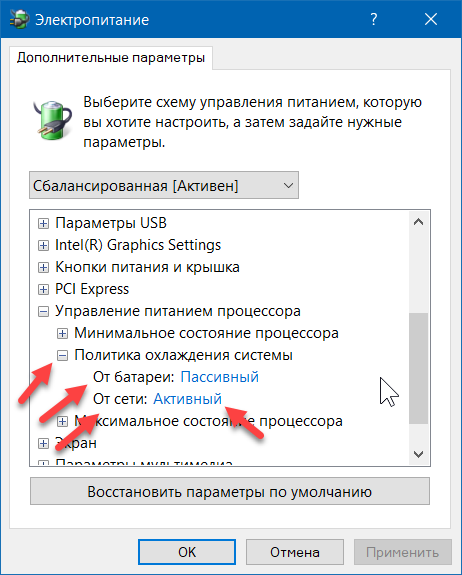
Linux, как всегда, особый случай, там придется выполнять через терминал целый список операций.
2. Сброс SMC & PRAM (для Mac)
Быстрая опция для пользователей портативных компьютеров Apple – сбросить контроллер управления системой SMC. Он отвечает за многие повседневные процессы, в том числе и за работу охлаждения. Эта мера поможет в том случае, если управление вентиляторами по какой-то причине вышло из-под контроля.
Дополнительно можно сбросить память PRAM и разобраться, как вручную регулировать скорость вращения кулера.
3. Организация дополнительного охлаждения
Раньше охлаждение ноутбуков имело довольно примитивное устройство: это были вентиляторы и металлические пластины. Современные охладительные системы на порядок умнее и моднее. В них интегрированы светодиоды, датчики температуры, USB-концентраторы, а функциональность дополнена переменной скоростью оборотов.
При недостатке внутреннего охлаждения на помощь приходит внешнее в виде столиков и подставок с интегрированными кулерами. Они спасают устройство от перегрева при работе на столе и коленях, особенно когда пользователь запускает игры с трехмерными сценами или рендерит видео.
Они спасают устройство от перегрева при работе на столе и коленях, особенно когда пользователь запускает игры с трехмерными сценами или рендерит видео.
Внешнее охлаждение спасет ноутбук от перегрева, но корень проблемы не устранит.
4. Чистка ноутбука от пыли
Оседание пыли внутри ноутбука – это неизбежный процесс. Ведь воздух не просто выталкивается наружу из корпуса, но и засасывается внутрь вместе с частичками пыли, волос и ворсинок с мебели. Залежи всего этого «добра» приводят к сужению вентиляционных отверстий и ухудшению теплообмена, из-за чего кулеру приходится повышать обороты. Именно поэтому чистка ноутбука от пыли должна проводиться регулярно.
Если компьютер был приобретен недавно, вскрытие корпуса приведет к аннулированию гарантии (включая расширенные гарантийные меры, например, AppleCare).
Вскрывать и чистить ноутбук необходимо в правильной последовательности! Заранее изучите алгоритм действий по роликам на YouTube или же доверьте процедуру знающему человеку.
Из оборудования понадобится баллончик со сжатым воздухом (продается в магазинах техники), крестовая отвертка, подходящая по размеру к винтам, сухие салфетки или микрофибра. Не лишним будет антистатический браслет.
Легкий разряд статического электричества может оказаться для ноутбука непреодолимым потрясением.
Сам ноутбук необходимо обесточить, отключить от блока питания и, по возможности, вынуть аккумулятор. Пыль и волосы удаляются короткими струями сжатого воздуха. Дольше всего приходится обдувать области вокруг вентиляторов и решеток.
5. Снижение оборотов программным способом
На большинстве ноутбуков скорость вращения вентиляторов регулируется с помощью программного обеспечения. Таким образом, можно избавиться от лишнего шума, вручную понизив количество оборотов. Но есть вероятность, что в результате этого действия ноутбук станет греться сильнее, что в долгосрочной перспективе повлияет на срок его службы.
Если штатного приложения для управления вентилятором не предусмотрено, можно скачать стороннее, например, вот это:
Скачать Macs Fan Control для Windows и macOS
С Linux все сложнее. Там необходимо установить пакеты lm-sensors и fancontrol. Точную инструкцию можно найти на форумах, посвященных системе Linux и ее дистрибутивам.
Там необходимо установить пакеты lm-sensors и fancontrol. Точную инструкцию можно найти на форумах, посвященных системе Linux и ее дистрибутивам.
6. Замена кулера
Резкое изменение в работе кулера, а именно дребезжание, жужжание или визг, свидетельствует о его неисправности.
Скорее всего, износились подшипники, и поможет только замена всего компонента. Заклинившие подшипники починить можно, но это отнимет больше времени и нервов, чем просто покупка и установка нового кулера.
Замена кулера не представляет из себя ничего сложного, но все равно тем, кто не знаком с ремонтом ноутбуков, лучше за нее не браться. Тем более, что для каждой модели процесс носит индивидуальный характер.
7. Обслуживание специалистами
Увы, но консервативные меры помогают не всегда. Если вы не уверены в своих силах, лучше не предпринимайте попыток залезть внутрь ноутбука. Вместо этого поищите сервис по ремонту с хорошими отзывами.
Ноутбуки на гарантии смело возвращайте в магазин.
В подавляющем большинстве случаев обслуживание будет стоить недорого: мастер почистит ноутбук безопасным способом и/или заменит кулер. Но будьте морально готовы к потенциальной замене дорогих компонентов.
Естественно, мастер не будет предпринимать никаких серьезных действий, пока не согласует цену ремонта с заказчиком. Добросовестные ремонтники честно предупреждают, когда затраты на ремонт сопоставимы с покупкой нового устройства.
Подведем итог
Итак, все меры можно разделить на инвазивные и неинвазивные.
Неинвазивные и безопасные:
- «Убить» тяжелые процессы.
- Сбросить SMC и PRAM (для Mac).
- Купить внешнее охлаждение в виде коврика или столика со встроенными вентиляторами.
- Программным путем снизить скорость вращения вентилятора.
Инвазивные, требующие от пользователя определенных навыков:
- Почистить ноутбук.
- Заменить кулеры.
В любой непонятной ситуации обращайтесь к специалистам. Но если уж дело дошло до покупки нового ноутбука, обязательно разузнайте, насколько шумно он работает в штатном режиме и под большой нагрузкой. У моделей, вышедших пару месяцев назад, уже накопилось достаточно отзывов от владельцев, так что нужный вопрос вы проясните довольно скоро.
Но если уж дело дошло до покупки нового ноутбука, обязательно разузнайте, насколько шумно он работает в штатном режиме и под большой нагрузкой. У моделей, вышедших пару месяцев назад, уже накопилось достаточно отзывов от владельцев, так что нужный вопрос вы проясните довольно скоро.
Источник: www.makeuseof.com
Почему вентилятор моего ноутбука такой громкий? Вот несколько советов
Многим людям нравится пользоваться ноутбуком: он легкий, портативный и может быть довольно мощным. Однако портативность имеет свою цену: компоненты и батарея часто теснятся внутри ноутбука. Поэтому, когда становится жарко, вы можете заметить, что вентилятор вашего ноутбука изо всех сил пытается снизить температуру и издает много шума. Многочисленные причины могут привести к тому, что вентилятор вашего ноутбука станет громким, но, к счастью, вы можете решить большинство проблем без труда.
Если вам интересно узнать, почему вентилятор вашего ноутбука такой громкий, вы обратились по адресу. В этой статье раскрываются возможные причины и предлагаются решения.
В этой статье раскрываются возможные причины и предлагаются решения.
Громкий вентилятор ноутбука на Mac
Обычно устройства Mac не издают много шума, поэтому вы можете удивиться, когда заметите, что ваше стало громче из ниоткуда. Это может раздражать, особенно если нет очевидной причины. Вот несколько вещей, из-за которых вентилятор вашего ноутбука может работать громче, чем обычно:
Плохая циркуляция воздуха
Хотя использование Mac в постели может показаться удобным, это может повлиять на работу вентилятора. Подушки, одеяла или любая другая мягкая поверхность могут закрыть вентиляционные отверстия вашего Mac, что приведет к ухудшению циркуляции воздуха. В таких случаях вентилятору не хватает воздуха и он начинает биться, создавая много шума.
К счастью, решить эту проблему просто: положите свой Mac на ровную поверхность и дайте вентилятору «дышать». Если вы хотите сделать вентилятор еще более эффективным, вы можете приобрести держатель для ноутбука, который приподнимает его над поверхностью. Помимо улучшения работы вашего вентилятора, держатели для ноутбуков обеспечивают лучший угол обзора, что улучшает вашу осанку.
Помимо улучшения работы вашего вентилятора, держатели для ноутбуков обеспечивают лучший угол обзора, что улучшает вашу осанку.
Пыль
Одной из наиболее частых причин шума вентиляторов Mac является пыль. Пыль может скапливаться вокруг вентилятора, влиять на его работу и повреждать различные компоненты. Решение простое: удалите пыль вокруг вентилятора. Для этого вам нужно открыть свой Mac с помощью отвертки.
Если вас это не устраивает, мы рекомендуем отнести ваш Mac к профессионалу.
Приложения, работающие в фоновом режиме
Если у вас много приложений, программ или игр, работающих в фоновом режиме, температура вашего Mac может повышаться, а вентилятор может работать с трудом. Вы можете использовать Монитор активности для просмотра приложений и выхода из процессов, чтобы ваш вентилятор не переутомлялся. Вот что вам нужно сделать:
- Перейдите в «Приложения».
- Нажмите «Утилиты».
- Выберите «Монитор активности».

- Перейдите на вкладку «ЦП», чтобы просмотреть список всех активных приложений и задач. Те, которые больше всего разгружают ваш процессор, будут вверху.
- Выберите задачи, которые вы хотите закрыть, и нажмите «X» в верхнем левом углу.
Настройки SMC
Контроллер управления системой (SMC) отвечает за различные функции питания, включая вентиляторы. Проблемы с настройками SMC могут повлиять на работу вентилятора. Если вы подозреваете, что проблема в этом, попробуйте сбросить настройки SMC. Процесс зависит от модели и аккумулятора.
Если у вас Mac с чипом M1, вам вообще не нужно сбрасывать SMC, потому что чип фактически выполняет все функции SMC.
Владельцам старых компьютеров Mac со съемным аккумулятором следует выполнить следующие инструкции для сброса настроек SMC:
- Выключите устройство.
- Снимите аккумулятор.
- Нажмите и удерживайте кнопку питания около пяти секунд.
- Снова вставьте аккумулятор.

- Включите свой Mac.
Если у вас Mac с несъемным аккумулятором, вот что вам нужно сделать, чтобы сбросить настройки SMC:
- Выключите устройство.
- Нажмите и удерживайте Shift + Control + Option на левой стороне клавиатуры, затем нажмите и удерживайте кнопку питания. Удерживайте все четыре кнопки нажатыми в течение 10 секунд.
- Отпустите клавиши и включите устройство.
Те, у кого есть ноутбук Mac с чипом T2, должны выполнить следующие шаги для сброса настроек SMC:
- Выключите свой Mac.
- Нажмите и удерживайте кнопку питания около 10 секунд.
- Отпустите кнопку, подождите несколько секунд и включите Mac.
Вентилятор ноутбука работает громко в Windows 10 или 11
Если у вас есть ноутбук с Windows, и вы заметили, что ваш вентилятор внезапно стал громче, есть множество действий, которые вы можете предпринять, чтобы уменьшить шум. Давайте рассмотрим наиболее распространенные причины шума вентиляторов на ноутбуках с Windows:
Пыль
Пыль является одной из наиболее распространенных причин шума вентиляторов ноутбука. Со временем вокруг вентилятора может скапливаться пыль, что влияет на его работу. Вентилятор должен работать намного интенсивнее, чтобы обеспечить ту же эффективность, что приводит к перегреву и шуму.
Со временем вокруг вентилятора может скапливаться пыль, что влияет на его работу. Вентилятор должен работать намного интенсивнее, чтобы обеспечить ту же эффективность, что приводит к перегреву и шуму.
Большинство экспертов рекомендуют чистить ноутбук раз в год. Откройте ноутбук и удалите частицы пыли с помощью груши. Если вы никогда не делали этого раньше, возможно, лучше доверить это профессионалу.
Вредоносное ПО
Одним из злейших врагов ноутбуков с Windows является вредоносное ПО. Вредоносные программы могут поставить под угрозу производительность вашего устройства, вызвать перегрев и нагрузку на вентилятор.
Вы можете проверить, заражен ли ваш ноутбук с Windows, выполнив следующие действия:
- Откройте меню «Пуск», введите «Диспетчер задач» и откройте его.
- На вкладке «Процессы» вы должны увидеть список приложений и фоновых процессов. Ваш ноутбук заражен, если какие-либо буквы или цифры выглядят необычно или неупорядоченно.

Имейте в виду, что этот метод не всегда работает. Вот почему очень важно обращать внимание на поведение вашего ноутбука. Такие симптомы, как неожиданные всплывающие окна, случайные звуки, необъяснимые изменения файлов и папок и нехватка места на жестком диске, являются типичными признаками заражения вашего ноутбука.
Хорошая антивирусная программа необходима для бесперебойной работы вашего вентилятора, а также для общей производительности и безопасности вашего ноутбука.
Приложения и процессы, работающие в фоновом режиме
Чем больше приложений, программ и процессов запущено на вашем ноутбуке, тем больше должен работать вентилятор, чтобы поддерживать температуру на оптимальном уровне. Итак, чтобы вентилятор ноутбука не перегружался, следует завершить ненужные процессы. Вот что вам нужно сделать:
- Запустите меню «Пуск», введите «Диспетчер задач» и откройте его.
- Убедитесь, что выбрана вкладка «Процессы».
 Вы увидите список приложений и фоновых процессов.
Вы увидите список приложений и фоновых процессов. - Найдите ту, которую хотите завершить, щелкните ее правой кнопкой мыши и выберите «Завершить задачу». При необходимости повторите процесс.
Нарушена циркуляция воздуха
Большинство ноутбуков с Windows имеют вентиляторы под системой. Если вы используете ноутбук в постели или держите его на коленях, вы рискуете ограничить циркуляцию воздуха, что помешает нормальной работе вентилятора. К счастью, есть простое решение: держите ноутбук на ровной твердой поверхности, где нет препятствий для воздушного потока.
Вы можете сделать еще один шаг и купить подставку для ноутбука, которая удержит ваше устройство в правильном положении и обеспечит лучший угол обзора. Кулеры для ноутбуков также являются отличным выбором, если вы хотите предотвратить перегрев.
Вентилятор ноутбука HP громко работает
Ноутбуки HP известны своим качеством, инновационными технологиями и временем автономной работы. Несмотря на долговечность и надежность, ноутбуки HP могут сталкиваться с различными проблемами, в том числе с шумными вентиляторами. К счастью, есть несколько вещей, которые вы можете сделать, чтобы уменьшить шум и обеспечить бесперебойную работу вашего вентилятора.
Несмотря на долговечность и надежность, ноутбуки HP могут сталкиваться с различными проблемами, в том числе с шумными вентиляторами. К счастью, есть несколько вещей, которые вы можете сделать, чтобы уменьшить шум и обеспечить бесперебойную работу вашего вентилятора.
Настройки теплового профиля
Некоторые ноутбуки HP имеют настройки теплового профиля в приложении HP Command Center. Эти настройки позволяют пользователям настраивать параметры охлаждения и температуры, чтобы максимизировать производительность ноутбука.
Вот как можно уменьшить шум вентилятора, изменив настройки теплового профиля:
- Откройте меню «Пуск», введите «HP Command Center» и откройте его.
- Выберите «Тепловой профиль» в меню слева.
- Выберите нужный режим. Мы рекомендуем использовать тихий режим, если вы не используете ресурсоемкие приложения, программы или игры.
Пыль
Несмотря на то, что снаружи ноутбук выглядит чистым, его внутренняя часть может быть заполнена пылью. Скопление пыли является одной из наиболее распространенных причин перегрева, шумных вентиляторов и повреждения оборудования. Когда вокруг вентиляционных отверстий или внутри ноутбука много пыли, вентилятору приходится работать усерднее, чтобы отводить тепло.
Скопление пыли является одной из наиболее распространенных причин перегрева, шумных вентиляторов и повреждения оборудования. Когда вокруг вентиляционных отверстий или внутри ноутбука много пыли, вентилятору приходится работать усерднее, чтобы отводить тепло.
Раз в год рекомендуется тщательная очистка. Это включает в себя открытие ноутбука и использование груши для удаления скопившейся пыли. Вы также можете использовать пылесос, чтобы удалить скопившуюся пыль вокруг вентиляционных отверстий.
Приложения и процессы, работающие в фоновом режиме
Вентилятор вашего ноутбука предназначен для поддержания оптимальной температуры вашего устройства. Его эффективность зависит от нескольких факторов, таких как качество материала, дизайн, частота использования и т. д. Эффективность вентилятора также зависит от приложений и программ, которые вы используете на своем ноутбуке.
Если вы одновременно используете множество ресурсоемких приложений, игр и программ, вентилятору придется работать больше, чтобы поддерживать низкую температуру. Хотя это может не вызвать немедленной проблемы, со временем это может повредить вентилятор и привести к громкому шуму.
Хотя это может не вызвать немедленной проблемы, со временем это может повредить вентилятор и привести к громкому шуму.
Чтобы этого не произошло, вам следует обратить внимание на приложения и процессы, работающие в фоновом режиме. Иногда вы можете даже не знать, что некоторые приложения работают, когда ваш ноутбук включен. Вот как проверить и закрыть приложения и процессы, которые вы не используете:
- Откройте меню «Пуск», введите «Диспетчер задач» и откройте его.
- На вкладке «Процессы» вы найдете список всех активных приложений и процессов.
- Найдите ненужную, щелкните ее правой кнопкой мыши и выберите «Завершить задачу». Повторите этот шаг для каждого приложения и процесса, которые вы хотите завершить.
Плохая циркуляция воздуха
Хранить ноутбук на подушках, одеялах или коленях может быть удобно, но это не приносит пользу устройству. Такие поверхности ограничивают поток воздуха к вентилятору, а без воздуха вентилятор не может выполнять свою работу.
Не волнуйтесь; ваш ноутбук может справиться с этим, если вы делаете это время от времени. Но если вы постоянно используете свой компьютер таким образом, вы заметите, что ваш вентилятор изо всех сил пытается работать должным образом. Это приводит к перегреву и может привести к повреждению оборудования.
Лучший способ обеспечить достаточное количество воздуха для вентилятора — поставить ноутбук на твердую плоскую поверхность. Если вам не нравится сидеть за столом во время использования устройства, вы можете приобрести подставку для ноутбука для своей кровати. Такие стойки предназначены для обеспечения оптимального воздушного потока. Кроме того, вы можете купить охлаждающие подставки, чтобы обеспечить дополнительную поддержку вентилятора и повысить его эффективность.
Существует быстрое и простое решение для уменьшения шума вентилятора, если вы используете ноутбук в постели или на любой мягкой поверхности. Поднимите устройство и подождите 10-20 секунд. Это поможет вентилятору быстрее получать воздух, необходимый для рассеивания тепла.
Вентилятор ноутбука Asus громко работает
Компания Asus является одним из самых известных производителей ноутбуков на рынке. Ноутбуки компании прочны и изготовлены из высококачественных материалов, но они не устойчивы к различным проблемам. Одной из проблем, которая может появиться, является громкий вентилятор. Поскольку вентилятор отвечает за то, чтобы ваш ноутбук не перегревался, вы никогда не должны игнорировать проблемы, указывающие на наличие проблемы.
Вот самые распространенные виновники шумного ноутбука.
Пыль
Точно так же, как внешний вид вашего ноутбука может запылиться, если его не чистить, то же самое может произойти и внутри. Со временем пыль может заползти в вентиляционные отверстия и добраться до вентилятора. Это нагружает вентилятор и заставляет его работать тяжелее, чем обычно, чтобы поддерживать низкую температуру.
Если вы хотите, чтобы ваш вентилятор исправно выполнял свою работу, вам следует чистить его не реже одного раза в год. Для достижения наилучших результатов откройте ноутбук с помощью отвертки и используйте грушу для удаления пыли. Вы также можете использовать пылесос вокруг вентиляционных отверстий.
Для достижения наилучших результатов откройте ноутбук с помощью отвертки и используйте грушу для удаления пыли. Вы также можете использовать пылесос вокруг вентиляционных отверстий.
Недостаточная циркуляция воздуха
Каким бы мощным ни был вентилятор вашего ноутбука, он не сможет работать должным образом, если ему не хватает воздуха. Поскольку большинство ноутбуков Asus имеют вентиляторы внизу, вам нужно быть осторожным, когда вы держите свой ноутбук. Например, если вы держите его на коленях или на подушках, вы почти наверняка ограничиваете поток воздуха к вентилятору.
Лучшее, что вы можете сделать для обеспечения надлежащей циркуляции воздуха, — это поставить ноутбук на стол или другую твердую ровную поверхность. Вы всегда можете использовать подставку для ноутбука, если хотите большей мобильности. Кроме того, кулеры для ноутбуков всегда являются хорошим выбором, чтобы предотвратить перегрузку вентилятора.
Приложения и процессы, работающие в фоновом режиме
Чем больше приложений работает в фоновом режиме, тем больше должен работать вентилятор вашего ноутбука, чтобы поддерживать оптимальную температуру. Если у вас одновременно открыто множество приложений и процессов, ваш вентилятор может не справиться с этим, что приведет к большому шуму.
Если у вас одновременно открыто множество приложений и процессов, ваш вентилятор может не справиться с этим, что приведет к большому шуму.
Вот как убедиться, что ненужные приложения и процессы не работают в фоновом режиме:
- Откройте меню «Пуск», введите «Диспетчер задач» и откройте его.
- На вкладке «Процессы» найдите ненужное приложение или процесс, щелкните его правой кнопкой мыши и выберите «Завершить задачу». При необходимости повторите шаги.
Режим вентилятора
В ноутбуках Asus Select можно выбрать режим вентилятора в зависимости от рабочей нагрузки. Если вы установили устройство в режим производительности, шум вентилятора вашего ноутбука будет громче, чем обычно. Вот как настроить режим вентилятора на ноутбуке Asus:
- Откройте меню «Пуск», введите «MyASUS» и запустите его.
- Выберите «Настройка».
- Найдите «ASUS Intelligent Performance Technology» и выберите один из трех режимов.
 Если вам нужен тихий вентилятор, выберите режим шепота. Имейте в виду, что в этом режиме не следует запускать ресурсоемкие приложения и игры, поскольку это может привести к перегреву.
Если вам нужен тихий вентилятор, выберите режим шепота. Имейте в виду, что в этом режиме не следует запускать ресурсоемкие приложения и игры, поскольку это может привести к перегреву.
Никто не любит громкий вентилятор
Шумный вентилятор ноутбука больше, чем просто раздражает; это признак того, что что-то не так. Шумные вентиляторы обычно сопровождаются перегревом, который может серьезно повредить оборудование и повлиять на производительность устройства. Громкий вентилятор может быть вызван несколькими факторами, и чем раньше вы устраните причину, тем лучше.
Были ли у вас проблемы с вентилятором вашего ноутбука? Удалось ли установить причину и решить проблему? Расскажите нам в разделе комментариев ниже.
Вентилятор ноутбука внезапно стал так громко: почему?
Делиться заботой!
Поделиться
Твит
Вот почему вентилятор вашего ноутбука вдруг стал таким громким и как это исправить:
Если это происходит спорадически, причина в том, что чем больше нагрузка на ваш ноутбук, тем больше вычислений ему нужно сделать, и тем горячее получают его компоненты.
Если это не исчезает, это могут быть проблемы с программным обеспечением, заблокированные вентиляционные отверстия и грязный вентилятор, сбой жесткого диска, вредоносное ПО или устаревшие драйверы.
Итак, если вы хотите узнать все о том, почему вентилятор вашего ноутбука внезапно стал таким громким и как это исправить, то вы попали по адресу.
Начинаем!
Почему вентилятор вашего ноутбука вдруг стал таким громким?
Вы работаете, и привычное тихое гудение ноутбука вдруг становится громче.
Прежде чем вы это заметите, шум перерастет в жужжание и скрежет громче, чем ваша газонокосилка, и это все, что вы можете сделать, чтобы не разбить ее.
Если этот опыт кажется вам знакомым, не паникуйте.
Тесное пространство внутри машины и аккумуляторы большой емкости, которые она использует для работы, вызывают накопление тепла.
И как только все нагревается, вентилятор вашего ноутбука работает быстрее, что приводит к шуму.
В этой статье обсуждается, почему вентилятор вашего ноутбука работает так громко, как предотвратить шум от вентилятора вашего ноутбука (на свой страх и риск), а также некоторые часто задаваемые вопросы.
Что означает громкий вентилятор ноутбука?
Вот что вам следует знать о шуме вентилятора.
Вентилятор, вероятно, самый громкий компонент ноутбука в вашем компьютере, выполняет жизненно важную функцию охлаждения вашего ноутбука, особенно процессора (центрального процессора).
Все компьютеры излучают тепло из-за электричества, которое они потребляют, а затем передают его по своим схемам, и все это в сжатом пространстве.
Так что некоторый шум — это нормально, но если по той или иной причине (о которой мы поговорим подробнее позже) вентилятору вашего ноутбука нужно рассеивать больше тепла, вентилятор вращается быстрее, вызывая необычайно громкие звуки.
Если шум становится слишком громким и отвлекающим, так что вы едва слышите собственные мысли, вам следует беспокоиться, так как это может негативно повлиять на ваш ноутбук.
Перегрев может привести к тому, что ваш ноутбук время от времени выключится; нечто, называемое термопроверкой.
Это отключение происходит, когда вентилятор ноутбука достигает заданной температуры, встроенной защитной функции во всех компьютерах.
Каковы причины громкого вентилятора ноутбука? 5 причин
Но почему он перегревается?
Вот три основные причины:
#1 Проблемы с программным обеспечением
Это может вас удивить, но программное обеспечение, работающее в бесконечных циклах, может вызывать избыточную нагрузку на ваш ноутбук, заставляя его выделять больше тепла, чем необходимо.
Возможно, вы недавно внесли изменения в операционную систему вашего компьютера (ОС) или установили программное обеспечение, которое постоянно работает в фоновом режиме, что приводит к перегрузке системы.
Правда в том, что такие ситуации слишком сильно нагружают ваш ноутбук, вызывая его перегрев, что означает дополнительную работу вентилятора вашего ноутбука, отсюда и громкие звуки.
Поэтому обратите внимание на то, что вы делаете прямо перед тем, как ваш ноутбук сойдет с ума, начнет шуметь или выключится.
Запуск требовательных 3D-игр или просмотр видео, например, нагружает ваш ноутбук гораздо больше, чем работа в Интернете.
#2 Засоренные вентиляционные отверстия и грязный вентилятор
Чем старше ноутбуки, тем больше они перегреваются.
Особенно, если вы не привыкли регулярно чистить вентиляционные отверстия, они забиваются пылью, которая блокирует внутренний поток воздуха, заставляя вентиляторы вращаться быстрее и производить больше шума.
Недостаточная вентиляция также может привести к перегреву и шуму ноутбука, а то, как вы используете ноутбук, может определить, достаточна ли вентиляция.
Например, размещение его на коленях или на мягкой поверхности, такой как подушка или одеяло, может заблокировать вентиляционные отверстия, что приведет к уменьшению потока воздуха, что приведет к перегреву.
Поэтому избегайте мягких поверхностей и вместо этого ставьте ноутбук при использовании на твердую плоскую поверхность.
Желательно немного приподнять его, чтобы обеспечить лучшую циркуляцию воздуха. Кроме того, регулярно чистите свой ноутбук.
№3 Отказ жесткого диска
Если вы слышите жужжание, скрежет или щелчки, исходящие из области рядом с жестким диском, это признак приближающегося отказа жесткого диска, и в этом случае вам необходимо создать резервную копию файлов.
Когда механизмы внутри жесткого диска начинают работать со сбоями, в результате жесткий диск становится более шумным, и все, что вы можете сделать после резервного копирования данных, это заменить жесткий диск на новую модель.
№4 Вредоносное ПО
Вирус, червь или другое вредоносное ПО — еще одна распространенная причина перегрева ноутбука.
Заставляет процессор работать на полную мощность, и если это происходит часто, система в конечном итоге перегревается.
Киберпреступники создают вредоносное ПО для майнинга криптовалюты, предназначенное для захвата мощности процессора вашего ноутбука для майнинга криптовалют.
Вирусы, рекламное ПО и различные цифровые угрозы также могут оказывать сильное давление на ресурсы вашего ноутбука, что приводит к нагреву его внутренних компонентов.
Теперь вам может быть интересно, как вы можете бороться с этой проблемой, которая, кажется, находится вне вашего контроля.
Самый эффективный способ — инвестировать в надежное антивирусное программное обеспечение.
#5 Устаревшие драйверы
Прежде чем в следующий раз ваш ноутбук начнет сильно шуметь, спросите себя, когда вы в последний раз обновляли свои драйверы.
Очень важно регулярно обновлять накопитель, поскольку устаревшие и неоптимизированные драйверы значительно снижают производительность ноутбука.
Не обновляйте драйвер, и в результате вашей системе придется работать усерднее (становиться все горячее и громче), чтобы выполнять даже простые задачи.
Обратите внимание: при обновлении драйверов загружайте их только из Центра обновления Windows или с веб-сайта производителя вашего устройства.
Однако здесь есть одна оговорка. Вы можете заметить перегрев, в этом случае стоит подумать об откате на более стабильную версию.
Как сделать так, чтобы вентилятор вашего ноутбука не был таким громким? (3 вещи)
Как упоминалось ранее, есть реальная причина для беспокойства, когда вы слышите громкие звуки, исходящие от вашего ноутбука.
Хорошей новостью является то, что часто эту ситуацию можно легко исправить с помощью следующего:
#1 Убить фоновые процессы
Вот правда: часто шумные вентиляторы являются результатом требований, предъявляемых к оборудованию.
Поэтому проверьте, не запущены ли какие-либо фоновые процессы, из-за которых ваш ноутбук перегревается, и отключите эти процессы, чтобы устранить спрос.
Также удалите программы, которые вы не используете. Как?
Как?
Если вы пользователь Mac, используйте монитор активности.
Вы можете запустить Монитор активности, выполнив поиск в Spotlight, нажав Cmd + Пробел или используя значок Launchpad на панели Dock, открыв папку «Другое» и щелкнув значок «Мониторинг активности».
Если вы пользователь Windows, запустите Диспетчер задач, нажав Ctrl + Shift + Esc , «салют тремя пальцами» или Ctrl + Alt + Del , если вы пользователь Windows 10.
Пользователям Linux доступны опции для управления мошенническими фоновыми процессами в Linux.
Целесообразно предотвратить запуск слишком большого количества процессов при загрузке компьютера.
Опять же, для пользователей Mac удалите все ненужное, выбрав «Системные настройки»> «Пользователи»> «Автозагрузка » и удалив его. Для Windows 10 отредактируйте папку автозагрузки.
#2 Очистите вентилятор
Если вы уверены, что шум не связан с жестким диском, возможно, ваш вентилятор загрязнен.
Забитые вентиляционные отверстия препятствуют потоку воздуха, из-за чего ноутбук нагревается и издает шум.
Если вы беспокоитесь о аннулировании гарантии, открывая ноутбук, или вам просто неудобно это делать, хорошая новость заключается в том, что вы можете очистить вентилятор ноутбука, не открывая его.
Во-первых, убедитесь, что вы находитесь там, где вам не жалко запылиться.
Затем возьмите баллончик со сжатым воздухом, направьте его на вентиляционные отверстия ноутбука и направьте на них немного воздуха.
Если вы умеете ремонтировать и разбирать ноутбук, используйте ткань, чтобы протереть внутренние вентиляционные отверстия ноутбука и любые другие открытые места, на которых скопилась пыль.
Также попробуйте заменить термопасту на радиаторе.
Делайте это только в том случае, если вы знаете, что делаете — на свой страх и риск.
#3 Охладите свой ноутбук
Вам потребуется охладить свой ноутбук, если он недостаточно охлаждается.
И ради Пита, нет, это не значит, что вы можете завернуть его в полиэтиленовый пакет и засунуть в холодильник; это плохая идея.
Используйте охлаждающую подставку (холодильник). Они специально созданы для этой цели.
И не беспокойтесь, потому что прошли те времена, когда кулеры для ноутбуков представляли собой металлические пластины с вентиляторами в основании для увеличения потока воздуха.
Теперь это классные аксессуары, состоящие из светодиодов с регулируемой скоростью ветра, датчиков температуры и встроенных USB-концентраторов.
Кулеры снижают рабочую температуру и являются отличным аксессуаром, особенно если вы длительное время подвергаете свой ноутбук нагрузке, играя в требовательные 3D-игры.
Самое приятное то, что вы можете выбрать навесной вентиляторный кулер.
Они отсасывают горячий воздух из вашего ноутбука, снижая рабочую температуру.
Часто задаваемые вопросы
Вот некоторые часто задаваемые вопросы:
Плохо ли, если вентилятор моего ноутбука работает громко?
Небольшой шум — это нормально, но если шум внезапно становится слишком громким, это означает проблему.
Это может быть перегрузка системы, засорение вентиляционных отверстий, грязный вентилятор, сбой жесткого диска или вредоносное ПО.
Как сделать, чтобы мой ноутбук не издавал шум?
Некоторые проблемы могут вызвать шум, и вот что вам нужно сделать:
- Удалите все мошеннические фоновые процессы.
- Регулярно очищайте вентилятор.
- Охладите свой ноутбук.
- Убедитесь, что ничто не блокирует вентиляционные отверстия вашего ноутбука.
Как сделать вентилятор тише?
Чтобы сделать вентилятор ноутбука тише, сделайте следующее:
- Обеспечьте непрерывный поток воздуха, предоставив вашему ноутбуку место для дыхания. Удалите все, что мешает воздушному потоку или закрывает боковые стороны ноутбука.
- Используйте свой ноутбук там, где не пыльно и не слишком жарко.
- Используйте охлаждающую подставку или вентилятор для улучшения циркуляции воздуха.
- Если вы не меняли вентилятор ЦП годами, самое время обновить его.




 Вы увидите список приложений и фоновых процессов.
Вы увидите список приложений и фоновых процессов. Если вам нужен тихий вентилятор, выберите режим шепота. Имейте в виду, что в этом режиме не следует запускать ресурсоемкие приложения и игры, поскольку это может привести к перегреву.
Если вам нужен тихий вентилятор, выберите режим шепота. Имейте в виду, что в этом режиме не следует запускать ресурсоемкие приложения и игры, поскольку это может привести к перегреву.