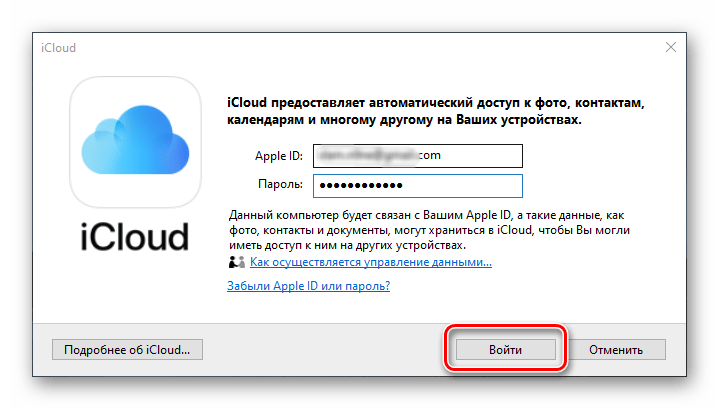Как зайти через телефон в компьютер: Как управлять ПК с телефона
Содержание
Как передать данные со смартфона на компьютер: 3 способа
15.03.2021
Автор: CHIP
1 звезда2 звезды3 звезды4 звезды5 звезд
Как передать данные со смартфона на компьютер: 3 способа
3
5
1
49
Файлы с телефона можно перенести на ПК несколькими способами. Рассказываем о возможных вариантах.
1 Передача данных с телефона на компьютер через USB
Самый простой способ передачи данных с вашего смартфона — воспользоваться USB-кабелем:
Сначала подключите смартфон к компьютеру с помощью провода со штекером USB. Это может быть Type-A или Type-B, в зависимости от разъемов вашего ПК и комплектации смартфона.
Это может быть Type-A или Type-B, в зависимости от разъемов вашего ПК и комплектации смартфона.
- После того, как компьютер распознает гаджет, вы можете пройти по пути: «Имя компьютера» — «Съемный диск» или «Имя устройства/карты памяти (если таковая имеется)».
- Драйверы, необходимые для работы со смартфоном, автоматически установятся в вашей системе. Некоторые производители предлагают свое программное обеспечение для управления мобильными устройствами и обмена данными, такое как Samsung Smart Switch Mobile. А владельцы iPhone могут использовать для передачи данных iCloud.
Приятный побочный эффект: когда смартфон подключен к компьютеру, он заряжается через USB.
2 Как передать данные со смартфона на ПК с помощью Wi-Fi
Для второго способа передачи данных кабель вам совсем не потребуется. При этом важно только, чтобы компьютер и смартфон были подключены к одной сети Wi-Fi. Помимо обмена данными через Wi-Fi вы сможете менять некоторые настройки и даже отвечать на сообщения, которые приходят на смартфон.
Для этого мы рекомендуем вам установить приложение AirDroid. В нем просто перейдите на соответствующую веб-страницу и отсканируйте с помощью телефона QR-код. Гаджет будет подключен, и вы сможете отправлять данные на ПК и обратно.
Скачать AirDroid на PlayMarket
Некоторые производители смартфонов также предоставляют собственное программное обеспечение для беспроводного подключения. Например, Samsung Flow, который поможет соединить ваши устройства по беспроводной сети.
3 Передача данных с помощью Bluetooth
И в этом случае вы сможете передавать данные на свой телефон без использования кабеля. Однако у компьютера должен быть Bluetooth-интерфейс. Также можно использовать Bluetooth-адаптер.
- В Windows 10 откройте поиск и введите «Bluetooth». Затем перейдите в меню подключения для других устройств.
- Убедитесь, что Bluetooth включен на обоих устройствах, и настройте соединение. Для этого нажмите «Добавить Bluetooth или другое устройство», и ваш компьютер автоматически выполнит поиск.

- Когда гаджеты будут подключены друг к другу, вы сможете передавать данные как с ПК на телефон, так и с него на компьютер. В обоих случаях надо найти необходимые файлы на выбранном устройстве, выбрать функцию «Отправить», а затем «Bluetooth»/«Устройство Bluetooth» и найти в списке подключенный телефон или компьютер.
Обратите внимание, что скорость передачи по Bluetooth может быть намного медленнее, чем по проводу или Wi-Fi.
Также можно обмениваться данными между устройствами с помощью облачного хранилища: например, загрузив в облако файлы на смартфоне и скачав их на компьютере. Подробнее об этом способе читайте здесь.
Читайте также:
- Как сделать скриншот и запись экрана на iPhone?=«content_internal_link»>
- Как обойти блокировку в WhatsApp и связаться с любым пользователем=«content_internal_link»>
Автор
CHIP
Была ли статья интересна?
Поделиться ссылкой
Нажимая на кнопку «Подписаться»,
Вы даете согласие на обработку персональных данных
Рекомендуем
Секреты крутых телевизоров: Mini-LED, Trichroma и другие технологии
Обзор робота-пылесоса Honor Choice Robot Cleaner R2
Как скачать и установить приложения банков на Huawei
Подключаем саундбар к телевизору: несколько простых способов
Температура видеокарты: какой она должна быть, и как бороться с перегревом
Как скачать Genshin Impact на Huawei
Как найти потерянный Android-смартфон: несколько простых способов
Как установить Gmail на Huawei: пошаговая инструкция
5 рабочих способов увеличить время автономной работы iPhone
Реклама на CHIP
Контакты
Samsung Flow | Приложения и службы
В настоящий момент товары недоступны для заказа на samsung. com/ru
com/ru
В настоящий момент товары недоступны для заказа на samsung.com/ru
Выберите свое местоположение и язык.
Магия бесшовного сопряжения
нескольких устройств
Приложение Samsung Flow позволяет легко и безопасно подключить ваш смартфон к планшету или ПК.
Подключите ваш смартфон к планшету или ПК и обменивайтесь контентом между ними, синхронизируйте
уведомления и просматривайте контент на большом экране этих устройств.
* Добавлена функция, подключающая ваш планшет с ПК.
Простой доступ
к вашим устройствам Galaxy
Приложение Samsung Flow позволяет получить безопасный доступ к вашему компьютеру с помощью телефона.
Функция Smart View
Отобразите изображение экрана телефона на экране планшета или ПК с помощью функции ‘Smart View’ приложения Samsung Flow.
Перенос контента на другое
устройство (Handover)
Позволяет перенести контент или какие-либо действия на другое устройство.
Синхронизация уведомлений
Теперь вы можете на экране планшета или ПК просматривать уведомления о сообщениях, поступившие на смартфон и отвечать на них с этих устройств.
- * В некоторых приложениях для мгновенных сообщений возможность прямого ответа на входящее сообщение может быть недоступна.
- ** Уведомление на телефоне синхронизируется с планшетом/ПК, так что вы можете реагировать на уведомления через приложение на телефоне.
-
-
-
-
section06.tab05.head_title»/>
—>
Загрузить
Нажмите здесь для перехода на страницу загрузки.
GOOGLE PLAY
GALAXY STORE
Microsoft Store
Нажмите здесь для перехода на страницу загрузки.
WINDOWS ПРИЛОЖЕНИЯ
Samsung Help
Обратитесь за помощью в службу Samsung Help если у вас вопросы.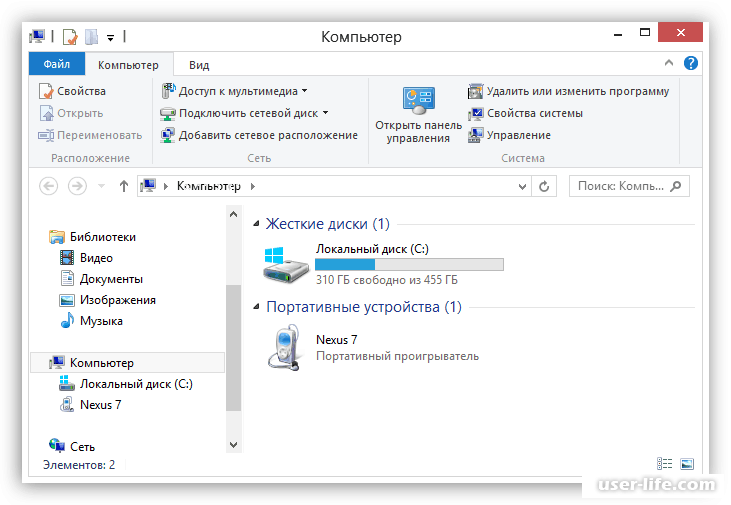
Galaxy S22 Ultra
ПОДРОБНЕЕ
Приложения и службы
ПОДРОБНЕЕ
- * Samsung Flow, системные требования
- — Планшет/ПК: Windows 10 OS с обновлением Creators update, Bluetooth (Bluetooth LE опционально), Wi-Fi или Android планшет Samsung
— Смартфон Samsung: Android N OS (7.0) и выше - * Фунциональность и производительность могут быть ограничены в некоторых предыдущих версиях ОС. Мы рекомендуем обновить и использовать новейшую версию ОС.
- * Это зависит от спецификаций телефонов и может не поддерживаться некоторыми моделями.
- * Версия приложения Samsung Flow для носимых устройств ввиду внутренней политики компании больше недоступно.
- * Samsung Flow будет работать только на телефонах с официальным ПО Samsung Electronics.

- * Пользовательский интерфейс может меняться без предварительного уведомления.
- * Приложение Samsung Flow допускает подключение и управление до 3 планшетов/ПК. Просьба обновить приложение Samsung Flow до последней версии.
- * Устройство и изображения на экране являются имитацией и предназначены для демонстрации.
Удаленный вход в ПК: Удаленный доступ к любому ПК
2,5+ Миллиард
Подключенных устройств
40+ Миллион
Сеансов в день
90 003 > 500,00
Довольных клиентов
> 200 млн.
Активные пользователи
Удаленный доступ к ПК: что это такое и как это работает
важнее день ото дня. Удаленный вход в систему с ПК позволяет пользователям получать удаленный доступ к ПК или устройству без ограничений по местоположению, часам работы офиса или даже международным часовым поясам.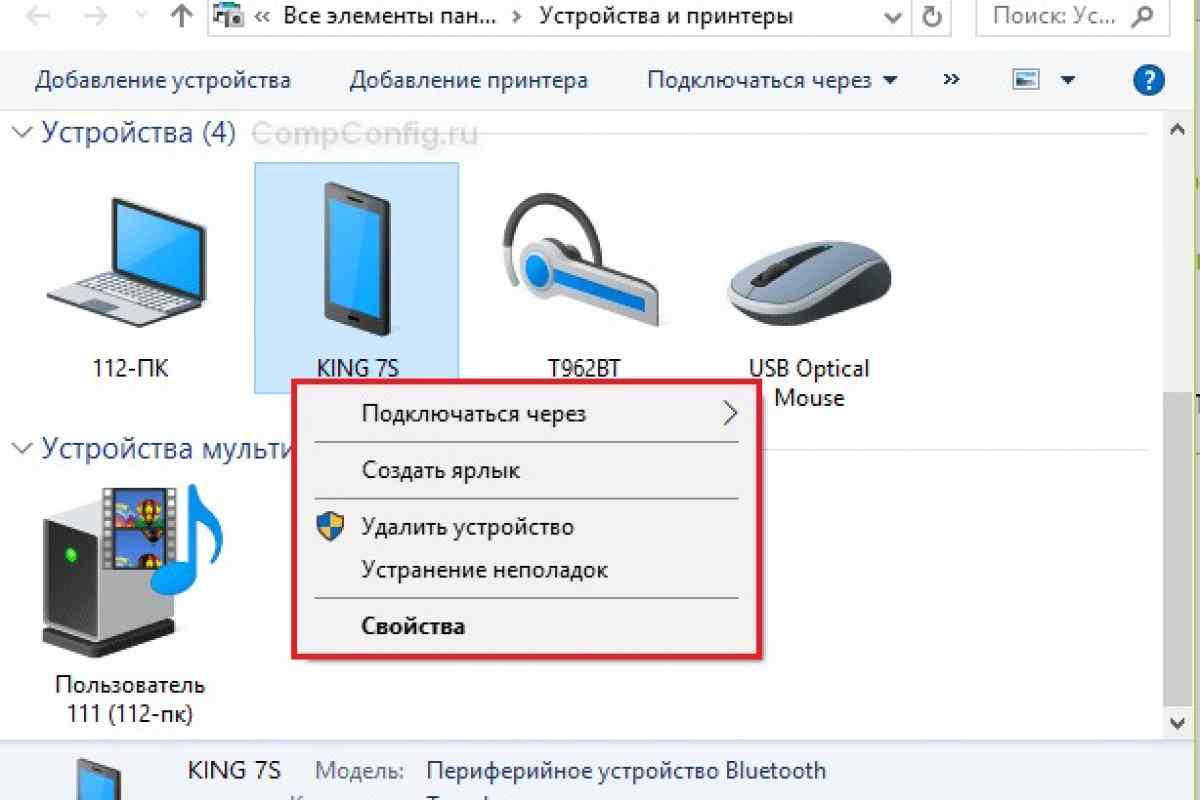 Эта практика бесценна, когда речь идет об удаленном развертывании программного обеспечения, управлении системой и предоставлении сотрудникам возможности работать из дома. Это также чрезвычайно полезный инструмент для предоставления удаленной поддержки, который позволяет администраторам получать удаленный доступ к ПК клиента и направлять их в процессе устранения неполадок.
Эта практика бесценна, когда речь идет об удаленном развертывании программного обеспечения, управлении системой и предоставлении сотрудникам возможности работать из дома. Это также чрезвычайно полезный инструмент для предоставления удаленной поддержки, который позволяет администраторам получать удаленный доступ к ПК клиента и направлять их в процессе устранения неполадок.
Чтобы установить соединение для удаленного входа в ПК, сначала необходимо установить программное обеспечение для удаленного доступа. Хотя доступны различные типы программ, они различаются по своим компетенциям в основных областях, таких как безопасность, мониторинг, обслуживание и кросс-платформенная совместимость. После того, как вы выбрали правильный вариант для себя и своей компании, вы сможете наслаждаться удаленным входом в систему и доступом к ПК круглосуточно; неограниченный доступ к авторизованным партнерским устройствам с возможностью просмотра рабочего стола, редактирования файлов и передачи данных так же, как и на вашем хост-устройстве.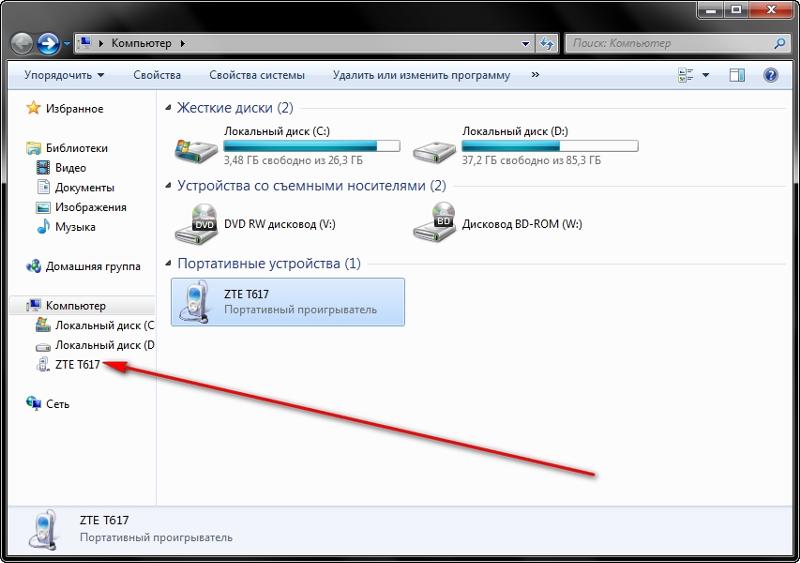
Удаленный вход в ПК: Не зависит от платформы и устройства
Компании иногда имеют аппаратные активы, работающие на разных операционных системах в их сети.
Это вызывает опасения по поводу того, позволит ли их программное обеспечение для удаленного взаимодействия получить доступ к требуемым устройствам без какого-либо конфликта программного обеспечения.
К счастью, средства удаленного входа в систему , такие как TeamViewer, совместимы практически с любым устройством или любой операционной системой, при условии, что для их поддержки установлено соответствующее и актуальное программное обеспечение.
Это означает, что компьютер под управлением Windows может получить доступ к Mac и наоборот.
Однако многие встроенные программы удаленного входа в ПК зависят от ОС, и поэтому не обеспечивают такой кросс-совместимости .
В качестве решения для удаленного входа в систему с ПК TeamViewer предназначен для работы с разнообразными устройствами, которые используются современными компаниями и удаленными работниками .
Если операционная система соответствует минимальным требованиям к программному обеспечению, а устройство подключено к Интернету, можно даже подключаться к удаленным машинам без присмотра и включать их с помощью Wake-on-LAN.
Это означает, что, установив приложение TeamViewer на мобильное устройство, вы сможете без проблем получить доступ к ноутбуку, планшету или даже рабочей станции в спящем режиме.
Это обеспечивает единую рабочую среду, позволяющую использовать разнообразную сеть активов в разных местах.
Примеры использования RemotePC Login
Возможность удаленного доступа к ПК и другим устройствам является оптимальным решением для предоставления удаленной поддержки клиентам независимо от их местонахождения. Независимость TeamViewer от платформы означает, что администраторы и специалисты по поддержке клиентов могут легко получить доступ к серверам для выполнения обслуживания и устранения неполадок вне офиса. Это также идеальное решение в случае чрезвычайных ситуаций в области ИТ, позволяющее получить доступ к рабочему компьютеру или серверам почти мгновенно, где бы вы ни находились.
Это также идеальное решение в случае чрезвычайных ситуаций в области ИТ, позволяющее получить доступ к рабочему компьютеру или серверам почти мгновенно, где бы вы ни находились.
Использование инструментов удаленного входа в систему с ПК также означает, что работники и предприятия смогут подключаться удаленно, избегая использования VPN. Хотя виртуальные частные сети в некоторой степени полезны, они часто работают медленно и представляют угрозу безопасности, особенно при использовании в общедоступной сети. выделенный TeamViewer Решение для входа в удаленный компьютер гарантирует, что данные передаются через соединение, поддерживаемое сквозным шифрованием и паролями двухфакторной аутентификации, поэтому независимо от того, используете ли вы общедоступный Wi-Fi или находитесь в незащищенной сети, вы можете быть полностью спокойны. разум.
Как это работает
Удаленный вход в систему с ПК: что это такое и как это работает
В мире, который становится все более взаимосвязанным, в котором сотрудники компаний больше не полностью сосредоточены в офисах, удаленный доступ к компьютеру становится все более важной функцией с каждым днем.
 . Удаленный вход в систему с ПК позволяет пользователям получать удаленный доступ к ПК или устройству без ограничений по местоположению, часам работы офиса или даже международным часовым поясам. Эта практика бесценна, когда речь идет об удаленном развертывании программного обеспечения, управлении системой и предоставлении сотрудникам возможности работать из дома. Это также чрезвычайно полезный инструмент для предоставления удаленной поддержки, который позволяет администраторам получать удаленный доступ к ПК клиента и направлять их в процессе устранения неполадок.
. Удаленный вход в систему с ПК позволяет пользователям получать удаленный доступ к ПК или устройству без ограничений по местоположению, часам работы офиса или даже международным часовым поясам. Эта практика бесценна, когда речь идет об удаленном развертывании программного обеспечения, управлении системой и предоставлении сотрудникам возможности работать из дома. Это также чрезвычайно полезный инструмент для предоставления удаленной поддержки, который позволяет администраторам получать удаленный доступ к ПК клиента и направлять их в процессе устранения неполадок.Чтобы установить соединение для удаленного входа в ПК, сначала необходимо установить программное обеспечение для удаленного доступа. Хотя доступны различные типы программ, они различаются по своим компетенциям в основных областях, таких как безопасность, мониторинг, обслуживание и кросс-платформенная совместимость. После того, как вы выбрали правильный вариант для себя и своей компании, вы сможете наслаждаться удаленным входом в систему и доступом к ПК круглосуточно; неограниченный доступ к авторизованным партнерским устройствам с возможностью просмотра рабочего стола, редактирования файлов и передачи данных так же, как и на вашем хост-устройстве.

Независимость от устройства
Удаленный вход в ПК: Независимо от платформы и устройства
Компании иногда имеют аппаратные активы, работающие на разных операционных системах в своей сети.
Это вызывает опасения по поводу того, позволит ли их программное обеспечение для удаленного взаимодействия получить доступ к требуемым устройствам без какого-либо конфликта программного обеспечения.
К счастью, средства удаленного входа в систему , такие как TeamViewer, совместимы практически с любым устройством или любой операционной системой, при условии, что для их поддержки установлено соответствующее и актуальное программное обеспечение.
Это означает, что компьютер под управлением Windows может получить доступ к Mac и наоборот.
Однако многие встроенные программы удаленного входа в ПК зависят от ОС, и поэтому не обеспечивают такой кросс-совместимости .
В качестве решения для удаленного входа в систему с ПК TeamViewer предназначен для работы с разнообразными устройствами, которые используются современными компаниями и удаленными работниками .

Если операционная система соответствует минимальным требованиям к программному обеспечению, а устройство подключено к Интернету, можно даже подключаться к удаленным машинам без присмотра и включать их с помощью Wake-on-LAN.
Это означает, что, установив приложение TeamViewer на мобильное устройство, вы сможете без проблем получить доступ к ноутбуку, планшету или даже рабочей станции в спящем режиме.
Это обеспечивает единую рабочую среду, позволяющую использовать разнообразную сеть активов в разных местах.
Случаи использования
Сценарии использования RemotePC Login
Наличие возможности удаленного доступа к ПК и другим устройствам — оптимальное решение для удаленной поддержки клиентов вне зависимости от их местонахождения. Независимость TeamViewer от платформы означает, что администраторы и специалисты по поддержке клиентов могут легко получать доступ к серверам для выполнения обслуживания и устранения неполадок , находясь вне офиса.
 Это также идеальное решение в случае чрезвычайных ситуаций в области ИТ, позволяющее получить доступ к рабочему компьютеру или серверам почти мгновенно, где бы вы ни находились.
Это также идеальное решение в случае чрезвычайных ситуаций в области ИТ, позволяющее получить доступ к рабочему компьютеру или серверам почти мгновенно, где бы вы ни находились.Использование инструментов удаленного входа в систему с ПК также означает, что работники и предприятия смогут подключаться удаленно, избегая использования VPN. Хотя виртуальные частные сети в некоторой степени полезны, они часто работают медленно и представляют угрозу безопасности, особенно при использовании в общедоступной сети. выделенный TeamViewer Решение для входа в удаленный компьютер гарантирует, что данные передаются через соединение, поддерживаемое сквозным шифрованием и паролями двухфакторной аутентификации, поэтому независимо от того, используете ли вы общедоступный Wi-Fi или находитесь в незащищенной сети, вы можете быть полностью спокойны. разум.
Готовы попробовать TeamViewer?
Загрузить сейчас
политика конфиденциальности
Основные преимущества удаленного входа в систему
Масштабируемость
Увеличьте доступность и добавьте в план столько компьютеров, сколько необходимо. Независимо от размера вашей ИТ-сети, установка программного обеспечения для удаленного доступа — простой и безболезненный процесс. Пользователи могут управлять всеми устройствами через центральную консоль управления TeamViewer для простоты использования.
Независимо от размера вашей ИТ-сети, установка программного обеспечения для удаленного доступа — простой и безболезненный процесс. Пользователи могут управлять всеми устройствами через центральную консоль управления TeamViewer для простоты использования.
Удаленная поддержка
Используя удаленный вход в ПК, администраторы и другие ИТ-специалисты могут получать доступ к ПК клиентов для быстрой диагностики и решения проблем по мере их возникновения . Это означает, что поддержка может быть оказана чрезвычайно своевременно и эффективно, а также сэкономит деньги.
Высокий уровень безопасности
В отличие от VPN, которые могут снижать скорость сети и делать соединения уязвимыми для атак, использование TeamViewer для удаленного входа в систему на ПК чрезвычайно безопасно. Благодаря сквозному шифрованию, двухфакторной аутентификации, защите от грубой силы и белым спискам ваши данные в надежных руках.
Автоматический доступ
Содержание
| Настройка | Разрешения (до AnyDesk 7) | Разрешения (AnyDesk 7+) | Двухфакторная аутентификация |
| Включение автоматического доступа | Автоматический вход в систему | Вопросы безопасности | Эксклюзивный автоматический доступ |
Идея домашнего офиса быстро расширяется, и пользователи не всегда могут полагаться на пользователя физического удаленного устройства, чтобы принять их запрос на подключение.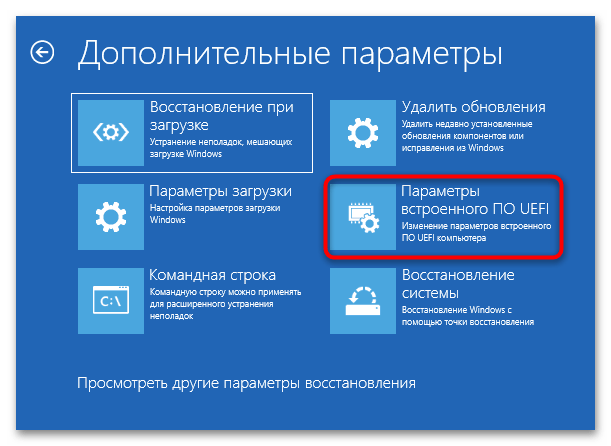
Кроме того, на экранах входа в систему, таких как Windows и macOS, доступны только фоновые службы, поэтому окна с графическим интерфейсом, такие как окно принятия AnyDesk, не могут отображаться.
Имея это в виду, AnyDesk предоставляет возможность подключения к удаленному устройству с помощью пароля, который позволяет пользователю не принимать запрос на подключение.
Примечание. Хотя это и не требуется, настоятельно рекомендуется установить AnyDesk на устройство, на котором настроен автоматический доступ. Это обеспечивает подключение к устройству даже после перезагрузки системы или выхода из учетной записи.
Вернуться к началу
Настройка
По умолчанию автоматический доступ отключен в клиенте AnyDesk и не разрешает автоматические подключения к устройству. В этом случае запросы на подключение должны быть приняты вручную или отклонены с помощью окна «Принять» клиента, к которому подключаются.
В этом случае запросы на подключение должны быть приняты вручную или отклонены с помощью окна «Принять» клиента, к которому подключаются.
Параметры автоматического доступа можно найти в разделе «Настройки» > «Безопасность» > «Автоматический доступ» для версий AnyDesk, отличных от Windows, или версий AnyDesk для Windows до AnyDesk 7.
Для AnyDesk 7 для Windows и более поздних версий автоматический доступ можно включить в разделе «Настройки» > «Безопасность» > «Разрешения» > «Профиль разрешений» для каждого профиля отдельно.
В начало
Разрешения (Pre-AnyDesk 7)
Переопределить стандартные разрешения: Если отключено, вместо них используются разрешения из «Настройки» > «Безопасность» > «Стандартные разрешения удаленных пользователей».
Разрешить подключающемуся пользователю:
- Прослушивать звук моего компьютера
- Управление клавиатурой и мышью моего компьютера
- Доступ к буферу обмена моего компьютера
- Доступ к буферу обмена моего компьютера для передачи файлов
- Заблокировать клавиатуру и мышь моего компьютера
- Перезагрузите компьютер
- Использовать файловый менеджер
- Блокировка учетной записи в конце сеанса
- Запрос информации о системе
- Распечатать мои документы на их принтере (см.
 Удаленная печать)
Удаленная печать) - Рисование на экране компьютера (см. Доску)
- Создать TCP-туннели (см. TCP-туннелирование)
- Включить режим конфиденциальности (см. Конфиденциальность экрана)
- Показывать цветной указатель мыши, когда у подключающегося пользователя нет разрешения на управление моим устройством
В начало
Разрешения (AnyDesk 7+)
См. Профили разрешений.
В начало
Двухфакторная аутентификация
См. Двухфакторная аутентификация.
В начало
Включение автоматического доступа
При включении «Включить автоматический доступ» появится приглашение, в котором пользователь может установить пароль, используемый для автоматического доступа. Существующий пароль можно изменить, нажав «Установить пароль для автоматического доступа».
Ограничения пароля:
- Не менее 8 символов.
- По крайней мере достаточно безопасный (без постоянно повторяющихся символов или простых идентифицируемых паролей (например, «пароль»)).

- Рекомендуется: Сочетание букв, цифр и символов.
Внимание!
Пароль должен быть очень надежным. Любой, кто знает пароль и ваш идентификатор AnyDesk, потенциально может иметь полный доступ к вашему компьютеру в зависимости от доступных разрешений. Настоятельно рекомендуется использовать пароль длиной не менее 12 символов.
AnyDesk также поддерживает двухфакторную аутентификацию для обеспечения максимальной безопасности.
Всегда перепроверяйте, когда третье лицо связывается с вами и требует ваш адрес AnyDesk. Мы ( Программное обеспечение AnyDesk ) никогда не будет запрашивать ваш пароль, и законные компании никогда не свяжутся с вами, если вы не инициируете общение. Если вы ищете помощь в ремонте ПК, пожалуйста, убедитесь, что вы знаете поставщика.
В начало
Автоматический вход в систему
Включение параметра «Разрешить другим компьютерам сохранять регистрационную информацию для этого компьютера» позволит пользователям, подключающимся к клиенту через автоматический доступ, выбрать «Входить автоматически с этого момента».
Если выбран этот параметр и указан правильный пароль для автоматического доступа, подключающийся клиент получит маркер от удаленного клиента AnyDesk. С этим токеном будущие подключения от подключающегося клиента к удаленному клиенту позволят подключающемуся клиенту автоматически принимать свои запросы без необходимости ввода пароля автоматического доступа для последующих сеансов.
Сброс токена
Токен можно сбросить удаленным устройством, выбрав «Очистить все токены» или изменив пароль автоматического доступа.
Сброс токена заставит всех пользователей автоматического доступа снова вручную вводить пароль автоматического доступа.
Вы можете отключить функцию, позволяющую разрешить регистрационную информацию (пароль), сняв флажок «Разрешить другим компьютерам сохранять регистрационную информацию для этого компьютера». Обратите внимание, что уже существующие токены останутся функциональными, но новые токены генерироваться не будут.
В начало
Вопросы безопасности
- Эта функция не сохраняет сам пароль.



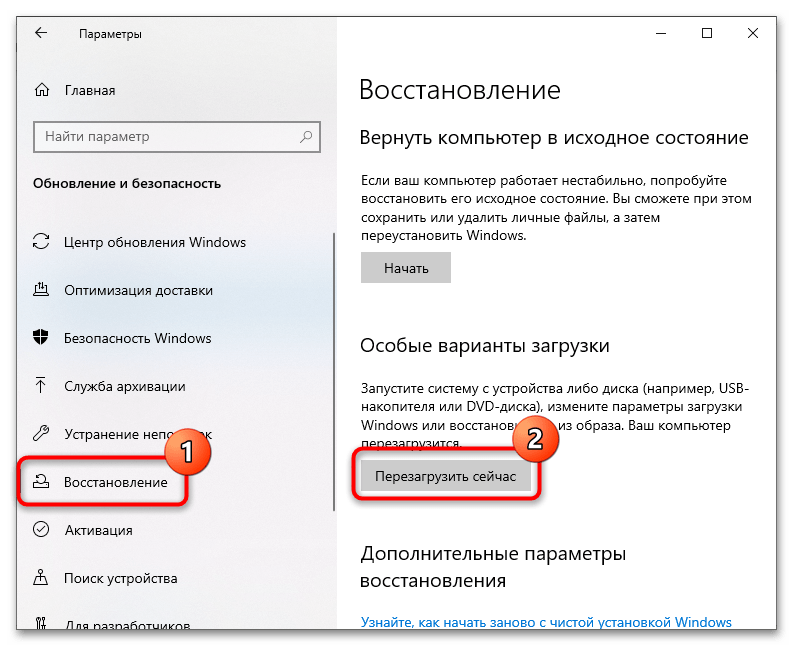 . Удаленный вход в систему с ПК позволяет пользователям получать удаленный доступ к ПК или устройству без ограничений по местоположению, часам работы офиса или даже международным часовым поясам. Эта практика бесценна, когда речь идет об удаленном развертывании программного обеспечения, управлении системой и предоставлении сотрудникам возможности работать из дома. Это также чрезвычайно полезный инструмент для предоставления удаленной поддержки, который позволяет администраторам получать удаленный доступ к ПК клиента и направлять их в процессе устранения неполадок.
. Удаленный вход в систему с ПК позволяет пользователям получать удаленный доступ к ПК или устройству без ограничений по местоположению, часам работы офиса или даже международным часовым поясам. Эта практика бесценна, когда речь идет об удаленном развертывании программного обеспечения, управлении системой и предоставлении сотрудникам возможности работать из дома. Это также чрезвычайно полезный инструмент для предоставления удаленной поддержки, который позволяет администраторам получать удаленный доступ к ПК клиента и направлять их в процессе устранения неполадок.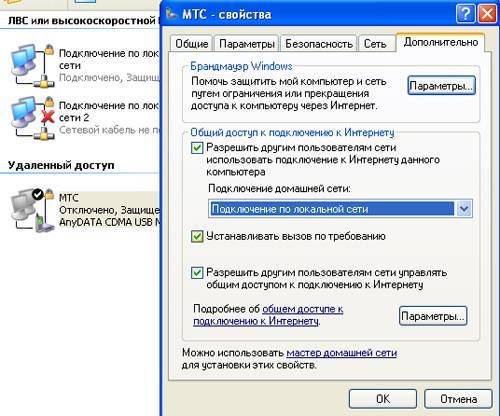

 Это также идеальное решение в случае чрезвычайных ситуаций в области ИТ, позволяющее получить доступ к рабочему компьютеру или серверам почти мгновенно, где бы вы ни находились.
Это также идеальное решение в случае чрезвычайных ситуаций в области ИТ, позволяющее получить доступ к рабочему компьютеру или серверам почти мгновенно, где бы вы ни находились. Удаленная печать)
Удаленная печать)