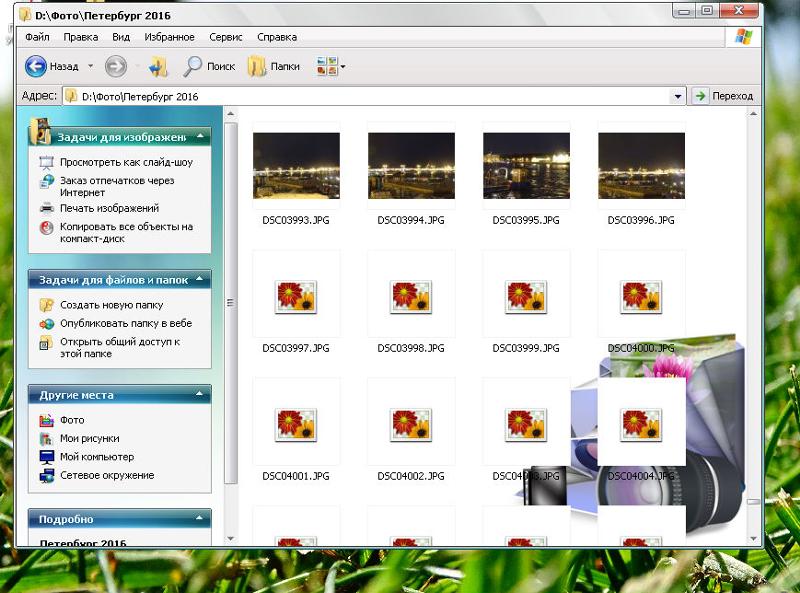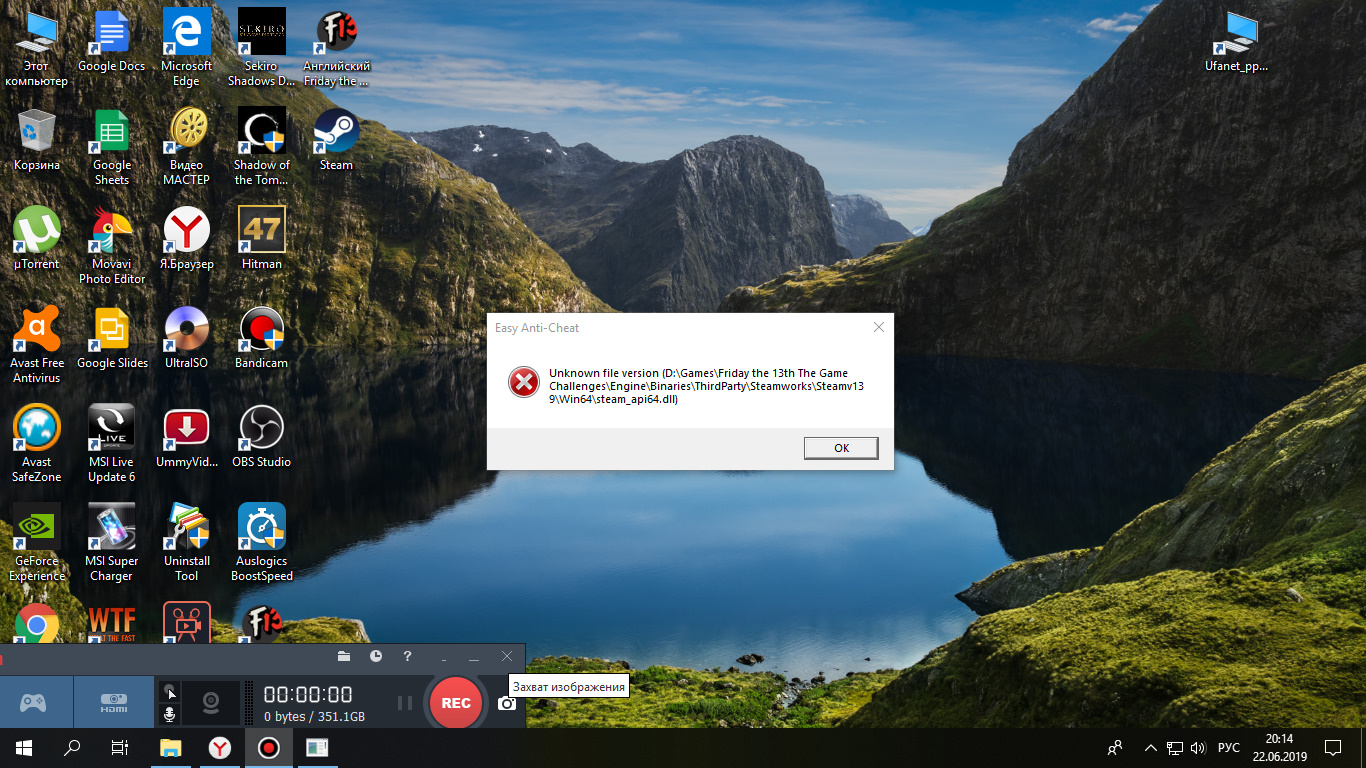Не открывается фото: Не открываются фотографии на windows 10! Как исправить?
Содержание
Развернуто о том, почему не открываются фотографии на компьютере
Часто происходит сбой с Windows 10 — фотографии, изображения просто не открываются в распространенном jpg-формате. Так же и в других версиях. Почему не открываются фотографии на компьютере? Причина проблемы обусловлена несколькими моментами. Ниже представлена вся необходимая информация, собранная из различных источников, для прояснения этого вопроса.
Почему не открываются фотографии на компьютере
Источников проблемы с открытием jpg-файлов на «семерке» существует несколько:
- Произошло изменение файлового расширения на другое, почему и не открываются фотографии, сохраненные на компьютере. В результате осуществляется запуск не нужного графического документа, а вируса на флэшке, находящегося на ней либо скопированного.
- Происходит ассоциация удаленной пользователем программы с нужным файлом.
- Ограниченный доступ к файлам. Невозможность открытия файла связана с тем, что аккаунт юзера не является владельцем каталога файлов.

Решение распространенных проблем
Далее приведены основные способы решения каждой отдельно взятой проблемы. Если произошла смена разрешения файла. Возможно, есть вирусы, которые способны прятать файл на флэш-картах и других носителях. Они помещают свои копии под именем расположенных объектов, сами же файлы скрываются. То есть происходит подмена. Поэтому при двойном клике по изображению не открываются нужные фотографии, загруженные на компьютер. Параллельно идет запуск кода вируса, оказывающий деструктивное запрограммированное воздействие.
При такой ситуации рекомендуется немедленно запустить антивирусную программу, проверяя с ее помощью каталог неоткрывающихся файлов. Далее нужно активировать функцию, показывающую расширения для знакомых документов.
Нужно сделать следующее:
- Осуществить вход в основное меню проводника Windows, выбрать вкладку «упорядочить» и войти в параметры папок.
- Переход на «Вид». Здесь нужно найти скрывающую расширение опцию, убрать напротив нее флажок.
 Снова проверить расширения неоткрывающихся фото.
Снова проверить расширения неоткрывающихся фото.
Если все нормально, можно двигаться далее.
Ассоциации графических файлов
Может возникнуть и такая ситуация: графическая программа просто удалена целенаправленно или же случайно. Почему некоторые фотографии и не открываются на компьютере. Также вероятно появление окна, чтобы выбрать приложение для открытия файла. В этом случае рекомендованы следующие шаги:
- Войти на «Панель управления».
- Выбрать программы «По умолчанию».
Проходим по ссылке, по которой осуществляется переход к заданиям приложений по умолчанию. Здесь нужно поставить флажок напротив одной из последних входящих в список пользовательских программ для просмотра фото. Выбрать «По умолчанию».
Здесь нужно выбрать разрешения, файлы с которыми будут открываться для просмотра на компьютере, используя стандартный метод просмотра графических изображений.
Существует альтернатива стандартным программам: FastStone, InfanView, XnView.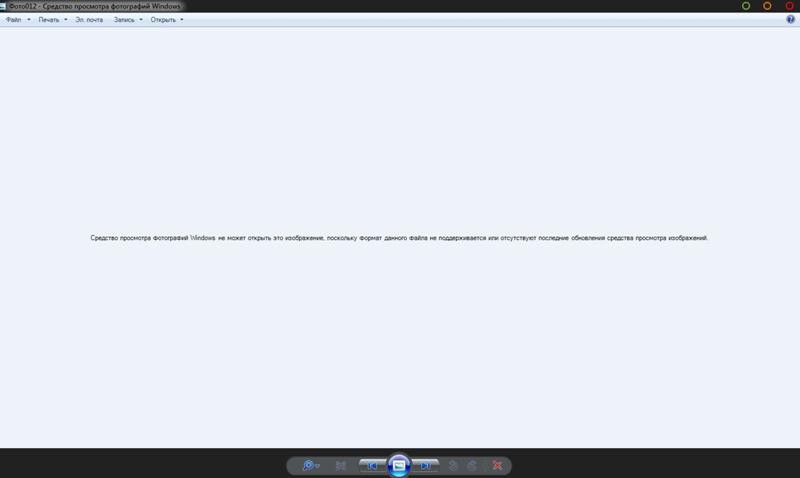 При их наличии в «семерке» — выбрать их. Все сделано. Теперь нужно проверить, открываются ли нужные файлы.
При их наличии в «семерке» — выбрать их. Все сделано. Теперь нужно проверить, открываются ли нужные файлы.
Иногда возникает вопрос: почему фотографии на компьютере открываются через «Яндекс» либо через иной браузер? Ответ достаточно прост: возможно, что вы скачали .webm файл, который открывается исключительно в браузере, либо по каким-то странным обстоятельствам ваш браузер является стандартным средством для открытия изображений. На скриншоте выше показано, как это изменить.
После проведения переустановки ОС происходит смена имени аккаунта. В случае наличия в собственности каких-либо данных, остальные юзеры не имеют доступа. Это также одна из причин, почему не открываются на компьютере фотографии. Чтобы решить эту проблему, нужно просто заменить владельца.
Для этого производится запуск проводника, вход в параметры посредством функции «Упорядочить». На появившейся вкладке «Вид» убираем опцию «Использовать мастер общего». Сохранить.
Далее нужно найти категорию «Безопасность», для чего следует войти в «Свойства», открыв меню каталога.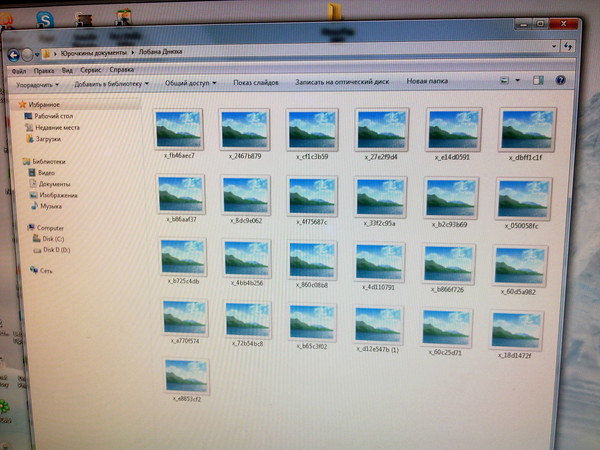
Открытие «Дополнительно» переводит в категорию «Владелец». Здесь происходит изменение учетной записи на нужную.
Существует вероятность отсутствия вкладки. В этом случае поиск осуществляется в «Других пользователях». Открывается вкладка «Поиск». В строке ввести учетную запись, сделав отметку напротив «Замены владельца». Закрыть все лишние окна. При появляющихся на экране вопросах – дать утвердительные ответы. Могут появляться предупреждения.
Советы Microsoft
Создатели Windows 10 рекомендуют инструмент, решающий трудности с показом слайдов, изображений, даже когда почему-то фотографии на компьютере не открываются. Этот инструмент носит название Launch FixIt. Пригодится для исправления таких проблем, как:
- Невозможность установки pics как заставки.
- Не работает функция предпросмотра.
- Обратный порядок визуализации цветов изображений во время предпросмотра.
- Артефакты, сбои в перелистывании изображений.
Это вся информация, связанная с возникновением проблем при открытии пиксельных изображений на компьютере.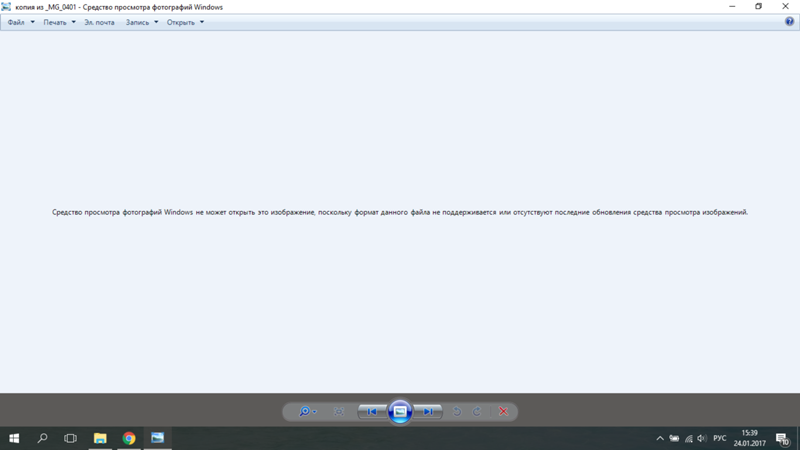 Из вышеприведенной информации легко понять, почему не открываются фотографии на компьютере.
Из вышеприведенной информации легко понять, почему не открываются фотографии на компьютере.
Android: почему не открываются изображения и как это исправить
Наш Android мобильный полон изображений. Ко всем тем, что мы делаем с камерами, добавляются те, которые мы получаем через WhatsApp и те, которые мы загружаем сами из социальных сетей, или несколько снимков экрана, которые мы делаем. Все эти изображения должны быть без проблем видны в галерее нашего мобильного, но иногда это не так.
Невозможность открыть изображения разочаровывает. Эта проблема проявляется по-разному, так как фотография может быть открыта в черном или не открыта напрямую. Форумы Android, независимо от их бренда, полны пользователей, которые сообщают об этих проблемах. К счастью, в большинстве случаев это решается с помощью простых настроек, поскольку это в основном связано с программными проблемами, которые мы можем решить быстро и легко.
Закройте приложение и сотрите данные
Будь то галерея по умолчанию нашего мобильного или загруженное приложение для просмотра фотографий нам может понадобиться перезапустить его, чтобы заставить его работать должным образом.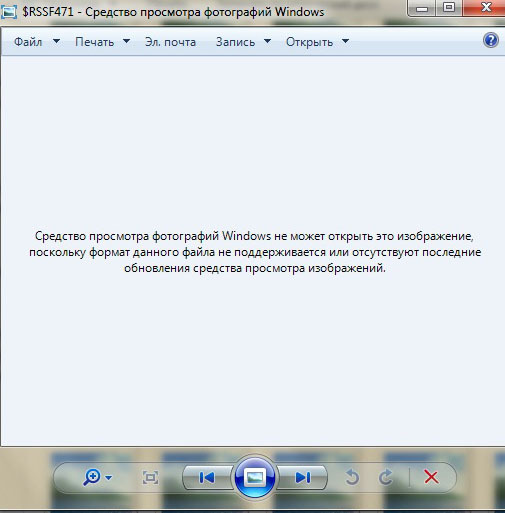 Для этого мы открываем меню последних приложений и скользим, чтобы закрыть галерею. Перед тем, как открыть его снова, нам нужно пройти через «Настройки» и нажать «Приложения». Теперь мы ищем приложение для фотографий и нажимаем «Очистить данные и кэш». Как только мы закончим, мы сможем открыть приложение и фотографии. без проблем
Для этого мы открываем меню последних приложений и скользим, чтобы закрыть галерею. Перед тем, как открыть его снова, нам нужно пройти через «Настройки» и нажать «Приложения». Теперь мы ищем приложение для фотографий и нажимаем «Очистить данные и кэш». Как только мы закончим, мы сможем открыть приложение и фотографии. без проблем
Закройте все приложения
Иногда проблема может быть связана с нехваткой ресурсов в системе. Слишком много приложений в фоновом режиме могут ухудшить производительность некоторых приложений. Нам придется нажать на меню последних приложений и закрыть все, проведя пальцем. Таким образом, мы освободим память для обработки фотографии можно увидеть снова.
Игровые сервисы Google
То, что обычно работает, и что рекомендует сам Google, — это удалить данные из Гугл игры Сервисы. Для этого мы переходим в Настройки / Приложения и ищем Сервисы Google Play, которые также могут отображаться как Сервисы Google Play. Оказавшись внутри, нажмите «Хранилище» и нажмите «Удалить данные».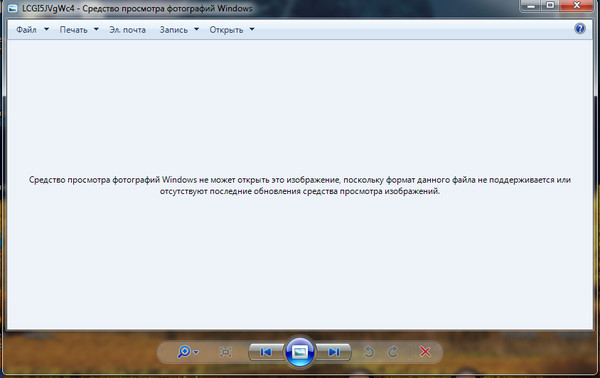 Затем мы перезагружаем мобильный и снова тестируем посмотрите, правильно ли отображаются фотографии.
Затем мы перезагружаем мобильный и снова тестируем посмотрите, правильно ли отображаются фотографии.
Освободить место
Многие мобильные телефоны живут на край пространства. Этот может вызвать системные ошибки, многие из них связаны с открытием файлов и, следовательно, с отображением изображений. Кроме того, он предотвращает создание новых временных миниатюр и может вызвать перезапуски в приложении галереи.
Если мы находимся в такой ситуации с пространством, это, скорее всего, причина невозможности открыть изображения. Решение состоит в том, чтобы удалить большой файл из системы, игры или видео. Мы также можем проводить процесс очистки в «хранилище» , После освобождения места изображения должны отображаться правильно.
Попробуйте другую галерею
Очень часто сходить с ума от настроек системы, когда проблема может быть в самом приложении, которое показывает нам фотографии. Лучший способ избавиться от сомнений — это скачать альтернативную галерею чтобы увидеть, правильно ли отображаются фотографии.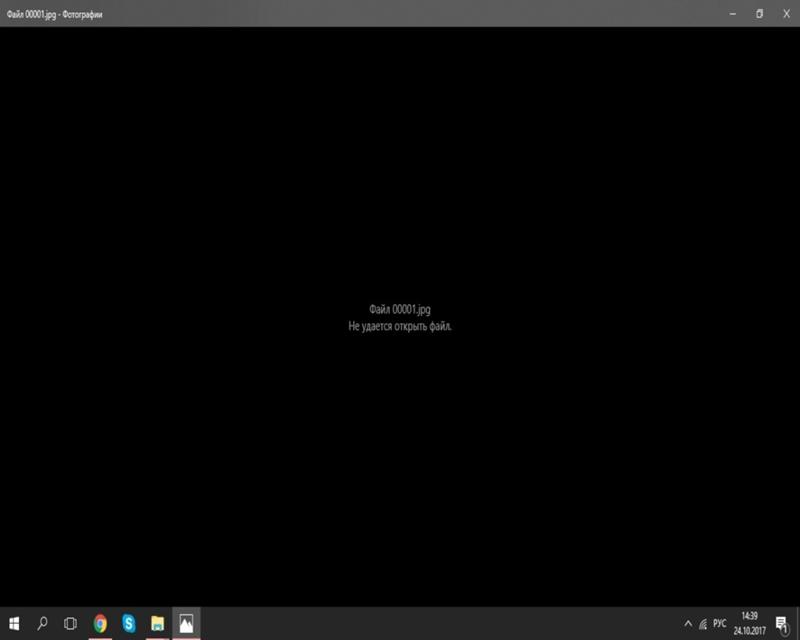 В Google Play у нас их десятки, поэтому чуть ниже мы оставляем вам ссылку, чтобы вы могли выбрать один из ваших предпочтений.
В Google Play у нас их десятки, поэтому чуть ниже мы оставляем вам ссылку, чтобы вы могли выбрать один из ваших предпочтений.
Ты видишь их на компьютере?
Это кислотный тест. Что-то более утомительное, так как требует наличия ноутбука или ПК, в дополнение к кабелю для передачи данных. Нам придется подключить мобильный телефон к компьютеру и выберите способ передачи файла. Оказавшись внутри, мы входим в папку с изображениями, которые у нас есть проблемы с просмотром, и мы продолжим пытаться открыть их с помощью программы просмотра ПК.
Обновить приложение или систему
Обновления всегда важны. Мы видели много раз, как эти производители патчи исправлять известные ошибки с помощью системных приложений в том числе галереи. Поэтому мы должны проверить в меню «Настройки» / «Обновления системы», что наш мобильный телефон не ожидает обработки.
Не удается открыть файлы JPG в Windows 10/11? Проверенные методы здесь!
Обзор проблемы: не удается открыть файлы JPG
Часто фотографии, снятые на телефон, камеру или другие устройства или загруженные из Интернета, можно сохранить на компьютер для более удобного просмотра и сохранения.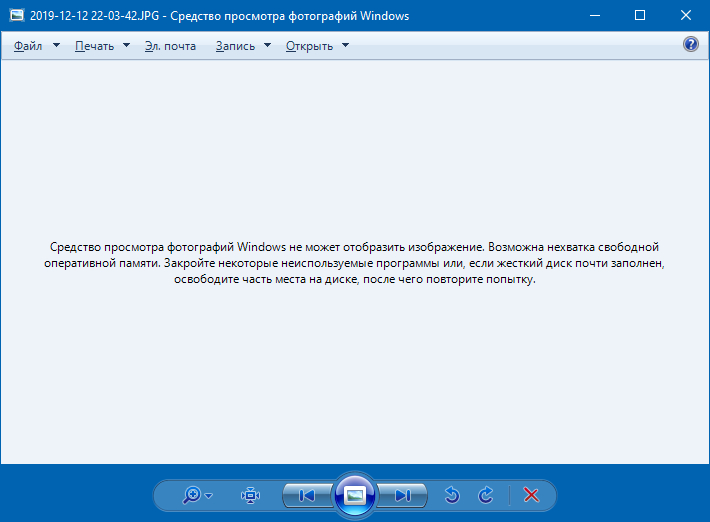 Но одна из наиболее распространенных проблем, возникающих при проверке изображений с помощью Windows Photo Viewer или приложения Photos, заключается в том, что файлы JPG не открываются в Windows 10.
Но одна из наиболее распространенных проблем, возникающих при проверке изображений с помощью Windows Photo Viewer или приложения Photos, заключается в том, что файлы JPG не открываются в Windows 10.
Windows 10/11 не удается открыть файлы JPG могут быть следующие сообщения об ошибках:
- Средство просмотра фотографий Windows не может открыть это изображение, потому что либо средство просмотра фотографий не поддерживает этот формат, либо у вас нет последних обновлений средства просмотра фотографий.
- Средство просмотра фотографий Windows не может открыть это изображение, так как файл поврежден, поврежден или имеет слишком большой размер.
- [ИмяФайла] Мы не можем открыть этот файл.
Если ваш ПК с Windows не может открывать файлы JPG, изучите проверенные решения в этом руководстве, чтобы быстро восстановить доступ к изображениям JPG. Давайте начнем.
Почему файлы JPG не открываются
Если средство просмотра фотографий Windows сообщает, что мы не можем открыть файлы JPG, возможны следующие причины:
- Средство просмотра фотографий Windows не поддерживает формат файла.

- Средство просмотра фотографий не является последней версией.
- Файл JPG слишком велик.
- Файл JPG поврежден или поврежден.
- Приложение Windows Photo Viewer повреждено.
- Файловая система жесткого диска повреждена.
Если вам не удается открыть файлы JPG в Windows, попробуйте следующие способы решения проблемы.
Способ 1. Изменить формат файла JPG
Если вы получаете явное сообщение об ошибке, говорящее о том, что вы не можете открыть изображение JPG, поскольку этот формат не поддерживается, решением является преобразование типа файла.
Вы можете переименовать изображение или использовать надежный конвертер файлов или редактор изображений, чтобы изменить формат файла. Но прежде чем попробовать этот метод, скопируйте исходный файл в другое место для резервного копирования.
Перейдите к следующему способу, если изменение расширения не удалось.
Способ 2. Уменьшение размера изображения JPG
Если ваши фотографии JPG имеют высокое качество и высокое разрешение, они будут большого размера.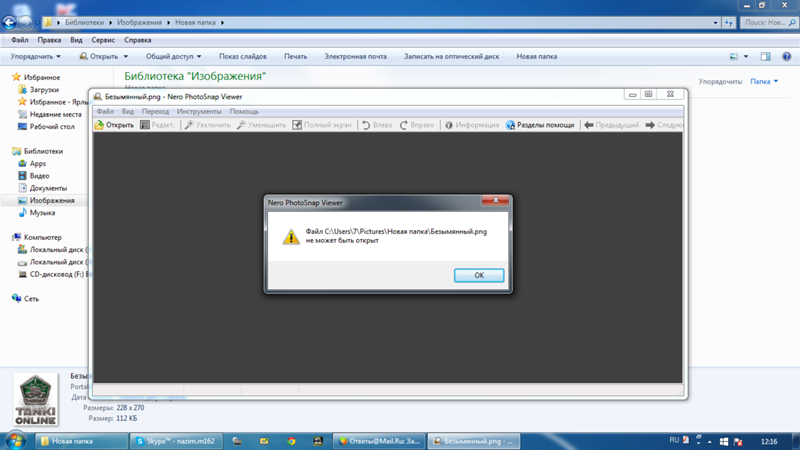 Затем приложение Windows Photos не может открывать эти большие файлы JPG на компьютере. Чтобы решить эту проблему, вы можете использовать редактор изображений, такой как инструмент Windows по умолчанию, Paint, чтобы уменьшить размер файла JPG.
Затем приложение Windows Photos не может открывать эти большие файлы JPG на компьютере. Чтобы решить эту проблему, вы можете использовать редактор изображений, такой как инструмент Windows по умолчанию, Paint, чтобы уменьшить размер файла JPG.
Метод 3. Попробуйте другую программу просмотра фотографий для открытия файлов JPG
Если средство просмотра фотографий Windows по-прежнему не может открывать файлы JPG после изменения расширения и размера файла, попробуйте открыть изображения с помощью другой программы просмотра фотографий. Вы можете загрузить надежную стороннюю программу просмотра фотографий или редактор, например PhotoShop, чтобы открывать файлы JPG.
Способ 4. Восстановление поврежденных файлов JPG с помощью средства восстановления фотографий
Одна из основных причин, по которой средство просмотра фотографий не может открыть файлы JPG, заключается в том, что они повреждены. В этой ситуации лучше всего работает профессиональный инструмент для восстановления файлов.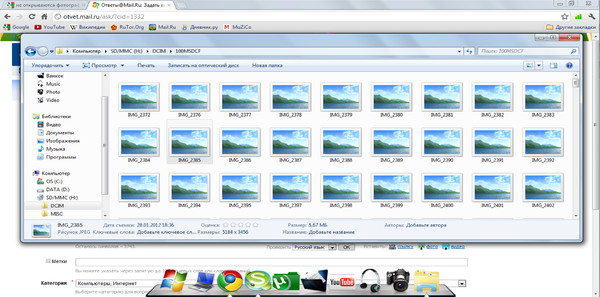 EaseUS Fixo Photo Repair объединяет функции восстановления, помогающие пользователям легко и эффективно исправлять поврежденные файлы.
EaseUS Fixo Photo Repair объединяет функции восстановления, помогающие пользователям легко и эффективно исправлять поврежденные файлы.
Скачать бесплатно Рейтинг Trustpilot 4.7
- Восстановление поврежденных фотографий в форматах JPG, JPEG, PNG и BMP
- Восстановление поврежденных файлов Excel в форматах XLSX/XLS
- Восстановление одного или нескольких документов Word без ограничения количества
- Эффективное исправление поврежденных PDF-документов
- Восстановление поврежденных видео MP4, MOV и GIF
- Предварительный просмотр восстановленных файлов в режиме реального времени
Бесплатно загрузите этот инструмент для восстановления файлов, чтобы исправить поврежденные файлы JPG и успешно открыть их снова.
Шаг 1. Запустите Fixo на вашем компьютере. Вы можете выбрать «Восстановление фотографий», чтобы восстановить фотографии, которые невозможно открыть, частично отсутствующие и т.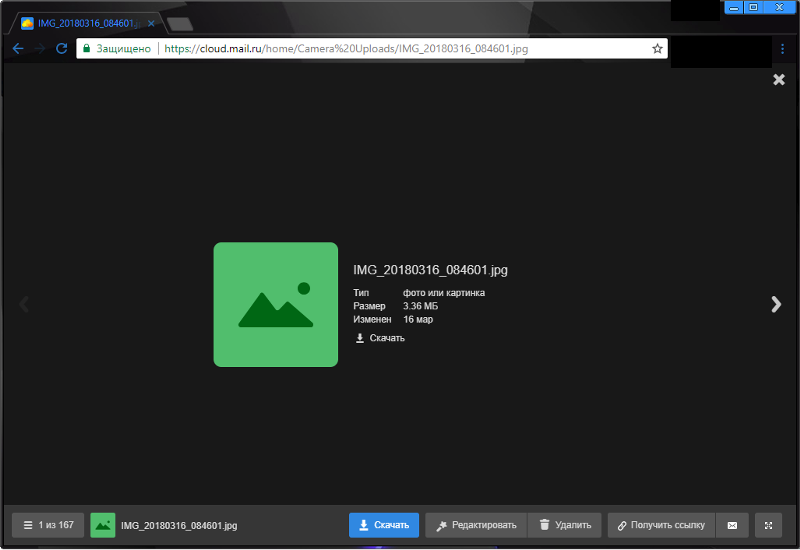 д. Нажмите «Добавить фотографии», чтобы выбрать поврежденные фотографии.
д. Нажмите «Добавить фотографии», чтобы выбрать поврежденные фотографии.
Шаг 2. Вы можете восстановить сразу несколько фотографий, нажав кнопку «Восстановить все». Если вы хотите восстановить одну фотографию, наведите указатель на целевую фотографию и выберите «Восстановить».
Шаг 3. Вы можете щелкнуть значок глаза, чтобы просмотреть фотографии, и нажать «Сохранить», чтобы сохранить выбранную фотографию. Выберите «Сохранить все», чтобы сохранить все восстановленные изображения. Нажмите «Просмотреть восстановленные», чтобы найти восстановленную папку.
Метод 5. Обновите Microsoft Photos до последней версии
Средство просмотра фотографий Windows не может открывать файлы JPG, если оно устарело. В старой версии может быть много проблем, в том числе проблема с файлами. Обновление Windows Photo Viewer должно устранить ошибку, из-за которой JPG не открывается.
Действия по обновлению приложения «Фотографии» в Windows 10/11:
Шаг 1.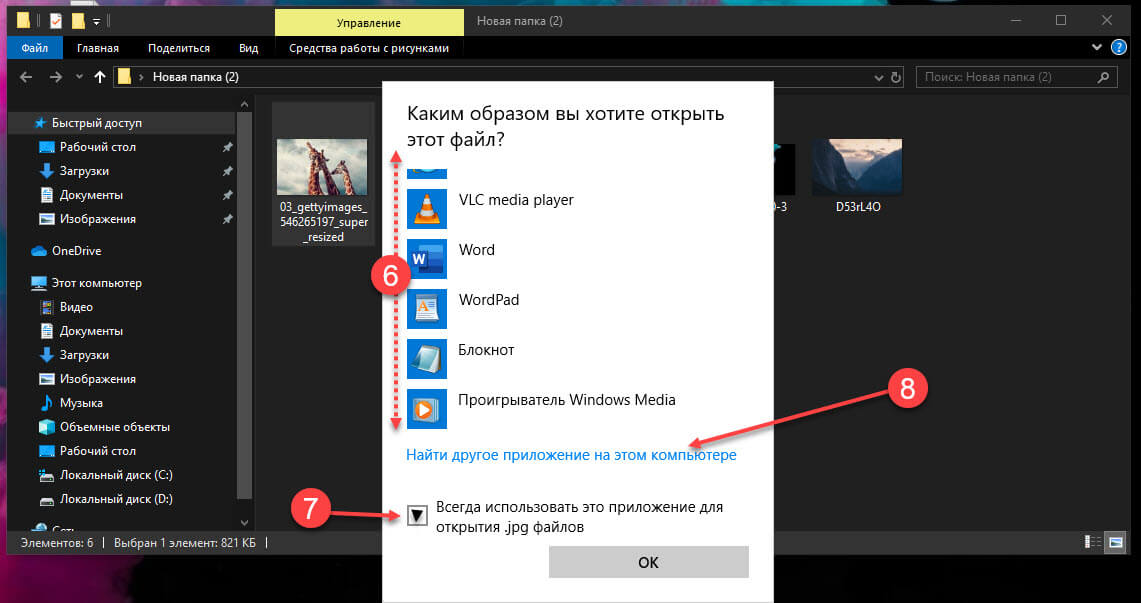 Выберите «Пуск» > «Настройки» > «Обновление и безопасность» > «Центр обновления Windows».
Выберите «Пуск» > «Настройки» > «Обновление и безопасность» > «Центр обновления Windows».
Шаг 2. Нажмите «Проверить наличие обновлений».
Шаг 3. Установите флажок «Просмотр фотографий» и нажмите «Установить обновления».
Шаг 4. Перезагрузите компьютер и проверьте, можете ли вы открывать файлы JPG.
Способ 6. Восстановление приложений Microsoft Photos
Если приложение Windows Photos повреждено или возникла проблема, оно может перестать работать должным образом, в том числе не открывать файлы JPG. В этом случае вам следует восстановить приложение. Выполните следующие шаги:
Шаг 1. Нажмите Win + I , чтобы открыть настройки Windows.
Шаг 2. Нажмите «Приложения > Приложения и функции».
Шаг 3. Прокрутите вниз и выберите Microsoft Photos. Нажмите на нее и выберите «Дополнительные параметры».
Шаг 4. Прокрутите вниз и нажмите «Восстановить».
Метод 7. Восстановление поврежденных системных файлов
Поврежденные системные файлы могут помешать вашему компьютеру открывать файлы JPG. Чтобы восстановить поврежденные системные файлы, вы можете использовать SFC (Проверка системных файлов) Windows для сканирования и замены любых поврежденных файлов на вашем компьютере.
Шаг 1. Нажмите в поле поиска и введите CMD .
Шаг 2. Выберите «Командная строка» и выберите «Запуск от имени администратора».
Шаг 3. В окне командной строки введите sfc/scannow и нажмите Enter.
Если SFC просканирует и подтвердит, что защищенный системный файл поврежден или поврежден, он восстановит и заменит его правильной копией. После этого перезагрузите компьютер и проверьте, может ли средство просмотра фотографий Windows открывать файлы JPG.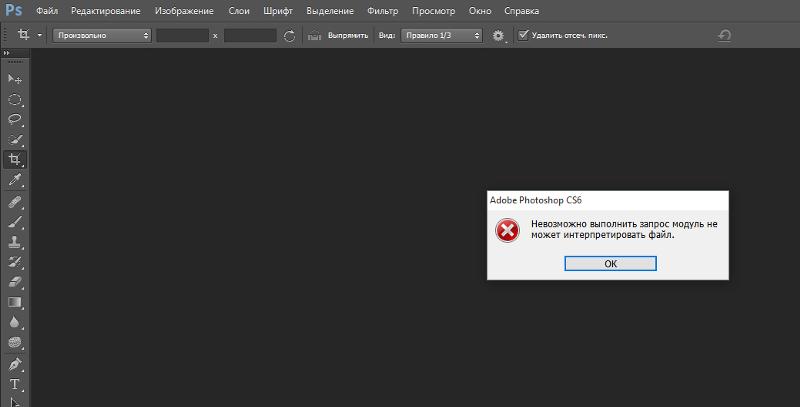
Заключение
Средство просмотра фотографий Windows не может открывать файлы JPEG – это не новая проблема для нас. Не волнуйтесь, когда возникает проблема. Попробуйте указанные выше способы устранения неполадок. Если проблема с тем, что JPG не открывается, вызвана поврежденными изображениями, используйте EaseUS Fixo для эффективного исправления и восстановления файлов JPG.
Я хочу использовать приложение «Фотографии» Windows 10 для просмотра файлов webp.
«Фотографии» — это приложение Microsoft, и я не могу открыть папку C:\Program Files\WindowsApps.
Он защищен безопасностью.
Из-за этого я не могу выбрать Открыть с помощью -> Фото.
Как я могу добиться этого?
Спасибо!
- windows-10
- файловая ассоциация
- фото
Насколько мне известно, «Microsoft Photo App» не знает, как обращаться с этими файлами. Как вы хотите, чтобы приложение понимало webp. У вас есть какое-то дополнение?
Я бы посоветовал сначала попробовать прямо через приложение.
Отвечу на ваш вопрос: трудно. Вы можете стать владельцем папки, но я бы посоветовал вам этого не делать.
Вы можете попробовать это с помощью «хака», когда вы создаете программную ссылку на исполняемый файл через cmd.
- cmd с повышенными правами : Откройте меню «Пуск», найдите «cmd», щелкните правой кнопкой мыши -> запустить от имени администратора
- поиск приложения : с повышенными правами вы можете использовать «cd» и «dir», чтобы найти приложение. мой в
cd %PROGRAMFILES%\WindowsApps\Microsoft.Windows.Photos_и исполняемый файл называетсяPhotosApp.exe - перейти к целевому месту : используйте компакт-диск в «безопасном» месте, то есть в том, к которому вы можете легко получить доступ как пользователь. Я использую
cd %localappdata%\programs - связать приложение : Используйте «mklink» для создания программной ссылки.

mklink PhotoAppLink "%PROGRAMFILES%\WindowsApps\Microsoft.Windows.Photos_<группа номеров>\PhotosApp.exe"
(Вы также можете пропустить 3. и использовать абсолютный путь в 4. И на самом деле вам нужны только повышенные права, чтобы найти имя и местоположение исполняемого файла. Ссылка (как ни странно) возможна без.)
После этого вы можете выбрать этот файл в меню «Открыть с помощью».
Попробуйте официальный кодек для Windows:
https://storage.googleapis.com/downloads.webmproject.org/releases/webp/WebpCodecSetup.exe
С помощью кодека вы сможете открывать файлы webp с помощью средства просмотра фотографий Windows.
2
Технически вы можете связать webp с приложением «Фотографии», используя следующий код реестра (сохраните код в виде файла .REG, если хотите попробовать).
Однако по состоянию на январь 2023 года кажется, что Photos еще не обрабатывает файлы webp , я проверил версии для Windows 10 и Windows 11.
Мне удалось заставить Фото открыть файл webp при двойном щелчке по нему, но окно пустое, фото НЕ отображается. Как указывали другие, замена расширения на PNG действительно работает, но, очевидно, это всего лишь обходной путь, а не реальное решение.
Редактор реестра Windows версии 5.00
;; Может потребоваться заменить HKEY_CURRENT_USER на ваш UserSID HKEY_USERS\S-1-5-21-XXXXXXXX.
[HKEY_CLASSES_ROOT\Local Settings\Software\Microsoft\Windows\CurrentVersion\AppModel\PackageRepository\Extensions\windows.fileTypeAssociation\.webp\AppX43hnxtbyyps62jhe9sqpdzxn1790zetc]
"Microsoft.Windows.Photos_2022.31120.6008.0_x64__8wekyb3d8bbwe"=""
;; Возможно, должно быть "Microsoft.Windows.Photos_8wekyb3d8bbwe!App"=""
[HKEY_CURRENT_USER\ПРОГРАММНОЕ ОБЕСПЕЧЕНИЕ\Классы\.webp]
[HKEY_CURRENT_USER\ПРОГРАММНОЕ ОБЕСПЕЧЕНИЕ\Классы\.webp\OpenWithProgids]
"AppX43hnxtbyyps62jhe9sqpdzxn1790zetc"=hex(0):
[HKEY_CURRENT_USER\ПРОГРАММНОЕ ОБЕСПЕЧЕНИЕ\Классы\.webp]
[HKEY_CURRENT_USER\ПРОГРАММНОЕ ОБЕСПЕЧЕНИЕ\Классы\.

 Снова проверить расширения неоткрывающихся фото.
Снова проверить расширения неоткрывающихся фото.