Как зайти на скайп если забыл пароль и логин: Я забыл имя пользователя или пароль в Скайпе | Поддержка Skype
Содержание
Как изменить логин и пароль в скайпе на компьютере или восстановить старый
В этой статье мы поговорим о том, как поменять пароль Skype на компьютере и с телефона, в случае, если пользователь потерял или забыл старый пароль, а так же – как изменить логин Skype, если он вам кажется неприглядным или неудобочитаемым. Skype накладывает некоторые ограничения на изменение логина, но об этом – чуть позже. Вот несколько простых шагов позволят вам справиться с этими задачами.
Как изменить логин в Skype
Нужно различать понятия логин скайпа и имя пользователя скайпа. Логин является уникальным для каждой учётной записи Skype, и его изменить нельзя. Можно лишь создать новую учётную запись с новым логином Skype. Для этого нужно заново пройти процедуру регистрации в Skype.
А вот имя в Skype изменить можно. Это имя будет отображаться в списке контактов вашего собеседника, даже если он будет искать вас по логину скайп.
Шаг-1. Чтобы изменить ваше имя в скайпе, кликните левой кнопкой мыши по имени или по аватару.
Откроется панель вашего профиля Skype/
Шаг-2. Кликните левой кнопкой мышки по имени, отредактируйте его и нажмите галочку, чтобы сохранить изменения.
Помните, что ваш собеседник может изменить отображение вашего имени у себя на компьютере на любое удобное. Но эти изменения будут отображаться только на его компьютере.
То же самое можете сделать и вы со своим списком контактов. просто щелкните правой кнопкой мыши на имени в вашем списке контактов и выберите команду Переименовать.
Как изменить пароль в скайпе
Чтобы изменить пароль учётной записи Skype, Зайдите в меню Skype, выберите команду Изменить пароль…
Вы будете перенаправлены на страничку вашей учётной записи Skype. Там вы сможете изменить пароль, заполнив соответствующие поля и нажав кнопку Сохранить.
При смене пароля на сайте, вас автоматически выкинет из скайпа, если во время смены пароля вы находились в нём.
Одновременно на ваш электронный адрес придёт письмо с уведомлением о смене пароля. Внимание! Сам пароль вам выслан не будет, поэтому позаботьтесь о том, чтобы сохранить его в безопасном месте, например, записать в текстовый файл на комьютере.
Вам будет предложено войти в скайп уже под новым паролем.
Теперь вы знаете, как поменять пароль в скайпе.
Как восстановить забытый пароль в Skype
Что делать, если забыл старый пароль скайп? Несколько простых шагов помогут решить эту проблему.
Шаг-1. Если вы входите в скайп с телефона, нажмите на ссылку Не можете войти в Skype? если с компьютера, кликните по ней левой кнопкой мышки.
Шаг-2. На странице восстановления пароля укажите адрес электронной почты, на который зарегистрирован ваш логин Skype. Нажмите кнопку Продолжить.
На адрес указанной почты будет отправлено письмо с данными для восстановления пароля. Можно будет перейти по ссылке в письме, или скопировать код для восстановления (без скобок).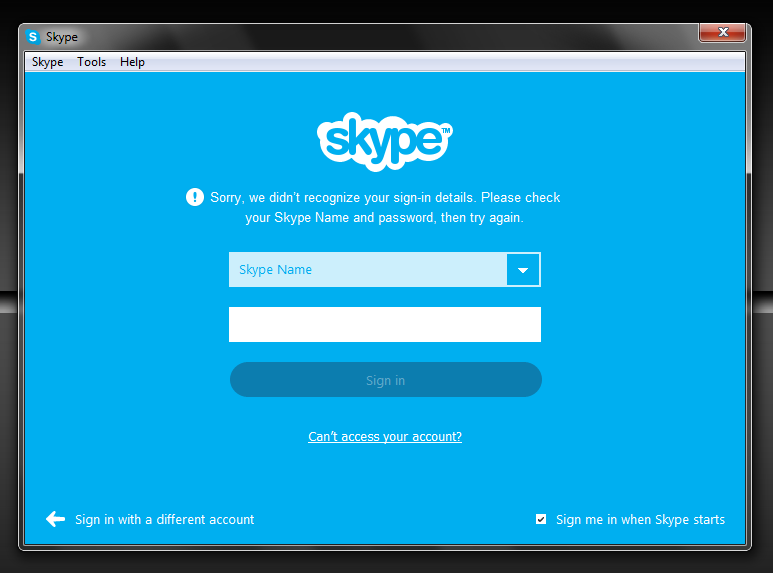
Шаг-3. Перейдите по указанной ссылке, или введите высланный код на странице восстановления пароля.
Шаг-4. Введите новый пароль, повторите во втором поле и нажмите кнопку Сохранить.
Шаг-5. Используя новый пароль, войдите в Skype прямо с сайта, или через программу Skype в телефоне или на компьютере.
Если возникли вопросы, задавайте в комментариях, мы обязательно поможем.
Смотрите также:
Программа для распознавания текста с изображений
В данной статье будет подробно рассмотрено каким образом может быть выполнено распознавание текста с…
Как удалить search yahoo из компьютера
Если вы являетесь активным и продвинутым пользователем интернета, то, конечно же, вы постоянно скачи…
Hangouts что это за программа?
Многие пользователи мобильных устройств на базе операционной системы Android часто не понимают для ч.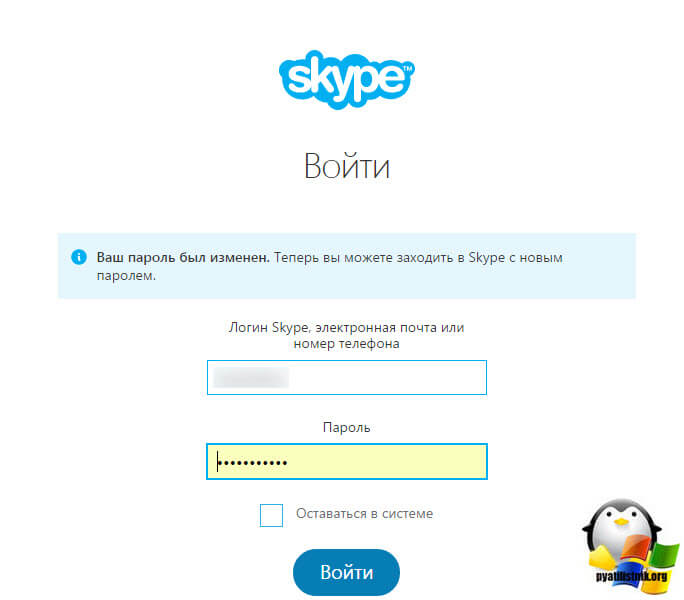 ..
..
Добавить комментарий
Вход Skype — моя страница, вхоод по логину и паролю
Программа Скайп – удобное и понятное приложение для общения. Даже самый малоопытный пользователь оценит простоту доступа к личному аккаунту. Создатели постарались максимально облегчить эту задачу, сделав окно входа понятным на уровне интуиции. Существует несколько вариантов входа на страницу в Скайпе.
Как войти в Скайп на свою страницу (личный кабинет), если уже есть аккаунт?
При наличии зарегистрированного аккаунта сделать это легче всего.
Online
Если вы заходите в Скайп на стороннем оборудовании, используйте веб-версию приложения без установки на компьютер, переход к которой осуществляется по ссылке https://web.skype.com.
В открывшемся окне введите свои логин и пароль от действующего аккаунта и нажмите кнопку «Вход». Возможно выбрать из предложенных вариантов входа самый удобный. После входа нажмите «Начало работы». Вам станут доступны все контакты и чаты, имеющиеся в основном приложении.
На компьютере
Большинство пользователей используют десктопную версию программы, устанавливаемую на устройство с любой операционной системой.
Для входа в приложение необходимо в начальном окне ввести логин, с которым вы зарегистрировались в системе, это может быть номер телефона или электронный адрес, и пароль.
Если данные сохранены в браузере, то вы попадаете на свой аккаунт автоматически.
При наличии нескольких пользователей, можно выбрать нужную учетную запись из списка на странице входа в строке логина.
В новой версии есть возможность зайти через аккаунт в Facebook, если у вас он действующий, нажав на соответствующую кнопку. В открывшемся окне укажите данные от страницы в соцсети. После того, как будет нажата кнопка «Вход», задействуйте «Продолжить как». Примите условия соглашения и получите доступ к своему аккаунту Skype.
Также можно использовать учетную запись в Майкрософт, данные которой обычно совпадают с параметрами Скайпа.
На телефоне
Для входа в мессенджер с телефона нужно:
· Открыть приложение и дождаться полной загрузки;
· Нажать на поле для ввода логина чтобы открылась клавиатура и ввести его;
· Активировать кнопку «Войти».
Если новый скайп на телефоне не требует привязку к аккаунту Майкрософта для входа, то вам понадобится любой ПК:
· Войти в программу;
· В окне входа выбрать пункт «войти с учетной записи Майкрософт»;
· При наличии записи ввести ее данные, если учетной записи не существует, то ее необходимо создать;
· Далее нажать кнопку «У меня есть свой аккаунт Скайп»;
· В новом окне ввести нужные данные;
· Откроется окно с двумя вариантами данных;
· Проверьте правильность заполнения и продолжите действия согласием;
· После связывания учетных записей в скайп входите только с помощью Майкрософта.
Как зайти в Скайп, если аккаунта нет?
Войти в Скайп без существующего аккаунта нельзя, разве что используя чужие данные. Но возможно авторизироваться в скайпе. Это делается легко и быстро.
Обычная регистрация
При обычной регистрации нужно использовать функцию создания профиля на официальном сайте программы либо выбрать «Создать учетную запись» в окне входа в приложение.
Далее выбрать логин, используя номер телефона или емейл, и продолжить.
Затем подобрать пароль, подтвердить правильность ввода и перейти далее.
Придумать никнейм или указать настоящие имя и фамилию.
Ввести код подтверждения, присланный в смс, если указан телефон, или в письме на выбранный почтовый ящик. Нажать «Далее». Скайп к работе готов.
Через единый аккаунт Microsoft
Для входа через единый аккаунт Майкрософт нужна действующая учетная запись в системе, объединенная со Скайпом. Делается это в момент выбора, с помощью чего зайти в приложение. Нажать на «Войти с помощью Майкрософт» и действовать по вполне понятному пути, описанному выше.
Через Facebook
Если есть аккаунт в Facebook, то в новой версии приложения можно выбрать такую возможность:
· Нажать на «Войти через Facebook»;
· Ввести в появившихся полях логин и пароль от аккаунта в соцсети;
· Нажать «Вход». В итоге аккаунты в Скайпе и фейсбуке синхронизируются.
Если есть действующая учетная запись в скайпе, то при попытке входа через фейсбук выберите «У меня есть учетная запись в Skype» и в следующем окне нажмите «Объеднить».
«Мой Скайп» войти без пароля
Совсем без пароля на свою страницу в приложении попасть нельзя. Но если вы не помните ключ доступа, то есть несколько способов исправить ситуацию.
Первое, что можно сделать, это в момент входа в приложение нажать «Не можете войти?» в левом нижнем углу окна. Вас перекинет на страницу браузера, открывающуюся автоматом. Введите логин и выберите тот из аккаунтов, который нужно восстановить. Нажмите «Забыли пароль? – Я не помню пароль – Далее». Укажите емейл или номер телефона, к которым привязан аккаунт. Из смс-сообщения или письма получите код подтверждения и введите в соответствующее поле. В новом окне у вас появится возможность сменить пароль. Сделайте это и можете снова пользоваться скайпом с выбранного аккаунта.
Второй способ – это воспользоваться услугой техподдержки приложения. Это поможет, если вы забыли не только пароль, но и логин:
• Откройте Скайп;
• Найдите раздел Помощь или Поддержка;
• Нажав на значок скайпа выберите «Связь с нами»;
• Перейдите на страницу запроса в службу поддержки;
• Найдите необходимую информацию списке вопросов и ответов.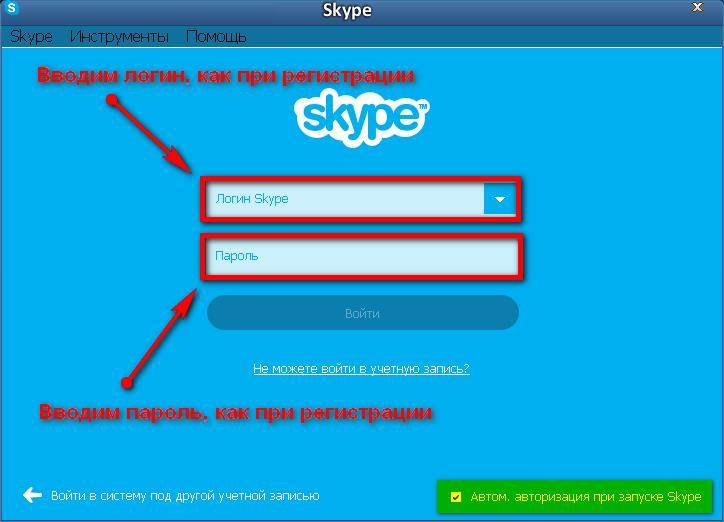
Как найти свой старый аккаунт и войти в него по логину и паролю?
Если у вас сохранились неудаленные старые учетные записи в скайпе, то войти в них можно точно так же как в новые. При входе в приложение введите логин старого аккаунта и пароль к нему. Если вы помните правильно, то сможете попасть на свою страницу. Если же нужная информация забылась, то стоит воспользоваться услугой техподдержки.
Как войти в Skype под другой учетной записью
Скайп предоставляет возможность создать несколько учетных записей. Пользоваться данными аккаунтами одновременно нельзя, однако существует возможность работать со многими учетными записями по очереди. Чтобы открыть мессенджер с данными другой учетной записи, необходимо:
• Открыть Skype;
• Нажать кнопку «Меню» (в новых версиях 3 точки напротив иконки аватарки;
• Нажать кнопку «Выход»;
• Нажать кнопку «Да» в появившемся окне запроса о сохранении данных учетной записи;
• Нажать кнопку «Добавить новую учетную запись»;
• Ввести логин и пароль следующего аккаунта.
В случае, если в Skype уже есть сохраненные данные других аккаунтов, то следует просто выбрать нужный из списка.
Как выйти из скайпа на главную страницу?
Чтобы выйти из мессенджера Скайп на главную страницу программы, нужно:
• Открыть «Меню» приложения;
• Нажать кнопку «Настройки»;
• В пункте «Учетная запись и профиль» нажать «Учетная запись»;
• Откроется страница браузера с данными учетной записи.
Как изменить отображаемое имя Skype | Руководство
У каждого пользователя Skype есть два имени пользователя: отображаемое имя и имя пользователя. Вы не можете изменить свое имя пользователя Skype после первоначального процесса регистрации, но вы можете изменить свое отображаемое имя в любое время, если только у вас не идет собрание. Изменение отображаемого имени в Skype помогает участникам встречи знать, как обращаться к вам во время звонка.
В этом пошаговом руководстве мы объясним:
- Как изменить имя Skype на рабочем столе
- Как изменить имя Skype на мобильном устройстве
Как изменить имя Skype на компьютере
Чтобы изменить отображаемое имя Skype с компьютера или ноутбука, выполните следующие действия:
- Откройте приложение Skype на своем компьютере/ноутбуке.

- На главной странице нажмите на три горизонтальные точки в верхней части левой панели.
- В раскрывающемся меню выберите «Настройки».
- На вкладке «Учетная запись и профиль» прокрутите вниз до раздела «Управление» и нажмите «Ваш профиль».
- При нажатии «Ваш профиль» в веб-браузере по умолчанию откроется новая вкладка. Нажмите кнопку «Редактировать профиль» в правом верхнем углу страницы.
- Далее откроется страница «Личные данные». В поле «Имя» введите новое отображаемое имя Skype.
- Нажмите кнопку «Сохранить» в правом верхнем углу страницы, чтобы завершить процесс изменения имени.

Как изменить имя в Skype на мобильном устройстве
Существует два разных способа изменить отображаемое имя в Skype на устройстве iOS или Android. Сначала со страницы вашего профиля Skype, а затем со страницы вашей учетной записи и профиля. Мы объясним оба способа в следующих разделах.
Измените отображаемое имя на странице «Профиль Skype»
Выполните следующие действия, чтобы изменить отображаемое имя, перейдя на страницу «Профиль Skype» на устройстве iOS или Android:
- Откройте приложение Skype на мобильном устройстве.
- В верхней части экрана коснитесь значка своего профиля, который отобразится либо в виде изображения профиля в форме круга, либо в виде серого круга с вашими первыми и последними инициалами (если вы не установили изображение профиля).
- На следующей всплывающей странице прокрутите до раздела «Управление» и коснитесь «Профиль Skype».

- Чтобы изменить информацию своего профиля, коснитесь значка карандаша (в правом верхнем углу экрана) рядом с существующим отображаемым именем.
- Введите новое отображаемое имя Skype в текстовом поле рядом с «Имя Skype».
- Щелкните серую галочку рядом с вашим новым отображаемым именем, чтобы сохранить его. Вы успешно изменили отображаемое имя.
Измените отображаемое имя на странице «Учетная запись и профиль»
Выполните следующие действия, чтобы изменить имя Skype, перейдя на страницу «Учетная запись и профиль» на Устройство iOS или Android:
- Откройте приложение Skype на мобильном устройстве и коснитесь значка своего профиля.

- В разделе «Управление» выберите «Настройки».
- На странице «Настройки» нажмите «Учетная запись и профиль».
- В следующем всплывающем окне введите новое отображаемое имя в текстовом поле под «Имя».
- Нажмите синюю кнопку «Сохранить изменения» в нижней части экрана, чтобы сохранить новое отображаемое имя.
Устранение неполадок: Забыли имя пользователя Skype?
Возникли проблемы со входом в учетную запись Skype из-за того, что вы не можете вспомнить данные для входа? Выполните следующие действия, чтобы восстановить свое имя пользователя:
- Перейдите на страницу входа в Skype в браузере настольного компьютера.

- Выберите «Параметры входа».
- Нажмите «Забыли имя пользователя».
- Введите либо свой номер телефона, либо резервный адрес электронной почты, связанный с вашей учетной записью Microsoft, а затем нажмите синюю кнопку «Далее».
- В текстовом поле «Код» введите защитный код, отправленный на ваш адрес электронной почты или телефон, и нажмите кнопку «Далее».
- На следующей странице Skype отобразит все учетные записи, связанные с указанным вами идентификатором электронной почты или номером телефона. Найдите имя пользователя для учетной записи, к которой вы хотите получить доступ, затем выберите «Войти», чтобы войти в эту учетную запись.






