Пуск не работает вин 10: Не работает кнопка «Пуск» в Windows 10. Решение проблемы.
Содержание
Не открывается ПУСК Windows 10 — Коды ошибок бытовой, компьютерной, автомобильной, оргтехники
Делая маленький клик мышкой, ты оказывешь нам большую услугу.
Windows 10 — отличная и возможно последняя операционная система линейки Windows, берущей своё начало в 80-х годах прошлого столетия. Быстрая, отзывчивая, производительная операционная система, и можно было бы назвать её стабильной, если бы не мелкие неприятности, которые уже больше года преследуют пользователей. Например как отказавшая камера. Или такая неприятность — нужно работать, но не открывается «Пуск». Windows 10 тем не менее становится с каждым днем все популярней.
Содержание
- Не открывается Windows 10 — способы решения
- Решение 1: проверка системных файлов на целостность
- Решение 2: Редактируем реестр для восстановления работы кнопки «Пуск»
- Решение 3: PowerShell поможет запустить нерабочее меню Пуск в Win 10
- Заключение
Не открывается Windows 10 — способы решения
Симптом этой проблемы таков: при нажатии на кнопку «ПУСК» ничего не происходит — меню не открывается, соответственно мы лишаемся удобного инструмента. Предлагаем Вашему вниманию несколько решений, которые помогут вернуть к жизни меню «Пуск».
Предлагаем Вашему вниманию несколько решений, которые помогут вернуть к жизни меню «Пуск».
Решение 1: проверка системных файлов на целостность
Даже если кнопка Пуск не работает, мы всегда можем воспользоваться горячими клавишами. Нажмите сочетание клавиш + и в открывшемся меню выберите команду Командная строка (администратор):
Результатом этих действий станет открытие черного окошка с командной строкой, или консолью — кто как предпочитает. В нем, мы должны ввести следующую строку:
sfc /scannow
и нажать .
Не забудьте после проверки перезагрузить компьютер.
Данный способ устраняет огромное количество всевозможных проблем связанных с работоспособностью Windows, но к сожалению это не панацея от всех болезней. Этот способ самый простой способ вылечить неработающую кнопку «Пуск» в 2-х случаях из 10. Поэтому, если это решение оказалось неэффективным, рекомендуем не останавливаться и попробовать нижеследующие.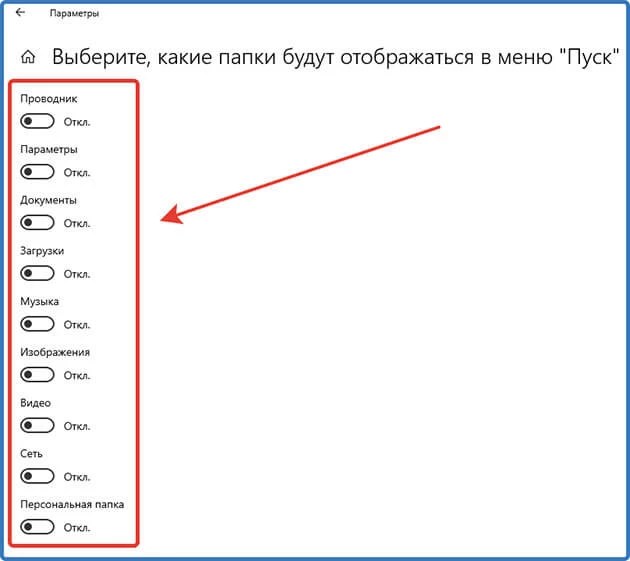
Решение 2: Редактируем реестр для восстановления работы кнопки «Пуск»
Для этого способа нам потребуется отредактировать реестр. Чтобы это проделать, нажмите комбинацию клавиш + и в появившемся окошке, введите команду:
regedit
и нажмите мышкой на кнопку или на клавиатуре.
Если все проделано правильно, откроется редактор реестра Windows — RegEdit. При помощи этого редактора, нам нужно создать новый ключ EnableXAMLStartMenu в реестре со значением 0.
Делается это так:
Щелкая по «кустам» (папочкам) в левой части окна, постепенно проходим следующий путь:
HKEY_CURRENT_USER \ SOFTWARE \ Microsoft \ Windows \ CurrentVersion \ Explorer \ Advanced
Затем в правой части окна, на пустом пространстве, щелкните правой кнопкой мыши и выберите пункт Создать, а затем Параметр DWORD (32 бита).
Теперь переименуйте созданный параметр в EnableXAMLStartMenu
И во всех инструкциях, написано что нужно по нему кликнуть, и выставить значение 0.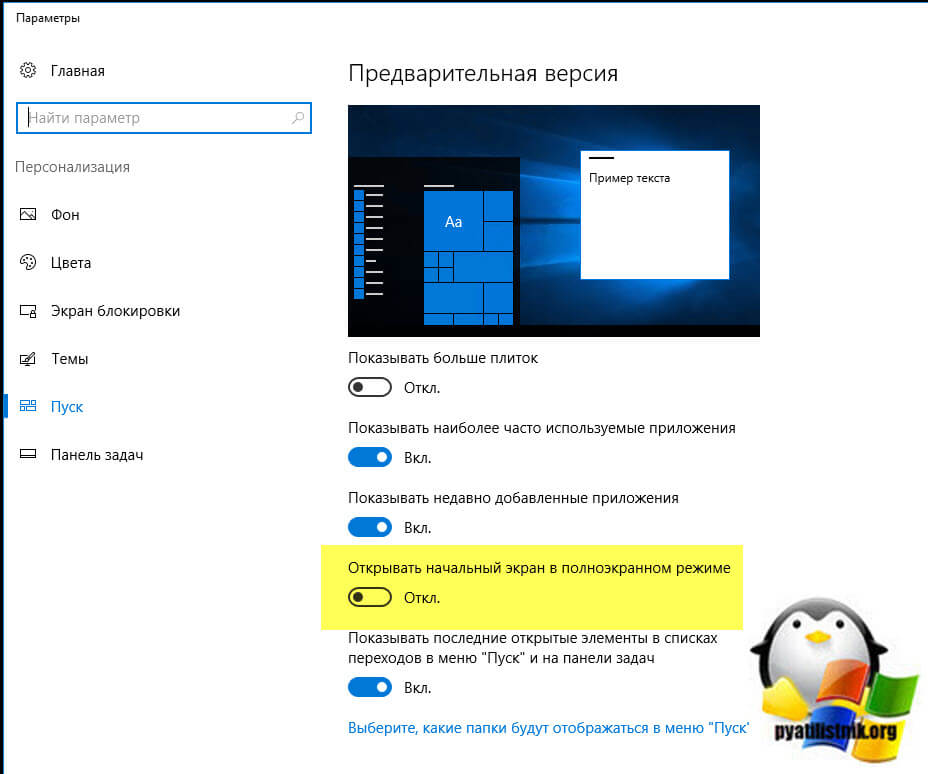 Но это не совсем правильно. Если Вы все сделали так как описано выше, можете не проверять и не редактировать, только что созданный параметр EnableXAMLStartMenu, так как он по умолчанию равен 0.
Но это не совсем правильно. Если Вы все сделали так как описано выше, можете не проверять и не редактировать, только что созданный параметр EnableXAMLStartMenu, так как он по умолчанию равен 0.
Но вот если в Вашем случае параметр EnableXAMLStartMenu уже существует, вот здесь стоит убедиться что его значение равно 0, в противном случае сделайте его таковым.
Перезагрузите компьютер. Если удача на вашей стороне — меню Пуск в Windows 10 заработает.
Решение 3: PowerShell поможет запустить нерабочее меню Пуск в Win 10
При использовании этого решения, проблемы с неработающей кнопкой исчезают. Но могут появится новые, в частности с работоспособностью приложений установленных из магазина «десятки». Но если вы, человек не искушенный «плюшками», и используете Windows «по старинке», то это решение может оказаться для Вас полезным.
Так же как и в первом решении, вызовем меню комбинацией клавиш + и выберем Командная строка (администратор):
В открывшемся окне Командно строки введем следующее:
powershell
и нажмите .
Теперь, самое сложное: нужно без ошибок ввести следующее, если не сработает функция Вставки через правую кнопку мыши:
Get-AppXPackage -AllUsers | Foreach {Add-AppxPackage -DisableDevelopmentMode -Register “$($_.InstallLocation)\AppXManifest.xml”}
После нажатия если все введено правильно, побегут непривычные прогресс-бары.
Результатом того, что все выполнено верно, будет являться отсутствие ошибок и ничего больше.
Перезагрузите Ваш компьютер, и меню в Windows 10 должно заработать.
Заключение
- Все вышеописанное, разные способы устранения разных проблем имеющих один общий симптом — не открывается Пуск Windows 10.
- Помимо этого, можно попробовать следующее:
- Откатить систему на более раннее состояние, когда кнопка работала
- Создать нового пользователя у которого кнопка будет работать
- Воспользоваться программой-заменителем меню «Пуск», например Classic Shell Menu, которое использовали в Windows 8.
 1 чтобы вернуть классическое меню в 8-ку. (Это не решение, а так называемый «костыль»)
1 чтобы вернуть классическое меню в 8-ку. (Это не решение, а так называемый «костыль»)
Если Вы знаете еще какие либо способы — пишите!
Делая маленький клик мышкой, ты оказывешь нам большую услугу.
Не работает пуск windows 10
Дело было вечером, делать было нечего:)
Пришли ко мне, и ноутбуком своим тыкают, не работает ПУСК .
Пришлось взять в работу и изучить данный вопрос с разных сторон, найти решение и опубликовать решение для Вас.
Нравиться? Поделись с друзьями в социальных сетях, нажми поделиться
1. Перезапустите explorer.exe
Данный способ, иногда помогает — просто
перезапустите процесс explorer.exe на своём компьютере. Для того, чтобы выполнить данное действие , сперва нажмите клавиши Ctrl+Shift+Esc у вас откроется диспетчер задач, далее необходимо нажать кнопку «Подробнее» внизу (если она у вас там есть. в моём случае данной кнопки не было).
Теперь на вкладке «Процессы» найдите процесс «Проводник» (Windows Explorer), нажмите на него правой кнопкой мыши и далее «Перезапустить».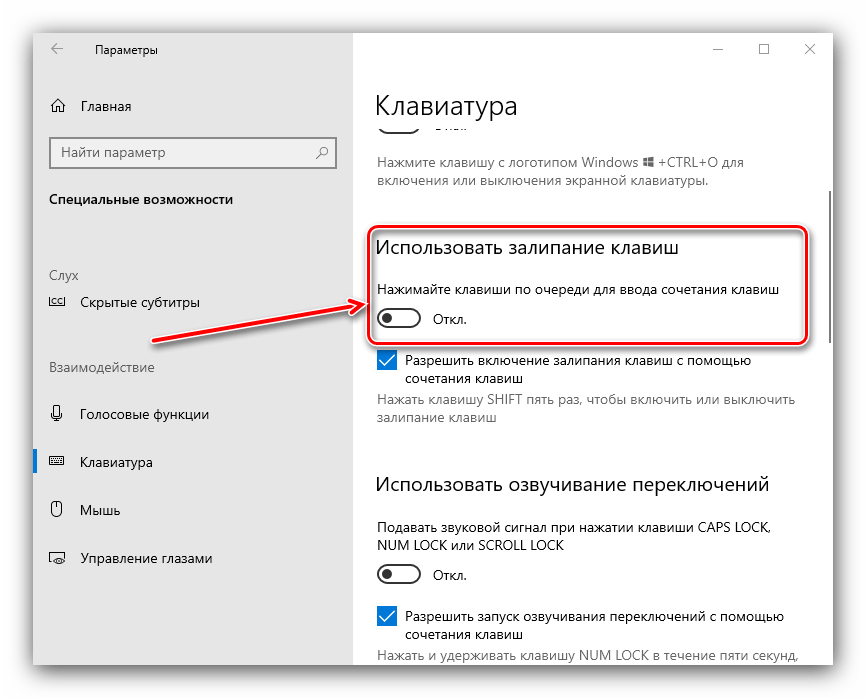
В некоторых случаях, после перезапуска меню Пуск снова будет активен. Но срабатывает это далеко не всегда (только в тех случаях, когда особой проблемы на самом деле нет).
2.Самый рабочий на мой взгляд способ включить меню Пуск с помощью PowerShell
Значит так, потребуется использовать PowerShell. Всё дело в том, что Пуск и поиск у вас не работают. И потому, чтобы включить Windows PowerShell, нужно зайти в папку Windows\ System32\ WindowsPowerShell\ v1.0
Там в недрах папок и подпапок вы увидите файл powershell.exe, нажмите на него правой кнопкой мыши и далее запуск от имени Администратора.
Теперь вы уже на финише, необходимо запустить команду в PowerShell:
Get-AppXPackage -AllUsers | Foreach {Add-AppxPackage -DisableDevelopmentMode -Register “$($_.InstallLocation)\AppXManifest.xml”}
После того как команда отработает, ваш пуск в 99 случаях заработает, так было и есть у меня.
Дополнительные способы как исправить проблему, когда Пуск не работает (взято с открытых источников)
- Заходим в раздел HKEY_CURRENT_USER\ Software\ Microsoft\ Windows\ CurrentVersion\ Explorer\ Advanced
- Кликаем в правой части правой мышкой — Создать — DWORD и задаём имя параметра EnableXAMLStartMenu (если только этот параметр уже не установлен).
- Дважды кликаем по данному параметру, задаём значение 0 (ноль для него).
Важно: ситуация с отсутствием ПУСК может быть по причине использования с русским именем папки пользователя Windows 10.
Была подобная проблема (меню Пуск — это сторонняя программа которая требует часть производительности для своей работы). решил проблему просто: свойства компьютера, снизу слева безопасность и обслуживание, по центру экрана «обслуживание», и выбрать начать.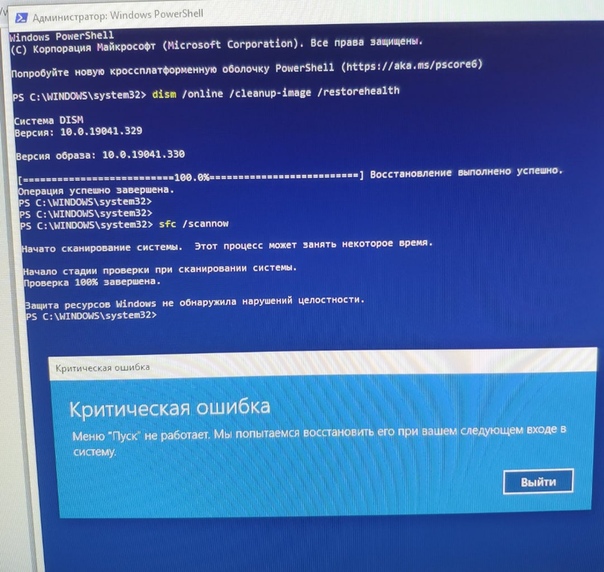 через полчаса все проблемы которые были у Windows 10 были исчезли. Примечание: чтобы зайти быстро в свойства компьютера можно нажать правой кнопкой по Пуск и выбрать пункт «Система».
через полчаса все проблемы которые были у Windows 10 были исчезли. Примечание: чтобы зайти быстро в свойства компьютера можно нажать правой кнопкой по Пуск и выбрать пункт «Система».
Создание нового пользователя
Если ничто из описанного выше не помогло, вы можете также попробовать создать нового пользователя Windows 10, через панель управления (Win+R, затем ввести Control, чтобы попасть в нее) или командную строку (net user Имя_пользователя /add).
Нравиться? Поделись с друзьями в социальных сетях, нажми поделиться
Обычно, для вновь созданного пользователя меню пуск, настройки и рабочий стол работают как положено. Если вы использовали этот способ, то в дальнейшем вы можете перенести файлы предыдущего пользователя в новую учетную запись и удалить «старый» аккаунт.
Что делать, если указанные способы не помогают
Если ни один из описанных способов не решил проблемы, то могу предложить лишь воспользоваться одним из методов восстановления Windows 10 (возврат в исходное состояние), либо, если вы недавно обновились — выполнить откат до предыдущей версии ОС.
Подборка машин будущего.
Вот такими видят ведущие производители будущие автомобили. Скоро мы с вами будет тестировать необычной формы авто.
Нравиться? Поделись с друзьями в социальных сетях, нажми поделиться
Нравиться? Поделись с друзьями в социальных сетях, нажми поделиться
Не работает пуск windows 10
Если у вас вдруг пропал пуск и вы более не можете достать нужные вам программы, выключить компьютер. Вернуть обратно ПУСК поможет полезная статья.
Written by: prodma
Date Published: 07/19/2017
Available in: Ebook
Автоматические службы не запускаются автоматически после перезапуска Windows
спросил
Изменено
1 год, 11 месяцев назад
Просмотрено
171 тысяч раз
У меня Windows 10 сборки 1511 со всеми обновлениями.
После перезагрузки системы некоторые службы с типом запуска Автоматически не запускаются автоматически.
Но я могу запустить их вручную и после этого все ок.
Но если я перезапущу систему, проблема появится снова.
Если я запускаю службу вручную, и после того, как я делаю выключение, все в порядке, когда я снова включаю ПК. Таким образом, службы автоматически запускаются, как и должно быть. Проблема появляется только если я перезагружаю Windows. После перезапуска эти службы не запускаются автоматически.
Эта проблема появляется только для некоторых служб, связанных с приложениями (не тех, которые являются системными службами). Эти службы не зависят ни от каких других.
Что я могу сделать?
- службы окон
- окна-10-v1511
4
Единственным решением, которое работает на данный момент, является изменение типа запуска этих служб с автоматического на автоматический с задержкой.
Я не знаю, лучшее ли это решение, но пока это единственное, что работает.
3
Мой предыдущий ответ не решил нашу проблему.
В конце концов, мы исправили это, установив время выхода из сервисов на более высокое значение.
Попробуйте это решение:
Перейдите в меню «Пуск» > «Выполнить» > и введите regedit
Перейдите к: HKEY_LOCAL_MACHINE\SYSTEM\CurrentControlSet\Control
Выбрав контрольную папку, щелкните правой кнопкой мыши на панели справа и выберите новое значение DWORD
Назовите новое значение DWORD : ServicesPipeTimeout
Щелкните правой кнопкой мыши ServicesPipeTimeout и выберите «Изменить»
Щелкните «Десятичный», введите «180000» и нажмите «ОК». , запущены, остановлены, приостановлены и т. д.) всех установленных служб Windows. По умолчанию диспетчер управления службами будет ждать ответа службы 30 000 миллисекунд (30 секунд). Однако некоторые конфигурации, технические ограничения или проблемы с производительностью могут привести к тому, что служба запустится дольше 30 секунд и отправит диспетчеру управления службами отчет о готовности.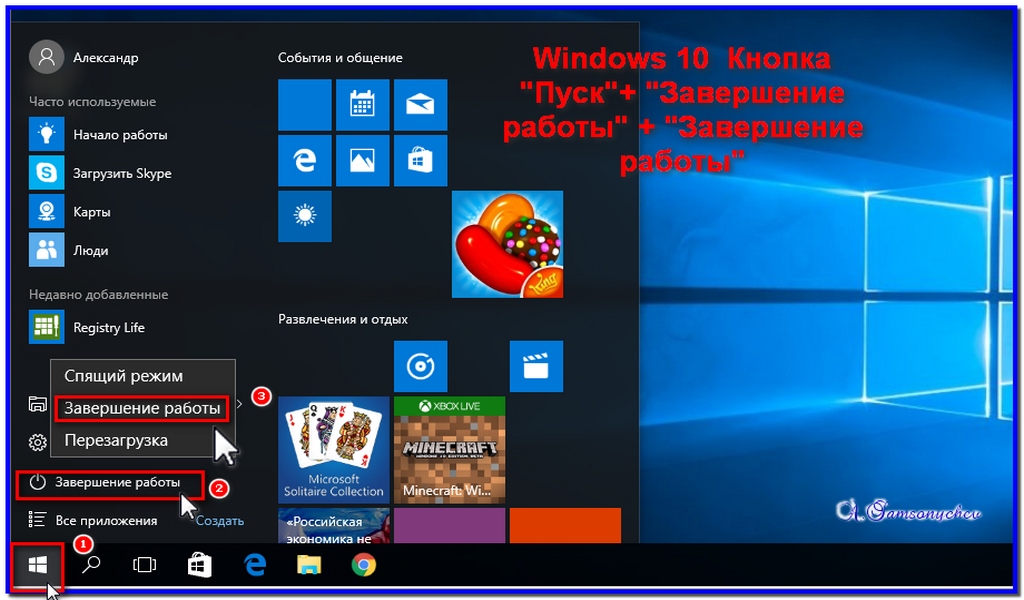
Редактируя или создавая значение DWORD ServicesPipeTimeout, можно переопределить период ожидания диспетчера управления службами, что даст службе больше времени для запуска и отчета о готовности службы.
Справочный случай:
Ошибка сервера отчетов 1053: служба не ответила на запрос запуска или управления своевременно
https://social.technet.microsoft.com/Forums/windows/en-US/b57ee42d -42ef-44a4-9670-be9088dbf9d4/reporting-server-error-1053-служба-не-своевременно-не ответила-на-запрос-запуска-или-управления?forum=sqlreportingservices
Удачи
Это источник исправления
. Вы можете изменить запуск с «Автоматический запуск» на «Автоматический» с помощью команды:
sc triggerinfo w32time delete
Теперь служба может запускаться автоматически после перезагрузки
1
Для нас это было исправлено, если вы можете самостоятельно изменить исполняемый файл службы:
В файле проекта измените флаг Prefer 32-bit на false , затем переустановите службу.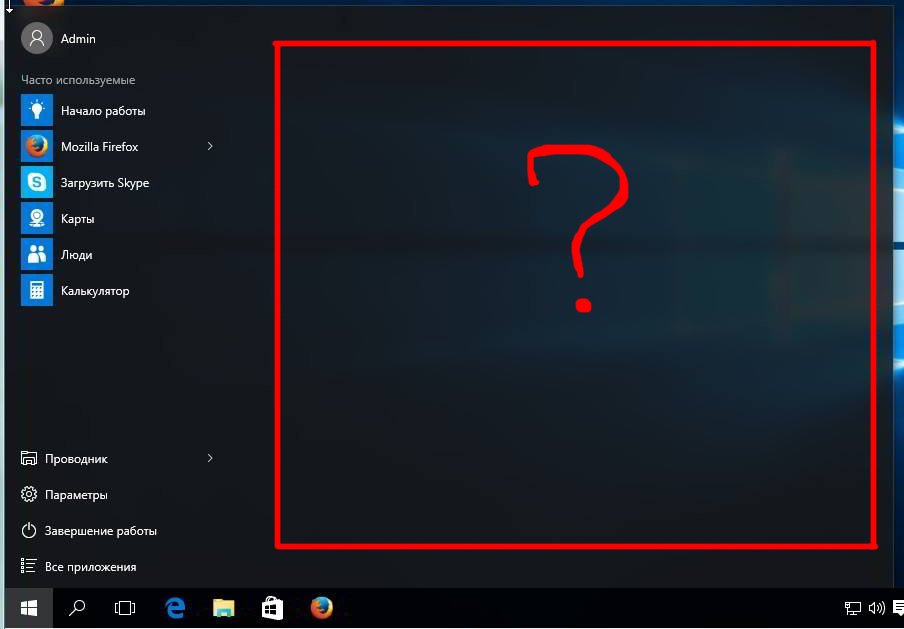
Проверьте службу с помощью CorFlags.exe. 32BITREQ и 32BITPREF должны быть равны 0.
Версия: v4.0.30319 Заголовок CLR: 2.5 ПЭ: ПЭ32 Корфлагс: 0x1 ИЛОНЛИ : 1 32БИТРЕК: 0 32БИТПРЕФ: 0 Подписано : 0
2
Windows может остановить эти службы, если они не нужны или если есть инструкция остановить службу после того, что она делает. Некоторые службы зависят от других служб, и они запустятся только тогда, когда их вызовет первый.
Ошибка также может привести к преждевременной остановке службы. Вы можете перейти к регистратору событий и посмотреть, есть ли ошибки, связанные с этими службами. Если после него стоит «(Триггерный запуск)», то эти службы обычно не требуются или запускаются только тогда, когда это необходимо, например, для биометрических служб.
Здесь вы также можете найти дополнительную информацию о том, как работают службы.
Если вы не заметили, что ваш компьютер работает неправильно, это не должно быть проблемой.
11
У меня была такая же проблема. Службы не перезапускаются автоматически после перезапуска машины.
Причина в том, что кнопка выключения Windows 10 не означает (в отличие от Windows 7) выключение, а может рассматриваться как режим ожидания, если конфигурация «Установить кнопки питания» такая.
В этом случае, если службы были остановлены, они остаются таковыми. Если они были запущены, то продолжают работать без перезапуска (без инициализации).
Жан-Мари
1
Попробуйте выполнить следующую команду:
sc config "SVCNAME" start=delayed-auto
Если у кого-то все еще есть проблемы с этим: NSClient версии 0.5 удалено обнаружение триггера из состояния службы по умолчанию. Мы должны добавить его вручную:
*your_command* check_service -a "filter=is_trigger=0" *other_arguments*
1
См. комментарий от MBWise:
Для меня, когда у меня возникла эта проблема, изменение «Эта учетная запись» в «Свойствах> Вход» для службы на сетевое имя в форме «Мой домен \ Мой пользователь» из «Мой пользователь @ MyDomain. xxx.yy» решило проблему. проблема, хотя у меня нет объяснения, почему. — MBWise 14 март 2018, в 13:07
xxx.yy» решило проблему. проблема, хотя у меня нет объяснения, почему. — MBWise 14 март 2018, в 13:07
Попробуйте это:
Выполните следующую команду, чтобы определить триггерное событие, соответствующее вашим
среда. В этом примере команда определяет, является ли IP
адрес дается хосту, а затем он запускает или останавливает службу.sc triggerinfo w32time start/networkon stop/networkoff
, где w32Time — имя вашей службы
или попробуйте это
https://support.microsoft.com/en-us/kb/922918
2
Зарегистрируйтесь или войдите в систему
Зарегистрируйтесь с помощью Google
Зарегистрироваться через Facebook
Зарегистрируйтесь, используя электронную почту и пароль
Опубликовать как гость
Электронная почта
Обязательно, но не отображается
Опубликовать как гость
Электронная почта
Требуется, но не отображается
Нажимая «Опубликовать свой ответ», вы соглашаетесь с нашими условиями обслуживания и подтверждаете, что прочитали и поняли нашу политику конфиденциальности и кодекс поведения.
Проблемы и исправления Windows 11 — все, что мы знаем на данный момент
Когда вы покупаете по ссылкам на нашем сайте, мы можем получать партнерскую комиссию. Вот как это работает.
(Изображение предоставлено ADeltaX/Microsoft)
Примечание редактора: Windows 11 получила свое большое обновление Windows 11 2022 20 сентября — вот что нового и как его получить .
Windows 11 официально выпущена, и первые пользователи сообщают об ошибках и проблемах в следующем поколении Windows.
Хотя многие из этих проблем должны быть решены Microsoft довольно быстро, если вы столкнетесь с одной из них, не имеет значения, как скоро может появиться исправление — вы хотите знать, что происходит с вашим компьютером, и как с этим бороться.
Чтобы помочь вам решить ваши проблемы с Windows 11, мы собрали это руководство по наиболее распространенным проблемам Windows 11, которые мы наблюдаем прямо сейчас, и что (если вообще можно) с ними можно сделать.
Windows 11 выдает шпаргалку
- Восстановление системы Windows 11 ломает приложения для некоторых пользователей.
- Ошибка обновления Windows 11 2022 замедляет передачу файлов на некоторых ПК, но Microsoft работает над исправлением.
- Windows 11 вызывает у некоторых пользователей «синий экран смерти» — вот что с этим делать.
- Windows 11 получила большое обновление в сентябре 2022 года, которое обеспечивает первое крупное обновление с момента его дебюта в 2021 году.
- Windows 11 получает огромное обновление, чтобы сделать вашу жизнь проще, добавив вкладки, избранное и домашнюю страницу в проводник.
- Предстоящее обновление Windows 11 должно пристыдить пользователей за отсутствие подходящего оборудования с большим водяным знаком «Это оборудование не поддерживается» на рабочем столе. Технически это не ошибка, но, безусловно, проблема для многих из нас!
- Недавнее обновление Windows 11 вызывает проблемы с меню «Пуск» у многих пользователей, но в основном виновато изменение дизайна, а не ошибка.

- Осторожно: инструмент очистки данных Windows 11 может оставить личную информацию на жестком диске, поэтому, если вы собираетесь продавать ПК с Windows и сбросить его до заводских настроек по умолчанию, дважды проверьте, нет ли папки «Windows.old». висит вокруг полно старых файлов.
- Некоторые ранние пользователи сообщали о снижении скорости SSD с момента запуска, но февральское обновление Windows 11 может, наконец, решить эту давнюю проблему.
- Требование Windows 11 TPM вызывает головную боль у пользователей процессоров AMD из-за ошибки с заиканием звука, но мы надеемся, что скоро будет исправление.
Microsoft не позволит вам обновиться до Windows 11
Несмотря на то, что Windows 11 вышла 5 октября, это не значит, что вам будет легко ее установить. Microsoft установила довольно высокие системные требования для Windows 11, и если ваш компьютер им не соответствует, вы столкнетесь со стеной при попытке установить Windows 11 или перейти на нее с Windows 10. Вот что вам нужно:
Вот что вам нужно:
- ЦП: 1 гигагерц (ГГц) или быстрее с 2 или более ядрами на совместимом 64-разрядном процессоре или системе на кристалле (SoC)
- ОЗУ: 4 ГБ
- Память: 9 0074 64 ГБ больше
- Прошивка системы: UEFI, с поддержкой безопасной загрузки
- Дисплей: Дисплей высокой четкости (720p) с диагональю более 9 дюймов, 8 бит на цветовой канал
- Интернет: Windows 11 Домашняя версия требует подключения к Интернету и учетной записи Microsoft для завершения настройки устройства при первом использовании.
Эта проблема может помешать вам по-разному. Чтобы решить эту проблему, первое, что нужно сделать, это убедиться, что компьютер, на который вы хотите установить Windows 11, соответствует минимальным требованиям. Самый быстрый способ — загрузить приложение Microsoft PC Health Check с веб-сайта Windows 11 (ссылка «скачать приложение PC Health Check» находится внизу страницы) и запустить его.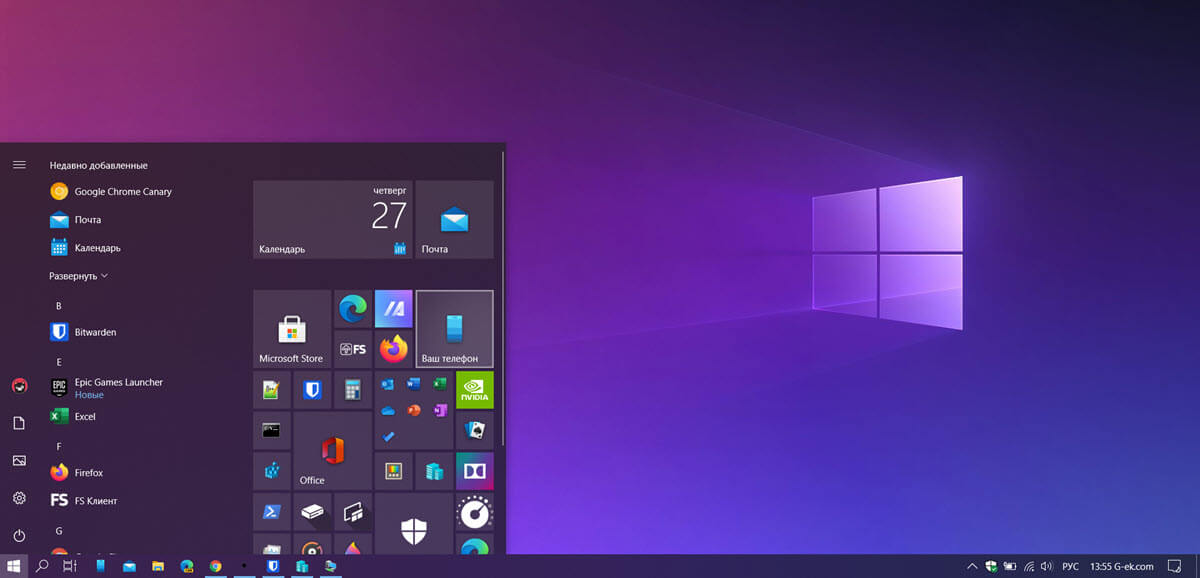 Затем приложение PC Health Check сообщит вам, соответствует ли ваш компьютер минимальным требованиям для установки Windows 11, и что необходимо исправить, чтобы соответствовать им.
Затем приложение PC Health Check сообщит вам, соответствует ли ваш компьютер минимальным требованиям для установки Windows 11, и что необходимо исправить, чтобы соответствовать им.
- Получите защиту с помощью Windows VPN
Приложение PC Health Check может помочь вам точно определить, что мешает вашему ПК пройти квалификацию для Windows 11 (Изображение предоставлено Microsoft)
Если ваш компьютер не соответствует Windows 11 системные требования: Windows 11 не будет установлена, если ваш компьютер не соответствует минимальным требованиям, а некоторые из них более обременительны, чем другие. Наиболее строгими требованиями являются те, которые требуют, чтобы ваш компьютер имел довольно современный ЦП и поддержку TPM 2.0 (Trusted Platform Module).
Это якобы сделано для того, чтобы Windows 11 была более безопасной. И если у вас есть ПК, построенный в течение последних 5-10 лет, есть шанс, что даже если у вас не включен TPM 2.0, вы можете включить его в своем BIOS. Чтобы узнать это, просто перезагрузите компьютер, откройте меню BIOS и поищите, есть ли параметр для включения TPM. Если вы можете включить его, это может позволить вам без проблем установить Windows 11.
Чтобы узнать это, просто перезагрузите компьютер, откройте меню BIOS и поищите, есть ли параметр для включения TPM. Если вы можете включить его, это может позволить вам без проблем установить Windows 11.
Однако запустить Windows 11 на ПК, который не соответствует всем минимальным требованиям, вполне возможно. Если вы выполняете чистую установку Windows 11 с использованием файла ISO, у вас часто будет возможность продолжить установку Windows 11, даже если ваша система не соответствует требованиям — вы просто получите предупреждение о том, что это может привести к тому, что вы не сможете получать важные обновления Windows 11 и может привести к повреждению вашего ПК (очень маловероятно).
Если вы пытаетесь установить Windows 11, но не можете, потому что вам не хватает подходящего современного ЦП или TPM 2.0, есть несколько способов обойти эту проблему. Во-первых, вы можете попытаться обновиться до Windows 11 без TPM, используя этот трюк со сценарием, который в основном обманывает установщик Windows 11, позволяя вам продолжить.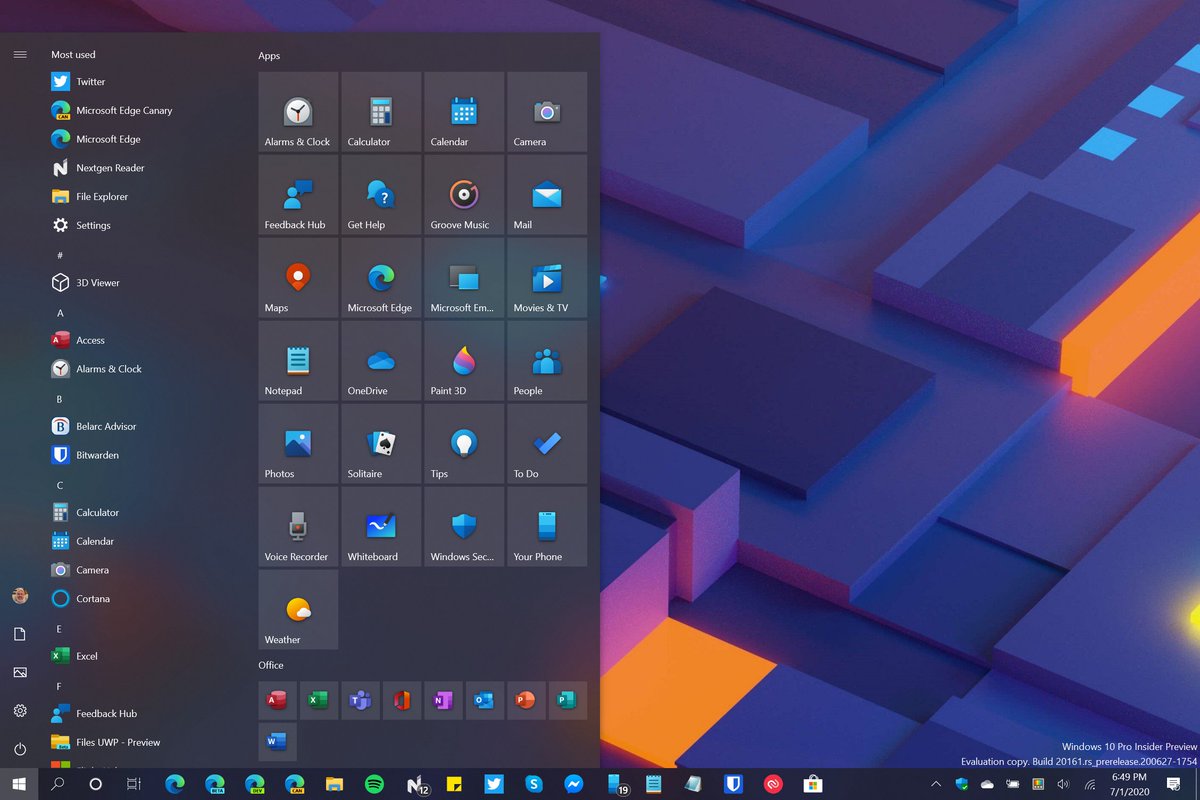
Вы также можете попытаться обойти нелепые системные требования Windows 11 с помощью этого хака непосредственно от Microsoft. Это может быть немного рискованно, так как вам нужно редактировать реестр Windows, но он поступает непосредственно от Microsoft и указан на их общедоступной странице поддержки, поэтому он должен быть довольно безопасным. Если вы сомневаетесь, сделайте резервную копию вашего ПК и важных файлов, прежде чем пытаться!
Если у вас есть по крайней мере TPM 1.2, вы можете использовать предоставленный Microsoft взлом реестра для установки Windows 11 без TPM 2.0 (Изображение предоставлено в будущем)
Ваш компьютер соответствует минимальным системным требованиям Windows 11: Если ваш компьютер соответствует Минимальные системные требования Windows 11 и успешное прохождение проверки работоспособности ПК не означают, что Microsoft позволит вам выполнить обновление до Windows 11.
Windows 11 является бесплатным обновлением для владельцев Windows 10, но предложения по обновлению постепенное развертывание до середины 2022 года. Более новые, более совместимые ПК должны иметь приоритет, и если вы используете Windows 10, вы должны получить предложение об обновлении через Центр обновления Windows, но оно может появиться только через несколько месяцев.
Более новые, более совместимые ПК должны иметь приоритет, и если вы используете Windows 10, вы должны получить предложение об обновлении через Центр обновления Windows, но оно может появиться только через несколько месяцев.
Если вам не терпится, вы можете попробовать выполнить чистую установку Windows 11 с помощью ISO-файла на своем ПК. Вы также можете сбежать и купить новый компьютер с предустановленной Windows 11, но это кажется дорогим решением.
Windows 11 вызывает замедление работы Интернета
Корпорация Майкрософт сообщает о некоторых проблемах совместимости между Windows 11 и некоторым сетевым программным обеспечением Intel, из-за которых первые пользователи могут испытывать некоторые проблемы с Интернетом.
По данным Microsoft, некоторые сетевые программы Intel «Killer» и «SmartByte» плохо работают с Windows 11. Это может привести к снижению производительности Интернета на ПК с Windows 11, в первую очередь к замедлению загрузки веб-сайтов и видео.
Как и в случае с прежними проблемами AMD (которые Microsoft исправила), если вы считаете, что у вас может быть эта проблема, мы можем порекомендовать немногое, кроме как ждать, пока Microsoft исправит проблему. Первоначально компания планировала выпустить исправление к 12 октября. На момент написания этой статьи такое исправление еще не было выпущено.
Некоторые люди, которые проводили бета-тестирование Windows 11 до ее выпуска, сообщают, что у них есть проблема с отображением меню «Пуск» и панели задач Windows 10, несмотря на обновление.
(Изображение предоставлено пользователем Reddit Arkle)
Если это произойдет с вами, не волнуйтесь: это кажется простым решением. Все, что вам нужно сделать, это удалить обновление Windows, выбрав Панель управления > Программы > Программы и компоненты > Установленные обновления .
Затем выберите обновление KB5004300 и удалите его, затем перезагрузите компьютер — надеюсь, у вас должно быть рабочее меню «Пуск» Windows 10 и панель задач.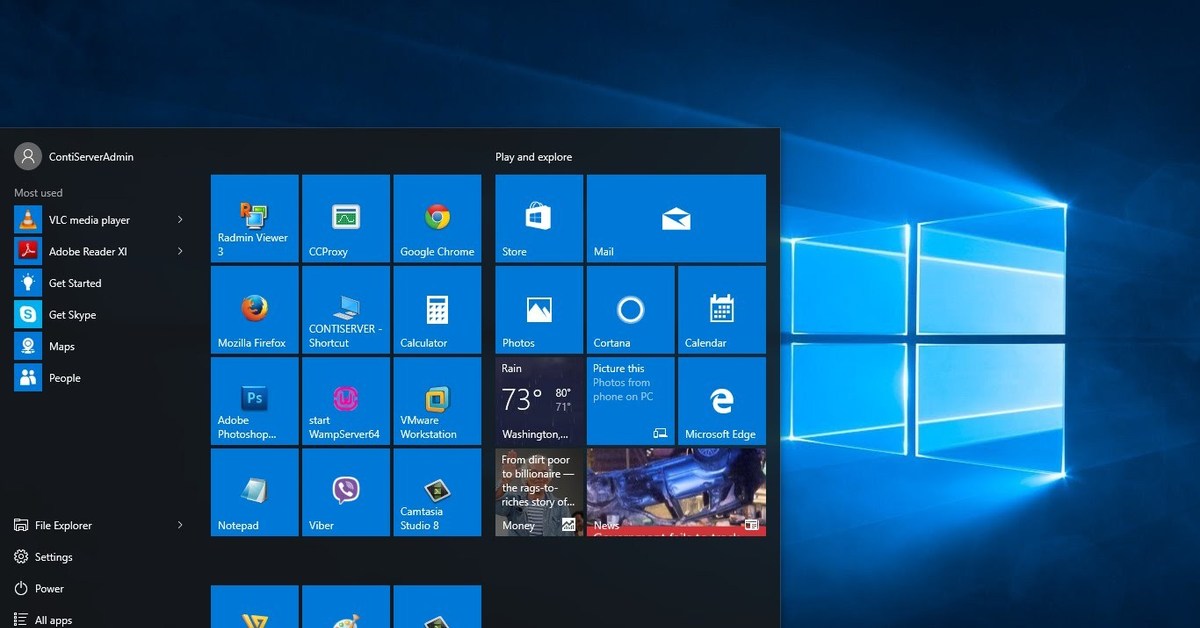 Теперь перейдите к Центру обновления Windows и переустановите удаленное обновление — в данном случае KB5004300 — и вы должны вернуться к полностью функционирующей Windows 11.
Теперь перейдите к Центру обновления Windows и переустановите удаленное обновление — в данном случае KB5004300 — и вы должны вернуться к полностью функционирующей Windows 11.
Обратите внимание, что это можно сделать с относительной безопасностью, поэтому, если удаление и повторная установка KB5004300 не работает, вы можете попробовать тот же трюк с другими обновлениями Windows, чтобы посмотреть, решит ли это проблему на вашем ПК.
Как и в случае с любым новым программным обеспечением, в Windows 11 обязательно будут возникать некоторые визуальные ошибки и странности, но, как сообщается, многие пользователи сталкиваются с одной конкретной проблемой: иногда, когда они нажимают кнопку «Пуск», открывается новое (центрированное) меню «Пуск». , Windows 11 не регистрирует ввод с клавиатуры. Это проблема для людей, которым нравится использовать встроенную функцию поиска в меню «Пуск», и это может серьезно замедлить ваш рабочий процесс.
К счастью, Microsoft предлагает простой обходной путь: если вы обнаружите, что ваше меню «Пуск» не регистрирует ничего, что вы вводите, Microsoft рекомендует открыть приложение «Выполнить». Обычно вы делаете это, нажимая кнопку «Пуск» и вводя команду «выполнить», но, учитывая характер этой ошибки, вы должны попробовать сочетание клавиш для запуска «Выполнить»: клавиша Windows + R .
Обычно вы делаете это, нажимая кнопку «Пуск» и вводя команду «выполнить», но, учитывая характер этой ошибки, вы должны попробовать сочетание клавиш для запуска «Выполнить»: клавиша Windows + R .
После того, как вы откроете приложение «Выполнить», вы сможете закрыть его, ничего не делая, и ваше меню «Пуск» вернется в нормальное рабочее состояние. Пока неясно, когда мы должны ожидать, что Microsoft выпустит исправление для этой ошибки, но, поскольку решение довольно простое, оно не должно слишком сильно вас замедлять.
Если вас раздражает небольшая задержка открытия контекстного меню каждый раз, когда вы щелкаете правой кнопкой мыши что-то в Windows 11, не волнуйтесь — вы не одиноки. Похоже, есть небольшая ошибка, из-за которой новое контекстное меню Windows 11 у некоторых пользователей загружается медленно.
В отчетах об этих задержках описывается, что они длятся от полсекунды до пары секунд, а Windows Latest сообщает, что Microsoft уже начала тестирование предварительной сборки Windows 11 (сборка 22478), которая включает исправление для этой проблемы, хотя к счастью, есть и другие способы узнать, как ускорить работу Windows 11.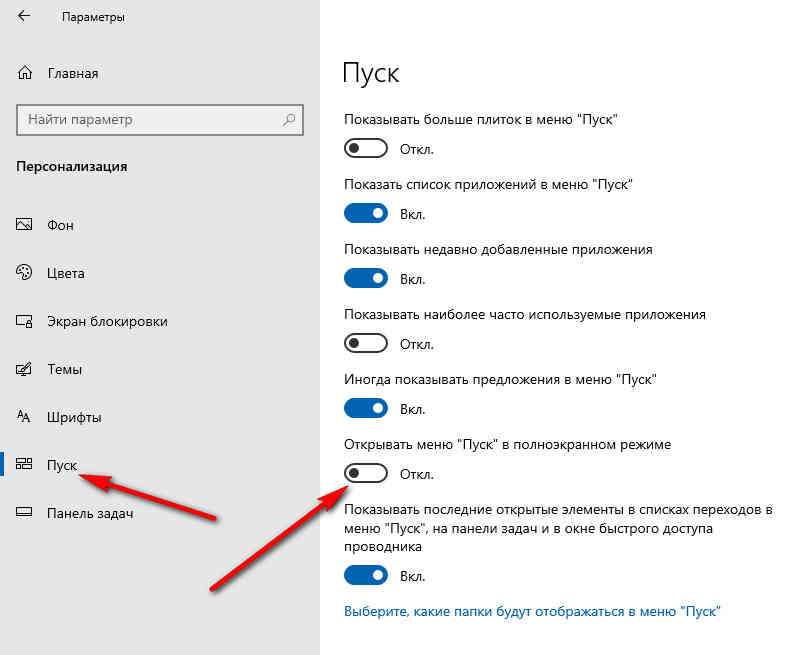
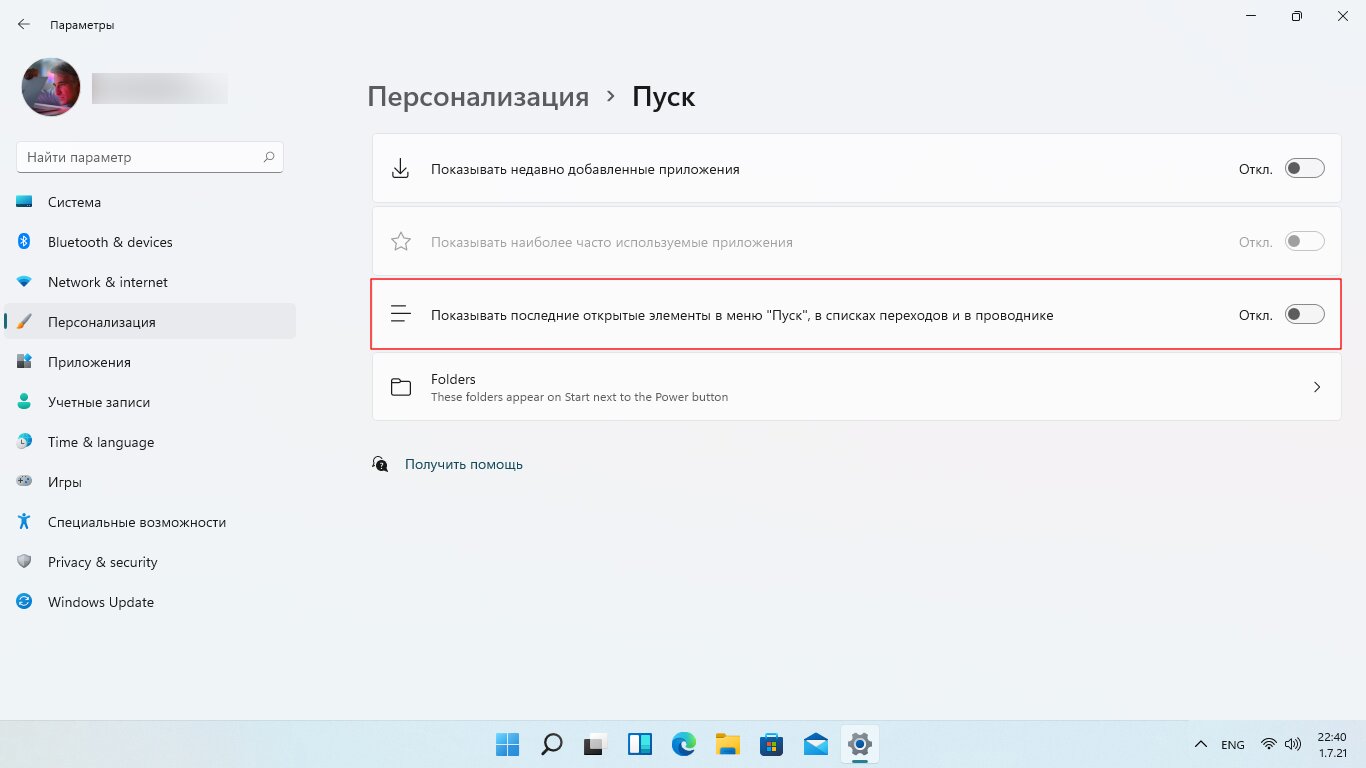 1 чтобы вернуть классическое меню в 8-ку. (Это не решение, а так называемый «костыль»)
1 чтобы вернуть классическое меню в 8-ку. (Это не решение, а так называемый «костыль»)