Как зайти в чужой вк без уведомления: Как зайти в вк без уведомления
Содержание
Выполнен вход в аккаунт ВКонтакте. Что делать?
Приходит уведомление от ВК: «Выполнен вход в аккаунт». Указано, из какой страны, города и каким образом был выполнен вход (через приложение или сайт). Часто — из другой страны. Например: «Выполнен вход в аккаунт через приложение VK для Android, США». Что это означает?
Краткий ответ: если это был не ты, немедленно меняй пароль!
- Как поменять пароль ВКонтакте
Уведомление на телефоне от ВК: выполнен вход в аккаунт
Почему мне пришло уведомление?
Два варианта:
- В твой аккаунт (на твою страницу) вошел ты сам с другого устройства.
- В твой аккаунт вошел кто-то другой, кому известны твои логин и пароль.
Это уведомление приходит в целях безопасности, чтобы злоумышленник не мог войти незаметно.
Вариант 1: это вошел ты сам
Если ты вошел на свою страницу на одном устройстве (например, в приложении на телефоне), а затем входишь туда же на другом устройстве (например, на компьютере), то на телефон тебе придет уведомление, что выполнен вход в аккаунт.
- Как узнать, с каких айпи (IP-адресов) заходил в ВК и посмотреть последнюю активность
Когда ты используешь VPN, страна может быть указана другая, не та, в которой ты реально находишься. VPN часто дает IP-адрес, принадлежащий другой стране.
Таким образом, если это был ты сам, то беспокоиться не о чем. Уведомление можно проигнорировать.
В последнее время у многих уведомления «Выполнен вход в аккаунт» всплывают сразу же после обычного входа на страницу. Их никак не убрать и не отключить. Скорее всего, это глюк ВК. Возможно, в будущем его исправят.
Вариант 2: это вошел злоумышленник
Если же ты совершенно точно не входил недавно на указанном устройстве и в указанных стране, городе, то это означает, что произошел несанкционированный доступ. Часто такую ситуацию называют «взлом», «взломали». Кто-то узнал твои логин и пароль, ввел их и вошел на твою страницу. Жертвы чаще всего отдают свои данные сами, будучи введенными в заблуждение. Например, думают, что вводят пароль на сайте ВК, хотя на самом деле это вовсе не ВК.
В таком случае нужно действовать быстро. Вполне возможно, сейчас с твоей страницы начнут рассылать спам или выгружать какую-то личную информацию: фотографии, переписку. Ты рискуешь потерять доступ к странице (возможно, навсегда), а также подвергнуться шантажу.
Главное: твой пароль известен злоумышленнику. Его необходимо срочно поменять. Старый пароль использовать больше нельзя, в том числе на других сайтах. Там, где он используется, его также необходимо изменить.
Выполни действия под заголовком «Если доступ к странице пока еще есть», перечисленные здесь:
- Что делать, если взломали страницу ВКонтакте
Как именно люди поддаются на уловки злоумышленников и отдают свои логины и пароли, мы рассказали здесь:
- Как меня взломали? Почему? Понятие о «взломе»
Как узнать, кто вошел в мой аккаунт? Можно ли вычислить этого человека?
Посмотреть, с каких IP-адресов, из какого города и через какой браузер или приложение входили в твой аккаунт, можно в разделе «Последняя активность». Вот как это сделать:
Вот как это сделать:
- Как узнать, с каких айпи (IP-адресов) заходил в ВК и посмотреть последнюю активность
Злоумышленники обычно используют VPN и их IP-адрес может быть из любой страны. Так работает интернет. Чаще всего лично ты их абсолютно не интересуешь. Им просто нужен твой аккаунт, чтобы рассылать спам и обманывать людей (например, просить перевести деньги на карту, ведь твои друзья подумают, что это ты им пишешь). Подробнее об этом здесь:
- Что делать, если взломали страницу ВКонтакте
Смотри также
- Восстановление пароля, доступа ВКонтакте
- Восстановление доступа ВКонтакте, если номера телефона больше нет
- Безопасность ВКонтакте
- Заблокировали (заморозили) страницу ВКонтакте. Что делать? Решение
- Что делать, если шантажируют ВКонтакте
В начало: Выполнен вход в аккаунт ВКонтакте. Что делать?
Вход.ру
Вход, выход и действия с аккаунтом
- Войти в Диск
- Не могу войти в Диск
- Переключиться на другой аккаунт
- Выйти из Диска
- Как сменить пароль или ответ на контрольный вопрос?
- Перенос данных из другого облачного хранилища
- Что будет, если долго не пользоваться Диском?
- Удалить аккаунт на Диске
Вы можете зайти в свой Диск с любого устройства, подключенного к интернету.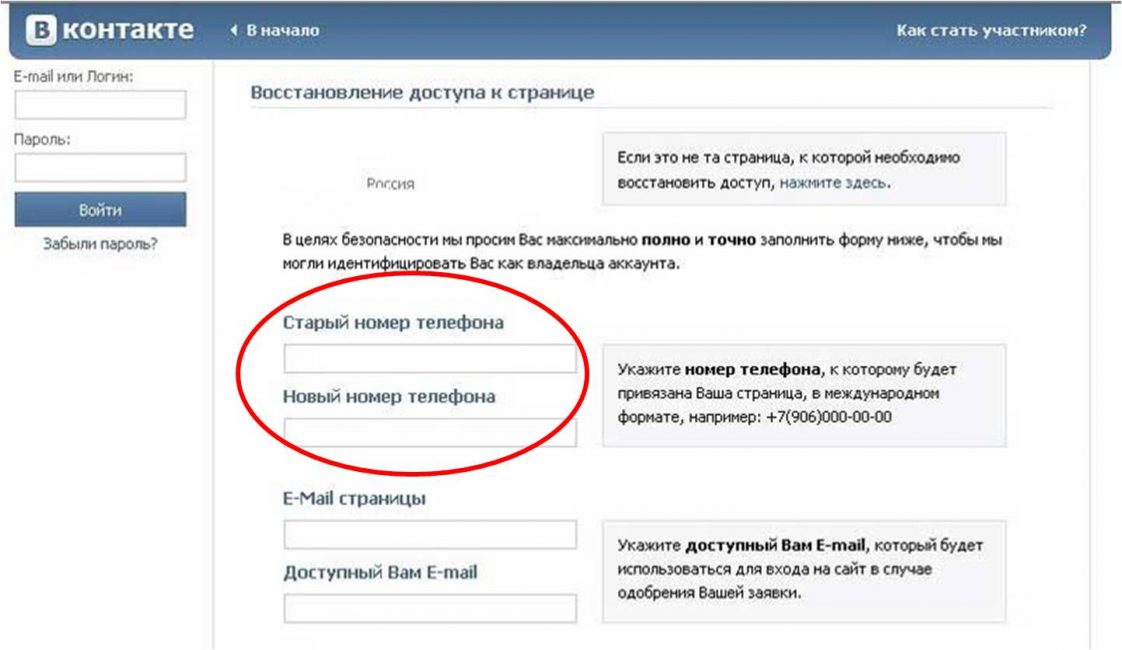 Для этого наберите в адресной строке браузера disk.yandex.ru, введите ваш логин и пароль, выданный администратором, и нажмите кнопку Войти. Если вы используете или раньше использовали двухфакторную аутентификацию, для авторизации нужен одноразовый пароль, сгенерированный приложением Яндекс Ключ.
Для этого наберите в адресной строке браузера disk.yandex.ru, введите ваш логин и пароль, выданный администратором, и нажмите кнопку Войти. Если вы используете или раньше использовали двухфакторную аутентификацию, для авторизации нужен одноразовый пароль, сгенерированный приложением Яндекс Ключ.
Яндекс Диск доступен только для пользователей, у которых есть Яндекс ID. Если для входа на Яндекс вы используете профиль соцсети или номер телефона, измените тип вашего аккаунта. Для этого на странице Яндекс ID нажмите ссылку Создать логин.
Подробнее см. в разделе Вход на Яндекс.
Совет. Чтобы иметь быстрый доступ к Яндекс Диску, добавьте страницу Диска в закладки или сделайте ее стартовой в вашем браузере.
Совет. Если вы зашли в интернет с чужого устройства и не хотите, чтобы браузер запомнил ваши логин и пароль, включите приватный режим.
Как войти в облачное хранилище через программу Яндекс Диск на компьютере, смотрите в разделах Справки для Windows, macOS и Linux.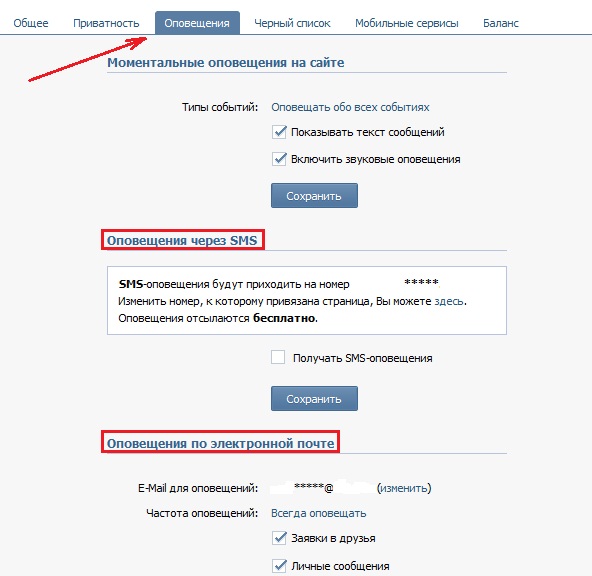 Как авторизоваться в мобильном приложении, читайте в инструкциях к Android и iOS. В других программах, неофициальных, для доступа к Диску используйте пароли приложений.
Как авторизоваться в мобильном приложении, читайте в инструкциях к Android и iOS. В других программах, неофициальных, для доступа к Диску используйте пароли приложений.
Если вы пользуетесь несколькими аккаунтами на Яндексе, вы можете переключаться между ними, не вводя логин и пароль:
Вы можете выбирать аккаунт в Диске, Почте и других сервисах Яндекса, которые поддерживают эту возможность. Выбранный аккаунт считается основным: с ним вы будете авторизованы на сервисах, которые пока не поддерживают переключение.
В список можно добавить не более 15 Яндекс ID. Чтобы убрать какой-либо аккаунт из списка, переключитесь на него и перейдите по ссылке Выйти. Текущий аккаунт исчезнет из списка, и вы автоматически переключитесь на следующий.
Чтобы убрать из списка несколько аккаунтов, перейдите по ссылке Добавить аккаунт, нажмите значок в левом верхнем углу и нажмите кнопку Выйти справа от аккаунта, который хотите убрать.
Откройте меню аккаунта в правом верхнем углу экрана и нажмите кнопку Выйти.
Если вы забыли выйти из Диска на чужом устройстве, откройте Яндекс ID и в блоке История входов и устройства нажмите ссылку Выйти на всех устройствах.
Внимание. Для последующего доступа к сервисам Яндекса нужно будет заново ввести логин и пароль на каждом устройстве.
В целях безопасности рекомендуется менять пароль каждые 6 месяцев.
Чтобы сменить ваш пароль на Яндексе, откройте меню аккаунта в правом верхнем углу экрана, нажмите кнопку Управление аккаунтом и в блоке Пароли и авторизация нажмите ссылку Сменить пароль.
На открывшейся странице укажите свой текущий пароль и дважды новый для подтверждения правильности ввода. Введите символы с картинки и нажмите кнопку Сохранить.
Внимание. После смены пароля все сессии, открытые с вашим логином на других компьютерах, будут автоматически завершены.
Вы можете изменить контрольный вопрос или ответ на него в настройках Яндекс ID, нажав ссылку контрольный вопрос в блоке Пароли и авторизация.
Чтобы перенести на Яндекс Диск данные из другого облачного хранилища, скачайте их на компьютер, а затем загрузите на свой Диск.
Проще всего это сделать с помощью программы Яндекс Диск — она поддерживает работу с большими объемами данных, приостанавливает и возобновляет загрузку при проблемах с соединением, а также позволяет загружать файлы через специальную папку на компьютере.
Как перенести данные с помощью программы Диска для компьютера:
Скачайте файлы из облака на свой компьютер.
Установите программу Яндекс Диск и откройте ее.
Авторизуйтесь в аккаунте Яндекса для переноса файлов.
Перетащите файлы в окно программы или в папку «Яндекс Диск» на компьютере.
Дождитесь окончания загрузки.
Подробнее о работе с программой Диска для компьютера см. в разделе Яндекс Диск на компьютере.
Если не заходить на Диск и не пользоваться им более двух лет, он может быть заблокирован, а данные удалены.
Мы предупредим о предстоящей блокировке заранее. В течение 7 дней с момента получения письма вы можете отменить блокировку самостоятельно.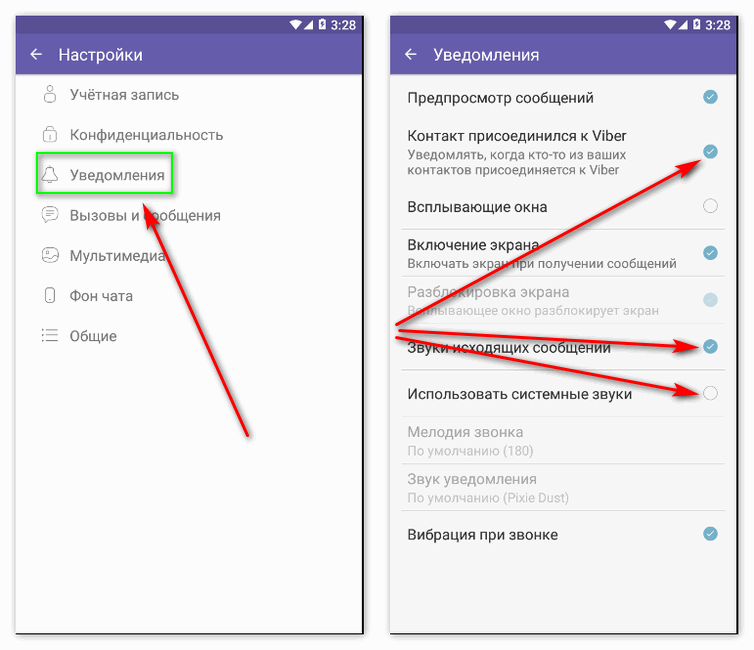 Для этого вам достаточно просто зайти на Диск.
Для этого вам достаточно просто зайти на Диск.
Если не отменить блокировку в течение 7 дней с момента получения предупреждения, Диск будет заблокирован. После этого у вас есть 3 месяца на снятие ограничения. Мы будем регулярно напоминать о предстоящем удалении данных, чтобы вы успели разблокировать Диск.
Чтобы снять ограничение и вернуть полный доступ к Диску:
Напишите в службу поддержки. В письме укажите логин заблокированного аккаунта.
Дождитесь ответного письма — мы разблокируем Диск.
Внимание. Если Диск не разблокировать, через 3 месяца все хранящиеся на нем файлы будут удалены навсегда.
Яндекс Диск включен по умолчанию у всех пользователей Яндекса, отключить его нельзя. Поэтому удалить аккаунт Диска не получится. Но вы можете удалить все файлы на Диске и перестать им пользоваться. В этом случае вам по-прежнему будут доступны другие сервисы Яндекса (например Почта).
Если вы хотите полностью удалить аккаунт на Яндексе, ознакомьтесь со статьей Удаление аккаунта.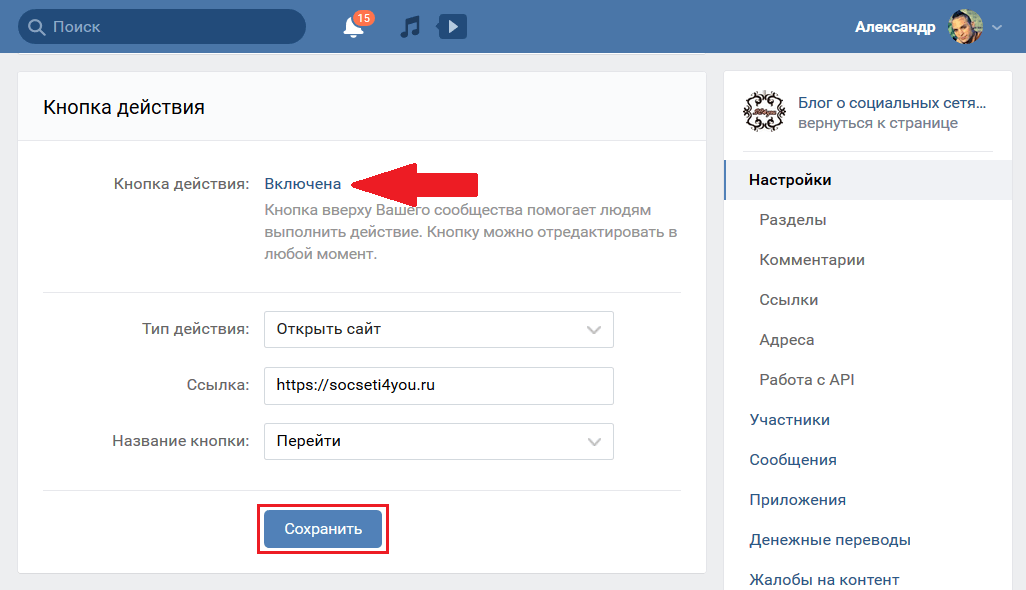 В этом случае удалятся все ваши данные на всех сервисах Яндекса, доступа к этим сервисам не будет.
В этом случае удалятся все ваши данные на всех сервисах Яндекса, доступа к этим сервисам не будет.
Написать в службу поддержки
Аудитории — VK Ads help
Аудитории — это мощный инструмент для создания пользовательского списка потенциальных клиентов, на которых вы хотите ориентироваться. Вы можете создать аудиторию, соответствующую вашим потребностям, и использовать ее в своих рекламных кампаниях.
Аудитории
Типы аудиторий
Вы можете использовать собственные или внешние аудитории.
- Собственные аудитории создаются и загружаются вами, например, список телефонных номеров клиентов. Эти аудитории можно редактировать.
- Внешние аудитории — это аудитории, которые кто-то другой собрал и поделился с вами в VK Ads, а также аудитории, которые вы импортировали из своего рекламного кабинета в myTarget. Внешние аудитории нельзя редактировать.
Как создать аудиторию
Аудитории можно смешивать и сопоставлять: вы выбираете один или несколько источников данных и правил для их объединения.
- В разделе Аудитория выберите вкладку Аудитория и нажмите Создать аудиторию .
- Введите имя аудитории.
- В строке Включить посетителей подходят условия Выбрать правила объединения источников.
- Нажмите Добавьте источники и выберите источники для создания аудитории.
- Нажмите Сохранить .
Источники
Возможные источники:
- Пиксельные события позволяет создавать новую аудиторию на основе информации о действиях пользователей на сайте. Действия можно получать с помощью тегов пикселей или аудитории.
Чтобы использовать этот источник, вам нужно сначала создать пиксель рекламы ВКонтакте и настроить события. - Списки пользователей : номера телефонов, адреса электронной почты, идентификаторы пользователей социальных сетей и т. д. Эти данные можно получить из вашей CRM-системы.
Вы можете использовать список, который вы уже загрузили на вкладке «Списки пользователей», или вы можете загрузить список при создании аудитории. Для этого выберите источник списка пользователей, перейдите на вкладку «Загрузить новый» и загрузите файл как обычно.
Для этого выберите источник списка пользователей, перейдите на вкладку «Загрузить новый» и загрузите файл как обычно. - События приложения позволяет создавать новую аудиторию на основе информации о действиях пользователей в приложении. Для использования этого источника необходимо настроить интеграцию с мобильным трекером и добавить приложение в рекламу ВКонтакте.
- Ключевые фразы используются для создания аудитории вокруг поисковых запросов пользователей и других действий пользователей, которые мы определяем как поиски.
- Другая существующая аудитория .
Вы можете объединить несколько существующих аудиторий.
Правила комбинирования
Правила — это условия, регулирующие комбинирование источников: И, ИЛИ, ИСКЛЮЧЕНИЕ.
- Все условия (И) означает, что реклама будет показываться пользователям, на которых нацелены все выбранные источники. Допустим, вы выбрали два источника — список телефонных номеров и контекстный таргетинг — и активировали Все условия 9правило 0023.
 В вашу аудиторию войдут пользователи, номера телефонов которых есть в списке, если в их поисковых запросах есть выбранные ключевые фразы.
В вашу аудиторию войдут пользователи, номера телефонов которых есть в списке, если в их поисковых запросах есть выбранные ключевые фразы. - Хотя бы одно из условий (ИЛИ) означает, что реклама будет показана пользователям, которые удовлетворяют хотя бы одному из условий. Возвращаясь к примеру выше, ваша аудитория будет состоять из пользователей, чьи телефоны есть в списке, и тех, чьи поисковые запросы содержат выбранные ключевые фразы.
- Ни одно из условий (EXCL) не означает, что эта аудитория не увидит вашу рекламу. Эта функция может пригодиться, когда, например, вы хотите исключить пользователей, которые уже видели вашу рекламу.
Поделиться аудиторией
Вы можете поделиться своими аудиториями с другими пользователями VK Ads. Для этого:
- Перейдите на вкладку Аудитория и отметьте аудиторию, которой хотите поделиться в списке.
- Кнопка со стрелкой Поделиться появится над списком аудиторий.
 Нажмите здесь.
Нажмите здесь. - В появившемся окне выберите, как вы хотите поделиться аудиторией.
- Закрытый ключ — выберите, если хотите предоставить доступ к аудиториям только ограниченному числу пользователей. В Account ID введите идентификаторы аккаунтов, с которыми вы будете делиться аудиториями. Идентификатор учетной записи доступен в разделе Настройки . Если вы хотите добавить несколько учетных записей, перечислите их идентификаторы через запятую. Перечисленные вами пользователи получат ссылку для активации аудитории на почту, которую они указали в настройках своего аккаунта.
- Открытый ключ — выберите, если хотите поделиться аудиторией с неограниченным количеством пользователей. Нажмите Сохранить и скопируйте ключевую ссылку. Разместите эту ссылку, чтобы ваши клиенты и партнеры могли получить к ней доступ.
Вы можете делиться только своими аудиториями: вы не можете предоставлять доступ к аудиториям, которыми с вами поделились.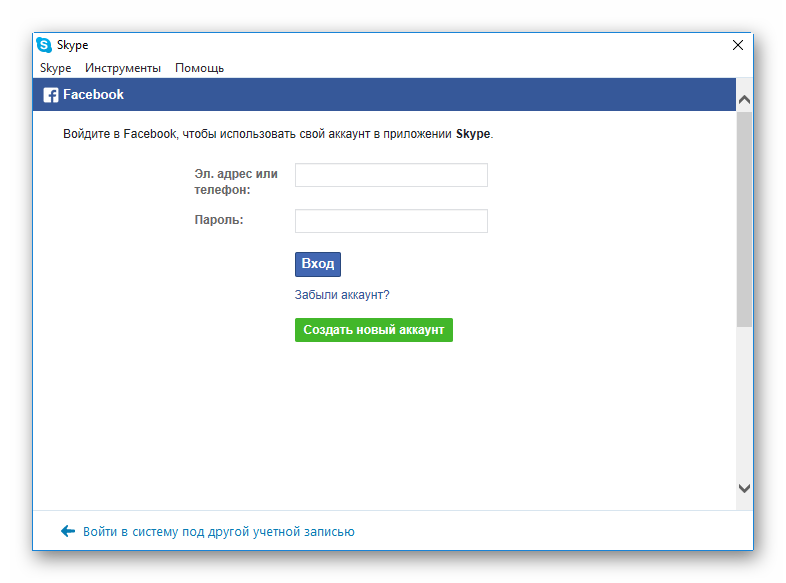 Чтобы посмотреть, с кем вы поделились аудиторией, найдите ее в списке, нажмите «…» в нужной строке и выберите Настроить доступ .
Чтобы посмотреть, с кем вы поделились аудиторией, найдите ее в списке, нажмите «…» в нужной строке и выберите Настроить доступ .
Импорт внешних аудиторий
Активация аудиторий внутри VK Ads
Если другой пользователь VK Ads поделился с вами приватным ключом, ссылка для активации аудитории будет отправлена на адрес электронной почты, указанный вами в настройках аудитории. Ссылку могут использовать только пользователи, указанные владельцем аудитории.
Если ключ открытый, любой пользователь VK Ads может воспользоваться ссылкой активации аудитории.
Чтобы активировать внешнюю аудиторию, нажмите на ссылку — аудитория появится в вашем списке во вкладке Аудитория с типом Внешняя .
Активация аудиторий пользователей myTarget
Внешние аудитории можно импортировать из myTarget. Вот как это сделать:
- Получите ключ доступа, сгенерированный пользователем myTarget в его учетной записи.
 Руководство доступно в справке myTarget
Руководство доступно в справке myTarget - Перейдите на Аудитория в вашем аккаунте VK Ads и нажмите «…» → Активировать сегмент внешней аудитории .
- Введите ключ доступа во всплывающем окне.
Аудитория появится в вашем списке аудитории с пометкой Внешняя .
Вы также можете импортировать внешнюю аудиторию из собственного рекламного кабинета с помощью myTarget.
Отзыв доступа к аудитории
Для настройки доступа к аудитории найдите ее в списке, нажмите на «…» в нужной строке и выберите Установить доступ . Найдите аудиторию, доступ к которой вы хотите закрыть, и нажмите Ø ( Закрыть доступ ) в нужной строке.
Редактирование аудитории
Для редактирования аудитории найдите ее в списке, нажмите «…» в нужной строке и выберите Редактировать . Внесите изменения и нажмите Сохранить .
Только владелец может редактировать аудитории, т.е. изменить внешнюю аудиторию невозможно.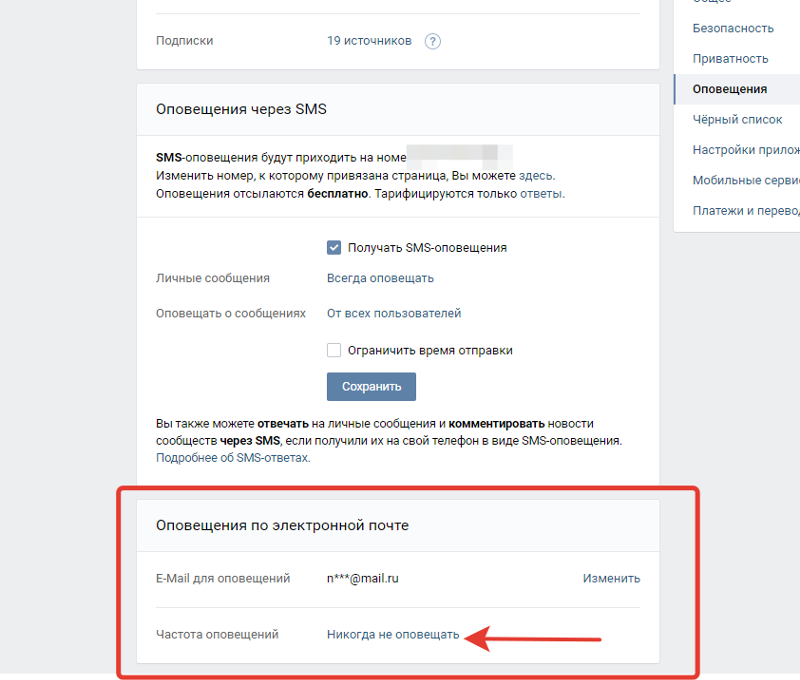
Удаление аудитории
Для удаления аудитории найдите ее в списке, нажмите на «…» в нужной строке и выберите Удалить .
Если вы удалите собственную аудиторию, она будет удалена не только у вас, но и у всех пользователей, с которыми вы поделились. Кампании, в которых использовалась эта аудитория, будут остановлены, а владельцы учетных записей будут уведомлены об этом.
Если вы удалите внешнюю аудиторию (то есть аудиторию, которой с вами поделился другой пользователь), аудитория будет удалена только из вашей учетной записи. Кампании, в которых использовалась эта аудитория, будут остановлены.
Списки пользователей
Создание списков
В Раздел Аудитория , перейдите на вкладку Списки пользователей и нажмите Загрузить список . Введите имя, выберите тип списка и загрузите файл. Файл должен соответствовать определенным требованиям. Все идентификаторы в списке должны быть одного типа, т.е. только номера телефонов или только ID в Одноклассниках.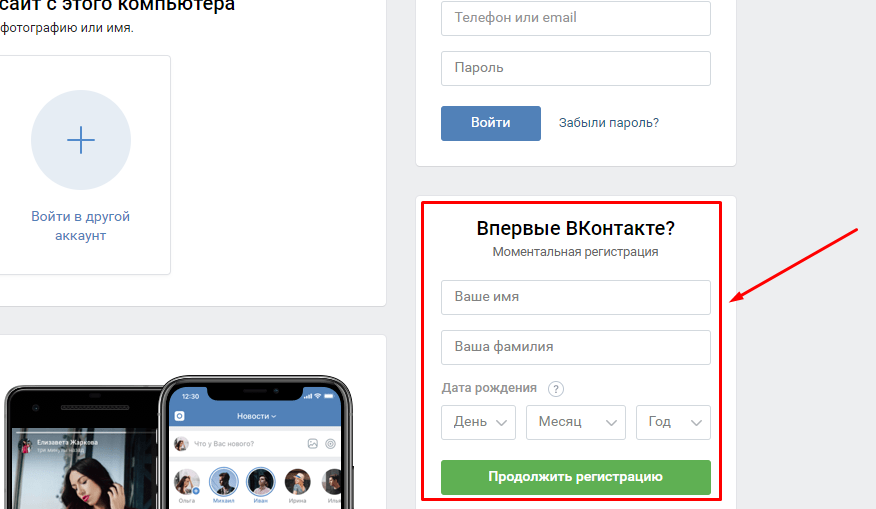
Нажмите Сохранить .
Для показа рекламы списку пользователей:
- Загрузите файл со списком пользователей.
- Создайте аудиторию и добавьте загруженный список.
- При создании кампании выберите эту аудиторию в разделе Интересы и аудиторию .
Требования к файлу
Общие требования
Общие требования:
- Формат файла: txt или csv.
- Количество записей: от 2 000 до 5 000 000 уникальных записей.
- Одна запись в строке.
- Разделитель: разрыв строки.
- Кодировка: UTF-8.
- До 128 МБ.
- Дополнительные требования к CSV-файлам: заголовок с указанием «ID». Если вы загружаете список, составленный на основе счетчика или DMP, строка идентификатора должна располагаться после префикса DMP или счетчика идентификатора. Например:
2930776
id
1
2
3
Содержимое файла
- ID ВКонтакте — в формате числа без префиксов: 138232696.
 Псевдонимы использовать нельзя.
Псевдонимы использовать нельзя. - Электронная почта — в формате: [email protected].
- ID Одноклассники — в формате числа без префиксов: 138232696. Псевдонимы использовать нельзя.
- Телефонные номера — в формате [код страны] [код региона] [номер] без пробелов и других символов: 734567.
- Рекламный идентификатор Google — в формате: 38400000-8cf0-11bd-b23e-10b96e40000d
- IDFA устройства — в формате: 317F5B7E-E95F-4831-9F60-EC371146CAD3
- Платформы управления данными (DMP), указанные как идентификаторы пользователь в счетчике
Электронные письма и номера телефонов могут быть загружены как в зашифрованном, так и в незашифрованном виде. Данные будут зашифрованы VK Ads автоматически при загрузке и будут храниться в зашифрованном виде:
- [email protected] → af0f2257cdaaaf1236dd3ce027ec7cfe
- 734567 → d9802251af2e53a7d2e1b1af3792940a
- 0123456789AB → 1eda070069dde1844b46582fd0606cfe
Common List
Common List allows you to upload identifiers of different types in one file: for example, phone numbers, mail, and social network IDs. Такие файлы полезны, если у вас есть более одного идентификатора клиента или дополнительная информация, которая также может помочь идентифицировать пользователя.
Такие файлы полезны, если у вас есть более одного идентификатора клиента или дополнительная информация, которая также может помочь идентифицировать пользователя.
Требования к файлам общего списка
Требования к файлам для общего списка:
- Формат файла: csv.
- Количество записей: от 2 000 до 5 000 000 уникальных записей.
- Одна запись в строке.
- Разделитель: разрыв строки.
- Кодировка: UTF-8.
- До 128 МБ.
В первой строке файла необходимо указать заголовки столбцов, которые соответствуют идентификаторам:
- телефонные номера — телефон;
- электронная почта — электронная почта;
- идентификаторов в Одноклассниках — ок;
- идентификаторы «ВКонтакте» — vk;
- VID (cookie) — видео;
- GAID (Google ID) — гаид;
- IDFA (Apple ID) — IDFA.
Идентификаторы в разных строках должны следовать в одном порядке. Если нужно пропустить столбец, поставьте запятую без символов (например: +79999999999,example@mail. ru,38400000-8cf0-11bd-b23e-10b96e40000d)
ru,38400000-8cf0-11bd-b23e-10b96e40000d)
Пример файла общего списка
Одна строка должен содержать информацию только об одном пользователе. Не смешивайте информацию о разных пользователях в одной строке.
Как редактировать список
Чтобы добавить больше строк в список, перейдите в раздел Аудитория → Списки пользователей и нажмите Загрузить список . Нажмите Добавить в существующий список , выберите список и загрузите файл с новыми строками.
Чтобы удалить строки из списка, перейдите на вкладку Исключить из существующего списка , выберите список и загрузите файл с удаляемыми строками.
Содержание
Читайте также
Рекламная цель
Оптимизация бюджета
UTM-метки
Как сделать автопост в ВКонтакте из WordPress [Полное руководство] самая популярная и используемая социальная сеть в России и странах постсоветского пространства с более чем 500 миллионами пользователей.
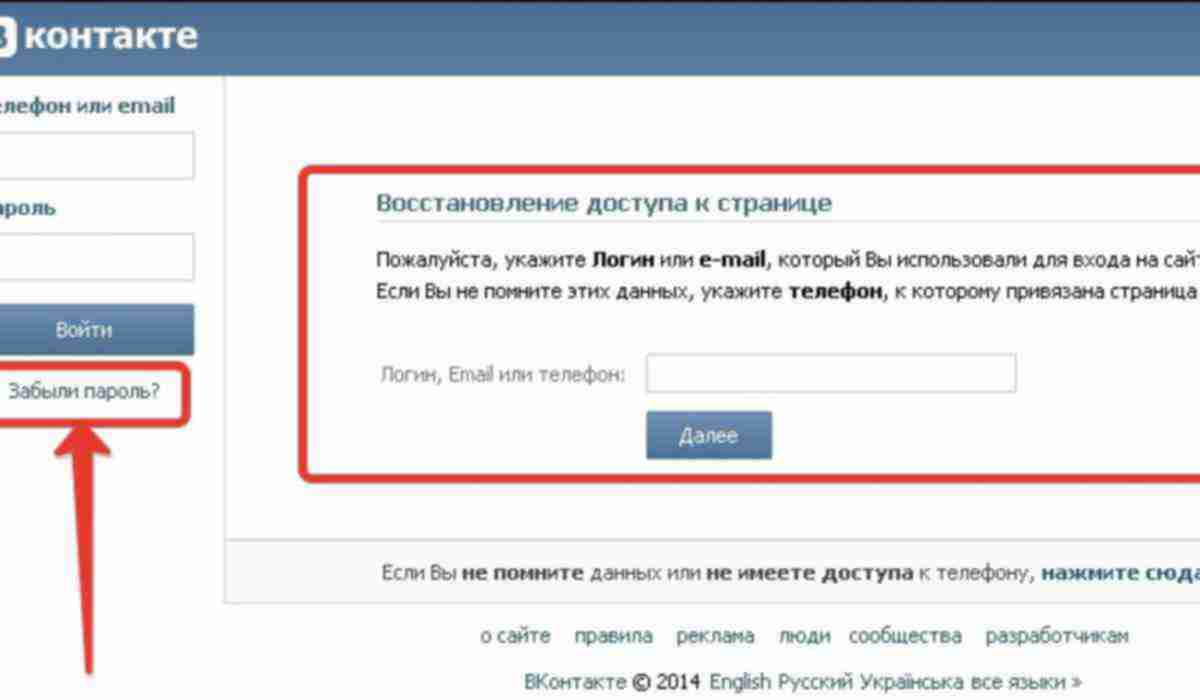 Большинство людей называют его Facebook русских, и у него есть некоторые сходства и некоторые преимущества перед Facebook, такие как огромное количество бесплатной музыки и видео.
Большинство людей называют его Facebook русских, и у него есть некоторые сходства и некоторые преимущества перед Facebook, такие как огромное количество бесплатной музыки и видео.
ВКонтакте есть разные типы сообществ: публичные страницы, группы, мероприятия и еще несколько, что позволяет создать сообщество по тематике, чтобы можно было обсудить его индивидуально со своими подписчиками, клиентами или читателями.
При этом размещение ваших записей WordPress в ВКонтакте может увеличить посещаемость вашего сайта WordPress. Когда мы пишем сообщения в блогах или публикуем наши продукты на нашем веб-сайте, большинство наших читателей не знают об этом, потому что большинство людей ленивы и не ищут их.
Делясь своими сообщениями в социальных сетях, вы можете привлечь внимание своих читателей или клиентов.
Я полагаю, вы имеете в виду, что у вас нет времени вручную делиться каждой записью в блоге ВКонтакте, потому что это отнимает много времени и скучно.
Я хочу познакомить вас с плагином для автоматических постеров в социальных сетях FS Poster, который облегчит вашу работу и выполнит вашу ручную работу.
В этой статье речь пойдет о том, как автоматически размещать посты во ВКонтакте из WordPress.
Как добавить аккаунты для автопостинга
Пока вы читаете статью, вы также можете попробовать демо-версию плагина.
Обратите внимание, что каждый час плагин возвращается в исходное состояние. Таким образом, ваши учетные записи могут быть удалены из плагина в конце каждого часа.
Мы начнем с добавления наших учетных записей в плагин.
Однократное добавление учетных записей в плагин позволяет избавиться от необходимости каждый раз заходить в свою учетную запись, чтобы поделиться публикацией.
Зайдите в меню ВКонтакте на вкладку Аккаунты.
Вы можете добавить столько учетных записей, сколько хотите, потому что ограничений на количество учетных записей нет.
Нажмите кнопку ДОБАВИТЬ УЧЕТНУЮ ЗАПИСЬ.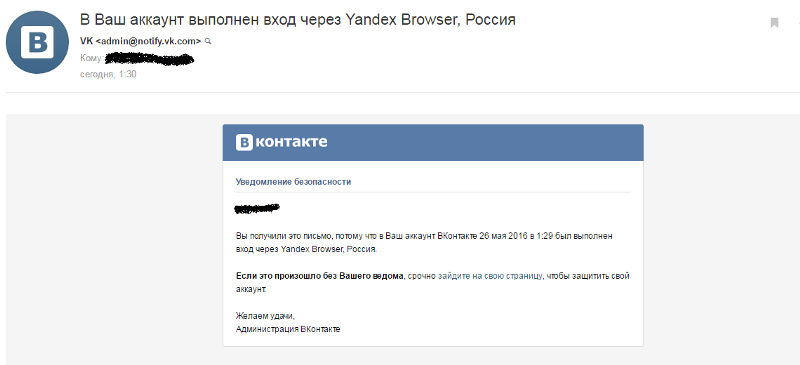
Далее вы увидите модальную страницу, на которой вам необходимо авторизовать свою учетную запись, нажав кнопку «Получить доступ».
В плагин интегрирован официальный API ВКонтакте. Итак, когда вы авторизуете свою учетную запись, API предоставит вам токен доступа.
Нам нужно скопировать и вставить токен в специальное поле и нажать кнопку Добавить учетную запись.
Вы увидите предупреждение «Пожалуйста, не копируйте данные из адресной строки для сторонних сайтов. Таким образом, вы можете потерять доступ к своему аккаунту».
Это важно, ребята. Пожалуйста, никогда не добавляйте и не передавайте свои токены другим веб-сайтам или кому-либо еще. Потому что, если вы добавите его на другие веб-сайты, у них будет ваш пожизненный токен доступа.
Некоторые поставщики автоматических постеров просят вас добавить ваш веб-сайт, учетные данные и токены учетной записи на их веб-сайт или в службу. Это совершенно непрофессионально, и ваши учетные записи небезопасны.
Но если вы используете плагин FS Poster, вы копируете токен и добавляете его на свой личный сайт. Этот токен хранится в вашей базе данных, и никто не может получить к нему доступ, если кто-то не взломает ваш сайт.
Вот как наши учетные записи, страницы, группы и события будут отображаться в плагине.
Если вам нужно скрыть свой IP-адрес или ваша страна не позволяет вам использовать социальные сети, вы можете использовать прокси, чтобы избежать запрета.
Как вы знаете, в некоторых странах, таких как Китай, невозможно получить доступ к Facebook, Instagram и так далее.
К счастью, плагин позволяет вам добавить прокси к плагину, чтобы вы могли пользоваться самыми популярными социальными сетями.
Плагин имеет три варианта статуса учетной записи: активирован, активирован с условием и деактивирован.
Если вы активируете учетную запись, плагин будет делиться вашими сообщениями с активированными.
Возможно, какое-то время или по какой-то причине вы не захотите автоматически делиться своими сообщениями со своими учетными записями.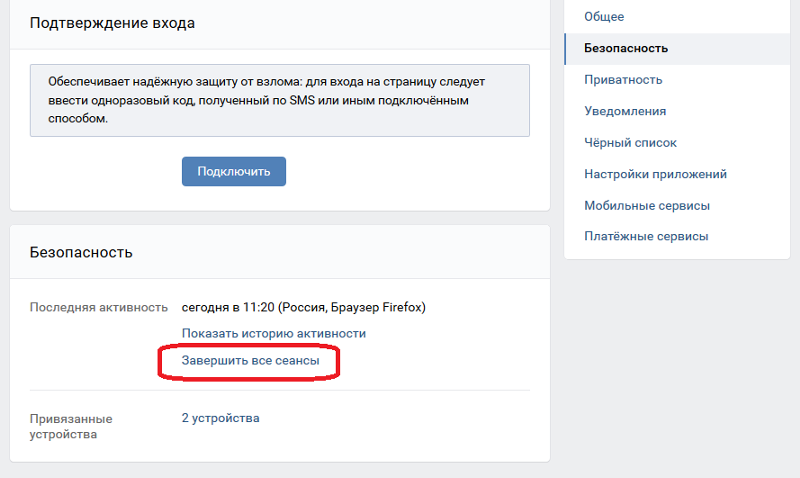
Вам нужно будет деактивировать учетную запись, чтобы сохранить свои учетные записи в плагине, но не выполнять автоматическую публикацию в течение определенного времени.
Вам понадобится функция условия, если у вас есть определенная категория для определенных страниц или групп.
Например, вы хотите поделиться публикацией категории «Книги» WordPress на странице, посвященной книгам. Вы просто устанавливаете условие, а плагин делает все остальное за вас.
Плагин поддерживает многопользовательскую платформу. Каждый пользователь WordPress может добавлять и управлять своими собственными учетными записями в социальных сетях.
Эта функция позволяет вашим авторам добавлять свои учетные записи и автоматически делиться сообщениями с этими учетными записями.
Но если у вас есть общая учетная запись, например учетная запись предприятия или компании, и все ваши сообщения должны публиковаться в этой учетной записи, вы можете сделать эту учетную запись общедоступной для других пользователей WordPress.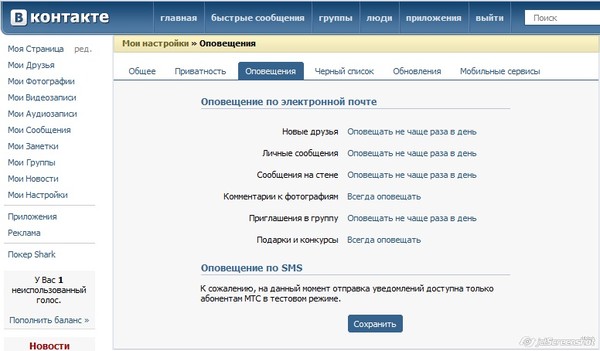
В результате другие пользователи WordPress могут автоматически публиковать сообщения в этой учетной записи, активировав ее.
Также мы можем установить произвольное сообщение в качестве заголовка для постов ВКонтакте. Мы можем использовать готовые ключевые слова, чтобы поделиться некоторыми подробностями о нашем посте WordPress.
Мы выполнили большую часть работы. Теперь мы можем наслаждаться автоматической публикацией.
У нас есть возможность скрыть в настройках модальное окно, показывающее результат, чтобы, пока плагин делится сообщениями в фоновом режиме, мы могли продолжить остальную работу.
Плагин поделился публикацией в аккаунте, на странице и в группе за 5 секунд.
Не представляю, сколько времени это занимает, когда у тебя сотни групп, страниц и т. д. в Facebook или ВКонтакте.
Если вы хотите, чтобы пользовательский текст сообщения отличался от пользовательского текста в настройках, вы можете добавить пользовательский текст для каждой социальной сети.
Активированные сообщества будут перечислены в специальном поле для автоматической публикации. Вы можете добавить или удалить их в соответствии с вашим сообщением.
После того, как вы опубликовали сообщение WordPress, вы можете перейти по ссылке на сообщение, где оно опубликовано. Вы можете снова поделиться публикацией или запланировать публикацию на определенное время.
Плагин дает вам возможность вставить столбец в ваш список сообщений. В результате вы можете поделиться, запланировать публикацию или массово запланировать некоторые публикации из таблицы сообщений.
При желании столбец можно скрыть, отключив опцию в настройках.
Как планировать публикации ВКонтакте из WordPress
Мы любим планировать наши публикации, потому что мы не все время онлайн, или нам нужно поделиться публикацией в часы пик.
Модуль расписания позволит вам запланировать все ваши сообщения.
Вы можете установить интервал времени для каждой публикации в разделе «Публиковать каждые».
«Установить время сна» позволяет исключить определенный период времени, когда вы не хотите делиться.
У вас есть четыре варианта заказа постов по:
— Случайным образом (без дубликатов): публикует каждый из ваших постов один раз;
— Случайным образом: делится всеми вашими сообщениями. Если вы не остановите расписание, оно будет многократно делиться сообщениями;
— Сначала старые сообщения: начните делиться со старым;
— Сначала новые сообщения: начать делиться с нового;
Вторая вкладка позволит вам фильтровать сообщения по времени, типу, категории, тегу и идентификатору.
Используйте вкладку «Учетные записи», чтобы добавлять или удалять свои учетные записи в зависимости от ваших сообщений.
Вкладка «Пользовательские сообщения» позволит вам добавлять собственные сообщения для ваших расписаний.
В расписание добавлены функции редактирования, повторного планирования, паузы и удаления.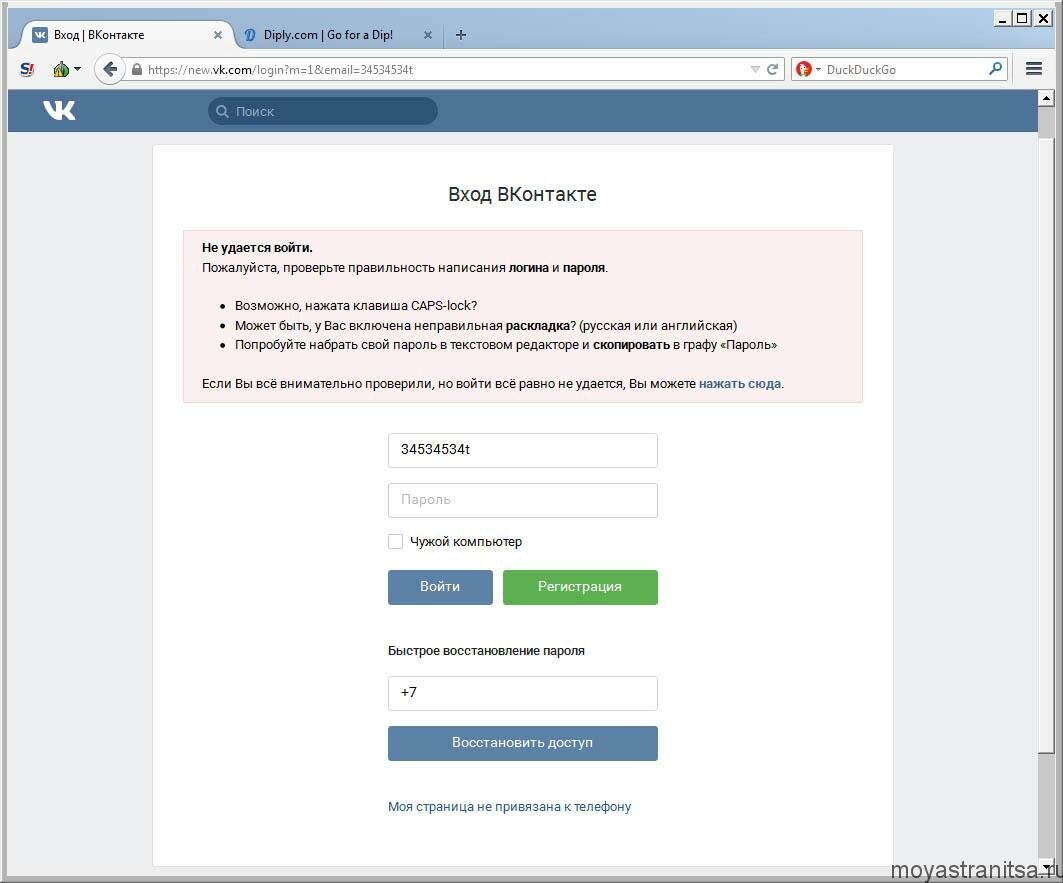
На вкладке журналов будут записываться все опубликованные сообщения для вас.
Вот как вы сможете увидеть запланированные сообщения в представлении календаря.
Как публиковать или планировать публикации в ВКонтакте, не создавая пост WordPress
Вкладка «Прямой доступ» позволяет вам публиковать или планировать пользовательский контент, изображения, ссылки в вашей учетной записи, страницах и группах без создания поста WordPress.
Если они понадобятся вам позже, вы также можете сохранить эти сообщения FS Poster, чтобы делиться ими позже снова и снова.
Вкладка «Панель инструментов» позволяет просматривать количество репостов, количество кликов и сравнение социальных сетей.
Заключение
В этой статье обсуждается, как сделать автопост во ВКонтакте из WordPress с помощью лучшего плагина автопостера FS Poster.
Вы можете ознакомиться с основными функциями или полным руководством по плагину.
 Для этого выберите источник списка пользователей, перейдите на вкладку «Загрузить новый» и загрузите файл как обычно.
Для этого выберите источник списка пользователей, перейдите на вкладку «Загрузить новый» и загрузите файл как обычно.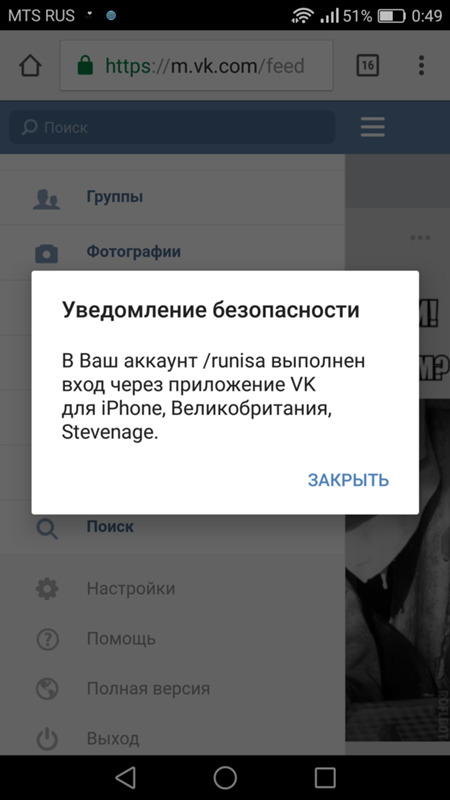 В вашу аудиторию войдут пользователи, номера телефонов которых есть в списке, если в их поисковых запросах есть выбранные ключевые фразы.
В вашу аудиторию войдут пользователи, номера телефонов которых есть в списке, если в их поисковых запросах есть выбранные ключевые фразы. Нажмите здесь.
Нажмите здесь. Руководство доступно в справке myTarget
Руководство доступно в справке myTarget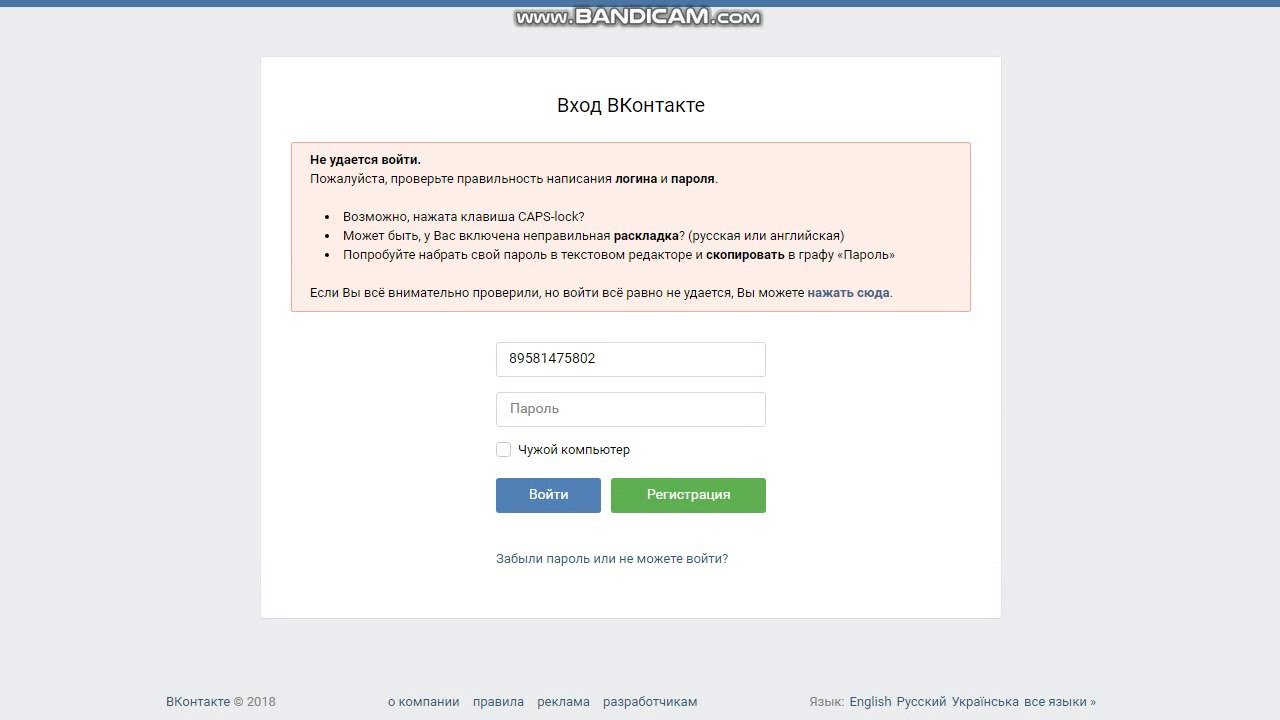 Псевдонимы использовать нельзя.
Псевдонимы использовать нельзя.