Что такое path: …что такое переменная среды PATH? • А хотите, я расскажу вам…
Содержание
Как добавить Python в переменную Windows PATH • Оки Доки
Запуск Python с терминала зачастую неизбежен. Однако, если вы впервые установили Python в Windows 10, запуск его через Терминал Windows возможен только в том случае, если он добавлен в переменную среды Windows PATH.
Это может показаться сложным, но бояться нечего. Чтобы помочь вам преодолеть повороты, связанные с добавлением Python в PATH Windows после его установки, давайте рассмотрим варианты и несколько необходимых шагов.
Зачем Добавлять Python В Windows PATH?
Если вам не удалось добавить Python в PATH в вашей ОС Windows, вы не сможете запустить интерпретатор Python, запустить виртуальную среду программирования или выполнить такие команды, как pip install, из терминала.
Мы исследуем лучшие способы создания виртуальных сред Python и управления ими.
Программы для Windows, мобильные приложения, игры — ВСЁ БЕСПЛАТНО, в нашем закрытом телеграмм канале — Подписывайтесь:)
Это потому, что, когда вы запускаете любую программу, отличную от программы по умолчанию, из командной строки, машина ищет исполняемый файл в текущей папке или в ПУТИ Windows.
Если его нет в переменной PATH, терминал возвращает ошибку «команда не найдена». Добавление в PATH — это мощный инструмент, даже если вы выполняете команду из созданного или пакетного файла по умолчанию , добавление родительского исполняемого файла в переменную PATH также делает его доступным для вызова из терминала.
Как Вручную Добавить Python В ПУТЬ Windows
Во-первых, если вы не установили Python на свой компьютер, перейдите на сайт python.org, чтобы загрузить и установить предпочитаемую версию.
После успешной установки Python на ваш компьютер проверьте, не добавлен ли он в PATH Windows. Откройте свой терминал и введите python, затем нажмите клавишу Enter. Команда может вернуть ошибку, в которой говорится, что «python не распознается как внутренняя или внешняя команда, работающая программа или пакетный файл», что означает, что Python еще не добавлен в переменную PATH вашего компьютера.
Чтобы запускать программы Python из командной строки, выполните шаги, выделенные ниже.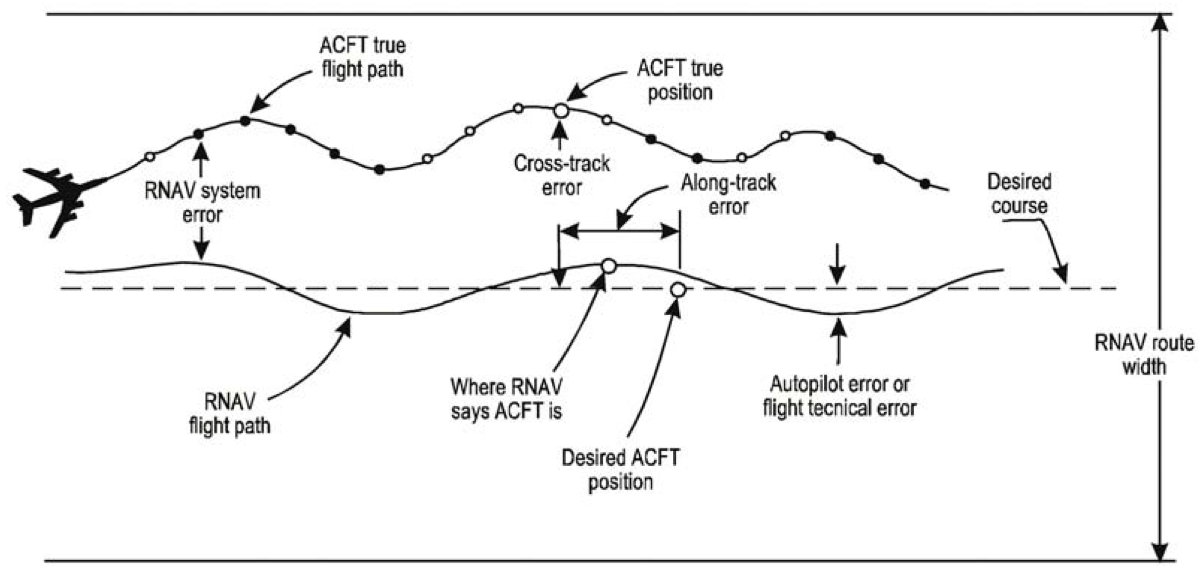
Найдите путь установки Python на свой компьютер
Чтобы добавить Python в ваш Windows PATH, вам нужно получить путь его установки. Для этого откройте панель поиска Windows и введите python.exe (не нажимайте клавишу Enter). Затем кликните правой кнопкой мыши Python.exe, который появляется в появившемся меню, и выберите опцию Открыть расположение файла.
В открывшихся окнах проводника кликните длинную панель каталогов слева от строки поиска. Выделите и скопируйте весь текст пути в буфер обмена с помощью Ctrl + С. Затем перейдите к следующим шагам ниже.
Далее: Добавить Python В PATH В пользовательских переменных
Чтобы добавить Python в PATH в пользовательских переменных, кликните правой кнопкой мыши «Этот компьютер» и выберите «Свойства». Оказавшись в меню свойств, нажмите на опцию Advanced system settings.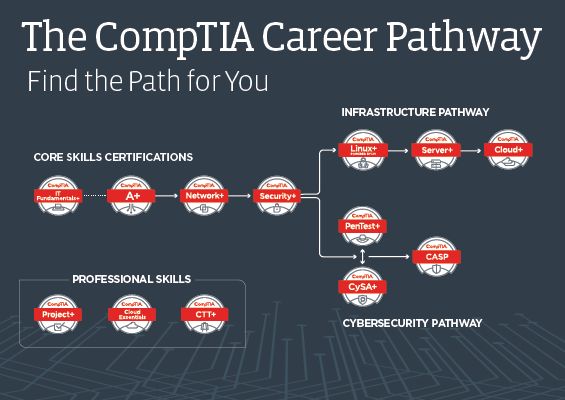 В следующем окне выберите вкладку Advanced и выберите Environment Variables.
В следующем окне выберите вкладку Advanced и выберите Environment Variables.
Environment Variables меню состоит из двух отдельных частей: верхняя часть называется Пользовательские переменные, а нижняя часть имени системных переменных. Однако в этом случае мы сосредоточимся на пользовательских переменных.
В меню пользовательских переменных найдите переменную с именем Path. Затем вставьте путь, который вы скопировали ранее, в параметр «Значение переменной», используя Ctrl + v, и нажмите «ОК».
Однако, если вы не можете найти эту переменную, вам может потребоваться ее создать. Для этого нажмите New. Затем в форме имени переменной введите путь и вставьте свой путь Python в поле значения переменной.
Вернитесь в папку пути установки Python и дважды кликните Scripts, чтобы открыть этот каталог.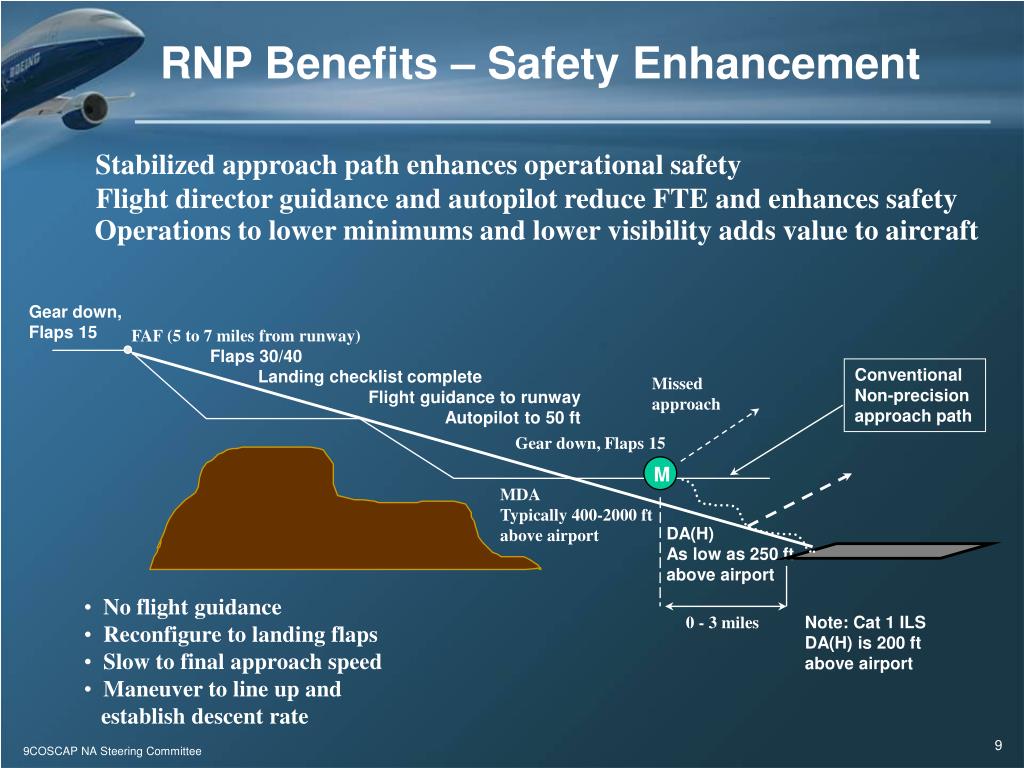 Затем скопируйте его путь из панели пути в верхней части окон (помимо панели поиска), как вы это делали ранее для пути установки Python.
Затем скопируйте его путь из панели пути в верхней части окон (помимо панели поиска), как вы это делали ранее для пути установки Python.
Скопировав путь к скриптам, вернитесь к переменным среды. Затем выберите переменную Path и нажмите Edit. Введите точку с запятой после пути к исполняемому файлу Python и вставьте после него путь скриптов, который вы только что скопировали. Затем нажмите ОК.
Добавление Python в PATH с опцией системных переменных
Вы также можете добавить Python в системную переменную PATH. Хотя это всего лишь альтернатива, и в ней нет необходимости, если вы уже добавили ее в переменные Users.
Чтобы использовать параметр «Системные переменные», выполните шаги, выделенные выше, для копирования пути Python и его сценария. Затем вернитесь в переменные среды. Затем в сегменте системных переменных найдите переменную с именем Path.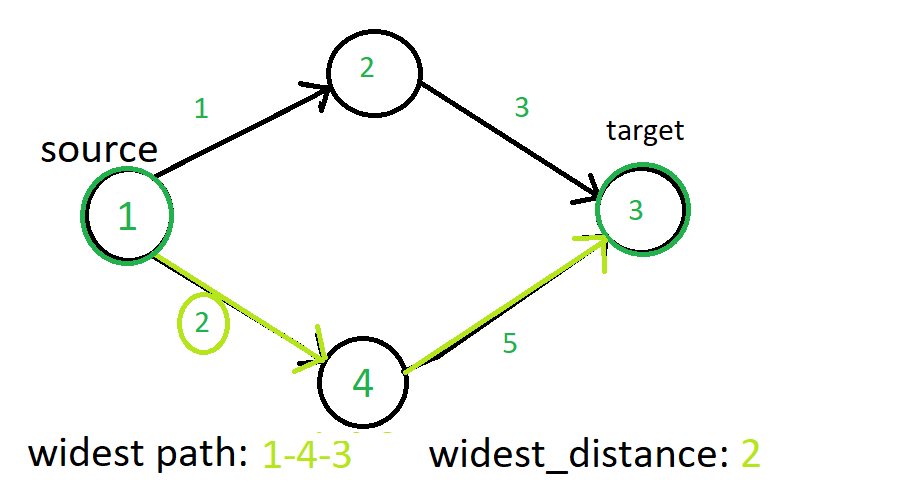 Кликните эту переменную и кликните Изменить.
Кликните эту переменную и кликните Изменить.
В следующем появившемся окне нажмите New и вставьте путь, который вы скопировали ранее, в открывшееся пространство. Повторите этот процесс и для пути скриптов. Затем нажмите ОК и закройте окно переменных среды.
Автоматически добавлять Python в Windows PATH
Вы также можете автоматически добавить Python в PATH Windows во время установки. Хотя этот метод работает не во всех случаях, вы все равно можете попробовать.
Для этого щелкните свой установочный файл и установите флажок «Добавить Python 3.7 в PATH». Номер версии будет меняться при установке разных версий Python.
Установка этого флажка автоматически добавляет Python в ваш путь к Windows. Это означает, что вы можете запускать команды Python через командную строку сразу после установки.
Подтвердите, что Python добавлен в Windows PATH
Чтобы узнать, добавлен ли Python в PATH Windows, откройте терминал и введите python —version, затем нажмите клавишу Enter.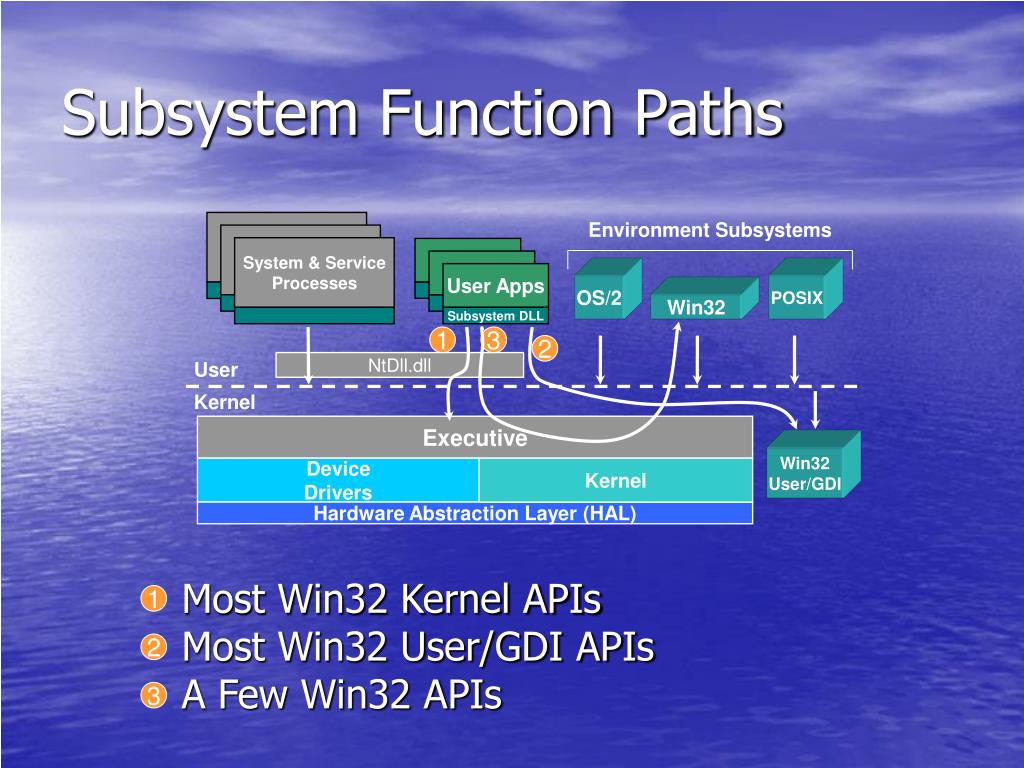 Если команда возвращает текущую установленную версию Python, это означает, что вы успешно добавили ее в Windows PATH.
Если команда возвращает текущую установленную версию Python, это означает, что вы успешно добавили ее в Windows PATH.
Однако, чтобы проверить, добавили ли вы каталог Scripts в Windows PATH, попробуйте запустить пакет установки pip на терминале, заменив «package» на предпочитаемую вами библиотеку. Если вы установили Python 2.7.9 и выше, команда устанавливает названный пакет, указывая, что вы также успешно добавили скрипты Python в путь.
Помимо добавления Python в PATH Windows, вы можете добавить текстовые редакторы, интегрированные среды разработки (IDE), Git, Node, Anaconda и многие другие программы.
Например, управлять проектом с помощью Sublime Text легко, когда вы открываете терминал в каталоге папки вашего проекта и запускаете subl. команда. Это откроет редактор в вашей текущей папке и отобразит его на боковой панели, еще один экономящий время ярлык для продуктивной работы с Sublime Text.
Как восстановить переменную PATH после удаления
PATH — это переменная окружения, которую Windows использует для поиска исполняемых файлов.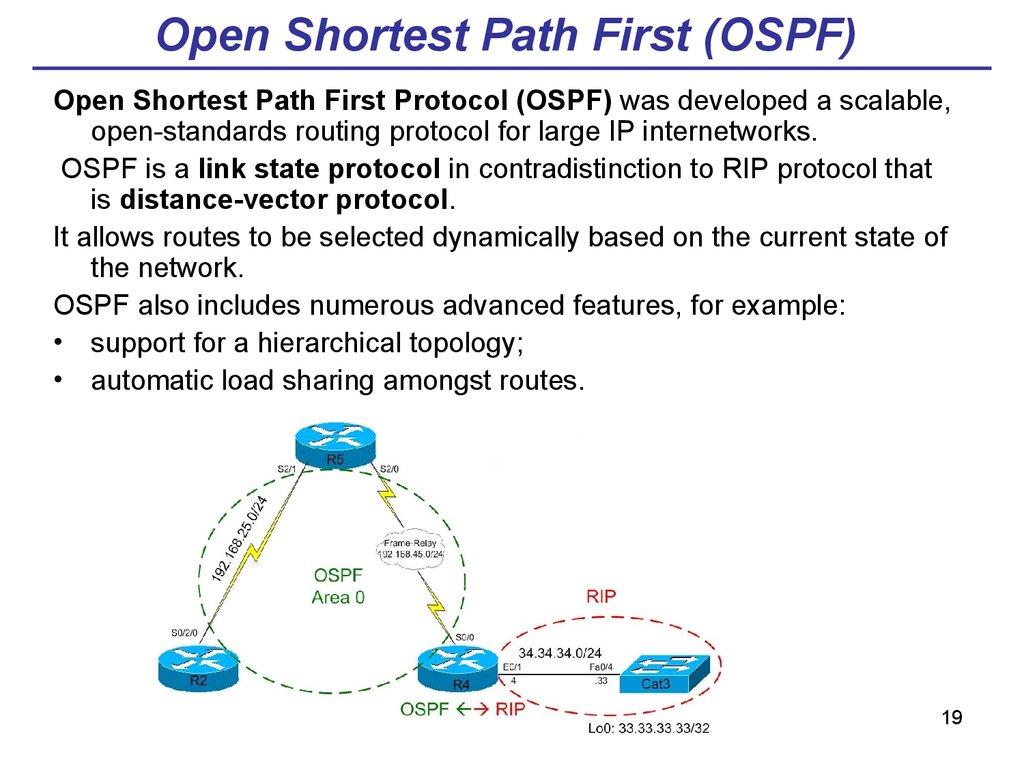 В ней перечисляются известные пути к папкам, в которых находятся системные утилиты и различные приложения. Её значение играет важную роль для множества приложений, особенно для утилит командной строки. К сожалению, бывают ситуации, когда пользователи случайно удаляют значение переменной PATH. Это может произойти, когда пользователь случайно заменяет её содержимое, а не добавляет новый путь.
В ней перечисляются известные пути к папкам, в которых находятся системные утилиты и различные приложения. Её значение играет важную роль для множества приложений, особенно для утилит командной строки. К сожалению, бывают ситуации, когда пользователи случайно удаляют значение переменной PATH. Это может произойти, когда пользователь случайно заменяет её содержимое, а не добавляет новый путь.
Также нередки случаи, когда некоторые приложения или установщики из-за ошибки в коде уничтожали все данные переменной среды PATH. В этой статье мы рассмотрим различные способы восстановления случайно стертой переменной PATH.
Как восстановить значение переменной PATH
Способ 1. Восстановите содержимое PATH по умолчанию
Метод с использованием диалогового окна «Свойства системы»
Как восстановить переменную PATH с помощью setx
Использование редактора реестра
Способ 2.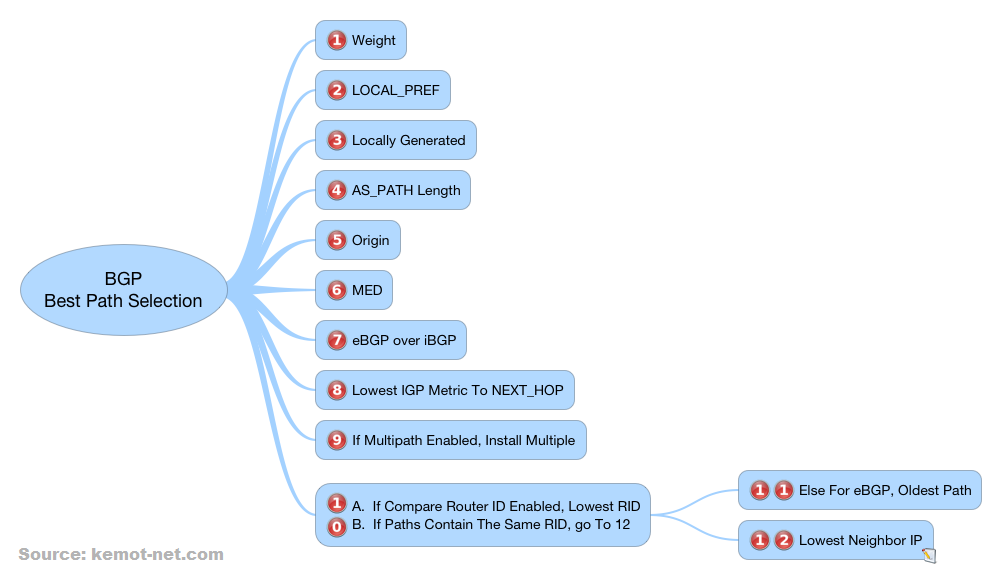 Восстановить предыдущее значение переменной PATH
Восстановить предыдущее значение переменной PATH
Использование Process Explorer
Использование теневых копий (точки восстановления)
Использование отката к точке восстановления системы
Вместо заключения
Как восстановить значение переменной PATH
Переменная PATH как бы состоит из двух частей. Она включает в себя пути системной переменной PATH и переменной PATH для текущего пользователя. Системная переменная PATH является общей для всех учетных записей пользователей. Пользовательская переменная PATH может содержать пути к папкам, уникальные для каждого пользователя.
Способ 1. Восстановите содержимое PATH по умолчанию
По умолчанию в Windows системная переменная PATH содержит следующие папки.
- %SystemRoot%\system32
- %SystemRoot%
- %SystemRoot%\System32\Wbem
- %SYSTEMROOT%\System32\WindowsPowerShell\v1.0\
- %SYSTEMROOT%\System32\OpenSSH\
И следующая папка включена в PATH для пользователя:
- %USERPROFILE%\AppData\Local\Microsoft\WindowsApps
Вы можете восстановить значения переменной PATH по умолчанию (для системы и/или пользователя), используя один из следующих методов.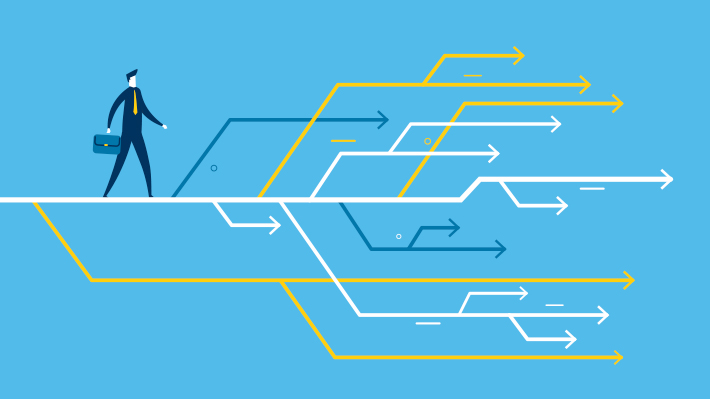
Метод с использованием диалогового окна «Свойства системы»
- Откройте диалоговое окно «Свойства системы»: щелкните правой кнопкой мыши «Пуск» и выберите «Выполнить». Введите
sysdm.cplи нажмите ОК. - Выберите вкладку «Дополнительно» и нажмите «Переменные среды».
- В разделе «Системные переменные» дважды щелкните «Path».
- В диалоговом окне «Редактировать переменную среды» добавьте каждый из перечисленных выше каталогов.
- Если необходимо, добавьте любые дополнительные папки.
- Аналогичным образом настройте параметры для переменных окружения пользователя, дважды щелкнув «Path» в разделе «Переменные пользователя».
Готово! Однако имейте ввиду — несмотря на то, что вы изменили PATH, запущенные в данный момент приложения будут использовать старое значение этой переменой окружения. Поэтому вам может потребоваться закрыть эти приложения и перезапустить их, чтобы эти программы использовали новые пути из переменной окружения PATH.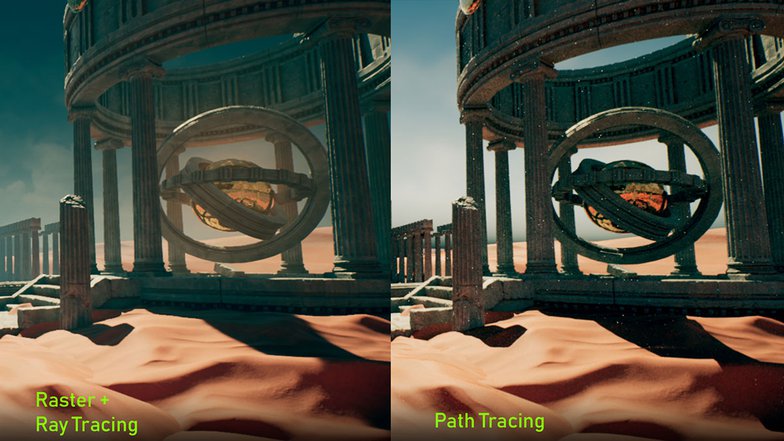
Также вы можете использовать системную команду setx для изменения переменных среды в Windows. Она записывает значение переменной PATH в разделы реестра HKEY_LOCAL_MACHINE\SYSTEM\CurrentControlSet\Control\Session Manager\Environment и HKEY_CURRENT_USER\Environment для системы и пользователя, соответственно.
Как восстановить переменную PATH с помощью setx
- Откройте командную строку от администратора (т.е. с повышенными правами).
- Введите следующую команду и нажмите Enter:
setx /m PATH "%SystemRoot%\system32;%SystemRoot%;%SystemRoot%\System32\Wbem;%SYSTEMROOT%\System32\WindowsPowerShell\v1.0\;%SYSTEMROOT%\System32\OpenSSH\". - Чтобы восстановить переменную PATH для текущего пользователя, запустите эту команду:
setx PATH "%USERPROFILE%\AppData\Local\Microsoft\WindowsApps;".
Примечание: помните, что команда setx имеет ограничение 1024 символа на длину содержимого переменной. Это значит, что всё, что длиннее 1024 символов, обрежется. Это может привести к потере данных, ранее хранившихся в переменной PATH, и как следствие, к потере данных. На StackOverflow есть несколько способов решения этой проблемы.
Это может привести к потере данных, ранее хранившихся в переменной PATH, и как следствие, к потере данных. На StackOverflow есть несколько способов решения этой проблемы.
Использование редактора реестра
Наконец, вы можете напрямую отредактировать системный реестр, чтобы задать переменной окружения PATH нужное значение. Как я указал ранее, её значения хранятся в разделах HKEY_LOCAL_MACHINE\SYSTEM\CurrentControlSet\Control\Session Manager\Environment и HKEY_CURRENT_USER\Environment.
Чтобы восстановить значение PATH по умолчанию с помощью редактора реестра, выполните следующие действия.
- Запустите редактор реестра (Win + R >
regedit.exe). - Перейдите в раздел
HKEY_LOCAL_MACHINE\SYSTEM\CurrentControlSet\Control\Session Manager\Environment. - Дважды щелкните «PATH» и установите его равным следующим данным:
%SystemRoot%\system32;%SystemRoot%;%SystemRoot%\System32\Wbem;%SYSTEMROOT%\System32\WindowsPowerShell\v1.. 0\;%SYSTEMROOT%\System32\OpenSSH\;
0\;%SYSTEMROOT%\System32\OpenSSH\; - Аналогично, чтобы задать пользовательскую переменную PATH, перейдите к этому разделу:
HKEY_CURRENT_USER\Environment. - Дважды щелкните «PATH» и установите его значение данных равным этой строке:
%USERPROFILE%\AppData\Local\Microsoft\WindowsApps;. - Закройте редактор реестра и перезагрузите Windows, чтобы применить изменения.
Примечание: Убедитесь, что тип значения для переменной Path в реестре равен REG_EXPAND_SZ. Это важно, так как в его значение включены другие переменные окружения, такие как %SystemRoot%. Если тип данных для PATH будет, например, REG_SZ, то вложенные переменные не будут обработаны. Если существующее значение «PATH» имеет тип REG_SZ, удалите его, создайте новое значение REG_EXPAND_SZ и только потом введите его значение/данные.
Способ 2. Восстановить предыдущее значение переменной PATH
Если у вас было много пользовательских папок в переменной среды PATH, и вы случайно удалили их, то восстановление значения по умолчанию вам мало поможет.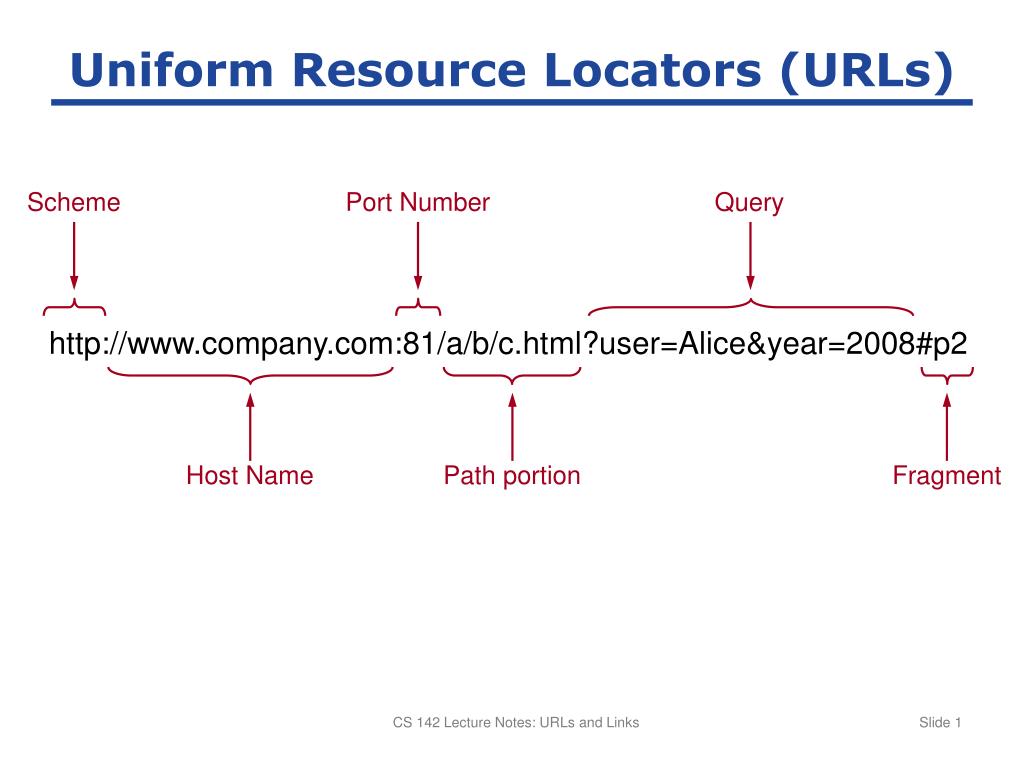 В данном случае предпочтительней восстановить предыдущее её значение, содержащее все папки. Чтобы вернуть исходные значения переменной окружения PATH, используйте один из следующих методов.
В данном случае предпочтительней восстановить предыдущее её значение, содержащее все папки. Чтобы вернуть исходные значения переменной окружения PATH, используйте один из следующих методов.
Использование Process Explorer
Если вы еще не выключили/не перезагрузили Windows, а сторонняя программа или вы сами уже испортили значение переменной окружения PATH, вы можете извлечь её предыдущее значение из какого-либо запущенного процесса.
Дело в том, что восстановление исходного значения переменных PATH возможно путем чтения переменных среды любой программы, запущенной до удаления PATH. Все уже запущенные программы будут продолжать с тем значением переменных окружения, которое было на момент запуска.
Например, если дефектная программа установки удалила переменную PATH в 13:00, вы можете восстановить PATH, прочитав переменные окружения любой программы, которая была запущена до 13:00. Это может быть любой процесс, например, Explorer.exe или Total Commander, или даже Блокнот.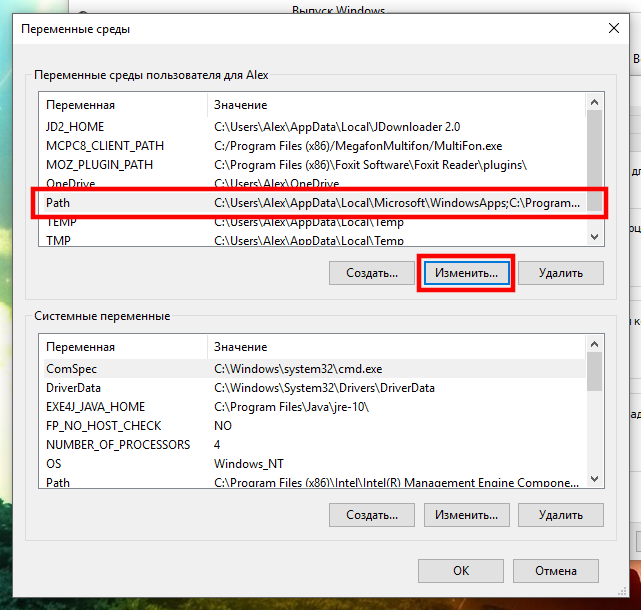
Ну а если у вас случайно оказалось открытым окно командной строки, которое было запущено до удаления PATH; вы можете легко просмотреть и восстановить PATH, выполнив команду SET или PATH из этого экземпляра командной строки.
Если же такого окна командной строки под рукой нет, в восстановлении вам поможет программа Process Explorer.
Чтобы восстановить предыдущее значение переменных окружения командной строки, выполните следующие действия.
- Запустите утилиту Process Explorer с повышенными правами (от имени администратора).
- Дважды щелкните процесс, который был запущен до удаления PATH и до сих пор выполняется. Например, кликните системные процессы
winlogon.exeилиcsrss.exe. - Перейдите на вкладку Environment.
- Выберите строку Path и нажмите Ctrl + C чтоб её скопировать.
- Вставьте скопированное значение в Блокнот, и восстановите значение переменной Path, используя sysdm.cpl, реестр или команду setx, как мы рассмотрели выше.

Совет: вы можете узнать, когда была запущена та или иная программа в Windows, включив в Process Explorer столбец «Start Time».
И ещё кое-что. Если вы хотите восстановить Path для текущего пользователя, обязательно выберите процесс, работающий в контексте вашей учетной записи пользователя. Процессы, запущенные от имени системных учётных записей, таких как NT AUTHORITY\LOCAL SERVICE, NT AUTHORITY\NETWORK SERVICEили NT AUTHORITY\SYSTEM, для этой задачи не подходят. Чтобы просмотреть, от имени какого пользователя работает тот или иной процесс, в Process Explorer включите столбец User name, выбрав его в меню «View» > «Select columns…».
Использование теневых копий (точки восстановления)
Если на вашем компьютере есть теневая копия или точка восстановления, вы можете восстановить параметры переменной окружения PATH из файлов реестра, хранящихся в ней. В частности, куст реестра «SYSTEM» хранит системную переменную Path. Вы можете использовать утилиту RegistryChangesView для извлечения этих данных из более точки восстановления или куста реестра из теневой копии.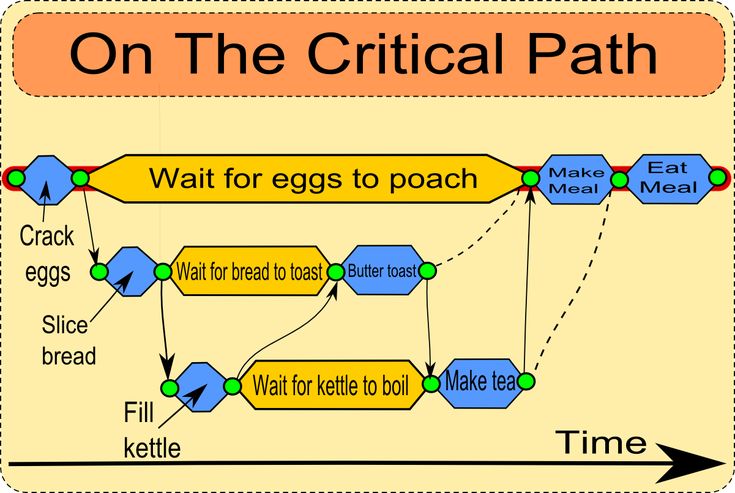
Для восстановления значения переменной окружения Path из теневой копии сделайте следующее.
- Скачайте и запустите утилиту RegistryChangesView с сайта Nirsoft.net.
- Установите “Registry Data Source 1” равным Current Registry.
- В списке Set “Registry Data Source 2” равным Shadow Copy.
- Выберите доступную теневую копию реестра, из которой будут извлечены данные. Если раскрывающийся список копий пуст, значит, в что в системе нет точек восстановления или теневых копий. В таком случае этот метод не поможет.
- Выберите раздел реестра для сравнения. В этой статье мы установим только флажок HKEY_LOCAL_MACHINE\SYSTEM.
- Нажмите «ОК». RegistryChangesView перечислит и сравнит выбранные ключи в исходном и целевом реестре и покажет результаты.
- В меню утилиты выберите View > Use Quick Filter. Установите фильтр равным строке
\Environment. - Дважды кликните путь HKEY_LOCAL_MACHINE\SYSTEM\CurrentControlSet\Control\Session Manager в списке.
 Вы увидите исходное значение переменной Path, которое вы можете записать в реестр, в sysdm.cpl или сохранить командой setx.
Вы увидите исходное значение переменной Path, которое вы можете записать в реестр, в sysdm.cpl или сохранить командой setx. - Также вы можете нажать Ctrl+E в списке найденных ключей утилиты RegistryChangesView. Предыдущее значение переменной Path будет сохранено в REG файл, который вы можете отредактировать Блокнотом, а затем добавить назад в реестр просто двойным щелчком по файлу REG.
- Наконец, перезагрузите Windows чтобы применить изменения.
Использование отката к точке восстановления системы
Ещё один вариант — System Restore(Восстановления системы), утилиты, которая возвращает ваш компьютер в предыдущее состояние. Восстановление системы возвращает критические системные файлы, разделы реестра и другие компоненты до более раннего значения.
Безусловно, откат системы целиком — это явно излишнее действия для восстановления только одной переменной окружения PATH. Но если приведенные выше варианты не выполнимы, то откат системы — вполне рабочий вариант.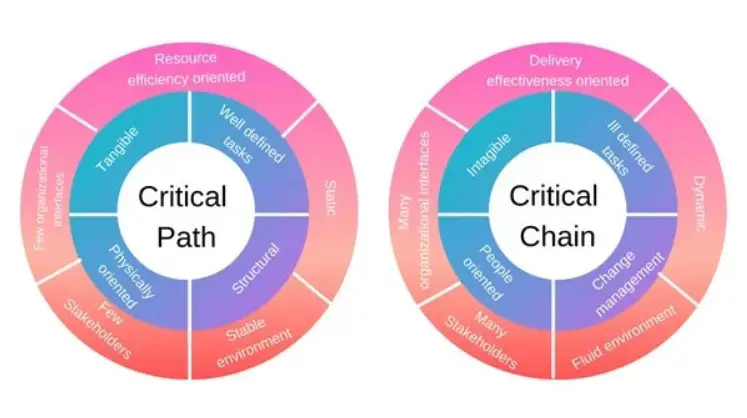
Чтобы восстановить переменные окружения через откат системы, сделайте следующее.
- Нажмите Win + R и введите
rstrui.exeв диалог «Выполнить». - В списке утилиты перечислены только самые последние точки восстановления. Чтобы увидеть полный список, установите флажок «Показать больше точек восстановления».
- Выберите точку восстановления, созданную до случайного удаления переменной окружения PATH.
- Нажмите «Далее», и завершите процесс отката восстановления системы.
Вместо заключения
Итак, если в вашей системе переменная окружения Path повреждена, и не содержала никаких нестандартных значений, то всё, что вам нужно сделать — вернуть её до значения по умолчанию.
Если же в переменной окружения Path были прописаны дополнительные значения, а систему вы перезагрузить не успели — воспользуйтесь Process Explorer, и проанализируйте запущенные процессы и их значения переменных окружения.
Если систему вы всё-таки перезагрузили, попробуйте извлечь один из предыдущих кустов реестра из теневых копий, и сравнить изменения с текущим реестром.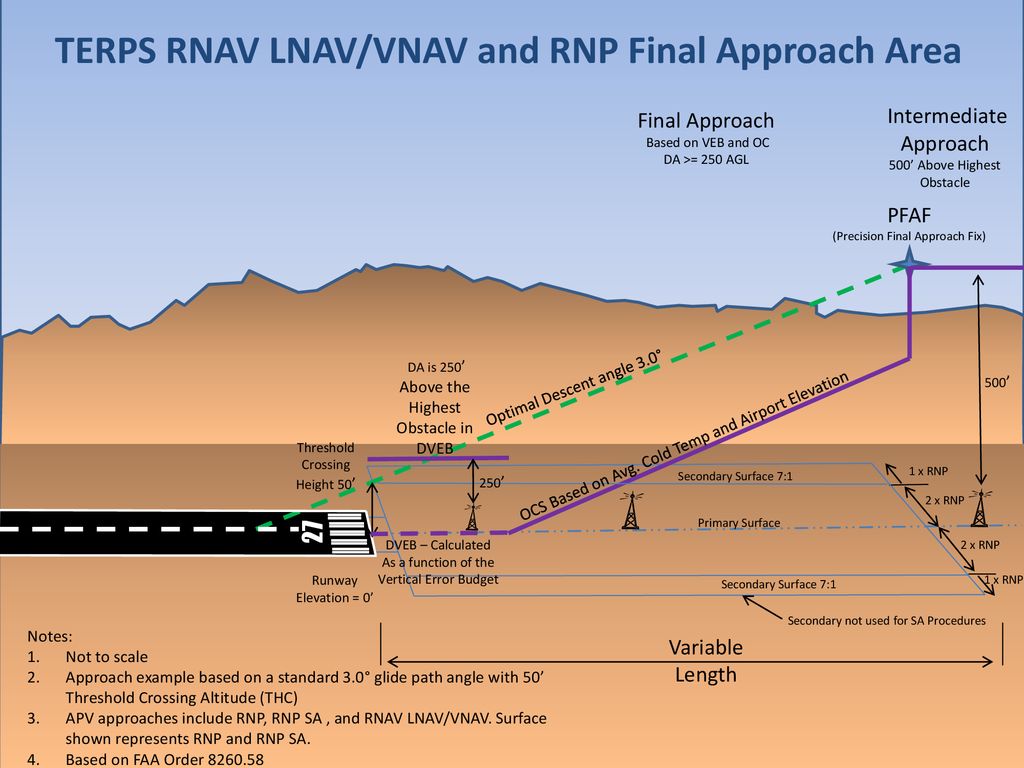 Так вы узнаете предыдущее значение переменных окружения из реестра.
Так вы узнаете предыдущее значение переменных окружения из реестра.
В крайнем случае, вы можете попробовать откат системы к одной из точек восстановления.
💡Узнавайте о новых статьях быстрее. Подпишитесь на наши каналы в Telegram и Twitter.
Судя по тому, что вы читаете этот текст, вы дочитали эту статью до конца. Если она вам понравилась, поделитесь, пожалуйста, с помощью кнопок ниже. Спасибо за вашу поддержку!
карьерных возможностей | ПУТЬ
Мы ищем по всему миру опытных лидеров и увлеченных молодых специалистов во многих областях — от науки и техники до бухгалтерского учета и информационных технологий, — которые разделяют нашу веру в то, что лучшее здоровье движет человечество вперед.
Поиск вакансий
Важное обновление относительно ложных предложений работы
PATH стало известно о мошенничестве с ложными предложениями работы.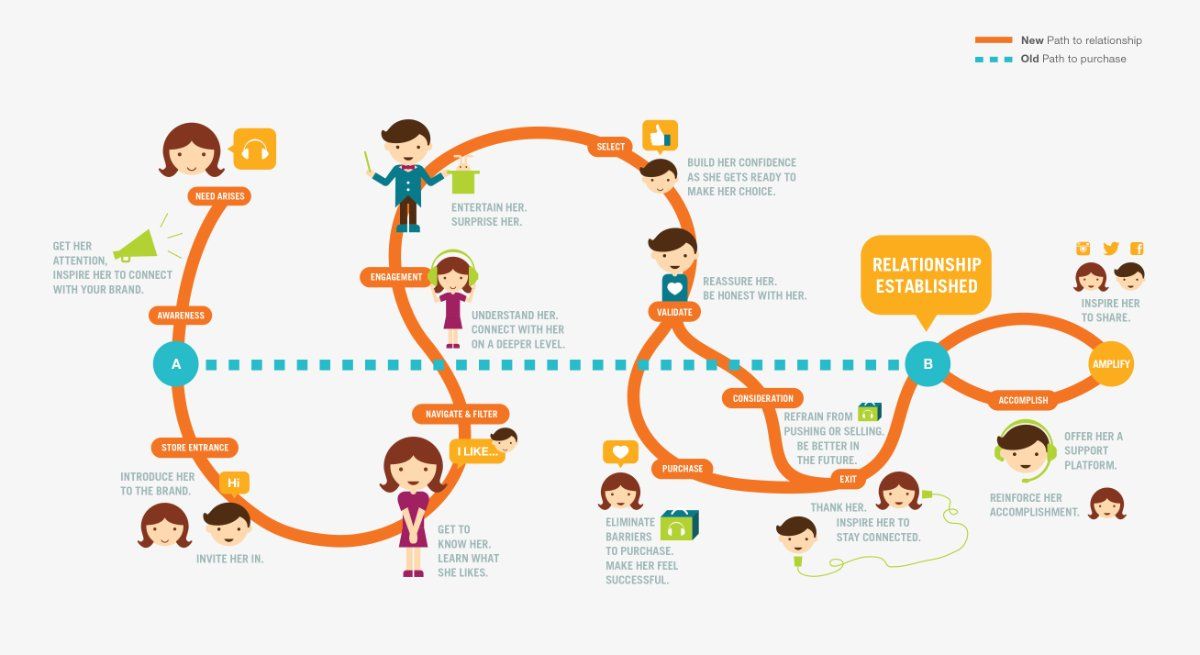 Обратите внимание:
Обратите внимание:
- PATH никогда не будет взимать плату на любом этапе процесса найма.
- Все активные вакансии рекламируются прямо на нашей странице вакансий.
- Официальные электронные письма PATH всегда будут приходить с адресов электронной почты @path.org или @silkroad.com.
Пожалуйста, сообщайте о любых подозрительных сообщениях по адресу [email protected].
Льготы PATH (для сотрудников из США)
Приверженность PATH глобальному здравоохранению означает, что мы глубоко заботимся о здоровье и благополучии наших сотрудников. PATH предлагает комплексный пакет преимуществ, который является важной частью общего вознаграждения, которое вы получаете как сотрудник.
Посмотреть преимущества
Лауреат премии Cigna Well-Being Award 2022
PATH удостоена чести быть выбранной в качестве лауреата премии Cigna Well-Being Award 2022, которая присуждается организациям с выдающейся приверженностью здоровью и благополучию сотрудников. Кандидаты оцениваются по нескольким критериям, включая основные преимущества, инициативы в области оздоровления, корпоративную культуру и вовлеченность сотрудников. В PATH мы понимаем, что наш успех начинается с наших сотрудников, и мы гордимся тем, что Cigna выбрала нас в знак признания наших значительных преимуществ и продемонстрированной приверженности благополучию сотрудников.
Кандидаты оцениваются по нескольким критериям, включая основные преимущества, инициативы в области оздоровления, корпоративную культуру и вовлеченность сотрудников. В PATH мы понимаем, что наш успех начинается с наших сотрудников, и мы гордимся тем, что Cigna выбрала нас в знак признания наших значительных преимуществ и продемонстрированной приверженности благополучию сотрудников.
Мы стремимся к разнообразию, справедливости и инклюзивности
Наша миссия основывается на твердом стремлении к разнообразию, равенству и инклюзивности в наших командах и в нашей работе.
Узнать больше о ДЭИ
Мы ПУТЬ:
1 из 10
2 из 10
3 из 10
4 из 10
5 из 10
6 из 10
7 из 10
8 из 10
9из 10
10 из 10
PATH стремится обеспечить справедливую практику найма и равный доступ к нашим программам, услугам и мероприятиям.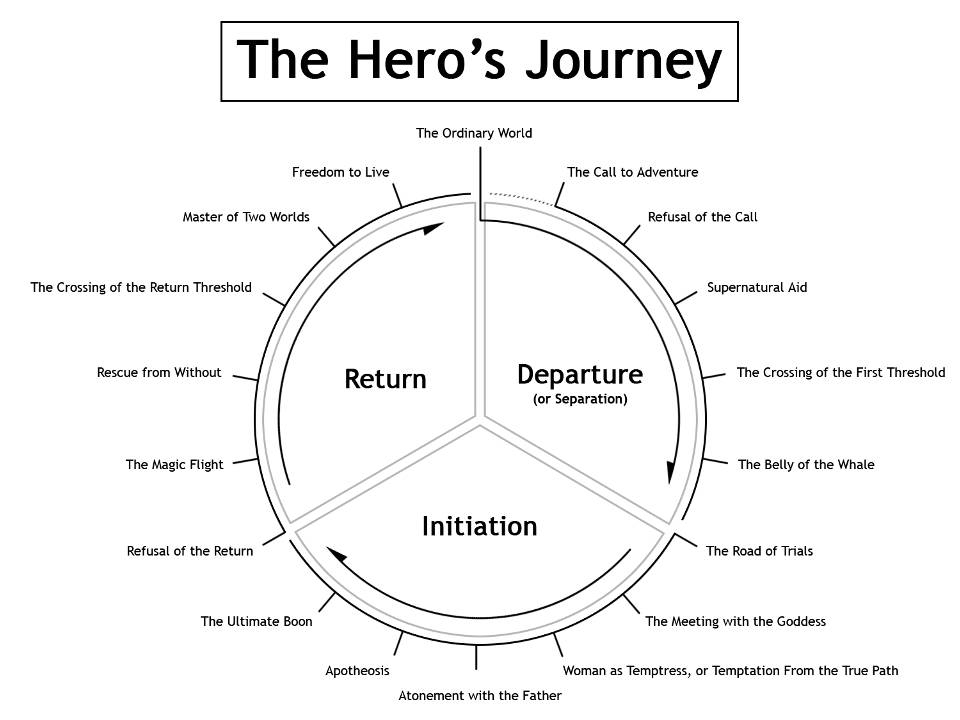 Если вам нужны приспособления для людей с ограниченными возможностями или вы хотите связаться с нашим координатором по соблюдению требований по инвалидности, напишите нам по адресу [email protected].
Если вам нужны приспособления для людей с ограниченными возможностями или вы хотите связаться с нашим координатором по соблюдению требований по инвалидности, напишите нам по адресу [email protected].
PATH — работодатель, предоставляющий равные возможности. Каждый квалифицированный кандидат будет рассмотрен для трудоустройства. PATH не допускает дискриминации на основе расы, цвета кожи, религии, пола, сексуальной ориентации, гендерной идентичности, генетической информации, возраста, национального происхождения, семейного положения, статуса инвалидности, политической идеологии, статуса военного или защищенного ветерана или любых других характеристик, защищенных применимыми федеральное, государственное или местное законодательство. Для получения дополнительной информации о нашей политике равных возможностей при трудоустройстве и плане позитивных действий см.0011 Выписка EEO/AAP .
Лучшее здоровье движет человечество вперед
В PATH мы являемся глобальной командой новаторов, работающих над ускорением справедливости в отношении здоровья, чтобы все люди и сообщества могли процветать.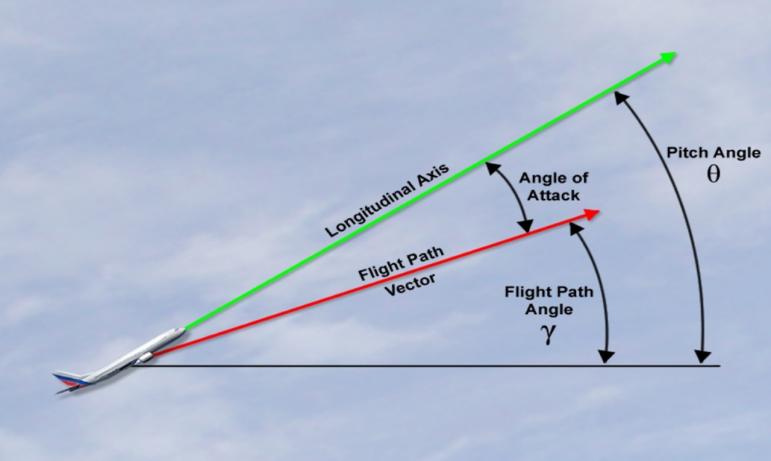 Мы консультируем и сотрудничаем с государственными учреждениями, предприятиями, массовыми группами и инвесторами для решения самых насущных мировых проблем в области здравоохранения.
Мы консультируем и сотрудничаем с государственными учреждениями, предприятиями, массовыми группами и инвесторами для решения самых насущных мировых проблем в области здравоохранения.
Поддержите PATH сейчас, и ваше пожертвование будет соответствующим.
Мы сосредоточены на справедливости
Доступ к хорошему здоровью слишком часто зависит от того, где мы родились, от нашей расы, пола, этнической принадлежности, возраста, класса и других факторов. Масштабы нашей работы огромны, потому что это то, что нужно для решения проблем со здоровьем, вызванных сложным системным неравенством.
Хорошее здоровье открывает двери к образованию и экономическим возможностям для отдельных лиц и семей. Это укрепляет сообщества и помогает рынкам расти. Это основа более безопасного, справедливого и процветающего мира для всех нас. Она двигает человечество вперед.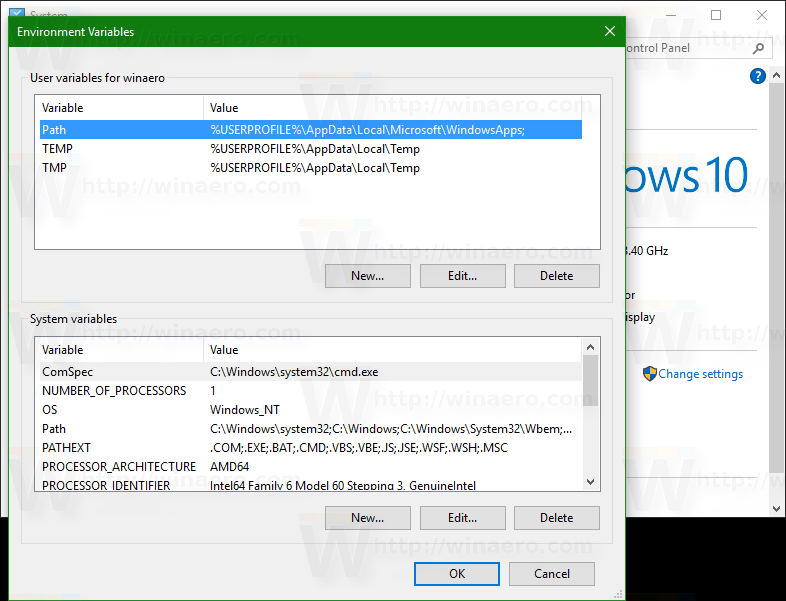
Читать далее
Мы глобальны и локальны
В нашу команду входят ученые, медицинские работники, бизнес-лидеры, инженеры, адвокаты и эксперты из десятков других специальностей. Мы работаем более чем в 70 странах, чтобы превратить смелые идеи в устойчивые решения, улучшающие здоровье и благополучие для всех.
Где мы работаем
Миссия и стратегия
Наш смелый план воздействия
Наша обновленная стратегия, запущенная в 2019 году, объединяет глобальную команду PATH для достижения единой амбициозной цели, меняющей мир.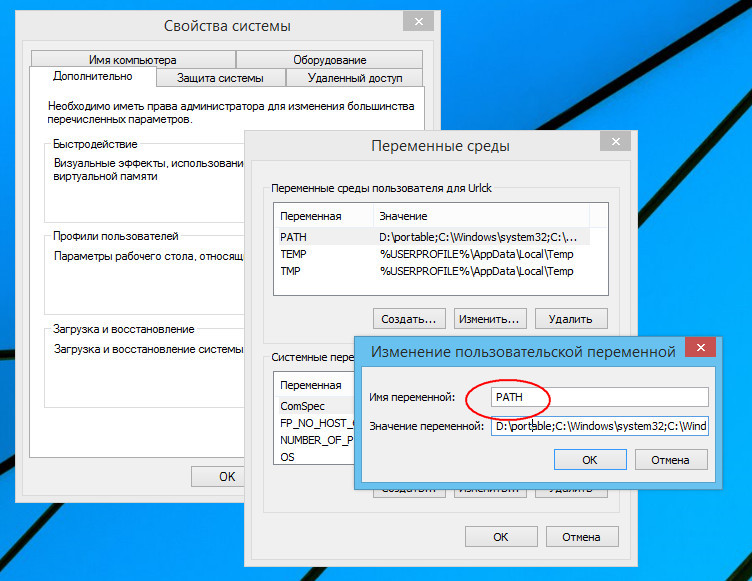 Узнайте больше об обновлении стратегии и нашем смелом плане охватить 1,4 миллиарда человек в предстоящее десятилетие.
Узнайте больше об обновлении стратегии и нашем смелом плане охватить 1,4 миллиарда человек в предстоящее десятилетие.
Читать далее
Мы прокладываем путь вперед
Повсюду препятствия на пути к здоровью. Мы могли бы отвернуться, но предпочитаем смотреть вперед. Потому что мы верим, что когда люди здоровы, человечество движется вперед. Лучшее здоровье означает более сильные страны, растущие рынки и социальный прогресс.
Сейчас наша задача состоит в том, чтобы определить, разработать и расширить следующую волну доступных и эффективных решений для здоровья.
Это большая работа. Но в PATH у нас есть опыт. Мы страстные. Нас везут. Мы стремимся превратить исследования в инновации, а проблемы — в планы. Потому что это и есть путь — путь вперед.
Присоединяйтесь к нашим усилиям
Мы стремимся к разнообразию, справедливости и инклюзивности
DEI должен касаться каждого аспекта нашей организации, от того, кто мы и где мы находимся, до того, как мы ведем наш бизнес и как мы подходим к общественному здравоохранению в сообществах по всему миру.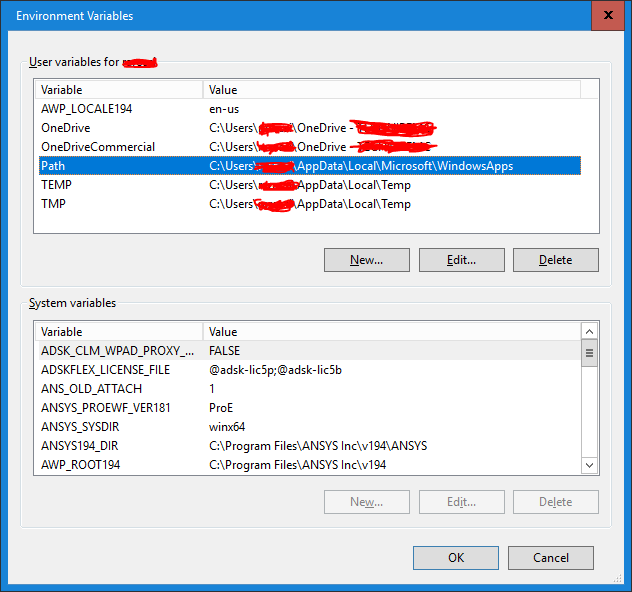
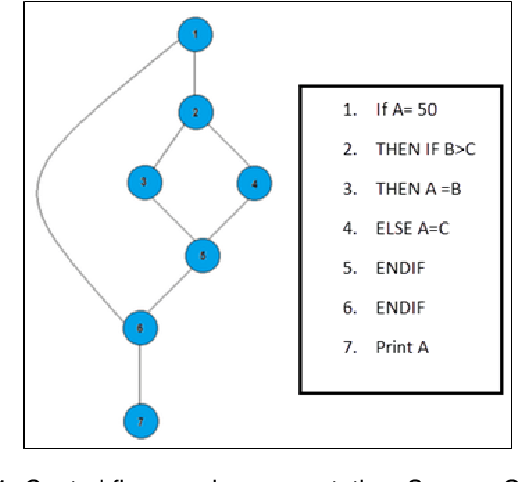 0\;%SYSTEMROOT%\System32\OpenSSH\;
0\;%SYSTEMROOT%\System32\OpenSSH\;
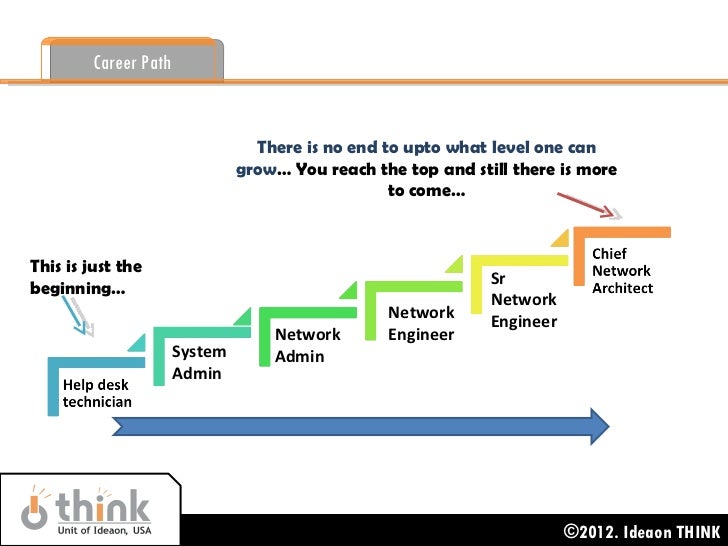 Вы увидите исходное значение переменной Path, которое вы можете записать в реестр, в sysdm.cpl или сохранить командой setx.
Вы увидите исходное значение переменной Path, которое вы можете записать в реестр, в sysdm.cpl или сохранить командой setx.