Как зайти в ноутбуке в интернет через телефон: подбор и сравнение вкладов, кредитов, кредитных карт, автострахование, калькулятор ОСАГО и каско, рейтинг страховых компаний
2 простых способа раздать интернет с ноутбука по wifi
Чем больше у вас любого рода мобильных гаджетов вроде смартфонов, планшетных компьютеров и игровых консолей, тем чаще начинаешь задаваться вопросом о том, как их всех подключить к Wi-Fi.
Что делать, если маршрутизатора под рукой не оказалось, а весь трафик поступает извне посредством 3G/4G модема, подключенного к лэптопу?
Содержание:
Все довольно просто: нужно заставить ваш девайс в лице ноутбука раздавать Wi-Fi.
Благо разработчики операционных систем Windows 7 и 8 предусмотрительно добавили этот пункт в настройки.
Раздать интернет с ноутбука по wifi можно двумя способами:
- «Родными» средствами Windows;
- Путем манипуляции в командной строке.
Способ 1: раздаем wi-fi средствами Windows
Для создания подключения нужна сетевая карта, способная поддерживать технологию MS Virtual Wi-Fi, т. е. любой современный мобильный адаптер.
е. любой современный мобильный адаптер.
Для начала нужно открыть меню настроек «Центр управления сетями…» одиночным кликом правой кнопки и выбрать второй пункт.
Переходим в соответствующее поле и ищем раздел, который носит имя «Настройка нового подключения…»
Кликаем по ссылке, чтобы перейти в мастер настройки сети.
Нас интересует элемент, который выделен на скриншоте сверху. Выбираем соответствующий пункт и жмем кнопку «Далее».
Вы увидите информационное окно, содержимое которого можно при желании прочитать. Затем снова кликаем на «Далее» и переходим к следующему шагу.
Теперь требуется ввести в соответствующие графы параметры существующей виртуальной сети. Поле «Имя сети» (SSID) – это название вашего соединения.
Тип безопасности предпочтительнее оставить WPA2-Personal, поскольку он наиболее надежен против внешних проникновений.
Ключ безопасности – заранее придуманный сложный пароль для входа в персональную точку доступа. Длина его должна составлять около 8-10 символов, но не меньше.
Длина его должна составлять около 8-10 символов, но не меньше.
Желательно, чтобы он состоял из цифр и букв. Сохраните параметры и двигайтесь далее.
Теперь все готово. Осталось еще несколько штрихов. Нужно вернуться в «Центр управления сетями…» и открыть пункт «Изменить дополнительные параметры…».
Откроется соответствующее окно.
Вы можете наткнуться на 2 поля:
- домашний;
- общий.
Кроме них не будет ничего. Напротив каждого из профилей есть кнопка, открывающая настройки. Жмем на нее возле пункта «общий».
Далее проставляем галочки там же, где они расположились на скриншоте.
Единственный нюанс: 3 пункт настроек нужен лишь в том случае, если вы хотите, чтобы кто-то изменял и сохранял свою информацию в общей сетевой папке.
Если вы хотите установить тип доступа «Read only» — отключите опцию.
Теперь вы знаете, как раздать интернет с ноутбука с помощью базового функционала операционной системы.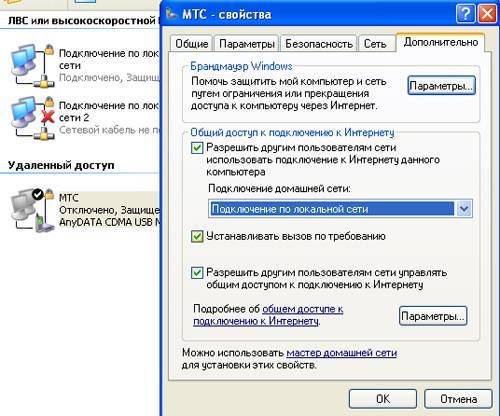
к содержанию ↑
Способ 2: раздаем wi-fi с помощью командной строки
Если вы намерены проделать тот же набор действий, только при помощи командной строки, делаем следующее.
Для начала создаем документ в TXT-формате. Для этих целей подойдет обычный блокнот.
Копируем в него вот это:
netsh wlan set hostednetwork mode=allow ssid=”Имя_виртуальной_сети” key=”пароль_из_8_символов” keyUsage=persistent
Получится нечто вроде:
«Имя Сети» и «пароль» прописываем индивидуально. Главное, чтобы вы сами его не забыли. Сохраняем документ и меняем его расширение на BAT.
Название также можно изменить, чтобы не потерять документ. Пусть это будет, к примеру, Wi-Fi.
Запускаем файл под администраторскими правами, кликнув правой кнопкой и выбрав нужный пункт контекстного меню.
Как только вы запустите файл двойным щелчком, активируется новое подключение по сети. Осталось лишь дать ему доступ в глобальную паутину.
Правой кнопкой мыши на соединение, по которому мы в данный момент выходим в глобальную сеть и ищем «свойства».
Нам нужна вкладка «доступ».
Остается лишь запустить полученную Wi-Fi сеть собственного пошиба. Для этого нам нужно открыть командную строку.
Кликаем клавишу «Пуск» и в поисковое поле прописываем CMD. Найдет один пункт, который нам и нужен. Нажимаем на него – это она и есть.
Запуск осуществляет вводом команды: netsh wlan start hostednetwork (без точки в конце).
Если вы хотите остановить поток трафика, то прописываете ту же строку, но вместо «Start» пропишите «Stop».
Для просмотра текущего состояния сети вводим ту же многострадальную строку, но изменяем «Start» на «Show».
Важно! Вы обязательно должны иметь права администратора данного ПК. В противном случае все ваши труды пойдут насмарку.
Как видите, раздать интернет с ноутбука windows 7 вовсе не так уж сложно. Другое дело, что 3G/4G модем под большой нагрузкой может не дать требуемой скорости для комфортной работы.
Но если вам нужно синхронизировать сразу несколько участников, а роутера нет, этот вариант можно считать единственно верным и оптимальным со всех точек зрения.
Также этот способ хорош, если вы собираетесь поиграть с друзьями в сетевой шутер/RPG/экшн через мультиплеер, а маршрутизатор либо вышел из строя, либо отсутствует как таковой.
Третий вариант использования — раздача трафика в «полевых» условиях, вроде пары в институте, или экзамена, когда преподаватель разрешил пользоваться интернетом, а все точки в радиусе действия либо закрыты паролем, либо дают чертовски слабый сигнал.
В таком случае приходится надеяться только на друзей.

Как раздавать WiFi с ноутбука средствами Windows. Самый легкий способ
2 простых способа раздать интернет с ноутбука по wifi: создаем сеть по средствам Windows и командной строки
8 способов исправить ошибку «Нет Интернета, защищено» в Windows 10
Ваш компьютер подключен к Интернету, но вы не можете открывать какие-либо веб-страницы. Вы проверяете значок WiFi на панели задач и замечаете маленький желтый треугольник. «Хм, странно», — говорите вы себе. Вы нажимаете на нее и видите сообщение «Нет Интернета, защищено», что указывает на проблему с вашим (защищенным) беспроводным соединением или конфигурацией.
Вы проверяете значок WiFi на панели задач и замечаете маленький желтый треугольник. «Хм, странно», — говорите вы себе. Вы нажимаете на нее и видите сообщение «Нет Интернета, защищено», что указывает на проблему с вашим (защищенным) беспроводным соединением или конфигурацией.
Ошибка может быть довольно неприятной, но с ней относительно легко справиться и снова подключиться к сети. В этой статье мы обсудим, что вы можете сделать, если столкнулись с проблемой «Нет Интернета, защищено» в Windows 10.
Как исправить ошибку «Нет Интернета, защищено» в Windows 10
В зависимости от настроек вашего компьютера и сетевой карты существует несколько решений для исправления этой ошибки. Мы перечислили основные из них ниже:
Решение № 1. Используйте средство устранения неполадок сети
В Windows 10 есть полезное средство устранения неполадок сети, которое автоматически проверяет наличие проблем и даже устраняет их. Вот как это использовать:
- Нажмите Windows и I ключей для открытия Настройки Windows .

- Перейти к Обновление и безопасность .
- Выберите Устранение неполадок на левой панели.
- В разделе «Подготовка к работе» выберите Интернет-подключения .
- Нажмите кнопку Запустить средство устранения неполадок .
- Следуйте инструкциям в средстве устранения неполадок с сетью, чтобы исправить сетевое подключение.
Решение № 2. Проверьте VPN
Если вы используете Windows VPN, его встроенные функции безопасности могут быть причиной сообщения «Нет Интернета, защищено». Переключатель уничтожения является наиболее вероятным виновником, поскольку он предназначен для разрыва вашего интернет-соединения в случае выхода из строя VPN-сервера.
Чтобы проверить, не в этом ли проблема, отключите VPN и полностью закройте клиент. Подождите несколько секунд, пока вы снова не подключитесь к Интернету и не посетите часто обновляемый веб-сайт, например новостной портал.
Если все загружается правильно, то причиной проблемы был VPN-сервер. Если возможно, обновите программное обеспечение VPN и попробуйте другой VPN-сервер. Если вы можете получить доступ к Интернету после подключения, проблема устранена.
Решение №3. Обновите конфигурацию IP
Все еще сталкиваетесь с проблемой «Нет Интернета, защищено»? Одно из самых простых решений — обновить IP-конфигурацию Windows 10. Это назначит вашему компьютеру новый IP-адрес и устранит проблему, если она была вызвана неправильным назначением IP-адреса. Вот как это сделать:
- Нажмите клавиши Windows и R , чтобы открыть окно Run .
- Введите cmd и нажмите Введите кнопку . Это откроет командную строку .
- Введите следующие команды:
ipconfig /release
ipconfig /renew
После правильного выполнения этих команд ошибка, надеюсь, исчезнет. Если нет, перейдите к следующему решению.
Если нет, перейдите к следующему решению.
Решение № 4. Выполните сброс Winsock
Сброс Winsock — это еще одно исправление командной строки для сообщения «Нет Интернета, защищено». Winsock относится к Windows Sockets API, который управляет тем, как ваш компьютер взаимодействует с сетевыми службами, такими как обычно используемый протокол TCP/IP. Просто выполните следующие действия, чтобы сбросить Winsock:
- Нажмите клавиши Windows и R , чтобы открыть окно Выполнить .
- Введите cmd и нажмите кнопку Enter . Откроется командная строка .
- Введите следующую команду:
каталог netsh winsock reset
Подождите, пока сеть автоматически переподключится. Если это не так, сделайте это вручную и проверьте, решена ли проблема.
Решение № 5. Исправление свойств подключения
Все еще не повезло? Если это так, проверьте, правильно ли настроены свойства подключения. Вот что вам нужно сделать:
Вот что вам нужно сделать:
- Щелкните меню Пуск .
- Перейти к Настройки .
- Выберите Сеть и Интернет .
- Щелкните Изменить параметры адаптера .
- Щелкните правой кнопкой мыши используемое соединение и выберите Свойства .
- Убедитесь, что отмечены следующие флажки:
- Ответчик обнаружения топологии канального уровня
- Клиент для сетей Microsoft
- Интернет-протокол версии 6 (TCP/IPv6)
- Интернет-протокол версии 4 (TCP/IPv4)
- Общий доступ к файлам и принтерам для сетей Microsoft
После этого нажмите кнопку OK для подтверждения и перезагрузите компьютер при появлении запроса.
Решение № 6. Отключите IPv6-адрес
IPv6, последняя версия интернет-протокола, предназначена для замены текущего IPv4, так как у последнего закончились IP-адреса. Однако не все сетевое оборудование поддерживает IPv6. Если у вас это включено, это может помешать вашему соединению. В этом случае отключение IPv6 должно помочь. Просто следуйте этим инструкциям:
Однако не все сетевое оборудование поддерживает IPv6. Если у вас это включено, это может помешать вашему соединению. В этом случае отключение IPv6 должно помочь. Просто следуйте этим инструкциям:
- Откройте меню Пуск .
- Перейти к Настройки .
- В окне Параметры Windows выберите Сеть и Интернет .
- Щелкните Изменить параметры адаптера .
- Щелкните правой кнопкой мыши используемое соединение, например Wi-Fi или Ethernet, и выберите Свойства .
- Снимите флажок Интернет-протокол версии 6 (TCP/IPv6) и нажмите OK .
- Перезагрузите компьютер при появлении запроса.
Читать по теме : IPv4 и IPv6: в чем между ними разница?
Решение № 7. Обновите драйвер сетевого адаптера
Если ошибка «Нет Интернета, защищено» еще не исчезла, проблема может заключаться в драйверах сетевого адаптера. Если вы подозреваете, что проблема в этом, стоит обновить драйверы до последней версии. Вот как это сделать:
Если вы подозреваете, что проблема в этом, стоит обновить драйверы до последней версии. Вот как это сделать:
- Введите Диспетчер устройств в поле поиска.
- Двойной щелчок Сетевые адаптеры .
- Щелкните правой кнопкой мыши сетевую карту и выберите Обновить драйвер .
- После обновления драйверов перезагрузите компьютер.
Если ваш компьютер не подключается к сети автоматически, выберите Отключить устройство и перезагрузите компьютер. Затем снова включите устройство и посмотрите, решит ли это проблему.
Решение № 8. Переключитесь на другой антивирус
В некоторых случаях ошибка «Нет Интернета, защищено» может появиться из-за вашего антивируса — он может мешать вашему сетевому соединению. Эта проблема характерна для антивируса Comodo, поэтому, если вы его используете, стоит попытаться удалить его. Просто следуйте этим инструкциям:
- Откройте меню «Пуск» .

- Перейти к Настройки .
- Выберите Приложения > Приложения и функции .
- Найдите Comodo и щелкните его, чтобы развернуть.
- Нажмите Удалить .
- Нажмите кнопку Удалить еще раз для подтверждения.
После удаления Comodo ваш компьютер будет защищен Защитником Windows. Однако вы также можете установить другую стороннюю антивирусную программу.
Почему на моем устройстве написано «Интернет не защищен»?
Одной из наиболее распространенных причин появления ошибки «Нет защиты в Интернете» является то, что ваше устройство не подключено к беспроводной сети. Если вы используете ноутбук или настольный компьютер, убедитесь, что адаптер Wi-Fi включен и вы находитесь в зоне действия сети Wi-Fi. Если вы используете мобильное устройство, убедитесь, что подключение для передачи данных включено и вы находитесь в зоне действия сотовой сети.
Еще одна причина, по которой вы можете увидеть эту ошибку, заключается в том, что веб-сайт, который вы пытаетесь посетить, не защищен. Когда вы подключаетесь к веб-сайту, ваш браузер проверяет, действителен ли сертификат безопасности веб-сайта; если сертификат недействителен или срок его действия истек, вы увидите ошибку «Нет защиты в Интернете».
Если вы по-прежнему видите ошибку «Нет защиты от Интернета», возможно, ваш компьютер или устройство заражено вредоносным ПО. Вредоносное ПО может помешать вашему браузеру подключаться к веб-сайтам и может привести к появлению подобных ошибок. Вам следует запустить сканирование на наличие вредоносных программ, если вы считаете, что ваш компьютер может быть заражен.
Исправьте ошибку «Нет Интернета, защищено» с помощью этих решений!
Выполнение вышеупомянутых советов по устранению неполадок должно помочь вам избавиться от ошибки. Если вы хотите обезопасить свой интернет-трафик от посторонних глаз, не забудьте использовать VPN на своем устройстве.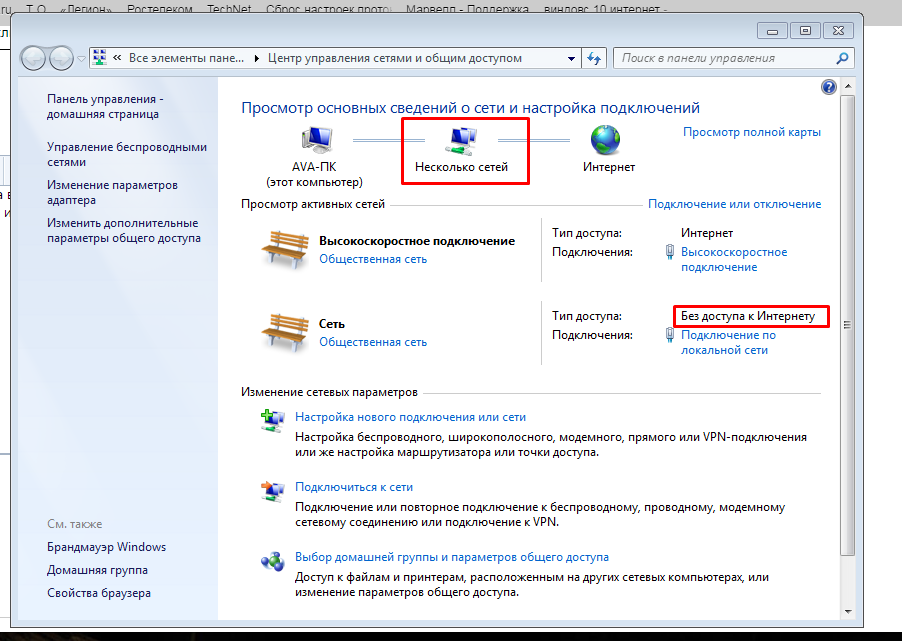
Темы:
конфиденциальность в ИнтернетеИнтернет-безопасность
Как подключить ноутбук к Интернету без Wi-Fi — CertSimple.com
Большинство современных ноутбуков оснащены беспроводными функциями, что означает, что они могут подключаться к Интернету без физического подключения к чему-либо. Но что, если на вашем ноутбуке нет беспроводной связи или вы находитесь в районе со слабым сигналом? Вы по-прежнему можете подключиться к Интернету, но вам нужно будет сделать это через физическое соединение.
Вот как подключить ноутбук к Интернету без Wi-Fi:
1. Найдите место, где есть проводное подключение к Интернету. Это может быть дом друга, библиотека или кофейня.
2. Подключите один конец кабеля Ethernet к ноутбуку, а другой конец — к Интернет-соединению.
3. Откройте веб-браузер и начните работать в Интернете!
Имейте в виду, что вам понадобится кабель Ethernet, если вы хотите поддерживать это соединение в дороге.
A Как подключить компьютер к Интернету без пропуска WiFi.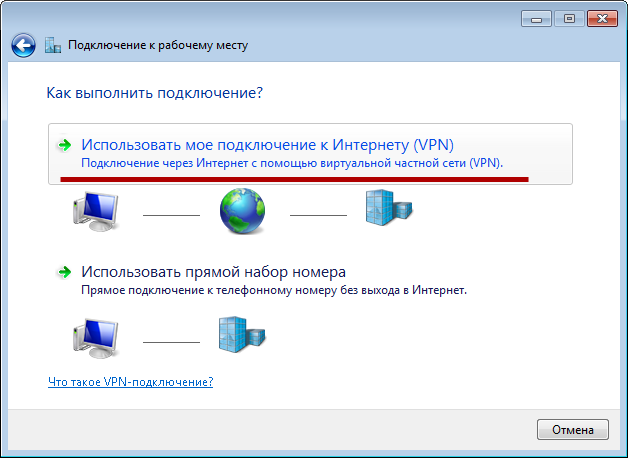 Для подключения мобильного устройства к системе модема. USB-модем 4G — это мобильный USB-модем. Имеется спутниковый доступ в Интернет. На нашем объекте есть общедоступная сеть Wi-Fi. Адаптер Wi-Fi на вашем устройстве мешает работе Интернета, что является основной причиной проблемы.
Для подключения мобильного устройства к системе модема. USB-модем 4G — это мобильный USB-модем. Имеется спутниковый доступ в Интернет. На нашем объекте есть общедоступная сеть Wi-Fi. Адаптер Wi-Fi на вашем устройстве мешает работе Интернета, что является основной причиной проблемы.
Как подключиться к Интернету без Wi-Fi?
Кредит: Lifewire
Как я могу подключиться к Интернету без Wi-Fi? Для доступа в Интернет без соединения WiFi требуется кабельный модем или соединение DSL; Спутниковые и кабельные модемные соединения также приемлемы. Модем классифицируется либо как автономное устройство, либо как беспроводной маршрутизатор, встроенный в проводную сеть.
Если вы выходите за пределы дома или офиса, почти невозможно постоянно подключаться к Интернету через Wi-Fi. Подключите планшет к Интернету с помощью проводного адаптера или вы можете подключиться к порту Ethernet или беспроводной точке доступа. SIM-карту также можно использовать для отправки и получения мобильных данных на вашем устройстве. Большинство USB-ключей будут иметь упрощенный метод plug-and-play для своих пользователей. После завершения установки вы сможете выбрать любое из доступных сетевых подключений. Тест скорости можно использовать для определения состояния вашего ключа и его работы. Если ваш планшет не подключен к сети Wi-Fi, вы все равно можете получить доступ к Интернету.
Большинство USB-ключей будут иметь упрощенный метод plug-and-play для своих пользователей. После завершения установки вы сможете выбрать любое из доступных сетевых подключений. Тест скорости можно использовать для определения состояния вашего ключа и его работы. Если ваш планшет не подключен к сети Wi-Fi, вы все равно можете получить доступ к Интернету.
Вам нужно только подключить планшет к компьютеру и совместно использовать подключение к Интернету. Беспроводная сеть, которая подключается через Bluetooth или кабель, не обеспечит такой же уровень доступа в Интернет, как двухдиапазонный маршрутизатор. SIM-карты разрешено использовать только с Android Tablet Call и Text Phone. Когда планшет наклонен вверх, доступен слот для SIM-карты с правой или левой стороны экрана. Поставщик услуг будет недоступен для некоторых функций, таких как совершение и прием вызовов, при их отсутствии.
Как подключиться к Интернету без беспроводной сети
Иногда вам может потребоваться подключение к Интернету без использования беспроводной сети. Если вы собираетесь в путешествие и у вас нет беспроводного доступа, модем вашего устройства Android может помочь вам подключиться к Интернету. Устройства iOS также могут подключаться к Интернету через службу Personal Hotspot.
Если вы собираетесь в путешествие и у вас нет беспроводного доступа, модем вашего устройства Android может помочь вам подключиться к Интернету. Устройства iOS также могут подключаться к Интернету через службу Personal Hotspot.
Как подключить компьютер к Интернету без Wi-Fi
Кредит: theconchtech.com
Если вы хотите подключить компьютер к Интернету без использования Wi-Fi, вы можете сделать это с помощью кабеля Ethernet. Для этого вам нужно будет подключить один конец кабеля Ethernet к компьютеру, а другой конец — к модему или маршрутизатору, подключенному к Интернету. После подключения кабеля ваш компьютер должен иметь доступ к Интернету.
Не отключать сетевой кабель дает несколько преимуществ. Кабели Ethernet могут обеспечить скорость передачи данных, значительно превышающую скорость, обеспечиваемую стандартным кабелем. Большинство людей предпочли бы использовать беспроводную связь, а не их нынешний проводной кабель, но может быть целесообразно держать кабель под рукой. Подавляющее большинство современных беспроводных сетей могут передавать аудио, видео и данные со скоростями, достаточными для удовлетворения сегодняшних потребностей. Большинство компьютеров, выпущенных в последнее десятилетие, имеют встроенный адаптер Wi-Fi. Эти адаптеры обычно имеют низкое качество и выходят из строя или имеют проблемы с ними. Если вам нужно добавить карту PCI или подключаемый модуль USB, мы проведем вас через весь процесс.
Подавляющее большинство современных беспроводных сетей могут передавать аудио, видео и данные со скоростями, достаточными для удовлетворения сегодняшних потребностей. Большинство компьютеров, выпущенных в последнее десятилетие, имеют встроенный адаптер Wi-Fi. Эти адаптеры обычно имеют низкое качество и выходят из строя или имеют проблемы с ними. Если вам нужно добавить карту PCI или подключаемый модуль USB, мы проведем вас через весь процесс.
Составьте список доступных вам типов интерфейсов. Если вы хотите установить адаптер Wi-Fi на существующий компьютер, убедитесь, что на нем уже установлено соответствующее оборудование. Если вы не можете найти проблему, достаточно простого поиска на Youtube. Производитель также может предоставить компакт-диск, DVD-диск или веб-ссылку для загрузки программного обеспечения и его установки. Существует устройство, связанное с вашим адаптером Wi-Fi. Если вы ищете беспроводной адаптер, убедитесь, что вы подключены. Если вы его не видите, вы всегда можете выполнить поиск в Интернете по вашей марке и модели. Вам также следует проверить, есть ли на вашем компьютере внешний переключатель, кнопка или ключ, с помощью которых его можно включить.
Вам также следует проверить, есть ли на вашем компьютере внешний переключатель, кнопка или ключ, с помощью которых его можно включить.
Как подключить компьютер к Интернету без маршрута
Чтобы подключить компьютер к Интернету без маршрутизатора, вы можете использовать различные методы. Еще одним вариантом является использование USB-ключа, который доступен в большинстве магазинов электроники или в Интернете. Также можно использовать кабель Ethernet, который можно найти в большинстве хозяйственных магазинов.
Как подключиться к Интернету на ноутбуке в любом месте
Предоставлено: YouTube
Предположим, вам нужны советы о том, как подключиться к Интернету с помощью портативного компьютера:
1. Один из способов подключиться к Интернету на ноутбуке — найти общедоступную сеть Wi-Fi. Многие кафе, библиотеки и другие общественные места предлагают посетителям доступ к Wi-Fi.
2. Еще один способ подключиться к Интернету на ноутбуке — это приобрести тарифный план мобильного широкополосного доступа. Это даст вам лимит данных, который можно использовать для подключения к Интернету с вашего ноутбука через сотовую сеть.
Это даст вам лимит данных, который можно использовать для подключения к Интернету с вашего ноутбука через сотовую сеть.
3. Если у вас есть настольный компьютер с проводным подключением к Интернету, вы можете использовать USB-модем или мобильную точку доступа для создания сети Wi-Fi, к которой может подключиться ваш ноутбук.
4. Наконец, если вы путешествуете и вам нужно подключиться к Интернету на своем ноутбуке, вы можете изучить планы спутникового доступа в Интернет. Это может быть дорого, но они предлагают возможность подключения к Интернету из любой точки мира.
Несмотря на то, что ноутбуки являются конечными рабочими станциями, многие из них не имеют доступа в Интернет. В большинстве моделей на рынке требуются точки доступа и внешние устройства. Ноутбук имеет четыре различных способа подключения к Интернету, каждый из которых имеет свои преимущества и недостатки. Не бывает безлимитного беспроводного интернета без контракта. Чтобы использовать его, у вас должна быть SIM-карта с поддержкой eSIM или устройство с этой технологией. Все, что вам нужно, это надежный план данных для завершения процесса. Это самый удобный способ выхода в Интернет на ноутбуке.
Все, что вам нужно, это надежный план данных для завершения процесса. Это самый удобный способ выхода в Интернет на ноутбуке.
Мобильный модем потребляет много энергии аккумулятора и быстро разряжает ваш телефон. Хотя спутниковый Интернет является наиболее удобным, он также наиболее похож на концепцию Интернета в любом месте. Мобильный USB-модем 4G — универсальное и надежное решение для большинства пользователей Интернета. Он идеально подходит для пользователей, которым требуется надежное и адаптируемое решение. Кофейни, рестораны и аэропорты — это те места, где вы можете воспользоваться бесплатным Wi-Fi в современном интернет-ландшафте. Для спутникового интернета требуются модем и антенна, а он громоздкий. Вывод таков, что он может быть полезен в экстремальных случаях, но не достаточно портативен или практичен для ежедневного использования.
Сложность подключения к общественному Wi-Fi — один из самых больших недостатков. За исключением редких случаев, вы несете основную ответственность за свое благополучие как житель района.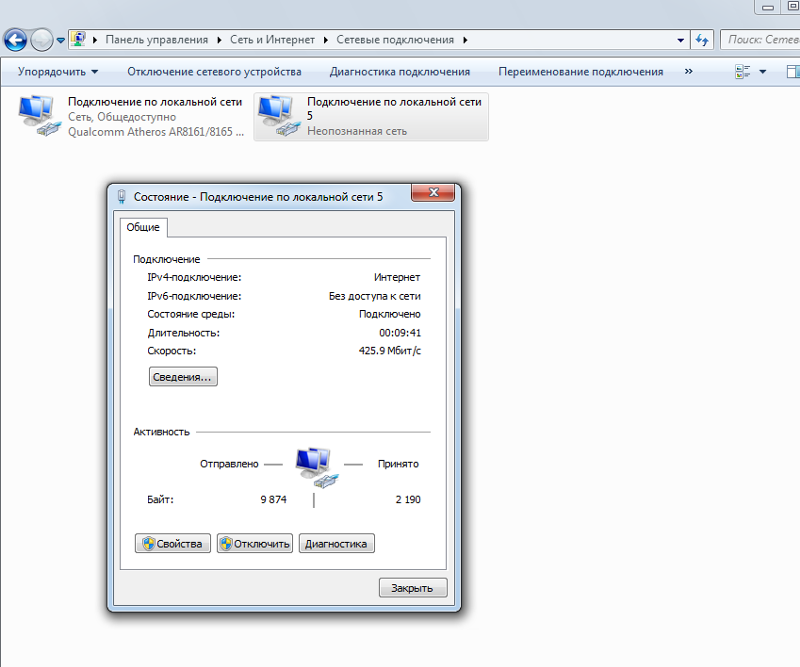 Общеизвестно, что защитить общедоступные сети Wi-Fi сложно, но для разрешения некоторых из них можно использовать VPN, что является лишь незначительным преимуществом, но весь опыт вряд ли стоит того.
Общеизвестно, что защитить общедоступные сети Wi-Fi сложно, но для разрешения некоторых из них можно использовать VPN, что является лишь незначительным преимуществом, но весь опыт вряд ли стоит того.
Как ноутбук подключается к Интернету/
Чтобы подключить ноутбук к Интернету, человек должен иметь интернет-провайдера и беспроводной маршрутизатор. Интернет-провайдер предоставит человеку подключение к Интернету, а беспроводной маршрутизатор обеспечит ноутбук беспроводным сигналом. Ноутбук должен быть оснащен беспроводной картой, чтобы принимать сигнал от маршрутизатора. Как только сигнал будет получен, человек сможет подключиться к Интернету и просматривать веб-страницы.
Цель этого wikiHow — научить вас, как подключить мобильный Интернет на вашем iPhone или Android к Интернету на компьютере. Этот процесс, известный как работа с привязкой, включает в себя прикосновение пальца к клавиатуре. Ваш поставщик услуг может не поддерживать модем; если это так, имейте в виду, что модем засчитывается в ваш ежемесячный лимит данных по сотовой связи. Переключатель должен быть переведен в положение ON рядом с OFF справа. Значок точки доступа Wi-Fi можно найти в правом нижнем углу окна. При вводе правильного пароля ваш компьютер подключится к точке доступа Android, если ваш пароль введен правильно. Когда вы подключаете телефон к проводному интернет-соединению, он должен распознаваться вашим компьютером.
Переключатель должен быть переведен в положение ON рядом с OFF справа. Значок точки доступа Wi-Fi можно найти в правом нижнем углу окна. При вводе правильного пароля ваш компьютер подключится к точке доступа Android, если ваш пароль введен правильно. Когда вы подключаете телефон к проводному интернет-соединению, он должен распознаваться вашим компьютером.
Вместо использования телефона для подключения к маршрутизатору вы можете подключиться к нему с помощью кабеля Ethernet. Если вы не видите опцию привязки в настройках вашего телефона, вы можете связаться со своим поставщиком услуг, чтобы узнать, доступна ли привязка. Возможно, что модем не будет доступен вам, пока вы не получите одобрение.
Подключение к Интернету
Подключение к Интернету необходимо для современной жизни. Мы используем интернет для общения, работы и развлечений. Подключение к Интернету позволяет нам оставаться на связи с друзьями и семьей, быть в курсе текущих событий и получать доступ к миру информации и развлечений.
Ваш Интернет-провайдер (ISP) почти наверняка предложит различные типы Интернет-услуг в зависимости от того, где вы живете. Существует множество интернет-провайдеров, предлагающих разные уровни обслуживания с разной скоростью интернета, обычно измеряемой в мегабитах в секунду. Если подключить быстро, то стоимость увеличится. Большинство провайдеров интернет-услуг отправят специалиста к вам домой, чтобы установить соединение. Если у вас дома более одного компьютера, вы можете создать домашнюю сеть Wi-Fi, также известную как домашняя сеть. Доступен кабель для подключения компьютера к модему, использующий Ethernet.
Интернет: сеть взаимосвязанных компьютеров
В настоящее время Интернет во многом является частью нашей повседневной жизни. Его можно использовать для различных целей, включая общение, покупки, развлечения и образование. Миллионы людей во всем мире используют Интернет для ведения своих повседневных дел.
TCP/IP, аббревиатура от набора протоколов TCP/IP, используется компьютерами в Интернете для связи. В современную эпоху интернет-протокол состоит из нескольких протоколов, включая TCP/IP. Каждому компьютеру в Интернете назначается уникальный IP-адрес, отличный от остальной части Интернета.
В современную эпоху интернет-протокол состоит из нескольких протоколов, включая TCP/IP. Каждому компьютеру в Интернете назначается уникальный IP-адрес, отличный от остальной части Интернета.
Интернет-адрес, сокращенно IP-адрес, представляет собой числовой идентификатор, идентифицирующий компьютер в Интернете. Термин «IP-адрес» делится на два типа: общедоступные и частные адреса.
Интернет-провайдер назначает общедоступный IP-адрес физическому лицу. Числовой диапазон этих адресов обычно равен 192.168.0.2. Например, 223.255.255.255.255.
Частный IP-адрес — это числовой адрес, назначенный компьютеру или устройству. Диапазоны адресов 171,9Чаще всего встречаются версии с 6.0 по 175.16.0. По адресу 192.168.255.255.255 это 192.168.255.255.
Когда вы подключаетесь к Интернету, ваш компьютер запрашивает IP-адрес с сервера, к которому вы запрашиваете доступ. После этого сервер получает запрос и пересылает его вам.
Интернет — это сеть компьютеров, связанных по всему миру. Сеть состоит из взаимосвязанных сетей, которые используют набор протоколов TCP/IP для связи друг с другом.
Сеть состоит из взаимосвязанных сетей, которые используют набор протоколов TCP/IP для связи друг с другом.
Компьютер Подключение к Интернету Проводное
Вы можете получить быстрое подключение к Интернету, подключив один конец кабеля Ethernet к маршрутизатору дома, а затем подключив другой конец к порту Ethernet на ПК с Windows.
Проводные соединения более надежны, чем Wi-Fi
Проводные соединения обеспечивают более надежное соединение в дополнение к более стабильной скорости. Привязав свой компьютер к маршрутизатору через Ethernet, вы можете получить доступ к Интернету из любого места.
Подключить модем
Кабель, соединяющий порт Ethernet с компьютером, можно подключить к одному из портов Ethernet на задней панели модема, а другой конец можно подключить к порту Ethernet на задней панели модема. Кабель Ethernet должен быть включен в комплект модема, но вместо него можно использовать любой старый кабель Ethernet.
Вам понадобится модем.

